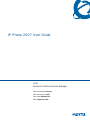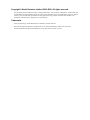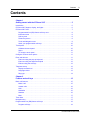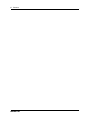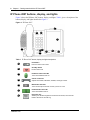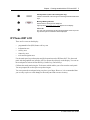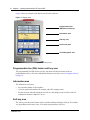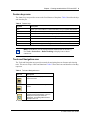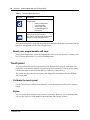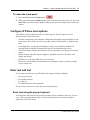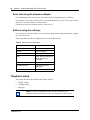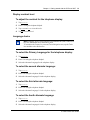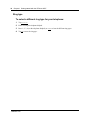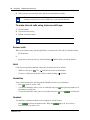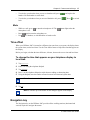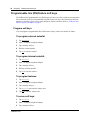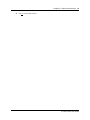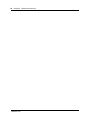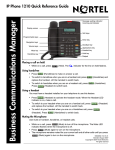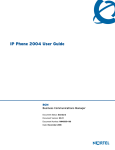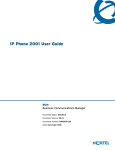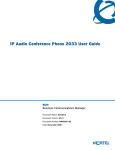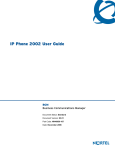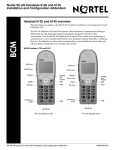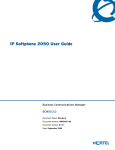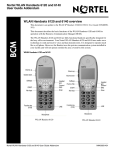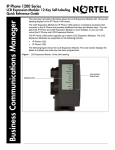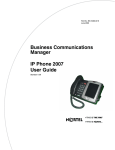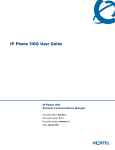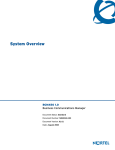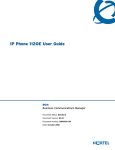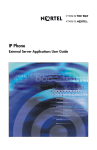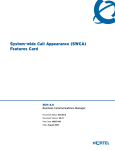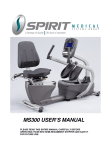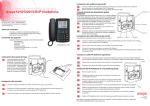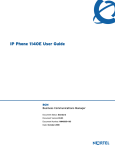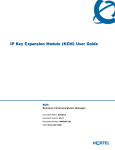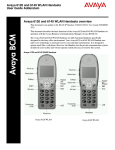Download Avaya IP Phone 2007 User Guide
Transcript
IP Phone 2007 User Guide BCM Business Communications Manager Document Status: Standard Document Version: 04.01 Part Code: NN40050-109 Date: September 2009 Copyright © Nortel Networks Limited 2006–2009, All rights reserved. The information in this document is subject to change without notice. The statements, configurations, technical data, and recommendations in this document are believed to be accurate and reliable, but are presented without express or implied warranty. Users must take full responsibility for their applications of any products specified in this document. The information in this document is proprietary to Nortel Networks. Trademarks Nortel, the Nortel logo, and the Globemark are trademarks of Nortel Networks. Microsoft, MS, MS-DOS, Windows, and Windows NT are registered trademarks of Microsoft Corporation. All other trademarks and registered trademarks are the property of their respective owners. Contents 3 Contents Chapter 1 Getting started with the IP Phone 2007 . . . . . . . . . . . . . . . . . . . . . . . . . . . . . 5 Introduction . . . . . . . . . . . . . . . . . . . . . . . . . . . . . . . . . . . . . . . . . . . . . . . . . . . . . . . . . . 5 IP Phone 2007 buttons, display, and lights . . . . . . . . . . . . . . . . . . . . . . . . . . . . . . . . . . 6 IP Phone 2007 LCD . . . . . . . . . . . . . . . . . . . . . . . . . . . . . . . . . . . . . . . . . . . . . . . . . . . . 7 Programmable line (DN)/ feature soft key area . . . . . . . . . . . . . . . . . . . . . . . . . . . . 8 Information area . . . . . . . . . . . . . . . . . . . . . . . . . . . . . . . . . . . . . . . . . . . . . . . . . . . 8 Soft key area . . . . . . . . . . . . . . . . . . . . . . . . . . . . . . . . . . . . . . . . . . . . . . . . . . . . . . 8 Feature keys area . . . . . . . . . . . . . . . . . . . . . . . . . . . . . . . . . . . . . . . . . . . . . . . . . . 9 Tools and Navigation area . . . . . . . . . . . . . . . . . . . . . . . . . . . . . . . . . . . . . . . . . . . 9 About your programmable soft keys . . . . . . . . . . . . . . . . . . . . . . . . . . . . . . . . . . . 10 Touch panel . . . . . . . . . . . . . . . . . . . . . . . . . . . . . . . . . . . . . . . . . . . . . . . . . . . . . . . . . 10 Calibrate the touch panel . . . . . . . . . . . . . . . . . . . . . . . . . . . . . . . . . . . . . . . . . . . 10 Stylus . . . . . . . . . . . . . . . . . . . . . . . . . . . . . . . . . . . . . . . . . . . . . . . . . . . . . . . . . . 10 To clean the touch panel . . . . . . . . . . . . . . . . . . . . . . . . . . . . . . . . . . . . . . . . . . . . 11 Configure IP Phone local options . . . . . . . . . . . . . . . . . . . . . . . . . . . . . . . . . . . . . . . . 11 Enter and edit text . . . . . . . . . . . . . . . . . . . . . . . . . . . . . . . . . . . . . . . . . . . . . . . . . . . . 11 Enter text using the pop-up keyboard . . . . . . . . . . . . . . . . . . . . . . . . . . . . . . . . . . 11 Enter text using the telephone dialpad . . . . . . . . . . . . . . . . . . . . . . . . . . . . . . . . . 12 Edit text using the soft keys . . . . . . . . . . . . . . . . . . . . . . . . . . . . . . . . . . . . . . . . . 12 Telephone setup . . . . . . . . . . . . . . . . . . . . . . . . . . . . . . . . . . . . . . . . . . . . . . . . . . . . . 12 Display contrast level . . . . . . . . . . . . . . . . . . . . . . . . . . . . . . . . . . . . . . . . . . . . . . 13 Language choice . . . . . . . . . . . . . . . . . . . . . . . . . . . . . . . . . . . . . . . . . . . . . . . . . . 13 Ring type . . . . . . . . . . . . . . . . . . . . . . . . . . . . . . . . . . . . . . . . . . . . . . . . . . . . . . . . 14 Chapter 2 Features and soft keys . . . . . . . . . . . . . . . . . . . . . . . . . . . . . . . . . . . . . . . . . 15 Basic call features . . . . . . . . . . . . . . . . . . . . . . . . . . . . . . . . . . . . . . . . . . . . . . . . . . . . 15 Make a call . . . . . . . . . . . . . . . . . . . . . . . . . . . . . . . . . . . . . . . . . . . . . . . . . . . . . . 15 Answer calls . . . . . . . . . . . . . . . . . . . . . . . . . . . . . . . . . . . . . . . . . . . . . . . . . . . . . 16 Hold . . . . . . . . . . . . . . . . . . . . . . . . . . . . . . . . . . . . . . . . . . . . . . . . . . . . . . . . . . . . 16 Handsfree . . . . . . . . . . . . . . . . . . . . . . . . . . . . . . . . . . . . . . . . . . . . . . . . . . . . . . . 16 Headset . . . . . . . . . . . . . . . . . . . . . . . . . . . . . . . . . . . . . . . . . . . . . . . . . . . . . . . . . 16 Mute . . . . . . . . . . . . . . . . . . . . . . . . . . . . . . . . . . . . . . . . . . . . . . . . . . . . . . . . . . . 17 Time offset . . . . . . . . . . . . . . . . . . . . . . . . . . . . . . . . . . . . . . . . . . . . . . . . . . . . . . . . . . 17 Navigation key . . . . . . . . . . . . . . . . . . . . . . . . . . . . . . . . . . . . . . . . . . . . . . . . . . . . . . . 17 Programmable line (DN)/feature soft keys . . . . . . . . . . . . . . . . . . . . . . . . . . . . . . . . . 18 Program soft keys . . . . . . . . . . . . . . . . . . . . . . . . . . . . . . . . . . . . . . . . . . . . . . . . . 18 IP Phone 2007 User Guide 4 Contents NN40050-109 5 Chapter 1 Getting started with the IP Phone 2007 The Nortel IP Phone 2007 brings voice and data capabilities to the desktop by connecting directly to a local area network (LAN) through an Ethernet connection. The IP Phone 2007 supports call processing features and can work with an External Application Server to display Web-based and interactive applications on the large, color LCD touch panel. Introduction This guide contains information about: • • • • • • • telephone buttons, soft keys, and lights telephone display telephone setup how to make and answer calls how to program the programmable line (DN)/feature soft keys how to offset the time on your telephone display how to clean the telephone touch panel Figure 1 shows the IP Phone 2007. Figure 1 IP Phone 2007 IP Phone 2007 User Guide 6 Chapter 1 Getting started with the IP Phone 2007 IP Phone 2007 buttons, display, and lights Figure 2 shows the IP Phone 2007 buttons, display, and lights. Table 1 gives a description of the buttons, display, and lights identified in Figure 2. Figure 2 IP Phone 2007 I B A J C E D H G H F Table 1 IP Phone 2007 button, display and light descriptions A Hold button Places an active call on hold. B C Goodbye button Ends an active call. Handsfree button with LED Turns the Handsfree mode on. D E F G NN40050-109 Volume control bar Adjusts the handset, Handsfree, headset, and ringer volume. Mute button with LED Turns the microphone off and on when you are on a call. Headset button with LED Turns the headset mode on. Navigation key Allows you to scroll through lines of text and menu items, such as those listed in Services or the Call Log. Chapter 1 Getting started with the IP Phone 2007 H I J 7 Soft key buttons (either side of Navigation key) Labels on the bottom of the LCD give the meaning associated with these keys. Message Waiting Indicator Flashes when a call rings at the telephone. Lights up when Message for you appears on the display. Color LCD The color LCD contains the soft keys and information areas. Tap a soft key with the stylus to activate the feature displayed. IP Phone 2007 LCD There are five areas on the display: • • • • • programmable line (DN)/feature soft key area information area soft key area feature key area tools and navigation area Use the touch panel to perform point and click operations on the IP Phone 2007. Use the touch panel with the graphical user interface (GUI) to present keys directly on the display. You can use the touch panel to activate all line/DN keys, feature keys, and soft keys. Calibrate the touch panel using the Tools menu, which enables you to fine tune the touch panel. You are prompted to use the stylus to tap three targets. You can operate the touch panel using a stylus or your finger. However, it is recommended that you use only a stylus to avoid damage to the touch panel and to ensure accuracy. IP Phone 2007 User Guide 8 Chapter 1 Getting started with the IP Phone 2007 Figure 3 shows an example of the display and describes each area. Figure 3 Display area Programmable line (DN)/feature soft keys Information area Soft key area Feature key area Tools/Navigation area Note: Your display can differ slightly from this picture. Programmable line (DN)/ feature soft key area The programmable line (DN)/feature soft key area shows the label and status of the six programmable soft keys. For more information about these soft keys, refer to “Program soft keys” on page 18. Information area The information area shows: • • • the extension number of the telephone a line for general information (for example, caller ID, company name) the date and time when the telephone is not in use, and changes to show features and call information when the telephone is in use Soft key area The soft key area shows the Feature soft key and three additional display soft keys. These labels vary depending on the feature in use. You cannot reprogram these soft keys. NN40050-109 Chapter 1 Getting started with the IP Phone 2007 9 Feature keys area The feature keys area provides access to the fixed features of the phone. Table 2 describes the keys and what they do: Table 2 Feature keys Key label Description Inbox Opens your voice mailbox. For more information, see your system administrator. Directory* Access phone directory. Outbox Allows you to send voice mail messages to people in your directory. Quit* Exit from various menus or the External Application Server. Expand Expand to PC to access text-based external services. Services* Access to scrollable feature display menu, including the hot desking feature. Copy Programmable key (default: empty). Note: On the BCM, you can reprogram items marked with an asterisk (*). Use Tools > Preferences > Button Labeling to display icons or insert custom text. Tools and Navigation area The Tools and Navigation area provides controls for navigating between features and selecting tools. This area is always visible and functional. Table 3 shows the icons and describes what they represent. Table 3 Tools and Navigation area Tool icon Description Tap this icon to access graphics-based external services. Tap this icon to access the Telephone screen. Use this soft key to access the first registered external application. The icon displayed on the key is that of the application. The Nortel globemark is an example of an icon. IP Phone 2007 User Guide 10 Chapter 1 Getting started with the IP Phone 2007 Table 3 Tools and Navigation area Tool icon Description Tap this icon to access the Tools menu, which includes: • Network Configuration • Local Diagnostics • Touch Panel Setup • Contrast & Brightness • Preferences Tap this icon to display a virtual keyboard (pop-up keyboard) for text entry. The stylus or USB keyboard maybe used to enter text in some of the applications. The bottom corners of the Tools and Navigation area contain the labels that are associated with the buttons on the right and left side of the Navigation key. About your programmable soft keys Your system administrator assigns the programmable soft keys as line, intercom, or memory soft keys. For more information, see your system administrator. Touch panel You can perform point and click operations on your IP Phone 2007 using the touch panel. The touch panel works with the graphical user interface (GUI) to present keys directly on the display. Use the touch panel to activate all line/DN keys, feature keys, and soft keys. This section also describes how to properly clean fingerprints and smudges from the IP Phone 2007 touch panel. Calibrate the touch panel Use the Tools menu to calibrate the touch panel. You are prompted to use the stylus to tap three targets. Stylus You can operate the touch panel using a stylus or your finger. However, it is recommended that you use only a stylus to avoid damage to the touch panel and to ensure accuracy. NN40050-109 Chapter 1 Getting started with the IP Phone 2007 11 To clean the touch panel 1 Press and hold down the Goodbye button 2 While you hold down the Goodbye button, gently clean the touch panel with a soft, dry cloth. . Note: While you hold down the Goodbye button, pressing on the touch panel does not activate features. Configure IP Phone local options Your IP Phone 2007 has both local and server-based options. The local options cover the following entries in the Tools menu: • • • • • • Network Configuration: enter telephone configuration information using the dialpad. Use the touch panel to select fields, then use the pop-up keyboard, USB keyboard, or dialpad to enter data. Local Diagnostics: use for Network Diagnostics (Ping, Tracert), Ethernet Statistics IP Network Statistics and DHCP information to improve the troubleshooting process. Touch Panel Setup: calibrate the touch panel. You are prompted to use the stylus to tap three targets. Display Settings: adjust the contrast, brightness, backlight, screen saver slideshow, and display dim settings. USB Devices: view which USB devices are connected. Preferences: find the Button Customization tool to change the feature key labels to display icons or custom text. Enter and edit text You can enter and edit text on your IP Phone 2007 using the following methods: • • • • the pop-up keyboard the telephone dialpad the soft keys the USB keyboard or mouse (optional) The use of any of these for text entry depends on the application. Enter text using the pop-up keyboard A full uppercase and lowercase keyboard and a number pad are available to enter text. You can “type” on the keyboard with the stylus. The keyboard is primarily used for the local phone applications in the Tools menu. IP Phone 2007 User Guide 12 Chapter 1 Getting started with the IP Phone 2007 Enter text using the telephone dialpad Use the dialpad to enter text when you use features such as Programming an Autodial key. For example, if you want to enter the letter A, press the number 2 key once. If you want to enter the letter C, press the number 2 key three times. No letters are associated with the number 1 or the 0 keys. Edit text using the soft keys Use soft keys to access text when you work with such applications as Personal Directory, Redial List, and Callers List. Table 4 describes the soft key editing functions on the IP Phone 2007. Table 4 Editing soft keys description Soft key Description Cancel Action is canceled. Choose Select a symbol. Clear Clear the input field. Case Switch the next character to either uppercase or lowercase. Delete Backspace one character. Done/Select/Enter Meaning depends on application. More… Access additional soft keys. Telephone setup This section describes the IP Phone 2007 display features: • • • Display contrast Language choice Ring type Note: For more information about the features available to your telephone and how to use them, refer to the Telephone Features Card. NN40050-109 Chapter 1 Getting started with the IP Phone 2007 13 Display contrast level To adjust the contrast for the telephone display: 1 Tap Feature. 2 Enter *7 using the telephone dialpad. 3 Tap DOWN and UP to view the levels. 4 Tap OK to select a level. Language choice Note: Language choice affects only the Programmable line (DN)/ feature soft key area, Information area, and Soft key area. To customize the Feature key area and Tools/Navigation area, tap the Tools icon and then select Preferences. To select the Primary Language for the telephone display: 1 Tap Feature. 2 Enter *501 using the telephone dialpad. 3 Select the Alternate Language for the telephone display. To select the second alternate language: 1 Tap Feature. 2 Enter *502 using the telephone dialpad. 3 Select the Alternate Language 2 for the telephone display. To select the third alternate language: 1 Tap Feature. 2 Enter *503 using the telephone dialpad. 3 Select the Alternate Language 3 for the telephone display. To select the fourth alternate language: 1 Tap Feature. 2 Enter *504 using the telephone dialpad. 3 Select the Alternate Language 4 for the telephone display. IP Phone 2007 User Guide 14 Chapter 1 Getting started with the IP Phone 2007 Ring type To select a different ring type for your telephone: 1 Tap Feature. 2 Enter *6 using the telephone dialpad. 3 Press 1, 2, 3, 4 (on the telephone dialpad), or NEXT to hear the different ring types. 4 Tap OK to store the ring type. NN40050-109 15 Chapter 2 Features and soft keys This section describes some of the IP Phone 2007 soft keys and call features: • • • basic call features Navigation key programmable line (DN)/feature soft keys Note: For more information about the features available to your telephone and how to use them, refer to the Telephone Features Card. Basic call features The following features are available on both external and internal calls: • • • • • • • Make a call Answer a call Hold a call Handsfree Headset Mute Time Offset Make a call There are many ways to make a call depending on your telephone programming and the type of call. To make external calls using line soft keys: 1 Lift the handset. 2 Tap a line soft key. 3 Dial the external telephone number. To make external calls using intercom soft keys: 1 Lift the handset. 2 Tap an intercom soft key. 3 Enter a line pool access code. IP Phone 2007 User Guide 16 Chapter 2 Features and soft keys 4 When you hear an external dial tone, dial the external telephone number. Note: Contact your system administrator for a list of line pool codes. When entering a line pool access code on PRI lines, you do not hear dial tone. To make internal calls using intercom soft keys: 1 Lift the handset. 2 Tap an intercom soft key. 3 Dial the extension number. Note: Contact your system administrator for a list of extension numbers. Answer calls When your telephone rings and the light flashes, or an intercom or line soft key indicator flashes: • lift the handset. or • tap the line or intercom soft key with the flashing indictor before you lift the handset Hold Calls are put on hold automatically when you switch from one line to another. • • While on a call, press . The indicator for the line on hold flashes. To retrieve a held call, tap the line soft key with the flashing indicator. Handsfree Your system administrator must program the Handsfree feature to your telephone. • • • Press to make or answer a call. To switch to Handsfree when you are on a handset call, press the handset to switch back. To switch to Handsfree when you are on a headset call, press and replace the handset. Lift . Press to switch back. Headset You must have a headset installed on your telephone to use this feature. • Press to activate the headset mode. When the intercom soft key to make a call. NN40050-109 light is on, press a line or Chapter 2 Features and soft keys • • To switch to your headset when you are on a handset call, press handset. Lift the handset to switch back. To switch to your headset when you are on a Handsfree call, press back. 17 and replace the . Press to switch Mute • • • While on a call, press to turn the microphone off. The microphone is off. Press again to turn the microphone on. Use on a handset, or with Handsfree or headset calls. button lights when the Time offset When your IP Phone 2007 is located in a different time zone from your system, the display shows the system time, not the local time. Use the Time Offset feature to adjust the time that appears on the display. Before you begin, calculate the time difference, in hours, between the server time and local time. To change the time that appears on your telephone display to local time: 1 Tap Feature. 2 Enter *510 using the telephone dialpad. 3 Tap CHANGE. 4 Press * on the telephone dialpad to switch between adding or subtracting time. 5 Using the dialpad, enter the number of hours between local time and system time. Note: Press # to enter half hour increments. 6 Tap OK. Note: It can take up to one minute for the change to appear on the display. Navigation key The Navigation key on the IP Phone 2007 provides all the scrolling motions (horizontal and vertical) required to navigate the menus. IP Phone 2007 User Guide 18 Chapter 2 Features and soft keys Programmable line (DN)/feature soft keys The IP Phone 2007 programmable line (DN)/feature soft keys are soft keys that are not assigned as line or intercom soft keys. Programmable line (DN)/feature soft keys store internal and external numbers or features to give you one-touch dialing or feature activation. Refer to “IP Phone 2007 buttons, display, and lights” on page 6. Program soft keys You can program a programmable line (DN)/feature soft key with a new number or feature. To program external autodial: 1 Tap Feature. 2 Enter *1 using the telephone dialpad. 3 Tap a memory soft key. 4 Dial the external number. 5 Tap OK to store the number. To program internal autodial: 1 Tap Feature. 2 Enter *2 using the telephone dialpad. 3 Tap a memory soft key. 4 Dial the extension number. 5 Tap OK to store the number. To program features: 1 Tap Feature. 2 Enter *3 using the telephone dialpad. 3 Tap a memory soft key. 4 Tap Feature and enter the feature code. 5 Tap OK to store the feature code. To erase soft keys: 1 Tap Feature. 2 Enter *1 using the telephone dialpad. 3 Tap a memory soft key. NN40050-109 Chapter 2 Features and soft keys 4 19 Tap OK to erase the soft key. IP Phone 2007 User Guide 20 Chapter 2 Features and soft keys NN40050-109