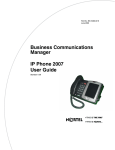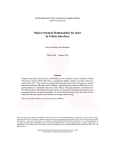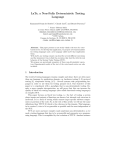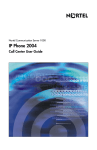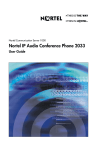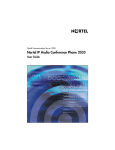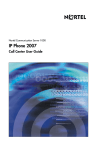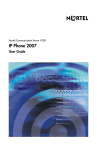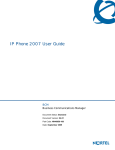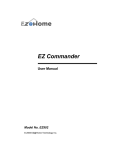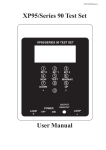Download Avaya IP Phone IP Phone External Server Applications User Guide
Transcript
Title page IP Phone External Server Applications User Guide Revision history Revision history August 2005 Standard 3.00. This document is up-issued to support Nortel Communication Server 1000 Release 4.5. May 2005 Standard 2.00. This document is up-issued to support the IP Phone 2007. February 2005 Standard 1.00. This is a new document, issued to support the 8.x Firmware Upgrade for IP Phones. 3 Revision history 4 Contents Contents About the Nortel IP Phones . . . . . . . . . . . . . . . . . . . . . . . . . . 7 External Server Applications . . . . . . . . . . . . . . . . . . . . . . . . . 8 External Server Applications feature support . . . . . . . . . . 10 Using text-based External Server Applications . . . . . . . . 12 Using graphical-based External Server Applications . . . . 19 Call interactions . . . . . . . . . . . . . . . . . . . . . . . . . . . . . . . . 20 Feature interactions with IP Phones . . . . . . . . . . . . . . . . 21 Terms you should know . . . . . . . . . . . . . . . . . . . . . . . . . . . 23 Index . . . . . . . . . . . . . . . . . . . . . . . . . . . . . . . . . . . . . . . . . . . 31 5 Contents 6 About the Nortel IP Phones About the Nortel IP Phones The Nortel IP Phones bring voice and data to the desktop by connecting directly to a Local Area Network (LAN) through an Ethernet connection. Note: Not all features are available on all telephones or all call servers. Consult your system administrator to verify which features are available for your use. For the basic operation of your IP Phone, consult one of the documents listed in Table 1. Table 1: IP Phone User Guides IP Phone User Guide Name Nortel IP Phone 2001 IP Phone 2001 User Guide Nortel IP Phone 2002 IP Phone 2002 User Guide Nortel IP Phone 2004 IP Phone 2004 User Guide Nortel IP Phone 2007 IP Phone 2007 User Guide This document focuses on External Server Applications (XSA) and their interactions with IP Phones. 7 External Server Applications External Server Applications Use External Server Applications (XSA) to access a variety of HTML, XML, and multimedia-rich applications directly from your IP Phone. These applications reside on an Application Gateway (also known as an External Application Server or XAS). The following are examples of some applications that can be available on your IP Phone: • News — Browse and read a variety of news sources and topics. • Finance — Obtain market indices and stock quotations. • White Pages — Search for people (by first name and last name), for a business (by name and ZIP code or postal code), or for either by phone number. • Yellow Pages — Search for businesses by name and ZIP code or postal code. • Sports — Read the latest sports news. • Travel — Access flight information through FlightArrivals.com. • Weather — Check the weather based on ZIP code or postal code. • Visual Voice Mail — See a visual list of your voice messages; review and respond to them. Because your system applications can be customized, not all applications, as listed above, are available on all IP Phones. Contact your system administrator with any questions you have regarding the default applications available on your IP Phone. See the appropriate application gateway documentation for further information about the applications available to you. The application information displays on the LCD screen of your IP Phone. Only one application can be active at a time. While browsing applications, you can make or receive telephone calls. You can use the Expand to PC feature key to toggle between the IP Phone and external text-based applications. 8 External Server Applications In addition to text-based external applications, the IP Phone 2007 provides access to graphical-based external applications. An example of an application display is shown in Figure 1. Figure 1: IP Phone 2007 graphical external application To access the graphical external applications using an IP Phone 2007, use the following soft keys: Tap this soft key to access a list of all registered Graphical Applications. Tap this soft key to access the Primary Application. This soft key, to the left of the Graphical Applications soft key, displays the icon associated with the primary graphical application. Note: Users cannot access both text and graphical external applications on a phone. Consult your system administrator to determine which is configured for your use. 9 External Server Applications External Server Applications feature support Not all IP Phones support the External Server Applications (XSA) features. Table 2 lists the IP Phones and whether they support XSA features. Table 2: IP Phone support for XSA features Telephone model Support IP Phone 2001 Limited IP Phone 2002 Yes IP Phone 2004 Yes IP Phone 2007 Yes IP Audio Conference Phone 2033 No IP Softphone 2050 No Mobile Voice Client 2050 No WLAN Handsets 2210 and 2211 No The user interface for the IP Phone 2007 is slightly different from the other supported IP telephones. The soft keys (soft-labeled fixed keys) of the IP Phone 2002 and IP Phone 2004 correspond to soft keys on the IP Phone 2007 touch-sensitive screen, as shown in Table 3. Table 3: IP Phone user interface differences (Part 1 of 2) IP Phone 2002 IP Phone 2004 IP Phone 2007 Expand to PC key Expand soft key 10 External Server Applications Table 3: IP Phone user interface differences (Part 2 of 2) IP Phone 2002 IP Phone 2004 IP Phone 2007 Navigation keys Navigation keys Tap a soft key or a menu item (depends on context) Tap the arrows of the scroll bar This document describes procedures using the IP Phone 2004 interface. The IP Phone 2004 soft keys correspond to the IP Phone 2007 soft keys, and IP Phone 2007 users can use Table 3 as a guide. 11 External Server Applications Using text-based External Server Applications This section provides information on the following topics: • “To establish a text XSA session:” • “To access the News application:” on page 13 • “To access the Finance application:” on page 14 • “To access the White Pages “Find a Person” application:” on page 16 • “To exit an XSA session:” on page 18 To establish a text XSA session: 1. Press the Expand to PC key. Note: If the server is not available when you press the Expand to PC key, you are immediately returned to the Call Processing display. Contact your system administrator for assistance. 2. Press the Up/Down navigation keys to scroll through the list of available applications. 3. Choose one of the following: — Press the Select soft key (IP Phone 2002 or IP Phone 2004). — Tap the application name (IP Phone 2007). Figure 2 on page 13 shows an example of the display screen during an XSA session. The menu displays a list of available applications. 12 External Server Applications Figure 2: IP Phone 2004 display during an XSA session The following procedures show how to navigate through a series of applications using an IP Phone 2004. These are examples and can vary according to the XSA used. See the appropriate application gateway documentation for further information. To access the News application: 1. Press the Select soft key or tap the application name to choose the News application. The Loading … message displays. 13 External Server Applications 2. Press the Up/Down navigation keys to scroll and highlight an available headline. 3. Press the Select soft key, or tap the news item, to choose the news story. The Loading … message displays. 4. Press the Next and Prev soft keys, or tap the scroll bar, to scroll through the text of the news story. 5. Press the Select soft key to return to the list of news headlines when you reach the end of the news story. To access the Finance application: 1. Press the Select soft key to choose the Finance application. The Loading … message displays. 14 External Server Applications 2. Press the Next soft key or tap the scroll bar. 3. Choose one of the following: a. Market Indices — The Loading… message displays. A list of major stock markets is shown. — Press the Next and Prev soft keys, or tap the scroll bar, to scroll through the list of markets. When you reach the end of the market listings, press the Top soft key to return to the XSA display. b. Stock Quotes — The Loading… message displays. — Use the telephone dialpad to enter the symbol for the stock for which you want a quotation. — Press the Get soft key to retrieve the results. The Loading… message displays. — Press the Next and Prev soft keys to scroll through the information. When you reach the end of the information, the Home message displays. — Press the Select soft key. — Press the Top soft key to return to the XSA menu. 15 External Server Applications To access the White Pages “Find a Person” application: 1. Press the Select soft key to choose the White Pages application. The Loading … message displays. 2. Press the Up/Down navigation keys to scroll and highlight Find a Person. 3. Press the Select soft key. 4. At the prompt, use the telephone dialpad to enter the first name (for example, John). Note: If you make a mistake, press the BkSpace soft key to correct your entry. 5. Press the OK soft key. 16 External Server Applications 6. At the prompt, use the telephone dialpad to enter the last name (for example, Smith). Note: If you make a mistake, press the BkSpace soft key to correct your entry. 7. Press the OK soft key. 8. At the prompt, use the telephone dialpad to enter the zip code or postal code (for example, 90210). 9. Press the Search soft key. If your search is successful, the person’s name and telephone number display on the telephone. Note: In certain environments, you must enter a digit before the telephone number to access an external line. Your system administrator can configure this to occur automatically. 17 External Server Applications 10. Choose one of the following: — Press the Call soft key to automatically place a call. — Press the Next soft key to search for another person. — Press the Top soft key to return to the XSA menu. Note: If the search is unsuccessful, the response Your search has returned no results displays. To exit an XSA session: To exit an XSA session, choose one of the following: • Press the Expand to PC feature key. • Lift the handset. • Press the Quit soft key. You receive the message “Lost connection. Returning to main server.” 18 External Server Applications Using graphical-based External Server Applications This section provides information on the following topics: • establish a graphical XSA session. • exit a graphical XSA session. These procedures are for the IP Phone 2007 only. To establish a graphical XSA session: Choose one of the following: — Press the Graphical Applications soft key. You are shown a list of registered applications. — Press the Primary Application soft key. You are taken to the screen of the primary application. Note: If the server is not available when you press the soft key, you are immediately returned to the Call Processing display. Contact your system administrator for assistance. Use the USB keyboard and mouse to navigate in the screen. Consult your system administrator for documentation on the graphical applications available on your telephone. To exit an XSA session: To exit an XSA session, choose one of the following: • Press the Telephone Services soft key. • Lift the handset. 19 External Server Applications Call interactions This section provides information on the following topics: • answer a telephone call while in an XSA session. • place a telephone call while in an XSA session. To answer a phone call while in an XSA session: 1. When you hear the ringing of the incoming call, lift the handset. 2. Replace the handset to end the call. 3. Press the Expand to PC feature key to return to your XSA session. You are returned to the same place from which you left your XSA session. To place a phone call while in an XSA session: 1. Lift the handset. The XSA display is replaced with the call processing display. 2. Dial the number. 3. Replace the handset to end the call. 20 External Server Applications 4. Press the Expand to PC feature key to return to your XSA session. You are returned to the same place from which you left your XSA session. Feature interactions with IP Phones Table 4 shows how XSA interacts with IP Phone call features. Table 4: IP Phone interactions (Part 1 of 2) IP Phone feature XSA result Auto Answerback, Dial Intercom, any other voice call Any call processing or voicebased activity takes precedence over XSA application access. Boss Secretarial Filtering A boss cannot screen incoming calls while engaged in an application session. This feature can be accessed during an incoming call, while in an XSA session, by pressing the Expand to PC feature key to return to the call processing display. Call Party Name Display The Call Party Name Display information for incoming calls is not displayed while in an XSA session. This feature can be accessed during an incoming call, while in an XSA session, by pressing the Expand to PC feature key to return to the call processing display. 21 External Server Applications Table 4: IP Phone interactions (Part 2 of 2) IP Phone feature XSA result Call Pickup If Call Pickup is configured on one of the soft keys, then it is not available while in an XSA session. This feature can be accessed during an incoming call, while in an XSA session, by pressing the Expand to PC feature key to return to the call processing display. Handsfree When XSA attempts to originate a call using the Handsfree key on a telephone that has HFD Class of Service, the microphone does not work. If the telephone has HFA Class of Service, the microphone does work. MG 1000B The XSA session is lost when switching between the main office and branch office. Virtual office Only one XSA server is supported. Even if you are logged in to a remote switch using Virtual Office, you are connected to the local XSA server configured in the phone when you press the Expand to PC feature key. Emergency Services Access When you are in an XSA session, you can press the Handsfree key, the Headset key, or lift the handset to immediately access call processing services. You receive dial tone immediately, and your screen is refreshed to show the call processing display. 22 Terms you should know Terms you should know Attendant A telephone operator in your organization. AutoDial A telephone number programmed on the AutoDial key for one-touch dialing. Callers List A list of all incoming calls (maximum 100 entries). Calling Party Name Display (CPND) Information appearing on the LCD screen, such as the caller’s name and telephone number. The system must have CPND enabled. Category 5 (Cat 5) Balanced 100 Ohm cable and associated connecting hardware whose transmission characteristics are specified up to 100 MHz. It is used by 10Base-T, 100Base-T4, and 100Base-TX installations. The cable normally has four pairs of copper wire. Category 5 is the most popular cable used in new installations today. Communication Server 1000 An office communications system. Copy key A fixed key used to copy entries to your Personal Directory from other lists, such as the Caller List, Redial List, Corporate Directory, etc. 23 Terms you should know Date/Time display The current date and time when the telephone is in an idle state. Directory key Enables access to Corporate Directory, Personal Directory, Redial List, and Callers List. Directory Number (DN) A number consisting of one to seven digits for a telephone. Also known as an extension number. Expand to PC A fixed key on your telephone used to access external server applications such as XSA. Fastbusy A signal given when all outgoing lines are busy. Feature display An area that shows status information about the feature in use. It also displays the name and status of the active session. Fixed key Any of the hard-labeled keys on your telephone. Handsfree A method of conversing with the party on the other end of the line without lifting your handset. Flexible Feature Code (FFC) Specialized codes entered using the dialpad that enable features (for example, Automatic Wake-Up Call). 24 Terms you should know Goodbye key A fixed key used to end an active call. Handsfree A method of conversing with the party on the other end of the line, without lifting your handset. Headset key A fixed key used to answer a call using the headset. Hold key A fixed key used to place an active call on hold. Information display Any display of call activity, lists, prompts, and status of calls. Information line A 1-line by 24-character area that displays date and time or application information. Interrupted dial tone A broken or pulsed dial tone you hear when you access some features on your telephone. IP Phone Key Expansion Module (KEM) An optional hardware module that provides additional line appearances and feature keys to your IP Phone. Up to two KEMs can be attached to a IP Phone 2004, providing a total of 48 keys. Message (Inbox) A soft key that connects to your voice messaging system when the key is pressed. 25 Terms you should know Message Waiting indicator/Incoming Call indicator An LCD or an LED that indicates the status of a feature by the flash, wink, steady on, or off. Meridian 1 An office communications system. More.. An option allowing access to the multiple layers of soft keys. Soft keys are the four keys located directly below the display area. Mute key A fixed key used to listen to a caller without transmitting. Navigation keys Up/Down and Left/Right keys used to scroll through menus and lists appearing on the LCD screen. Off-hook Any line selected to make a call or receive an incoming call. The term off-hook is applied whether (a) the end user lifts up the handset, (b) the end user presses a line key, (c) the call is automatically answered at the set, or (d) a line is automatically selected for an outgoing call. Outbox/Shift A fixed key used to switch between two feature key pages to provide access to an additional six lines/features and an additional 24 lines on the IP Phone KEM. Paging tone A special tone heard when you use the Radio Paging feature. You hear two beeps followed by dial tone. 26 Terms you should know Password Admin A menu used by you and the system administrator to change your Station Control Password (SCPW). Personal Directory A list of user-defined names and numbers (maximum of 100 entries). Primary directory number The main extension number on your telephone. Private line A feature that can be assigned to your telephone. With this line, you can reach an outside number without dialing a code to access an outside line. Internal extensions cannot be dialed from a private line. Programmable line (DN)/feature keys (self-labeled) The six keys located at the sides of the upper area of the display. Quit key A fixed key on your telephone that is used to exit applications. Redial list A list of previously dialed telephone numbers (maximum 20 entries). Ringback/ring tone A sound indicating that a call you have made is ringing at its destination. Secondary Directory Number A second incoming/outgoing line for your telephone. 27 Terms you should know Services key A fixed key used to access options, such as Telephone Options, Password Admin, Display Network Diagnostics Utilities, Virtual Office Login, Virtual Office Logout, Test Local Mode, and Resume Normal Mode. Shared Directory Number A DN (extension) that is shared by two or more persons. Soft keys (self-labeled) A set of keys programmed by your system administrator. These four keys located directly below the display area have four programmable layers that layers are accessed through the More.. key. These keys are also used to configure parameters in the Telephone Option menu. Speaker key A fixed key used to activate Handsfree. Special dial tone The three consecutive tones followed by dial tone that you hear when accessing telephone features. Station Control Password (SCPW) Enables security features on your phone to prevent others from making calls from your telephone and to access your Personal Directory, Redial List, and Callers List. Status messages A message displayed to inform the user of important information. A right arrow appears if more than one Status Message is present. Examples of Status Messages include: Message Waiting, All Lines Forwarded to: 6453, Do Not Disturb On, Ring Again Active, Ringer is OFF, and Line x Unavailable. 28 Terms you should know System or Switch Your office communications system. Switchhook A button that the handset depresses, disconnecting your call when you replace the handset. When lifted, the handset releases the switchhook, and you either answer an incoming call or you receive a dial tone to make a call. User Interface Screen displays that interact with the end user as a result of an action or event. Volume control bar A rocker bar you press to increase or decrease the volume of the ringer, handset, headset, speaker, and the Handsfree feature. 29 Terms you should know 30 Index Index A Fixed key 24 Attendant 23 Flexible Feature Codes (FFCs) 24 AutoDial 23 C G Goodbye key 25 Call interactions 20 Callers List 23 H Calling Party Name Display (CPND) 23 Handsfree 25 Cat 5 23 Headset key 25 Communication Server 1000 23 Hold key 25 Copy key 23 Handsfree key 24 I D Indicator status 26 Date/Time display 24 Information display 25 Directory key 24 Information line 25 Directory Number (DN) 24 Interrupted dial tone 25 E IP Phone Key Expansion Module (KEM) 25 Expand to PC key 24 External Server Applications features 10 External server applications 8 establish a session 12, 19 feature interactions 21 finance 14 news 13 L Local Area Network (LAN) 7 M Meridian 1 26, 29 Message (Inbox) key 25 Message waiting indicator 26 More key 26 F Fastbusy signal 24 Mute key 26 Feature display 24 N Finance 14 Navigation keys 26 31 Index News 13 O U User Interface 29 Off-hook 26 V Outbox/Shift key 26 Volume control bar 29 P X Paging tone 26 XSA 8 Password Admin 27 Personal Directory 27 Primary directory number 27 Private Line 27 Programmable line (DN)/feature keys (self-labeled) 27 Q Quit key 27 R Redial List 27 Ringback/ring tone 27 S Secondary Directory Number 27 Services key 28 Shared Directory Numbers 28 Soft keys (self-labeled) 28 Speaker key 28 Special dial tone 28 Station Control Password (SCPW) 28 Status messages 28 Switchhook 29 System or Switch 29 32 call interactions 20 establish a session 12, 19 feature interactions 21 features 10 finance 14 news 13 IP Phone External Server Applications User Guide Copyright © Nortel Networks Limited 2005 All Rights Reserved Information is subject to change without notice. Nortel Networks reserves the right to make changes in design or components as progress in engineering and manufacturing may warrant. Nortel, Nortel (Logo), the Globemark, This is the Way, This is Nortel (Design mark), SL-1, Meridian 1, and Succession are trademarks of Nortel Networks. Publication Number: NN-10300-023 Document Release: Standard 3.00 Date: August 2005 Produced in Canada Internet address http://www.nortel.com