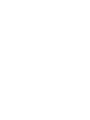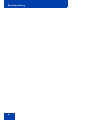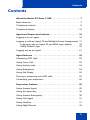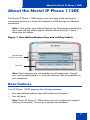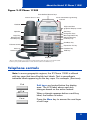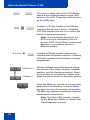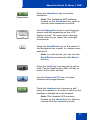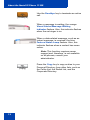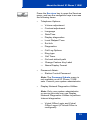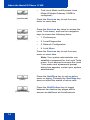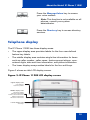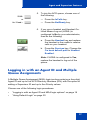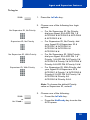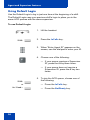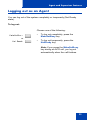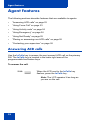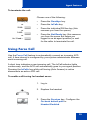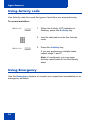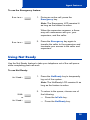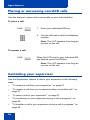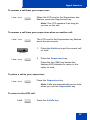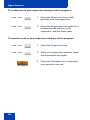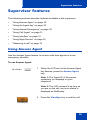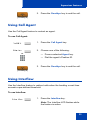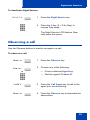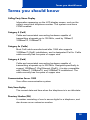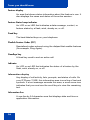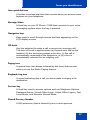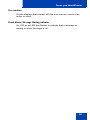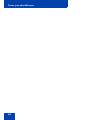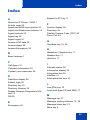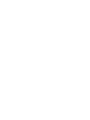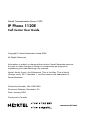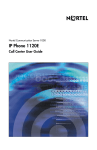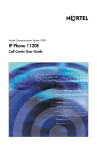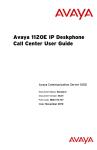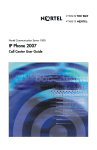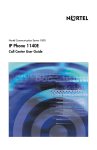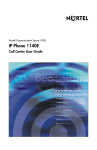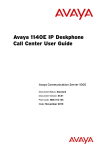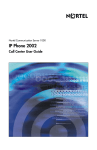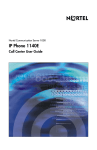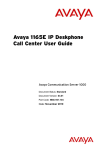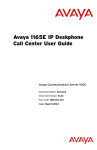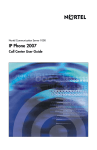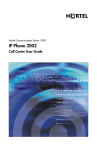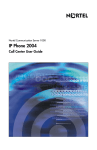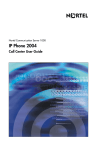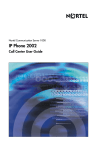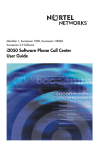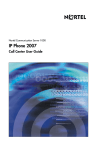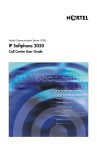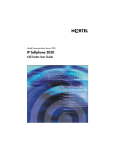Download Avaya 1120E User Guide
Transcript
Title page Nortel Communication Server 1000 IP Phone 1120E Call Center User Guide Revision history Revision history January 2006 Standard 1.00. This document is issued for Nortel Communication Server 1000 Release 4.5. 3 Revision history 4 Contents Contents About the Nortel IP Phone 1120E . . . . . . . . . . . . . . . . . . . . . 7 Basic features . . . . . . . . . . . . . . . . . . . . . . . . . . . . . . . . . . . . . . 7 Telephone controls . . . . . . . . . . . . . . . . . . . . . . . . . . . . . . . . . . 9 Telephone display . . . . . . . . . . . . . . . . . . . . . . . . . . . . . . . . . 15 Agent and Supervisor features . . . . . . . . . . . . . . . . . . . . . . 16 Logging in as an agent . . . . . . . . . . . . . . . . . . . . . . . . . . . . . . 16 Logging in with an Agent ID and Multiple Queue Assignments 17 Logging in with an Agent ID and MQA login options . . . . 18 Using Default Login . . . . . . . . . . . . . . . . . . . . . . . . . . . . . 20 Logging out as an Agent . . . . . . . . . . . . . . . . . . . . . . . . . . . . . 21 Agent features . . . . . . . . . . . . . . . . . . . . . . . . . . . . . . . . . . . 22 Answering ACD calls . . . . . . . . . . . . . . . . . . . . . . . . . . . . . . . 22 Using Force Call . . . . . . . . . . . . . . . . . . . . . . . . . . . . . . . . . . . 23 Using Activity code . . . . . . . . . . . . . . . . . . . . . . . . . . . . . . . . . 24 Using Emergency . . . . . . . . . . . . . . . . . . . . . . . . . . . . . . . . . . 24 Using Not Ready . . . . . . . . . . . . . . . . . . . . . . . . . . . . . . . . . . 25 Placing or answering non-ACD calls . . . . . . . . . . . . . . . . . . . 26 Contacting your supervisor . . . . . . . . . . . . . . . . . . . . . . . . . . . 26 Supervisor features . . . . . . . . . . . . . . . . . . . . . . . . . . . . . . . 29 Using Answer Agent . . . . . . . . . . . . . . . . . . . . . . . . . . . . . . . . 29 Using the Agent key . . . . . . . . . . . . . . . . . . . . . . . . . . . . . . . . 30 Using Answer Emergency . . . . . . . . . . . . . . . . . . . . . . . . . . . 30 Using Call Agent . . . . . . . . . . . . . . . . . . . . . . . . . . . . . . . . . . . 31 Using Interflow . . . . . . . . . . . . . . . . . . . . . . . . . . . . . . . . . . . . 31 Using Night Service . . . . . . . . . . . . . . . . . . . . . . . . . . . . . . . . 32 5 Contents Observing a call . . . . . . . . . . . . . . . . . . . . . . . . . . . . . . . . . . . 33 Terms you should know . . . . . . . . . . . . . . . . . . . . . . . . . . . 35 Index . . . . . . . . . . . . . . . . . . . . . . . . . . . . . . . . . . . . . . . . . . . 41 6 About the Nortel IP Phone 1120E About the Nortel IP Phone 1120E The Nortel IP Phone 1120E brings voice and data to the desktop by connecting directly to a Local Area Network (LAN) through an Ethernet connection. Note: In this guide, user-defined feature key labels appear beside the keys, and soft key labels appear directly above the keys. Figure 1 shows the key labels. Figure 1: User-defined feature key and soft key labels User-defined feature key labels 47678 AutoDial 42888 2348 10/30 4:30pm Soft keys Trans Conf Forward More... Note: Some features are not available on all telephones. Consult your system administrator to verify the features that are available on your telephone. Basic features Your IP Phone 1120E supports the following features: • four user-defined feature keys with labels and indicators • four soft keys Note: Some IP Phone 1120E phones are not configured to support soft key functionality. Consult your system administrator. 7 About the Nortel IP Phone 1120E • graphical, high-resolution LCD display, backlit, with adjustable contrast • high-quality speaker phone • volume control keys for adjusting ringer, speaker, handset, and headset volume • six specialized feature keys: — Quit — Directory — Message/Inbox — Shift/Outbox — Services — Copy • six call-processing fixed keys: — Mute — Handsfree — Goodbye — Expand to PC — Headset — Hold • gigabit Ethernet ports • built-in gigabit Ethernet switch for shared PC access • headset jack with an On/Off key • USB port to support a keyboard or mouse Note: Powered downstream 1.1-compliant USB hubs are supported, including USB 2.0 hubs, if they offer USB 1.1 backwards compliancy. • automatic network configuration • hearing aid compatibility Figure 2 on page 9 illustrates the IP Phone 1120E. 8 About the Nortel IP Phone 1120E Figure 2: IP Phone 1120E User-defined feature keys Visual Alerter/Message Waiting indicator Feature Status Lamp* Handset High-resolution graphical display screen Soft keys Speaker Navigation keys Message/Inbox key Shift/Outbox key Directory key Copy key Services key Quit/Stop key Goodbye key Volume control Expand to PC key Headset key Mute key Handsfree key Hold key Dialpad *Note: If supported by your server, the Feature Status Lamp provides a user-defined alert. Contact your system administrator to find out if this feature is available for you. Telephone controls Note: In some geographic regions, the IP Phone 1120E is offered with key caps that have English text labels. Text in parenthesis indicates labels appearing on the key caps. For example, (Services). Fwd Fwd Soft keys are located below the display area. The LCD label above each key changes based on the active feature. When a triangle appears before a soft key label, the feature is active. More Press the More key to access the next layer of soft keys. 9 About the Nortel IP Phone 1120E The keys on either side of the LCD display area are user-defined feature keys, with labels on the LCD. These keys also function as line (DN) keys. A steady LCD light beside a line (DN) key indicates that the line is active. A flashing LCD light indicates the line is on hold or the feature is being programmed. Note: Throughout this document, the ACD line key is indicated by the line number 2260. The ACD line number that appears on your phone can be a different number. AutoAns Z (Volume +) (Volume -) (Mute) A steady LCD light beside a feature key indicates that the feature is active. A flashing LCD light indicates that the feature is being programmed. Use the Volume control buttons to adjust the volume of the ringer, handset, headset, speaker, and the Handsfree feature. Press the top button to increase the volume, and press the bottom button to decrease volume. Press the Mute key to listen to the receiving party without transmitting. Press the Mute key again to return to two-way conversation. The Mute key applies to handsfree, handset, and headset microphones. Note: The Mute LED indicator, located on the Mute key, flashes to indicate that the microphone is muted. 10 About the Nortel IP Phone 1120E (Handsfree) Press the Handsfree key to activate handsfree. Note: The Handsfree LED indicator, located on the Handsfree key, lights to indicate when handsfree is active. Use the Navigation keys to scroll through menus and lists appearing on the LCD display screen. The outer part of this key cluster rocks for up, down, left, and right movements. Press the Send/Enter key, at the center of the Navigation key cluster, to confirm menu selections. Note: In most menus, you can use the Send/Enter key instead of the Select soft key. (Hold) (Expand) (Headset) Press the Hold key to put an active call on hold. Tap the flashing line (DN) soft key to return to the caller on hold. Use the Expand to PC key to access external server applications. Press the Headset key to answer a call using the headset or to switch a call from the handset or handsfree to the headset. Note: The Headset LED indicator, located on the Handsfree key, lights to indicate that the headset is in use. 11 About the Nortel IP Phone 1120E (Goodbye) Use the Goodbye key to terminate an active call. When a message is waiting, the orange Visual Alerter/Message Waiting indicator flashes. Also, this indicator flashes when the set ringer is on. When a data-related message, such as an instant message, is received, the blue Feature Status Lamp flashes. Also, this indicator flashes when a contact has come online. Note: This function requires server support and, therefore, is not available on all phones; consult your administrator. (Copy) 12 Press the Copy key to copy entries to your Personal Directory from other lists, such as the Caller List, the Redial List, and the Corporate Directory. About the Nortel IP Phone 1120E (Services) Press the Services key to open the Services menu, and use the navigation keys to access the following items: • Telephone Options: — Volume adjustment — Contrast adjustment — Language — Date/Time — Display diagnostics — Local Dialpad Tone — Set Info — Diagnostics — Call Log Options — Ring type — Call Timer — On hook default path — Change Feature Key Label — Name Display Format • Password Admin: — Station Control Password Note: The Password Admin menu is not available on all IP Phone 1120E sets. Consult your system administrator. • Display Network Diagnostics Utilities Note: Only your system administrator or service provider can use Display Network Diagnostics Utilities to perform Internet diagnostics. — Virtual Office Login and Virtual Office Logout (if Virtual Office is configured) 13 About the Nortel IP Phone 1120E • (Services) (continued) (Services) (Services) Test Local Mode and Resume Local Mode (if Media Gateway 1000B is configured) Press the Services key to exit from any menu or menu item. Press the Services key twice to access the Local Tools menu, and use the navigation keys to access the following items: • 1. Preferences • 2. Local Diagnostics • 3. Network Configuration • 4. Lock Menu Press the Services key to exit from any menu or menu item. Note: Your system administrator can establish a password for the Local Tools menu. If you attempt to access the Local Tools menu and a password prompt dialog box appears, contact your system administrator. (Quit) (Shift/Outbox) 14 Press the Quit/Stop key to exit an active menu or dialog. Pressing the Quit/Stop key does not affect the status of active calls. Press the Shift/Outbox key to toggle between two feature key pages and to access an additional six lines/features. About the Nortel IP Phone 1120E (Msg/Inbox) Press the Message/Inbox key to access your voice mailbox. Note: This function is not available on all phones; consult your system administrator. (Directory) Press the Directory key to access directory services. Telephone display The IP Phone 1120E has three display areas: • The upper display area provides labels for the four user-defined feature key labels. • The middle display area contains single-line information for items such as caller number, caller name, feature prompt strings, userentered digits, date and time information, and phone information. • The lower display area provides labels for the four soft keys. Figure 3 shows an idle LCD display screen. Figure 3: IP Phone 1120E LCD display screen Upper display area User-defined feature key labels Middle display area Date/time display Call party information Feature status information Options information Directories information 47678 AutoDial 42888 2348 10/30 4:30pm Trans Conf Forward More... Lower display area Soft keys 15 Agent and Supervisor features Agent and Supervisor features This section describes the login features that are common to the Call Center agent and supervisor, which are: • “Logging in as an agent” on page 16 • “Logging in with an Agent ID and Multiple Queue Assignments” on page 17 • “Logging out as an Agent” on page 21 Logging in as an agent Use the Agent Login feature to join an Automatic Call Distribution (ACD) queue. If an Agent ID is assigned to you, the display screen prompts you to enter a four-digit code. To log in as an agent: 1. Lift the handset. 2260 2. Press the InCalls key. 3. If “Enter Agent ID” appears on the screen, use the dialpad to enter your ID. 4. Press the # key. The phone goes into a Not Ready state. 16 Agent and Supervisor features 2260 or Not Ready 5. To join the ACD queue, choose one of the following: — Press the InCalls key. — Press the NotReady key. 6. If you use a headset and Handset OnHook Means Log out (HOML) is configured to No by your administrator, then do the following: a. Press the Headset key and replace the handset in the cradle to receive calls on your headset. (Services) b. Press the Services key. Change the On hook default path to Headset Enabled. Note: If HOML is configured to Yes, replace the handset to log out of the queue. Logging in with an Agent ID and Multiple Queue Assignments A Multiple Queue Assignment (MQA) login involves entering a four-digit Agent ID and up to five ACD Directory Numbers (DN), with the option of adding a Supervisor ID and up to five Priority values. Choose one of the following login procedures: • “Logging in with an Agent ID and MQA login options” on page 18 • “Using Default Login” on page 20 17 Agent and Supervisor features Logging in with an Agent ID and MQA login options To enter ACD queues, use an Agent ID login with one of the MQA login options described on page 19. Note: A supervisor logging in to accept ACD calls is prevented by the system from entering a Supervisor ID (including logins where agents must enter a Supervisor ID). The login options require the following entries in sequential order: 1. a four-digit Agent ID 2. a Supervisor ID (if your queue requires one) 3. up to five ACD DNs and Priority values (if Priority values are being used) terminated by # # 18 Agent and Supervisor features To log in: 2260 1. Press the InCalls key. 2. Choose one of the following four login options: No Supervisor ID, No Priority Supervisor ID, No Priority — For No Supervisor ID, No Priority, dial your Agent ID # ACD DN 1 # ACD DN 2 # ACD DN 3 # ACD DN 4 # ACD DN 5 # #. — For Supervisor ID, No Priority, dial your Agent ID # Supervisor ID # ACD DN 1 # ACD DN 2 # ACD DN 3 # ACD DN 4 # ACD DN 5 # #. No Supervisor ID, With Priority — For No Supervisor ID, With Priority, dial your Agent ID # ACD DN 1 # Priority 1 # ACD DN 2 # Priority 2 # ACD DN 3 # Priority 3 # ACD DN 4 # Priority 4 # ACD DN 5 Priority 5 # #. Supervisor ID, With Priority — For Supervisor ID, With Priority, dial your Agent ID # Supervisor ID # ACD DN 1 # Priority 1 # ACD DN 2 # Priority # 2 ACD DN 3 # Priority 3 # ACD DN 4 # Priority 4 # ACD DN 5 # Priority 5 # #. Note: To choose the default Priority value or Supervisor ID, enter #. 3. Choose one of the following: 2260 or Not Ready — Press the InCalls key. — Press the NotReady key to enter the ACD queue. 19 Agent and Supervisor features Using Default Login Use the Default Login to log in just one time at the beginning of a shift. The Default Login uses your previous shift’s login to place you in the same ACD queues with the same supervisor. To use Default Login: 1. Lift the handset. 2260 2. Press the InCalls key. 3. When “Enter Agent ID” appears on the screen, use the dial pad to enter your ID. 4. Choose one of the following: — If your queue requires a Supervisor ID, press the # key three times. — If your queue does not require a Supervisor ID, press the # key two times. 2260 or Not Ready 20 5. To join the ACD queue, choose one of the following: — Press the InCalls key. — Press the NotReady key. Agent and Supervisor features Logging out as an Agent You can log out of the system completely or temporarily (Not Ready state). To log out: Choose one of the following: MakeSetBusy or Not Ready • To log out completely, press the MakeSetBusy key. • To log out temporarily, press the NotReady key. Note: If you press the MakeSetBusy key during an ACD call, you log out automatically when the call finishes. 21 Agent features Agent features The following sections describe features that are available to agents: • “Answering ACD calls” on page 22 • “Using Force Call” on page 23 • “Using Activity code” on page 24 • “Using Emergency” on page 24 • “Using Not Ready” on page 25 • “Placing or answering non-ACD calls” on page 26 • “Contacting your supervisor” on page 26 Answering ACD calls Use the InCalls key to answer the next queued ACD call on the primary DN. The InCalls key is located in the lower right area of the programmable line/feature keys. To answer the call: 2260 When the LCD next to the InCalls key flashes, press the InCalls key. Note: The LCD remains lit as long as you are on the call. 22 Agent features To terminate the call: Choose one of the following: (Goodbye) or 2260 or 2468 or Not Ready • Press the Goodbye key. • Press the InCalls key. • Press the individual DN line key (this removes you from the queue). • Press the Not Ready key (this removes you from the queue but keeps you logged in as an agent position) or wait for the caller to terminate the call. Using Force Call Use the Force Call feature to automatically connect an incoming ACD call. A time interval is configured by your system administrator between each incoming call. A short tone indicates a new incoming call. The InCall indicator lights continuously, and the ACD call automatically goes to your agent position. Pressing the InCalls key while call forcing (Auto Answer) is active disconnects an active ACD call. To enable call forcing for headset users: 1. Log in. 2. Replace the handset. (Services) 3. Press the Services key. Configure the On-hook default path to Headset Enabled. 23 Agent features Using Activity code Use Activity code to record the types of activities you are performing. To record activities: Activity 1. When the Activity LCD indicator is flashing, press the Activity key. 2. Use the dial pad to enter the Activity code. Activity 3. Press the Activity key. If you are performing multiple tasks, repeat steps 1 and 2. Note: If configured, you can enter Activity codes while in the Not Ready state. Using Emergency Use the Emergency feature to contact your supervisor immediately in an emergency situation. 24 Agent features To use the Emergency feature: Emergency 1. During an active call, press the Emergency key. Note: The Emergency LCD remains lit as long as the feature is active. When the supervisor answers, a threeway call commences with you, your supervisor, and the caller. Emergency 2. Press the Emergency key again to transfer the caller to the supervisor and terminate your access to the caller and supervisor. Using Not Ready Use the Not Ready feature to take your telephone out of the call queue while completing post-call work. To use Not Ready: Not Ready 1. Press the NotReady key to temporarily log out of the system. Note: The NotReady LCD remains lit as long as the feature is active. 2260 or Not Ready 2. To return to the queue, choose one of the following: — Press the InCalls key. — Press the NotReady key. 25 Agent features Placing or answering non-ACD calls Use this feature to place and receive calls on your individual line. To place a call: 2498 1. Press your individual DN key. 2. Use the dial pad to dial the telephone number. Note: The LCD remains lit as long as you are on the call. To answer a call: 2498 When the LCD next to your individual DN key flashes, press the DN key. Note: The LCD remains lit as long as you are on the call. Contacting your supervisor Use the Supervisor feature to talk to your supervisor in the following ways: • “To answer a call from your supervisor:” on page 27 • “To answer a call from your supervisor when on another call:” on page 27 • “To place a call to your supervisor:” on page 27 • “To conference in your supervisor during a call in progress:” on page 28 • “To transfer a call to your supervisor during a call in progress:” on page 28 26 Agent features To answer a call from your supervisor: Supervisor When the LCD next to the Supervisor key flashes, press the Supervisor key. Note: The LCD remains lit as long as you are on the call. To answer a call from your supervisor when on another call: Supervisor (Hold) Supervisor The LCD next to the Supervisor key flashes and a buzzer sounds. 1. Press the Hold key to put the current call on hold. 2. Press the Supervisor key. Press the line (DN) key beside the flashing LED indicator to return to the caller on hold. To place a call to your supervisor: Supervisor Press the Supervisor key. Note: Calls are automatically put on hold when you use the Supervisor key. To return to the ACD call: 2260 Press the InCalls key. 27 Agent features To conference in your supervisor during a call in progress: Supervisor 1. Press the Supervisor key to talk privately with your supervisor. Supervisor 2. Press the Supervisor key again for a conference call with you, your supervisor, and the other caller. To transfer a call to your supervisor during a call in progress: Supervisor 1. Press the Supervisor key. Supervisor 2. When your supervisor answers, press the Supervisor key again. (Goodbye) 28 3. Press the Goodbye key to terminate your access to the call. Supervisor features Supervisor features The following sections describe features available to the supervisor: • “Using Answer Agent” on page 29 • “Using the Agent key” on page 30 • “Using Answer Emergency” on page 30 • “Using Call Agent” on page 31 • “Using Interflow” on page 31 • “Using Night Service” on page 32 • “Observing a call” on page 33 Using Answer Agent Use the Answer Agent feature to receive calls from agents in a nonemergency situation. To use Answer Agent: AnsAgent 1. When the LCD next to the Answer Agent key flashes, press the Answer Agent key. Note 1: The Agent ID of the person contacting you displays on your telephone. Note 2: The LCD remains lit as long as you are on the call, and your status is displayed as NotReady. 2. Press the Goodbye key to end the call. (Goodbye) 29 Supervisor features Using the Agent key Use the Agent feature to connect, observe, or monitor the status of each agent position. Each Agent key links to a particular agent position and can be used along with the Call Agent or Observe Agent keys. Table 1 lists the four states of the LCD indicator. Table 1: Agent’s status LCD display Description Off Agent is not logged in. On Agent is logged in but is either NotReady or on a call. Slow Flashing Agent is waiting for an ACD call. Fast Flashing Agent is on a non-ACD call. Using Answer Emergency Use the Answer Emergency feature to receive calls from agents in an emergency situation. To use Answer Emergency: AnsEmerg 1. When the LCD next to the Answer Emergency key flashes, press the Answer Emergency key. Note 1: The Agent ID of the person contacting you displays on your telephone. Note 2: The LCD remains lit as long as you are on the call and your status is displayed as Not Ready. 30 Supervisor features 2. Press the Goodbye key to end the call. (Goodbye) Using Call Agent Use the Call Agent feature to contact an agent. To use Call Agent: CallAgt 1. Press the Call Agent key. AgenKey 2. Choose one of the following: or — Press a selected Agent key. — Dial the agent’s Position ID. 3. Press the Goodbye key to end the call. (Goodbye) Using Interflow Use the Interflow feature to redirect calls when the backlog or wait time exceeds a pre-defined threshold. To use Interflow: Interflow 1. Press the Interflow key. Note: The Interflow LCD flashes while the feature is active. 31 Supervisor features Interflow 2. Press the Interflow key again to deactivate the feature and resume normal call flow. Using Night Service Use the Night Service feature to define how calls are handled outside of business hours. To activate Night Service: NightSvc 1. Press the Night Service key. 2. Press the 6 key (6 = N for Night) to go into Night Service. The Night Service LCD lights continuously. All calls in the queue and new calls receive Night Service. To transition to Night Service: NightSvc 1. Press the Night Service key. 2. Press the 8 key (8 = T for Transition) to activate Transition mode. The Night Service LCD flashes. All calls in the queue remain in the queue and new calls receive Night Service. 32 Supervisor features To deactivate Night Service: NightSvc 1. Press the Night Service key. 2. Press the 3 key (3 = D for Day) to resume Day mode. The Night Service LCD flashes. New calls enter the queue. Observing a call Use the Observe feature to monitor an agent in a call. To observe a call: Observe AgenKey or 1. Press the Observe key. 2. Choose one of the following: — Press a selected Agent key. — Dial the agent’s Position ID. CallAgt 3. Press the Call Agent key to talk to the agent you are monitoring. Observe 4. Press the Observe key to terminate the observation. 33 Supervisor features 34 Terms you should know Terms you should know Calling Party Name Display Information appearing on the LCD display screen, such as the caller’s name and telephone number. The system must have CPND enabled. Category 5 (Cat5) Cable and associated connecting hardware capable of transmitting at speeds up to 100 MHz, used by 10BaseT, 100BaseT4, 100BaseTX. Category 5e (Cat5e) Most Cat5 cable manufactured after 1996 also supports 1000BaseT (GigE) installations, and is designated Cat 5e. Cat5e cable normally has four pairs of copper wire. Category 6 (Cat6) Cable and associated connecting hardware capable of transmitting at speeds up to 200 MHz. Designed specifically to support 1000BaseT (Gig Ethernet (GigE)), it is also compatible with 10BaseT, 100BaseT4, and 100BaseTX installations. The cable normally has four pairs of copper wire. Communication Server 1000 Your office communication system. Date/time display The current date and time when the telephone is in an idle state. Directory Number (DN) A number consisting of one to seven digits for a telephone, and also known as an extension number. 35 Terms you should know Feature display An area that shows status information about the feature in use. It also displays the name and status of the active session. Feature Status Lamp indicator An LCD or an LED that indicates a data message, contact, or feature status by a flash, wink, steady on, or off. Fixed key The hard-labeled keys on your telephone. Flexible Feature Codes (FFC) Specialized codes entered using the dialpad that enable features (for example, Ring Again). Goodbye key A fixed key used to end an active call. Indicator An LCD or an LED that indicates the status of a feature by the flash, wink, steady on, or off. Information display Any display of call activity, lists, prompts, and status of calls. On your IP Phone 1120E, this information area is one line of text and symbols. If a text message exceeds this area, a scroll arrow icon indicates that you must use the scroll keys to view the remaining text. Information line A one-line by 24-character area that displays date and time or application information. 36 Terms you should know Interrupted dial tone A broken or pulsed dial tone that sounds when you access some features on your telephone. Message/Inbox A fixed key on your IP Phone 1120E that connects to your voice messaging system when the key is pressed. Navigation keys Keys used to scroll through menus and lists appearing on the LCD display screen. Off-hook Any line selected to make a call or receive an incoming call. The term off-hook is applied when (a) the end-user lifts up the handset, (b) the end-user presses a line key, (c) the call is automatically answered at the telephone, or (d) a line is automatically selected for an outgoing call. Paging tone A special tone (two beeps followed by dial tone) that sounds when you use the Radio Paging feature. Ringback/ring tone A sound indicating that a call you have made is ringing at its destination. Services key A fixed key used to access options such as Telephone Options, Password Admin, Virtual Office Login, Virtual Office Logout, Test Local Mode, and Resume Normal Mode. Shared Directory Number A DN (extension) that is shared by two or more persons. 37 Terms you should know Special Prefix code (SPRE) Special codes entered using the dialpad, followed by a two-digit access code, that enable features (for example, Call Forward All Calls requires entry of SPRE code + 74). Soft keys A set of keys programmed by your system administrator. These four keys, located directly below the display area, have four programmable layers. These keys are also used to configure parameters in the Telephone Options menu. Special dial tone The three consecutive tones followed by dial tone that you hear when accessing telephone features. Station Control Password (SCPW) Enables security features on your phone to prevent others from making calls from your telephone and to prevent access to protected features (for example, Remote Call Forward). Status Messages A message displayed to inform the user of important information. A right arrow appears if more than one Status Message is present. Examples of Status Messages include: Message Waiting, All Lines Forwarded to: 6453, Do Not Disturb On, Ring Again active, and Ringer is OFF. System or Switch Your office communication system. Switchhook A button on which the handset presses down, disconnecting your call when you replace the handset. The handset (when lifted) releases the switchhook, and you either answer an incoming call or you receive a dial tone to make a call. 38 Terms you should know User interface Screen displays that interact with the end user as a result of an action or event. Visual Alerter/Message Waiting indicator An LCD or an LED that flashes to indicate that a message is waiting or when the ringer is on. 39 Terms you should know 40 Index Index A About the IP Phone 1120E 7 Expand to PC key 11 Activity code 24 F Agent and MQA login options 18 Feature display 36 Agent and Supervisor features 16 Fixed key 36 Agent features 22 Flexible Feature Code (FFC) 36 Agent key 30 Force Call 23 Agent logout 21 G Answer ACD calls 22 Answer Agent 29 Goodbye key 12, 36 Answer Emergency 30 H B Handsfree / Speaker key 11 Basic features 7 C Call Agent 31 Call party information 35 Contact your supervisor 26 Headset key 11 Hold key 11 I Indicator status 36 Information display 36 Information line 36 D Interflow 31 Date/time display 35 Interrupted dial tone 37 Default login 20 L Directory key 15 Directory Number 35 Display Network Diagnostics Utilities 13 DN 35 Line (DN) key 10 Login with Agent ID and MQA 17 M Message key 37 E Message waiting indicator 12, 39 Emergency 24 Message/Inbox key 15 More key 9 41 Index Mute key 10 N U User Interface 39 Navigation keys 11, 37 V Night Service 32 Volume control 10 Not Ready 25 Volume control bar 10 O Observe 33 Off-hook 37 P Paging tone 37 Place or answer non-ACD calls 26 R Ringback/ring tone 37 S Services key 13, 37 Shared Directory Numbers 37 Soft keys (self-labeled) 38 Special dial tone 38 Special Prefix code (SPRE) 38 Station Control Password (SCPW) 38 Status Messages 38 Supervisor features 29 Switchhook 38 System or Switch 38 T Telephone controls 9 Telephone display 15 42 Nortel Communication Server 1000 IP Phone 1120E Call Center User Guide Copyright © Nortel Networks Limited 2006 All Rights Reserved Information is subject to change without notice. Nortel Networks reserves the right to make changes in design or components as progress in engineering and manufacturing may warrant. Nortel, Nortel (Logo), the Globemark, This is the Way, This is Nortel (Design mark), SL-1, Meridian 1, and Succession are trademarks of Nortel Networks. Publication Number: NN-10300-060 Document Release: Standard 1.00 Date: January 2006 Produced in Canada www.nortel.com