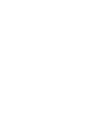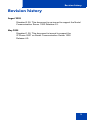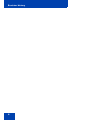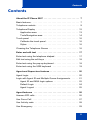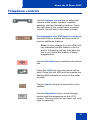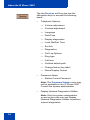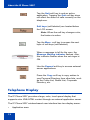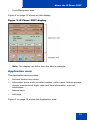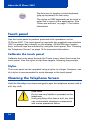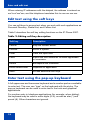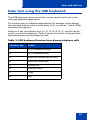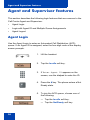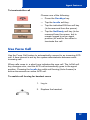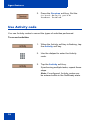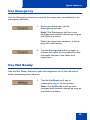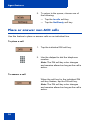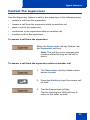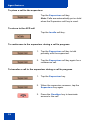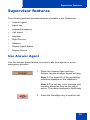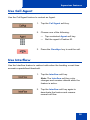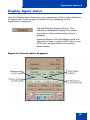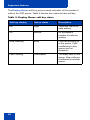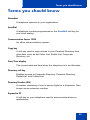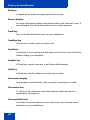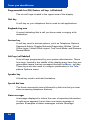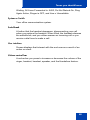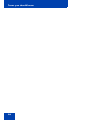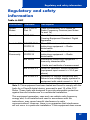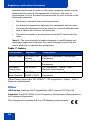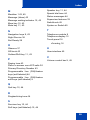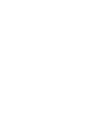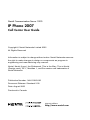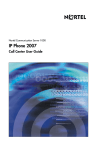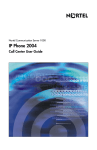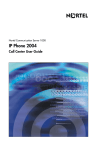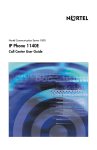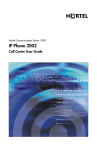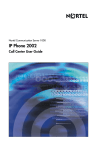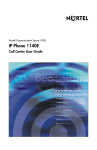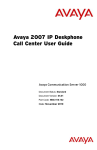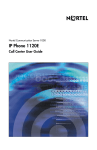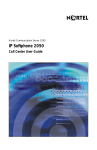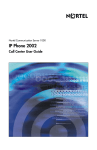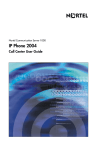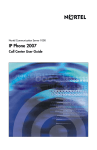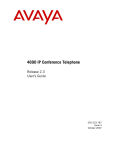Download Avaya IP 2007 Call Center User Guide
Transcript
Title page Nortel Communication Server 1000 IP Phone 2007 Call Center User Guide Revision history Revision history August 2005 Standard 2.00. This document is up-issued to support the Nortel Communication Server 1000 Release 4.5. May 2005 Standard 1.00. This document is issued to support the IP Phone 2007 on Nortel Communication Server 1000 Release 4.0. 3 Revision history 4 Contents Contents About the IP Phone 2007 . . . . . . . . . . . . . . . . . . . . . . . . . . . . 7 Basic features . . . . . . . . . . . . . . . . . . . . . . . . . . . . . . . . . . . . . . 7 Telephone controls . . . . . . . . . . . . . . . . . . . . . . . . . . . . . . . . . . 9 Telephone Display . . . . . . . . . . . . . . . . . . . . . . . . . . . . . . . . . 12 Application area . . . . . . . . . . . . . . . . . . . . . . . . . . . . . . . . 13 Tools/Navigation area . . . . . . . . . . . . . . . . . . . . . . . . . . . 14 Touch panel . . . . . . . . . . . . . . . . . . . . . . . . . . . . . . . . . . . . . . 16 Calibrate the touch panel . . . . . . . . . . . . . . . . . . . . . . . . . 16 Stylus . . . . . . . . . . . . . . . . . . . . . . . . . . . . . . . . . . . . . . . . 16 Cleaning the Telephone Screen . . . . . . . . . . . . . . . . . . . . . . . 16 Enter and edit text . . . . . . . . . . . . . . . . . . . . . . . . . . . . . . . . 17 Enter text using the telephone dialpad . . . . . . . . . . . . . . . . . . 17 Edit text using the soft keys . . . . . . . . . . . . . . . . . . . . . . . . . . 18 Enter text using the pop-up keyboard . . . . . . . . . . . . . . . . . . . 18 Enter text using the USB keyboard . . . . . . . . . . . . . . . . . . . . 19 Agent and Supervisor features . . . . . . . . . . . . . . . . . . . . . . 20 Agent Login . . . . . . . . . . . . . . . . . . . . . . . . . . . . . . . . . . . . . . 20 Login with Agent ID and Multiple Queue Assignments . . . . . . 21 Agent ID and MQA login options . . . . . . . . . . . . . . . . . . . 22 Default Login . . . . . . . . . . . . . . . . . . . . . . . . . . . . . . . . . . 24 Agent Logout . . . . . . . . . . . . . . . . . . . . . . . . . . . . . . . . . . 25 Agent features . . . . . . . . . . . . . . . . . . . . . . . . . . . . . . . . . . . 26 Answer ACD calls . . . . . . . . . . . . . . . . . . . . . . . . . . . . . . . . . . 26 Use Force Call . . . . . . . . . . . . . . . . . . . . . . . . . . . . . . . . . . . . 27 Use Activity code . . . . . . . . . . . . . . . . . . . . . . . . . . . . . . . . . . 28 Use Emergency . . . . . . . . . . . . . . . . . . . . . . . . . . . . . . . . . . . 29 5 Contents Use Not Ready . . . . . . . . . . . . . . . . . . . . . . . . . . . . . . . . . . . . 29 Place or answer non-ACD calls . . . . . . . . . . . . . . . . . . . . . . . 30 Contact the supervisor . . . . . . . . . . . . . . . . . . . . . . . . . . . . . . 31 Supervisor features . . . . . . . . . . . . . . . . . . . . . . . . . . . . . . . 33 Use Answer Agent . . . . . . . . . . . . . . . . . . . . . . . . . . . . . . . . . 33 Use Agent key . . . . . . . . . . . . . . . . . . . . . . . . . . . . . . . . . . . . 34 Use Answer Emergency . . . . . . . . . . . . . . . . . . . . . . . . . . . . . 34 Use Call Agent . . . . . . . . . . . . . . . . . . . . . . . . . . . . . . . . . . . . 35 Use Interflow . . . . . . . . . . . . . . . . . . . . . . . . . . . . . . . . . . . . . . 35 Use Night Service . . . . . . . . . . . . . . . . . . . . . . . . . . . . . . . . . . 36 Observe . . . . . . . . . . . . . . . . . . . . . . . . . . . . . . . . . . . . . . . . . 37 Display Queue . . . . . . . . . . . . . . . . . . . . . . . . . . . . . . . . . . . . 37 Display Agent status . . . . . . . . . . . . . . . . . . . . . . . . . . . . . . . . 39 Terms you should know . . . . . . . . . . . . . . . . . . . . . . . . . . . 41 Regulatory and safety information . . . . . . . . . . . . . . . . . . . 47 Other . . . . . . . . . . . . . . . . . . . . . . . . . . . . . . . . . . . . . . . . 48 Index . . . . . . . . . . . . . . . . . . . . . . . . . . . . . . . . . . . . . . . . . . . 49 6 About the IP Phone 2007 About the IP Phone 2007 The Nortel IP Phone 2007 brings voice and data to the desktop by connecting directly to a Local Area Network (LAN) through an Ethernet connection. The IP Phone 2007 provides all the functionality of the IP Phone 2004, using a graphical user interface (GUI). In addition, advanced text and graphic-based web-centric applications are supported. The IP Phone 2007 does not support the IP Phone Key Expansion Module (KEM). Note: Not all features are available on all telephones. Consult the system administrator to verify which features are available. Basic features The IP Phone 2007 supports the following features: • 12 programmable feature keys • four soft keys (self-labeled) providing access to a maximum of ten features Note: The IP Phone 2007 may not be configured to support soft key functionality. Consult the system administrator. • speaker for on-hook dialing or on-hook listening • volume control bar for adjusting ringer, speaker, handset, and headset volume • four call-processing fixed keys: — Hold — Goodbye — Handsfree — Mute • shared LAN access with a PC 7 About the IP Phone 2007 • headset jack with On/Off key • automatic network configuration • hearing-aid compatibility • large, color, touch panel display screen • web-based applications support • remote firmware download • USB mouse and keyboard support Figure 1: IP Phone 2007 8 About the IP Phone 2007 Telephone controls Use the Volume control bar to adjust the volume of the ringer, handset, headset, speaker, and the Handsfree feature. Press the right side of the rocker bar to increase volume, the left side to decrease volume. Programmable line (DN)/feature soft keys are extra DNs or feature soft keys used to access additional features. Note: A color change for a line (DN) soft key indicates that the feature or line is active. A flashing soft key indicates the line is on hold or the feature is being programmed. Use the Goodbye key to terminate an active call. Press the Hold key to put an active call on hold. Press the line (DN) soft key beside the flashing LED indicator to return to the caller on hold. Tap the Inbox soft key to access the voice mailbox. Use the Navigation key to scroll through menus and lists appearing on the LCD screen. The key rocks for up, down, left, and right movements. 9 About the IP Phone 2007 Tap the Services soft key and use the Navigation keys to access the following items: • Telephone Options: — Volume adjustment — Contrast adjustment — Language — Date/Time — Display diagnostics — Local DialPad Tone — Set Info — Diagnostics — Call Log Options — Ring type — Call time — OnHook default path — Change feature key label — Name Display Format • Password Admin: — Station Control Password Note: The Password Admin menu may not be available on the IP Phone 2007. Consult the system administrator. • Display Network Diagnostics Utilities: Note: Only the system administrator or service provider can use Display Network Diagnostics Utilities to perform Internet diagnostics. 10 About the IP Phone 2007 Continued • Virtual Office Login and Virtual Office Logout (if Virtual Office is configured) • Test Local Mode and Resume Local Mode (if Media Gateway 1000B is configured) Note: Press the Services key to exit from any menu or menu item. Press the Headset key to answer a call using the headset or to switch a call from the handset or handsfree to the headset. Press the Speaker key to activate handsfree. The speaker LED lights to indicate when handsfree is active. Tap the Outbox soft key to toggle between two feature key pages and to access an additional six lines/features. Tap the Directory soft key to access directory services. Press the Mute key to listen to the receiving party without transmitting. Press the Mute key again to return to two-way conversation. The Mute key applies to handsfree, handset, and headset microphones. The Mute LED indicator flashes when the Mute option is in use. 11 About the IP Phone 2007 Tap the Quit soft key to end an active application. Tapping the Quit soft key does not affect the status of calls currently on the telephone. Soft keys (self-labeled) are located below the LCD screen. Note: When the soft key changes color, the feature is active. Tap the More.. soft key to access the next layer of soft keys (self-labeled). When a message is left for the user, the Message Waiting indicator flashes. Also, this indicator flashes when the set ringer is ON. Use the Expand soft key to access external server applications. Press the Copy soft key to copy entries to your Personal Directory from other lists, such as the Caller List, Redial List, Corporate Directory, etc. Telephone Display The IP Phone 2007 provides a large, color, touch panel display that supports color XML/HTML content through an external application server. The IP Phone 2007 window-based user interface has two display areas: • 12 Application area About the IP Phone 2007 • Tools/Navigation area Figure 2 on page 13 shows an idle display. Figure 2: IP Phone 2007 display Note: The display can differ from the above example. Application area The Application area provides: • line and feature key status • information items such as caller number, caller name, feature prompt strings, user-entered digits, date and time information, and set information • feature keys • soft keys Figure 3 on page 14 shows the Application area. 13 About the IP Phone 2007 Figure 3: IP Phone 2007 Application area Tools/Navigation area The Tools/Navigation area provides controls for navigating between features and selecting tools. It is visible and functional at all times. Figure 4 shows the Tools/Navigation area. Figure 4: IP Phone 2007 Tools/Navigation area 14 About the IP Phone 2007 The Tools/Navigation area has five main elements presented as touchable keys: Tap this icon to determine which external applications are registered (for example, My CallPilot), and launch them by tapping on the appropriate icon. Tap this icon to access the Telephone screen. Tap this soft key to go to the primary external application, as configured by the administrator. The key displays the icon of the primary application. Tap this icon to access the following tools used on the IP Phone 2007: • Network Configuration • Local Diagnostics • Touch Panel Setup • Contrast and Brightness • USB Devices • TFTP Upgrade • Preferences Note: Network Configuration, Local Diagnostics, and TFTP Upgrade are for administrator use only. 15 About the IP Phone 2007 Tap this icon to display a virtual keyboard (pop-up keyboard) for text entry. The stylus or USB keyboard can be used to enter text in some of the applications. See “Enter and edit text” on page 17 for further information. Touch panel Use the touch panel to perform point-and-click operations on the IP Phone 2007. The touch panel is used with the graphical user interface (GUI) to present keys directly on the display. All line/DN keys, feature keys, and soft keys are activated by using the touch panel. See “Cleaning the Telephone Screen” on page 16 for important information. Calibrate the touch panel Calibrate the touch panel through the Tools menu, which fine-tunes the touch panel. Use the stylus to tap three targets, following the prompts. Stylus The touch panel can be operated using a stylus or a finger. However, use of a stylus is recommended to avoid damage to the touch panel. Cleaning the Telephone Screen Hold the Goodbye key down and gently wipe the telephone screen with a soft, dry cloth. CAUTION Do not use any liquids or powders on the telephone. Using anything other than a soft, dry cloth can contaminate telephone components and cause premature failure. 16 Enter and edit text Enter and edit text Enter and edit text on the IP Phone 2007 using the following methods: • telephone dialpad • soft keys • pop-up keyboard • USB keyboard (optional) The use of any of these methods for text entry depends on the application. Table 1 shows the applications and input devices that can be used for text entry: Table 1: Application Text Entry For: Use: Call Server related applications (for example, changing feature key labels or for dialing) Dialpad Graphical applications Pop-up or USB keyboard Tools menu Pop-up or USB keyboard Pop-up or USB keyboard for numeric entries only Dialpad for numeric entries Enter text using the telephone dialpad You use the dialpad to enter text when using features such as programming an Autodial key. For example, to enter the letter A, press the number 2 key once. To enter the letter C, press the number 2 key three times. Note: No letters are associated with the number 1 or the number 0 key. 17 Enter and edit text When entering IP addresses with the dialpad, the address is entered as xxx*xxx*xxx*xxx, and the telephone translates this to xxx.xxx.xxx.xxx. Edit text using the soft keys You use soft keys to access text when you work with such applications as Personal Directory, Redial List, and Callers List. Table 2 describes the soft key editing functions on the IP Phone 2007. Table 2: Editing soft key description Soft key Description Cancel Stop the current action. Choose Select a symbol. Clear Clear the input field. Case Switch the next character to either uppercase or lowercase. Delete Backspace one character. Done/Select/Enter Depends on application. More.. Access additional soft keys. Enter text using the pop-up keyboard A full uppercase and lowercase keyboard and a number pad are available to enter text. The user can “type” on the keyboard with the stylus. The pop-up keyboard can be used to enter text in the tools and graphical applications. For number entry in telephone applications (for example, when dialing), the keyboard may be used to enter digits (0–9), as well as star (*) and pound (#). Other characters are ignored. 18 Enter and edit text Enter text using the USB keyboard The USB keyboard, when connected, can be used to enter text in the tools and graphical applications. For number entry in telephone applications (for example, when dialing), the keyboard may be used to enter digits (0–9), as well as * and #. Other characters are ignored. When on a call, the function keys (f1, f2, f3, f4, f5, f6, f7, and f8) can be used to control the telephone. Table 3 shows the function keys and their associated action during telephone calls. Table 3: USB keyboard function keys during telephone calls Function key Action f1 Go to Handsfree mode f2 Go to Headset mode f3 Place the current call on Hold f4 Mute the current call f5 Volume Up f6 Volume Down f7 Copy f8 Quit 19 Agent and Supervisor features Agent and Supervisor features This section describes the following login features that are common to the Call Center Agent and Supervisor: • Agent Login • Login with Agent ID and Multiple Queue Assignments • Agent Logout Agent Login Use the Agent Login to enter an Automated Call Distribution (ACD) queue. If an Agent ID is assigned, enter the four-digit code at the display screen prompts. 1. Lift the handset. 2. Tap the Incalls soft key. 3. If Enter Agent ID appears on the screen, use the dialpad to enter the ID. 4. Press the # key. The phone enters a Not Ready state. 5. To join the ACD queue, choose one of the following: — Tap the Incalls soft key. — Tap the NotReady soft key. 20 Agent and Supervisor features 6. If you are using a headset and the Handset On-Hook Means Log out (HOML) setting is configured to No by the administrator, then perform the following: a. Press the Headset key and replace the handset in the cradle to receive calls on the headset. b. Tap the Services soft key. Change the On-hook default path to Headset Enabled. Note: If the HOML setting is configured to Yes, replace the handset to log out of the queue. Login with Agent ID and Multiple Queue Assignments A Multiple Queue Assignment (MQA) login involves entering a four-digit Agent ID and up to five ACD Directory Numbers (DN), with the option of adding a Supervisor ID and up to five Priority values. Choose one of the following login procedures: • Agent ID and MQA login options • Default login 21 Agent and Supervisor features Agent ID and MQA login options To enter ACD queues, use an Agent ID login with one of the following MQA login options: • No Supervisor ID, No Priority • Supervisor ID, No Priority • No Supervisor ID, with Priority • Supervisor ID, with Priority Note: The system prevents a supervisor from entering a Supervisor ID when the supervisor is logging in to accept ACD calls. This includes logins where agents must enter a Supervisor ID. The login options require the following entries in sequential order: 1. a four-digit Agent ID 2. a Supervisor ID (if the queue requires one) 3. up to five ACD DNs and priority values (if priority values are being used) terminated by # # 22 Agent and Supervisor features To log in 1. Tap the Incalls soft key. 2. Choose one of the following four login options: — For No Supervisor ID, No Priority, dial the Agent ID # ACD DN 1 # ACD DN 2 # ACD DN 3 # ACD DN 4 # ACD DN 5 # #. — For Supervisor ID, No Priority, dial the Agent ID # Supervisor ID # ACD DN 1 # ACD DN 2 # ACD DN 3 # ACD DN 4 # ACD DN 5 # #. — For No Supervisor ID, with Priority, dial the Agent ID # ACD DN 1 # Priority 1 # ACD DN 2 # Priority 2 # ACD DN 3 # Priority 3 # ACD DN 4 # Priority 4 # ACD DN 5 Priority 5 # #. — For Supervisor ID, with Priority, dial the Agent ID # Supervisor ID # ACD DN 1 # Priority 1 # ACD DN 2 # Priority # 2 ACD DN 3 # Priority 3 # ACD DN 4 # Priority 4 # ACD DN 5 # Priority 5 # #. Note: To choose the default Priority value or Supervisor ID, enter #. 23 Agent and Supervisor features 3. Choose one of the following: — Tap the Incalls soft key. — Tap the NotReady soft key to enter the ACD queue. Default Login When you always use the same telephone, use the Default Login to log in only one time at the beginning of a shift. The Default Login uses the login of the previous shift to enter the same ACD queues and with the same Supervisor. 1. Lift the handset. 2. Tap the Incalls soft key. 3. When Enter Agent ID appears on the screen, use the dialpad to enter the ID. 4. Choose one of the following: — If the queue requires a Supervisor ID, press the # key three times. — If the queue does not require a Supervisor ID, press the # key two times. 24 Agent and Supervisor features 5. To join the ACD queue, choose one of the following: — Tap the Incalls soft key. — Tap the NotReady soft key. Agent Logout Log out of the system completely or temporarily (NotReady state). To log out Choose one of the following: — To log out completely, press the MakeSetBusy soft key. — To log out temporarily, press the NotReady soft key. Note: While on an ACD call, tapping the MakeSetBusy soft key results in automatic logout when the call finishes. 25 Agent features Agent features The following sections describe features available to Agents: • Answer ACD calls • Activity code • Call Forcing • Emergency • Not Ready • Answer or Place Non-ACD calls • Contact the Supervisor Answer ACD calls Use the Incalls key to answer the next queued ACD call on the primary DN. The Incalls key is located in the lower right-hand corner of the programmable line/feature keys. To answer the call When the Incalls soft key flashes, tap the Incalls soft key. 26 Agent features To terminate the call Choose one of the following: — Press the Goodbye key. — Tap the Incalls soft key. — Tap the individual DN line soft key (to be removed from the queue). — Tap the NotReady soft key (to be removed from the queue, but to remain logged in as an agent position) or wait for the caller to terminate the call. Use Force Call Use the Force Call feature to automatically connect to an incoming ACD call. A time interval is set by the system administrator between each incoming call. When calls come in, a short tone indicates the new call. The InCall soft key changes color, and the ACD call automatically goes to the agent position. Pressing the Incalls key while call forcing (Auto Answer) is active disconnects an active ACD call. To enable call forcing for headset users 1. Log in. 2. Replace the handset. 27 Agent features 3. Press the Services soft key. Set the On-hook default path to Headset Enabled. Use Activity code You use Activity codes to record the types of activities performed. To record activities 1. When the Activity soft key is flashing, tap the Activity soft key. 2. Use the dialpad to enter the Activity code. 3. Tap the Activity soft key. If performing multiple tasks, repeat these steps. Note: If configured, Activity codes can be entered while in the NotReady state. 28 Agent features Use Emergency Use the Emergency feature to contact the supervisor immediately in an emergency situation. 1. During an active call, tap the Emergency soft key. Note: The Emergency soft key color changes and remains altered as long as the feature is active. When the supervisor answers, a threeway call commences. 2. Tap the Emergency soft key again to transfer the caller to the supervisor and terminate access to the caller and supervisor. Use Not Ready Use the Not Ready feature to take the telephone out of the call queue while completing post-call work. 1. Tap the NotReady soft key to temporarily log out of the system. Note: The NotReady soft key color changes and remains altered as long as the feature is active. 29 Agent features 2. To return to the queue, choose one of the following: — Tap the Incalls soft key — Tap the NotReady soft key. Place or answer non-ACD calls Use this feature to place or answer calls on an individual line. To place a call 1. Tap the individual DN soft key. 2. Use the dialpad to dial the telephone number. Note: The DN soft key color changes and remains altered as long as the call is active. To answer a call When the soft key for the individual DN soft key flashes, tap the DN soft key. Note: The DN soft key color changes and remains altered as long as the call is active. 30 Agent features Contact the supervisor Use the Supervisor feature to talk to the supervisor in the following ways: • answer a call from the supervisor • answer a call from the supervisor while on another call • place a call to the supervisor • conference in the supervisor while on another call • transfer a call to the supervisor To answer a call from the supervisor When the Supervisor soft key flashes, tap the Supervisor soft key. Note: The soft key color changes and remains altered as long as the call is active. To answer a call from the supervisor while on another call 1. The Supervisor soft key flashes and a buzzer sounds. 2. Press the Hold key to put the current call on hold. 3. Tap the Supervisor soft key. Tap the flashing line (DN) soft key to return to the caller on hold. 31 Agent features To place a call to the supervisor Tap the Supervisor soft key. Note: Calls are automatically put on hold when the Supervisor soft key is used. To return to the ACD call Tap the Incalls soft key. To conference in the supervisor during a call in progress 1. Tap the Supervisor soft key to talk privately with the supervisor. 2. Tap the Supervisor soft key again for a conference call. To transfer a call to the supervisor during a call in progress 1. Tap the Supervisor key. 2. When the supervisor answers, tap the Supervisor key again. 3. Press the Goodbye key to terminate access to the call. 32 Supervisor features Supervisor features The following sections describe features available to the Supervisor: • Answer Agent • Agent key • Answer Emergency • Call Agent • Interflow • Night Service • Observe • Display Agent Status • Display Queue Use Answer Agent Use the Answer Agent feature to receive calls from agents in a nonemergency situation. 1. When the Answer Agent soft key flashes, tap the Answer Agent soft key. Note 1: The Agent ID of the contacting individual displays on the telephone. Note 2: The soft key color changes and remains altered as long as the call is active. The status changes to NotReady. 2. Press the Goodbye key to end the call. 33 Supervisor features Use Agent key Use the Agent feature to connect, observe, or monitor the status of each agent position. Each Agent key links to a particular agent position, and can be used with the Call Agent or Observe Agent keys. Table 4 lists the four states of the LCD indicator. Table 4: Agent status LCD Description Off Agent is not logged in. On Agent is logged in but either NotReady or on a call. Slow Flashing Agent is waiting for an ACD call. Fast Flashing Agent is on a non-ACD call. Use Answer Emergency Use the Answer Emergency feature to receive calls from agents in an emergency situation. 1. When the Answer Emergency soft key flashes, tap the Answer Emergency soft key. Note 1: The Agent ID of the contacting individual displays on the telephone. Note 2: The soft key color changes and remains altered as long as the call is active. The status changes to NotReady. 2. Press the Goodbye key to end the call. 34 Supervisor features Use Call Agent Use the Call Agent feature to contact an Agent. 1. Tap the Call Agent soft key. 2. Choose one of the following: — Tap a selected Agent soft key. — Dial the agent’s Position ID. 3. Press the Goodbye key to end the call. Use Interflow Use the Interflow feature to redirect calls when the backlog or wait time exceeds a predefined threshold. 1. Tap the Interflow soft key. Note: The Interflow soft key color changes and remains altered while the feature is active. 2. Tap the Interflow soft key again to deactivate the feature and resume normal call flow. 35 Supervisor features Use Night Service Use the Night Service feature to define how calls are handled outside of business hours. To activate Night Service 1. Tap the Night Service soft key. 2. Press the 6 key (6 = N for Night) to go into Night Service. The Night Service soft key color changes and remains altered. All calls in queue and new calls receive night service. To transition to Night Service 1. Tap the Night Service soft key. 2. Press the 8 key (8 = T for Transition) to activate Transition mode. The Night Service soft key color changes and remains altered. All calls in queue remain in queue and new calls receive Night Service. To deactivate Night Service 1. Tap the Night Service soft key. 36 Supervisor features 2. Press the 3 key (3 = D for Day) to resume Day mode. The Night Service soft key color changes and remains altered. New calls enter the queue. Observe Use the Observe feature to monitor an agent in a call. 1. Tap the Observe soft key. 2. Choose one of the following: — Tap a selected Agent soft key. — Dial the agent’s Position ID. 3. Tap the Call Agent soft key to talk to the agent being monitored. 4. Tap the Observe soft key to terminate the observation. Display Queue Use the Display Queue feature to access the status of calls in an ACD queue. The information displayed includes the following: • number of calls waiting in the queue • number of agent positions occupied for the queue 37 Supervisor features • length of time the oldest call has waited in the queue • number of calls that have overflowed into the queue To display information on the ACD queue Tap the Display Queue soft key. Information on the current ACD queue appears on the display. Figure 5: Current status of ACD queue 38 Supervisor features Display Agent status Use the Display Agent feature to view a summary of the current status for all agents who have an agent Position ID key assigned on the supervisor’s telephone. Tap the Display Agent soft key. The summary information displays for twelve seconds or until another feature key is pressed. Agent positions in the Not Ready state are counted as busy on either ACD calls or nonACD calls, as specified by the system administrator. Figure 6: Current status of agents 39 Supervisor features The Display Queue soft key gives a visual indication of the number of calls in the ACD queue. Table 5 lists the four states for this soft key. Table 5: Display Queue soft key states Soft key display Queue status Description Off Light There are few or no calls waiting. On Normal An acceptable number of calls are waiting. Slow Flashing Busy Calls are backing up in the queue. Calls overflowing to this queue are not accepted. Fast Flashing Overloaded Too many calls in this queue. New calls are overflowed to another queue. 40 Terms you should know Terms you should know Attendant A telephone operator in your organization. AutoDial A telephone number programmed on the AutoDial soft key for one-touch dialing. Communication Server 1000 An office communication system. Copy key A soft key used to copy entries to your Personal Directory from other lists, such as the Caller List, Redial List, Corporate Directory, etc. Date/Time display The current date and time when the telephone is in an idle state. Directory soft key Enables access to Corporate Directory, Personal Directory, Redial List, and Callers List. Directory Number (DN) A number consisting of one to seven digits for a telephone. Also known as an extension number. Expand to PC A soft key on your telephone used to access external server applications. 41 Terms you should know Fastbusy A signal given when all outgoing lines are busy. Feature display An area that shows status information about the feature in use. It also displays the name and status of the active session. Fixed key Any of the hard-labeled keys on your telephone. Goodbye key A fixed key used to end an active call. Handsfree A method of conversing with the party on the other end of the line without lifting your handset. Headset key A fixed key used to answer a call using the headset. Hold key A fixed key used to place an active call on hold. Information display Any display of call activity, lists, prompts, and status of calls. Information line A 1-line by 24-character area that displays date and time or application information. Interrupted dial tone A broken or pulsed dial tone you hear when you access some features on your telephone. 42 Terms you should know Message (Inbox) A soft key on your telephone that connects to your voice messaging system when the key is tapped. Message Waiting indicator/Incoming Call indicator An LCD or an LED that indicates the status of a feature by the flash, wink, steady on, or off. Meridian 1 An office communication system. More.. An option allowing access to the multiple layers of the soft keys. Mute key A fixed key used to listen to a caller without transmitting. Navigation key Contains the Up/Down and Left/Right keys used to scroll through menus and lists appearing on the LCD display screen. Off-hook Any line selected to make a call or receive an incoming call. The term off-hook is applied whether (a) the end user lifts up the handset, (b) the end user presses a line key, (c) the call is automatically answered at the set, or (d) a line is automatically selected for an outgoing call. Outbox/Shift key A soft key used to switch between two feature key sets to provide access to an additional six lines/features. Primary Directory Number The main extension number on your telephone. 43 Terms you should know Programmable line (DN)/feature soft keys (self-labeled) The six soft keys located in the upper area of the display. Quit key A soft key on your telephone that is used to exit applications. Ringback/ring tone A sound indicating that a call you have made is ringing at its destination. Services key A soft key used to access options, such as Telephone Options, Password Admin, Display Network Diagnostics Utilities, Virtual Office Login, Virtual Office Logout, Test Local Mode, and Resume Normal Mode. Soft keys (self-labeled) A set of keys programmed by your system administrator. These four keys, located in the middle of the display area, have four programmable layers that are accessed through the More.. soft key. These keys are also used to configure parameters in the Telephone Options menu. Speaker key A fixed key used to activate Handsfree. Special dial tone The three consecutive tones followed by dial tone that you hear when accessing telephone features. Status messages A message displayed to inform the user of important information. A right arrow appears if more than one status message is present. Examples of status messages include: Message 44 Terms you should know Waiting, All Lines Forwarded to: 6453, Do Not Disturb On, Ring Again Active, Ringer is OFF, and Line x Unavailable. System or Switch Your office communication system. Switchhook A button that the handset depresses, disconnecting your call when you replace the handset. When lifted, the handset releases the switchhook, and you either answer an incoming call or you receive a dial tone to make a call. User interface Screen displays that interact with the end user as a result of an action or event. Volume control bar A rocker bar you press to increase or decrease the volume of the ringer, handset, headset, speaker, and the Handsfree feature. 45 Terms you should know 46 Regulatory and safety information Regulatory and safety information Table 6: EMC Jurisdiction Standard Description United States FCC CFR 47 Part 15 Class B Emissions: FCC Rules for Radio Frequency Devices (see Notes 1a and 1b) Canada ICES-003 Class B Emissions: InterferenceCausing Equipment Standard: Digital Apparatus Australia/NZ AS/NZS 3548 CISPR 22 Class B Emissions: Information technology equipment — Radio disturbance European Community EN 55022/ CISPR 22 Class B Emissions: Information technology equipment — Radio disturbance EN 55024 Information technology equipment — Immunity characteristics - Limits and methods of measurement EN 61000-3-2 Limits for harmonic current emissions (equipment input current <= 16 A per phase) EN 61000-3-3 Limitation of voltage fluctuations and flicker in low-voltage supply systems for equipment with rated current <= 16 A Note 1: This equipment has been tested and found to comply with the limits for a Class B digital device, pursuant to part 15 of the FCC Rules. These limits are designed to provide reasonable protection against harmful interference in a residential installation. This equipment generates, uses and can radiate radio frequency energy and, if not installed and used in accordance with the instructions, may cause harmful interference to radio communications. However, there is no guarantee that interference will not occur in a particular installation. If this equipment does cause 47 Regulatory and safety information harmful interference to radio or television reception, which can be determined by turning the equipment off and on, the user is encouraged to try to correct the interference by one or more of the following measures: • Reorient or relocate the receiving antenna. • Increase the separation between the equipment and receiver. • Connect the equipment into an outlet on a circuit different from that to which the receiver is connected. • Consult the dealer or an experienced radio/TV technician for help. Note 2: The user should not make changes or modifications not expressly approved by Nortel. Any such changes could void the user's authority to operate the equipment. Table 7: Safety Jurisdiction Standard Description United States UL 60950 3rd Edition Safety of Information Technology Equipment Canada CSA 60950-00 Safety of Information Technology Equipment European Community EN 60950-1 ITE equipment - Safety - Part 1: General requirements Australia/ New Zealand AS/NZS 60950.1:2003 Safety of Information Technology Equipment Other Safety Approvals: IEC 60950-1: ITE equipment - Safety - Part 1: General requirements Other US/Canada: Hearing Aid Compatibility (HAC) as per FCC Part 68 Australia: AS/ACIF S004: Voice Frequency Performance Requirements for Customer Equipment This equipment complies with the CE Marking requirements. 48 Index Index A Display Agent status 39 About the IP Phone 2007 7 Display Queue 37 Activity code 28 Agent and MQA login options 22 E Agent and Supervisor features 20 Emergency 29 Agent features 26 Expand to PC key 12, 41 Agent key 34 F Agent login 20 Agent logout 25 Answer ACD calls 26 Answer Agent 33 Answer Emergency 34 Attendant 41 AutoDial 41 B Basic features 7 C Calibrate the touch panel 16 Call Agent 35 Cleaning the telephone screen 16 Communication Server 1000 41 Contact your supervisor 31 Copy key 12, 41 Fastbusy signal 42 Feature display 42 Fixed key 42 Force Call 27 G Goodbye key 9, 42 H Handsfree 42 Headset key 11, 42 Hold key 9, 42 I Indicator status 43 Information display 42 Information line 42 Interflow 35 D Interrupted dial tone 42 Date/Time display 41 L Default login 24 Directory key 11, 41 Directory Number (DN) 41 Line (DN) key 9 Local Area Network 7 Login with Agent ID and MQA 21 49 Index M Speaker key 11, 44 Meridian 1 43, 45 Special dial tone 44 Message (Inbox) 43 Status messages 44 Message waiting indicator 12, 43 Supervisor features 33 More key 12, 43 Switchhook 45 Mute key 11, 43 System or Switch 45 N T Navigation keys 9, 43 Telephone controls 9 Night Service 36 Telephone display 12 Not Ready 29 Touch panel 16 cleaning 16 O Observe 37 U Off-hook 43 User interface 45 Outbox/Shift key 11, 43 P V Volume control bar 9, 45 Paging tone 43 Place or answer non-ACD calls 30 Primary Directory Number 43 Programmable line (DN)/feature keys (self-labeled) 44 Programmable line (DN)/feature soft keys (self-labeled) 9 Q Quit key 12, 44 R Ringback/ring tone 44 S Services key 10, 44 Soft keys (self-labeled) 12, 44 50 Nortel Communication Server 1000 IP Phone 2007 Call Center User Guide Copyright © Nortel Networks Limited 2005 All Rights Reserved Information is subject to change without notice. Nortel Networks reserves the right to make changes in design or components as progress in engineering and manufacturing may warrant. Nortel, Nortel (Logo), the Globemark, This is the Way, This is Nortel (Design mark), SL-1, Meridian 1, and Succession are trademarks of Nortel Networks. Publication Number: NN-10300-020 Document Release: Standard 2.00 Date: August 2005 Produced in Canada Internet address http://www.nortel.com