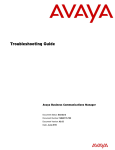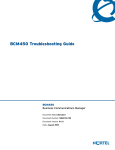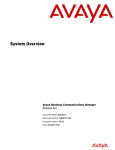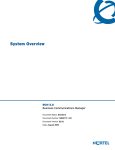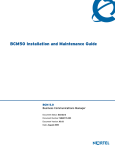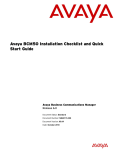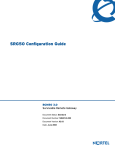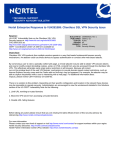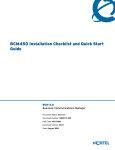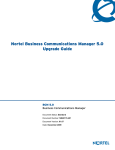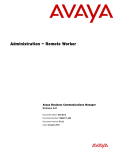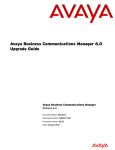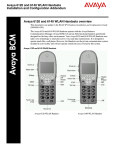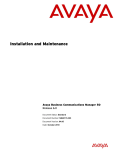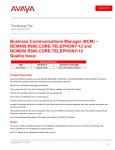Download Avaya Business Communications Manager - BCM 5.0 Troubleshooting
Transcript
BCM 5.0 Troubleshooting Guide BCM 5.0 Business Communications Manager Document Status:Standard Document Number: NN40170-700 Document Version: 01.01 Date: August 2009 Copyright © 2009 Nortel Networks, All Rights Reserved. All rights reserved. The information in this document is subject to change without notice. The statements, configurations, technical data, and recommendations in this document are believed to be accurate and reliable, but are presented without express or implied warranty. Users must take full responsibility for their applications of any products specified in this document. The information in this document is proprietary to Nortel Networks. Trademarks Nortel, the Nortel logo, and the Globemark are trademarks of Nortel Networks. Microsoft, MS, MS-DOS, Windows, and Windows NT are trademarks of Microsoft Corporation. All other trademarks and registered trademarks are the property of their respective owners. Sourced in Canada 3 Task List Introduction . . . . . . . . . . . . . . . . . . . . . . . . . . . . . . . . . . . . . . . . . . . . . . . . . . . 9 Initial Troubleshooting . . . . . . . . . . . . . . . . . . . . . . . . . . . . . . . . . . . . . . . . . 15 Hardware Troubleshooting . . . . . . . . . . . . . . . . . . . . . . . . . . . . . . . . . . . . . 17 To verify the keycodes using Element Manager............................................................28 To verify the keycodes using Telset ..............................................................................28 To restart the system.....................................................................................................29 Viewing the POST log file ..............................................................................................31 To test the main unit ......................................................................................................33 To troubleshoot the main unit ........................................................................................33 To test the expansion unit .............................................................................................34 To troubleshoot the expansion unit ...............................................................................34 Testing an MBM ............................................................................................................35 Determining why a BCM450 MBM does not appear in Element Manager ....................35 Determining why a BCM50 MBM does not appear in Element Manager ......................36 Troubleshooting the FEM on the BCM450 ....................................................................36 To determine why the ATA 2 does not function.............................................................36 To determine why there is no dial tone at the ATA2......................................................37 To check the ATA2 wiring..............................................................................................37 To perform a Level 1 reset (configuration reset) ...........................................................41 To perform a Level 2 reset (software reset) ..................................................................41 Software Troubleshooting . . . . . . . . . . . . . . . . . . . . . . . . . . . . . . . . . . . . . . 43 To check line programming ...........................................................................................44 To restore data from an archive ....................................................................................52 To restore the factory configuration ...............................................................................53 To view the BCM software inventory .............................................................................54 To obtain updates from the Nortel Technical Support Web page..................................54 Advanced Troubleshooting . . . . . . . . . . . . . . . . . . . . . . . . . . . . . . . . . . . . . 55 Troubleshooting example 1 ...........................................................................................55 Troubleshooting example 2 ...........................................................................................57 Troubleshooting example 3a .........................................................................................64 Troubleshooting example 3b .........................................................................................64 Troubleshooting example 4 ...........................................................................................65 Troubleshooting example 5 ...........................................................................................66 Troubleshooting example 6 ...........................................................................................71 Troubleshooting example 7 ...........................................................................................71 Recovery trees . . . . . . . . . . . . . . . . . . . . . . . . . . . . . . . . . . . . . . . . . . . . . . . 73 Downloading Software . . . . . . . . . . . . . . . . . . . . . . . . . . . . . . . . . . . . . . . . . 79 To download software from the BCM Web page ...........................................................82 Troubleshooting Tools . . . . . . . . . . . . . . . . . . . . . . . . . . . . . . . . . . . . . . . . . 83 Accessing the CLI through a serial connection .............................................................85 BCM 5.0 Troubleshooting Guide 4 Task List Accessing the CLI through the OAM port ......................................................................85 Understanding System Messages . . . . . . . . . . . . . . . . . . . . . . . . . . . . . . . . 89 To set Release Reasons ...............................................................................................89 Useful Troubleshooting Links . . . . . . . . . . . . . . . . . . . . . . . . . . . . . . . . . . . 91 To use the Knowledge and Solution Engine..................................................................92 Frequently Asked Questions . . . . . . . . . . . . . . . . . . . . . . . . . . . . . . . . . . . . 93 To perform a backup .....................................................................................................93 To restore data from the BCM .......................................................................................94 Completing a warm or cold reset ...................................................................................95 Recovering a lost password ..........................................................................................95 To view an alarm ...........................................................................................................96 To acknowledge an alarm .............................................................................................97 Using the Element Manager to transfer log files............................................................98 Capturing the current configuration ...............................................................................99 Viewing the system health ...........................................................................................100 Viewing specific process states...................................................................................100 Verify the current software revision .............................................................................101 Viewing the system ID and serial number ...................................................................101 Contacting Technical Support . . . . . . . . . . . . . . . . . . . . . . . . . . . . . . . . . . 105 NN40170-700 5 Contents Chapter 1 Introduction . . . . . . . . . . . . . . . . . . . . . . . . . . . . . . . . . . . . . . . . . . . . . . . . . . . 9 Purpose . . . . . . . . . . . . . . . . . . . . . . . . . . . . . . . . . . . . . . . . . . . . . . . . . . . . . . . . . . . . . 9 Audience . . . . . . . . . . . . . . . . . . . . . . . . . . . . . . . . . . . . . . . . . . . . . . . . . . . . . . . . . . . . 9 Organization . . . . . . . . . . . . . . . . . . . . . . . . . . . . . . . . . . . . . . . . . . . . . . . . . . . . . . . . . 9 Acronyms . . . . . . . . . . . . . . . . . . . . . . . . . . . . . . . . . . . . . . . . . . . . . . . . . . . . . . . . . . . 10 Symbols and conventions used in this guide . . . . . . . . . . . . . . . . . . . . . . . . . . . . . . . . 12 Chapter 2 Initial Troubleshooting . . . . . . . . . . . . . . . . . . . . . . . . . . . . . . . . . . . . . . . . . 15 Navigation . . . . . . . . . . . . . . . . . . . . . . . . . . . . . . . . . . . . . . . . . . . . . . . . . . . . . . . . . . 15 Proper installation and routine maintenance . . . . . . . . . . . . . . . . . . . . . . . . . . . . . . . . 15 Network configuration . . . . . . . . . . . . . . . . . . . . . . . . . . . . . . . . . . . . . . . . . . . . . . . . . 15 Site network map . . . . . . . . . . . . . . . . . . . . . . . . . . . . . . . . . . . . . . . . . . . . . . . . . 15 Logical connections . . . . . . . . . . . . . . . . . . . . . . . . . . . . . . . . . . . . . . . . . . . . . . . . 16 Device configuration information . . . . . . . . . . . . . . . . . . . . . . . . . . . . . . . . . . . . . . 16 Other important data about your network . . . . . . . . . . . . . . . . . . . . . . . . . . . . . . . 16 Normal behavior on your network . . . . . . . . . . . . . . . . . . . . . . . . . . . . . . . . . . . . . . . . 16 Chapter 3 Hardware Troubleshooting . . . . . . . . . . . . . . . . . . . . . . . . . . . . . . . . . . . . . . 17 Navigation . . . . . . . . . . . . . . . . . . . . . . . . . . . . . . . . . . . . . . . . . . . . . . . . . . . . . . . . . . 17 LAN IP Packet Capture . . . . . . . . . . . . . . . . . . . . . . . . . . . . . . . . . . . . . . . . . . . . . . . . 17 Troubleshooting BCM hardware . . . . . . . . . . . . . . . . . . . . . . . . . . . . . . . . . . . . . . . . . 18 Check the power source . . . . . . . . . . . . . . . . . . . . . . . . . . . . . . . . . . . . . . . . . . . . 18 Check LED indicators . . . . . . . . . . . . . . . . . . . . . . . . . . . . . . . . . . . . . . . . . . . . . . 19 Check the wiring connections . . . . . . . . . . . . . . . . . . . . . . . . . . . . . . . . . . . . . . . . 27 Verify the keycodes . . . . . . . . . . . . . . . . . . . . . . . . . . . . . . . . . . . . . . . . . . . . . . . . 28 Restart or shut down the system . . . . . . . . . . . . . . . . . . . . . . . . . . . . . . . . . . . . . . 29 Power on self test (BCM450 only) . . . . . . . . . . . . . . . . . . . . . . . . . . . . . . . . . . . . . . . . 31 Testing basic hardware functionality . . . . . . . . . . . . . . . . . . . . . . . . . . . . . . . . . . . . . . 32 Reset to factory settings . . . . . . . . . . . . . . . . . . . . . . . . . . . . . . . . . . . . . . . . . . . . . . . 37 Command Line Interface . . . . . . . . . . . . . . . . . . . . . . . . . . . . . . . . . . . . . . . . . . . . 39 Monitoring the boot process (BCM450 only) . . . . . . . . . . . . . . . . . . . . . . . . . . . . . . . . 41 Chapter 4 Software Troubleshooting. . . . . . . . . . . . . . . . . . . . . . . . . . . . . . . . . . . . . . . 43 Navigation . . . . . . . . . . . . . . . . . . . . . . . . . . . . . . . . . . . . . . . . . . . . . . . . . . . . . . . . . . 43 Verify the software version . . . . . . . . . . . . . . . . . . . . . . . . . . . . . . . . . . . . . . . . . . . . . 43 BCM 5.0 Troubleshooting Guide 6 Contents Verify the keycodes . . . . . . . . . . . . . . . . . . . . . . . . . . . . . . . . . . . . . . . . . . . . . . . . . . . 43 Check the programming of lines and phones . . . . . . . . . . . . . . . . . . . . . . . . . . . . . . . 43 Check line programming . . . . . . . . . . . . . . . . . . . . . . . . . . . . . . . . . . . . . . . . . . . . 44 Trunk/Line data . . . . . . . . . . . . . . . . . . . . . . . . . . . . . . . . . . . . . . . . . . . . . . . . . . . 44 Properties . . . . . . . . . . . . . . . . . . . . . . . . . . . . . . . . . . . . . . . . . . . . . . . . . . . . . . . 46 Preferences . . . . . . . . . . . . . . . . . . . . . . . . . . . . . . . . . . . . . . . . . . . . . . . . . . . . . . 47 Restrictions . . . . . . . . . . . . . . . . . . . . . . . . . . . . . . . . . . . . . . . . . . . . . . . . . . . . . . 50 Assigned DNs . . . . . . . . . . . . . . . . . . . . . . . . . . . . . . . . . . . . . . . . . . . . . . . . . . . . 51 Restoring system data . . . . . . . . . . . . . . . . . . . . . . . . . . . . . . . . . . . . . . . . . . . . . . . . . 52 Verify the software inventory . . . . . . . . . . . . . . . . . . . . . . . . . . . . . . . . . . . . . . . . . . . . 53 Viewing the inventory of BCM software . . . . . . . . . . . . . . . . . . . . . . . . . . . . . . . . 53 Obtaining software updates . . . . . . . . . . . . . . . . . . . . . . . . . . . . . . . . . . . . . . . . . 54 Chapter 5 Advanced Troubleshooting. . . . . . . . . . . . . . . . . . . . . . . . . . . . . . . . . . . . . . 55 Navigation . . . . . . . . . . . . . . . . . . . . . . . . . . . . . . . . . . . . . . . . . . . . . . . . . . . . . . . . . . 55 Example 1: Cannot dial out from an analog trunk . . . . . . . . . . . . . . . . . . . . . . . . . . . . 55 Example 2: Cannot dial out from a SIP or H323 VoIP trunk . . . . . . . . . . . . . . . . . . . . 57 Example 3: IP set is not registering with the BCM . . . . . . . . . . . . . . . . . . . . . . . . . . . . 63 Example 4: Cannot install keycode or invalid keycode application . . . . . . . . . . . . . . . 65 Example 5: Cannot dial out from digital trunk . . . . . . . . . . . . . . . . . . . . . . . . . . . . . . . 66 Example 6: MeetMe Conferencing commands do not work, or conferencing is busy . 70 Example 7: Unable to apply a software update from a USB storage device . . . . . . . . 71 Example 8: Element Manager incorrectly shows expansion cabinet as empty . . . . . . 72 Example 9: HDD-2 LED is Off after installing second hard disk . . . . . . . . . . . . . . . . . 72 Example 10: VLAN interfaces cannot communicate with external devices . . . . . . . . . 72 Chapter 6 Recovery trees . . . . . . . . . . . . . . . . . . . . . . . . . . . . . . . . . . . . . . . . . . . . . . . . 73 Navigation . . . . . . . . . . . . . . . . . . . . . . . . . . . . . . . . . . . . . . . . . . . . . . . . . . . . . . . . . . 73 System is not processing calls . . . . . . . . . . . . . . . . . . . . . . . . . . . . . . . . . . . . . . . . . . 73 Start-up profile fails . . . . . . . . . . . . . . . . . . . . . . . . . . . . . . . . . . . . . . . . . . . . . . . . . . . 74 Cannot access BCM450 through Element Manager . . . . . . . . . . . . . . . . . . . . . . . . . . 75 BCM450 shuts down unexpectedly . . . . . . . . . . . . . . . . . . . . . . . . . . . . . . . . . . . . . . . 77 Chapter 7 Downloading Software . . . . . . . . . . . . . . . . . . . . . . . . . . . . . . . . . . . . . . . . . 79 Navigation . . . . . . . . . . . . . . . . . . . . . . . . . . . . . . . . . . . . . . . . . . . . . . . . . . . . . . . . . . 79 Downloading software from the BCM system webpage . . . . . . . . . . . . . . . . . . . . . . . 79 Downloading software from the Nortel web site . . . . . . . . . . . . . . . . . . . . . . . . . . . . . 82 NN40170-700 Contents 7 Chapter 8 Troubleshooting Tools . . . . . . . . . . . . . . . . . . . . . . . . . . . . . . . . . . . . . . . . . 83 Navigation . . . . . . . . . . . . . . . . . . . . . . . . . . . . . . . . . . . . . . . . . . . . . . . . . . . . . . . . . . 83 Service Management . . . . . . . . . . . . . . . . . . . . . . . . . . . . . . . . . . . . . . . . . . . . . . . . . . 83 Status and Metrics . . . . . . . . . . . . . . . . . . . . . . . . . . . . . . . . . . . . . . . . . . . . . . . . . . . . 83 Utilities . . . . . . . . . . . . . . . . . . . . . . . . . . . . . . . . . . . . . . . . . . . . . . . . . . . . . . . . . . . . . 84 Command Line Interface . . . . . . . . . . . . . . . . . . . . . . . . . . . . . . . . . . . . . . . . . . . . . . . 84 Accessing the CLI . . . . . . . . . . . . . . . . . . . . . . . . . . . . . . . . . . . . . . . . . . . . . . . . . 85 Using the Configuration CLI . . . . . . . . . . . . . . . . . . . . . . . . . . . . . . . . . . . . . . . . . 86 Using the Maintenance CLI . . . . . . . . . . . . . . . . . . . . . . . . . . . . . . . . . . . . . . . . . . 86 Chapter 9 Understanding System Messages . . . . . . . . . . . . . . . . . . . . . . . . . . . . . . . . 89 Alarms, logs, and traps . . . . . . . . . . . . . . . . . . . . . . . . . . . . . . . . . . . . . . . . . . . . . . . . 89 Reporting for dropped calls . . . . . . . . . . . . . . . . . . . . . . . . . . . . . . . . . . . . . . . . . . . . . 89 Chapter 10 Useful Troubleshooting Links . . . . . . . . . . . . . . . . . . . . . . . . . . . . . . . . . . . 91 Navigation . . . . . . . . . . . . . . . . . . . . . . . . . . . . . . . . . . . . . . . . . . . . . . . . . . . . . . . . . . 91 Partner Bulletins . . . . . . . . . . . . . . . . . . . . . . . . . . . . . . . . . . . . . . . . . . . . . . . . . . . . . 91 Knowledge and Solution Engine . . . . . . . . . . . . . . . . . . . . . . . . . . . . . . . . . . . . . . . . . 91 Using the Knowledge and Solution Engine . . . . . . . . . . . . . . . . . . . . . . . . . . . . . . 92 Chapter 11 Frequently Asked Questions . . . . . . . . . . . . . . . . . . . . . . . . . . . . . . . . . . . . 93 Navigation . . . . . . . . . . . . . . . . . . . . . . . . . . . . . . . . . . . . . . . . . . . . . . . . . . . . . . . . . . 93 Backup, restore, and reset operations . . . . . . . . . . . . . . . . . . . . . . . . . . . . . . . . . . . . . 93 How do I back up the database? . . . . . . . . . . . . . . . . . . . . . . . . . . . . . . . . . . . . . . 93 How do I restore the BCM from a previous backup? . . . . . . . . . . . . . . . . . . . . . . 94 How do I complete a Warm Reset or Cold Reset? Is it safe and will I lose customer data? 94 Password protection . . . . . . . . . . . . . . . . . . . . . . . . . . . . . . . . . . . . . . . . . . . . . . . . . . 95 How do I recover a lost password for the BCM? . . . . . . . . . . . . . . . . . . . . . . . . . . 95 Fault management . . . . . . . . . . . . . . . . . . . . . . . . . . . . . . . . . . . . . . . . . . . . . . . . . . . . 96 How do I view Alarms? Can I acknowledge and clear them? . . . . . . . . . . . . . . . . 96 System and status information . . . . . . . . . . . . . . . . . . . . . . . . . . . . . . . . . . . . . . . . . . 97 How do I capture the logs from the BCM? . . . . . . . . . . . . . . . . . . . . . . . . . . . . . . 97 How do I capture the current BCM configuration? . . . . . . . . . . . . . . . . . . . . . . . . 99 How do I find the BCM system health? . . . . . . . . . . . . . . . . . . . . . . . . . . . . . . . . 100 How do I show specific process states? . . . . . . . . . . . . . . . . . . . . . . . . . . . . . . . 100 How do I verify current software revision? . . . . . . . . . . . . . . . . . . . . . . . . . . . . . 100 How do I find the BCM450 System ID and Serial Number? . . . . . . . . . . . . . . . . 101 Connectivity problems . . . . . . . . . . . . . . . . . . . . . . . . . . . . . . . . . . . . . . . . . . . . . . . . 101 What is an Ethernet loop, and how do I avoid creating one? . . . . . . . . . . . . . . . 102 BCM 5.0 Troubleshooting Guide 8 Contents IP addresses . . . . . . . . . . . . . . . . . . . . . . . . . . . . . . . . . . . . . . . . . . . . . . . . . . . . . . . 102 Can I modify the IP address of the OAM port? . . . . . . . . . . . . . . . . . . . . . . . . . . 102 What are the default IP addresses of the BCM ports? . . . . . . . . . . . . . . . . . . . . 103 Chapter 12 Contacting Technical Support . . . . . . . . . . . . . . . . . . . . . . . . . . . . . . . . . . 105 Navigation . . . . . . . . . . . . . . . . . . . . . . . . . . . . . . . . . . . . . . . . . . . . . . . . . . . . . . . . . 105 Gathering critical information . . . . . . . . . . . . . . . . . . . . . . . . . . . . . . . . . . . . . . . . . . . 105 Getting Help from the Nortel Web site . . . . . . . . . . . . . . . . . . . . . . . . . . . . . . . . . . . . 106 Getting help over the phone from a Nortel Solutions Center . . . . . . . . . . . . . . . . . . . 106 Getting help from a specialist by using an Express Routing Code . . . . . . . . . . . . . . 107 Getting help through a Nortel distributor or reseller . . . . . . . . . . . . . . . . . . . . . . . . . . 107 NN40170-700 9 Chapter 1 Introduction Business Communications Manager (BCM) 5.0 provides private network and telephony management capability to small and medium-sized businesses. The BCM system integrates voice and data capabilities, and IP Telephony gateway functions into a single telephony system. It also enables you to create and provide telephony applications for use in a business environment. Purpose This guide provides procedural information to help you troubleshoot and isolate problems in your BCM network. Audience The BCM 5.0 Troubleshooting Guide is for use by network administrators responsible for maintaining BCM networks. This guide is also useful for network operations center (NOC) personnel supporting a BCM managed services solution. The following are the considerations to use this guide: • • • be an authorized BCM administrator within your organization know basic Nortel BCM terminology be knowledgeable about telephony and IP networking technology Organization This guide is organized for easy access to information that explains the troubleshooting procedures associated with using the BCM system. This guide contains information on the following topics: • • • • • • • • • • • Initial Troubleshooting on page 15 Hardware Troubleshooting on page 17 Software Troubleshooting on page 43 Advanced Troubleshooting on page 55 Recovery trees on page 73 Downloading Software on page 79 Troubleshooting Tools on page 83 Understanding System Messages on page 89 Useful Troubleshooting Links on page 91 Frequently Asked Questions on page 93 Contacting Technical Support on page 105 BCM 5.0 Troubleshooting Guide 10 Chapter 1 Introduction Acronyms The following is a list of acronyms used in this guide. Table 1 List of acronyms Acronym Description 3DES Triple Data Encryption Standard AES Analog Encryption Standard AIS Alarm Indication Signal BCM Business Communications Manager BFT Base Function Tray BRI Basic Rate Interface CbC Call by Call CDR Call Detail Recording CFA Carrier Failure Alarms CIF Chassis Interface Card CLID Calling Line Identification CPE Customer Premises Equipment CSU Channel Service Unit DES Digital Encryption Standard DHCP Dynamic Host Configuration Protocol DN Directory Number DNS Domain Name Server DNIS Dialed Number Identification Service DTM Digital Trunk Module ES Errored Seconds HTTP Hypertext Transfer Protocol IP Internet Protocol ISDN Integrated Switched Digital Network LAN Local Area Network MBM Media Bay Module MIB Management Information Base MGS Media Gateway Server MOS Mean Opinion Score MPS Media Path Server NAT Network Address Translation NCM Network Configuration Manager NOC Network Operations Center NTP Network Time Protocol NN40170-700 Chapter 1 Introduction 11 Table 1 List of acronyms Acronym Description OOF Out of Frame PPP Point-to-Point Protocol PRI Primary Rate Interface PBX Private Branch Exchange PSTN Public Switched Telephone Network PVQM Proactive Voice Quality Monitoring QoS Quality of Service RAI Remote Alarm Indication RTP Real-time Transport Protocol SFTP Secure File Transfer Protocol SNMP Simple Network Management Protocol SSH Secure Shell SSL Secure Socket Layer UAS Unavailable Seconds UPS Uninterrruptable Power Supply USB Universal Serial Bus VoIP Voice over Internet Protocol VLAN Virtual Local Area Network VPN Virtual Private Network WAN Wide Area Network BCM 5.0 Troubleshooting Guide 12 Chapter 1 Introduction Symbols and conventions used in this guide These symbols are used to highlight critical information for the BCM system: Caution: Alerts you to conditions where you can damage the equipment. Danger: Alerts you to conditions where you can get an electrical shock. Warning: Alerts you to conditions where you can cause the system to fail or work improperly. Note: A Note alerts you to important information. Tip: Alerts you to additional information that can help you perform a task. ! Security note: Indicates a point of system security where a default should be changed, or where the administrator needs to make a decision about the level of security required for the system. Warning: Alerts you to ground yourself with an antistatic grounding strap before performing the maintenance procedure. Warning: Alerts you to remove the BCM main unit and expansion unit power cords from the ac outlet before performing any maintenance procedure. NN40170-700 Chapter 1 Introduction 13 Related publications are listed below. For more information, see Nortel Business Communication Manager Documentation Roadmap (NN40170-119). Nortel Business Communications Manager 5.0 Administration and Security (NN40170-603) Nortel Business Communications Manager 450 5.0 Installation—System (NN40170-303) Nortel Business Communications Manager 450 5.0 Maintenance (NN40170-503) BCM50 5.0 Installation and Maintenance (NN40170-305) Keycode Installation Guide (NN40010-301) Nortel Business Communications Manager 5.0 Configuration—Devices (NN40170-500) Nortel Business Communications Manager 5.0 Configuration—System (NN40170-501) Telset Administration Guide (NN40070-604) CallPilot Telephone Administration Guide (NN40170-601) CallPilot Contact Center Telephone Administration Guide (NN40170-600) BCM 5.0 Troubleshooting Guide 14 Chapter 1 Introduction NN40170-700 15 Chapter 2 Initial Troubleshooting The information in this chapter applies to both the BCM50 and the BCM450 platforms running BCM 5.0. You can better troubleshoot the problems on your network and reduce their impact by preparing for such events in advance. To do this, you must know the following: • • • that your system is properly installed and routinely maintained the configuration of your network the normal behavior of your network Navigation • • • Proper installation and routine maintenance on page 15 Network configuration on page 15 Normal behavior on your network on page 16 Proper installation and routine maintenance For more information about detailed installation information, see Nortel Business Communications Manager 5.0 Installation—System (NN40170-303).This document also outlines the routine tasks required for operating the BCM50 and BCM450. Network configuration To keep track of your network’s configuration, gather the information described in the following sections. This information, when kept up-to-date, is extremely helpful when you experience network or device problems. • • • • Site network map on page 15 Logical connections on page 16 Device configuration information on page 16 Other important data about your network on page 16 Site network map A site network map identifies where each device is physically located on your site, which helps locate the users and applications that are affected by a problem. You can use the site network map to systematically search each part of your network for problems. BCM 5.0 Troubleshooting Guide 16 Chapter 2 Initial Troubleshooting Logical connections With virtual LANs (VLANs), you must know how your devices are connected logically as well as physically. Device configuration information You should maintain online and paper copies of your device configuration information. Ensure that all online data is stored with your site’s regular data backup. If your site does not have a backup system, copy the information onto a backup disk (such as a CD or zip disk) and store the backup disk at an offsite location. Other important data about your network For a complete picture of your network, have the following information available: • • • • • All passwords—Store passwords in a safe place. It is a good practice to keep records of your previous passwords in case you must restore a device to a previous software version and need to use the old password that was valid for that version. Device inventory—It is a good practice to maintain a device inventory, which list all devices and relevant information for your network. The inventory allows you to easily see the device type, IP address, ports, MAC addresses, and attached devices. MAC address-to-port number list—If your hubs or switches are not managed, you must keep a list of the MAC addresses that correlate to the ports on your hubs and switches. Change control—Maintain a change control system for all critical systems. Permanently store change control records. Contact details—It is a good practice to store the details of all support contracts, support numbers, engineer details, and telephone and fax numbers. Having this information available when troubleshooting can save a lot to time. Normal behavior on your network When you are familiar with the performance of your network when it is fully operational, you can be more effective at troubleshooting problems that arise. To understand the normal behavior of your network, monitor your network over a long period of time. During this time you can see a pattern in the traffic flow, such as which devices are typically accessed or when peak usage times occur. To identify problems, you can use a baseline analysis, which is an important indicator of overall network health. A baseline serves as a useful reference of network traffic during normal operation, which you can then compare to captured network traffic while you troubleshoot network problems. A baseline analysis speeds the process of isolating network problems. By running tests on a healthy network, you compile normal data for your network. This normal data can then be used to compare against the results that you get when your network is experiencing trouble. For example, ping each node to discover how long it typically takes to receive a response from devices on your network. Capture and save each device’s response time and when you are troubleshooting you can use these baseline response times to help you troubleshoot. NN40170-700 17 Chapter 3 Hardware Troubleshooting The information in this chapter applies to both the BCM50 and BCM450 platforms running BCM 5.0. Perform the tasks in this chapter to troubleshoot problems related to the BCM50 and BCM450 hardware components. Navigation • • • • Troubleshooting BCM hardware on page 18 Power on self test (BCM450 only) on page 31 Testing basic hardware functionality on page 32 Monitoring the boot process (BCM450 only) on page 41 LAN IP Packet Capture Use the LAN IP packet capture feature to help isolate and resolve voice applications set up issues. You must have DataAdmin privileges to use the LAN Packet capture feature. You can initiate IP packets capture on the BCM LAN and store captured IP packets in the output file on BCM filesystem or a USB flash drive. LAN IP Packet Capture is accessed through Business Element Manager at Administration > Utilities > LAN IP Packet Capture. Packets can be captured at the OAM port or any of the LAN ports. On the Configuration tab, you can select to store the output file on a network drive, a USB flash drive, or on the BCM system. The configuration options will change depending on where you want to store the output file. The Filters tab allows you to set filters to reduce or increase the amount of data captured. The table Reset functions on page 18 lists the fields on the LAN IP Packet Capture panel. BCM 5.0 Troubleshooting Guide 18 Chapter 3 Hardware Troubleshooting Table 1 Reset functions Variable Description Port The port you want to capture from. If LAN is selected, all LAN ports will be captured. Mode Promiscuous: gives IP Packet Capture access to all packets on the LAN. Non-promiscuous: gives IP Packet Capture access only to packets coming to or from the BCM. Output format Allows you to select the output format. The options are: Raw: The raw packet data. Text: converts the data to a text file. Duration (sec) : The duration (in seconds) of the capture. Start Starts the capture Stop Stops the capture Status View the status of the capture IP packets going to WAN port will not be captured if entering one of the router ports regardless of Promiscuous mode state. Any packets entering any of the LAN ports will always be captured if promiscuous mode is ON. If you are using a USB flash drive and it is disconnected during the capture, the capture session does not stop. Stop the capture manually before disconnecting the USB drive. Troubleshooting BCM hardware Complete the following tasks, in the order shown below, to troubleshoot some of the common problems that you may encounter with the BCM50 and BCM450 hardware: • • • • • Check the power source on page 18 Check LED indicators on page 19 Check the wiring connections on page 27 Verify the keycodes on page 28 Restart or shut down the system on page 29 Check the power source Begin troubleshooting the hardware by checking the power source: • • check the connection between the power supply and the main unit check the connection from the power supply to the electrical outlet NN40170-700 Chapter 3 Hardware Troubleshooting 19 Check LED indicators After checking the power source, check the LED indicators. This section describes the operation of the BCM450 system LEDs: • • • • • • • • • BCM450 system status LEDs on page 19 BCM50 system status LEDs on page 19 LAN port LEDs on page 21 ADSL router LEDs (BCM50a and BCM50ba only) on page 22 Ethernet router LEDs (BCM50e and BCM50be only) on page 23 BRI port LEDs on main unit (BRI series only) on page 24 Media bay module LEDs on page 25 DTM LEDs on page 26 BRIM LEDs on page 27 Not all MBMs are supported on all platforms. For details on which MBMs are supported on each platform, see Nortel Business Communications Manager 450 5.0 Installation—System (NN40170-303), Nortel Business Communications Manager 450 5.0 Maintenance (NN40170-503), or BCM50 5.0 Installation and Maintenance Guide (NN40170-305). BCM450 system status LEDs The chassis of the BCM450 contains two LEDs: a Status LED and a Power LED. The Power LED is located at the bottom left of the chassis; the Status LED is immediately above it. The table “LED states with descriptions of LED combinations” on page 20 describes the meaning of the system status LEDs in the following situations: • • • • start-up sequence: LED indicators during the normal start-up process safe-mode start-up sequence: LED indicators during a safe-mode start-up shutdown sequence: LED indictors during a shutdown or failure start-up profile sequence: LED indicators during an initial installation or staging BCM50 system status LEDs The information in this section applies to the BCM50 platform only. The two system status LEDs on the BCM50 main units (BCM50, BCM50a, BCM50e, BCM50b, BCM50ba, and BCM50be) show the current state of the BCM50 system. You can view the system status LEDs on the faceplate and on the top of the main unit, as shown in the figure Location of system status LEDs on a BCM50 main unit on page 20. The bottom LED is the power LED, and the top LED is the status LED. Under normal operating conditions, both LEDs are solid green. BCM 5.0 Troubleshooting Guide 20 Chapter 3 Hardware Troubleshooting Figure 1 Location of system status LEDs on a BCM50 main unit The table LED states with descriptions of LED combinations on page 20 describes the meaning of the system status LEDs after the system turn on and is in service. During BCM50 system startup or restart, the system status LEDs move through a sequence of state changes. If either the power LED or status LED is yellow, the system is initializing and is not ready for service. The table LED states with descriptions of LED combinations on page 20 shows the key states indicating service availability. Table 2 LED states with descriptions of LED combinations Power LED Status LED LED combinations description Start-up sequence Solid yellow Solid yellow Power is applied to the system. Solid yellow Off POST (Power On Self Test) (duration 9 seconds) Solid yellow Solid yellow System initialization (duration 14 seconds) Solid green Solid yellow Kernel initialization (duration 8 seconds) or Safe OS Solid green Blinking green Services initialization (duration 1 minute) Solid green Solid green System running Solid green Solid red Services initialization FAILURE Safe Mode start-up sequence Solid red Solid green System is running with manufacturing settings enabled Solid red Solid red System is running in Software Reset mode Solid red Blinking yellow System is running in Configuration Reset mode Shutdown sequence or FAILURE Solid green Blinking yellow Graceful shutdown in progress (trigger: Element Manager or UPS) Off Solid yellow Graceful shutdown completed. NN40170-700 Chapter 3 Hardware Troubleshooting 21 Table 2 LED states with descriptions of LED combinations Power LED Status LED LED combinations description Solid red Blinking yellow Overheat detected; thermal shutdown completed Solid red Solid red Power spike or rail power fluctuation detected Blinking red Solid red Rail power fluctuation; power monitor shutdown completed Solid yellow Solid red Power spike shutdown completed (temperature and rail power OK) Off Off No power; system is shut down (power cable is disconnected) Start-up profile (LED combinations seen only during initial system install or staging) Blinking yellow Blinking yellow Start-up profile executing Solid green Solid green Start-up profile successfully applied Blinking yellow Blinking red Start-up profile FAILURE LAN port LEDs Each LAN port on the main unit and expansion unit has two LEDs. These LEDs indicate the status of the connection for that LAN port. The table LAN port LED locations on the BCM450 main unit on page 21 shows the location of these LEDs on the main unit. Figure 2 LAN port LED locations on the BCM450 main unit LAN port LAN port LEDs LAN port The figure LAN port LED locations on the BCM50 main unit on page 22 shows the LAN port LED locations on the BCM50 main unit. The expansion ports on the BCM50 main unit also function as LAN ports. The expansion port LEDs indicate LAN activity only. The LEDs do not indicate expansion unit presence. The LEDs do not light. BCM 5.0 Troubleshooting Guide 22 Chapter 3 Hardware Troubleshooting Figure 3 LAN port LED locations on the BCM50 main unit The table LAN port and expansion port LED indicators on page 22 describes the possible LED states for the LAN ports LEDs. Table 3 LAN port and expansion port LED indicators LED Status Yellow (left LED) On Description The LAN port is operating at 10 Mb/s. Green (right On LED) The LAN port is operating at 100 Mb/s. Both LEDs Off No connection. Any LED Flashing The LAN port is sending or receiving network data. The frequency of the flashes increases with increased traffic. ADSL router LEDs (BCM50a and BCM50ba only) The three ADSL router LEDs on the faceplate of the BCM50a and BCM50ba main units monitor router status, data, and DSL. The figure ADSL router LEDs on the BCM50a and BCM50ba main units (BCM50a shown) on page 23 shows the location of the three ADSL router LEDs. NN40170-700 Chapter 3 Hardware Troubleshooting 23 Figure 4 ADSL router LEDs on the BCM50a and BCM50ba main units (BCM50a shown) The table ADSL router LED descriptions on page 23 describes the possible ADSL router LED states. Table 4 ADSL router LED descriptions LED Status Description Router status On The router card is functioning properly. Off The router card is not ready or has malfunctioned. Flashing The router card restarts. Flashing The router card is sending or receiving data through the WAN port. Off The router card is not sending or receiving data through the WAN port. On The router card is linked successfully to a digital subscriber line access multiplexer (DSLAM). Off The DSL link is not functioning. Flashing The router card is initializing the DSL line. Data DSL Ethernet router LEDs (BCM50e and BCM50be only) The three Ethernet router LEDs on the BCM50e and BCM50be main units monitor the router status and the WAN port. The figure Ethernet router LEDs on the BCM50e and BCM50be main units (BCM50e shown) on page 24 shows the location of the three Ethernet router LEDs. BCM 5.0 Troubleshooting Guide 24 Chapter 3 Hardware Troubleshooting Figure 5 Ethernet router LEDs on the BCM50e and BCM50be main units (BCM50e shown) The table LAN port LED indicators on page 24 describes the possible Ethernet router LED states. Table 5 LAN port LED indicators LED Status Description Router status On The router card is functioning properly. Off The router card is not ready or malfunctioned. Flashing The router card restarts. WAN port yellow On The WAN port is operating at 10 Mb/s. WAN port green On The WAN port is operating at 100 Mb/s. Any WAN port LED Flashing The WAN port is sending or receiving network data. The frequency of the flashes increases with increased traffic. Both WAN port LEDs Off No connection. BRI port LEDs on main unit (BRI series only) The three BRI port LEDs on the BCM50b, BCM50ba, and BCM50be main units monitor the BRI port status. The figure BRI port LEDs on the BCM50b, BCM50ba, and BCM50be main units (BCM50b shown) on page 25 shows the location of the BRI ports and LEDs. NN40170-700 Chapter 3 Hardware Troubleshooting 25 Figure 6 BRI port LEDs on the BCM50b, BCM50ba, and BCM50be main units (BCM50b shown) The table BRI port LED indicators on page 25 describes the possible BRI port LED states. Table 6 BRI port LED indicators LED (channel) Status Description D On (green) D channel is functioning through this BRI port. B1 On (green) B channel 1 is functioning through this BRI port. B2 On (green) B channel 2 is functioning through this BRI port. Media bay module LEDs The two media bay module (MBM) LEDs on an expansion unit show the power and status of the (Power) and (Status) MBM. The figure MBM LEDs on page 25 shows the location of the LEDs on an MBM. The power and status LEDs are in the same location on all MBMs. Figure 7 MBM LEDs Power Status The table MBM LED descriptions on page 25 describes the possible MBM LED states. Table 7 MBM LED descriptions Power Status Description Off Off The MBM has no power, or a failure occurred on the MBM power converter. On Off BCM450 to expansion unit failure or system initialization. BCM 5.0 Troubleshooting Guide 26 Chapter 3 Hardware Troubleshooting Table 7 MBM LED descriptions Power Status Description On Blinking Hardware is working, but an operational problem exists such as: • no link to the main unit is detected • frame alignment is lost on messages from the main unit • bandwidth not allocated • MBM is in maintenance state • MBM is in download state (GASM, GATM4/GATM8) Blinking Blinking The MBM has power, but a hardware problem exists such as: • partial failure of power converter • thermal overload • fan failure On On The MBM is ready to operate. DTM LEDs The DTM has additional LEDs that are not on most other MBMs. Figure 8 on page 26 shows the location of the DTM LEDs. Figure 8 DTM LEDs Power LED Status LED In service LED Loopback test LED Receive LEDs Error Alarm Transmit LEDs Error Alarm The table DTM LED functions on page 26 describes the functions of the DTM LEDs. Table 8 DTM LED functions (Sheet 1 of 2) LED Status Descriptions Power – See “Media bay module LEDs” for details. Status – See “Media bay module LEDs” for details. In service Flashing The T1, ETSI, or PRI trunks are out of service because a loopback test is running or the DTM is initializing. Loopback test On A continuity loopback test is running. NN40170-700 Chapter 3 Hardware Troubleshooting 27 Table 8 DTM LED functions (Sheet 2 of 2) LED Status Descriptions Receive alarm On A problem with the received digital transmission. This half-duplex link does not work. Receive error On A small error as a result of degraded digital transmission. Possible causes are an ohmic connection, water ingress, or too long a loop. Transmit alarm On The DTM cannot transmit. The DTM sends an alarm indication signal (AIS) to the terminating switch. This half-duplex link does not work. Transmit error On The DTM is sending a remote alarm indication (RAI) carrier failure alarm (CFA) to the terminating switch. If the transmit alarm is not on, this error indicates a far-end or cable problem. All LEDS Flashing The DTM is initializing. BRIM LEDs The BRIM has one additional LED beside each RJ-48C jack. These LEDs are on when the ISDN line is active. The figure BRIM LEDs on page 27 shows the location of the LEDs on a BRIM. Figure 9 BRIM LEDs Power LED Status LED For more information on the power and status LED functions, see Media bay module LEDs on page 25. Check the wiring connections After you check the power source and the LEDs, begin to check the wiring. Check the connections between the following components: • • • • • the expansion unit and the main unit the main unit and to the MBMs—make sure that the cables are properly seated and are connected to the correct ports for the BCM450, the power supply and the AC power outlet for the BCM50, the power supply and the main unit and the AC power outlet if you are using a UPS, check the connection from: — the USB port on the BCM450 to the USB port on the UPS — the UPS and the electrical outlet BCM 5.0 Troubleshooting Guide 28 Chapter 3 Hardware Troubleshooting • • • — the connection from the power supply to both the UPS and the BCM450 main unit the lines and extensions connected through the RJ-21 telephony connector the auxiliary equipment—connections at the auxiliary terminal block, or at the patch panel For more information on wiring connections, refer to Nortel Business Communications Manager 450 5.0 Installation—System (NN40170-303) or BCM50 5.0 Installation and Maintenance (NN40170-305). Verify the keycodes If a specific feature is not functioning, verify that the feature is included in your installed keycodes. This section provides procedure for verifying the installed keycodes using either Element Manager or Telset. For more detailed information about retrieving and entering the keycode for your system, see the Keycode Installation Guide (NN40010-301). To verify the keycodes using Element Manager 1 In the Task Navigation Panel, select the Configuration tab. 2 Select the System folder and click the Keycodes task. The Keycodes panel displays and the installed features appear in the Keycodes list. 3 To enter a new keycode, click Load File. 4 Browse to where you saved the keycode file you downloaded from KRS. 5 Click Open. The file uploads and the feature appears in the Keycodes list. To verify the keycodes using Telset 1 Select Feature 9*8 from a two-line display telephone. 2 Enter the following user ID and password: User ID: SETNNA Password: CONFIG The numerical values of the user ID and password are 738662 and 266344, respectively. 3 Press NEXT to scroll through the menu and select Feature Codes. 4 Press OK. The system ID (SID) displays. 5 Press NEXT. 6 Enter your sequence ID. 7 Press NEXT to scroll through the list and perform one or both of the following tasks: a To activate features, select Feature List. • • Press SHOW to view the available features. Use the soft keys to activate features for your system. NN40170-700 Chapter 3 Hardware Troubleshooting b To enter a new keycode, select Entitlement Code. • • Press SHOW to view the current keycode. Use the soft keys to modify the keycode for your system. 29 Restart or shut down the system You can use the BCM 5.0 Reset utility to: • • perform a warm reset of telephony services perform a cold reset of telephony services You can also perform a Configuration Reset, which restores the configuration settings to factory default, or a Software Reset which restores both the software and configuration settings to factory default. For more information on Configuration and Software resets. Use this procedure to restart the system. To restart the system Perform this procedure to restart the system from the Element Manager. 1 Select Administration > Utilities > Reset. 2 Click the appropriate reset button. The table Reset functions on page 29 lists the Reset functions. Table 9 Reset functions Function Description Impact Warm Reset Telephony Services Restarts telephony services running Restarts all telephony services, on the BCM450 system including LAN CTE, voice mail, and IP telephony. This operation does not affect configuration parameters or programming. Cold Reset Telephony Services Resets telephony programming of the BCM450 system to the factory defaults for that software level Affects all telephony services, including LAN CTE, voice mail, and IP telephony. Telephony services restart with all telephony programming at default values for the specified region, template, and start DN, for the current software release level. A cold reset erases voice message mailboxes and messages if the DN length is not set to system defaults. For information about setting the DN length, refer to Nortel Business Communications Manager 5.0 Configuration—Devices (NN40170-500). BCM 5.0 Troubleshooting Guide 30 Chapter 3 Hardware Troubleshooting Table 10 BCM50 hardware reset functions Reset Level Description Impact Level 1 This reset erases all the customer-specific data and restores the default configuration for all components. The LED illuminates yellow to denote Level 1 reset. Only the system and user configuration data is erased and replaced with default values. The software components are not altered, that is, the system will have the latest release and patch level of the software installed. There will be no Ethernet connectivity during this operation. Level 2 This reset erases all the customer-specific data and software releases and patches. This also resets the router firmware to the original configuration settings. The LED illuminates red to denote Level 1 reset. The system re-installs the original factory configuration settings. There will be no Ethernet connectivity during this operation. Reboot You can use the Reboot utility to: • • • • reboot the BCM450 system shut down the system reboot the integrated router (BCM50a/e only) create a scheduled reboot to take place at a specified time. This can be configured to occur once, daily, weekly or monthly. The table Reboot functions on page 30 lists the Reboot functions. Table 11 Reboot functions Function Description Impact Reboot BCM450 System Restarts the operating system of the BCM450 system. Temporarily stops all services on the system. Restarts all services. This operation does not affect configuration parameters or programming. System Shutdown Shuts down the BCM450. Add (Scheduled Reboot Allows you to create a new Scheduled tab) Reboot. NN40170-700 Stops all services in preparation for removing power from the system. Chapter 3 Hardware Troubleshooting 31 Table 12 LED Status LED Status Description Blinking power LED Indicates a user input window; the BCM50 system is waiting for user input. Solid power LED Indicates caution for extreme action. Red/Green Level of reset Blinking status LED Indicates an interim state, the system is trying to establish user input. Solid status LED Indicates confirmation of user selection Note: Power LED has priority over Status LED. Power on self test (BCM450 only) The information in this section applies to the BCM450 platform only. The power on self test (POST) feature tests basic hardware functionality when the BCM450 system powers up, and stores the results in a log file. You can view the log file for hardware failures. Viewing the POST log file 1 Use Element Manager to transfer the log files to your PC. For more information about how to transfer log files, see Nortel Business Communications Manager 5.0 Administration and Security (NN40170-603). 2 View the bootloader.log file. 3 Check the log file for errors. The figure Example: Bootloader.log file with no errors on page 32 shows a bootloader.log file with no errors. BCM 5.0 Troubleshooting Guide 32 Chapter 3 Hardware Troubleshooting Figure 10 Example: Bootloader.log file with no errors The figure Example: Boot file with errors on page 32 shows a file with errors. Figure 11 Example: Boot file with errors Testing basic hardware functionality This section describes how to test the components of the BCM system, and how to troubleshoot them if they fail the test. The table Procedures to test and troubleshoot BCM platform components on page 32 lists the procedures to use to help isolate and identify problems with your BCM hardware: Table 13 Procedures to test and troubleshoot BCM platform components Procedure Supported on BCM450 Supported on BCM50 To test the main unit on page 33 yes yes To troubleshoot the main unit on page 33 yes yes To test the expansion unit on page 34 yes yes To troubleshoot the expansion unit on page 34 yes yes Testing an MBM on page 35 yes yes Determining why a BCM450 MBM does not appear in Element Manager on page 35 yes no Determining why a BCM50 MBM does not appear in Element Manager on page 36 no yes Troubleshooting the FEM on the BCM450 on page 36 yes no NN40170-700 Chapter 3 Hardware Troubleshooting 33 Table 13 Procedures to test and troubleshoot BCM platform components Procedure Supported on BCM450 Supported on BCM50 To determine why the ATA 2 does not function on page 36 yes yes To determine why there is no dial tone at the ATA2 on page 37 yes yes To check the ATA2 wiring on page 37 yes yes Reset to factory settings on page 37 yes yes To perform a Level 1 reset (configuration reset) on page yes 41 yes To perform a Level 2 reset (software reset) on page 41 yes yes To test the main unit If you have the digital station feature included in your installed keycode, use the following test to ensure the main unit is operating properly: 1 Go to an extension that is connected to the RJ-21 telephony connector on the main unit. 2 Check for a dial tone. 3 Use this extension to make a call to another extension on the system. 4 If this system has an expansion unit with a media bay module (MBM) that supports extensions, repeat steps 3 and 4 for an extension connected to the expansion unit. 5 Go to an extension that has access to one of the lines on the main unit. 6 Select the line or line pool to which the line belongs. 7 Check for a dial tone. 8 Make a call using the line or line pool. 9 If this system has an expansion unit with an MBM that supports lines, repeat steps 6 to 8 with an extension that can access one of the lines connected to the expansion unit. To troubleshoot the main unit If a test fails, perform the following procedure: 1 Verify that any nonfunctional feature is included in your installed keycode. 2 Check the wiring to the main unit and to the MBMs. Make sure that the cables are properly seated and are connected to the correct ports. 3 Restart the BCM system. 4 Check LEDs. 5 Use Element Manager or the Telset Administration feature to check the programming for the lines or extensions that failed the call test. BCM 5.0 Troubleshooting Guide 34 Chapter 3 Hardware Troubleshooting 6 If the programming is incorrect, use the Backup and Restore Utility to load a recent backup of system programming. If a recent backup is not available, correct the programming using Element Manager or the Telephone Administration feature. To test the expansion unit Use the following test to ensure the expansion unit is operating properly: 1 Make sure that the BCM450 system is fully booted. 2 Check the power and status LEDs on the MBM that is inserted in the expansion unit. Both LEDs must be solid green. If either LED is not solid green, a problem exists with the MBM or the expansion unit. 3 If the expansion unit has an MBM that supports extensions, go to an extension that is connected to the MBM. 4 Check for a dial tone. 5 Use this extension to make a call to another extension on the system. 6 If the expansion unit has an MBM that supports lines, go to an extension that has access to one of the lines on the MBM. 7 Select the line or line pool to which the line belongs. 8 Check for a dial tone. 9 Make a call using the line or line pool. To troubleshoot the expansion unit 1 Check that the correct feature for the expansion unit is included in your installed keycode. 2 Check that the expansion port is connected to the proper connector. 3 Check the wiring to the MBM. Make sure that the cables are properly seated and are connected to the correct ports with proper LED indications. 4 Check that the switches on the MBM are all set to on. If the MBM is a GASM or GATM, all the switches on the right are not on. To check the MBM switches, you must remove the MBM from the expansion unit. 5 Perform a firmware download to ensure that the correct version is loaded on the ASM/GASM or GATM unit. 6 Use Element Manager or Telset Admin to check the programming for the lines or extensions connected to the MBM. 7 Restart the system to ensure that the BCM450 main unit functions correctly. 8 If the programming is incorrect, use the Backup and Restore Utility to load a recent backup of system programming. If a recent backup is not available, correct the programming using Element Manager or the Telephone Administration feature. NN40170-700 Chapter 3 Hardware Troubleshooting 35 Testing an MBM Perform the following procedure to test an MBM installed in the main unit or expansion cabinet. For BCM450, if you are experiencing an issue with an FEM, ensure all DIP switches are set to the On position. The FEM is not supported on the BCM50 platform. 1 Check the Power and Status LEDs on the MBM. Both LEDs must be solid green. If either LED is not solid green, a problem exists with the MBM. 2 Go to an extension on the MBM if it is a station MBM. OR Go to an extension that has access to one of the lines on the MBM if it is a trunk MBM. Select the line or line pool to which the line belongs. 3 Check for a dial tone. 4 Use this extension to make a call to another extension on the system if it is a station MBM. OR Make a call using the line or line pool if it is a trunk MBM. 5 Use this extension to make a call to an external telephone number if you are testing a station MBM. Determining why a BCM450 MBM does not appear in Element Manager Use the following procedure if an installed MBM does not appear in Element Manager. 1 Check that the correct feature is included in your installed keycode. 2 Check that both the Power and Status LEDs on the MBM are solid green. 3 If the Power LED is off, and the MBM is installed in the expansion cabinet, check that the power supply cable is properly seated in the expansion cabinet and the power supply is connected to a working power outlet. 4 Ensure that the MBM is properly seated in the MBM bay. 5 If the Status LED is not solid green, and the MBM is installed in the expansion cabinet, check that the Expansion cable is properly seated in the Expansion port on the expansion cabinet and on the main unit. 6 Ensure that the MBM is enabled using either Element Manager or Telset Administration. If the MBM is enabled, disable and re-enable it. 7 Ensure that all DIP switches are set correctly. BCM 5.0 Troubleshooting Guide 36 Chapter 3 Hardware Troubleshooting Determining why a BCM50 MBM does not appear in Element Manager 1 Check that the correct feature for the expansion unit is included in your installed keycode. 2 Check that both the Power and Status LEDs on the MBM are solid green. • • If the Power LED is off, check that the power supply cable is properly seated in the expansion unit, and the power supply is connected to a working power outlet. Also check that the MBM is properly seated in the expansion unit. If the Status LED is not solid green, check that the expansion cable is properly seated in the expansion port on the expansion unit and on the main unit. 3 Check that the MBM and expansion unit are enabled using either Element Manager or Telset Administration. If the units are enabled, disable them, and then reenable them. 4 Check that all the switches on the MBM are on. If the MBM is a GASM or GATM, all the switches on the right are not set to on. To check the MBM switches, you must remove the MBM from the expansion unit. For more information, see the BCM50 Installation and Maintenance Guide. Troubleshooting the FEM on the BCM450 This procedure applies to the BCM450 only. Perform the following procedure to troubleshoot an installed fibre expansion module (FEM). 1 Ensure that all six connector LEDs are lit. 2 If all six LEDs are not lit, ensure that all six DIP switches are set to the On (up) position. To determine why the ATA 2 does not function 1 Check for a dial tone using an analog device. 2 Check that AC power is connected to the ATA 2 unit. 3 Check that the correct feature for digital sets is included in your installed keycode. 4 Verify that the ATA2 is connected to a digital station port. 5 Allow sufficient startup time (30–60 sec). 6 Plug an analog device into the phone port of the ATA2 and check for a dial-tone. 7 In Element Manager, verify that the ATA 2 is correctly configured: NN40170-700 a Select Configuration, Telephony, Sets, All DNs. b Select the appropriate DN from the list and click the ATA settings tab. The options for the Device Type are Modem or Telephone. Chapter 3 Hardware Troubleshooting 37 To determine why there is no dial tone at the ATA2 1 If you hear no dial tone, replace a single-line telephone for the data communication device. 2 If you hear no dial tone at the ATA2 unit: a Disconnect the line side of the ATA2. Connect a digital telephone to the ATA2 port. b Check that the connection from the ATA2 to the hardware works correctly. To check the ATA2 wiring 1 Use an analog phone to test the ATA2. 2 Check the following connections: a ATA 2 to the terminal The resistance must be 200 ohms or less for data applications and 1300 ohms or less for voice applications. b BCM450 hardware to the ATA2 The wiring must be equivalent to 800 m of 0.5 mm wire (2600 ft. of 24-AWG) or less. Do not use bridge taps and loading coils between the hardware and ATA2. Reset to factory settings This section describes how to reset the BCM system to the factory settings or a stable working condition using the reset switch. When the BCM450 is in this condition, you can make further modifications. You can perform a Configuration Reset (previously known as a Level 1 reset), which restores configuration settings to the factory default, or a Software Reset (previously known as a Level 2 reset), which resets the software and configuration to the factory default. Configuration and Software resets are performed through the Command Line Interface (CLI) (see). The figure Reset switch location on BCM450 on page 38 shows the location of the reset switch on the BCM450. BCM 5.0 Troubleshooting Guide 38 Chapter 3 Hardware Troubleshooting Figure 12 Reset switch location on BCM450 Reset button The figure Reset switch location on BCM50 on page 38 shows the location of the reset switch on the BCM50. Figure 13 Reset switch location on BCM50 Some possible situations in which you use the reset feature are: • • If the system is configured incorrectly to an extent that it is no longer functional. The customer must use a Configuration reset to return to the default system programming and restore a previous configuration or reconfigure the system. If distributors want to reuse systems, they must first erase all customer-specific data using a Configuration or Software reset. NN40170-700 Chapter 3 Hardware Troubleshooting 39 Reset levels Reset to factory settings is a stand-alone feature that has the following levels of reset: • • Configuration Reset (previously known as Level 1) reset erases all customer-specific data and restores the default configuration for all components. This reset leaves the software components untouched. That is, the system has the latest release and patch level of the software installed. Only the system and user configuration data is erased and replaced with default values. For the BCM50, no Ethernet connectivity to the system occurs during this operation. Software Reset (previously known as Level 2) reset erases all customer and system configuration data and all software releases and patches. This reset reinstalls the original factory configuration settings. For BCM50, a Software reset also resets the router firmware to what was shipped from the factory. No Ethernet connectivity to the system occurs during this operation. Warning: If you perform a software reset to solve an undetermined problem and still have access to Element Manager, you must retrieve all the log files for technical support before performing the software reset. A software reset erases all log files from the system. Command Line Interface You can use the Command Line Interface (CLI) to configure basic settings, as well as shut down, reboot, or perform a Configuration or Software Reset on your BCM450 or BCM50 system. Two CLI modes are available: Maintenance CLI, and Configuration CLI. Your user account must be assigned the System-CLI privilege in order to access the CLI. Before performing a Configuration or Software reset, review all the effects of the levels of reset. See Reset levels on page 39. This section contains information about the following topics: • Configuration CLI on page 39 • Maintenance CLI on page 40 Configuration CLI The Configuration CLI displays when the system is in Main OS mode. The options available on the Configuration CLI are • • • 0—Exit. The system exits the CLI to the login prompt. 1—Reboot. The system reboots to the Main OS. 2—Shutdown. The system shuts down. You need physical access to the BCM hardware to restart the system. BCM 5.0 Troubleshooting Guide 40 Chapter 3 Hardware Troubleshooting • • • • 3—Safe OS. The system reboots to the Safe OS and waits 1 minute for you to login. When you login within 1 minute, the Maintenance CLI displays. If you do not login within 1 minute, the system changes to the Main OS. 4—Configuration Reset. A Level 1 reset occurs. The system resets all configuration data to the factory defaults. 5—Software Reset. A Level 2 reset occurs. The system resets all configuration data and software to the factory defaults. 6—IP Configuration. You can configure the following basic IP settings: — 0—Return to Previous Menu. The system returns to the main menu. — 1—Hostname. Provision the hostname of the system. — 2—IP Address. Provision the IP address of the system. — 3—Subnet Mask. Provision the subnet mask for the IP address. — 4—Default Gateway. Provision the default gateway for the system. — 5—DHCP Client Mode. Enable or disable the DHCP client. — 6—Commit Changes. Save changes to the IP settings. — 7—Reload Settings. Reload the existing IP settings. Maintenance CLI The Maintenance CLI displays when the system is in Safe OS mode. The Safe OS is a diagnostic mode that you can use if the Main OS is experiencing problems. No applications or telephony services are running when the BCM 5.0 is in Safe OS mode. The options available on the Maintenance CLI are • • • • • • • NN40170-700 0—Exit. The system exits to the Safe OS login prompt. 1—Reboot into Main OS. The system reboots to the Main OS. 2—Shutdown. The system shuts down. You need physical access to the BCM450 hardware to restart the system. 3—Reboot into Safe OS. The system reboots to the Safe OS and waits 1 minute for you to login. If you do not login within 1 minute, the system changes to the Main OS. 4—Transition to Main OS. The system changes from the Safe OS to the Main OS without restarting. 5—Configuration Reset. A Level 1 reset occurs. The system resets all configuration data to the factory defaults. 6—Software Reset. A Level 2 reset occurs. The system resets all configuration data and software to the factory defaults. Chapter 3 Hardware Troubleshooting 41 To perform a Level 1 reset (configuration reset) 1 Access the CLI. For information about how to access the CLI, see Command Line Interface on page 84. 2 From the Configuration CLI, select option 4—Configuration Reset. If you are using the Maintenance CLI, select option 5—Configuration Reset. 3 The LEDs progress through the start-up and shut down sequence. This process can take more than 2 minutes. 4 A Status LED that is flashing yellow, and a Power LED that is solid red, indicates that a configuration reset is in progress. This process can take more than 2 minutes. 5 The system restarts to the Main OS. This process can take more than 2 minutes. To perform a Level 2 reset (software reset) 1 Access the CLI. For information about how to access the CLI, refer to Command Line Interface on page 84. 2 From the Configuration CLI, select option 5—Software Reset. If you are using the Maintenance CLI, select option 6—Software Reset. 3 The LEDs will progress through the start-up and shut down sequence. This process can take more than 2 minutes. 4 A Status LED that is flashing yellow, and a Power LED that is solid red, indicates that a software reset is in progress. This process can take more than 5 minutes. 5 The system restarts to the Main OS. This process can take more than 2 minutes. Monitoring the boot process (BCM450 only) 1 Connect a serial cable with a 9-pin female connector from the serial port on a PC to the serial port on the BCM450. 2 Ensure that you use the following settings: • • • • • bits per second: 115200 data bits: 8 parity: N stop bits: 1 no flow control 3 Use a terminal emulation program, such as Hyperterminal or Nortel CLI Manager, to establish a connection to the BCM450. 4 Restart the system and observe the boot process. Figure 14 shows an example of a boot process when there is failed or missing memory; Figure 15 shows an example of a boot process when there is a failed or missing hard drive. 5 If the system starts normally, the CLI login prompt displays when the boot cycle is complete. BCM 5.0 Troubleshooting Guide 42 Chapter 3 Hardware Troubleshooting Figure 14 Boot process with failed or missing memory Figure 15 Boot process with failed or missing hard drive NN40170-700 43 Chapter 4 Software Troubleshooting The information in this chapter applies to both the BCM50 and the BCM450 platforms running 5.0. Use the information in this chapter to troubleshoot problems related to the BCM software components. Navigation Complete the following tasks, in the order shown below, to troubleshoot some of the common problems that you can encounter with the BCM software: • • • • • Verify the software version on page 43 Verify the keycodes on page 43 Check the programming of lines and phones on page 43 Restoring system data on page 52 Verify the software inventory on page 53 Verify the software version In the Element Manager, select Help, About. A panel displays and provides information about the Element Manager, such as the Release level. Verify the keycodes If a specific feature is not functioning, verify that the feature is included in your installed keycodes. For information about how to verify the installed keycodes, see Verify the keycodes on page 28. Check the programming of lines and phones You can use the Element Manager to view the programming of lines and phones. When you view the lines, the information on the panels may vary, depending on the type of line. The Element Manager displays line information in two sections: • • The main section, Trunk/Line data, is located at the top of the screen and provides a table of lines and the current or default settings. The bottom section contains three tabs. The contents of the tabs may vary, depending on the line selected in the top table. BCM 5.0 Troubleshooting Guide 44 Chapter 4 Software Troubleshooting — The Properties tabbed panel provides the settings for individual line characteristics. — The Preferences tab shows information that may vary from trunk to trunk — The Restrictions tabbed panel allows you to define which restrictions will be active for individual lines. Note that lines that are assigned to the same line pool will automatically assign the same restrictions. — The Assigned DNs tabbed panel provides a quick way to assign lines to telephones. You must use the DN records panels to assign line pools to telephones. Check line programming Use the following procedure to check line programming in your BCM system. To check line programming 1 In the Task Navigation Panel, select the Configuration tab. 2 Select Telephony > Lines. 3 Verify that the programming for all lines is correct; see Trunk/Line data on page 44 for an explanation of the fields on the panel. 4 Select a line, and then select a tab: a Select the Properties tab and verify that the settings are correct; see Properties on page 46 for an explanation of the fields on the tab. b Select the Preferences tab and verify that the settings are correct; see Preferences on page 47 for an explanation of the fields on the tab. c Select the Restrictions tab and verify that the settings are correct; see Restrictions on page 50 for an explanation of the fields on the tab. d Select the Assigned DNs tab and verify that the settings are correct; see Assigned DNs on page 51 for an explanation of the fields on the tab. 5 Repeat step 4 for the remaining lines. 6 Correct any programming problems, or restore the system data; for more information, see Restoring system data on page 52. Trunk/Line data The top-level Table View panel shows line records for all lines active on the system, and the common assigned parameters. NN40170-700 Chapter 4 Software Troubleshooting 45 The table Trunk/Line Data main panel on page 45 describes the fields found on the Trunk/Line Data main panel. Table 14 Trunk/Line Data main panel (Sheet 1 of 2) Attribute Value Description Line Configure only those lines that are active on the system. This list contains all the (Click the Active check box and ensure that the Inactive possible line numbers for the system, including target check box is empty). lines. Trunk Type PSTN-based lines, VoIP, Target There are three main categories of lines: PSTN-based lines: (analog, T1, PRI, BRI) Voice over IP (VoIP) trunks, which connect through the LAN or WAN. Target lines, which are internal channels that provide direct dial capability. Name <maximum of seven alphanumeric characters> Identify the line in a way that is meaningful to your system, such as by the type of line and line pool or the DN it is attached to in the case of target lines. Control Set DN <control telephone DN> Enter a telephone DN for a telephone that you want to use to turn service off or on for other telephones using this line. Default: 221 (default Start DN) The control telephone must have the line assigned, or must be assigned to the line pool the line is in. Tips: External lines and telephones must be programmed to use one of the Scheduled Services: Ringing, Restriction, and Routing Services. For maximum flexibility, Nortel recommends that you create two different control telephones, one for the lines and one for the telephones. You can turn on a service manually or automatically for all external lines from an assigned control telephone. However, you cannot combine schedules. A service can only be active as normal service or one of the six schedules at any one time. Several schedules can be active at one time, but they must use different services. Line Type Define how the line is used in relation to other lines in the Public Private to: <telephone DN> system. • Public line: can be accessed by more than one Pool A to O, telephone. BlocA to BlocF • Private line: can be assigned only to one telephone and the prime telephone for that line. Enter the internal number of the telephone. • Pool A - O (analog and T1 lines) BlocA to BlocF (PRI and VoIP lines): assigns the line to one of the line pools. If a line is assigned to a line pool, but is not assigned to any telephone, that line is available only for outgoing calls. Bloc line pools must be used in conjunction with routes and destination codes. Target lines cannot be put into line pools. BCM 5.0 Troubleshooting Guide 46 Chapter 4 Software Troubleshooting Table 14 Trunk/Line Data main panel (Sheet 2 of 2) Attribute Value Description Prime set DN: <telephone DN> None Assign a telephone to provide backup answering for calls on the line. For an Auto Answer line, calls are redirected if the received number is invalid or the target line is busy, and if the If busy parameter is set To prime. Each line can be assigned only one prime telephone. Pub. Received # (Target lines only) <digits associated with a specific target line> Specify the digits the system will use to identify a call from the public network to this target line. • A received number cannot be the same as, or be the start digits, of a line pool access code, a destination code, the DISA DN or the Auto DN. • If you are configuring auto-answer BRI trunks to map to target lines, the received number should be the same as the Network DN supplied by your service provider. The call will be directed to the prime telephone for the incoming line if the Network DN is not used. Priv. Received # (Target lines only) <digits associated with a specific target line> Specify the digits the system will use to identify a call from the private network to this target line. • A received number cannot be the same as, or be the start digits, of a line pool access code, a destination code, the DISA DN or the Auto DN. • If you are configuring auto-answer BRI trunks to map to target lines, the received number should be the same as the Network DN supplied by your service provider. The call will be directed to the prime telephone for the incoming line if the Network DN is not used. Distinct ring None Pattern 2 Pattern 3 Pattern 4 Choose the distinctive ring pattern that you want to assign to the line. This allows you to provide selective service to calls with differing answer priorities. When more than one line with the distinct ring settings rings at a telephone, the line with the highest priority rings first. • Pattern 4 has the highest ring priority • Pattern 3 has second highest ring priority • Pattern 2 has third highest ring priority • None has the lowest ring priority. By default, all telephones and lines are set to None. Properties The Properties tab shows basic line properties. Not all fields apply to all types of lines. The Properties tab is shown in the figure Properties details panel on page 47. NN40170-700 Chapter 4 Software Troubleshooting 47 Figure 16 Properties details panel The table Properties line settings on page 47 defines the fields on this panel and indicates the lines. Table 15 Properties line settings Attribute Value Description Legend: Loop = analog/digital loop; GS = ground start; DID = DID; E&M = E&M; BRI = BRI; DPNSS = DPNSS; VoIP = VoIP; TL = Target. Note: PRI fields are all included under the main table. Loss package Line Tuning Digit Loop (analog only) Short CO Medium CO Long CO Short PBX Long PBX Select the appropriate loss/gain and impedance settings for each line. drop-down menu Select the line tuning digit to use. When a trunk is connected, the BCM 5.0 starts a call and sends this digit to the CO to turn off the dial tone signal, and then tests the line to optimize the trunk levels. The default digit is 1. You may need to change the default digit if your CO uses the digit 1 to route the call to a special service or to a second dial tone or busy/re-order tone. Select the digit that will result in silence on the trunk. Preferences The Preferences tab shows information that may vary from trunk to trunk. Most of this information needs to coordinate with the line service provider equipment. The figure Preferences details panel on page 48 shows the Preferences tab. BCM 5.0 Troubleshooting Guide 48 Chapter 4 Software Troubleshooting Figure 17 Preferences details panel The table Preferences details fields for lines on page 48 defines the fields on this panel and indicates the lines. Table 16 Preferences details fields for lines (Sheet 1 of 3) Attribute Value Description Legend: Loop = analog/digital loop; GS = ground start; DID = DID; E&M = E&M; BRI = BRI; DPNSS = DPNSS; VoIP = VoIP; TL = Target and DASS2. Note: PRI fields are all included under the main panel. Auto privacy Loop GS <check box> Full autohold Aux. ringer DID E&M BRI VoIP Define whether one BCM450 user can select a line in use at another telephone to join an existing call. Loop BRI DPNSS VoIP <check box> Enables or disables Full autohold. When enabled, if a caller selects an idle line but does not dial any digits, that line is automatically placed on hold if you then select another line. Full autohold is always in place for T1 E&M trunks because it has no meaning for incoming-only T1 DID trunks. The default setting should be changed only if Full autohold is required for a specific application. Loop DID GS <check box> E&M BRI DPNSS VoIP TL Turn the auxiliary ringer on or off for all telephones using this line. When programmed on a line, the auxiliary ringer will ring every time a call is received. Note: When programmed only on a telephone, no ring occurs for a transferred call. An auxiliary ringer can also be programmed in Services to ring for a line placed into a scheduled Ringing service. NN40170-700 Chapter 4 Software Troubleshooting 49 Table 16 Preferences details fields for lines (Sheet 2 of 3) Attribute Value Description Legend: Loop = analog/digital loop; GS = ground start; DID = DID; E&M = E&M; BRI = BRI; DPNSS = DPNSS; VoIP = VoIP; TL = Target and DASS2. Note: PRI fields are all included under the main panel. ANI Number DID <check box> DNIS Number E&M Define whether the telephone number of the caller will be shown for this line. For T1 E&M and T1 DID trunks connected to a DTM, this setting only appears if Signaling is set to WinkStart. The central office must deliver ANI/DNIS in DTMF mode. No additional equipment is required. E&M <check box> Defines whether the digits dialed by an external caller on this line will be shown.For T1 E&M trunks connected to a DTM, this setting only appears if Signaling is set to WinkStart and Answer mode is set to Manual. Distinct Rings in use <read-only> Indicates if a special ring has been assigned. See Distinct Ring on the main table. Answer mode Loop GS Manual Auto E&M BRI DPNSS Define whether a trunk is manual or automatic answer. Auto answer mode allows the trunk to be a shared resource by the system telephones. This shared resource is created through routing to target lines or using DISA. For auto answer trunks being used to allow remote call-in from system users, the trunk can be configured to answer with a straight dial tone, if DISA has not been enabled. It can also be configured to answer with a stuttered dial tone if DISA is enabled and the caller is expected to enter a CoS password. The CoS password defines which system features the caller is permitted to access. Manual answer trunks are assigned to one or more telephones. The assigned telephones exclusively own the line. Note: You require Disconnect supervision on the line if loop start trunks are to operate in auto-answer mode. Answer with DISA Loop GS <check box> If busy E&M BRI Define whether the system prompts a caller for a six-digit class of service (CoS) password. This setting appears for T1 loop start, T1 E&M lines that have auto-answer mode, and analog trunks. Set this option to No for T1 E&M lines on a private network that have auto-answer mode. TL To Prime Busy Tone Define whether a caller receives a busy tone or the call forwards to the prime telephone when the target line is busy. Busy tone only works for PRI trunks. Tips: The duration of an open switch interval (OSI) before BCM450 disconnects a call is programmed by the Disconnect timer setting. BCM 5.0 Troubleshooting Guide 50 Chapter 4 Software Troubleshooting Table 16 Preferences details fields for lines (Sheet 3 of 3) Attribute Value Description Legend: Loop = analog/digital loop; GS = ground start; DID = DID; E&M = E&M; BRI = BRI; DPNSS = DPNSS; VoIP = VoIP; TL = Target and DASS2. Note: PRI fields are all included under the main panel. Voice Message Center Redirect to Loop GS Center 1 Center 5 Loop DID E&M BRI DPNSS VoIP TL If this line connects t o a remote voice mail, either through the private network or at the Central Office, indicate which Center number has been configured with the contact number.The system calls that number to check voice mail messages when a message indicator is presented to a telephone. GS <dial string> DID E&M TL Enter a dial string (including destination code) to redirect the line to an external telephone, such as a call attendant on another system. If you want to stop redirection, you need to delete the dial string and allow the record to update. Warning: If the dialstring is set up, the line will immediately be redirected out of the system not ringing any telephone. Warning: Enable modules If you disabled any trunk media bay modules prior to performing programming, enable them now to ensure your system will function properly. Restrictions Assigning Line restrictions and Remote Access Package restrictions are part of the configuration for controlling calls out of the system (line restrictions) and into the system from a private network node or from a remote user calling in over the PSTN lines (Remote Access Packages). The figure Restrictions tab on page 51 shows the restrictions for a line. NN40170-700 Chapter 4 Software Troubleshooting 51 Figure 18 Restrictions tab The table Restrictions on page 51 describes the fields on this panel. Table 17 Restrictions Attribute Values Use remote package <remote package #> Description If the line is being used to receive external calls or calls from other nodes on the private network, ensure that you indicate a remote package that provides only the availability that you want external callers to have. This attribute is typically used for tandeming calls. Schedule Default: Normal, Night, Evening, Lunch, Sched 4, Sched 5, Sched 6 Line Restrictions Use Filter <00-99> Enter the restriction filter number that applies to each schedule. (controls outgoing calls) Remote Restrictions - Use Filter <00-99> Enter the restriction filter that applies to each schedule. This setting provides call controls for incoming calls over a private network or from remote user dialing in over PSTN) Assigned DNs The Assigned DNs tabbed panel displays the DN properties for lines that are assigned to telephones. This information can also be configured on the DN record. Any information added, deleted or modified in this table reflects in the DN record. Note: Lines that do not allow single-line assignment, such as PRI lines and VoIP lines, will not display this tabbed panel. BCM 5.0 Troubleshooting Guide 52 Chapter 4 Software Troubleshooting Restoring system data If the programming of lines and extensions is incorrect, you can restore from an archive file, or you can restore the system to factory defaults. This section provides the procedures to follow to restore system data from an archive file, and to restore factory defaults. For information about the effects of performing a restore operation, or about optional components, see Nortel Business Communications Manager 5.0 Administration and Security (NN40170-603). Restoring data from an archive Caution: A backup operation can interrupt services running on the BCM. A warning displays whenever the backup will cause a service interruption. If you want to perform a backup that does not affect the system, you can exclude services that would be affected. Alternatively, you can include these services and perform a backup at a time when the system is typically not in use. To restore data from an archive 1 In the task panel, click the Administration tab. 2 Open the Backup and Restore folder, and then click Restore. The Restore panel opens. The Restore From selection field has BCM as a default value. 3 In the Restore From selection field, select the location of the archive file to restore: • • • • • • • BCM My Computer Network folder FTP server SFTP server USB storage device Factory Default 4 Click the Restore button. The Select Components to Restore window opens. 5 Select the optional components that you want to include from the backup file. 6 Click the OK button. A warning window opens and displays information about components that will be affected by the restore operation. Read the warning carefully before proceeding. 7 Click the Yes button to proceed. A progress window opens. When the operation is complete, the Restore Complete window opens. 8 Click the OK button. NN40170-700 Chapter 4 Software Troubleshooting 53 Restoring the factory configuration Caution: A restore operation is a service-affecting operation. A number of services running on the BCM system are stopped and then restarted using the restored configuration or application data. A reboot is required if you choose Keycodes as a restore option. It will take several minutes before Voicemail is working again. To restore the factory configuration Your BCM is delivered with a backup file that was created at the factory. This file can be a helpful starting point if you decide to completely reconfigure your BCM and you want to erase the settings programmed on your device. Although you can select individual components to restore, Nortel recommends that you restore all components when using this option. 1 In the task panel, click the Administration tab. 2 Open the Backup and Restore folder, and then click Restore. The Restore panel opens. 3 In the Restore From selection field, select Factory Default. A warning dialog box displays. 4 Click the Restore button. The Select Components to Restore panel opens. 5 Select the optional components that you want to include from the backup archive. 6 Click the OK button. A warning window opens and displays information about components that will be affected by the restore operation. Read the warning carefully before proceeding. 7 Click the Yes button to proceed. A progress window opens. When the operation is complete, the Restore Complete window opens. 8 Click the OK button. Verify the software inventory This section provides information about how to verify the level of software components and obtain updates to your software inventory. For information about applying software updates, see Nortel Business Communications Manager 5.0 Administration and Security (NN40170-603). Viewing the inventory of BCM software BCM software is organized into software components that you can individually update as required. The version of each software component is tracked so that you can determine the exact software release level of a BCM to the component level. BCM 5.0 Troubleshooting Guide 54 Chapter 4 Software Troubleshooting You can view the complete inventory of software installed on the BCM. The Software Inventory table displays all the software components installed on the system, the functional group and the software version of each component. The table Information displayed in the Software Component Version Information table on page 54 lists the information displayed in the Software Component Version Information table. Table 18 Information displayed in the Software Component Version Information table Column Description Component The name of the software component installed on the BCM450. For example, backup-recovery. Group The functional group to which the software component belongs. For example, Operating System. Version The version of the software component. You can change the order of the information displayed in the table by clicking a column heading and dragging it to a new place in the table. You can also sort the information in a column by descending or ascending order, by clicking the column heading. To view the BCM software inventory 1 In the task panel, click the Administration tab. 2 Open the Software Management folder, and then click the Software Inventory task. The Software Inventory panel opens. 3 View the details in the Software Component Version Information table. Obtaining software updates Before you can apply a software update to your BCM, you must obtain the software update and unzip the file. Authorized Nortel partners can download BCM software updates from the Nortel Technical Support web page. To obtain updates from the Nortel Technical Support Web page 1 In your web browser, enter www.nortel.com/cs and then click the Go button. The Nortel Technical Support Web page opens. 2 Download the required updates. 3 Create a directory for each update and unzip the downloaded file into a directory. NN40170-700 55 Chapter 5 Advanced Troubleshooting The information in this chapter applies to both the BCM50 and BCM450 platforms running BCM 5.0. This chapter contains examples of advanced troubleshooting procedures. You must be a system administrator to perform these procedures. Navigation • • • • • • • • Example 1: Cannot dial out from an analog trunk on page 55 Example 2: Cannot dial out from a SIP or H323 VoIP trunk on page 57 Example 3: IP set is not registering with the BCM on page 63 Example 4: Cannot install keycode or invalid keycode application on page 65 Example 5: Cannot dial out from digital trunk on page 66 Example 6: MeetMe Conferencing commands do not work, or conferencing is busy on page 70 Example 7: Unable to apply a software update from a USB storage device on page 71 Example 8: Element Manager incorrectly shows expansion cabinet as empty on page 72 Example 1: Cannot dial out from an analog trunk When you cannot dial out from an analog trunk, you may experience the following problems in your network: • • • • you are unable to reach a destination number when you dial it there is no dial tone instead of a dial tone, you hear a re-order or fast-busy tone you hear a “wrong number” message from the central office. Use the following procedure when you cannot dial out from an analog trunk. Troubleshooting example 1 1 Check that the LED indicators on the BCM Chassis and the MBM are solid green. 2 Using an analog test set, verify that a dial tone is present at the MBM termination point. 3 From the Element Manager, select Configuration > System > Keycodes to view the list of installed features. 4 Verify that the appropriate keycode is active. For analog trunk modules, the keycode is Exp Port, and for BCM50 built-in trunks (main chassis), the keycode is Int Analog Trunk. BCM 5.0 Troubleshooting Guide 56 Chapter 5 Advanced Troubleshooting 5 Select Configuration, Resources > Telephony Resources and select the appropriate trunk. Verify that the trunk is active. 6 Select Configuration, Telephony > Lines > Active Physical Lines. Select the appropriate line and verify that it is provisioned correctly. The Line Type should be Pool A, the Trunk Mode should be Supervised, and the Dial Mode should be Tone. 7 Select Configuration, Telephony > Sets > Active Sets. Select the appropriate set and verify that it is provisioned correctly. On the Line Assignment tab, verify that the Appearance Type is one of the following: appear only, appear and ring, or ring only. 8 Select Administration > Utilities > BCM Monitor and click the Launch BCM Monitor button. NN40170-700 Chapter 5 Advanced Troubleshooting 9 57 Select the BCM Info tab and verify the status of the line. Example 2: Cannot dial out from a SIP or H323 VoIP trunk When you cannot dial out from a SIP or H323 VoIP trunk, you may experience the following problems in your network: • • you are unable to reach a destination number when you dial it there is no route to the destination Use the following procedure when you cannot dial out from a SIP or H323 trunk. Troubleshooting example 2 1 Check that the LED indicators on the BCM Chassis are solid green. 2 From the Element Manager, select Configuration > System > Keycodes to view the list of installed features. BCM 5.0 Troubleshooting Guide 58 Chapter 5 Advanced Troubleshooting 3 Verify that the appropriate keycode is active. For H323 trunks, the keycode is VoIP GW Trunk, and for SIP trunks, the keycode is SIP GW Trunk. NN40170-700 Chapter 5 Advanced Troubleshooting 59 4 Select Configuration > Telephony > Line > Active VoIP Lines. Select the appropriate line and verify that the Control Set and Prime Set are provisioned correctly. 5 Select Configuration > Resources > Telephony Resources and select the appropriate trunk. BCM 5.0 Troubleshooting Guide 60 Chapter 5 Advanced Troubleshooting 6 Click the Add button to open the Add Remote Gateway dialog box. Verify that the remote gateway is configured correctly. 7 Select Configuration > Telephony > Dialing Plan > Routing and select the Routes tab. Verify that the route is configured correctly. 8 Select Configuration > Telephony > Dialing Plan > Routing and select the Destination Codes tab. Verify that the destination code is configured correctly. NN40170-700 Chapter 5 Advanced Troubleshooting 61 Note: Ensure that the Absorbed Length is configured to the expected dialing plan. 9 Select Configuration > Telephony > Sets > Active Sets and select the Line Access tab. BCM 5.0 Troubleshooting Guide 62 Chapter 5 Advanced Troubleshooting 10 Highlight the appropriate set and select the Line Pool Access tab. Verify that the set has access to VoIP trunks 11 Select Configuration > Telephony > Dialing Plan > Private Network and ensure that the Private Network Type is set to CDP or UDP. Note: In this example, the dialing plan is configured for a CDP Network with the recommended minimum 4 digit Private DN length. NN40170-700 Chapter 5 Advanced Troubleshooting 63 Example 3: IP set is not registering with the BCM When an IP set cannot register with the BCM, you notice the following problem in your network: • the IP set is not registered and repeatedly tries to connect to the BCM If an IP phone is not registering with the BCM, there are three possible causes: • • • there are not enough licenses for the number of IP phones connected to the system the number of IP sets connected exceeds the maximum: the maximum for BCM450 is 300 and the maximum for BCM50 is 32 the phone is not correctly configured Verify that the number of phones does not exceed the number of licenses. If there are too many phones for the number of licenses, disconnect unnecessary phones, or increase the number of licenses. If the number of IP sets connected to the BCM exceeds the maximum number of IP set licenses or keycodes, it is possible that after a system reboot, not all of the supported IP sets can register. To resolve this problem, refer to the procedure Troubleshooting example 3a on page 64. If the number of phones connected does not exceed the number of licenses, and does not exceed the maximum number of IP sets supported, use the procedure Troubleshooting example 3b on page 64 to verify the configuration of the IP phone. BCM 5.0 Troubleshooting Guide 64 Chapter 5 Advanced Troubleshooting Troubleshooting example 3a 1 Select Configuration > Telephony Resources deregister the offline sets. OR 2 To connect more than the maximum number of IP sets, configure unused Application DNs for these sets by selecting Configuration > Telephony Resources > Application Sets. 3 Decrease the Application DNs and increase the IPSet DN count. Troubleshooting example 3b 1 Select Configuration > Resources > Telephony Resources and select the appropriate IP set from the list. 2 On the IP Terminal Global Settings tab, ensure that the Enable Registration checkbox is selected. 3 Verify that the Global password on the BCM is the same password that you are using the register the IP set (the default password is 2264). If this field is left blank, no password prompt occurs during phone registration. 4 Verify S1/S2 IP address & Port settings on phone (Port 7000 for BCM) NN40170-700 Chapter 5 Advanced Troubleshooting 65 Example 4: Cannot install keycode or invalid keycode application When you cannot install a keycode, or have an invalid keycode application, you will see the following message: “Error Happened. Error detail; Invalid Keycode File.” Use the following procedure when you cannot install a keycode, or when a keycode application is invalid. For more information about keycodes, see Keycode Installation Guide. Troubleshooting example 4 1 2 Verify that the keycode is generated against the right system ID in the Keycode Retrieval System (KRS). Access the KRS using one of the following methods: a Connect to http://www.nortel.com/support/tools/krs/ b In Element Manager, select Configuration > System > Keycodes and click the Connect to Nortel Keycode Retrieval System button. In the Element Manager, select Help, About. Verify that the installed version is the latest version of the software. BCM 5.0 Troubleshooting Guide 66 Chapter 5 Advanced Troubleshooting Example 5: Cannot dial out from digital trunk When you cannot dial out from a digital trunk, you may experience the following problems in your network: • • you are unable to reach a destination number when you dial it there is no route to the destination Use the following procedure when you cannot dial out from a digital trunk. Troubleshooting example 5 1 Check that the LED indicators on the BCM Chassis are solid green. 2 Verify the physical connection from the carrier demarcation; ensure that the cable is securely connected. 3 Verify the physical connection from the carrier demarcation to the BCM equipment; ensure that the cable is securely connected. 4 If you are using SL-1 or ETSI QSIG, verify that the MCDN keycode is active. From the Element Manager, select Configuration > System > Keycodes to view the list of installed features. 5 Verify that the digital trunk parameters are configured according to the parameters specified by your carrier or central office. 6 Select Configuration > Resources > Telephony Resources and click the Trunk Port Details tab. Verify that the trunk port details and state are correctly provisioned. NN40170-700 Chapter 5 Advanced Troubleshooting 7 Select the Provision Lines tab and verify that the lines are correctly provisioned. 8 Select Configuration > Telephony > Dialing Plan > Routing and select the Routes tab. Verify that the route is configured correctly 9 Select Configuration > Telephony > Dialing Plan, > Routing and select the Destination Codes tab. Verify that the destination code is configured correctly. 67 BCM 5.0 Troubleshooting Guide 68 Chapter 5 Advanced Troubleshooting Note: Ensure that the Absorbed Length is configured to the expected dialing plan. 10 Select Administration > Telephony Metrics > Trunk Module Metrics and select the DTM module. Verify that the State of the DTM module is Enabled. 11 Select the CSU Alarm History tab and check the alarm status of the module. NN40170-700 Chapter 5 Advanced Troubleshooting 69 12 Select Administration > Telephony Metrics > CBC Limit Metrics and verify calls were not denied due to exceeding CBC limits. 13 Select Administration > Utilities > BCM Monitor and click the Launch BCM Monitor button. BCM 5.0 Troubleshooting Guide 70 Chapter 5 Advanced Troubleshooting 14 Select the Line Monitor tab and verify the status of the line; select the UIP tab and verify the call set up. Example 6: MeetMe Conferencing commands do not work, or conferencing is busy Use the following procedure to troubleshoot problems with MeetMe Conferencing. NN40170-700 Chapter 5 Advanced Troubleshooting 71 Troubleshooting example 6 1 Select Configuration > Resources > Application Resources and then select the VoiceMail + CC application. 2 Increase the maximum number of application resources (voice ports) for Voice Mail + CC. Example 7: Unable to apply a software update from a USB storage device Use the following procedure when a software update from a USB storage device fails. When the update fails, the BCM generates alarm 1003. Troubleshooting example 7 1 Verify that only one USB storage device is attached to the BCM in the bottom USB port. 2 If a second USB storage device is attached, remove it. 3 Verify that there is only one partition on the USB storage device, and that the software update is on the first partition. The BCM will recognizes only the first partition. BCM 5.0 Troubleshooting Guide 72 Chapter 5 Advanced Troubleshooting Example 8: Element Manager incorrectly shows expansion cabinet as empty Use the following procedure when a module is installed in the expansion cabinet, but the Element Manager shows the expansion cabinet as empty, and the MBM is not active. 1 Select Configuration > Resources > Telephony Resources. 2 Double-click the Module Type field for the expansion cabinet. 3 Select the module from the list. 4 Configure the module and select Enable. Example 9: HDD-2 LED is Off after installing second hard disk When you apply a RAID upgrade kit to an existing BCM450 5.0 software system, the LED indicator of HDD-2 remains off after installing the second hard disk. Perform the following actions when this occurs: 1 Verify if the version of the running software is BCM450 5.0 or greater. BCM450 1.0 systems are incompatible with RAID upgrade kit. 2 Verify if the hard disk is seated properly. If not, shut down the system, remove the second hard disk, and reset it, ensuring the hard disk tray is firmly locked to the rear SATA connection. When the hard disk clips into the correct position as the hard disk tray locks itself firmly into position, the front of the second hard disk tray must be flush with the first hard disk tray. Example 10: VLAN interfaces cannot communicate with external devices When VLAN interfaces cannot communicate with external devices, you can notice the following problems in your network: • • • The network is not connected to the appropriate BCM LAN port. The remote VLAN endpoint is not configured with the same VLAN ID as on the BCM. The remote VLAN endpoint is configured on the same VLAN ID as on the BCM but their subnet IP address differ. Use the following procedure when VLAN interfaces cannot communicate with external devices: 1 Select the Ethernet Activity option from the Element Manager. 2 Verify the BCM LAN port connectivity and traffic forwarding statistics. Note: The statistics of the Layer 2 switch ports do not differentiate between normal LAN traffic and VLAN traffic. NN40170-700 73 Chapter 6 Recovery trees The information in this chapter applies to the BCM450 platform only. This chapter provides recovery trees for common troubleshooting scenarios. Navigation • • • • System is not processing calls on page 73 Start-up profile fails on page 74 Cannot access BCM450 through Element Manager on page 75 BCM450 shuts down unexpectedly on page 77 System is not processing calls Use the following flowchart when the BCM450 is not processing calls. BCM 5.0 Troubleshooting Guide 74 Chapter 6 Recovery trees Figure 19 System is not processing calls Start-up profile fails Use the following flowchart when the start-up profile of the BCM450 fails. NN40170-700 Chapter 6 Recovery trees 75 Figure 20 Start-up profile fails Cannot access BCM450 through Element Manager Use the following flowchart when you cannot access the BCM450 through Element Manager. BCM 5.0 Troubleshooting Guide 76 Chapter 6 Recovery trees Figure 21 Cannot access BCM450 through Element Manager NN40170-700 Chapter 6 Recovery trees 77 BCM450 shuts down unexpectedly Use the following flowchart when the BCM450 shuts down unexpectedly. Figure 22 Unexpected shutdown BCM 5.0 Troubleshooting Guide 78 Chapter 6 Recovery trees NN40170-700 79 Chapter 7 Downloading Software The information in this chapter applies to both the BCM50 and BCM450 platforms running the BCM 5.0. Use the information in this chapter to download BCM software. Navigation • • Downloading software from the BCM system webpage on page 79 Downloading software from the Nortel web site on page 82 Downloading software from the BCM system webpage The BCM system web page facilitates the download of applications, documentation, and other information necessary for running the BCM platform and its services. You connect to the BCM system web page by typing the IP address of your BCM system device into your browser. A valid user name and password are required in order to access the web page. The BCM system web page contains the following links: • • • • • Quick Link - Provides links to frequently used applications, including Mailbox Manager, Activity Reporter Basic, and CallPilot Manager. User Applications - Applications listed in Table 19 that are available to the end users of the BCM platform. Business Applications - Applications listed in Table 19 that are available to business users of the BCM platform. Administrator Applications - Applications listed in Table 19 that are available to BCM platform administrators. Documentation - Documentation for the BCM450 end users to explain the end-user applications and BCM platform-specific tasks. Table 19 Applications available on BCM system Web page Application User Administrator Mailbox Manager Y Y Desktop Assistant Pro Y Y CallPilot Unified Messaging Y Y Personal Call Manager Y Y LAN CTE Client Y Y User Applications BCM 5.0 Troubleshooting Guide 80 Chapter 7 Downloading Software Table 19 Applications available on BCM system Web page Application User Administrator IP Software Phone 2050 Y Y Mobile Voice Client 2050 Y Y Activity Reporter Basic N Y Activity Reporter N Y Reporting for Contact Center N Y Contact Center Reporting Server N Y Multimedia Contact Center N Y IP View Softboard N Y Business Applications Reporter Applications Contact Center Applications Administrator Applications Administrator Management Tools CallPilot Manager N Y Business Element Manager N Y Desktop Assistant Pro AE N Y NCM for BCM N Y BCM Monitor N Y CDR Clients N Y BCM MIBs N Y SSH Client (PuTTY) N Y BCM Logs N Y Digital Mobility Controller N Y Digital Mobility Service Tool N Y Startup Profile Template N Y Factory Default Programming Record N Y RADIUS Dictionary Digital Mobility Tools Templates Table 20 Applications available on BCM50 Web page Application User Administrator Mailbox Manager Y Y Desktop Assistant Pro Y Y User Applications NN40170-700 Chapter 7 Downloading Software 81 Table 20 Applications available on BCM50 Web page Application User Administrator CallPilot Unified Messaging Y Y Personal Call Manager Y Y LAN CTE Client Y Y IP Software Phone 2050 Y Y Mobile Voice Client 2050 Y Y Nortel VPN Client N Y Business Applications Reporter Applications Activity Reporter Basic N Y Activity Reporter N Y Reporting for Contact Center N Y Contact Center Reporting Server N Y Multimedia Contact Center N Y IP View Softboard N Y Contact Center Applications Administrator Applications Administrator Management Tools CallPilot Manager N Y Business Element Manager N Y Desktop Assistant Pro AE N Y NCM for BCM N Y BCM Monitor N Y CDR Clients N Y BCM MIBs N Y SSH Client (PuTTY) N Y BCM Logs N Y Digital Mobility Controller N Y Digital Mobility Service Tool N Y Startup Profile Template N Y Factory Default Programming Record N Y RADIUS Dictionary Digital Mobility Tools Templates BCM 5.0 Troubleshooting Guide 82 Chapter 7 Downloading Software To download software from the BCM Web page 1 Connect to the BCM Web page — If the BCM is installed on the network use a browser and type in the BCM IP address as the URL in the following format: http://xxx.xxx.xxx.xxx — If the BCM is installed but not yet configured, connect directly to the BCM through the OAM port and, using a browser, type the following: http://10.10.11.1/ 2 Enter the user name and password to be authenticated on the BCM Web page. 3 Select the link for the type of application that you want to download. 4 Select the link for the specific application or tool that you want to download and select the download link. Downloading software from the Nortel web site To download software from the Nortel Web site, see the following web site: http://www.nortel.com/downloadingcontent NN40170-700 83 Chapter 8 Troubleshooting Tools The information in this chapter applies to both the BCM50 and the BCM450 platforms running BCM 5.0. The BCM system provides several tools that you can use to diagnose problems. Navigation • • • • Service Management on page 83 Status and Metrics on page 83 Utilities on page 84 Command Line Interface on page 84, for BCM450 only Service Management You can use the Element Manager to view a list of the services that are running on your BCM system. For more information about service management on BCM 5.0, see BCM 5.0 Administration and Security Guide (NN40170-603). Status and Metrics You can use the Element Manager to view detailed information about the performance of the BCM and about the performance of system resources. You monitor system status using the following tools: • • • QoS Monitor—QoS Monitor monitors the quality of service (QoS) of IP trunk services. UPS Status—The Uninterruptible Power Supply (UPS) feature provides monitoring of the power source and the battery backup. NTP Metrics—The Network Time Protocol (NTP Metrics) feature provides an overview of the integrity of the NTP time source For information about monitoring the system status, see the BCM 5.0 Administration and Security Guide (NN40170-603). You can monitor system performance using the following tools: • • Activity Reporter Basic—Generate reports about call activity and voice mail receive statistics. Trunk Module Metrics— View the status of digital trunk modules as well as identify any device or lines connected to the system. BCM 5.0 Troubleshooting Guide 84 Chapter 8 Troubleshooting Tools • • • • CbC Limit Metrics—Use the CbC Limit metrics panel to monitor denied call activity for each service on each line pool. Hunt Group Metrics—Access the Hunt Group metrics to evaluate total call processing by hunt group member. PSTN Fallback Metrics—View how many fallback attempts and fallback failures occur within a specific period using the PSTN Fallback Metrics panel. Proactive Voice Quality Management—Proactive Voice Quality Management (PVQM) metrics allow you to monitor the quality of VoIP calls. You can also use the PVQM metrics to diagnose infrastructure problems in your network. For more information about monitoring system performance, see Nortel Business Communications Manager 5.0 Administration and Security (NN40170-603). Utilities BCM provides the following utilities: • • • • BCM Monitor—BCM Monitor is a stand-alone diagnostic application that the system administrator can use to view real-time system and IP telephony information about BCM systems. Ping—Ping (Packet InterNet Groper) is a utility that you can use to verify that a route exists between the BCM and another device. Route trace—You can use Trace Route to measure round-trip times to all hops along a route. This helps you to identify bottlenecks in the network. Ethernet activity—The Ethernet Activity panel is a utility that you can use to view ethernet activity in the BCM system. For more information about utilities, see Nortel Busines Communications Manager 5.0 Administration and Security (NN40170-603). Command Line Interface The information in this section applies to the BCM50 and the BCM450 platforms running BCM 5.0. You can use the Command Line Interface (CLI) to configure basic settings, as well as shut down, reboot, or reset the BCM450 system. Two CLI modes are available: Maintenance CLI, and Configuration CLI. This section contains information about the following topics: • • • Accessing the CLI on page 85 Using the Configuration CLI on page 86 Using the Maintenance CLI on page 86 NN40170-700 Chapter 8 Troubleshooting Tools 85 Accessing the CLI There are two methods of accessing the CLI: • • through a serial connection through the OAM port For either method, your user account must be assigned the System-CLI privilege before you can access the CLI. Accessing the CLI through a serial connection Caution: The CLI is intended for use by experienced technicians, or as directed by Nortel Technical Support. Improper use of the CLI may result in data loss. 1 Connect a serial cable with a 9-pin female connector from the serial port on a PC to the serial port on the BCM450. 2 Ensure that you use the following settings: • • • • • bits per second: 115200 data bits: 8 parity: N stop bits: 1 no flow control 3 Use a terminal emulation program, such as Hyperterminal or Nortel CLI Manager, to establish a connection to the BCM450. 4 Log into the BCM450 by entering your username and password. Your user account must be assigned the System-CLI privilege in order to access the CLI. Accessing the CLI through the OAM port Caution: The CLI is intended for use by experienced technicians, or as directed by Nortel Technical Support. Improper use of the CLI may result in data loss. 1 Connect an Ethernet cable from the Ethernet port on a PC to the OAM Ethernet port on the BCM450. 2 Set the IP address of the PC to 10.10.11.2. 3 Use putty to establish an SSH connection to the default IP address of the OAM port: 10.10.11.1. 4 Log into the BCM450 by entering your username and password. Your user account must be assigned the System-CLI privilege in order to access the CLI. BCM 5.0 Troubleshooting Guide 86 Chapter 8 Troubleshooting Tools Using the Configuration CLI The Configuration CLI displays when the system is in Main OS mode. The options available on the Configuration CLI are: • • • • • • • 0—Exit. The system exits the CLI to the login prompt. 1—Reboot. The system reboots to the Main OS. 2—Shutdown. The system shuts down. You need physical access to the BCM450 hardware to restart the system. 3—Safe OS. The system reboots to the Safe OS and waits 1 minute for you to login. When you login within 1 minute, the Maintenance CLI displays. If you do not login within 1 minute, the system changes to the Main OS. For more information about the Safe OS, see Using the Maintenance CLI on page 86. 4—Configuration Reset. A Level 1 reset occurs. The system resets all configuration data to the factory defaults. 5—Software Reset. A Level 2 reset occurs. The system resets all configuration data and software to the factory defaults. 6—IP Configuration. You can configure the following basic IP settings: • 0—Return to Previous Menu. The system returns to the main menu. • 1—Hostname. Provision the hostname of the system. • 2—IP Address. Provision the IP address of the system. • 3—Subnet Mask. Provision the subnet mask for the IP address. • 4—Default Gateway. Provision the default gateway for the system. • 5—DHCP Client Mode. Enable or disable the DHCP client. • 6—Commit Changes. Save changes to the IP settings. • 7—Reload Settings. Reload the existing IP settings. Using the Maintenance CLI The Maintenance CLI displays when the system is in Safe OS mode. The Safe OS is a diagnostic mode that you can use if the Main OS is experiencing problems. No applications or telephony services are running when the BCM450 is in Safe OS mode. The options available on the Maintenance CLI are: • • • • • • 0—Exit. The system exits to the Safe OS login prompt. 1—Reboot into Main OS. The system reboots to the Main OS. 2—Shutdown. The system shuts down. You need physical access to the BCM450 hardware to restart the system. 3—Reboot into Safe OS. The system reboots to the Safe OS and waits 1 minute for you to login. If you do not login within 1 minute, the system changes to the Main OS. 4—Transition to Main OS. The system changes from the Safe OS to the Main OS without restarting. 5—Configuration Reset. A Level 1 reset occurs. The system resets all configuration data to the factory defaults. NN40170-700 Chapter 8 Troubleshooting Tools • 87 6—Software Reset. A Level 2 reset occurs. The system resets all configuration data and software to the factory defaults. BCM 5.0 Troubleshooting Guide 88 Chapter 8 Troubleshooting Tools NN40170-700 89 Chapter 9 Understanding System Messages The information in this chapter applies to both the BCM50 and the BCM450 platforms running BCM 5.0. The BCM5.0 generates alarms, logs, traps, and other system messages that you can use to troubleshoot problems. Alarms, logs, and traps For information about system messages, alarms, logs, and SNMP traps, see Nortel Business Manager 5.0 Fault and Performance (NN40170-701). For more information about specific alarms, see Nortel Business Communications Manager 5.0 Alarms Reference (NN40170-702). Reporting for dropped calls You can specify the level of system reporting that you require for released ISDN or VoIP calls. You can choose to have no text, a simple explanation, or a detailed explanation in the dropped call notification. Use this procedure to set the level of reporting for dropped calls. To set Release Reasons To set Release reasons, follow these steps: 1 Click Administration > Utilities > Diagnostic settings. 2 Click the Telephony tab. The Release Reasons panel appears. 3 From the Release Reason drop-down menu, select the level of reporting that you require. Table 21 lists the possible values for Release reasons. Table 21 Release reasons Attributes Values Description None Default Value No text will accompany a dropped call notification. Simple Cause Code: Off On Off: no text is provided On: the code only is provided Note: if you select Simple text, you must turn off the Cause code. This is for diagnostic purposes only. BCM 5.0 Troubleshooting Guide 90 Chapter 9 Understanding System Messages Table 21 Release reasons Attributes Values Description Detailed No setting A detailed explanation of the Cause code is provided. Cause Code check box This check box appears when you select Simple in the Release Reason Text drop-down menu. When you select the check box, only the cause code accompanies a dropped call notification. NN40170-700 91 Chapter 10 Useful Troubleshooting Links The information in this chapter applies to both the BCM50 and the BCM450 platforms running BCM 5.0. Use the information in this chapter to find additional reference information when you are troubleshooting a problem with the BCM5.0. As part of your initial troubleshooting, Nortel recommends that you check these resources for information about known issues and for solutions related to the problem you are experiencing. Navigation • • Partner Bulletins on page 91 Knowledge and Solution Engine on page 91 Partner Bulletins To locate Partner Bulletins, visit the Nortel Partner Information Center: http://www.nortel.com/pic Knowledge and Solution Engine The Knowledge and Solution Engine allows you to search an entire database of Nortel technical documents, troubleshooting solutions, software, and technical bulletins. The document types available from the Knowledge and Solution Engine include the following: • • • • • • • Bulletins: Includes a listing of technical bulletins. Documentation: Includes all technical documentation written for Nortel products (such as installation guides, administration guides, release notes). Service Requests: Includes technical support cases created within the past year. The availability of service requests is based on your customer entitlement. Software: Includes software patches and software releases. Solutions: Includes troubleshooting solutions written by the Nortel Technical Support team. When searching through the Knowledge and Solution Engine, enter a natural language query (that is, a query in the form of a statement or a question). BCM 5.0 Troubleshooting Guide 92 Chapter 10 Useful Troubleshooting Links Using the Knowledge and Solution Engine Use the following procedure to access the Knowledge and Solution Engine. To use the Knowledge and Solution Engine 1 Go to the Nortel Web site: www.nortel.com 2 Log in using user name and password. 3 Select SUPPORT & TRAINING. 4 Select ONLINE SELF-SERVICE, and then select Knowledge Base. The Online Self-Service page appears and shows the Knowledge and Solution Engine. For information on performing your search, click the Search Tips link. To view an interactive tutorial for the Knowledge and Solution Engine, go to the Help & Contact section, click the Help Using This Site link and then scroll to find the Knowledge Base tutorial. 5 Enter your problem statement or question in the text box. Ensure that you leave spaces between the words in the statement or question. 6 From the ALL TYPES drop-down list, select the document type you would like to search against. The default is ALL TYPES, which searches on all available documents (bulletins, documentation, services requests, software, and solutions). 7 Click > (the arrow adjacent to the text box) or press Enter to start your search. The page reloads and provides the option to narrow your search by product family. NN40170-700 93 Chapter 11 Frequently Asked Questions The information in this chapter applies to both the BCM50 and the BCM450 platforms running BCM 5.0. This chapter provides answers to frequently asked questions. Navigation • • • • • • Backup, restore, and reset operations on page 93 Password protection on page 95 Fault management on page 96 System and status information on page 97 Connectivity problems on page 101, for BCM450 only IP addresses on page 102 Backup, restore, and reset operations This section contains answers to the following questions: • • • How do I back up the database? on page 93 How do I restore the BCM from a previous backup? on page 94 How do I complete a Warm Reset or Cold Reset? Is it safe and will I lose customer data? on page 94 How do I back up the database? Use the following procedure to back up the BCM450 database. To perform a backup 1 In the task panel, click the Administration tab. 2 Open the Backup and Restore folder, and then click Backup. The Backup panel opens and displays the Immediate Backup tab. In the Backup To selection field, choose a destination for the backup archive. 3 Click the Backup button. The Backup window opens. 4 In the Optional Components table, select or clear the check box for each component to include or exclude these components from the backup operation. BCM 5.0 Troubleshooting Guide 94 Chapter 11 Frequently Asked Questions 5 Click the OK button. A warning window opens. Read the warning carefully before proceeding. 6 Click the Yes button to proceed. A progress window opens. When the backup is complete, the Backup Complete message appears. 7 Click the OK button. How do I restore the BCM from a previous backup? Use the following procedure to restore the BCM database. To restore data from the BCM 1 In the task panel, click the Administration tab. 2 Open the Backup and Restore folder, and then click Restore. The Restore panel opens. In the Restore From field, select the location of the backup archive to use. 3 Click the Restore button. The Select Components to Restore window opens. 4 Select the optional components that you want to include from the backup file. 5 Click the OK button. A warning window opens and displays information about components that will be affected by the restore operation. Read the warning carefully before proceeding. 6 Click the Yes button to proceed. A progress window opens. When the operation is complete, the Restore Complete window opens. 7 Click the OK button. How do I complete a Warm Reset or Cold Reset? Is it safe and will I lose customer data? You can use the Reset utility in Element Manager to: • • • • • reboot the BCM system perform a warm reset of telephony services perform a cold reset of telephony services for the BCM450, shut down the system for the BCM50, perform a cold reset of the router For a description of the impact on the system of each of these resets, see Reset functions on page 29. Use this procedure to perform a warm or cold reset. NN40170-700 Chapter 11 Frequently Asked Questions 95 Completing a warm or cold reset 1 Select Administration, Utilities, Reset, and click one of the following buttons: a Reboot BCM450 System will restart the operating system of the BCM450 b Warm Reset Telephony Services will restart telephony services. Customer data will be retained. c Cold Reset Telephony Services will reset telephony programming to factory defaults. Customer data will be lost. d Shutdown System will stop all services and shut down the system. Restarting the system requires physical access to the BCM450. e Cold Reset Router resets the router programming to the factory defaults. This applies to BCM50 only. Password protection This section answers the following frequently asked question: • How do I recover a lost password for the BCM? on page 95 How do I recover a lost password for the BCM? There is a Nortel support default user which cannot be deleted or modified. This account is set up to allow Nortel troubleshooting technicians to access areas of the system that are not available to other users. You can change the default challenge key, but be sure to retain a record of the change so that Nortel support technicians can access your system. Recovering a lost password 1 Select Configuration, Administrator Access, Security Policies, and select the Entry Policy tab. 2 With the Challenge Key available, contact Nortel Technical Support and request help to recover the lost password. BCM 5.0 Troubleshooting Guide 96 Chapter 11 Frequently Asked Questions Fault management This section answers the following frequently asked question: • How do I view Alarms? Can I acknowledge and clear them? on page 96 How do I view Alarms? Can I acknowledge and clear them? When you view an alarm on the alarms panel, you can change the order of the columns in the table and you can sort alarms. For example, you may want to sort alarms by Component ID and Alarm ID. Use the following procedures to view alarms and to acknowledge alarms. To view an alarm 1 Click the Administration tab. 2 Open the General folder, and then click the Alarms task. The Alarms page opens. NN40170-700 Chapter 11 Frequently Asked Questions 3 97 In the Alarms Panel table, select an alarm. The Alarm Details panel displays below the Alarms table. 4 To change the order of columns in the Alarm table, select a column and drag it left or right to the desired location, and release it. 5 To view a column by ascending or descending order, click the column heading. To acknowledge an alarm 1 Click the Administration tab. 2 Open the General folder, and then click the Alarms task. The Alarms panel opens. 3 In the Alarms table, select the alarm you want to acknowledge. The Alarm Details panel is displayed below the Alarms table. 4 On the Alarms Details panel, click the Acknowledge Alarm button. A check box appears in the Alarm ACKed column in the Alarms table for this alarm. Acknowledging the alarm does not clear the alarm; it indicates only that the alarm has been noted. System and status information This section answers to the following frequently asked questions: • • • • • • How do I capture the logs from the BCM? on page 97 How do I capture the current BCM configuration? on page 99 How do I find the BCM system health? on page 100 How do I show specific process states? on page 100 How do I verify current software revision? on page 100 How do I find the BCM450 System ID and Serial Number? on page 101 How do I capture the logs from the BCM? You can capture or transfer logs from the BCM using Element Manager, or from the BCM Web page. When you use the BCM Web page to transfer log files, you cannot choose the log file categories that you will transfer; all the log files in all the categories will be transferred. Use the following procedures to transfer log files. BCM 5.0 Troubleshooting Guide 98 Chapter 11 Frequently Asked Questions Using the Element Manager to transfer log files 1 Click the Administration tab, and then open the Logs folder. 2 Click the Log Management task. The Log Management panel opens. 3 Click the Immediate Log Transfer tab. 4 In the Transfer To selection field, select a storage location. 5 Click the Transfer button. The Transfer To window opens. 6 Select the log file categories that you want to include in the log file transfer. All the log files associated with the selected categories will be transferred. 7 Click the OK button. A transfer window opens and displays applicable warnings. 8 Click the Yes button to initiate the transfer. A Save dialog box displays. 9 Specify a filename and location for the log file and click Save. The Progress Update window opens. When the log files are transferred, the Transfer Complete window opens. 10 Click the OK button. The log archive is saved in the location you specified. Using the BCM Web Page to transfer log files 1 In your Web browser, type the IP address of the BCM, and then click Go. The login screen opens. 2 Log on to the BCM using the same user name and password that you use to log on to a BCM using the Element Manager. The BCM Web pages appear. 3 Click the Administrators Applications link. 4 Click BCM Logs. 5 Click the Retrieve Log Files link. The Retrieve Log Files panel appears. 6 Click one of the three options for file transfer: Transfer to My Computer, Store on USB Memory, or Send to. 7 If you select the Send to radio button, select a destination from the drop-down list, otherwise, go to the next step. 8 Click Submit. The web page shows the status as Working; when complete, it shows Success. 9 Click the Click Here to Download Logs link. The File Download screen opens. NN40170-700 Chapter 11 Frequently Asked Questions 99 10 Click the Save button. The Save As screen opens. 11 Specify the location where you want to save the log file transfer, and enter a name for the file in the File Name field. 12 Click the Save button. The file is saved. How do I capture the current BCM configuration? You can create a programming file that contains the current settings of all or part of your Element Manager data. These files can be saved in either HTML or Excel spreadsheet format. You can access the programming record in the same way you access any other HTML file or by using Excel, version 2002 or later, for the spreadsheet format. A programming record that contains the factory default settings is available in Excel format from the BCM web page. Note: It may take several hours to save programming records, depending on the size of the system. Nortel recommends that you saving programming records during periods of low system use. Use the following procedure to capture the current programming record. Capturing the current configuration 1 Select the item on the task navigation panel for which you want to save the data into an HTML report or Excel workbook. An item can be a task item, task bullet, or a folder. 2 Click on Session, device IP address, Save Programming Record, Save Selected Data. A warning dialog box appears; review the warning and click Yes. A Save dialog box appears. Figure 23 Save dialog box BCM 5.0 Troubleshooting Guide 100 Chapter 11 Frequently Asked Questions 3 In the Save: field choose the path where you want the file stored. 4 In the Files of type: field, choose the format in which you want to save the data (HTML or Microsoft Excel spreadsheet). 5 Enter a File name. Nortel recommends that you make the current date and system name part of the file name. 6 Click on Save. Note: The Save All Data selection can take up to 45 minutes to complete. Your computer must stay connected to the element during this time, as the Save All Data function is actively writing into the file specified until the function is complete. How do I find the BCM system health? You can use the BCM Monitor to view information about system health. The Usage Indicators tab on the BCM Monitor displays real time information about the BCM450 system, including: • • • BCM system data, including CPU and memory use resources used on the Media Card, including signaling channels, media channels, voice bus channels, and DSP resources active telephony devices, such as IP trunks, IP sets. voice ports, and media gateways The information is displayed as an absolute figure and as a percentage of the resource used. Use this procedure to access system health information. Viewing the system health 1 Select Administration, Utilities, BCM Monitor and click the Launch BCM Monitor button. 1 Select the Usage Indicators tab. How do I show specific process states? Use the following procedure to view specific process states. Viewing specific process states 1 Select Administration, General, Service Manager. The Service Manager page opens. Services are displayed in the Services table. How do I verify current software revision? Use the following procedure to view the current software revision. NN40170-700 Chapter 11 Frequently Asked Questions 101 Verify the current software revision 1 Select Configuration, System, Identification. How do I find the BCM450 System ID and Serial Number? Use the following procedure to view the system ID and serial number. Viewing the system ID and serial number 1 Select Administration, General, Hardware Inventory. 2 Click the BCM450 System tab. Connectivity problems This section answers the following question: • What is an Ethernet loop, and how do I avoid creating one? on page 102 BCM 5.0 Troubleshooting Guide 102 Chapter 11 Frequently Asked Questions What is an Ethernet loop, and how do I avoid creating one? The BCM450 does not support the Bridging Protocol Data Unit (BPDU), and therefore, you must be careful not to create Ethernet lops in the network while connected to these two ports. Figure 24 shows and Ethernet loop and how to avoid it. Figure 24 Ethernet loops Ethernet Loop No Ethernet Loop BCM450 Hub / Hub / BCM450 Hub / Hub / IP addresses This section answers the following questions: • • Can I modify the IP address of the OAM port? on page 102 What are the default IP addresses of the BCM ports? on page 103 Can I modify the IP address of the OAM port? You cannot change the IP address of the OAM port. You can use Element Manager to view the OAM port parameters. NN40170-700 Chapter 11 Frequently Asked Questions 103 What are the default IP addresses of the BCM ports? The default addresses of the OAM LAN port are: • • IP address: 10.10.11.1 Subnet mask: 255.255.255.0 The default addresses of the customer LAN port are: • • IP address: 192.168.2.2 Subnet mask: 255.255.254.0 BCM 5.0 Troubleshooting Guide 104 Chapter 11 Frequently Asked Questions NN40170-700 105 Chapter 12 Contacting Technical Support The information in this chapter applies to both the BCM50 and the BCM450 platforms running BCM 5.0. If you cannot resolve an issue using the information and steps provided in this guide, use the information in this chapter to contact Nortel Technical Support. This chapter identifies all of the critical information that you must gather before contacting Nortel Technical Support. Navigation • • • • • Gathering critical information on page 105 Getting Help from the Nortel Web site on page 106 Getting help over the phone from a Nortel Solutions Center on page 106 Getting help from a specialist by using an Express Routing Code on page 107 Getting help through a Nortel distributor or reseller on page 107 Gathering critical information Before contacting Nortel Technical Support, you must gather information that can help the technical support personnel when troubleshooting. This section identifies all the critical information that should be gathered before contacting Nortel Technical Support. You must attempt to resolve your problem using this troubleshooting guide. Contacting Nortel is a final step taken only when you have been unable to resolve the issue using the information and steps provided in this troubleshooting guide. Gather the following information before contacting Nortel Tech Support. Collecting this information helps Nortel analyze and address the reported issue. • • Problem scenario: — Detailed description of the problem — Expected Response (how you would expect the system to perform) — Actual Response (A detailed account of how the system actually performs) — Date and time when the problem started — Frequency of the problem — Is this a new installation? — Can you restore normal operation? History: — Have you recently changed or upgraded your system, your network, or a custom application? For example, has any configuration or code been changed? BCM 5.0 Troubleshooting Guide 106 Chapter 12 Contacting Technical Support • — What events can be identified prior to the fault: e.g. upgrade, new LAN, increased traffic, new hardware? — When were these changes made? Provide the date and time. — Who made these changes? Were the changes made by a partner or customer? Provide the names of the individuals who made the changes. Actions taken: — Have you checked that the product’s software or firmware is a Current or Sustained Release? — Have you checked whether patches or maintenance releases are available that address this issue? — You have checked the solutions database for possible solutions (found on http:// www.nortel.com/cs)? — Detailed description of your investigation to date, previous actions taken and outcomes. Also provide Nortel Technical Support with the following information: • • • Provide a full list of patches that you have applied to your system Have any additional information available, such network diagrams, diagnostic/error logs, and configuration files Is remote access to the system available? Getting Help from the Nortel Web site The best way to get technical support for Nortel products is from the Nortel Technical Support Web site: http://www.nortel.com/support This site provides quick access to software, documentation, bulletins, and tools to address issues with Nortel products. More specifically, the site enables you to: • • • • download software, documentation, and product bulletins search the Technical Support Web site and the Nortel Knowledge Base for answers to technical issues sign up for automatic notification of new software and documentation for Nortel equipment open and manage technical support cases Getting help over the phone from a Nortel Solutions Center If you do not find the information you require on the Nortel Technical Support Web site, and have a Nortel support contract, you can also get help over the phone from a Nortel Solutions Center. In North America, call 1-800-4NORTEL (1-800-466-7835). Outside North America, go to the following Web site to obtain the phone number for your region: www.nortel.com/callus NN40170-700 Chapter 12 Contacting Technical Support 107 Getting help from a specialist by using an Express Routing Code To access some Nortel Technical Solutions Centers, you can use an Express Routing Code (ERC) to quickly route your call to a specialist in your Nortel product or service. To locate the ERC for your product or service, go to: www.nortel.com/erc Getting help through a Nortel distributor or reseller If you purchased a service contract for your Nortel product from a distributor or authorized reseller, contact the technical support staff for that distributor or reseller. BCM 5.0 Troubleshooting Guide 108 Chapter 12 Contacting Technical Support NN40170-700