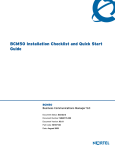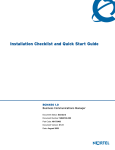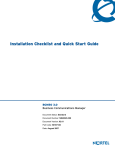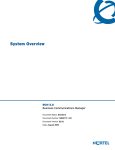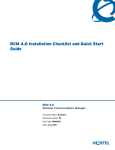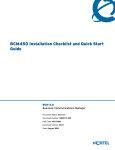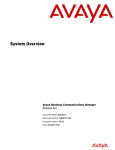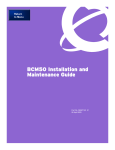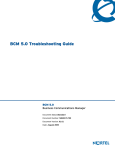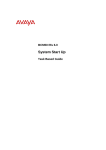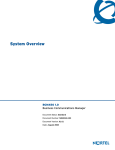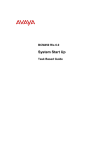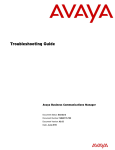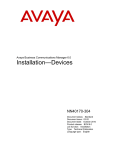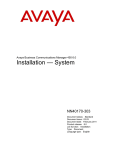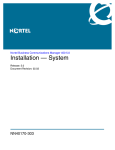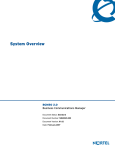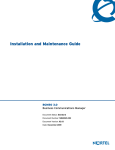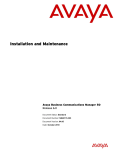Download Avaya BCM50 User's Manual
Transcript
Avaya BCM50 Installation Checklist and Quick
Start Guide
Avaya Business Communications Manager
Release 6.0
Document Status: Standard
Document Number: NN40170-308
Document Version: 05.04
Date: October 2010
© 2010 Avaya Inc.
All Rights Reserved.
Notices
While reasonable efforts have been made to ensure that the information in this document is complete and accurate at the time of printing,
Avaya assumes no liability for any errors. Avaya reserves the right to make changes and corrections to the information in this document
without the obligation to notify any person or organization of such changes.
Documentation disclaimer
Avaya shall not be responsible for any modifications, additions, or deletions to the original published version of this documentation
unless such modifications, additions, or deletions were performed by Avaya. End User agree to indemnify and hold harmless Avaya,
Avaya’s agents, servants and employees against all claims, lawsuits, demands and judgments arising out of, or in connection with,
subsequent modifications, additions or deletions to this documentation, to the extent made by End User.
Link disclaimer
Avaya is not responsible for the contents or reliability of any linked Web sites referenced within this site or documentation(s) provided by
Avaya. Avaya is not responsible for the accuracy of any information, statement or content provided on these sites and does not
necessarily endorse the products, services, or information described or offered within them. Avaya does not guarantee that these links will
work all the time and has no control over the availability of the linked pages.
Warranty
Avaya provides a limited warranty on this product. Refer to your sales agreement to establish the terms of the limited warranty. In
addition, Avaya’s standard warranty language, as well as information regarding support for this product, while under warranty, is
available to Avaya customers and other parties through the Avaya Support Web site: http://www.avaya.com/support
Please note that if you acquired the product from an authorized reseller, the warranty is provided to you by said reseller and not by Avaya.
Licenses
THE SOFTWARE LICENSE TERMS AVAILABLE ON THE AVAYA WEBSITE, HTTP://SUPPORT.AVAYA.COM/LICENSEINFO/
ARE APPLICABLE TO ANYONE WHO DOWNLOADS, USES AND/OR INSTALLS AVAYA SOFTWARE, PURCHASED FROM
AVAYA INC., ANY AVAYA AFFILIATE, OR AN AUTHORIZED AVAYA RESELLER (AS APPLICABLE) UNDER A
COMMERCIAL AGREEMENT WITH AVAYA OR AN AUTHORIZED AVAYA RESELLER. UNLESS OTHERWISE AGREED TO
BY AVAYA IN WRITING, AVAYA DOES NOT EXTEND THIS LICENSE IF THE SOFTWARE WAS OBTAINED FROM ANYONE
OTHER THAN AVAYA, AN AVAYA AFFILIATE OR AN AVAYA AUTHORIZED RESELLER, AND AVAYA RESERVES THE
RIGHT TO TAKE LEGAL ACTION AGAINST YOU AND ANYONE ELSE USING OR SELLING THE SOFTWARE WITHOUT A
LICENSE. BY INSTALLING, DOWNLOADING OR USING THE SOFTWARE, OR AUTHORIZING OTHERS TO DO SO, YOU,
ON BEHALF OF YOURSELF AND THE ENTITY FOR WHOM YOU ARE INSTALLING, DOWNLOADING OR USING THE
SOFTWARE (HEREINAFTER REFERRED TO INTERCHANGEABLY AS "YOU" AND "END USER"), AGREE TO THESE
TERMS AND CONDITIONS AND CREATE A BINDING CONTRACT BETWEEN YOU AND AVAYA INC. OR THE
APPLICABLE AVAYA AFFILIATE ("AVAYA").
Copyright
Except where expressly stated otherwise, no use should be made of the Documentation(s) and Product(s) provided by Avaya. All content
in this documentation(s) and the product(s) provided by Avaya including the selection, arrangement and design of the content is owned
either by Avaya or its licensors and is protected by copyright and other intellectual property laws including the sui generis rights relating
to the protection of databases. You may not modify, copy, reproduce, republish, upload, post, transmit or distribute in any way any
content, in whole or in part, including any code and software. Unauthorized reproduction, transmission, dissemination, storage, and or
use without the express written consent of Avaya can be a criminal, as well as a civil offense under the applicable law.
Third Party Components
Certain software programs or portions thereof included in the Product may contain software distributed under third party agreements
("Third Party Components"), which may contain terms that expand or limit rights to use certain portions of the Product ("Third Party
Terms"). Information regarding distributed Linux OS source code (for those Products that have distributed the Linux OS source code),
and identifying the copyright holders of the Third Party Components and the Third Party Terms that apply to them is available on the
Avaya Support Web site: http://support.avaya.com/Copyright.
Trademarks
The trademarks, logos and service marks ("Marks") displayed in this site, the documentation(s) and product(s) provided by Avaya are the
registered or unregistered Marks of Avaya, its affiliates, or other third parties. Users are not permitted to use such Marks without prior
written consent from Avaya or such third party which may own the Mark. Nothing contained in this site, the documentation(s) and
product(s) should be construed as granting, by implication, estoppel, or otherwise, any license or right in and to the Marks without the
express written permission of Avaya or the applicable third party. Avaya is a registered trademark of Avaya Inc. All non-Avaya
trademarks are the property of their respective owners.
Downloading documents
For the most current versions of documentation, see the Avaya Support. Web site: http://www.avaya.com/support
Contact Avaya Support
Avaya provides a telephone number for you to use to report problems or to ask questions about your product. The support telephone
number is 1-800-242-2121 in the United States. For additional support telephone numbers, see the Avaya Web site: http://
www.avaya.com/support
Contents
3
Contents
Chapter 1
Getting started . . . . . . . . . . . . . . . . . . . . . . . . . . . . . . . . . . . . . . . . . . . . . . . . . 5
About this guide . . . . . . . . . . . . . . . . . . . . . . . . . . . . . . . . . . . . . . . . . . . . . . . . . . . . . . . 5
Purpose . . . . . . . . . . . . . . . . . . . . . . . . . . . . . . . . . . . . . . . . . . . . . . . . . . . . . . . . . . 5
Audience . . . . . . . . . . . . . . . . . . . . . . . . . . . . . . . . . . . . . . . . . . . . . . . . . . . . . . . . . 5
Precautions . . . . . . . . . . . . . . . . . . . . . . . . . . . . . . . . . . . . . . . . . . . . . . . . . . . . . . . 5
Installation and configuration summary . . . . . . . . . . . . . . . . . . . . . . . . . . . . . . . . . . . . . 6
Default values . . . . . . . . . . . . . . . . . . . . . . . . . . . . . . . . . . . . . . . . . . . . . . . . . . . . . . . . 7
Tools and system information . . . . . . . . . . . . . . . . . . . . . . . . . . . . . . . . . . . . . . . . . . . . 8
Checklists . . . . . . . . . . . . . . . . . . . . . . . . . . . . . . . . . . . . . . . . . . . . . . . . . . . . . . . . . . . 9
General checklist . . . . . . . . . . . . . . . . . . . . . . . . . . . . . . . . . . . . . . . . . . . . . . . . . . . 9
Main unit components checklist . . . . . . . . . . . . . . . . . . . . . . . . . . . . . . . . . . . . . . . 9
Expansion unit and media bay modules components checklist (optional) . . . . . . 11
Chapter 2
System overview . . . . . . . . . . . . . . . . . . . . . . . . . . . . . . . . . . . . . . . . . . . . . . 13
Main units . . . . . . . . . . . . . . . . . . . . . . . . . . . . . . . . . . . . . . . . . . . . . . . . . . . . . . . . . . 13
Standard main units . . . . . . . . . . . . . . . . . . . . . . . . . . . . . . . . . . . . . . . . . . . . . . . 13
BRI main units . . . . . . . . . . . . . . . . . . . . . . . . . . . . . . . . . . . . . . . . . . . . . . . . . . . . 14
Expansion units and media bay modules . . . . . . . . . . . . . . . . . . . . . . . . . . . . . . . . . . 15
Additional hardware . . . . . . . . . . . . . . . . . . . . . . . . . . . . . . . . . . . . . . . . . . . . . . . . . . . 15
Avaya Business Element Manager . . . . . . . . . . . . . . . . . . . . . . . . . . . . . . . . . . . . . . . 16
Startup Profile . . . . . . . . . . . . . . . . . . . . . . . . . . . . . . . . . . . . . . . . . . . . . . . . . . . . . . . 17
Chapter 3
Hardware installation. . . . . . . . . . . . . . . . . . . . . . . . . . . . . . . . . . . . . . . . . . . 19
Main unit and expansion unit installation . . . . . . . . . . . . . . . . . . . . . . . . . . . . . . . . . . . 19
Rack-mount installation . . . . . . . . . . . . . . . . . . . . . . . . . . . . . . . . . . . . . . . . . . . . . 20
Wall-mount installation . . . . . . . . . . . . . . . . . . . . . . . . . . . . . . . . . . . . . . . . . . . . . 22
Wiring-field card installation (optional) . . . . . . . . . . . . . . . . . . . . . . . . . . . . . . . . . 23
Desktop-mount installation . . . . . . . . . . . . . . . . . . . . . . . . . . . . . . . . . . . . . . . . . . 24
Installing the Avaya BCM50 power supply . . . . . . . . . . . . . . . . . . . . . . . . . . . . . . 25
Media bay module installation . . . . . . . . . . . . . . . . . . . . . . . . . . . . . . . . . . . . . . . . . . . 26
Expansion unit installation . . . . . . . . . . . . . . . . . . . . . . . . . . . . . . . . . . . . . . . . . . . . . . 27
Power-supply connection . . . . . . . . . . . . . . . . . . . . . . . . . . . . . . . . . . . . . . . . . . . . . . 28
Telephony connector . . . . . . . . . . . . . . . . . . . . . . . . . . . . . . . . . . . . . . . . . . . . . . . . . . 29
BRI integrated ports (BCM50b, BCM50ba, and BCM50be) . . . . . . . . . . . . . . . . . . . . 31
MBM wiring . . . . . . . . . . . . . . . . . . . . . . . . . . . . . . . . . . . . . . . . . . . . . . . . . . . . . . . . . 33
Connect extensions to the expansion unit . . . . . . . . . . . . . . . . . . . . . . . . . . . . . . 35
Avaya BCM50 Installation Checklist and Quick Start Guide
4
Contents
Avaya BCM50 main unit LAN connection . . . . . . . . . . . . . . . . . . . . . . . . . . . . . . . . . . 36
DHCP server configuration and IP address . . . . . . . . . . . . . . . . . . . . . . . . . . . . . . . . . 36
Avaya BCM50 and Avaya BCM50b main units (no integrated router) . . . . . . . . . 36
BCM50a, BCM50e, Avaya BCM50ba, or Avaya BCM50be main unit
(with integrated router) . . . . . . . . . . . . . . . . . . . . . . . . . . . . . . . . . . . . . . . . . . . . 38
WAN connection . . . . . . . . . . . . . . . . . . . . . . . . . . . . . . . . . . . . . . . . . . . . . . . . . . . . . 38
Telephone installation . . . . . . . . . . . . . . . . . . . . . . . . . . . . . . . . . . . . . . . . . . . . . . . . . 39
Chapter 4
System configuration . . . . . . . . . . . . . . . . . . . . . . . . . . . . . . . . . . . . . . . . . . 41
Connect to the system . . . . . . . . . . . . . . . . . . . . . . . . . . . . . . . . . . . . . . . . . . . . . . . . . 41
Avaya BCM Web page downloads . . . . . . . . . . . . . . . . . . . . . . . . . . . . . . . . . . . . . . . 42
Software keycode . . . . . . . . . . . . . . . . . . . . . . . . . . . . . . . . . . . . . . . . . . . . . . . . . . . . 43
System parameters . . . . . . . . . . . . . . . . . . . . . . . . . . . . . . . . . . . . . . . . . . . . . . . . . . . 43
DHCP server configuration . . . . . . . . . . . . . . . . . . . . . . . . . . . . . . . . . . . . . . . . . . . . . 47
MBM configuration . . . . . . . . . . . . . . . . . . . . . . . . . . . . . . . . . . . . . . . . . . . . . . . . . . . . 48
Additional parameters . . . . . . . . . . . . . . . . . . . . . . . . . . . . . . . . . . . . . . . . . . . . . . . . . 49
NN40170-308
5
Chapter 1
Getting started
IMPORTANT!
Print this chapter to record the progress of the Avaya Business
Communications Manager 50 (Avaya BCM50) system installation and
configuration. Use the tables and checklists to guide you through the
installation process.
About this guide
The Avaya BCM50 Installation Checklist and Quick Start Guide describes how to install and
configure Avaya Business Communications Manager 50 (Avaya BCM50) systems running Avaya
Business Communications Manager (Avaya BCM) 6.0 software.
Purpose
The procedures described in this guide relate to the Avaya BCM50 hardware. This guide provides
task-based information about installing the hardware components and performing basic
configuration tasks. For more detailed configuration information, see the appropriate technical
documentation.
Audience
This guide is directed to experienced installers responsible for installing and configuring Avaya
BCM50 systems.
For more information about installing and configuring an Avaya BCM50 system, see the Avaya
Installation and Maintenance Guide.
Precautions
Avaya recommends that you read this entire document before starting the described procedures.
Observe the general safety precautions against personal injury and equipment damage outlined in
the Regional Installation Safety Manual (ISM) at all times.
Before starting the procedures presented in this document, arrange all materials, tools, and test
equipment at the work location to minimize fatigue and inconvenience.
The value next to the clock icon indicates the average time that it takes to complete the
procedure.
Avaya BCM50 Installation Checklist and Quick Start Guide
6
Chapter 1 Getting started
Installation and configuration summary
The table Installation and configuration checklist on page 6 provides the tasks to install and
configure an Avaya BCM50 system.
Table 1 Installation and configuration checklist (Sheet 1 of 2)
;
Task
Reference
5 min
Review the Avaya BCM50 system
hardware and configuration tools.
System overview on page 13
2 min
Verify that you have the tools,
materials, and data required.
Tools and system information
on page 8
15
min
Complete the checklists before
installing the Avaya BCM50 system.
Checklists on page 9
12
min
Install the Avaya BCM50 main unit:
• Rack-mount
• Wall-mount
• Desk-mount
Main unit and expansion unit
installation on page 19
4 min
(Optional)
Install MBMs in the Avaya BCM50
expansion unit.
Media bay module installation
on page 26
9 min
(Optional)
Install the Avaya BCM50 expansion
unit:
• Rack-mount
• Wall-mount
• Desk-mount
Expansion unit installation on
page 27
3 min
Apply power to the Avaya BCM50
system.
Power-supply connection on
page 28
1 min
Connect the telephony connector.
Telephony connector on page
29
15
min
Connect the MBM wiring.
MBM wiring on page 33
5 min
Connect the Avaya BCM50 system to Avaya BCM50 main unit LAN
the LAN.
connection on page 36
5 min
Determine DHCP server
configuration and IP address (use
default or change).
DHCP server configuration
and IP address on page 36
2 min
(Optional) Connect the Avaya
BCM50 system to the WAN.
Only available with Avaya BCM50a,
Avaya BCM50e, Avaya BCM50ba,
and Avaya BCM50be
WAN connection on page 38
9 min
Install telephony hardware.
Telephone installation on
page 39
15
min
Download Business Element
Manager.
Avaya BCM Web page
downloads on page 42
NN40170-308
Comments
Chapter 1 Getting started
7
Table 1 Installation and configuration checklist (Sheet 2 of 2)
;
Task
Reference
Comments
1 min
(Optional) Download the Startup
Profile template.
Avaya BCM Web page
downloads on page 42
10
min
Apply the keycode.
Software keycode on page 43
15
min
Configure the required Avaya
BCM50 system parameters
(Business Element Manager or
Startup Profile).
System parameters on page
43
1 min
Configure the MBMs with Business
Element Manager.
MBM configuration on page
48
N/A
(Optional) Complete the
configuration by customizing other
parameters.
Additional parameters on
page 49
Note: The stated times vary depending on the number and type of items installed.
Default values
Use the table Default IP addresses on page 7 and the table Default user names and passwords on
page 7 to view and record changes to the default Avaya BCM50 system information.
Table 2 Default IP addresses
Port
IP address (subnet mask)
OAM port (see Note)
10.10.11.1
(255.255.255.252)
Avaya BCM50 or Avaya BCM50b
LAN (no router)
192.168.1.2
(255.255.255.0)
Router LAN
(BCM50a, BCM50e, Avaya
BCM50ba, or Avaya BCM50be)
192.168.1.1
(255.255.255.0)
New IP address
Note: DHCP is enabled on the OAM port and assigns the following IP address: 10.10.11.2
Table 3 Default user names and passwords (Sheet 1 of 2)
Tool
User ID | User name
Password
Business Element Manager
nnadmin
PlsChgMe!
Avaya BCM50 Web page
(http:// [IP address])
nnadmin
PlsChgMe!
Telset Administration
(F9*8 and F**Config)
SETNNA
(738662)
CONFIG
(266344)
Telset Administration voice mail SETNNA
(Feature 983)
(738662)
CONFIG
(266344)
New password
Avaya BCM50 Installation Checklist and Quick Start Guide
8
Chapter 1 Getting started
Table 3 Default user names and passwords (Sheet 2 of 2)
Tool
User ID | User name
Password
Telset Administration initialize
voice mail
(Feature 983)
–
CONFIG
(266344)
Router
–
setup
New password
Tools and system information
Use the table Tools on page 8 and the table System information on page 8 to record values and
comments about tools and system information.
Table 4 Tools
Description
Value
Comments
Value
Comments
Laptop (or PC) with:
• Windows XP, Windows Vista, Windows 7 (32
bit or 64 bit), Windows Server 2003,
Windows Server 2008, Windows Server
2008 Release 2, or Citrix Presentation
Server 4.0
• minimum 256 MB, recommended 512 MB
• 150 MB free disk space
Mounting hardware
rack-mount brackets, wall-mount bracket, or
rubber feet; an optional plywood backboard 3/4
in. (2 cm) thick for wall-mount installations
Phillips #2 screwdriver
Common screwdriver
Pliers
Antistatic ground strap
Connecting tool
25-pair cable with RJ-21 connector
Cat 5 Ethernet cable with RJ-45 connectors
Surge protector
Table 5 System information (Sheet 1 of 2)
Description
System name
Date and Time (NTP/Trunk/Manual)
Time zone
Initial IP address and netmask for each network
interface
NN40170-308
Chapter 1 Getting started
9
Table 5 System information (Sheet 2 of 2)
Description
Value
Comments
Default next-hop router (default gateway)
DHCP server
DNS domain name
Primary (and optional secondary)
DNS servers IP
Profile/region
Telephony Startup template
(DID/PBX)
Start DN
WAN link protocol
Fractional T1 channel numbers
Frame relay DLCI/CIR (if applicable)
V.90 modem settings
(North America only)
SNMP agent (security, version)
SNMP manager IP address
SNMP community string
Checklists
Before installing the Avaya BCM50 hardware, complete the following checklists. For more
information, see the Avaya Installation and Maintenance Guide.
General checklist
5 minutes
F Determine the location for the main unit (and optional expansion unit), telephones, and other
equipment based on spacing and electrical requirements.
F Order the required trunks from the central office.
F Ensure that you have all the equipment and supplies you need to install the system.
F Ensure that the system complies with the environmental requirements.
F Ensure that the system complies with the electrical requirements.
F Ensure that the system complies with the site telephony-wiring requirements.
Main unit components checklist
5 minutes
Check that you have the following components, and inspect the components for any damage:
F one main unit (either Avaya BCM50, BCM50a, BCM50e, Avaya BCM50b, Avaya BCM50ba,
or Avaya BCM50be)
Avaya BCM50 Installation Checklist and Quick Start Guide
10
Chapter 1 Getting started
F one power supply
F one power-supply cable
F one power-supply retention clip
F four rubber feet
F one screw to secure the RJ-21 telephony connector
F one cable tie
F a documentation CD
F Avaya BCM50 Installation Checklist and Quick Start Guide
NN40170-308
Chapter 1 Getting started
11
Expansion unit and media bay modules components checklist
5 minutes
(optional)
Check that you have the following components, and inspect the components for any damage:
F one expansion unit
F one expansion unit power supply
F one power-supply cable
F one expansion cable (shielded Ethernet cable)
F one power-supply retention clip
F four rubber feet
F the correct media bay modules (MBM)
Avaya BCM50 Installation Checklist and Quick Start Guide
12
Chapter 1 Getting started
NN40170-308
13
Chapter 2
System overview
You require the following hardware components and configuration tools to install and configure
your Avaya Business Communications Manager 50 (Avaya BCM50) system:
•
•
•
•
•
Main units on page 13
Expansion units and media bay modules on page 15
Additional hardware on page 15
Avaya Business Element Manager on page 16
Startup Profile on page 17
For more information, see the chapter “Introducing the Avaya BCM50 hardware” in the Avaya
Business Communications Manager 50 Installation and Maintenance Guide (NN40170-305).
Main units
The main hardware component in the Avaya BCM50 system is the main unit. The six Avaya
BCM50 main units are divided into two series: standard and BRI. The BRI (or b) main units
include BRI ports instead of the four analog lines (on the RJ-21 telephony connector) on the
standard main units.
Standard main units
The table Standard main units descriptions on page 13 describes the standard main units, and the
figure Standard main unit (BCM50e shown) ports and connectors on page 14 shows a standard
main unit. The other standard main units have similar ports and connectors.
Table 6 Standard main units descriptions
Standard main units
Description
Avaya BCM50 main unit (with The Avaya BCM50 main unit provides call-processing and simple data networking
telephony only)
functions. It provides connections for 12 digital telephones, 4 (PSTN) lines, 4 analog
station ports, and 4 connections for auxiliary equipment (auxiliary ringer, page relay,
page output, and music source). The Avaya BCM50 main unit does not include a
router, but it includes 4 LAN ports: one is the OAM port for technicians, and the other
three are for basic LAN connectivity.
Avaya BCM50a main unit
(with ADSL router)
The Avaya BCM50a main unit provides all the same core functionality as the Avaya
BCM50 main unit and an integrated ADSL router for advanced data applications. For
detailed configuration information, see the BCM50a Integrated Router Configuration
Guide.
Avaya BCM50e main unit
(with Ethernet router)
The Avaya BCM50e main unit provides all the same core functionality as the Avaya
BCM50 main unit and an integrated Ethernet router for advanced data applications.
For detailed configuration information, see the BCM50e Integrated Router
Configuration Guide.
Avaya BCM50 Installation Checklist and Quick Start Guide
14
Chapter 2 System overview
Figure 1 Standard main unit (BCM50e shown) ports and connectors
WAN
Additional LAN
Retention-clip
mounting hole
Power
OAM
(port 0)
LAN
(port 1)
Expansion/LAN
(port 2, port 3)
Reset
switch
Music
source
USB
RJ-21 telephony
connector
BRI main units
The table BRI main units descriptions on page 14 describes the standard main units, and the figure
BRI main unit (Avaya BCM50be shown) ports and connectors on page 15 shows a BRI main unit.
The other BRI main units have similar ports and connectors.
Table 7 BRI main units descriptions
BRI main units
Description
Avaya BCM50b main unit
(with Telephony only)
The Avaya BCM50b main unit provides similar functionality to the Avaya BCM50 main
unit. The difference is that the Avaya BCM50b main unit has two integrated BRI ports
that replace the four analog lines on the RJ-21 telephony connector.
Avaya BCM50ba main unit
(with ADSL router)
The Avaya BCM50ba main unit provides similar functionality to the Avaya BCM50a
main unit. The difference is that the Avaya BCM50ba main unit has two integrated BRI
ports that replace the four analog lines on the RJ-21 telephony connector. The
BCM50ba also includes an integrated ADSL router.
Avaya BCM50be main unit
(with Ethernet router)
The Avaya BCM50be main unit provides similar functionality to the Avaya BCM50e
main unit. The difference is that the Avaya BCM50be main unit has two integrated BRI
ports that replace the four analog lines on the RJ-21 telephony connector. The
BCM50be also includes an integrated Ethernet router.
NN40170-308
Chapter 2 System overview
15
Figure 2 BRI main unit (Avaya BCM50be shown) ports and connectors
WAN
Additional LAN
The 4 lines
on the RJ-21
telephony
connector are
not available
with the BRI
ports.
BRI ports
Retention-clip
mounting hole
Power
OAM
(port 0)
LAN
(port 1)
Expansion/LAN
(port 2, port 3)
Reset
switch
Music
source
USB
RJ-21 telephony
connector
Expansion units and media bay modules
The Avaya BCM50 system includes up to two expansion units. The expansion unit is designed to
accommodate one media bay module (MBM) to connect additional telephony equipment to the
system. The MBMs connect with external devices to implement various trunks and stations.
The table Trunk, station, and combination MBMs on page 15 lists the trunk MBMs and station
MBMs that are supported in the expansion units.
Table 8 Trunk, station, and combination MBMs
Trunk MBMs
Station MBMs
Combination MBMs
ADID4/ADID8
ASM8/ASM8+
4x16
BRIM
DSM16/DSM16+/DSM32/DSM32+
G4x16/G8x16
DTM
GASM
GATM4/GATM8
Additional hardware
In addition to the main unit, expansion unit, and MBMs, the Avaya BCM50 system includes the
additional hardware listed in the table Avaya BCM50 hardware descriptions on page 15.
Table 9 Avaya BCM50 hardware descriptions (Sheet 1 of 2)
Hardware
Description
Rack-mount shelf
A shelf designed for mounting up to four Avaya BCM50 units (main unit and
expansion unit) into a standard 19-inch equipment rack. An optional patch field, which
provides RJ-45 connectors for all main unit trunk and station interfaces, is available.
Wall-mount bracket
A bracket designed for mounting a Avaya BCM50 unit (main unit or expansion unit) to
a wall. An optional wiring-field card (WFC), which provides RJ-45 connectors for all
main unit trunk and station interfaces, is available with the wall-mount bracket.
Avaya BCM50 Installation Checklist and Quick Start Guide
16
Chapter 2 System overview
Table 9 Avaya BCM50 hardware descriptions (Sheet 2 of 2)
Hardware
Description
Patch panel
The patch panel simplifies the connections of lines and extensions to the main unit.
The patch panel installs into the rack-mount shelf in a standard equipment rack and
connects to the telephony connector.
Wiring-field card (WFC)
The WFC simplifies the connections of lines and extensions to the main unit. The
WFC installs into the cable-management tray of the wall-mount bracket and connects
to the telephony connector through a 50-pin header.
Power supply
The power supply is an external device that connects to the Avaya BCM50 units (main
unit and expansion unit). You must have one power supply for each unit in your Avaya
BCM50 system. A power supply is included with each main unit and expansion unit.
Power-supply adapter cord
The power supply adapter cord is for international (non-North American) Avaya
BCM50 users. It connects to the power supply on one end and to the (C-14) Avaya
BCM50 power bar on the other end.
You require one power-supply adapter cord for each power supply you want to
connect to the power bar.
Single power supply
mounting bracket
The single power supply mounting bracket accommodates a single power supply for
wall-mount installations.
Power supply mounting
enclosure
The power supply mounting enclosure packages up to three power supplies in one
enclosed case. You can neatly mount multiple power supplies with no excess cables.
You can install the power supply mounting enclosure in the same way as you install a
main unit or expansion unit.
Uninterruptable power supply An uninterruptable power supply (UPS) is an optional device that maintains
(UPS)
continuous operation during power interruption or failure conditions. The UPS
provides power-source monitoring and battery-backup activation so that critical Avaya
(if applicable)
BCM50 functionality is maintained.
Avaya BCM50 supports American Power Conversion (APC) UPS devices that use a
USB control interface. The UPS control software configures various operational
settings.
USB hub
(if applicable)
The USB port on the UPS uses a different communication speed than the USB port
on the main unit. Due to this difference, you must use a USB hub to connect the UPS
data connection to the main unit. The USB hub also provides additional USB ports.
Avaya Business Element Manager
The primary management application for configuring and administering the Avaya BCM50
system is Avaya Business Element Manager. Business Element Manager is a client-based
management application that runs on a Windows computer. With Business Element Manager, you
can connect to the Avaya BCM50 system devices over an IP network and configure, administer,
and monitor Avaya BCM50 system devices.
You can use the latest Business Element Manager version to manage all previous Business
Communications Manager (BCM) systems that use Business Element Manager. You need only
one instance of Business Element Manager on your computer.
The Business Element Manager requirements are:
•
Operating System: Windows XP, Windows Vista, Windows 7 (32 bit or 64 bit), Windows
Server 2003, Windows Server 2008, Windows Server 2008 Release 2, Citrix Presentation
Server 4.0
NN40170-308
Chapter 2 System overview
•
•
17
BCM applications for BCM 6.0 support the following Vista versions: Windows 7 (32-bit and
64-bit), Windows Server 2008 Release 2, Windows Vista Business, Windows Vista Ultimate,
and Windows Vista Enterprise. Both 32-bit and 64-bit versions of Windows Vista are
supported except for the limitations identified in Avaya Business Communications Manager
6.0—System Overview (NN40170-103).
RAM: minimum 256 MB, recommended 512 MB
free space: 75 MB
Business Element Manager access is also supported through a Citrix server.
Startup Profile
You can use the Startup Profile to customize a template with common Avaya BCM50 system
parameters. Then you can use this template to easily configure a single system or multiple systems.
You create the Startup Profile using the Startup Profile template (a Microsoft Excel template), and
then use a USB storage device to transfer the Startup Profile data to the Avaya BCM50 main unit.
Loading the Startup Profile adds about 5 minutes to the time for the Avaya BCM50 system to boot.
To use the Startup Profile template, you need:
•
•
•
•
a computer with a USB port
Microsoft Excel 2000 or later
the Avaya BCM50 Startup Profile template (Microsoft Excel template)
a portable USB storage device compatible with USB 1.1 (formatted for FAT32)
Avaya BCM50 Installation Checklist and Quick Start Guide
18
Chapter 2 System overview
NN40170-308
19
Chapter 3
Hardware installation
See the following procedures to install the Avaya Business Communications Manager 50 (Avaya
BCM50) hardware:
•
•
•
•
•
•
•
•
•
•
•
Main unit and expansion unit installation on page 19
Media bay module installation on page 26
Expansion unit installation on page 27
Power-supply connection on page 28
Telephony connector on page 29
BRI integrated ports (BCM50b, BCM50ba, and BCM50be) on page 31
MBM wiring on page 33
Avaya BCM50 main unit LAN connection on page 36
DHCP server configuration and IP address on page 36
WAN connection on page 38
Telephone installation on page 39
Main unit and expansion unit installation
You typically install the main unit and expansion units in the same manner. Make sure you install
the expansion units close enough to the main unit so you can connect the supplied 5 m (16 ft)
expansion cable between the expansion unit and main unit.
Avaya provides three methods of installing the Avaya BCM50 units:
•
•
•
rack-mount
wall-mount
desktop-mount
Caution: To keep the Avaya BCM50 system operating at the optimal internal
temperature, keep the top, sides, and rear clear of obstructions and away from the exhaust
of other equipment.
Do not place any objects, except other Avaya BCM50 units, on top of a main unit.
For more information, see the chapter “Installing the main unit” in the Avaya Business
Communications Mananger 50 Installation and Maintenance Guide (NN40170-305).
Avaya BCM50 Installation Checklist and Quick Start Guide
20
Chapter 3 Hardware installation
Rack-mount installation
To install an Avaya BCM50 unit (main unit or expansion unit) in an equipment rack, you need the
optional rack-mount kit (NT9T6325E5). This kit provides the parts to mount up to four Avaya
BCM50 units in a standard 19-inch equipment rack.
Use the following procedures to install an Avaya BCM50 unit in a rack:
•
•
To install the rack-mount shelf in an equipment rack on page 20
To install an Avaya BCM50 unit on the rack-mount shelf on page 20
To install the rack-mount shelf in an equipment rack
5 minutes
1
Determine the location in the rack where you want to install the Avaya BCM50 unit.
2
Position the rack-mount shelf in the rack.
3
Align the holes in the rack-mount shelf with the holes in the equipment rack rails.
4
Fasten the rack-mount shelf to the rack using the four rack screws (supplied with the
rack-mount kit).
To install an Avaya BCM50 unit on the rack-mount
shelf
7 minutes
1
Place the Avaya BCM50 unit on the rack so that the feet of the unit fit in the depressions in the
shelf.
2
Move the unit forward until the feet touch the front side of the depressions.
3
Slide the unit back until the feet click in place on the slots in the depressions. See the figure
Attach the units to the rack-mount shelf on page 21.
4
If you want to further secure the unit, use the four self-tapping screws (for plastic) supplied
with the rack-mount kit to attach the unit to the rack-mount shelf.
a
Align the screw holes in the unit with the holes in the rack-mount shelf.
b
Insert the four screws through the holes in the bottom of the shelf and into the screw holes
in the bottom of the unit.
Caution: Use only the screws supplied with the rack-mount kit (NT9T6325). Do not
replace the screws. Other screws can damage the unit.
NN40170-308
Chapter 3 Hardware installation
21
Figure 3 Attach the units to the rack-mount shelf
5
Install the power supply using a method appropriate for your installation. For details about
installation options, see Installing the Avaya BCM50 power supply on page 25.
To install an Avaya BCM50 unit on top of another unit
2 minutes
Warning: For safety reasons, do not stack more than one unit on top of a first
Avaya BCM50 unit.
1
Insert the power-supply retention clip into the Avaya BCM50 unit.
2
Place the Avaya BCM50 unit on top of the first unit. Make sure the feet of the second unit are
in front of the slots on the top of the first unit.
3
Slide the unit back until it clicks in place on the slots.
4
Install the power supply using a method appropriate for your installation. For details about
installation options, see Installing the Avaya BCM50 power supply on page 25.
To install the patch panel (optional)
2 minutes
1
Determine the location in the rack where you want to install the patch panel.
2
Position the patch panel in the rack.
3
Align the holes in the patch panel with the holes in the equipment rack rails.
4
Fasten the patch panel to the rack using the four rack screws (supplied with the patch panel).
Avaya BCM50 Installation Checklist and Quick Start Guide
22
Chapter 3 Hardware installation
Wall-mount installation
To install an Avaya BCM50 unit (main unit or expansion unit) on a wall, you need a wall-mount
bracket for each unit. Each wall-mount bracket includes a cable-management tray to store and
organize the cables connected to the Avaya BCM50 units. An optional wiring-field card simplifies
the cable connections for the lines and extensions.
Caution: Avaya BCM50 units must be installed side-by-side on a wall. DO NOT attempt
to install units on top of each other when using the wall-mount option.
Use the following procedures to install an Avaya BCM50 unit on a wall:
•
•
To install the Avaya BCM50 wall-mount bracket on page 22
To install an Avaya BCM50 unit on the wall-mount bracket on page 23
To install the Avaya BCM50 wall-mount bracket
6 minutes
1
Optional: Mount a plywood backboard securely to the wall. Use a ruler and a level to level the
plywood backboard.
2
Place the wall-mount bracket on the backboard or wall, and mark the location of the center
keyhole-shaped screw hole on the plywood backboard. See the figure Wall-mount bracket on
page 22.
Figure 4 Wall-mount bracket
1
2
2
1
1
2
Note: When using three screws,
Avaya recommends installing the
screws in the three holes labeled 1
or the three holes labeled 2.
3
Install one #8 x 2 cm (#8 x 0.75 in.) round-head wood screw in the backboard.
Do not tighten the screw head against the backboard. Leave approximately 0.5 cm (0.25 in.) of
the screw exposed from the backboard.
4
Prepare the wall-mount bracket by removing the alignment tabs:
•
NN40170-308
If this is the only unit in the Avaya BCM50 system, remove the alignment tabs on the right
side of the wall-mount bracket.
Chapter 3 Hardware installation
•
23
If this is the last unit on a Avaya BCM50 system with multiple units, remove the alignment
tabs on the left side of the wall-mount bracket.
5
Hang the wall-mount bracket on the mounting screw.
6
Install two #8 x 2 cm (#8 x 0.75 in.) round-head wood screws into the screw holes in the
wall-mount bracket. See the figure Wall-mount bracket on page 22.
7
Tighten the three wood screws against the wall-mount bracket.
8
Install two #8 x 2 cm (#8 x 0.75 in.) round-head wood screws into the screw holes in the cable
trough.
9
Repeat steps 2 to 8 for each additional unit.
To install an Avaya BCM50 unit on the wall-mount bracket
6 minutes
1
Insert the power-supply retention clip into the Avaya BCM50 unit.
2
Slide the wall-mount lock fully to the right (unlock position). See the figure Wall-mount lock
in unlock position on page 23.
Figure 5 Wall-mount lock in unlock position
3
Align the feet on the Avaya BCM50 unit with the four holes in the wall-mount bracket.
4
Press the unit against the wall-mount bracket and slide the unit down until it clicks in place.
5
Slide the wall-mount lock to the left (lock position).
6
Use the supplied screw to secure the wall-mount lock in position.
7
Repeat steps 1 to 6 to install additional Avaya BCM50 units.
8
Install the power supply using a method appropriate for your installation. For details about
installation options, see Installing the Avaya BCM50 power supply on page 25.
Wiring-field card installation (optional)
You install the optional wiring-field card (WFC) in the cable-management tray of the main unit.
Avaya BCM50 Installation Checklist and Quick Start Guide
24
Chapter 3 Hardware installation
To install the WFC
2 minutes
1
Clear the WFC installation area of all cables.
2
Place the WFC in the installation area with the 50-pin header/cable connector at the top.
3
Slide the WFC down until it is at the bottom of the installation area and held in place by the
three clips. See the figure Slide in the WFC on page 24.
Figure 6 Slide in the WFC
4
Press the WFC firmly at the top-left corner, center, and right tabs.
The WFC snaps into place.
5
Optional: Install the three screws to secure the WFC in place.
Desktop-mount installation
Follow this procedure to install a Business Communications Manager (BCM) unit (main unit or
expansion unit) on a desktop or other flat surface.
To install an Avaya BCM50 unit on a desktop or flat surface
4 minutes
1
Insert the power-supply retention clip into the Avaya BCM50 unit.
2
Attach the four self-adhesive rubber feet to the bottom of the Avaya BCM50 unit by peeling
off the paper backing and placing the feet on the unit.
3
Position the Avaya BCM50 unit on a table or shelf. Make sure you leave enough space around
the unit for ventilation and access to the cables.
4
If the Avaya BCM50 system requires additional units, install the other units on top of, or
beside, the existing Avaya BCM50 unit.
•
•
NN40170-308
To install the additional units beside the existing unit, repeat steps 1 to 3 for each unit.
To install the additional units on top of the existing unit, refer to To install an Avaya
BCM50 unit on top of another unit on page 21.
Chapter 3 Hardware installation
5
25
Install the power supply using a method appropriate for your installation. For details about
installation options, see Installing the Avaya BCM50 power supply on page 25.
Installing the Avaya BCM50 power supply
There are several different ways to install a power supply. Select the method that works best for
your type of installation. The power supply must be within 1.5 m (5 ft) of the Avaya BCM50 unit
and within 1.5 m (5 feet) of the AC power outlet (wall outlet or UPS).
To install the power supply on the rack-mount shelf
1
2 minutes
Place the power supply behind the Avaya BCM50 unit on the back of the rack-mount shelf.
Ensure the power supply is on its side with the label facing the back of the shelf.
2
Use two cable ties to secure the power supply to the rack-mount shelf.
3
Repeat steps 1 and 2 for each power supply you mount.
To install the power supply on the desktop
1
1 minutes
Place the power supply next to the Avaya BCM50 unit on the desktop. The power supply must
be within 1.5 m (5 feet) of the Avaya BCM50 unit and within 1.5 m (5 feet) of the AC power
outlet (wall outlet or UPS).
To install a power supply using the power supply mounting
2 minutes
enclosure
1
Slide the Avaya BCM50 power supply into the power supply mounting enclosure.
2
Mount the power supply mounting enclosure in the same manner as your other Avaya BCM50
units (in a rack, on a wall, or on a desktop).
To install a power supply using the single power supply
mounting bracket
4 minutes
1
If you want to install one power supply only, use the single power supply mounting bracket.
2
Attach the single power supply mounting bracket on the wall next to your Avaya BCM50
system.
3
Snap the power supply into the power supply mounting bracket.
Avaya BCM50 Installation Checklist and Quick Start Guide
26
Chapter 3 Hardware installation
Media bay module installation
Install a media bay module (MBM) in the expansion unit, and then install the expansion unit in the
same manner as the main unit. The MBM dip switches must remain in their default factory
position. You can use Business Element Manager to make any required modifications to the MBM
settings.
For more information, see the chapter “Installing an expansion unit” in the Avaya Business
Communications Mananger 50 Installation and Maintenance Guide (NN40170-305).
To verify the MBM switches
2 minutes
1
Verify that the 6-pin dip switch is set to on for all MBMs that have the 6-pin dip switch.
2
To install a global analog trunk module (GATM):
3
a
For the dip switches on the left side, at the rear of the module, set all the switches to on.
b
For the dip switches on the right side, at the rear of the module (country profile switches),
set all the switches to off. The GATM automatically downloads the country profiles.
To install a global analog station module 8 (GASM8):
a
For the dip switches on the left side, at the rear of the module, set all the switches to on.
b
For the dip switches on the right side, at the rear of the module, set the switches according
to the table GASM8 dip switch settings (switches 1–3) on page 26 and the table GASM8
regional dip switch settings (switches 4–8) on page 26.
Table 10 GASM8 dip switch settings (switches 1–3)
Switch
Description
Setting
Switch 1
Firmware download capability
OFF—Standard mode (firmware downloading not
supported)
ON—Enhanced mode (firmware downloading supported)
Switch 2
To download the firmware from OFF—if you want the GASM8 to download the firmware
when the firmware version in the Avaya BCM50 is different
the Avaya BCM50 (for
than the version in the GASM8 (default)
enhanced mode only)
ON—if you want the GASM8 to download the firmware in
the event of a Avaya BCM50 cold start
Switch 3
Enable/disable echo
cancellation
OFF—Enables echo cancellation (default)
ON—Disables echo cancellation
Table 11 GASM8 regional dip switch settings (switches 4–8) (Sheet 1 of 2)
Switches 4 to 8 select the region for the GASM8 as follows:
Switch 4
Switch 5
Switch 6
Switch 7
Switch 8
North America
OFF
OFF
OFF
OFF
OFF
United Kingdom
OFF
OFF
OFF
OFF
ON
Australia
OFF
OFF
OFF
ON
OFF
NN40170-308
Chapter 3 Hardware installation
27
Table 11 GASM8 regional dip switch settings (switches 4–8) (Sheet 2 of 2)
Poland
OFF
OFF
OFF
ON
ON
Note: When switch 1 is ON (Enhanced mode), an available regional profile will be downloaded and override
the regional dip switch settings.
To install an MBM in an expansion unit
2 minutes
1
Attach one end of a grounding strap to your wrist and the other end to a grounded metal
surface.
2
With the face of the MBM toward you, insert the MBM into the expansion unit.
3
Push the MBM completely into the expansion unit. You hear a click when the MBM is firmly
seated in the expansion unit.
The MBM must be configured for it to function. For information about configuring an MBM,
see To configure the MBMs on page 48.
Expansion unit installation
After installing an MBM in the expansion unit, install one or two expansion units in the same
manner as the main unit (in a rack, on a wall, or on a flat surface).
For more information, see the chapter “Installing an expansion unit” in the Avaya Business
Communications Mananger 50 Installation and Maintenance Guide (NN40170-305).
To install an expansion unit
9 minutes
1
Mount the expansion unit the same way as the main unit. Refer to Main unit and expansion
unit installation on page 19.
2
Locate the expansion cable that was supplied with the expansion unit.
If you do not have the expansion cable, you can use a shielded category 5e-compliant Ethernet
cable (maximum length of 10 m).
3
Plug one end of the expansion cable into the expansion port on the expansion unit.
4
Do one of the following:
•
•
To connect the first expansion unit: Plug the other end of the expansion cable into
expansion/LAN port 2 on the main unit. This expansion unit is now designated as
Expansion 1 in Business Element Manager.
To connect the second expansion unit: Plug the other end of the expansion cable into
expansion/LAN port 3 on the main unit. This expansion unit is now designated as
Expansion 2 in Business Element Manager.
Avaya BCM50 Installation Checklist and Quick Start Guide
28
Chapter 3 Hardware installation
Refer to the figure How to connect expansion units to a main unit on page 28.
Note: When you plug an expansion unit into the correct port on the main unit, the
LEDs on the expansion unit port are on, while the LEDs on the main unit port stay
off.
Figure 7 How to connect expansion units to a main unit
Expansion unit 1
Main unit
Buses 5/6
Expansion unit 2
Buses 7/8
Power-supply connection
Use the power supply and power-supply cable supplied with each Avaya BCM50 unit.
Connect the power supply to your Avaya BCM50 system by one of the following methods:
•
•
To connect the power supply without a UPS on page 28
“To connect the power supply using a UPS” – refer to the Avaya Business Communications
Mananger 50 Installation and Maintenance Guide (NN40170-305).
For more information, see the chapter “Connecting the cables to the Avaya BCM50 system” in the
Avaya Business Communications Mananger 50 Installation and Maintenance Guide
(NN40170-305).
To connect the power supply without a UPS
3 minutes
1
Rotate the retention clip so the power outlet is open.
2
Plug the Avaya BCM50 power-supply cord into the Avaya BCM50 unit.
3
Rotate the retention clip so that it locks the power-supply cord in place.
4
Plug one end of the power-supply cable into the Avaya BCM50 power supply.
5
Repeat steps 1 to 4 for each Avaya BCM50 unit.
6
Plug the other end of the power-supply cable into the ac power source (wall outlet).
NN40170-308
Chapter 3 Hardware installation
29
The Avaya BCM50 system boots.
Note: To use the Startup Profile for initial configuration of the Avaya BCM50
system, save the Startup Profile on your USB storage device, and insert the USB
storage device in the USB port of the main unit before connecting the power. See
To download the Startup Profile template on page 43.
Warning: Leakage currents
You must reconnect the power cords to a grounded outlet before connecting the
telephony and data networking cables.
Telephony connector
For more information, see the chapter “Connecting the cables to the Avaya BCM50 system” in the
Avaya Business Communications Mananger 50 Installation and Maintenance Guide
(NN40170-305).
Note: You can use the wiring-field card (WFC) or rack-mount patch panel to
simplify the connections of the telephony connector to the Avaya BCM50. For
more information, see the Avaya Business Communications Mananger 50
Installation and Maintenance Guide (NN40170-305).
You can connect 4 analog telephone lines (standard main units only), 4 analog telephony devices,
and 12 digital telephones to the RJ-21 telephony connector. The four analog lines on the RJ-21
telephony connector are not available on the BRI main units.
The table RJ-21 telephony connector wiring on page 29 lists the wiring details for the RJ-21
telephony connector.
Table 12 RJ-21 telephony connector wiring (Sheet 1 of 3)
Device
1
2
3
4
Pin
Connection
Wire color
26
Tip
White-Blue
1
Ring
Blue-White
27
Tip
White-Orange
2
Ring
Orange-White
28
Tip
White-Green
3
Ring
Green-White
29
Tip
White-Brown
4
Ring
Brown-White
Type of device
Port
Default DN
Default line
number
Analog line
—
—
061
Analog line
—
—
062
Analog line
—
—
063
Analog line
—
—
064
Note: The four analog lines are only available on the standard main units; they are not available on the BRI series
(b-series) main units, which have two BRI ports instead.
Avaya BCM50 Installation Checklist and Quick Start Guide
30
Chapter 3 Hardware installation
Table 12 RJ-21 telephony connector wiring (Sheet 2 of 3)
Device
5
6
7
8
9
10
11
12
13
14
15
16
17
18
19
20
21
22
Pin
Connection
Wire color
30
Tip
White-Slate
5
Ring
Slate-White
31
Tip
Red-Blue
6
Ring
Blue-Red
32
Tip
Red-Orange
7
Ring
Orange-Red
33
Tip
Red-Green
8
Ring
Green-Red
34
No connection Red-Brown
9
No connection Brown-Red
35
Tip
Red-Slate
10
Ring
Slate-Red
36
Tip
Black-Blue
11
Ring
Blue-Black
37
Tip
Black-Orange
12
Ring
Orange-Black
38
Tip
Black-Green
13
Ring
Green-Black
39
Tip
Black-Brown
14
Ring
Brown-Black
40
Tip
Black-Slate
15
Ring
Slate-Black
41
Tip
Yellow-Blue
16
Ring
Blue-Yellow
42
Tip
Yellow-Orange
17
Ring
Orange-Yellow
43
Tip
Yellow-Green
18
Ring
Green-Yellow
44
Tip
Yellow-Brown
19
Ring
Brown-Yellow
45
Tip
Yellow-Slate
20
Ring
Slate-Yellow
46
Tip
Violet-Blue
21
Ring
Blue-Violet
47
Tip
Violet-Orange
22
Ring
Orange-Violet
NN40170-308
Type of device
Port
Default DN
Default line
number
Analog
telephone
413
233
—
Analog
telephone
414
234
—
Analog
telephone
415
235
—
Analog
telephone
416
236
—
No connection
—
—
—
Auxiliary
Ringer
—
—
—
Page Relay
—
—
—
Page Output
—
—
—
Music Source
—
—
—
Digital
telephone
412
232
—
Digital
telephone
411
231
—
Digital
telephone
410
230
—
Digital
telephone
409
229
—
Digital
telephone
408
228
—
Digital
telephone
407
227
—
Digital
telephone
406
226
—
Digital
telephone
405
225
—
Digital
telephone
404
224
—
Chapter 3 Hardware installation
31
Table 12 RJ-21 telephony connector wiring (Sheet 3 of 3)
Device
23
24
25
Pin
Connection
Wire color
48
Tip
Violet-Green
23
Ring
Green-Violet
49
Tip
Violet-Brown
24
Ring
Brown-Violet
50
Tip
Violet-Slate
25
Ring
Slate-Violet
Type of device
Port
Default DN
Default line
number
Digital
telephone
403
223
—
Digital
telephone
402
222
—
Digital
telephone
401
221
—
BRI integrated ports (BCM50b, BCM50ba, and BCM50be)
The digital BRI ISDN lines are connected to the BCM50b, BCM50ba, and BCM50be main units
through the BRI ports (RJ-45) on the front of the main units. See the figure BRI ports and pin out
(BCM50b shown) on page 31.
The figure BRI ports and pin out (BCM50b shown) on page 31, the table BRI port wiring on page
31, and the table BRI line numbering on page 32 apply to S-Loop and T-Loop connections.
S-Loop are used to connect S-Loop devices such as video phones, terminal adapters, and Grp 3
Fax machines. The T-Loops are used to connect to the CO/PSTN.
Warning: For a U-loop connection, the BRI port must be connected only to an NT1
provided by the service provider. The NT1 must provide a Telecommunication Network
Voltage (TNV) to Safety Extra Low Voltage (SELV) barrier.
Figure 8 BRI ports and pin out (BCM50b shown)
BRI ports
BRI port pin out
The table BRI port wiring on page 31 and the table BRI line numbering on page 32 list the wiring
details for the RJ-45 ports.
Table 13 BRI port wiring (Sheet 1 of 2)
Pin
Signal
Signal on system side
1
No connection
No connection
2
No connection
No connection
Avaya BCM50 Installation Checklist and Quick Start Guide
32
Chapter 3 Hardware installation
Table 13 BRI port wiring (Sheet 2 of 2)
Pin
Signal
Signal on system side
3
+ Receive (+Rx)
+Tx
4
+ Transmit (+Tx)
+Rx
5
–Transmit (-Tx)
–Rx
6
–Receive (-Rx)
–Tx
7
No connection
No connection
8
No connection
No connection
Table 14 BRI line numbering
Port number
Default line numbers on
Expansion port 1
Default line numbers on
Expansion port 2
Default line
numbers
1
065–066
095–096
61
2
067–068
097–098
62
3
069–070
099–100
63
4
071–072
101–102
64
NN40170-308
Chapter 3 Hardware installation
MBM wiring
33
15 minutes
Telephone lines connect to the expansion unit through the connectors on the MBM.
For more information, see the chapter “Connecting the cables to the Avaya BCM50 system” in the
Avaya Business Communications Mananger 50 Installation and Maintenance Guide
(NN40170-305).
Danger: Electrical shock hazards
Electrical shock hazards from the telecommunications network and ac mains are possible
with this equipment. To minimize risk to service personnel and users, the Avaya BCM50
system must be connected to an outlet with a third-wire ground. In addition, install blank
faceplates in all unused slots. The covers on all units must be in place at the completion of
any servicing.
Warning: Electrical shock warning
The MBMs were safety approved for installation into the expansion unit. The installer and
user are responsible for ensuring that installation of the hardware does not compromise
existing safety approvals.
BEFORE YOU OPEN the main unit or expansion unit, unplug the network
telecommunication cables and disconnect the unit from the ac power source.
Station modules: Connect the ports on these modules only to approved digital telephones
and peripherals with the proper cables on a protected internal wiring system.
Do not connect any telephones to wiring that runs outside the building.
Read and follow the installation instructions carefully.
Avaya BCM50 Installation Checklist and Quick Start Guide
34
Chapter 3 Hardware installation
Warning: Use only qualified persons to service the system.
The installation and service of this unit must be performed by service personnel with the
appropriate training and experience. Service personnel must be aware of the hazards of
working with telephony equipment and wiring. They must be experienced in techniques
that minimize any danger of shock or equipment damage.
Leakage currents
Service personnel must be alert to the possibility of high leakage currents becoming
available on metal system surfaces during power-line fault events on network lines. These
leakage currents normally flow safely to protective earth ground through the power cord.
However, if the ac power is unplugged prior to disconnecting the cables from the Avaya
BCM50 units, this hazard can occur.
System shutdown: You must disconnect the telephony and data networking cables from
the system before disconnecting the power cord from a grounded outlet.
System startup: You must reconnect the power cords to a grounded outlet before
reconnecting the telephony and data-networking cables.
To connect telephone lines to DTM, BRIM, or 4x16 MBMs
1
Obtain a telephone cable with a modular plug that matches the MBM to which you are
connecting:
•
•
•
RJ-48C—for DTM
RJ-45—for BRIM
RJ-11—for 4x16
2
Plug the modular cable into the jack in the front of the MBM.
3
Connect the other end of the cable to the telephone company demarcation blocks of the
building.
4
To connect telephone lines to another MBM, repeat steps 1 to 3 to for each additional line.
Warning: If the network ISDN is a U-loop, the BRIM must be connected only to an
NT1 provided by the service provider. The NT1 must provide a Telecommunication
Network Voltage (TNV) to Safety Extra Low Voltage (SELV) barrier.
Note: Do not attempt to plug digital equipment into the auxiliary (AUX) jacks on the
front of 4x16 MBM.
5
Select the appropriate option for your system:
•
NN40170-308
If your system includes a 4x16 MBM, go to Connect extensions to the expansion unit on
page 35 for instruction about wiring the extensions for this MBM.
Chapter 3 Hardware installation
•
35
If your system includes another expansion unit, repeat this procedure to add more
telephone lines or proceed to Connect extensions to the expansion unit on page 35 to add
extensions.
To connect analog telephone lines to the GATM4, GATM8, G4x16,
or G8x16
1
Obtain a 25-pair cable with an RJ-21 connector on one end.
2
Plug the RJ-21 connector of the cable into the RJ-21 connector on the front of the MBM.
Use the lower RJ-21 connector on the G4x16 and G8x16 MBMs to connect analog lines.
3
Select the appropriate option to secure the RJ-21 connector to the MBM:
•
•
4
With a straight RJ-21 connector, use the two supplied screws on the sides of the connector
to secure it.
With a right-angle RJ-21 connector, use the supplied screw on the left side of the
connector to secure the left side of the connector. To secure the right side of the connector,
use the supplied cable tie to fasten the 25-pair cable to the anchor on the MBM.
Connect the other end of the cable to the telephone company demarcation blocks of the
building.
Connect extensions to the expansion unit
Extensions connect to the expansion unit through the connectors on the MBM installed in the
expansion unit.
To connect extensions to DSM16, DSM32, ASM8, 4x16, G4x16, or
G8x16 MBMs
1
Obtain a 25-pair cable with an RJ-21 connector on one end.
2
Plug the RJ-21 connector of the cable into the RJ-21 connector on the front of the MBM.
Use the upper RJ-21 connector on the G4x16 and G8x16 MBMs to connect digital extensions.
3
Select the appropriate option to secure the RJ-21 connector to the MBM:
•
•
With a straight RJ-21 connector, use the two supplied screws on the sides of the connector
to secure it.
With a right-angle RJ-21 connector, use the supplied screw on the left side of the
connector to secure the left side of the connector. To secure the right side of the connector,
use the supplied cable tie to fasten the 25-pair cable to the anchor on the MBM.
4
Connect the other end of the cable to the local connecting blocks.
5
To connect extensions to a DSM32, repeat steps 1 to 4 for the second RJ-21 connector.
Avaya BCM50 Installation Checklist and Quick Start Guide
36
Chapter 3 Hardware installation
Avaya BCM50 main unit LAN connection
For more information, see the chapter “Connecting the Avaya BCM50 system to the LAN and
WAN” in the Avaya Business Communications Mananger 50 Installation and Maintenance Guide
(NN40170-305).
Warning: The DHCP server on the main unit is enabled (IP Deskphones only) by
default. If your network already contains a DHCP server, then disable the DHCP
server on the main unit.
To connect Avaya BCM50 system to the LAN
5 minutes
1
Connect one end of a standard Ethernet cable to your LAN.
2
Plug the other end of the Ethernet cable into the LAN port on the Avaya BCM50 main unit.
3
If you want to use the internal Avaya BCM50 network switch to connect another IP device to
the LAN, connect an Ethernet cable between the IP device and one of the additional LAN
ports on the Avaya BCM50 system (Router card LAN ports, Expansion port, or expansion unit
LAN port).
4
Repeat step 3 for each IP device you want to connect to the LAN using the Avaya BCM50
switch.
If you cannot connect your Avaya BCM50 system to the LAN, you can access the system by
connecting through the OAM port. See To connect to the system using the OAM port on page 42.
DHCP server configuration and IP address
If the main unit has an integrated router, you can activate either the DHCP server on the main unit
or the DHCP server on the integrated router through Business Element Manager (Configuration >
Data Services > DHCP Server > General Settings tab). If you want to use the DHCP server on the
main unit, you must first disable the DHCP server on the integrated router.
The Avaya BCM50 system can have a main unit with or without an integrated router:
•
•
Avaya BCM50 and Avaya BCM50b main units (no integrated router) on page 36
BCM50a, BCM50e, Avaya BCM50ba, or Avaya BCM50be main unit (with integrated router)
on page 38
For more information, see the chapter “Determining DHCP server configuration and IP address”
in the Avaya Business Communications Mananger 50 Installation and Maintenance Guide
(NN40170-305).
Avaya BCM50 and Avaya BCM50b main units (no integrated router)
By default, the main unit is configured with a dynamic IP address, which means the unit requests
an IP configuration from a DHCP server.
NN40170-308
Chapter 3 Hardware installation
37
The Avaya BCM50 and Avaya BCM50b main units can have two DHCP server configurations:
•
•
If an external DHCP server is not present on page 37
If an external DHCP server is present on page 37
If an external DHCP server is not present
If an external DHCP server is not present, then the main unit uses the following default IP
configuration:
IP address:
192.168.1.2
Subnet mask:
255.255.255.0
Gateway:
192.168.1.1
The DHCP server on the main unit supplies IP configuration information for all IP devices (PCs
and IP Deskphones). It also supplies specific connection information to the IP Deskphones.
If an external DHCP server is present
Warning: The DHCP server on the main unit is enabled by default. If your
network already contains a DHCP server, then disable the DHCP server on the
main unit.
If an external DHCP is present, then the Avaya BCM50 system uses the IP configuration supplied
by the external DHCP server.
In this case, the DHCP server on the main unit supplies only IP Deskphones with IP configuration
information. It does not supply any other devices with IP settings. This means that the
administrator does not need to set up the external DHCP server to supply configuration settings to
the IP Deskphones.
The DHCP server on the main unit must configure a range of IP addresses to supply to the IP
Deskphones. It uses the top 20 percent of a subnet.
For example:
If the external DHCP server supplies the IP address 177.218.21.45 (subnet mask is 255.255.255.0)
to the Avaya BCM50, then the Avaya BCM50 DHCP server reserves the range
177.218.21.200–177.218.21.254.
You can use Business Element Manager to verify and change this default range.
The administrator must ensure that this range agrees with the network configuration. The range is
not used by the external DHCP server.
Avaya BCM50 Installation Checklist and Quick Start Guide
38
Chapter 3 Hardware installation
BCM50a, BCM50e, Avaya BCM50ba, or Avaya BCM50be main unit
(with integrated router)
You can select the DHCP server option to use with the Avaya BCM50 integrated router main
units. You can select to use the integrated router or you can disable the integrated router and use
the DHCP server that is on the main unit. Select the DHCP server option through Business
Element Manager (Configuration > Data Services > DHCP Server > General Settings tab).
If you select the standard DHCP server on the main unit, you must first disable the DHCP server
on the integrated router. You can then configure the DHCP server functionality in the same way as
a nonrouter version.
If you select the DHCP server on the integrated router you can configure the router using the router
WebGUI tool.
By default, the integrated router LAN IP address is 192.168.1.1, and the IP address assigned to the
Avaya BCM50 system is the first IP address in the DHCP pool. If the DHCP pool starts at
192.168.1.190, then the Avaya BCM50 is 192.168.1.190 even though the router is 192.168.1.1.
Therefore, the Avaya BCM50 system receives the IP address 192.168.1.2 (subnet mask is
255.255.255.0) from the DHCP server on the integrated router.
For more information about how to disable the DHCP server and select a DHCP server, see DHCP
server configuration on page 47.
WAN connection
Four types of Avaya BCM50 main units—the BCM50e and Avaya BCM50be (with Ethernet
router) and the BCM50a and Avaya BCM50ba (with ADSL router)—contain a router card. On the
BCM50e and Avaya BCM50be, the WAN port is an RJ-45 port. On the BCM50a and Avaya
BCM50ba, the WAN port is an RJ-11 port.
Refer to the following sections for information about connecting the Avaya BCM50 to the WAN:
•
•
To connect the BCM50a or Avaya BCM50ba to the WAN on page 38
To connect the BCM50e or Avaya BCM50be to the WAN on page 39
For more information, see the chapter “Connecting the Avaya BCM50 system to the LAN and
WAN” in the Avaya Business Communications Mananger 50 Installation and Maintenance Guide
(NN40170-305).
To connect the BCM50a or Avaya BCM50ba to the WAN
2 minutes
1
Use the Integrated Router Web GUI to configure the router card on the BCM50a or Avaya
BCM50ba main units. For more information about how to configure the router, see the
BCM50a Integrated Router Configuration Guide.
2
Make sure the power supply is connected to the BCM50a or Avaya BCM50ba main units and
to the AC power source (wall outlet).
NN40170-308
Chapter 3 Hardware installation
39
Warning: Do not plug the WAN cable into the system unless the power supply is
connected to the main unit and an AC power source with a third-wire ground.
3
Connect one end of a standard telephone cable to the ADSL telephone line provided by your
ISP.
4
Plug the other end of the telephone cable into the WAN port.
Note: To use the ADSL line for both ADSL and regular voice communication, you
must install a splitter filter, which is provided by your service provider.
To connect the BCM50e or Avaya BCM50be to the WAN
2 minutes
1
Use the Integrated Router Web GUI to configure the router card on the BCM50e or Avaya
BCM50be main units. For more information about how to configure the router, see the
BCM50e Integrated Router Configuration Guide.
2
Connect one end of a standard Ethernet cable to your WAN edge device (for example, an
external ADSL modem or cable modem).
Refer to the documentation for you WAN edge device for proper setup and configuration of
the device.
3
Plug the other end of the Ethernet cable into the WAN port.
Telephone installation
The Avaya BCM50 system supports many types of telephony devices (telephones). For more
information about the supported telephones, see Avaya Business Communications Manager 6.0
Installation — Devices (NN40170-304).
For more information about installing telephones, see the chapter “Installing telephones and
peripherals” in Avaya Business Communications Mananger 50 Installation and Maintenance
Guide (NN40170-305).
To install telephones
1
9 minutes/telephone
Open the box for each telephone, and verify that you have the following components:
•
•
•
•
telephone set
power supply and power-supply cable
telephone cable
installation instructions
2
Visually inspect the components for any damage.
3
Install the telephones as shown in the included installation instructions.
Avaya BCM50 Installation Checklist and Quick Start Guide
40
Chapter 3 Hardware installation
4
Label the telephone with customer-supplied information. Note the location, wall-jack
identifier, and phone number for punch downs and Avaya BCM50 software commissioning.
NN40170-308
41
Chapter 4
System configuration
The initial configuration defines your Avaya Business Communications Manager 50 (Avaya
BCM50) system to the network. It also gives the system a unique identity and initial parameters.
Then you can continue with the specific configurations for your system.
This chapter provides information on the following topics:
•
•
•
•
•
•
•
Connect to the system on page 41
Avaya BCM Web page downloads on page 42
Software keycode on page 43
System parameters on page 43
DHCP server configuration on page 47
MBM configuration on page 48
Additional parameters on page 49
For more information about installing the Avaya BCM50 system (such as wiring charts and cable
diagrams), see the Avaya Business Communications Manager 50 Installation and Maintenance
Guide (NN40170-305).
Connect to the system
If you can use the default IP address, you can connect the Avaya BCM50 system to the LAN. Then
you can configure the Avaya BCM50 system, through Business Element Manager, from any PC
connected to the LAN.
If you can connect through a LAN connection, proceed to Avaya BCM Web page downloads on
page 42.
Warning: Before using the default address on your network, check with your system
administrator. If this address conflicts with the LAN settings, you can cause network
damage if you connect to the network without changing the IP address.
If you must change the IP address (due to a conflict with your network), you can connect to the
Avaya BCM50 through the OAM port. See To connect to the system using the OAM port on page
42.
For more information, see the chapter “Configuring the Avaya BCM50 system” in the Avaya
Business Communications Manager 50 Installation and Maintenance Guide (NN40170-305).
Avaya BCM50 Installation Checklist and Quick Start Guide
42
Chapter 4 System configuration
To connect to the system using the OAM port
1
Connect one end of the Ethernet cable to the OAM port on the main unit.
2
Connect the other end of the Ethernet cable to the Ethernet port on your computer.
The DHCP-enabled computer is assigned IP address 10.10.11.2. (255.255.255.252).
Avaya BCM Web page downloads
After you connect your computer to the Avaya BCM50 system, either through the OAM port or
through a LAN connection, download Business Element Manager from the Administrator
Applications area of the Business Communications Manager (BCM) Web page.
You can use the latest Business Element Manager version (for Avaya BCM50 5.0) to manage all
previous Avaya BCM systems that require Business Element Manager (Avaya BCM50 Release
3.0, BCM450 1.0 and BCM450 5.0, and BCM 4.0). You need only one instance of Business
Element Manager on your computer.
For more information, see the chapter “Configuring the Avaya BCM50 system” in the Avaya
Business Communications Manager 50 Installation and Maintenance Guide (NN40170-305).
To access the Avaya BCM Web page
1
2 minutes
Open a Web browser and enter the Avaya BCM50 system IP address (default is 10.10.10.1).
The Enter Network Password dialog box appears.
2
Enter the username and password. Defaults are:
Username: nnadmin
Password: PlsChgMe!
3
Click OK.
The Welcome to BCM Web page appears.
To download and install Business Element Manager
1
Access the BCM Web page. See To access the Avaya BCM Web page on page 42.
2
On the Welcome to BCM Web page, click Administrator Applications.
15 minutes
The Administrator Applications page appears.
3
On the Administrator Applications page, click Business Element Manager.
The Business Element Manager panel appears.
4
Read the information on this panel.
5
Click Download Business Element Manager on the right side of the screen, and follow the
instructions to download.
NN40170-308
Chapter 4 System configuration
6
43
After you download Business Element Manager, double-click the application and follow the
installation instructions.
To download the Startup Profile template
1
Access the BCM Web page. See To access the Avaya BCM Web page on page 42.
2
On the Welcome to BCM Web page, click Administrator Applications.
1 minute
The Administrator Applications page appears.
3
On the Administrator Applications page, click Startup Profile template.
The Startup Profile template panel appears.
4
Read the information on this panel.
5
Click Download Startup Profile template on the right side of the screen, and follow the
instructions to download.
Software keycode
You require a keycode to enable software features on your Avaya BCM50 system. You receive
only one keycode whether you purchase one feature or a bundle of features. You can load a
keycode using Business Element Manager, Startup Profile, or Telset Administration.
To generate a keycode, you require an authorization code for each feature you purchase.
For example, if you require one feature, you receive one authorization code and you generate one
keycode. If you purchase four features, you receive four authorization codes, but you generate
only one keycode.
To generate a keycode through the Avaya Keycode Retrieval System (KRS), you require:
•
•
•
Username and password for the KRS (http://support.avaya.com/krs)
Avaya BCM50 authorization code for each feature
Avaya BCM50 system ID
For more information about keycodes, see the Keycode Installation Guide (NN40010-301).
System parameters
This section provides information about configuring the basic Avaya BCM50 system parameters
(see the table Avaya BCM50 system parameters on page 44). You can configure the basic
parameters using the Startup Profile template or Business Element Manager. After configuring the
basic parameters, you can use Business Element Manager to configure more advanced parameters.
Avaya BCM50 Installation Checklist and Quick Start Guide
44
Chapter 4 System configuration
For more information, see the chapter “Configuring the Avaya BCM50 system” in the Avaya
Business Communications Manager 50 Installation and Maintenance Guide (NN40170-305).
Table 15 Avaya BCM50 system parameters (Sheet 1 of 2)
Parameters
Business Element
Manager
Startup Profile
Telset Administration
Keycode
Configuration > System >
Keycodes
Keycode
Feature 9*8 > Feature codes
IP address:
• Obtain dynamically
• IP address
• IP subnet mask
• Default gateway
Configuration > System >
IP Subsystem
IP Address
Feature 9*8 > IP Address
Modem:
• Enable/disable modem
Configuration > Resources Modem
> Dial Up Interfaces
System:
• Region
Administration > Utilities >
Reset > Cold Reset
Telephony Services
System
Feature **PROFILE
Telephony startup:
• Template
• Start DN
Administration > Utilities >
Reset > Cold Reset
Telephony Services
Telephony Startup
Feature **STARTUP
Voice mail:
• Attendant DN
• UI style
• Language
• Auto Attendant
• From Line
• To Line
• Number of rings
Configuration >
Voice Mail Startup
Applications > Voice
Messaging/Contact Center
Feature 983
User account:
• Telset user ID (numeric)
• Telset password
(numeric)
Configuration >
Administrator Access >
Accounts and Privileges >
View by Accounts tab
UserAccount
Feature 9*8 > User Accounts
System:
• System name
Configuration > System >
Identification
System
N/A
System:
• System ID
Configuration > System >
Keycodes
(View ID - it is set
automatically and cannot
be changed)
System
N/A
Time:
• Date and Time source
• NTP server address
• Date and time
• Time zone
Configuration > System >
Date and Time
Time
N/A
NN40170-308
Feature 9*8 > Modem
Chapter 4 System configuration
45
Table 15 Avaya BCM50 system parameters (Sheet 2 of 2)
Business Element
Manager
Parameters
Startup Profile
Telset Administration
DHCP server:
• Use DHCP Server on
Integrated Router
• Enable/disable server
• IP domain name
• Primary DNS
• Secondary DNS
• Default gateway
DHCP Server
Configuration > Data
Services > DHCP Server >
General Settings tab
N/A
IP Deskphones:
• Enable registration
• Enable global pwd
• Global pwd
• Auto-assign DNs
• Advertisement logo
Configuration > Resources IP Telephones
> Telephony Resources
N/A
SNMP Agent:
• Enable/disable SNMP
agent
• Minimum security
• SNMP version support
Configuration >
Administrator Access >
SNMP > General tab
SNMP Agent
N/A
SNMP community:
• Community string
• Type of access
Configuration >
Administrator Access >
SNMP > Community
Strings tab
SNMP Community
N/A
SNMP manager:
• Manager IP address
Configuration >
Administrator Access >
SNMP > General tab
SNMP Manager
N/A
User account:
• User ID
• Group
• Description
• Callback number
Configuration >
Administrator Access >
Accounts and Privileges >
View by Accounts tab
User Account
N/A
To configure the system using Business Element Manager
15 minutes
1
Open Business Element Manager.
2
From the Network menu, select New Network Element, and then select Business
Communications Manager.
3
Enter the Avaya BCM50 system IP address in the dialog box (default is 10.10.10.1).
4
Click Ok.
5
Select the Avaya BCM50 system IP address from the Network Elements folder.
6
Enter the following username and password:
Avaya BCM50 Installation Checklist and Quick Start Guide
46
Chapter 4 System configuration
Username: nnadmin
Password: PlsChgMe!
7
Click Connect.
Business Element Manager connects to the Avaya BCM50 system.
8
Configure the required parameters. See the table Avaya BCM50 system parameters on page
44.
For more information about configuring the system, see the online Help within Business Element
Manager.
To configure the system using the Startup Profile (optional)
15 minutes
Note: The Startup Profile template uses macros to perform certain functions. You
must set your Excel macro security level to medium or low to enable the macros:
• From the Tools menu, select Macros and then select Security.
• Select Medium or Low.
• Exit from Excel.
• Open the Startup Profile template (in Excel).
• Enable macros if prompted.
1
On a computer with a USB port and Microsoft Excel, open the Startup Profile template.
If you do not have a copy of the Startup Profile template, see To download the Startup Profile
template on page 43.
2
Refer to the Usage Instructions tab for instructions about using the Startup Profile template.
3
Click the StartupProfileTemplate tab to begin entering information in the Startup Profile
template.
4
In the Startup Profile template, enter your Avaya BCM50 system ID in the System ID field.
The system ID is on the box of the main unit and on the main unit itself. If you enter the wrong
system ID, the Startup Profile does not function with your system.
5
Click the large button at the top of the Startup Profile template to save a version of the Startup
Profile (.sps file) and a version of the Startup Profile editor (Excel spreadsheet) on your
computer.
The filenames for the Startup Profile editor and the Startup Profile consist of the system ID
followed by the appropriate extension.
Note: Never edit the Startup Profile (.sps file) directly; always use the Startup
Profile editor to make changes.
NN40170-308
Chapter 4 System configuration
6
47
In the Startup Profile editor, enter the remaining information that you want loaded onto the
Avaya BCM50 system.
The Startup Profile editor contains explanations of the various parameters. Click the cell where
you want to enter information, and the Help text appears.
You can specify which parameters to load onto your system by selecting Apply for the
parameters you want to load. If you do not want to load certain parameters, select Ignore.
7
After you enter all the information, click the large button at the top of the Startup Profile
template to save a version of the Startup Profile (.sps file) and a version of the Startup Profile
editor (Excel spreadsheet) on your computer.
8
Exit from Microsoft Excel.
9
Insert the USB storage device into the USB port of the computer.
10 Copy the Startup Profile (.sps file) to the root directory of the USB storage device.
11 If you want to load your keycode using the Startup Profile, copy the keycode file to the root
directory of the USB storage device.
The name of the keycode file on the USB storage device must exactly match the filename you
entered in the Startup Profile editor.
12 Remove the USB storage device from the USB port of the computer.
The Startup Profile is now stored on the USB storage device.
13 Insert the USB storage device into the USB port of the Avaya BCM50 main unit before you
power up the system.
Warning: Do not use the Startup Profile on a functional Avaya BCM50 system
because the parameter values in the Startup Profile replace those on the system.
For more information about the Startup Profile, see the Avaya Business Communications Manager
50 Installation and Maintenance Guide (NN40170-305).
DHCP server configuration
Perform the following procedure to configure DHCP server settings for your system.
To configure DHCP server settings
5 minutes
Warning: If you have a main unit with an integrated router, you must first disable
the DHCP server on the integrated router to use the DHCP server on the main unit.
1
From the Configuration tab, click the Data Services folder to expand it.
2
Select DHCP Server.
Avaya BCM50 Installation Checklist and Quick Start Guide
48
Chapter 4 System configuration
3
Select the General Settings tab.
4
If you have a main unit with an integrated router (Avaya BCM50a, Avaya BCM50e, Avaya
BCM50ba, Avaya BCM50be), do one of the following:
•
Select the Use DHCP Server on Integrated Router check box to use the DHCP server
on the integrated router. The DHCP server on the main unit is disabled.
Click Launch Router WebGUI tool to launch the router configuration tool.
For information about using the router WebGUI tool, see the Integrated Router
Configuration Guide for your product.
•
Clear the Use DHCP Server on Integrated Router check box to use the DHCP server on
the main unit. You must first disable the DHCP server on the integrated router using the
router WebGUI tool.
For information about using the router WebGUI tool, see the Integrated Router
Configuration Guide for your product.
5
Configure the attributes for your system.
MBM configuration
You must configure the MBMs to function with your Avaya BCM50 system.
For more information, see the chapter “Completing the initial installation (optional)” in the Avaya
Business Communications Manager 50 Installation and Maintenance Guide (NN40170-305).
To configure the MBMs
1 minute/MBM
1
Open Business Element Manager and connect to your Avaya BCM50 system.
2
From the Configuration tab, click the Resources folder to expand it.
3
Select Telephony Resources from the Resources folder. See the figure Telephony Resources
page on page 49.
NN40170-308
Chapter 4 System configuration
49
Figure 9 Telephony Resources page
4
From the Modules section, select the expansion unit that you want to configure.
Keycodes are required for the expansion ports to function. If you purchase a keycode for one
expansion port only, the expansion port on the left (port 2) is active. Therefore, Expansion 1
must be connected to the active port (port 2).
5
In the Modules section, select the row of the MBM that you want to configure.
6
Double-click the Module type field to display the list of MBM types.
7
Select the type of MBM that you installed in the expansion unit.
8
Click Enable.
9
If you installed a second expansion unit, repeat steps 4 to 7 to enable the second MBM.
You can set other parameters for the MBMs depending on the type of MBM you installed.
Additional parameters
You can also customize the following parameters:
•
•
•
•
Security policies (see the Avaya Business Communications Manager 6.0 Administration and
Security (NN40170-603)
Modem settings (see the Avaya Business Communications Manager 6.0
Configuration-Devices (NN40170-500)
Software updates (see the Avaya Business Communications Manager 6.0 Administration and
Security (NN40170-603)
Voice mail (for information about using the Web-based interface to configure your voice mail
system, see the Avaya CallPilot Manager Set Up and Operation Guide (NN40010-300); or for
information about using Telset Administration to configure your voice mail system, see the
Avaya CallPilot Manager Telephone Administration Guide (NN40170-601)
Avaya BCM50 Installation Checklist and Quick Start Guide
50
Chapter 4 System configuration
•
Backup and restore (see the Avaya Business Communications Manager 6.0 Administration and
Security (NN40170-603)
NN40170-308