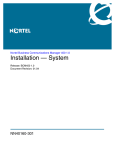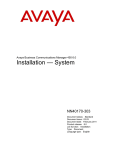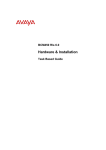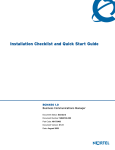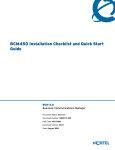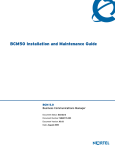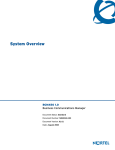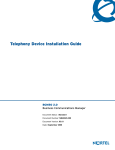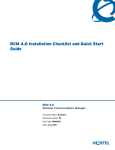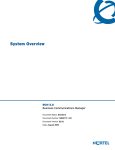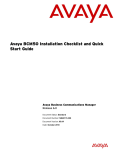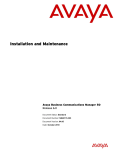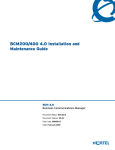Download Avaya Business Communications Manager 450 5.0 User's Manual
Transcript
Nortel Business Communications Manager 450 5.0 Installation — System Release: 5.0 Document Revision: 02.03 NN40170-303 Document status: Standard Document issue: 02.03 Document date: August 2009 Product release: 5.0 Job function: Installation Type: Document Language type: English Copyright © 2009 Nortel Networks All Rights Reserved. NORTEL, the globemark design, and the NORTEL corporate logo are trademarks of Nortel Networks. Contents New in this release 7 Features 7 Introduction Installation architecture 9 11 System architecture 11 DHCP and IP addressing 12 External DHCP server not available 12 External DHCP server available 13 Mounting options 13 Rack-mount installation 13 Wall-mount installation 13 Desktop-mount installation 14 Miscellaneous features 14 External music source 14 Analog telephones and devices 14 Element Manager 14 Startup Profile 14 Line and data connector wiring 14 BCM450 installation preparation 15 Verifying the expansion cabinet components 17 Preinstallation checklists 18 BCM450 main unit and expansion cabinet installation 19 BCM450 main unit installation 23 Installing the BCM450 main unit on a rack 25 BCM450 main unit wall-mount installation 29 Mounting the backboard 30 Installing the main unit using a wall-mount bracket 31 Nortel Business Communications Manager 450 5.0 Installation — System NN40170-303 02.03 Standard August 2009 Copyright © 2009 Nortel Networks 4 Contents BCM450 main unit desktop installation 33 BCM450 expansion cabinet installation 35 BCM450 expansion cabinet installation navigation 36 Mounting the expansion cabinet in an equipment rack 36 Installing the expansion cabinet on a wall 37 Installing the expansion cabinet on a desktop 38 Connecting the expansion cabinet to the main unit 38 MBM installation 41 Configuring the G4x16 or G8x16 DIP switches 43 Configuring the GASM DIP switches 43 Wiring the FEM 44 Prerequisites 47 Configuring MBMs for expansion cabinet installation 48 Installing an MBM in the main unit or an expansion cabinet 49 Prerequisites 49 R2MFC MBM installation 50 BCM450 cable connection 51 Power connection 53 Connecting a UPS to your BCM450 system 56 Connecting the BCM450 system to a power source 56 Lines and extensions connection 59 Connecting to GATM4/GATM8, and G4x16/8x16 MBMs 61 Connecting to DTM, BRIM, CTM, and 4x16 MBMs 61 Connecting to DSM16+, DSM32+, ASM8 MBMs 62 Auxiliary equipment connection 65 Connecting an auxiliary ringer 67 Connecting an external paging system 68 Connecting the music source using the music source jack 68 Procedure steps 69 LAN connection 71 Connecting the main unit to the LAN 72 Connecting IP devices to the LAN 72 BCM450 telephone and peripheral installation 75 Telephone installation 77 Installing an emergency telephone 77 IP phone installation 78 Mobility system installation 78 T7406e cordless telephone installation 78 Nortel Business Communications Manager 450 5.0 Installation — System NN40170-303 02.03 Standard August 2009 Copyright © 2009, Nortel Networks Contents 5 Capacity expansion card installation 79 Installing the CEC 79 79 Analog terminal adapter installation 81 Connecting the ATA2 82 Prerequisites 82 Procedure steps 83 Mounting the ATA2 to a wall 83 Testing insertion loss measurement from the CO to the analog device 84 Prerequisites 84 Procedure steps 84 Testing insertion loss measurement from the analog device to the CO 84 Prerequisites 84 Procedure steps 84 Configuring the ATA2 85 Element Manager installation 87 Element Manager installation procedures navigation 87 Downloading and installing Element Manager 88 Procedure steps 88 Connecting to the BCM450 through Element Manager 89 Configuring user access 89 Prerequisites 89 Procedure steps 90 BCM450 common procedures 91 Rebooting the BCM450 91 BCM450 shut-down 92 Installation troubleshooting 92 Checking LED status 92 Checking DIP switches 92 Troubleshooting Troubleshooting navigation 93 Testing the main unit 93 Use the following procedure to test the main unit. 93 Procedure steps 93 Troubleshooting the main unit 94 If a test fails, use the following procedure to troubleshoot the main unit. 94 Procedure steps 94 Testing an MBM 94 Procedure steps 94 Determining why an MBM does not appear in Business Element Manager 95 Procedure steps 95 Nortel Business Communications Manager 450 5.0 Installation — System NN40170-303 02.03 Standard August 2009 Copyright © 2009, Nortel Networks 93 6 Contents Troubleshooting the FEM 96 Procedure steps 96 Troubleshooting the ATA2 96 Troubleshooting dial tone problems with the ATA2 96 Checking ATA2 wiring 97 BCM450 system reset 97 Preinstallation reference 99 Environmental requirements 99 Electrical requirements 99 Site telephony wiring requirements 100 GASM DIP switch configuration 103 GASM DIP switch configuration 103 Ports and connectors reference 105 Main unit ports and connectors 105 Analog device specifications 107 ATA2, ASM8, ASM8+, GASM, and GASI analog device specifications 107 LED indicators reference 111 System status monitor LEDs 111 Hard disk drive LEDs 113 LAN port LEDs 113 Media bay module LEDs 114 DTM LEDs 115 BRIM LEDs 117 System information and tools 119 Media bay modules 119 Additional hardware 121 Tools 121 System information 122 Default values reference 125 Default user names and passwords 125 Wiring charts reference DTM wiring chart 127 BRIM wiring chart 128 ADID wiring chart 129 GATM wiring chart 130 4x16 wiring chart 133 G4x16 and G8x16 wiring chart 133 DSM16 and DSM32 wiring chart 134 ASM8, ASM8+, and GASM wiring chart 135 Nortel Business Communications Manager 450 5.0 Installation — System NN40170-303 02.03 Standard August 2009 Copyright © 2009, Nortel Networks 127 New in this release The following sections detail what’s new in Nortel Business Communications Manager 450 Installation — System for Release 5.0: • Features (page 7) • BCM450 5.0 supports RAID for disk mirroring. This feature allows you to maintain a redundant image of your hard drive to maintain service in the event of a hard disk failure. RAID LED states have also been added. For more information about RAID LEDs, see Hard disk drive LEDs. For more information about installing and configuring a secondary hard disk drive, see Nortel Business Communications Manager 450 5.0 Maintenance (NN40170-503). All procedures in this guide also apply to systems shipped with a secondary hard drive as well as those with one hard disk drive. • BCM450 5.0 supports a redundant power supply and fan. For more information about installing a redundant power supply and fan, see Nortel Business Communications Manager 450 5.0 Maintenance (NN40170503). All procedures in this guide also apply to systems shipped with a redundant fan and power supply. Any differences are indicated in the procedure. • BCM 5.0 includes a new BCM web page, with the new Application Launcher for accessing administrator applications. Features Nortel Business Communications Manager 450 5.0 Installation — System NN40170-303 02.03 Standard August 2009 Copyright © 2009 Nortel Networks 8 New in this release Nortel Business Communications Manager 450 5.0 Installation — System NN40170-303 02.03 Standard August 2009 Copyright © 2009, Nortel Networks Introduction This guide describes how to install the Business Communications Manager 450 Release 5.0 (BCM450 5.0) system. For information on upgrading to this release, see the BCM 450 5.0 Upgrade Guide (NN40170-401). The concepts, operations, and tasks described in this guide relate to the BCM450 system. This guide provides task-based information to install the hardware components. The BCM450 5.0 provides private network and telephony management capability to small- and medium-sized businesses. All procedures in this guide also apply to systems shipped with a redundant fan and power supply, as well as systems shipped with a secondary hard disk drive. Any differences are indicated in the procedure. The BCM450 system • integrates voice and data capabilities, and IP Telephony gateway functions into a single telephony system • provides telephony applications for use in a business environment • Installation architecture (page 11) • BCM450 installation preparation (page 15) • BCM450 main unit and expansion cabinet installation (page 19) • BCM450 main unit installation (page 21) • Installing the BCM450 main unit on a rack (page 23) • BCM450 main unit wall-mount installation (page 27) • BCM450 main unit desktop installation (page 31) • BCM450 expansion cabinet installation (page 33) • MBM installation (page 39) • BCM450 expansion cabinet installation (page 33) Navigation Nortel Business Communications Manager 450 5.0 Installation — System NN40170-303 02.03 Standard August 2009 Copyright © 2009 Nortel Networks 10 Introduction • BCM450 cable connection (page 49) • Power connection (page 51) • Lines and extensions connection (page 57) • Auxiliary equipment connection (page 63) • LAN connection (page 69) • BCM450 telephone and peripheral installation (page 73) • Capacity expansion card installation (page 77) • Analog terminal adapter installation (page 79) • Element Manager installation (page 85) • BCM450 common procedures (page 89) • Preinstallation reference (page 97) • GASM DIP switch configuration (page 101) • Ports and connectors reference (page 103) • Analog device specifications (page 105) • LED indicators reference (page 109) • System information and tools (page 117) • Default values reference (page 123) • Wiring charts reference (page 125) Nortel Business Communications Manager 450 5.0 Installation — System NN40170-303 02.03 Standard August 2009 Copyright © 2009, Nortel Networks Installation architecture This chapter describes the architecture of a typical Business Communications Manager 450 (BCM450) system, including the main unit, expansion cabinets, and related equipment. The mounting options for your BCM450 system and the DHCP details are also discussed. Navigation • System architecture (page 11) • DHCP and IP addressing (page 12) • Mounting options (page 13) • Miscellaneous features (page 14) • Line and data connector wiring (page 14) System architecture The primary hardware component of your BCM450 system is the main unit. Each BCM450 system must have one main unit. In addition to a main unit, the BCM450 system can include a BCM450 expansion cabinet. An expansion cabinet connects to the main unit and provides additional functionality through one or more installed media bay modules (MBM). You can connect your BCM450 system directly to a power source or through an uninterruptible power supply (UPS). For a visual representation of a BCM450 system, the following figure. Nortel Business Communications Manager 450 5.0 Installation — System NN40170-303 02.03 Standard August 2009 Copyright © 2009 Nortel Networks 12 Installation architecture Figure 1 BCM450 system architecture Expansion cabinet Main unit UPS DHCP and IP addressing Each main unit includes a dynamic host configuration protocol (DHCP) server. This DHCP server supplies Nortel IP Phones and client computers with IP addresses and connection information. You can configure the DHCP server using Business Element Manager. When the DHCP client is enabled, the main unit receives IP configuration from a DHCP server. You can configure the default gateway IP address in Business Element Manager at Configuration > System > IP Subsystem. The default gateway field becomes read-only when an external DHCP server is present. In this case, the default gateway IP address is supplied by the DHCP server. External DHCP server not available If no external DHCP server is available, the main unit uses the following default IP configuration: IP address: 192.168.2.2 Subnet mask: 255.255.254.0 The DHCP server on the main unit supplies IP configuration information for all IP devices (PCs and IP Phones). The DHCP server also supplies specific connection information to the IP Phones. Nortel Business Communications Manager 450 5.0 Installation — System NN40170-303 02.03 Standard August 2009 Copyright © 2009, Nortel Networks Installation architecture 13 External DHCP server available If an external DHCP is present, the BCM450 system uses the IP configuration supplied by the external DHCP server. The DHCP server on the main unit must configure a range of IP addresses to supply to the IP Phones. The factory default DHCP server address range is set to 192.168.2.3 192.168.3.254. This allows for more than 500 addresses. Use Element Manager to verify and change the default range. The administrator must ensure that this range works with the network configuration; the external DHCP server does not use the range. Mounting options You typically install the main unit and expansion cabinet in the same manner. Ensure you install the expansion cabinets close enough to the main unit so you can connect the supplied 5 m (16 ft) expansion cable between the expansion cabinet and main unit. Nortel provides three methods to install the BCM450 units: • Rack-mount installation • Wall-mount installation • Desktop-mount installation Rack-mount installation You can install a BCM450 main unit in a standard 19-inch equipment rack along with your other networking and telecommunications equipment. You install the BCM450 expansion cabinet in a similar manner to the main unit. Wall-mount installation You can mount a BCM450 main unit or expansion cabinet on a wall. To mount the unit on a wall, you need the following items: • A wall-mount bracket kit NTAB3422 • Four #10 x 2.5 cm (#10 x 1 in.) round-head wood screws • A plywood backboard 2 cm (3/4 in.) thick To mount the expansion cabinet, you need the following items: • A wall-mount bracket (supplied with unit) • Two #10 x 2.5 cm (#10 x 1 in.) round-head screws • A plywood backboard 2 cm (3/4 in.) thick Nortel Business Communications Manager 450 5.0 Installation — System NN40170-303 02.03 Standard August 2009 Copyright © 2009, Nortel Networks 14 Installation architecture Desktop-mount installation You can install a BCM450 main unit or expansion cabinet on a desktop or a shelf. Miscellaneous features The following sections describe some additional features of the BCM450 system. External music source You can connect an external music source for music on hold. For more information about installing an external music source, see Connecting the music source using the music source jack (page 66). Analog telephones and devices You can use an analog terminal adapter (ATA2) to install analog telephones and data devices, such as fax machines, on your BCM450 system. For more information about installing an ATA2, see Analog terminal adapter installation (page 79). Element Manager You can use Element Manager to configure and monitor your BCM450 system. For more information about installing Element Manager on a PC, see Element Manager installation (page 85). Startup Profile An experienced administrator can use the Startup Profile tool with common BCM parameters. You can use the Startup profile to quickly configure one or multiple systems. Create the Startup Profile using the Startup Profile template (a Microsoft Excel template). Then use a USB storage device to transfer the Startup Profile data to the BCM main unit. For more information about Startup Profile and templates, see Nortel Business Communications Manager 5.0 Configuration—System (NN40170-501). Attention: Voicemail parameters are not available through Startup Profile. Line and data connector wiring For information about connecting telephone and data lines to media bay modules (MBMs), see Lines and extensions connection (page 57). For information about connecting the BCM450 to a LAN, see LAN connection (page 69). Nortel Business Communications Manager 450 5.0 Installation — System NN40170-303 02.03 Standard August 2009 Copyright © 2009, Nortel Networks BCM450 installation preparation Verify that your site meets all requirements and that you have the required main unit and expansion cabinet components before you install the BCM450 system. Prerequisites to BCM450 installation preparation • The BCM450 expansion cabinet is an optional component. The expansion module increases the number of media bay modules (MBMs) you can install in the system. BCM 450 installation preparation procedures This task flow shows you the sequence of procedures you perform to prepare to install your BCM450 system. To link to any procedure, go to BCM450 installation preparation navigation (page 16). Nortel Business Communications Manager 450 5.0 Installation — System NN40170-303 02.03 Standard August 2009 Copyright © 2009 Nortel Networks 16 BCM450 installation preparation Figure 2 BCM450 installation preparation procedures BCM450 installation preparation navigation • Verifying the site requirements (page 16) • Verifying the main unit components (page 17) • Verifying the expansion cabinet components (page 17) • Preinstallation checklists (page 18) Verifying the site requirements Before you install the BCM450 system, verify that your site meets the installation requirements. Prerequisites • For details about environmental, electrical, and telephony-wiring requirements, see Preinstallation reference (page 97). Procedure steps Step 1 Action Determine the location for the main unit (and optional expansion cabinet), telephones, and other equipment. Nortel Business Communications Manager 450 5.0 Installation — System NN40170-303 02.03 Standard August 2009 Copyright © 2009, Nortel Networks BCM450 installation preparation 17 2 Order the required trunks from the central office. 3 Ensure that the system complies with the environmental requirements. 4 Ensure that the system complies with the electrical requirements. 5 Ensure that the system complies with the site telephony-wiring requirements. --End-- Verifying the main unit components Before you install the BCM450 main unit, verify that you have the required components and that the components are not damaged. Procedure steps Step Action 1 Open the BCM450 main unit box and remove the components. 2 Verify that you have one BCM450 main unit. 3 Verify that you have one power supply cable. 4 Verify that you have four rubber feet. 5 Verify that you have one set of rack-mount brackets. 6 Verify that you have a documentation CD. 7 Verify that you have the Installation Checklist and Quick Start Guide. 8 Visually inspect the components for damage during shipping. 9 If you find damage or if you do not have all components, contact your Nortel sales representative. --End-- Verifying the expansion cabinet components Before you install the optional BCM450 expansion cabinet, verify that you have the required components, and that they are not damaged. Procedure steps Step Action Nortel Business Communications Manager 450 5.0 Installation — System NN40170-303 02.03 Standard August 2009 Copyright © 2009, Nortel Networks 18 BCM450 installation preparation 1 Open the BCM450 expansion cabinet box and remove the components. 2 Verify that you have one BCM450 expansion cabinet. 3 Verify that you have one power supply cable. 4 Verify that you have one expansion cable (shielded Ethernet cable). 5 Verify that you have four rubber feet. 6 Verify that you have the correct media bay modules (MBMs). 7 Visually inspect the components for damage during shipping. 8 If you find damage or if you do not have all components, contact your Nortel sales representative. --End-- Preinstallation checklists For preinstallation checklists, see Installation Checklist and Quickstart Guide. Nortel Business Communications Manager 450 5.0 Installation — System NN40170-303 02.03 Standard August 2009 Copyright © 2009, Nortel Networks BCM450 main unit and expansion cabinet installation To install a BCM450 system, you must install a BCM450 main unit, and an optional expansion cabinets with media bay modules (MBM). Prerequisites to main and expansion cabinet installation • A BCM450 system requires a main unit, and can include an optional expansion cabinet. BCM450 main unit and expansion cabinet installation tasks This work flow shows you the sequence of tasks you perform to install a main unit and expansion cabinet. To link to any tasks, go to BCM450 main unit and expansion cabinet installation navigation (page 20). Nortel Business Communications Manager 450 5.0 Installation — System NN40170-303 02.03 Standard August 2009 Copyright © 2009, Nortel Networks 20 BCM450 main unit and expansion cabinet installation Figure 3 BCM450 main unit and expansion cabinet installation tasks BCM450 main unit and expansion cabinet installation navigation • BCM450 main unit installation (page 21) • BCM450 expansion cabinet installation (page 33) • MBM installation (page 39) • BCM450 cable connection (page 49) Nortel Business Communications Manager 450 5.0 Installation — System NN40170-303 02.03 Standard August 2009 Copyright © 2009, Nortel Networks BCM450 main unit installation This chapter describes how to install a BCM450 main unit. You can install the main unit in a standard 19-inch equipment rack, on a wall, or on a desktop. Prerequisites to main unit installation • To operate the BCM450 main unit at the optimal internal temperature, ensure the top, sides, and rear clear of obstructions and away from the exhaust of other equipment. • Ensure no objects are on top of the main unit. Main unit installation tasks This work flow shows you the sequence of tasks you perform to install a main unit. To link to any tasks, go to BCM450 main unit installation navigation (page 22). Nortel Business Communications Manager 450 5.0 Installation — System NN40170-303 02.03 Standard August 2009 Copyright © 2009 Nortel Networks 22 BCM450 main unit installation Figure 4 BCM450 main unit installation tasks BCM450 main unit installation navigation • Installing the BCM450 main unit on a rack (page 23) • BCM450 main unit wall-mount installation (page 27) • BCM450 main unit desktop installation (page 31) Nortel Business Communications Manager 450 5.0 Installation — System NN40170-303 02.03 Standard August 2009 Copyright © 2009, Nortel Networks Installing the BCM450 main unit on a rack BCM450 main unit rack-mount installation procedures Attach the rack-mount brackets to the BCM450 main unit. Prerequisites • Use only the screws supplied with the rack-mount bracket. Other screws can damage the BCM450 main unit. Procedure steps Step Action 1 Place the BCM450 main unit on a flat, clean surface. 2 Align the screw holes between the BCM450 main unit and the right rack-mount bracket. 3 Fasten the bracket to the BCM450 main unit using four screws. Nortel Business Communications Manager 450 5.0 Installation — System NN40170-303 02.03 Standard August 2009 Copyright © 2009 Nortel Networks 24 Installing the BCM450 main unit on a rack Figure 5 Attaching the rack-mount bracket 4 Align the screw holes between the BCM main unit and the left rackmount bracket. 5 Fasten the bracket to the main unit using four screws. 6 Determine the location in the rack where you want to install the main unit. 7 Position the main unit in the rack. Have an assistant hold the main unit. 8 Align the holes in the rack-mount bracket with the holes in the equipment rack rails. 9 Fasten the rack-mount brackets to the rack using the four supplied rack screws. Nortel Business Communications Manager 450 5.0 Installation — System NN40170-303 02.03 Standard August 2009 Copyright © 2009, Nortel Networks Installing the BCM450 main unit on a rack 25 Figure 6 Mounting the BCM450 on a rack --End-- Nortel Business Communications Manager 450 5.0 Installation — System NN40170-303 02.03 Standard August 2009 Copyright © 2009, Nortel Networks 26 Installing the BCM450 main unit on a rack Nortel Business Communications Manager 450 5.0 Installation — System NN40170-303 02.03 Standard August 2009 Copyright © 2009, Nortel Networks BCM450 main unit wall-mount installation This chapter describes how to install a BCM450 main unit on a wall. To wall-mount a BCM450 unit, you need a wall-mount bracket. The BCM450 unit connects to the wall-mount bracket. Prerequisites to BCM450 main unit wall-mount installation • wall-mount bracket kit NTAB3422 • four #10 x 2.5cm (#10 x 1in.) round-head wood screws • plywood backboard 2 cm (3/4 in.) thick BCM450 main unit wall-mount installation procedures This task flow shows you the sequence of procedures you perform to install a main unit on the wall. To link to any procedure, go to BCM450 main unit wallmount installation navigation (page 28). Nortel Business Communications Manager 450 5.0 Installation — System NN40170-303 02.03 Standard August 2009 Copyright © 2009 Nortel Networks 28 BCM450 main unit wall-mount installation Figure 7 BCM450 main unit wall-mount installation procedures BCM450 main unit wall-mount installation navigation • Mounting the backboard (page 28) • Installing the main unit using a wall-mount bracket (page 29) Mounting the backboard Mount a plywood backboard on a wall to simplify installation of your BCM450 main unit and optional expansion cabinet. Prerequisites • Ensure plywood backboard is 2 cm (3/4 in.) thick. • Obtain a pencil, ruler, screwdriver, and a level. • Obtain appropriate screws and optional wall anchors to attach the backboard to the wall. Procedure steps Step Action 1 Use a pencil to mark the desired location of the plywood backboard on the wall. 2 Use a ruler and a level to make sure that the plywood backboard is level. 3 Mount the plywood backboard securely to the wall with appropriate screws. Nortel Business Communications Manager 450 5.0 Installation — System NN40170-303 02.03 Standard August 2009 Copyright © 2009, Nortel Networks BCM450 main unit wall-mount installation 29 --End-- Installing the main unit using a wall-mount bracket To install your BCM450 system on a wall, you must install a wall-mount bracket for the main unit and optional expansion cabinet. Prerequisites • Obtain five #8 x 2 cm (#8 x 0.75 in.) round-head wood screws to attach the wall-mount bracket to the backboard (or wall). • Obtain tools for the installation including a screwdriver (for the wood screws), a level, and a pencil. Procedure steps Step Action 1 Place the wall-mount bracket on the backboard (or wall) and mark the location of the screw holes. Use a bubble level to ensure that the wall-mount bracket is level with the plywood backboard. 2 Install four #10 x 2.5 cm (#10 x 1 in.) round-head screws in the backboard. Leave approximately 0.5 cm (0.25 in.) of each screw exposed from the backboard (or wall). 3 Hang the wall-mount bracket on the installed screws. 4 Use a level to make sure the wall-mount bracket is level. 5 Remove the wall-mount bracket from the backboard. 6 Align the screw holes on one side of the BCM450 main unit with the wallmount bracket. 7 Fasten the wall-mount brackets securely to the BCM450 main unit by using the screws provided. 8 Hang the BCM main unit on the backboard screws. Make sure the main unit is level. Ensure the wood screw heads seat fully into the wall-mount bracket slots. 9 Tighten the wood screws against the wall-mount bracket. --End-- Nortel Business Communications Manager 450 5.0 Installation — System NN40170-303 02.03 Standard August 2009 Copyright © 2009, Nortel Networks 30 BCM450 main unit wall-mount installation Nortel Business Communications Manager 450 5.0 Installation — System NN40170-303 02.03 Standard August 2009 Copyright © 2009, Nortel Networks BCM450 main unit desktop installation This chapter describes how to install a BCM450 main unit on a desktop or other flat surface that can support the weight of the main unit. Prerequisites • Locate the four self-adhesive rubber feet. • Leave enough space around the BCM450 main unit for ventilation and access to the cables. Procedure steps Step Action 1 Remove the paper backing from the four enclosed self-adhesive rubber feet. 2 Attach the four self-adhesive rubber feet to the bottom of the main unit. 3 Position the main unit on a desktop or shelf. --End-- Nortel Business Communications Manager 450 5.0 Installation — System NN40170-303 02.03 Standard August 2009 Copyright © 2009 Nortel Networks 32 BCM450 main unit desktop installation Nortel Business Communications Manager 450 5.0 Installation — System NN40170-303 02.03 Standard August 2009 Copyright © 2009, Nortel Networks BCM450 expansion cabinet installation This chapter describes how to install a BCM450 expansion cabinet. You can install the expansion cabinet in a standard 19-inch equipment rack, on a wall, or on a desktop. Add an expansion cabinet to increase the capacity of your BCM450 system. Prerequisites to expansion cabinet installation • To operate the BCM450 expansion cabinet at the optimal internal temperature, ensure the top, sides, and rear clear of obstructions and away from the exhaust of other equipment. • Ensure no objects are on top of the expansion cabinet. BCM450 expansion cabinet installation procedures This task flow shows you the sequence of procedures you perform to install an expansion cabinet. To link to any procedures, go to BCM450 expansion cabinet installation navigation (page 34). Nortel Business Communications Manager 450 5.0 Installation — System NN40170-303 02.03 Standard August 2009 Copyright © 2009 Nortel Networks 34 BCM450 expansion cabinet installation Figure 8 BCM450 expansion cabinet installation procedures BCM450 expansion cabinet installation navigation • Mounting the expansion cabinet in an equipment rack (page 34) • Installing the expansion cabinet on a wall (page 35) • Installing the expansion cabinet on a desktop (page 36) • Connecting the expansion cabinet to the main unit (page 36) Mounting the expansion cabinet in an equipment rack You can install your BCM450 expansion cabinet in a standard 19-inch equipment rack. Prerequisites • Use only the screws supplied with the BCM450 expansion cabinet. Other screws can damage the BCM450 expansion cabinet. Procedure steps Step 1 Action Place the expansion cabinet on a flat, clean surface. Nortel Business Communications Manager 450 5.0 Installation — System NN40170-303 02.03 Standard August 2009 Copyright © 2009, Nortel Networks BCM450 expansion cabinet installation 35 2 Align the screw holes between the expansion cabinet and the right rackmount bracket. 3 Fasten the bracket to the expansion cabinet by using the four screws. 4 Align the screw holes between the expansion cabinet and the left rackmount bracket. 5 Fasten the bracket to the expansion cabinet by using four screws. 6 Determine the location in the rack where you want to install the expansion cabinet. 7 Position the expansion cabinet in the rack. Have an assistant hold the expansion cabinet. 8 Align the holes in the rack-mount bracket with the holes in the equipment rack rails. 9 Fasten the rack-mount brackets to the rack using the four supplied rack screws. --End-- Installing the expansion cabinet on a wall To mount the BCM450 expansion cabinet on a wall, you must install the expansion cabinet on the previously installed wall-mount bracket. You cannot install the expansion cabinet directly on a wall. Prerequisites • A wall-mount bracket kit (NTAB3422). • Obtain five #8 x 2 cm (#8 x 0.75 in.) round-head wood screws to attach the wall-mount bracket to the backboard (or wall). • Obtain tools for the installation including a screwdriver (for the wood screws), a level, and a pencil. • You can install a plywood backboard onto the wall to simplify the installation of the expansion cabinet. For more information, see Mounting the backboard (page 28). • Obtain an appropriate screwdriver. Step 1 Action Place the wall-mount bracket on the backboard (or wall) and mark the location of the screw holes. Use a bubble level to ensure that the wall-mount bracket is level with the plywood backboard. Nortel Business Communications Manager 450 5.0 Installation — System NN40170-303 02.03 Standard August 2009 Copyright © 2009, Nortel Networks 36 BCM450 expansion cabinet installation 2 Install four #10 x 2.5 cm (#10 x 1 in.) round-head screws in the backboard. Leave approximately 0.5 cm (0.25 in.) of each screw exposed from the backboard (or wall). 3 Hang the wall-mount bracket on the installed screws. 4 Use a level to make sure the wall-mount bracket is level. 5 Remove the wall-mount bracket from the backboard. 6 Align the screw holes on one side of the BCM450 expansion cabinet with the wall-mount bracket. 7 Fasten the wall-mount brackets securely to the BCM450 expansion cabinet using the screws provided. 8 Hang the expansion cabinet on the backboard screws. Make sure the expansion cabinet is level. Ensure the wood screw heads seat fully into the wall-mount bracket slots. 9 Tighten the wood screws against the wall-mount bracket. --End-- Installing the expansion cabinet on a desktop If you cannot install your BCM450 expansion cabinet in an equipment rack or on a wall, you can install your expansion cabinet on a desktop or shelf. Prerequisites • Locate the four self-adhesive rubber feet. • Leave enough space around the expansion cabinet for ventilation and access to the cables. Procedure steps Step Action 1 Remove the paper backing from the four enclosed self-adhesive rubber feet. 2 Attach the four self-adhesive rubber feet to the bottom of the expansion cabinet. 3 Position the expansion cabinet on a desktop or shelf. --End-- Connecting the expansion cabinet to the main unit Connect the expansion cabinet to the main unit to gain additional functionality provided by the MBMs. Nortel Business Communications Manager 450 5.0 Installation — System NN40170-303 02.03 Standard August 2009 Copyright © 2009, Nortel Networks BCM450 expansion cabinet installation 37 Prerequisites • A DS256 cable (NTAB3086, supplied). Attention: The timing in the BCM450 system is critical. Use the correct length of cable as supplied with the expansion cabinet (5 m). The system cannot function properly if you connect the BCM expansion cabinet using a cable of a different length. Procedure steps Step 1 Expansion cabinet 2 Action Plug one end of the supplied DS256 cable in the DS256 connector on the expansion cabinet. Main unit Plug the other end of the cable into the DS256 connector on the faceplate of the MSC in the BCM450 main unit. --End-- Nortel Business Communications Manager 450 5.0 Installation — System NN40170-303 02.03 Standard August 2009 Copyright © 2009, Nortel Networks 38 BCM450 expansion cabinet installation Nortel Business Communications Manager 450 5.0 Installation — System NN40170-303 02.03 Standard August 2009 Copyright © 2009, Nortel Networks MBM installation To add a media bay module (MBM) to your system, configure the DIP switches for your MBM and install it into the main unit or expansion cabinet. Each MBM you add increases the number of public switched telephone network (PSTN) trunks or extensions that you can connect to the BCM450 system. For more information about the types and functionality of MBMs, see Nortel Business Communication Manager 450 Installation — Devices. The R2MFC MBM is a media bay module (MBM) that provides MFC-R2 connectivity over an E1 trunk. The module works as a converter between Euro-ISDN and MFC-R2 protocols to allow the MFC-R2 protocol E1 to work directly with the BCM without the use of an external converter. The BCM recognizes the converter as a Euro-ISDN trunk MBM and, therefore, provides all of the functionality on the MFC-R2 E1 that is available on a Euro-ISDN E1. The MFC-R2 trunk is controlled by DIP switches and the Command Line Interface (CLI) on the R2MFC MBM. For instructions to install, configure, and maintain the R2MFC MBM, see R2MFC Media Bay Module Installation and Configuration Guide (NN40170304). Prerequisites to MBM installation • The MBMs are safety-approved for installation into the BCM450 system. The installer and user must ensure that hardware installation does not compromise existing safety approvals or local electrical code regulations for telecommunications equipment and wiring installation. MBM installation procedures This task flow shows you the sequence of procedures you perform to install an MBM in a main unit or an expansion cabinet. To link to any procedure, go to see Figure 9 MBM installation procedures (page 40). Nortel Business Communications Manager 450 5.0 Installation — System NN40170-303 02.03 Standard August 2009 Copyright © 2009 Nortel Networks 40 MBM installation Figure 9 MBM installation procedures MBM installation navigation • Configuring the G4x16 or G8x16 DIP switches (page 41) • Configuring the GASM DIP switches (page 41) • Wiring the FEM (page 42) • Configuring MBMs for expansion cabinet installation (page 45) • Installing an MBM in the main unit or an expansion cabinet (page 46) Nortel Business Communications Manager 450 5.0 Installation — System NN40170-303 02.03 Standard August 2009 Copyright © 2009, Nortel Networks MBM installation 41 Configuring the G4x16 or G8x16 DIP switches Use this procedure to configure the DIP switches before you install the G4x16 or G8x16 MBM into the main unit. Prerequisites • For information about lines and DNs settings for the G4x16 and G8x16 MBMs, see G4x16 and G8x16 wiring chart (page 131) Procedure steps Step 1 Action Locate the Module Select and Mode/Country Select DIP switches at the rear of the G4x16 or G8x16 MBM. Rear of MBM ON 123456 12345678 ON OFF OFF Module Select Mode/Country Select 2 Configure the Module Select DIP switches (on the left side at the rear of the module) to on (up). 3 Configure the Mode/Country Select DIP switches (on the right side at the rear of the module) to off (down). The G4x16 and G8x16 MBMs automatically download the country profiles. --End-- Configuring the GASM DIP switches Use the procedure to configure the DIP switches before you install the GASM into the main unit. Prerequisites • For information about the GASM DIP switch settings, see GASM DIP switch configuration (page 101). Procedure steps Step Action Nortel Business Communications Manager 450 5.0 Installation — System NN40170-303 02.03 Standard August 2009 Copyright © 2009, Nortel Networks 42 MBM installation 1 Locate the Module Select and Mode/Country Select DIP switches at the rear of the GASM. Rear of MBM ON 123456 12345678 ON OFF OFF Module Select Mode/Country Select 2 Configure the Module Select DIP switches (on the left side at the rear of the module) to on (up). 3 Configure the Mode Select DIP switches (switches 1 to 3, on the right side at the rear of the module) according to the requirements for your BCM450 system. 4 Configure the Country Select DIP switches (switches 4 to 8, on the right side at the rear of the module) according to the regional requirements for your BCM450 system. --End-- Wiring the FEM A fiber expansion module (FEM) allows you to upgrade from a Norstar system to a BCM450 system by reusing the Norstar MBMs. The MBMs connect to the FEM using the same fiber cable that connected them to the Norstar fiber expansion card. Use the following procedure to connect the fiber cables to the FEM. If you connect a Norstar station MBM amphenol cable directly to a DSM, you do not have to modify the wiring connections. Ensure you select the correct DS30 number. Procedure steps Step Action 1 Ensure the BCM50 system is powered up and functional. 2 Connect the fiber cables from the Norstar MBMs to the jacks on the FEM. 3 Connect the Norstar Line Modules to the FEM beginning at fiber port 1. 4 Connect Norstar Extension Modules to the FEM beginning at fiber port 6. 5 Change the DN records in Element Manager or change the set wiring, as required, to match your system. Nortel Business Communications Manager 450 5.0 Installation — System NN40170-303 02.03 Standard August 2009 Copyright © 2009, Nortel Networks MBM installation 43 --End-- Attention: When you connect a Norstar Station Module to an FEM, the extension numbers of the telephones connected to the Station Module may change. To keep the same extension numbers, you must change the DNs of the telephones or change the telephone wiring to correspond with the required DNs. Attention: If the cable is too long, ensure that it is coiled correctly using the fiber spool. Coil excess fiber cable carefully around the spool provided. Do not bend the cable around any tight corners. Bends in the fiber cable must not be less than 100 mm in diameter. Place the fiber cable spool into a slot at the back of the cable trough in the Norstar TM or SM. The following table compares the designated extension numbers on the Norstar and on the BCM450 systems. Table 1 Extension comparison chart Ports 1 2 3 4 5 6 7 8 9 10 11 12 13 14 15 16 Norstar 221 222 223 224 225 226 227 228 229 230 231 232 233 234 235 236 BCM 234 235 236 229 230 231 232 Norstar 237 238 239 240 241 242 243 244 245 246 247 248 249 250 251 252 BCM 250 251 252 245 246 247 248 Norstar 253 254 255 256 257 258 259 260 261 262 263 264 265 266 267 268 BCM 266 267 268 261 262 263 264 Norstar 269 270 271 272 273 274 275 276 277 278 279 280 281 282 283 284 BCM 282 283 284 277 278 279 280 Norstar 285 286 287 288 289 290 291 292 293 294 295 296 297 298 299 300 BCM 298 299 300 293 294 295 296 DS30 bus 2, FEM port 1 225 226 227 228 221 222 223 224 233 DS30 bus 3, FEM port 2 241 242 243 244 237 238 239 240 249 DS30 bus 4, FEM port 3 257 258 259 260 253 254 255 256 265 DS30 bus 5, FEM port 4 273 274 275 276 269 270 271 272 281 DS30 bus 6, FEM port 5 289 290 291 292 285 286 287 288 297 DS30 bus 7, FEM port 6 Nortel Business Communications Manager 450 5.0 Installation — System NN40170-303 02.03 Standard August 2009 Copyright © 2009, Nortel Networks 44 MBM installation Table 1 Extension comparison chart Ports 1 2 3 4 5 6 7 8 9 10 11 Norstar 301 302 303 304 305 306 307 308 309 310 311 312 313 314 315 316 BCM 314 315 316 309 310 311 312 305 306 307 308 301 302 303 304 313 12 13 14 15 16 Configuring the MBM DIP switches for main unit installation Before you install the MBM into the main unit, configure the DIP switches to the default factory positions. Procedure steps Step Action 1 Locate the DIP switches at the rear or underside of the MBM. 2 Configure all DIP switches to on. Nortel Business Communications Manager 450 5.0 Installation — System NN40170-303 02.03 Standard August 2009 Copyright © 2009, Nortel Networks MBM installation 45 --End-- Configuring MBMs for main unit installation Before installing an MBM in the main unit, configure it through Element Manager and set the DIP switches according to how Element Manager suggests. Prerequisites • Before configuring an MBM, install it in the main unit. Procedure steps Step Action 1 In Element Manager, navigate to Configuration > Resources > Telephony Resources. 2 Choose the MBM bay (i.e. Main 1) that you want to configure. 3 Under Configured Device, select the type of MBM you want to install. 4 Press Configure. 5 Enter the Start DN, Public received digits/OLI, Private received digits/ OLI, and Start Line depending on the type of MBM. 6 Select or leave clear the Assign target lines check box. 7 Repeat for each media bay module you want to install. --End-- Configuring MBMs for expansion cabinet installation Before installing an MBM in the expansion cabinet, configure it through Element Manager and set the DIP switches according to how Element Manager suggests. Procedure steps Step Action 1 In Element Manager, navigate to Configuration > Resources > Telephony Resources. 2 Select Expansion 1 from the table. A menu appears. 3 Choose the MBM bay (i.e. Expansion 1.1) that you want to configure. Nortel Business Communications Manager 450 5.0 Installation — System NN40170-303 02.03 Standard August 2009 Copyright © 2009, Nortel Networks 46 MBM installation 4 Under Configured Device, select the type of MBM you want to install. 5 Press Configure. 6 Enter the Start DN, Public received digits/OLI, Private received digits/OLI, and Start Line depending on the type of MBM. 7 Select or leave clear the Assign target lines check box. 8 Locate the DIP switches at the rear or underside of the MBM. 9 Set the switches to correspond with the settings shown in the Configure window. 10 Repeat for each media bay module you want to install. --End-- Installing an MBM in the main unit or an expansion cabinet After configuring the DIP switches on an MBM, you can install it in the BCM450 main unit or expansion cabinet. Nortel Business Communications Manager 450 5.0 Installation — System NN40170-303 02.03 Standard August 2009 Copyright © 2009, Nortel Networks MBM installation 47 Prerequisites • Ensure that the DIP switches are configured correctly. For more information about configuring the DIP switches, see Configuring the G4x16 or G8x16 DIP switches (page 41), Configuring the GASM DIP switches (page 41), Wiring the FEM (page 42),or Configuring MBMs for expansion cabinet installation (page 45). • MBMs are configured through Element Manager. If installing an MBM in the main unit, configure it after it is installed. If installing the MBM in the expansion cabinet, configure the MBM before installing it. For more information on configuring MBMs for the expansion cabinet, see Configuring MBMs for expansion cabinet installation (page 45) Attention: Due to power constraints, a maximum of 2 GASM MBMs are supported in the main unit. Up to 4 GASM MBMs can be installed on the expansion cabinet. CAUTION Make sure the power supply to the expansion cabinet is disconnected before inserting or removing an MBM. CAUTION Risk of equipment damage To prevent damage from electrostatic discharge, always wear an antistatic wrist strap connected to an ESDS grounding jack whenever you handle printed circuits. Procedure steps Step Action 1 Select an open media bay. 2 Hold the MBM with the face of the MBM toward you. 3 Push the MBM completely into the MBM bay until you hear a click. --End-- Nortel Business Communications Manager 450 5.0 Installation — System NN40170-303 02.03 Standard August 2009 Copyright © 2009, Nortel Networks 48 MBM installation Nortel Business Communications Manager 450 5.0 Installation — System NN40170-303 02.03 Standard August 2009 Copyright © 2009, Nortel Networks BCM450 cable connection This chapter describes how to connect the lines, extensions, and auxiliary equipment to your BCM450 system. It also describes how to connect the BCM450 system to a LAN. BCM450 cable connection tasks This work flow shows you the sequence of tasks you perform to install a main unit and expansion cabinet. To link to any tasks, go to BCM450 cable connection navigation. Nortel Business Communications Manager 450 5.0 Installation — System NN40170-303 02.03 Standard August 2009 Copyright © 2009 Nortel Networks 50 BCM450 cable connection Figure 10 BCM450 cable connection tasks BCM450 cable connection navigation • Power connection (page 51) • Lines and extensions connection (page 57) • Auxiliary equipment connection (page 63) • LAN connection (page 69) Nortel Business Communications Manager 450 5.0 Installation — System NN40170-303 02.03 Standard August 2009 Copyright © 2009, Nortel Networks Power connection The BCM main unit and expansion cabinet are each powered through an AC outlet. The voltage required depends on the geographical location of the units. All systems are initially configured at the factory based on the intended destination. You must check that the voltage and wiring are correct for your system before you connect the units to the power source. Incorrect power settings result in equipment damage. Read the following warnings. You must protect yourself and the BCM system from possible electrical shocks. DANGER Risk of injury from electric shock Connect the ports on station modules only to approved digital telephones and peripherals with the proper cables on a protected internal wiring system. CAUTION Use only qualified persons to service the system Service personnel with appropriate training and experience must perform the installation and service of this unit. Ensure service personnel are aware of the hazards of working with telephony equipment and wiring. They must have experience in techniques that minimize any danger of shock or equipment damage. Nortel Business Communications Manager 450 5.0 Installation — System NN40170-303 02.03 Standard August 2009 Copyright © 2009 Nortel Networks 52 Power connection CAUTION Risk of equipment damage Service personnel must be alert to the possibility of high leakage currents becoming available on metal system surfaces during power line fault events near network lines. These leakage currents normally safely flow to protective earth ground through the power cord. System shutdown: You must disconnect the media bay module cables from the system before you disconnect the power cord from a grounded outlet. System startup: You must reconnect the power cords to a grounded outlet before you reconnect the cables to the media bay modules. Prerequisites to power connection • Install the BCM450 main unit and optional expansion cabinet. For more information, see BCM450 main unit installation (page 21) and BCM450 expansion cabinet installation (page 33). Power connection procedures This task flow shows you the sequence of procedures you perform to connect power to your BCM450 system. To link to any procedure, go to Power supply installation navigation. Nortel Business Communications Manager 450 5.0 Installation — System NN40170-303 02.03 Standard August 2009 Copyright © 2009, Nortel Networks Power connection 53 BCM450 power connection Power supply installation navigation • Connecting a UPS to your BCM450 system (page 54) • Connecting the BCM450 system to a power source (page 54) Nortel Business Communications Manager 450 5.0 Installation — System NN40170-303 02.03 Standard August 2009 Copyright © 2009, Nortel Networks 54 Power connection Connecting a UPS to your BCM450 system To obtain USB communication between an APC UPS and BCM450 a USB hub is not required. APC (American Power Conversion) is the only supported UPS vendor for BCM. Prerequisites • For the UPS to function correctly, you must connect it before you power up the BCM450 system. If you connect a UPS to a running system, the UPS does not function. • International (non-North American) users require the power supply adapter cord to connect the power supply to the region specific power bar. • Ensure the power supply is within 1.5 m (5 ft) of the BCM450 unit and within 1.5 m (5 ft) of the UPS. Procedure steps Step Action 1 Plug one end of the USB cable into the USB port on the UPS. 2 Plug the other end of the USB cable into the top USB port on the BCM450 main unit. This ensures that the bottom port is left available for a USB storage device. 3 Plug the UPS power cord into the AC power source (wall outlet). UPS Main unit USB Cable --End-- Connecting the BCM450 system to a power source To power your BCM450 system, connect the main unit and expansion cabinet to an AC power source. You can connect the power supplies through a UPS or directly to the AC power source. Nortel Business Communications Manager 450 5.0 Installation — System NN40170-303 02.03 Standard August 2009 Copyright © 2009, Nortel Networks Power connection 55 Prerequisites • Locate the supplied power cord the main unit and optional expansion cabinet. • If you are installing a BCM450 main unit with an installed redundant power supply, located the power cord for the second power supply. • The power supply must be within 1.5 m (5 ft) of the BCM450 unit and within 1.5 m (5 ft) of the AC power outlet. Procedure steps Step Action 1 Connect the BCM450 main power cord to a non-switchable, thirdwire ground AC electrical outlet. If you system has a redundant power supply, connect both power cords to the outlet. 2 If you have installed a BCM450 expansion cabinet, connect the expansion power cord to a non-switchable, third-wire ground AC electrical outlet. 3 If you use a power bar, connect the power cords to the power bar and connect the power bar to the outlet. --End-- Nortel Business Communications Manager 450 5.0 Installation — System NN40170-303 02.03 Standard August 2009 Copyright © 2009, Nortel Networks 56 Power connection Nortel Business Communications Manager 450 5.0 Installation — System NN40170-303 02.03 Standard August 2009 Copyright © 2009, Nortel Networks Lines and extensions connection The telephone lines and extensions connect to the BCM450 main unit through an RJ-21 telephony connector on an MBM installed in the expansion cabinet. Prerequisites to lines and extensions connection DANGER Risk of injury from electric shock Connect the ports on station modules only to approved digital telephones and peripherals with the proper cables on a protected internal wiring system. DANGER Risk of injury from electric shock Electrical shock hazards from the telecommunications network and AC mains can occur with this equipment. To minimize risk to service personnel and users, you must connect the BCM450 system to an outlet with a third-wire ground. CAUTION Use only qualified persons to service the system Service personnel with appropriate training and experience must perform the installation and service of this unit. Ensure service personnel are aware of the hazards of working with telephony equipment and wiring. They must have experience in techniques that minimize any danger of shock or equipment damage • You must connect the power cords to a grounded outlet before you connect the telephony and data networking cables. • Do not connect Digital Station ports (DSM16+, DSM32+) and Analog Station ports (GASM8) to an exposed plant. This includes Digital Station ports that reside on the combination MBMs (G4x16 and G8x16). Use only proprietary Nortel Digital Station Sets to connect to digital ports and Nortel Business Communications Manager 450 5.0 Installation — System NN40170-303 02.03 Standard August 2009 Copyright © 2009 Nortel Networks 58 Lines and extensions connection agency-approved Analog devices for connection to the Analog Station ports. • Do not connect telephones to wiring that extends to the outside of the building. Lines and extensions connection procedures This task flow shows you the sequence of procedures you perform to connect the lines and extensions. To link to any procedure, go to Lines and extensions connection navigation. Figure 11 Lines and extensions connection procedures Lines and extensions connection navigation • Connecting to GATM4/GATM8, and G4x16/8x16 MBMs (page 59) • Connecting to DTM, BRIM, CTM, and 4x16 MBMs (page 59) • Connecting to DSM16+, DSM32+, ASM8 MBMs (page 60) Nortel Business Communications Manager 450 5.0 Installation — System NN40170-303 02.03 Standard August 2009 Copyright © 2009, Nortel Networks Lines and extensions connection 59 Connecting to GATM4/GATM8, and G4x16/8x16 MBMs Analog telephone lines connect to your BCM450 system through the GATM4/GATM8, and G4x16/G8x16 CTM MBMs. Prerequisites • Obtain a 25-pair connector cable with an RJ-21 connector on one end. • For detailed information about the wiring of the GATM4 or GATM8, see GATM wiring chart (page 128). • For detailed information about the wiring of the G4x16 or G8x16 MBM, see G4x16 and G8x16 wiring chart (page 131). Procedure steps Step Action 1 If you use the GATM4 or GATM8, plug the RJ-21 end of the connector cable into the RJ-21 connector on the front of the MBM. OR If you have the G4x16 or G8x16 MBM, plug the RJ-21 end of the connector cable into the lower RJ-21 connector on the front of the MBM. 2 If you use a straight RJ-21 connector, secure the RJ-21 connector to the MBM with the two supplied screws on the sides of the connector. OR If you use a right-angle RJ-21 connector, secure the RJ-21 connector to the MBM with the supplied screw on the left side of the connector and with the supplied cable tie on the right side of the connector to fasten the 25-pair cable to the anchor on the MBM. 3 Connect the other end of the connector cable to the telephone company demarcation blocks of the building. --End-- Connecting to DTM, BRIM, CTM, and 4x16 MBMs Connect telephone lines to your BCM450 system through the DTM, BRIM, and 4x16 MBMs. Prerequisites • If the network ISDN is a U-loop, you must connect the BRIM only to an NT1 provided by the service provider. The NT1 must provide a Telecommunication Network Voltage (TNV) to Safety Extra Low Voltage (SELV) barrier. • Do not attempt to plug digital equipment into the auxiliary (AUX) jacks on the front of a 4x16 MBM. Nortel Business Communications Manager 450 5.0 Installation — System NN40170-303 02.03 Standard August 2009 Copyright © 2009, Nortel Networks 60 Lines and extensions connection • Obtain a telephone cable that includes a modular plug that matches the MBM to which you want to connect: — RJ-48C for DTM — RJ-45 for BRIM — RJ-11 for 4x16 and CTM Procedure steps Step 1 Action Plug the modular cable into the jack in the front of the MBM. The 4x16 is connected using a 25-pair connector cable. 2 Connect the other end of the cable to the telephone company demarcation blocks of the building. 3 To connect additional analog lines to a 4x16 MBM or BRIM, repeat step 1 and step 2 for each line. --End-- Connecting to DSM16+, DSM32+, ASM8 MBMs You can connect telephones to your BCM450 system through the DSM16+, DSM32+, ASM8 MBMs. Prerequisites • Obtain a 25-pair connector cable with an RJ-21 connector on one end. • Do not connect the digital station ports of the DSM16+, DSM32+, or combination MBMs to the PSTN. Only approved digital telephones or peripheral devices can connect to the DSM16+, DSM32+, and combination MBMs. Attention: ASM8 does not support digital telephones. Procedure steps Step Action 1 If you use the DSM16+, DSM32+, ASM8, or 4x16 MBM, plug the RJ-21 end of the connector cable into the RJ-21 connector on the front of the MBM. 2 If you use a straight RJ-21 connector, secure the RJ-21 connector to the MBM with the two supplied screws on the sides of the connector. Nortel Business Communications Manager 450 5.0 Installation — System NN40170-303 02.03 Standard August 2009 Copyright © 2009, Nortel Networks Lines and extensions connection 61 OR If you use a right-angle RJ-21 connector, secure the RJ-21 connector to the MBM with the supplied screw on the left side of the connector and with the supplied cable tie on the right side of the connector to fasten the 25-pair cable to the anchor on the MBM. 3 Connect the other end of the cable to the local connecting blocks. 4 If you connect extensions to a DSM32, repeat step 1 to step 2 for the second RJ-21 connector. --End-- Nortel Business Communications Manager 450 5.0 Installation — System NN40170-303 02.03 Standard August 2009 Copyright © 2009, Nortel Networks 62 Lines and extensions connection Nortel Business Communications Manager 450 5.0 Installation — System NN40170-303 02.03 Standard August 2009 Copyright © 2009, Nortel Networks Auxiliary equipment connection The main unit includes connections for an auxiliary ringer, an external paging system, and a music source. Prerequisites to auxiliary equipment connection CAUTION SELV warning External equipment connected to the auxiliary ringer, page relay, page output, and music-on-hold interfaces must use safety extra low voltage (SELV). All four auxiliary interfaces use SELV, and the external equipment connected to these interfaces must use SELV, or you must use external line isolation units (LIU). Auxiliary equipment connection procedures This task flow shows you the sequence of procedures you perform to install auxiliary equipment to the BCM 450 main unit. To link to any procedure, go to Auxiliary equipment connection navigation. Nortel Business Communications Manager 450 5.0 Installation — System NN40170-303 02.03 Standard August 2009 Copyright © 2009 Nortel Networks 64 Auxiliary equipment connection Figure 12 Auxiliary equipment connection procedures Nortel Business Communications Manager 450 5.0 Installation — System NN40170-303 02.03 Standard August 2009 Copyright © 2009, Nortel Networks Auxiliary equipment connection 65 Auxiliary equipment connection navigation • Connecting an auxiliary ringer (page 65) • Connecting an external paging system (page 66) • Connecting the music source using the music source jack (page 66) Connecting an auxiliary ringer An auxiliary ringer is a customer-supplied piece of hardware that provides external ringing capability to telephones on the BCM450 system. Prerequisites • You must not connect auxiliary ringer to unprotected plant wiring. The ringer must not draw more than 50 mA from a 40 V DC source. Procedure steps Step Action 1 Install the auxiliary ringer using the installation instructions supplied with the ringer hardware. 2 Connect the ringer generator to the auxiliary ringer connection on the Base Function Tray. --End-- Nortel Business Communications Manager 450 5.0 Installation — System NN40170-303 02.03 Standard August 2009 Copyright © 2009, Nortel Networks 66 Auxiliary equipment connection Connecting an external paging system You can connect a customer-supplied external paging system to provide paging over external loudspeakers. Prerequisites • You must connect the paging connections to unprotected telephony plant wiring. • External paging does not support talk back paging equipment unless you use an external line port. The BCM450 system provides paging over the telephone speakers when no external paging equipment is available. • Ensure the paging system follows these guidelines: — The paging output from the main unit is 100 mV rms across an input impedance of 600 Ω. — The output level is 0 dBm0 with reference to 600 ohms for a PCM encoded signal at 0 dBm. No DC voltage exists across the page output terminals. When you use the page signal output to connect an external paging amplifier, you also use the page relay output that contains a floating relay contact pair. The system uses this output to control the external paging amplifier. — The contact pair for the page relay output has a switch capacity of 50 mA (non inductive) at 40 V (maximum). Procedure steps Step Action 1 Install the external paging hardware using the installation instructions supplied with the external paging system. 2 Connect the paging system audio input to the page output connection. 3 Connect the paging system relay to the page relay output connection. 4 Verify that the external paging system functions properly. --End-- Connecting the music source using the music source jack You can use a customer-supplied, low-power device as a music source. A music source includes equipment such as a radio with a high-impedance earphone jack. Prerequisites • Ensure that the music source follows these guidelines: Nortel Business Communications Manager 450 5.0 Installation — System NN40170-303 02.03 Standard August 2009 Copyright © 2009, Nortel Networks Auxiliary equipment connection 67 — Nominal input impedance is 3.3 kilohms. — Nominal sensitivity of this interface returned to digital encoded PCM is –22 dBm0 for a 0.25 V rms input signal. — The input is limited so that the encoded analog content at the digital interface to the network does not exceed –12 dBm when averaged over a three-second interval. — The maximum nonclipped input level is 1 V rms. — The interface is protected against ringing cross. Procedure steps Step 1 Action Connect the miniature jack of the music source output (3.5 mm mono audio jack) to the music source input on the BCM450 main unit. BCM450 Music jack (3.5 mm mono audio jack) Music source input Tip Sleeve Tip: Music signal Ring: No connection Sleeve: Ground 2 Adjust the volume of the music source to an appropriate level by placing a call and placing it on hold, and then adjust the volume at the music source. --End-- Nortel Business Communications Manager 450 5.0 Installation — System NN40170-303 02.03 Standard August 2009 Copyright © 2009, Nortel Networks 68 Auxiliary equipment connection Nortel Business Communications Manager 450 5.0 Installation — System NN40170-303 02.03 Standard August 2009 Copyright © 2009, Nortel Networks LAN connection Connect the LAN cables to provide LAN access to your system and to enable connection of IP devices to the LAN through the BCM450 main unit. If you are connecting to the BCM450 using a Virtual Local Area Network (VLAN), enter the VLAN IP address. For more information about VLANs, see Nortel Business Communications Manager 5.0 Configuration — Telephony (NN40170-502). LAN connection procedures This task flow shows you the sequence of procedures you perform to connect your BCM450 system to the LAN. To link to any procedures, go to LAN connection navigation. Nortel Business Communications Manager 450 5.0 Installation — System NN40170-303 02.03 Standard August 2009 Copyright © 2009 Nortel Networks 70 LAN connection Figure 13 LAN connection procedures LAN connection navigation • Connecting the main unit to the LAN (page 70) • Connecting IP devices to the LAN (page 71) Connecting the main unit to the LAN Connect your BCM450 main unit to the LAN to enable LAN access for your system. Prerequisites • Obtain a standard Ethernet cable. • The DHCP server on the main unit is enabled (IP Phones only) by default. If your network already contains a DHCP server, disable the DHCP server on the main unit. Procedure steps Step Action Nortel Business Communications Manager 450 5.0 Installation — System NN40170-303 02.03 Standard August 2009 Copyright © 2009, Nortel Networks LAN connection 71 1 Connect one end of a standard Ethernet cable to your LAN. 2 Plug the other end of the Ethernet cable into one of the available two LAN ports on the BCM450 main unit (two right-most ethernet ports). The OAM port does not support VoIP devices. --End-- Connecting IP devices to the LAN Connect IP devices to the LAN to provide additional functionality to your BCM450 system. Prerequisites • Obtain a standard Ethernet cable for each IP device. • A properly configured layer 2 switch in the network. CAUTION The two LAN ports on the BCM450 are set up in a bridge configuration (both ports use the same IP address). Do not connect IP devices to both ports at the same time to avoid service problems. Procedure steps Step Action 1 Connect one end of a standard Ethernet cable to an IP device. 2 Connect the other end of the Ethernet cable into one an available ports on the layer 2 switch. 3 Connect the switch to one of the available LAN ports. 4 Repeat step 1 and step 2 for each IP device you want to connect to the LAN. --End-- Nortel Business Communications Manager 450 5.0 Installation — System NN40170-303 02.03 Standard August 2009 Copyright © 2009, Nortel Networks 72 LAN connection Nortel Business Communications Manager 450 5.0 Installation — System NN40170-303 02.03 Standard August 2009 Copyright © 2009, Nortel Networks BCM450 telephone and peripheral installation This chapter describes how to install and configure telephones and other peripheral devices for BCM450. BCM450 telephone and peripheral installation navigation • Telephone installation (page 75) • Capacity expansion card installation (page 77) • Analog terminal adapter installation (page 79) Nortel Business Communications Manager 450 5.0 Installation — System NN40170-303 02.03 Standard August 2009 Copyright © 2009 Nortel Networks 74 BCM450 telephone and peripheral installation Nortel Business Communications Manager 450 5.0 Installation — System NN40170-303 02.03 Standard August 2009 Copyright © 2009, Nortel Networks Telephone installation This chapter describes how to connect telephones to your BCM450 system. Prerequisites to telephone installation • To operate the BCM450 expansion cabinet at the optimal internal temperature, ensure the top, sides, and rear clear of obstructions and away from the exhaust of other equipment. • Ensure no objects are on top of the expansion cabinet. Telephone installation navigation • Installing an emergency telephone (page 75) • IP phone installation (page 76) • Mobility system installation (page 76) • T7406e cordless telephone installation (page 76) Installing an emergency telephone You can use an emergency telephone to make calls when no power is going to the BCM450 system. You can connect an emergency telephone to every CTM/GATM installed in your BCM450 system. Prerequisites • A CTM/GATM MBM installed in your BCM450 system. For more information about installing MBMs, see MBM installation (page 39). • A single line analog telephone is required. Procedure steps Step Action 1 Connect a single line analog telephone to the auxiliary port on the CTM/ GATM. 2 Connect an analog PSTN line cable to the line 1 port of the CTM/GATM. Nortel Business Communications Manager 450 5.0 Installation — System NN40170-303 02.03 Standard August 2009 Copyright © 2009 Nortel Networks 76 Telephone installation --End-- IP phone installation Configure the system to automatically assign DNs to the Nortel IP Phones. If you choose to manually assign DNs, choose DNs from unused DNs in the digital range. Ensure that you do not assign DNs that are assigned to Call Center mailboxes (CDNs). Mobility system installation All radio-based mobility systems have documentation that describes the hardware and installation and activation of the handsets. The BCM main unit can support a maximum of two digital mobility controllers (DMC), which are the call processing units between the BCM main unit and the digital mobility base stations and handsets. The DMCs have a one-to-one connection with digital ports on the BCM main unit. For installation and configuration details, see the Digital Mobility Installation and Configuration Guide (N0000623). T7406e cordless telephone installation The T7406e cordless system consists of a base station that connects up to four digital station ports on the BCM450 system, that provide a radio interface for four cordless handsets. The cordless handsets register to the base station, which transfers the call over the telephone lines connected to the system. The handsets are configured to emulate the T7316/M7310 telephone features. This system is most suited for small- to medium-sized office environments that are set up in an open fashion. For installation and configuration details, refer to the T7406E Cordless Handset Installation and Configuration Guide (NN40110-301). Nortel Business Communications Manager 450 5.0 Installation — System NN40170-303 02.03 Standard August 2009 Copyright © 2009, Nortel Networks Capacity expansion card installation This chapter describes how to install the optional capacity expansion card (CEC) into the BCM450 main unit. The CEC provides increased media processing capacity to support up to 300 stations and 130 trunks, as well as the associated increases in application capacity. Installing the CEC Use the following procedure to install the CEC in the main unit. Prerequisites • Power down the BCM450 system. • You will require a Phillips head screwdriver. • Ensure the BCM450 main unit is disconnected from the AC power source. CAUTION Risk of damage to equipment You must wear an antistatic grounding strap at all times when handling electronic components. Failure to do so can result in damage to the equipment. Step Action 1 Power down the BCM 450 system and remove the base function tray. 2 Attach one end of a grounding strap to your wrist and the other end to a grounded metal surface. 3 Remove the plastic cap on the CEC slot on the front of the base function tray by applying pressure to the bottom of the faceplate from the inside of the Base Function tray. Once the bottom has come loose, remove the faceplate from the front. Nortel Business Communications Manager 450 5.0 Installation — System NN40170-303 02.03 Standard August 2009 Copyright © 2009 Nortel Networks 78 Capacity expansion card installation Figure 14 CEC slot CEC slot 4 Screw the four metal standoffs (included) into the main board of the base function tray. 5 Slide the CEC into position from the back of the base function tray, so that the CEC protrudes slightly from the front faceplate of the base function tray. 6 Align the connectors on the card and on the main board of the base function tray and push down. Ensure that the card is connected securely to the main board. 7 Use the four supplied screws to fasten the card to the standoffs. 8 Reinstall the base function tray and power on the BCM450 system. --End-- Nortel Business Communications Manager 450 5.0 Installation — System NN40170-303 02.03 Standard August 2009 Copyright © 2009, Nortel Networks Analog terminal adapter installation This chapter describes how to install an analog terminal adapter (ATA) or ATA2 for the BCM450. You can use an ATA to connect a standard analog voice device or data communication device to the BCM system through a digital station module. Examples of analog voice devices include analog telephones and answering machines. Examples of data communication devices include modems and fax machines. Prerequisites to ATA2 installation • In North America, the ATA2 must be powered from a UL- and CSAapproved Class 2 power source. • In Europe, the ATA2 must be powered from a Class II power source that is CE marked. Analog terminal adapter installation procedures This task flow shows you the sequence of procedures you perform to install an ATA2. To link to any procedures, go to Figure 15 Analog terminal adapter installation procedures (page 80). Nortel Business Communications Manager 450 5.0 Installation — System NN40170-303 02.03 Standard August 2009 Copyright © 2009 Nortel Networks 80 Analog terminal adapter installation Figure 15 Analog terminal adapter installation procedures Analog terminal adapter installation procedures navigation • Connecting the ATA2 (page 80) • Mounting the ATA2 to a wall (page 81) • Testing insertion loss measurement from the CO to the analog device (page 82) • Testing insertion loss measurement from the analog device to the CO (page 82) • Configuring the ATA2 (page 83) Connecting the ATA2 After you have set up the correct environment, connect the BCM system and the analog device to the ATA2, and then connect the power. Prerequisites • An available station port on the BCM450 system is required. Nortel Business Communications Manager 450 5.0 Installation — System NN40170-303 02.03 Standard August 2009 Copyright © 2009, Nortel Networks Analog terminal adapter installation 81 Procedure steps Step Action 1 Connect one end of a line cord to the ATA2 terminal jack. 2 Connect the other of the line cord to your telephone, modem, or fax machine. 3 Connect one end of a line cord to the ATA2 line jack. 4 Connect the other end of the line cord to an available digital station port. 5 For a 120 V or 230 V system, plug the DIN connector of the power supply cord into the power supply connector receptacle. 6 Plug the adapter into a standard AC outlet. --End-- Mounting the ATA2 to a wall After you connect the ATA2, you can mount it on a wall. Prerequisites • You require 2 4-mm (#8) screws. • When using 0.5mm wire (24 AWG), select a location within 800 m (2600 ft.) of the BCM450 main unit. • Allow 12.5 cm (5 in.) clearance for the line jack, terminal jack, and power supply connector. Procedure steps Step Action 1 Screw two 4-mm (#8) screws into the wall, 130 mm (5 1/4 in.) away from each other. Leave 6 mm (1/4 in.) of the two screws showing. 2 Align the slots at the back of the ATA2 unit over the screws. Push the unit against the wall. The line jack, terminal jack, and power supply connector must be at the top of the ATA2. --End-- Nortel Business Communications Manager 450 5.0 Installation — System NN40170-303 02.03 Standard August 2009 Copyright © 2009, Nortel Networks 82 Analog terminal adapter installation Testing insertion loss measurement from the CO to the analog device The maximum loss for ATA2 to Central Office (CO) configuration must not exceed 10 dB, and must be greater than —10 dB. Measure the total insertion loss between the CO and analog device by using standard dial-up test lines with a transmission test set. Prerequisites • You will need a transmission test set (for example, Hewlett-Packard 4935A Transmission Test Set). Procedure steps Step Action 1 Establish a connection to the 1 mW, 1 kHz, CO service line with an analog telephone connected to the ATA2. 2 Replace the analog telephone with the test set. 3 Use RECEIVE/600 OHM/HOLD mode on the test set. 4 Ensure that the analog port terminates correctly in 600 ohms. 5 Ensure that the test set connects in parallel to the service line before you remove the analog telephone or the line drops. 6 Remove the single-line telephone. 7 Measure the 1 kHz tone at the far end of the analog port, where the analog loop ends and the analog device connects. --End-- Testing insertion loss measurement from the analog device to the CO The maximum loss for ATA2 to Central Office (CO) configuration must not exceed 10 dB and must be greater than —10 dB. Measure the total insertion loss between the CO and analog device by using standard dial-up test lines with a transmission test set. Prerequisites • You will need a transmission test set (for example, Hewlett-Packard 4935A Transmission Test Set). Procedure steps Step Action Nortel Business Communications Manager 450 5.0 Installation — System NN40170-303 02.03 Standard August 2009 Copyright © 2009, Nortel Networks Analog terminal adapter installation 83 1 Establish a connection to a silent termination on the CO service line with an analog telephone connected to the ATA2. 2 Replace the analog telephone with the test set. 3 Use RECEIVE/600 OHM/HOLD mode on the test set. 4 Ensure that the analog port terminates correctly in 600 ohms. 5 Ensure that the test set connects in parallel to the service line before you remove the analog telephone or the line drops. 6 Remove the single-line telephone. 7 Introduce a 1 kHz tone into the analog line at —10 dBm, and measure the level at the CO exchange. --End-- Configuring the ATA2 Configure the ATA2 using Element Manager or Telset Administration. For detailed configuration information, see Nortel Business Communications Manager 450 1.0 Configuration—Devices (NN40170-500). Nortel Business Communications Manager 450 5.0 Installation — System NN40170-303 02.03 Standard August 2009 Copyright © 2009, Nortel Networks 84 Analog terminal adapter installation Nortel Business Communications Manager 450 5.0 Installation — System NN40170-303 02.03 Standard August 2009 Copyright © 2009, Nortel Networks Element Manager installation This chapter describes how to install Element Manager for the BCM450. Prerequisites to Element Manager installation • Ensure that the BCM450 is correctly installed, powered up, and connected to the network. Element Manager installation procedures This task flow shows you the sequence of procedures you perform to install Element Manager. To link to any procedures, go to Element Manager installation procedures navigation. Figure 16 Element Manager installation procedures Element Manager installation procedures navigation • Downloading and installing Element Manager (page 86) • Connecting to the BCM450 through Element Manager (page 87) Nortel Business Communications Manager 450 5.0 Installation — System NN40170-303 02.03 Standard August 2009 Copyright © 2009 Nortel Networks 86 Element Manager installation • Configuring user access (page 87) Downloading and installing Element Manager After your computer connects to the BCM450 system, either through an Ethernet crossover cable or through a LAN connection, you can use Application Launcher to install and run BCM Element Manager. Use BCM Element Manager to connect to and configure your BCM450 system. BCM applications for BCM450 support the following Vista versions: Microsoft Vista Business, Microsoft Vista Ultimate, and Microsoft Vista Enterprise. Both 32-bit and 64-bit versions of Windows Vista are supported except for the limitations identified in Business Communications Manager 450— System Overview (NN40170-103). Prerequisites • Element Manager is compatible with Windows XP, and Windows Vista, Windows Server 2003, and Windows Server 2008 operating systems. • A minimum 256 MB of RAM is required; 512 MB of RAM is recommended. • 150 MB of available hard disk space is required. • BCM Element Manager access is also supported through a Citrix server. Procedure steps Step 1 Action Open a Web browser and enter the BCM system IP address. The Enter Network Password dialog box appears. 2 Enter the user name and password (see the following for defaults): Username: nnadmin Password: PlsChgMe! 3 Click OK. The Welcome to BCM Web page appears. 4 On the Welcome to BCM Web page, click BCM under Application Selection. 5 From the Application Launcher panel, double-click BCM Element Manager. The BCM Element Manager pane appears. 6 Click Download Element Manager on the right side of the screen, and follow the instructions to download. 7 After BCM Element Manager finishes downloading, double-click the application and follow the installation instructions. Nortel Business Communications Manager 450 5.0 Installation — System NN40170-303 02.03 Standard August 2009 Copyright © 2009, Nortel Networks Element Manager installation 87 --End-- Connecting to the BCM450 through Element Manager After you install Element Manager on your PC, use it to connect to the BCM450 system. Prerequisites • Element Manager must be installed on your PC. • Your BCM must be powered on and connected to the network, or connected directly to your PC through the OAM port or serial port. Procedure steps Step Action 1 Open BCM Element Manager. 2 From the Network menu, select New Network Element, and then select Business Communications Manager. 3 Enter the BCM system IP address, the user name, and password (see the following for defaults): IP address: 192.168.2.2 Username: nnadmin Password: PlsChgMe! 4 Click OK. You are now connected to the BCM system. For more information about using BCM Element Manager, see the online Help within BCM Element Manager. --End-- Configuring user access After you have installed Element Manager and connected to the BCM450 system, you can create and configure user accounts for Element Manager. Prerequisites • Element Manager must be installed on your PC. • You must be logged on to Element Manager and have administrator access. Nortel Business Communications Manager 450 5.0 Installation — System NN40170-303 02.03 Standard August 2009 Copyright © 2009, Nortel Networks 88 Element Manager installation Procedure steps Step Action 1 From the Configuration tab, click the Administrator Access folder to expand it. 2 Select Accounts and Privileges from the Administrator Access folder. 3 Select the View by Accounts tab. 4 Click Add... to add a user account. The Add Account dialog box appears. 5 Configure the Add Account attributes. 6 Click Ok. 7 Repeat steps step 4 to step 6 to create more user accounts. Table 2 Add account attributes Attribute Description Description Enter a description for this account. User ID Enter a descriptive name for the user or the user function. Password Enter a password for this account. Telset user ID (numeric) If the user performs administration through the Telset interface, enter a number for the user ID. Telset password (numeric) Enter a password for the Telset User ID. Modem Callback Number If Callback is required, enter the number to which the system calls back to verify the dial-up user access. Modem Callback Passcode This is the code the system uses to confirm the callback is legitimate. ISDN Callback Number If ISDN Callback is required, enter the number to which the system calls back to verify the dial-up user access. ISDN Callback Passcode This is the code the system uses to confirm that the ISDN callback is legitimate. Change Password On Login Select this check box to force the user to change the password upon first login. Change Password On Login Telset Select this check box to force the user to change the Telset password upon first log in. Nortel Business Communications Manager 450 5.0 Installation — System NN40170-303 02.03 Standard August 2009 Copyright © 2009, Nortel Networks BCM450 common procedures This chapter describes common procedures for the BCM450 system. BCM450 common procedures navigation • Rebooting the BCM450 (page 89) • BCM450 shut-down (page 90) • Installation troubleshooting (page 90) Rebooting the BCM450 You can reboot the BCM450 system through Element Manager. For information to install Element Manager, see Element Manager installation (page 85). Prerequisites • Element Manager must be installed on a PC connected to the BCM450 system, either through the LAN, soft modem, ISDN, or directly through the OAM port. Step Action 1 Check for a recent backup of the BCM450 system programming. 2 If no recent backup is available, use Element Manager to back up the system data. For information about backing up the system data, see Nortel Business Communication Manager 450 5.0—Administration and Security. 3 From the Administration tab, click the Utilities folder to expand it. 4 From the Utilities folder, select Reboot. 5 Click Reboot to reboot the system. --End-- Nortel Business Communications Manager 450 5.0 Installation — System NN40170-303 02.03 Standard August 2009 Copyright © 2009 Nortel Networks 90 BCM450 common procedures BCM450 shut-down For information about shutting down an in-service BCM450 system, see Business Communications Manager 450 5.0—Maintenance (NN40170-503). Installation troubleshooting This section describes how to troubleshoot a BCM450 installation. Checking LED status You can use the status and power LEDs on the faceplate of the BCM450 base function tray to help troubleshoot hardware issues. For more information about system LEDs, see LED indicators reference (page 109). Checking DIP switches Problems also arise if you set the DIP switches on your installed MBMs incorrectly. For information about setting DIP switches, see MBM installation (page 39). Nortel Business Communications Manager 450 5.0 Installation — System NN40170-303 02.03 Standard August 2009 Copyright © 2009, Nortel Networks Troubleshooting 91 Troubleshooting This chapter describes how to troubleshoot the BCM450 system. Troubleshooting navigation • Testing the main unit (page 91) • Troubleshooting the main unit (page 92) • Determining why an MBM does not appear in Business Element Manager (page 93) • Troubleshooting the FEM (page 94) • Troubleshooting the ATA2 (page 94) • Troubleshooting dial tone problems with the ATA2 (page 94) • Checking ATA2 wiring (page 95) • BCM450 system reset (page 95) Testing the main unit Use the following procedure to test the main unit. Procedure steps Step Action 1 Go to an extension that is connected to the RJ-21 telephony connector on the main unit. 2 Check for a dial tone. 3 Use this extension to make a call to another extension on the system. 4 If this system is connected to an expansion cabinet with a media bay module (MBM) that supports extensions, repeat steps 2 and 3 for an extension connected to the expansion cabinet. 5 Go to an extension that has access to one of the lines on the main unit. 6 Select the line or line pool to which the line belongs. 7 Check for a dial tone. 8 Make a call using the line or line pool. Nortel Business Communications Manager 450 5.0 Installation — System NN40170-303 02.03 Standard August 2009 Copyright © 2009, Nortel Networks 92 Troubleshooting 9 If this system is connected to an expansion cabinet with an MBM that supports lines, repeat steps 6 to 8 with an extension that can access one of the lines connected to the expansion unit. --End-- Troubleshooting the main unit If a test fails, use the following procedure to troubleshoot the main unit. Procedure steps Step Action 1 Verify that no nonfunctional features are included in your installed keycode. 2 Check the wiring to the main unit and to the MBMs. Make sure that the cables are properly seated and are connected to the correct ports. 3 Reboot the BCM450 system. 4 Check the LEDs. 5 Use Element Manager or the Telset Administration feature to check the programming for the lines or extensions that failed the call test. 6 If the programming is incorrect, use the Backup and Restore Utility to load a recent backup of system programming. If a recent backup is not available, correct the programming using Element Manager or the Telephone Administration feature. --End-- Testing an MBM Use the following procedure to test an MBM installed in the main unit or expansion cabinet. If you are experiencing an issue with an FEM, ensure all DIP switches are set to the On position. For more information, see Wiring the FEM (page 42). Procedure steps Step 1 Action Check the Power and Status LEDs on the MBM. Both LEDs must be solid green. If either LED is not solid green, a problem exists with the MBM. Nortel Business Communications Manager 450 5.0 Installation — System NN40170-303 02.03 Standard August 2009 Copyright © 2009, Nortel Networks Troubleshooting 93 2 Go to an extension on the MBM if it is a station MBM. OR Go to an extension that has access to one of the lines on the MBM if it is a trunk MBM. Select the line or line pool to which the line belongs. 3 Check for a dial tone. 4 Use this extension to make a call to another extension on the system if it is a station MBM. OR Make a call using the line or line pool if it is a trunk MBM. 5 Use this extension to make a call to an external telephone number if you are testing a station MBM. --End-- Determining why an MBM does not appear in Business Element Manager Use the following procedure if an installed MBM does not appear in Business Element Manager. Procedure steps Step Action 1 Check that the correct feature is included in your installed keycode. 2 Check that both the Power and Status LEDs on the MBM are solid green. 3 If the Power LED is off, and the MBM is installed in the expansion cabinet, check that the power supply cable is properly seated in the expansion cabinet and the power supply is connected to a working power outlet. 4 Ensure that the MBM is properly seated in the MBM bay. 5 If the Status LED is not solid green, and the MBM is installed in the expansion cabinet, check that the Expansion cable is properly seated in the Expansion port on the expansion cabinet and on the main unit. 6 Ensure that the MBM is enabled using either Element Manager or Telset Administration. If the MBM is enabled, disable and re-enable it. 7 Ensure that all DIP switches are set correctly. For more information, see MBM installation (page 39). --End-- Nortel Business Communications Manager 450 5.0 Installation — System NN40170-303 02.03 Standard August 2009 Copyright © 2009, Nortel Networks 94 Troubleshooting Troubleshooting the FEM Use the following procedure to troubleshoot an installed fibre expansion module (FEM). Procedure steps Step Action 1 Ensure that all six connector LEDs are lit. 2 If all six LEDs are not lit, ensure that all six DIP switches are set to the On (up) position. For more information, see Wiring the FEM (page 42). --End-- Troubleshooting the ATA2 Use the following procedure to troubleshoot a non-functioning ATA2. Step Action 1 Check for a dial tone using an analog device. 2 Check that AC power is connected to the ATA2 unit. 3 Check that the correct feature for digital sets is included in your installed keycode. 4 Verify that the ATA2 is connected to a digital station port. 5 Allow sufficient startup time (30–60 sec). 6 Plug an analog device into the phone port of the ATA2 and check for a dialtone. --End-- Troubleshooting dial tone problems with the ATA2 Use the following procedure if there is no dial tone on the ATA2 Step Action 1 If you hear no dial tone, replace a single-line telephone for the data communication device. 2 If you hear no dial tone at the ATA2 unit disconnect the line side of the ATA2. Nortel Business Communications Manager 450 5.0 Installation — System NN40170-303 02.03 Standard August 2009 Copyright © 2009, Nortel Networks Troubleshooting 95 3 Connect a digital telephone to the ATA2 port. 4 Check that the connection from the ATA2 to the BCM450 hardware works correctly. --End-- Checking ATA2 wiring If the problem with the ATA2 persists, use the following procedure to check the wiring. Step Action 1 Use an analog phone to test the ATA2. 2 Check the connection from the ATA2 to the terminal. The resistance must be 200 ohms or less for data applications and 1300 ohms or less for voice applications. 3 Check the connection from the BCM450 hardware to the ATA2. 4 Check that the connection from the ATA2 to the BCM450 hardware works correctly. The wiring must be equivalent to 800 m of 0.5 mm wire (2600 ft. of 24-AWG) or less. Do not use bridge taps and loading coils between the BCM450 hardware and ATA2. --End-- BCM450 system reset This section describes how to reset the BCM450 system using the reset switch. When the BCM450 is in this condition, you can make further modifications. After you reboot the BCM450, PC and SSH users will have access to Maintenance CLI. See the following figure for the location of the reset switch. Nortel Business Communications Manager 450 5.0 Installation — System NN40170-303 02.03 Standard August 2009 Copyright © 2009, Nortel Networks 96 Troubleshooting Figure 17 Reset switch location Reset switch If the reset button is pressed for less then 5 seconds, the BCM will begin the reboot process. The reboot is completed in less then 30 seconds. If you hold the BCM450 Reset Button for 5 seconds or more, the BCM450 will immediately reboot. Data loss may occur. This should only be utilized when the BCM450 is not responding to normal reboot operations or is entirely nonresponsive. If the BCM450 system has been shut down from the CLI, the BCM450 Reset Button must be held for 5 seconds to initiate the reboot process. After the restart is completed, the BCM450 will wait up to 10 seconds for you to log onto the BCM Maintenance CLI. If you do not log onto the Maintenance CLI after 10 seconds, the BCM boots automatically to the Main OS. Nortel Business Communications Manager 450 5.0 Installation — System NN40170-303 02.03 Standard August 2009 Copyright © 2009, Nortel Networks Preinstallation reference Before you install your BCM450 system, you must ensure that your site and hardware meet the environmental, electrical, and site telephony requirements. Navigation • Environmental requirements • Electrical requirements • Site telephony wiring requirements Environmental requirements Your site must meet the following environmental requirements. The installation area must be • a minimum of 4 m (13 ft.) from equipment such as photocopiers, electrical motors, and other equipment that produces electromagnetic, radio frequency, and electrostatic interference • within 1.5 m (5 ft.) of a three-wire grounded electrical outlet • clean, dry, well ventilated, and free of traffic and excess dust • within the temperature range of 5°C and 50°C (40°F and 120°F) • from 20% to 80% noncondensing relative humidity • structurally strong and with enough space to support the BCM450 units • a minimum of 46 cm (18 in.) from the floor Attention: The installation area must be of sufficient height from the floor to prevent water damage. Electrical requirements Your site must meet the following electrical requirements. Nortel Business Communications Manager 450 5.0 Installation — System NN40170-303 02.03 Standard August 2009 Copyright © 2009 Nortel Networks 98 Preinstallation reference • Power must be supplied from a nonswitched, unobstructed outlet within 1.5 m (5 ft.) of the BCM450 units. • If you use a power bar, the total length of the power cables from the power supply to the electrical outlet (including power bar) must not exceed 2 m (6.5 ft.). • The supplied power must be a dedicated 110 V to 120 V AC nominal (or 220 V to 240 V AC nominal), 50 to 60 Hz, 15 A minimum service with a third-wire safety ground. The third-wire safety ground provides shock protection and prevents electromagnetic interference. • If you use a power bar, the power bar must be approved by an appropriate National Test Body, with a third-wire ground. • Nortel recommends that you do not use an extension cord between the power supply and the power bar or between the power bar and the electrical outlet. DANGER Risk of electric shock The safety of this product requires connection to an outlet with a third-wire ground. Use only with the supplied BCM450 power cord and a three-wire power outlet. CAUTION Check ground connection Ensure that the electrical ground connections of the power utility, telephone lines, and internal metal water pipe system, if present, are connected. If these ground connections are not connected, contact the appropriate electrical inspection authority. Do not try to make the connections yourself. Site telephony wiring requirements The following sections describe the requirements for wiring digital telephony devices (digital loop) and analog telephony devices (analog loop) to the BCM450 system. Digital loop You must meet the following parameters for a digital loop: • one, two, or three twisted-pair cables per telephone • DC loop resistance of less than 64 Ω • cable length (0.5 mm or 24-AWG) less than 300 m (975 ft.) • use of a station auxiliary power supply (SAPS) for loops 300 m (975 ft.) to 1200 m (3900 ft.). In North America, the SAPS must be a CSA- or UL- Nortel Business Communications Manager 450 5.0 Installation — System NN40170-303 02.03 Standard August 2009 Copyright © 2009, Nortel Networks Preinstallation reference 99 approved Class 2 power source. In Europe, the SAPS must be a Class II power source and CE marked. • no bridge taps Analog loop You must meet the following parameters for an analog loop. • maximum DC loop resistance of 208 Ω • maximum cable length (0.5 mm or 24-AWG) of 1220 m (4000 ft.) Nortel Business Communications Manager 450 5.0 Installation — System NN40170-303 02.03 Standard August 2009 Copyright © 2009, Nortel Networks 100 Preinstallation reference Nortel Business Communications Manager 450 5.0 Installation — System NN40170-303 02.03 Standard August 2009 Copyright © 2009, Nortel Networks GASM DIP switch configuration Before you install the GASM in the expansion cabinet or main unit, configure the DIP switches to the required positions. GASM DIP switch configuration Configure the Module Select DIP switches (on the left side at the rear of the GASM) to on (up), as shown in the following figure. Configure the Mode/Country Select DIP switches on your GASM according to the following tables. Figure 18 GASM DIP switch location Rear of MBM ON 123456 12345678 Module Select Mode/Country Select Nortel Business Communications Manager 450 5.0 Installation — System NN40170-303 02.03 Standard August 2009 Copyright © 2009 Nortel Networks ON OFF OFF 102 GASM DIP switch configuration Table 3 Mode Select DIP switches (switches 1–3) for the GASM Switch Description Setting Switch 1 Determines the firmware download capability. OFF—Standard mode (firmware downloading not supported) ON—Enhanced mode (firmware downloading supported) Switch 2 Determines when the firmware is OFF—if you want the GASM to downloaded from the BCM450 download the firmware when the (for enhanced mode only). firmware version in the BCM450 is different from the version in the GASM (default) ON—if you want the GASM to download the firmware whenever a cold start occurs for the BCM450 Switch 3 Enables or disables echo cancellation OFF—Enables echo cancellation (default) ON—Disables echo cancellation Table 4 Country Select DIP switches (switches 4–8) for the GASM Switch 4 Switch 5 Switch 6 Switch 7 Switch 8 North America OFF OFF OFF OFF OFF United Kingdom OFF OFF OFF OFF ON Australia OFF OFF OFF ON OFF Poland OFF OFF OFF ON ON Nortel Business Communications Manager 450 5.0 Installation — System NN40170-303 02.03 Standard August 2009 Copyright © 2009, Nortel Networks Ports and connectors reference The BCM450 main unit and BCM450 expansion cabinet have ports and connectors that provide functionality to your BCM450 system. Navigation • Main unit ports and connectors (page 103) Main unit ports and connectors This section describes the ports and connectors for the different BCM450 main units. Figure 18 illustrates the location of ports and connectors on the BCM450. Figure 19 BCM450 main unit ports and connectors OAM (port 0) LAN (port 1) COM port LAN (port 2) Music source Auxiliary Page relay ringer DS256 port Page output Table 4 describes the ports and connectors on the BCM450. Nortel Business Communications Manager 450 5.0 Installation — System NN40170-303 02.03 Standard August 2009 Copyright © 2009 Nortel Networks USB 104 Ports and connectors reference Table 5 BCM450 main unit ports/connectors and descriptions Port/connector Description OAM port (port 0) An RJ-45 jack used to connect a computer running administration software, such as Element Manager, to the main unit. LAN ports (port 1-2) RJ-45 jacks used to connect the customer LAN to the main unit. COM port (serial port) Used to connect to the BCM450 system using a serial cable. USB port Two USB 2.0 ports used to connect a USB storage device (in the bottom port only) or the data interface for an uninterruptible power supply (UPS) to the main unit. The main unit uses the data interface for the UPS to monitor and control the UPS functions. You must format the USB storage device for the FAT32 file system. If necessary, reformat the USB storage device by plugging it into a USB port on your computer, right-clicking the USB device icon, and selecting FAT32 reformatting. This destroys any data on the USB. DS256 jack The BCM expansion cabinet connects to the BCM450 main unit through the DS256 jack on the faceplate. The DS256 cable to make this connection is provided with the purchase of a BCM expansion cabinet. Auxiliary ringer jack The BCM450 system uses the auxiliary ringer jack to control the cadence of an auxiliary ringer (customer supplied). You must use this output in a low current, low voltage application only. Do not use this output to directly switch the auxiliary ringer. Page relay jack If you use the page signal output jack to connect an external paging amplifier, you also use the page relay jack. The page relay jack connects a floating relay contact pair. The BCM450 system uses this jack to control the external paging amplifier. Page output jack The BCM450 system uses the page output to connect an internally generated voice paging signal to an external paging amplifier (customer supplied). Music-on-hold jack The BCM450 system uses the music-on-hold input to connect an external music source that supplies a signal to held lines (musicon-hold) or telephone speakers (background music). The input source can be any available radio or music source approved for connection to the network. Nortel Business Communications Manager 450 5.0 Installation — System NN40170-303 02.03 Standard August 2009 Copyright © 2009, Nortel Networks Analog device specifications This chapter provides a comparison of the specifications of the various analog devices available for a BCM450 system ATA2, ASM8, ASM8+, GASM, and GASI analog device specifications The following table shows the specifications for ATA2, ASM8, ASM8+, GASM, and GASI. Table 6 ATA2, ASM8, ASM8+, GASM, and GASI analog device specifications (1 of 3) Specification ATA2 ASM8 ASM8+ GASM GASI Ringing frequency (North America) 20 Hz ± 1 Hz 20 Hz ± 1 Hz 20 Hz ±1 Hz 20 Hz ±1 Hz 20 Hz ±1 Hz Ringing frequency (Europe) 25 Hz ± 1 Hz 25 Hz ± 1 Hz 25 Hz ± 1 Hz 25 Hz ± 1 Hz 25 Hz ± 1 Hz Ringing 80 V rms ± 10% 55 V rms ± 10% 65 V rms ± 10% voltage (North America) 65 V rms ± 10% 65 V rms ± 10% Ringing voltage (Europe) 75 V rms ± 10% N/A 65 V rms ± 10% 65 V rms ± 10% 65 V rms ± 10% Loop current 20 mA minimum 20 mA minimum 20 mA minimum 20 mA minimum 20 mA minimum Battery feed voltage –48 V dc ± 10% –48 V dc ± 10% –29 V dc ± 10% –48 V dc ± 10% –48 V dc ± 10% FIC code OL13ABC N/A N/A N/A N/A Ringer equivalency number 3 1 2 2 2 Nortel Business Communications Manager 450 5.0 Installation — System NN40170-303 02.03 Standard August 2009 Copyright © 2009 Nortel Networks 106 Analog device specifications Table 6 ATA2, ASM8, ASM8+, GASM, and GASI analog device specifications (2 of 3) Specification ATA2 ASM8 ASM8+ GASM GASI ATA2 to BCM50 loop resistance (cable only) 135 ohms (800 m of 0.5mm wire or 2600 ft of 24AWG wire) N/A N/A N/A N/A Analog loop resistance on terminal side for voice applications (cable only) 1300 ohms (7200 m of 0.5mm wire or 26000 ft of 24AWG wire) 250 ohms (1538 m of 0.5mm wire or 5000 ft of 24AWG wire) 200 ohms (1231 m of 0.5mm wire or 4000 ft of 24-AWG wire) 200 ohms (1231 m of 0.5mm wire or 4000 ft of 24-AWG wire) 200 ohms (1231 m of 0.5-mm wire or 4000 ft of 24AWG wire) Analog loop resistance on terminal side for data applications (cable only) 200 ohms (1231 m of 0.5mm wire or 4000 ft of 24AWG wire) 250 ohms (1538 m of 0.5mm wire or 5000 ft of 24AWG wire) 200 ohms (1231 m of 0.5mm wire or 4000 ft of 24-AWG wire) 200 ohms (1231 m of 0.5mm wire or 4000 ft of 24-AWG wire) 200 ohms (1231 m of 0.5-mm wire or 4000 ft of 24AWG wire) Input impedance at tip and ring 600 ohms 600 ohms 600 ohms 600 ohms 600 ohms Return loss > 20 dB for 200 to 3400 Hz (when terminated with 600 ohms) > 20 dB for 200 to 3400 Hz (when terminated with 600 ohms) > 20 dB for 200 to 3400 Hz (when terminated with 600 ohms) > 20 dB for 200 to 3400 Hz (when terminated with 600 ohms) > 20 dB for 200 to 3400 Hz (when terminated with 600 ohms) Insertion loss on an internal call ATA2 to ATA2 to BCM50 ATA2 to BCM50 ATA2 to BCM50 ATA2 to BCM50 loss 3.0 loss 3.0 dB ± 0.5 loss 3.0 dB ± 0.5 loss 3.0 dB ± 0.5 BCM50 loss dB ± 0.5 dB dB dB dB 3.0 dB ± 0.5 dB Insertion loss ATA2 to on an external BCM50 loss 2.2 call dB ± 1.0 dB; BCM50 to ATA2 loss 0.5 dB ± 1.0 dB ASM to BCM50 loss 3.0 dB ± 1.0 dB; BCM50 to ASM loss 0.5 dB ± 1.0 dB ASM to BCM50 loss 3.0 dB ± 1.0 dB; BCM50 to ASM loss 0.5 dB ± 1.0 dB ASM to BCM50 loss 3.0 dB ± 1.0 dB; BCM50 to ASM loss 0.5 dB ± 1.0 dB Nortel Business Communications Manager 450 5.0 Installation — System NN40170-303 02.03 Standard August 2009 Copyright © 2009, Nortel Networks ASM to BCM50 loss 3.0 dB ± 1.0 dB; BCM50 to ASM loss 0.5 dB ± 1.0 dB Analog device specifications 107 Table 6 ATA2, ASM8, ASM8+, GASM, and GASI analog device specifications (3 of 3) Specification ATA2 ASM8 ASM8+ GASM GASI MWI type (see Stutter tone Note) Stutter tone Stutter tone/ Voltage MWI (CO: 120 V) Stutter tone/ Reverse polarity/ Voltage MWI (CO: 120 V) Stutter Tone/ Reverse polarity/ Voltage MWI (PBX: 90 V) Disconnect supervision types N/A OSI EIA/TIA 464 section 4.5.10.2.4/ 4.5.10.2.5.1 OSI EIA/TIA 464 N/A section 4.5.10.2.4/ 4.5.10.2.5.1 N/A Nortel Business Communications Manager 450 5.0 Installation — System NN40170-303 02.03 Standard August 2009 Copyright © 2009, Nortel Networks 108 Analog device specifications Nortel Business Communications Manager 450 5.0 Installation — System NN40170-303 02.03 Standard August 2009 Copyright © 2009, Nortel Networks LED indicators reference This chapter describes the BCM450 system LEDs including BCM450 main unit, expansion cabinet, and media bay module (MBM) LEDs. Navigation • System status monitor LEDs (page 109) • Hard disk drive LEDs (page 111) • LAN port LEDs (page 112) • DTM LEDs (page 114) • BRIM LEDs (page 115) System status monitor LEDs You can view the system status LEDs on the faceplate and on the top of the main unit. see Figure 20 Location of system status LEDs on a main unit (page 110). For details, The bottom LED is the power LED, and the top LED is the status LED. Nortel Business Communications Manager 450 5.0 Installation — System NN40170-303 02.03 Standard August 2009 Copyright © 2009 Nortel Networks 110 LED indicators reference Figure 20 Location of system status LEDs on a main unit HDD1 RAID HDD2 Status LED Power LED For details about the meaning of the system status LEDs after the system boots up and is in service, see Table 7 System status LEDs states and descriptions. (page 110). Table 7 System status LEDs states and descriptions. Power Status Description LED states seen during Start up sequence Solid yellow Solid yellow Power applied to system Solid yellow Off Power on self test (POST). Lasts for 9 seconds. Solid yellow Solid yellow System initializing (lasts 14 seconds). Solid green Solid yellow Kernel initialization (lasts 8 seconds) or Safe OS. Solid green Blink green Services initializing (lasts 1 minute). Solid green Solid green Normal operation. Solid green Solid red Services initialization failed. LED states seen during Safe Mode start up sequence Solid red Solid green System running with factory default settings enabled. Solid red Solid red System running in Software Reset mode. Nortel Business Communications Manager 450 5.0 Installation — System NN40170-303 02.03 Standard August 2009 Copyright © 2009, Nortel Networks LED indicators reference 111 Power Status Description Solid red Blink yellow System running in Configuration Reset mode. LED states seen during shut down sequence or failure Solid green Blink yellow Graceful shutdown in progress. Off Solid yellow Graceful shutdown completed. Solid red Blink yellow Overheat detected. Thermal shutdown completed. Solid red Solid red Power spike or Rail power fluctuation detected. Blink red Solid red Rail power fluctuation. Power Monitor Shutdown completed. Solid yellow Solid red Power spike shutdown completed (temperature and Rail power ok). Off Off No power, system is shut down (power cable is disconnected). LED states seen during initial system install or staging Blink Yellow Blink Yellow Start-up Profile executing Solid Green Solid Green Start-Up Profile successfully applied Blink Yellow Blink Red Start-Up Profile Failure Hard disk drive LEDs The following table describes the possible LED states for the hard disk drive LED. Table 8 HDD LED states HDD1 or HDD2 Description Off No HDD detected Green Normal operation Red HDD fault Orange/Flashing Orange Activity RAID Description Off RAID not enabled Green RAID is operating, HDDs are synchronized. Nortel Business Communications Manager 450 5.0 Installation — System NN40170-303 02.03 Standard August 2009 Copyright © 2009, Nortel Networks 112 LED indicators reference Red RAID failure. Orange/Flashing Orange Synchronization in progress. LAN port LEDs Each LAN port on the main unit has two LEDs. These LEDs indicate the status of the connection for that LAN port. For the location of the LEDs on the main units and expansion cabinet, see Figure 21 LAN port LEDs (page 112). Figure 21 LAN port LEDs LAN port LEDs LAN port 1 LAN port 2 For information about the possible LED states for the LAN ports LEDs, see Table 9 LAN port LEDs (page 112). Table 9 LAN port LEDs (1 of 2) LED Status Description Yellow On The LAN port is operating at 10 Mb/s. Green On The LAN port is operating at 100 Mb/s. Nortel Business Communications Manager 450 5.0 Installation — System NN40170-303 02.03 Standard August 2009 Copyright © 2009, Nortel Networks LED indicators reference 113 Table 9 LAN port LEDs (2 of 2) LED Status Description Both LEDs Off No connection. Any LED Flashing The LAN port is sending or receiving network data. The frequency of the flashes increases with increased traffic. Media bay module LEDs The two media bay module (MBM) LEDs on an expansion cabinet show the power and status of the MBM. For information about the location of the (Power) and (Status) LEDs on an MBM, see Figure 22 Media bay module LEDs (expansion cabinets only) (page 113). Figure 22 Media bay module LEDs (expansion cabinets only) Power Status The power and status LEDs are in the same location on all MBMs. For information about the possible MBM LED states, see Table 10 Media bay module LEDs (expansion cabinets only) (page 113). Table 10 Media bay module LEDs (expansion cabinets only) (1 of 2) Power Status Description Off Off The MBM has no power, or a failure occurred on the MBM power converter. On Off MBM failure or system initialization. Nortel Business Communications Manager 450 5.0 Installation — System NN40170-303 02.03 Standard August 2009 Copyright © 2009, Nortel Networks 114 LED indicators reference Table 10 Media bay module LEDs (expansion cabinets only) (2 of 2) Power Status Description On Blinking Hardware is working, but an operational problem exists, such as Blinking Blinking • no link to the main unit is detected • frame alignment is lost on messages from the main unit • bandwidth not allocated • MBM is in maintenance state • MBM is in download state (GASM, GATM4/GATM8) The MBM has power, but a hardware problem exists, such as • partial failure of power converter • thermal overload • fan failure DTM LEDs The DTM has additional LEDs that are not on most other MBMs. For information about the location of the DTM LEDs, see Figure 23 DTM LEDs (page 114). Figure 23 DTM LEDs Power LED Status LED In service LED Loopback test LED Receive LEDs Transmit LEDs For information about the possible DTM LED states, see Table 11 DTM LEDs (page 115). Nortel Business Communications Manager 450 5.0 Installation — System NN40170-303 02.03 Standard August 2009 Copyright © 2009, Nortel Networks LED indicators reference 115 Table 11 DTM LEDs Power Status Description Power – See Media bay module LEDs (page 113) for details. Status – See Media bay module LEDs (page 113) for details. In service Flashing The T1, ETSI, or PRI trunks are out of service because a loopback test is running or the DTM is initializing. Loopback test On A continuity loopback test is running. Receive alarm On A problem with the received digital transmission. This half-duplex link does not work. Receive error On A small error as a result of degraded digital transmission. Possible causes are an ohmic connection, water ingress, or too long a loop. Transmit alarm On The DTM cannot transmit. The DTM sends an alarm indication signal (AIS) to the terminating switch. This halfduplex link does not work. Transmit error On The DTM is sending a remote alarm indication (RAI) carrier failure alarm (CFA) to the terminating switch. If the transmit alarm is not on, this error indicates a far-end or cable problem. BRIM LEDs The BRIM has one additional LED beside each RJ-48C jack. These LEDs are on if the ISDN line is active. For information about the location of the LEDs on a BRIM, see Figure 24 BRIM LEDs (page 116). Nortel Business Communications Manager 450 5.0 Installation — System NN40170-303 02.03 Standard August 2009 Copyright © 2009, Nortel Networks 116 LED indicators reference Figure 24 BRIM LEDs Power LED Status LED For more information about the power and status LED functions, see Media bay module LEDs (page 113). Nortel Business Communications Manager 450 5.0 Installation — System NN40170-303 02.03 Standard August 2009 Copyright © 2009, Nortel Networks System information and tools Use the following information to prepare for your BCM450 hardware installation. Navigation • Media bay modules (page 117) • Additional hardware (page 119) • Tools (page 119) • System information (page 120) Media bay modules Trunk media bay modules connect telecommunications lines to the BCM450 system. For a list of the types of trunk media bay modules that are available for the BCM450 system, see Table 12 Trunk MBMs (page 117). Table 12 Trunk MBMs Module type Function DTM (see Digital trunk media bay module on page 41) Notes Connects digital public switched telephone lines to the BCM450 5.0 system. Can connect to T1 or PRI-E1/T1 interfaces. BRIM (see Basic rate interface media bay module on page 42) GATM4/GATM8 (see Global Analog Trunk Module on page 42) Connects a maximum of four ISDN BRI S/T interfaces. — Connects either four (GATM4) or — eight (GATM8) analog public switched telephone lines to the BCM450 5.0 system. Nortel Business Communications Manager 450 5.0 Installation — System NN40170-303 02.03 Standard August 2009 Copyright © 2009 Nortel Networks 118 System information and tools Module type Function Notes ADID4/ADID8 Connects either four (ADID4) or eight (ADID8) analog DID (see Analog direct inward dialing interfaces. media bay module on page 43) — R2MFC For details about the R2MFC MBM, see the R2MFC Media Bay Module Installation and Configuration Guide (NN40010300). Provides MFC-R2 connectivity over an E1 trunk. Station MBMs connect telephones and analog telecommunication devices to the BCM450 system. For a list of the available station media bay modules, see Table 13 Station MBMs (page 118). Table 13 Station MBMs (1 of 2) Module type Function DSM16+/ DSM32+ Connects a maximum of 16 (DSM16+) — or 32 (DSM32+) digital telephones to the BCM450 system. (see Digital station media bay module on page 44) 4x16 Combination of a CTM4 and a DSM16 (see 4x16 media bay module on page 44) G4x16/G8x16 Combination of a GATM4/GATM8 and a DSM16 (see G4x16 and G8x16 media bay module on page 45) Connects a maximum of four analog public switched telephone lines to the BCM450 system. Notes — Also connects a maximum of 16 digital telephones to the BCM450 system. Connects a maximum of four (G4x16) or eight (G8x16) analog public switched telephone lines to the BCM450 system. — Also connects a maximum of 16 digital telephones to the BCM450 system. Nortel Business Communications Manager 450 5.0 Installation — System NN40170-303 02.03 Standard August 2009 Copyright © 2009, Nortel Networks System information and tools 119 Table 13 Station MBMs (2 of 2) Module type Function Notes GASM (ASM8) Connects a maximum of eight analog devices to the BCM450 system. — (see Analog station media bay modules on page 45) This module provides the following additional services: caller ID, pass through, message waiting indication, and disconnect supervision at the telephone. This module downloads new firmware. Additional hardware In addition to the main unit, expansion cabinet, and MBMs, the BCM450 system includes the additional hardware listed in the following table. Table 14 Additional hardware descriptions Hardware Description Wall-mount bracket A bracket designed to mount a BCM450 unit (main unit or expansion cabinet) to a wall. Uninterruptible power supply (UPS) (if applicable) An uninterruptible power supply (UPS) is an optional device that maintains continuous operation during power interruption or failure conditions. The UPS provides power-source monitoring and battery-backup activation to maintain critical BCM450 functionality. BCM450 supports American Power Conversion (APC) UPS devices that use a USB control interface. The UPS control software configures various operational settings. Tools Use the following table to view and record the tools required for your BCM450 installation. Nortel Business Communications Manager 450 5.0 Installation — System NN40170-303 02.03 Standard August 2009 Copyright © 2009, Nortel Networks 120 System information and tools Table 15 Tools Description Laptop (or PC) with: • Windows 2000, Windows XP, or Windows Vista • minimum 256 MB, recommended 512 MB • 150 MB free disk space Mounting hardware rack-mount brackets, wall-mount bracket, or rubber feet; an optional plywood backboard 3/4 in. (2 cm) thick for wallmount installations Phillips #2 screwdriver Common screwdriver Pliers Antistatic ground strap Connecting tool 25-pair cable with RJ-21 connector Cat 5 Ethernet cable with RJ-45 connectors Surge protector System information Use the following table to view and record the system information for your BCM450 installation. Table 16 System information (1 of 2) Description System name Date and Time (NTP/Trunk/Manual) Time zone Initial IP address and netmask the network interface Default next-hop router (default gateway) DHCP server DNS domain name Nortel Business Communications Manager 450 5.0 Installation — System NN40170-303 02.03 Standard August 2009 Copyright © 2009, Nortel Networks System information and tools 121 Table 16 System information (2 of 2) Description Primary (and optional secondary) DNS servers IP Profile/region Telephony Startup template (DID/PBX) Start DN Nortel Business Communications Manager 450 5.0 Installation — System NN40170-303 02.03 Standard August 2009 Copyright © 2009, Nortel Networks 122 System information and tools Nortel Business Communications Manager 450 5.0 Installation — System NN40170-303 02.03 Standard August 2009 Copyright © 2009, Nortel Networks Default values reference Use the following tables to view default values for your BCM450 system and to record the new values. Navigation • Default user names and passwords (page 123) Default user names and passwords Use the following table to view and record changes to the default user names and passwords. Table 17 Default user names and passwords Tool User ID | User name Password Element Manager nnadmin PlsChgMe! BCM450 Web page (http:// [IP address]) nnadmin PlsChgMe! Telset Administration (F9*8 and F**Config) SETNNA (738662) CONFIG (266344) Telset Administration voice mail (Feature 983) SETNNA (738662) CONFIG (266344) Telset Administration initialize voice mail (Feature 983) – CONFIG (266344) Nortel Business Communications Manager 450 5.0 Installation — System NN40170-303 02.03 Standard August 2009 Copyright © 2009 Nortel Networks New password 124 Default values reference Nortel Business Communications Manager 450 5.0 Installation — System NN40170-303 02.03 Standard August 2009 Copyright © 2009, Nortel Networks Wiring charts reference This chapter provides the wiring information for the BCM450 system connectors and ports. Navigation • DTM wiring chart (page 125) • BRIM wiring chart (page 126) • ADID wiring chart (page 127) • GATM wiring chart (page 128) • 4x16 wiring chart (page 131) • G4x16 and G8x16 wiring chart (page 131) • DSM16 and DSM32 wiring chart (page 132) • ASM8, ASM8+, and GASM wiring chart (page 133) DTM wiring chart The digital telephone line connects to the Digital Trunk Module (DTM) through the RJ-48c jack on the front of the media bay module (MBM). For a view of the DTM ports, see Figure 25 DTM RJ-48C port (page 126). Nortel Business Communications Manager 450 5.0 Installation — System NN40170-303 02.03 Standard August 2009 Copyright © 2009 Nortel Networks 126 Wiring charts reference Figure 25 DTM RJ-48C port DTM 12345678 Bantam jack RJ-48C jack RJ-48C pin out Table 18 DTM RJ-48c port wiring Pin Signal 1 Receive Ring 2 Receive Tip 3 Receive Shield 4 Transmit Ring 5 Transmit Tip 6 Transmit Shield 7 No connection 8 No connection BRIM wiring chart The digital BRI ISDN lines connects to the BRIM through the RJ-45 jacks on the front of the media bay module (MBM). For a view of the BRIM ports, see Figure 26 BRIM RJ-45 ports (page 127). Nortel Business Communications Manager 450 5.0 Installation — System NN40170-303 02.03 Standard August 2009 Copyright © 2009, Nortel Networks Wiring charts reference 127 Figure 26 BRIM RJ-45 ports BRIM 12345678 RJ-45 pin out RJ-45 jacks Attention: For a U-loop connection, you must connect the BRIM only to an NT1 supplied by the service provider. The NT1 must provide a Telecommunication Network Voltage (TNV) to Safety Extra Low Voltage (SELV) barrier. Table 19 BRIM RJ-45 port wiring Pin Signal Signal on system side 1 No connection No connection 2 No connection No connection 3 + Receive (+Rx) +Tx 4 + Transmit (+Tx) +Rx 5 – Transmit (-Tx) – Rx 6 – Receive (-Rx) – Tx 7 No connection No connection 8 No connection No connection ADID wiring chart Analog telephone lines connect to the ADID4 or ADID8 through the RJ-21 connector on the front of the media bay module (MBM). To view the ADID connector, Figure 27 ADID RJ-21 connector (page 128). Nortel Business Communications Manager 450 5.0 Installation — System NN40170-303 02.03 Standard August 2009 Copyright © 2009, Nortel Networks 128 Wiring charts reference Figure 27 ADID RJ-21 connector ADID RJ-21 connector RJ-21 pin out GATM wiring chart Analog telephone lines connect to the GATM4 or GATM8 through the RJ-21 connector on the front of the media bay module (MBM). To view the GATM MBM, see Figure 28 GATM RJ-21 connector (page 128). Figure 28 GATM RJ-21 connector GATM RJ-21 connector RJ-21 pin out Table 20 GATM4 RJ-21 connector wiring (page 128) lists the wiring details for the RJ-21 connector on the GATM4. Table 20 GATM4 RJ-21 connector wiring Line Pin Connection Wire color 1 26 Tip White-Blue 1 Ring Blue-White 27 Tip White-Orange 2 Ring Orange-White 28 No connection White-Green 3 No connection Green-White 2 — Nortel Business Communications Manager 450 5.0 Installation — System NN40170-303 02.03 Standard August 2009 Copyright © 2009, Nortel Networks Wiring charts reference 129 Table 20 GATM4 RJ-21 connector wiring Line Pin Connection — 29 No connection White-Brown 4 No connection Brown-White 30 Tip White-Slate 5 Ring Slate-White 31 Tip Red-Blue 6 Ring Blue-Red 32 No Connection Red-Orange 7 No Connection Orange-Red . . . . . . . . . . . . — 49 No Connection Violet-Brown 24 No Connection Brown-Violet 50 Tip Violet-Slate 25 Ring Slate-Violet 3 4 — Aux Wire color Note: The Aux port supports full data speeds. When the line is in use by an analog device, the icon is lit on the phone to indicate it is in use. If you try to seize the line using the phone, the display shows “in use.” Also, in the event of a power failure, an analog set on line 1 goes active (powered by the CO). Table 21 GATM8 RJ-21 connector wiring (page 129) lists the wiring details for the RJ-21 connector on the GATM8. Table 21 GATM8 RJ-21 connector wiring Line Pin Connection Wire color 1 26 Tip White-Blue 1 Ring Blue-White 27 Tip White-Orange 2 Ring Orange-White 28 No connection White-Green 3 No connection Green-White 2 — Nortel Business Communications Manager 450 5.0 Installation — System NN40170-303 02.03 Standard August 2009 Copyright © 2009, Nortel Networks 130 Wiring charts reference Line Pin Connection — 29 No connection White-Brown 4 No connection Brown-White 30 Tip White-Slate 5 Ring Slate-White 31 Tip Red-Blue 6 Ring Blue-Red 32 No connection Red-Orange 7 No connection Orange-Red 33 No connection Red-Green 8 No connection Green-Red 34 Tip Red-Brown 9 Ring Brown-Red 35 Tip Red-Slate 10 Ring Slate-Red 36 No connection Black-Blue 11 No connection Blue-Black 37 No connection Black-Orange 12 No connection Orange-Black 38 Tip Black-Green 13 Ring Green-Black 39 Tip Black-Green 14 Ring Green-Black 40 No connection Black-Slate 15 No connection Slate-Black . . . . . . . . . . . . — 49 No Connection Violet-Brown 24 No Connection Brown-Violet 3 4 — — 5 6 — — 7 8 — Wire color Nortel Business Communications Manager 450 5.0 Installation — System NN40170-303 02.03 Standard August 2009 Copyright © 2009, Nortel Networks Wiring charts reference 131 Line Pin Connection Wire color Aux 50 Tip Violet-Slate 25 Ring Slate-Violet Note: The Aux port supports full data speeds. When the line is in use by an analog device, the icon is lit on the phone to indicate it is in use. If you try to seize the line using the phone, the display shows “in use.” Also, in the event of a power failure, an analog set on line 1 goes active (powered by the CO). 4x16 wiring chart The analog telephones lines connect to the 4x16 through the RJ-11 jacks (labeled 1 to 4) on the front of the MBM. Do not connect analog telephone lines to the auxiliary jack on the front of the media bay module. These jacks are intended for analog telephones designated as emergency telephones. To view the 4x16 connectors, see Figure 29 4x16 connectors (page 131). Figure 29 4x16 connectors 4x16 RJ-21 connector RJ-21 pin out RJ-11 jacks 654321 RJ-11 pin out G4x16 and G8x16 wiring chart You can connect 4 or 8 analog telephone lines and up to 16 digital telephones to the G4x16 or G8x16 media bay module (MBM). Nortel Business Communications Manager 450 5.0 Installation — System NN40170-303 02.03 Standard August 2009 Copyright © 2009, Nortel Networks 132 Wiring charts reference The analog telephones lines connect to the G4x16 or G8x16 through the lower RJ-21 (amphenol) connector on the front of the MBM. To view the G4x16/ G8x16 connectors, see Figure 30 G4x16/G8x16 connectors (page 132). Figure 30 G4x16/G8x16 connectors RJ-21 (amphenol) connector for 16 digital telephones RJ-21 (amphenol) connector for 4 or 8 analog PSTN lines RJ-21 pin out The digital telephones, such as the Business Series Telephones, connect to the upper RJ-21 (amphenol) connector on the front of the G4x16 or G8x16 MBM. . DSM16 and DSM32 wiring chart Digital telephones, such as the Business Series Telephones, connect to the Digital Station Module (DSM16 or DSM32) through the RJ-21 connectors on the front of the media bay module. The DSM16 has a single RJ-21 connector and the DSM32 has two RJ-21 connectors. To view the DSM16 and DSM32 connectors, see Figure 31 DSM16 and DSM32 RJ-21 connectors (page 133). Nortel Business Communications Manager 450 5.0 Installation — System NN40170-303 02.03 Standard August 2009 Copyright © 2009, Nortel Networks Wiring charts reference 133 Figure 31 DSM16 and DSM32 RJ-21 connectors DSM16 DSM32 RJ-21 connectors RJ-21 connector RJ-21 pin out ASM8, ASM8+, and GASM wiring chart Analog telephony devices, such as single line telephones, modems and Fax machines, connect to the Analog Station Module (ASM) through the RJ-21 connector on the front of the media bay module. To view the connector, see Figure 32 ASM8, ASM8+, and GASM connector (page 133). Figure 32 ASM8, ASM8+, and GASM connector GASM RJ-21 pin out RJ-21 connector Nortel Business Communications Manager 450 5.0 Installation — System NN40170-303 02.03 Standard August 2009 Copyright © 2009, Nortel Networks 134 Wiring charts reference Nortel Business Communications Manager 450 5.0 Installation — System NN40170-303 02.03 Standard August 2009 Copyright © 2009, Nortel Networks Nortel Business Communications Manager 450 5.0 Installation — System Copyright © 2009 Nortel Networks. Sourced in Canada, the United States, and the United Kingdom. All Rights Reserved. Publication: NN40170-303 Document status: Standard Document issue: 02.03 Document date: August 2009 Product release: 5.0 Job function: Installation Type: Document Language type: English NORTEL, the globemark design, and the NORTEL corporate logo are trademarks of Nortel Networks. Maxell is a trademark of Hitachi Maxell, Ltd. All other trademarks are the property of their respective owners. To provide feedback or report a problem with this document, go to www.nortel.com/documentfeedback.