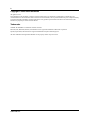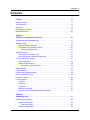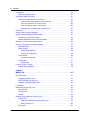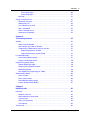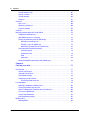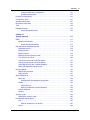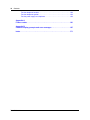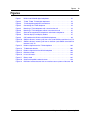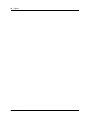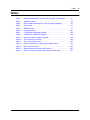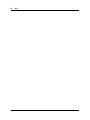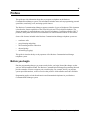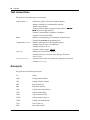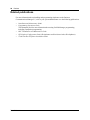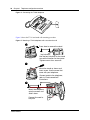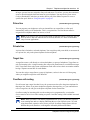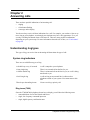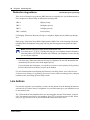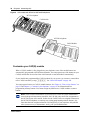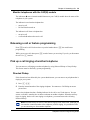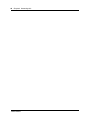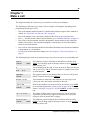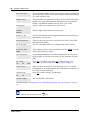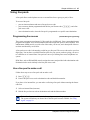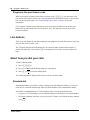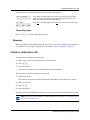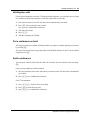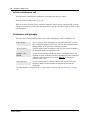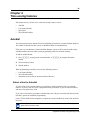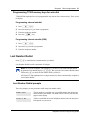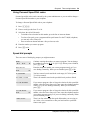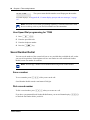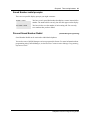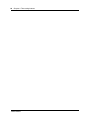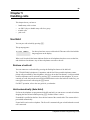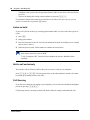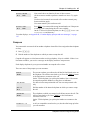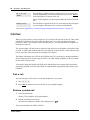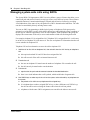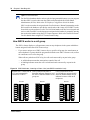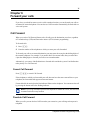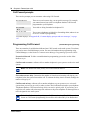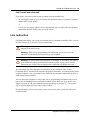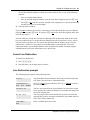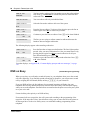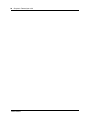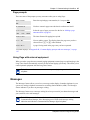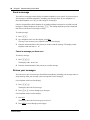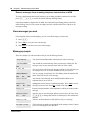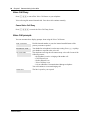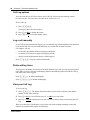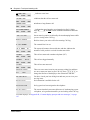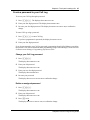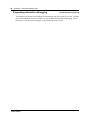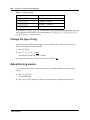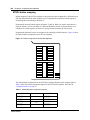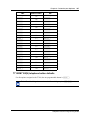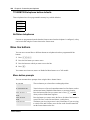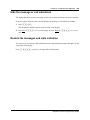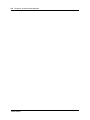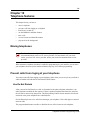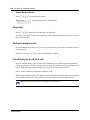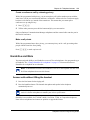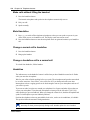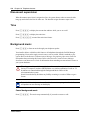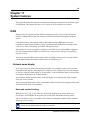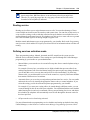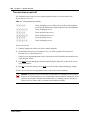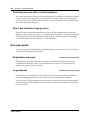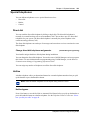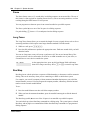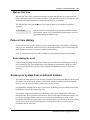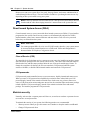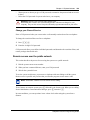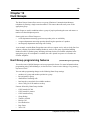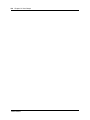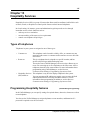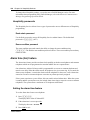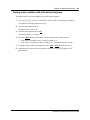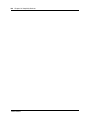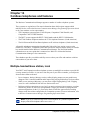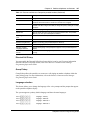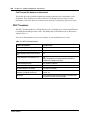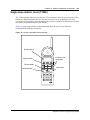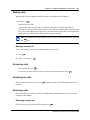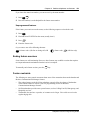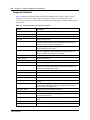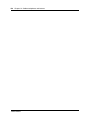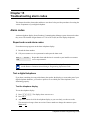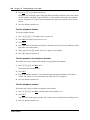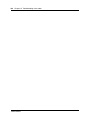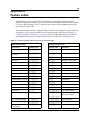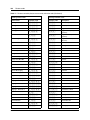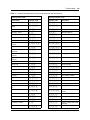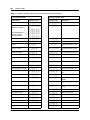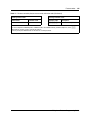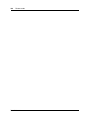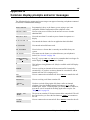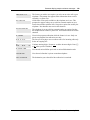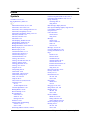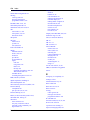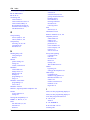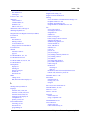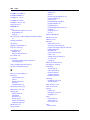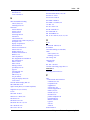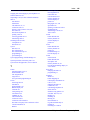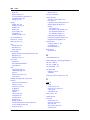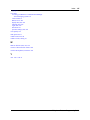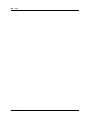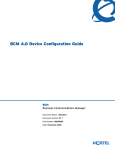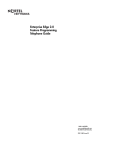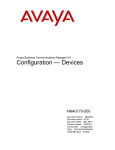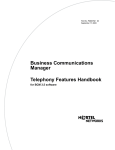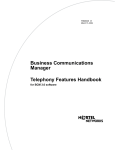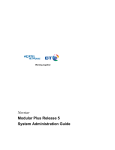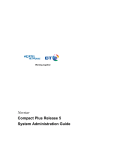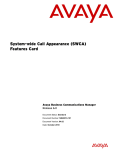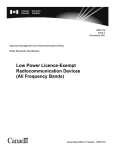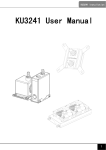Download Avaya Business Communications Manager 2.5 User's Manual
Transcript
Part No. P0937240 03.1 Business Communications Manager 2.5 Telephone Features Programming Guide 2 Copyright © 2002 Nortel Networks All rights reserved. The information in this document is subject to change without notice. The statements, configurations, technical data, and recommendations in this document are believed to be accurate and reliable, but are presented without express or implied warranty. Users must take full responsibility for their applications of any products specified in this document. The information in this document is proprietary to Nortel Networks NA Inc. Trademarks NORTEL NETWORKS is a trademark of Nortel Networks. Microsoft, MS, MS-DOS, Windows, and Windows NT are registered trademarks of Microsoft Corporation. Symbol, Spectrum24, and NetVision are registered trademarks of Symbol Technologies, Inc. All other trademarks and registered trademarks are the property of their respective owners. P0937240 03.1 Contents 3 Contents Preface . . . . . . . . . . . . . . . . . . . . . . . . . . . . . . . . . . . . . . . . . . . . . . . . . . . . . . 17 Before you begin . . . . . . . . . . . . . . . . . . . . . . . . . . . . . . . . . . . . . . . . . . . . . . . . . . . . . 17 Text conventions . . . . . . . . . . . . . . . . . . . . . . . . . . . . . . . . . . . . . . . . . . . . . . . . . . . . . 18 Acronyms . . . . . . . . . . . . . . . . . . . . . . . . . . . . . . . . . . . . . . . . . . . . . . . . . . . . . . . . . . . 18 Emergency 911 Dialing . . . . . . . . . . . . . . . . . . . . . . . . . . . . . . . . . . . . . . . . . . . . . . . . 19 Related publications . . . . . . . . . . . . . . . . . . . . . . . . . . . . . . . . . . . . . . . . . . . . . . . . . . 20 Chapter 1 Telephone configuration overview . . . . . . . . . . . . . . . . . . . . . . . . . . . . . . . . 21 Configuration tool: Unified Manager . . . . . . . . . . . . . . . . . . . . . . . . . . . . . . . . . . . . . . 21 Telephone types . . . . . . . . . . . . . . . . . . . . . . . . . . . . . . . . . . . . . . . . . . . . . . . . . . . . . . 21 Digital telephone installation . . . . . . . . . . . . . . . . . . . . . . . . . . . . . . . . . . . . . . . . . 23 IP telephones and cordless handsets . . . . . . . . . . . . . . . . . . . . . . . . . . . . . . . . . . 25 Feature operability notes . . . . . . . . . . . . . . . . . . . . . . . . . . . . . . . . . . . . . . . . 26 Telephone buttons . . . . . . . . . . . . . . . . . . . . . . . . . . . . . . . . . . . . . . . . . . . . . . . . . . . . 26 Accessing features (digital sets) . . . . . . . . . . . . . . . . . . . . . . . . . . . . . . . . . . . . . . 27 Accessing features (NetVision telephones) . . . . . . . . . . . . . . . . . . . . . . . . . . . . . . 27 One-line and two-line displays . . . . . . . . . . . . . . . . . . . . . . . . . . . . . . . . . . . . . . . . . . . 27 Display exceptions . . . . . . . . . . . . . . . . . . . . . . . . . . . . . . . . . . . . . . . . . . . . . . . . 28 Buttons under the display . . . . . . . . . . . . . . . . . . . . . . . . . . . . . . . . . . . . . . . . . . . 28 Describing the display buttons . . . . . . . . . . . . . . . . . . . . . . . . . . . . . . . . . . . . 28 Memory buttons . . . . . . . . . . . . . . . . . . . . . . . . . . . . . . . . . . . . . . . . . . . . . . . . . . . . . . 29 Program buttons . . . . . . . . . . . . . . . . . . . . . . . . . . . . . . . . . . . . . . . . . . . . . . . . . . . . . 29 Labeling your telephone buttons . . . . . . . . . . . . . . . . . . . . . . . . . . . . . . . . . . . . . . . . . 29 Name a telephone or a line . . . . . . . . . . . . . . . . . . . . . . . . . . . . . . . . . . . . . . . . . . . . . 30 Extension numbers . . . . . . . . . . . . . . . . . . . . . . . . . . . . . . . . . . . . . . . . . . . . . . . . . . . . 30 Line assignment . . . . . . . . . . . . . . . . . . . . . . . . . . . . . . . . . . . . . . . . . . . . . . . . . . . . . . 30 Prime line . . . . . . . . . . . . . . . . . . . . . . . . . . . . . . . . . . . . . . . . . . . . . . . . . . . . . . . . 31 Private line . . . . . . . . . . . . . . . . . . . . . . . . . . . . . . . . . . . . . . . . . . . . . . . . . . . . . . . 31 Target line . . . . . . . . . . . . . . . . . . . . . . . . . . . . . . . . . . . . . . . . . . . . . . . . . . . . . . . 31 Overflow call routing. . . . . . . . . . . . . . . . . . . . . . . . . . . . . . . . . . . . . . . . . . . . . . . . 31 Call anomalies for telephones without line buttons . . . . . . . . . . . . . . . . . . . . . . . . 32 Chapter 2 Answering calls . . . . . . . . . . . . . . . . . . . . . . . . . . . . . . . . . . . . . . . . . . . . . . . 33 Understanding ring types . . . . . . . . . . . . . . . . . . . . . . . . . . . . . . . . . . . . . . . . . . . . . . . 33 System ring indicators . . . . . . . . . . . . . . . . . . . . . . . . . . . . . . . . . . . . . . . . . . . . . . 33 Ring tones (7000) . . . . . . . . . . . . . . . . . . . . . . . . . . . . . . . . . . . . . . . . . . . . . . 33 Distinctive ring patterns . . . . . . . . . . . . . . . . . . . . . . . . . . . . . . . . . . . . . . . . . . . . . 34 Telephone Features Programming Guide 4 Contents Line buttons . . . . . . . . . . . . . . . . . . . . . . . . . . . . . . . . . . . . . . . . . . . . . . . . . . . . . . . . . 34 What line indicators mean . . . . . . . . . . . . . . . . . . . . . . . . . . . . . . . . . . . . . . . . . . . 35 Information about call display . . . . . . . . . . . . . . . . . . . . . . . . . . . . . . . . . . . . . . . . . . . 35 Viewing call information for a specific call . . . . . . . . . . . . . . . . . . . . . . . . . . . . . . . 35 View call information before or after answering . . . . . . . . . . . . . . . . . . . . . . . 36 View call information for a call on hold . . . . . . . . . . . . . . . . . . . . . . . . . . . . . . 36 Make call display appear automatically . . . . . . . . . . . . . . . . . . . . . . . . . . . . . . 36 Change which call information a ppears first . . . . . . . . . . . . . . . . . . . . . . . . . . 36 Priority call . . . . . . . . . . . . . . . . . . . . . . . . . . . . . . . . . . . . . . . . . . . . . . . . . . . . . . . . . . 36 Answer calls at a prime telephone . . . . . . . . . . . . . . . . . . . . . . . . . . . . . . . . . . . . . . . . 37 Central answering position (CAP) module . . . . . . . . . . . . . . . . . . . . . . . . . . . . . . . . . . 37 Customize your CAP(N) module . . . . . . . . . . . . . . . . . . . . . . . . . . . . . . . . . . . . . . 38 Monitor telephones with the CAP(N) module . . . . . . . . . . . . . . . . . . . . . . . . . . . . 39 Releasing a call or feature programming . . . . . . . . . . . . . . . . . . . . . . . . . . . . . . . . . . . 39 Pick up a call ringing at another telephone . . . . . . . . . . . . . . . . . . . . . . . . . . . . . . . . . 39 Directed Pickup . . . . . . . . . . . . . . . . . . . . . . . . . . . . . . . . . . . . . . . . . . . . . . . . . . . 39 Group Pickup . . . . . . . . . . . . . . . . . . . . . . . . . . . . . . . . . . . . . . . . . . . . . . . . . . . . 40 Pickup group prompts . . . . . . . . . . . . . . . . . . . . . . . . . . . . . . . . . . . . . . . . . . . 40 Change a pickup group . . . . . . . . . . . . . . . . . . . . . . . . . . . . . . . . . . . . . . . . . . 40 Trunk Answer . . . . . . . . . . . . . . . . . . . . . . . . . . . . . . . . . . . . . . . . . . . . . . . . . . . . . 40 Trunk Answer prompts . . . . . . . . . . . . . . . . . . . . . . . . . . . . . . . . . . . . . . . . . . 41 Answer DNs . . . . . . . . . . . . . . . . . . . . . . . . . . . . . . . . . . . . . . . . . . . . . . . . . . . . . . 41 Answer keys . . . . . . . . . . . . . . . . . . . . . . . . . . . . . . . . . . . . . . . . . . . . . . . . . . 42 Listen to a call as a group . . . . . . . . . . . . . . . . . . . . . . . . . . . . . . . . . . . . . . . . . . . . . . 43 Cancel Group Listening . . . . . . . . . . . . . . . . . . . . . . . . . . . . . . . . . . . . . . . . . . . . . 43 Chapter 3 Make a call . . . . . . . . . . . . . . . . . . . . . . . . . . . . . . . . . . . . . . . . . . . . . . . . . . . 45 Using line pools . . . . . . . . . . . . . . . . . . . . . . . . . . . . . . . . . . . . . . . . . . . . . . . . . . . . . . 47 Programming line access. . . . . . . . . . . . . . . . . . . . . . . . . . . . . . . . . . . . . . . . . . . . 47 Use a line pool to make a call . . . . . . . . . . . . . . . . . . . . . . . . . . . . . . . . . . . . . . . . 47 Program a line pool feature code . . . . . . . . . . . . . . . . . . . . . . . . . . . . . . . . . . . . . 48 Line buttons . . . . . . . . . . . . . . . . . . . . . . . . . . . . . . . . . . . . . . . . . . . . . . . . . . . . . . . . . 48 Select how you dial your calls . . . . . . . . . . . . . . . . . . . . . . . . . . . . . . . . . . . . . . . . . . . 48 Standard dial . . . . . . . . . . . . . . . . . . . . . . . . . . . . . . . . . . . . . . . . . . . . . . . . . . . . . 48 Automatic dial . . . . . . . . . . . . . . . . . . . . . . . . . . . . . . . . . . . . . . . . . . . . . . . . . . . . 49 Pre-dial . . . . . . . . . . . . . . . . . . . . . . . . . . . . . . . . . . . . . . . . . . . . . . . . . . . . . . . . . 49 Receive a busy signal on an internal call . . . . . . . . . . . . . . . . . . . . . . . . . . . . . . . . . . . 49 Priority Call . . . . . . . . . . . . . . . . . . . . . . . . . . . . . . . . . . . . . . . . . . . . . . . . . . . . . . 49 Program a telephone to make priority calls . . . . . . . . . . . . . . . . . . . . . . . . . . . 49 Make a priority call . . . . . . . . . . . . . . . . . . . . . . . . . . . . . . . . . . . . . . . . . . . . . 50 Ring Again . . . . . . . . . . . . . . . . . . . . . . . . . . . . . . . . . . . . . . . . . . . . . . . . . . . . . . . 50 P0937240 03.1 Contents 5 Turn on Ring Again . . . . . . . . . . . . . . . . . . . . . . . . . . . . . . . . . . . . . . . . . . . . . 50 Cancel Ring Again . . . . . . . . . . . . . . . . . . . . . . . . . . . . . . . . . . . . . . . . . . . . . 51 Message . . . . . . . . . . . . . . . . . . . . . . . . . . . . . . . . . . . . . . . . . . . . . . . . . . . . . . . . 51 Create a conference call . . . . . . . . . . . . . . . . . . . . . . . . . . . . . . . . . . . . . . . . . . . . . . . 51 Disconnect one party . . . . . . . . . . . . . . . . . . . . . . . . . . . . . . . . . . . . . . . . . . . . . . 52 Holding two calls . . . . . . . . . . . . . . . . . . . . . . . . . . . . . . . . . . . . . . . . . . . . . . . . . . 53 Put a conference on hold . . . . . . . . . . . . . . . . . . . . . . . . . . . . . . . . . . . . . . . . . . . 53 Split a conference . . . . . . . . . . . . . . . . . . . . . . . . . . . . . . . . . . . . . . . . . . . . . . . . . 53 Leave a conference call . . . . . . . . . . . . . . . . . . . . . . . . . . . . . . . . . . . . . . . . . . . . 54 Conference call prompts . . . . . . . . . . . . . . . . . . . . . . . . . . . . . . . . . . . . . . . . . . . . 54 Chapter 4 Time-saving features . . . . . . . . . . . . . . . . . . . . . . . . . . . . . . . . . . . . . . . . . . . 55 Autodial . . . . . . . . . . . . . . . . . . . . . . . . . . . . . . . . . . . . . . . . . . . . . . . . . . . . . . . . . . . . 55 Select a line for Autodial . . . . . . . . . . . . . . . . . . . . . . . . . . . . . . . . . . . . . . . . . . . . 55 Use intercom as the line for Autodial . . . . . . . . . . . . . . . . . . . . . . . . . . . . . . . . . . . 56 Programming T7000 memory keys for auto dial . . . . . . . . . . . . . . . . . . . . . . . . . . 57 Programming external autodial . . . . . . . . . . . . . . . . . . . . . . . . . . . . . . . . . . . . 57 Programming internal autodial (DSS) . . . . . . . . . . . . . . . . . . . . . . . . . . . . . . . 57 Last Number Redial . . . . . . . . . . . . . . . . . . . . . . . . . . . . . . . . . . . . . . . . . . . . . . . . . . . 57 Last Number Redial prompts . . . . . . . . . . . . . . . . . . . . . . . . . . . . . . . . . . . . . . . . 57 Prevent Last Number Redial . . . . . . . . . . . . . . . . . . . . . . . . . . . . . . . . . . . . . . . . . 58 Programming speed dialing . . . . . . . . . . . . . . . . . . . . . . . . . . . . . . . . . . . . . . . . . . . . . 58 System Speed Dial codes . . . . . . . . . . . . . . . . . . . . . . . . . . . . . . . . . . . . . . . . . . . 58 Using Personal Speed Dial codes . . . . . . . . . . . . . . . . . . . . . . . . . . . . . . . . . . . . . 59 Speed dial prompts . . . . . . . . . . . . . . . . . . . . . . . . . . . . . . . . . . . . . . . . . . . . . . . . 59 User Speed Dial programming for T7000 . . . . . . . . . . . . . . . . . . . . . . . . . . . . . . . 60 Saved Number Redial . . . . . . . . . . . . . . . . . . . . . . . . . . . . . . . . . . . . . . . . . . . . . . . . . 60 Save a number . . . . . . . . . . . . . . . . . . . . . . . . . . . . . . . . . . . . . . . . . . . . . . . . . . . 60 Dial a saved number . . . . . . . . . . . . . . . . . . . . . . . . . . . . . . . . . . . . . . . . . . . . . . . 60 Saved Number redial prompts: . . . . . . . . . . . . . . . . . . . . . . . . . . . . . . . . . . . . . . . 61 Prevent Saved Number Redial. . . . . . . . . . . . . . . . . . . . . . . . . . . . . . . . . . . . . . . . 61 Chapter 5 Handling calls. . . . . . . . . . . . . . . . . . . . . . . . . . . . . . . . . . . . . . . . . . . . . . . . . 63 Use Hold . . . . . . . . . . . . . . . . . . . . . . . . . . . . . . . . . . . . . . . . . . . . . . . . . . . . . . . . . . . 63 Retrieve a held call . . . . . . . . . . . . . . . . . . . . . . . . . . . . . . . . . . . . . . . . . . . . . . . . 63 Hold automatically (Auto Hold) . . . . . . . . . . . . . . . . . . . . . . . . . . . . . . . . . . . . . . . 63 Listen on hold . . . . . . . . . . . . . . . . . . . . . . . . . . . . . . . . . . . . . . . . . . . . . . . . . . . . 64 Hold a call exclusively . . . . . . . . . . . . . . . . . . . . . . . . . . . . . . . . . . . . . . . . . . . . . . 64 Call Queuing . . . . . . . . . . . . . . . . . . . . . . . . . . . . . . . . . . . . . . . . . . . . . . . . . . . . . 64 Transfer calls . . . . . . . . . . . . . . . . . . . . . . . . . . . . . . . . . . . . . . . . . . . . . . . . . . . . . . . . 65 Telephone Features Programming Guide 6 Contents Transfer external calls . . . . . . . . . . . . . . . . . . . . . . . . . . . . . . . . . . . . . . . . . . . . . . 65 Cancel a transfer . . . . . . . . . . . . . . . . . . . . . . . . . . . . . . . . . . . . . . . . . . . . . . . . . . 66 Transfer prompts . . . . . . . . . . . . . . . . . . . . . . . . . . . . . . . . . . . . . . . . . . . . . . . . . . 66 Camp-on . . . . . . . . . . . . . . . . . . . . . . . . . . . . . . . . . . . . . . . . . . . . . . . . . . . . . . . . 67 Call Park . . . . . . . . . . . . . . . . . . . . . . . . . . . . . . . . . . . . . . . . . . . . . . . . . . . . . . . . . . . 68 Park a call . . . . . . . . . . . . . . . . . . . . . . . . . . . . . . . . . . . . . . . . . . . . . . . . . . . . . . . 68 Retrieve a parked call . . . . . . . . . . . . . . . . . . . . . . . . . . . . . . . . . . . . . . . . . . . . . . 68 Call park prompts . . . . . . . . . . . . . . . . . . . . . . . . . . . . . . . . . . . . . . . . . . . . . . . . . 69 Callback . . . . . . . . . . . . . . . . . . . . . . . . . . . . . . . . . . . . . . . . . . . . . . . . . . . . . . . . . . . . 69 Managing system-wide calls using SWCA . . . . . . . . . . . . . . . . . . . . . . . . . . . . . . . . . 70 Programming SWCA keys . . . . . . . . . . . . . . . . . . . . . . . . . . . . . . . . . . . . . . . . . . . 71 How SWCA works in a call group . . . . . . . . . . . . . . . . . . . . . . . . . . . . . . . . . . . . . 72 Parking and retrieving calls on SWCA keys . . . . . . . . . . . . . . . . . . . . . . . . . . . . . 73 Manually associating a call . . . . . . . . . . . . . . . . . . . . . . . . . . . . . . . . . . . . . . . 74 Parking a call to an SWCA key . . . . . . . . . . . . . . . . . . . . . . . . . . . . . . . . . . . . 74 Retrieving a parked call from a SWCA key . . . . . . . . . . . . . . . . . . . . . . . . . . . 75 Call interactions with SWCA controls . . . . . . . . . . . . . . . . . . . . . . . . . . . . . . . . . . 75 Transferring calls . . . . . . . . . . . . . . . . . . . . . . . . . . . . . . . . . . . . . . . . . . . . . . . 75 Conference calls . . . . . . . . . . . . . . . . . . . . . . . . . . . . . . . . . . . . . . . . . . . . . . . 75 Hold . . . . . . . . . . . . . . . . . . . . . . . . . . . . . . . . . . . . . . . . . . . . . . . . . . . . . . . . 76 Auto-Hold . . . . . . . . . . . . . . . . . . . . . . . . . . . . . . . . . . . . . . . . . . . . . . . . . . . . 76 NetVision telephone interactions with SWCA keys . . . . . . . . . . . . . . . . . . . . . . . . 76 Chapter 6 Forward your calls . . . . . . . . . . . . . . . . . . . . . . . . . . . . . . . . . . . . . . . . . . . . . 77 Call Forward . . . . . . . . . . . . . . . . . . . . . . . . . . . . . . . . . . . . . . . . . . . . . . . . . . . . . . . . 77 Cancel Call Forward . . . . . . . . . . . . . . . . . . . . . . . . . . . . . . . . . . . . . . . . . . . . . . . 77 Override Call Forward . . . . . . . . . . . . . . . . . . . . . . . . . . . . . . . . . . . . . . . . . . . . . . 77 Call Foward prompts . . . . . . . . . . . . . . . . . . . . . . . . . . . . . . . . . . . . . . . . . . . . . . . 78 Programming Call Forward . . . . . . . . . . . . . . . . . . . . . . . . . . . . . . . . . . . . . . . . . . 78 Call Forward and voice mail . . . . . . . . . . . . . . . . . . . . . . . . . . . . . . . . . . . . . . 79 Line redirection . . . . . . . . . . . . . . . . . . . . . . . . . . . . . . . . . . . . . . . . . . . . . . . . . . . . . . 79 Allowing a telephone to redirect lines. . . . . . . . . . . . . . . . . . . . . . . . . . . . . . . . . . . 80 Turning the redirect ring on or off. . . . . . . . . . . . . . . . . . . . . . . . . . . . . . . . . . . . . . 80 How Line Redirection is different from Call Forward . . . . . . . . . . . . . . . . . . . . . . . 80 Turn on Line Redirection . . . . . . . . . . . . . . . . . . . . . . . . . . . . . . . . . . . . . . . . . . . . 80 Cancel Line Redirection . . . . . . . . . . . . . . . . . . . . . . . . . . . . . . . . . . . . . . . . . . . . 81 Line Redirection prompts . . . . . . . . . . . . . . . . . . . . . . . . . . . . . . . . . . . . . . . . . . . 81 DND on Busy . . . . . . . . . . . . . . . . . . . . . . . . . . . . . . . . . . . . . . . . . . . . . . . . . . . . . . . . 82 Allowing DND . . . . . . . . . . . . . . . . . . . . . . . . . . . . . . . . . . . . . . . . . . . . . . . . . . . . . 83 P0937240 03.1 Contents 7 Chapter 7 Communicating in the office . . . . . . . . . . . . . . . . . . . . . . . . . . . . . . . . . . . . . 85 Paging in the office . . . . . . . . . . . . . . . . . . . . . . . . . . . . . . . . . . . . . . . . . . . . . . . . . . . 85 Making a page announcement . . . . . . . . . . . . . . . . . . . . . . . . . . . . . . . . . . . . . . . 85 Page Shortcuts . . . . . . . . . . . . . . . . . . . . . . . . . . . . . . . . . . . . . . . . . . . . . . . . . . . 86 Allowing access to the Page feature . . . . . . . . . . . . . . . . . . . . . . . . . . . . . . . . . . . 86 Creating page zones . . . . . . . . . . . . . . . . . . . . . . . . . . . . . . . . . . . . . . . . . . . . . . . 86 Page prompts . . . . . . . . . . . . . . . . . . . . . . . . . . . . . . . . . . . . . . . . . . . . . . . . . . . . 87 Using Page with external equipment . . . . . . . . . . . . . . . . . . . . . . . . . . . . . . . . . . . 87 Messages . . . . . . . . . . . . . . . . . . . . . . . . . . . . . . . . . . . . . . . . . . . . . . . . . . . . . . . . . . 87 Send a message . . . . . . . . . . . . . . . . . . . . . . . . . . . . . . . . . . . . . . . . . . . . . . . . . . 88 Cancel a message you have sent . . . . . . . . . . . . . . . . . . . . . . . . . . . . . . . . . . 88 Review your messages . . . . . . . . . . . . . . . . . . . . . . . . . . . . . . . . . . . . . . . . . . . . . 88 Reply to a message . . . . . . . . . . . . . . . . . . . . . . . . . . . . . . . . . . . . . . . . . . . . . . . 89 Reply to a message from an analog telephone connected to an ASM . . . . . . 89 Remove items from your message list . . . . . . . . . . . . . . . . . . . . . . . . . . . . . . . . . 89 Remove messages from an analog telephone connected to an ASM . . . . . . 90 View messages you sent . . . . . . . . . . . . . . . . . . . . . . . . . . . . . . . . . . . . . . . . . . . . 90 Message prompts . . . . . . . . . . . . . . . . . . . . . . . . . . . . . . . . . . . . . . . . . . . . . . . . . 90 Voice Call . . . . . . . . . . . . . . . . . . . . . . . . . . . . . . . . . . . . . . . . . . . . . . . . . . . . . . . . . . . 91 Make a Voice Call . . . . . . . . . . . . . . . . . . . . . . . . . . . . . . . . . . . . . . . . . . . . . . . . . 91 Mute Voice Call tones . . . . . . . . . . . . . . . . . . . . . . . . . . . . . . . . . . . . . . . . . . . . . . 91 Answer a Voice Call using Handsfree Answerback . . . . . . . . . . . . . . . . . . . . . . . . 91 Voice Call Deny . . . . . . . . . . . . . . . . . . . . . . . . . . . . . . . . . . . . . . . . . . . . . . . . . . . 92 Cancel Voice Call Deny . . . . . . . . . . . . . . . . . . . . . . . . . . . . . . . . . . . . . . . . . 92 Voice Call prompts . . . . . . . . . . . . . . . . . . . . . . . . . . . . . . . . . . . . . . . . . . . . . . . . 92 Chapter 8 Track your incoming calls . . . . . . . . . . . . . . . . . . . . . . . . . . . . . . . . . . . . . . . 93 Call log . . . . . . . . . . . . . . . . . . . . . . . . . . . . . . . . . . . . . . . . . . . . . . . . . . . . . . . . . . . . . 93 Call Log options . . . . . . . . . . . . . . . . . . . . . . . . . . . . . . . . . . . . . . . . . . . . . . . . . . 94 Log a call manually . . . . . . . . . . . . . . . . . . . . . . . . . . . . . . . . . . . . . . . . . . . . . . . . 94 Delete old log items . . . . . . . . . . . . . . . . . . . . . . . . . . . . . . . . . . . . . . . . . . . . . . . . 94 View your Call Log . . . . . . . . . . . . . . . . . . . . . . . . . . . . . . . . . . . . . . . . . . . . . . . . 94 View a Call Log item . . . . . . . . . . . . . . . . . . . . . . . . . . . . . . . . . . . . . . . . . . . . . . . 95 Erase log items . . . . . . . . . . . . . . . . . . . . . . . . . . . . . . . . . . . . . . . . . . . . . . . . . . . 95 Make a call using Call Log . . . . . . . . . . . . . . . . . . . . . . . . . . . . . . . . . . . . . . . . . . 95 Call log prompts . . . . . . . . . . . . . . . . . . . . . . . . . . . . . . . . . . . . . . . . . . . . . . . . . . 95 Create a password to your Call Log . . . . . . . . . . . . . . . . . . . . . . . . . . . . . . . . . . . 97 Change your Call Log password . . . . . . . . . . . . . . . . . . . . . . . . . . . . . . . . . . . 97 Delete an assigned password . . . . . . . . . . . . . . . . . . . . . . . . . . . . . . . . . . . . . 97 Programing automatic call logging . . . . . . . . . . . . . . . . . . . . . . . . . . . . . . . . . . . . . 98 Telephone Features Programming Guide 8 Contents Chapter 9 Customize your telephone . . . . . . . . . . . . . . . . . . . . . . . . . . . . . . . . . . . . . . 99 Adjust the contrast on the display . . . . . . . . . . . . . . . . . . . . . . . . . . . . . . . . . . . . . . . . 99 Change the language on the display . . . . . . . . . . . . . . . . . . . . . . . . . . . . . . . . . . . . . . 99 Change the type of ring . . . . . . . . . . . . . . . . . . . . . . . . . . . . . . . . . . . . . . . . . . . . . . . 100 Adjust the ring volume . . . . . . . . . . . . . . . . . . . . . . . . . . . . . . . . . . . . . . . . . . . . . . . . 100 Button inquiry . . . . . . . . . . . . . . . . . . . . . . . . . . . . . . . . . . . . . . . . . . . . . . . . . . . . . . . 101 Programming feature codes . . . . . . . . . . . . . . . . . . . . . . . . . . . . . . . . . . . . . . . . . . . 101 Erase a feature button . . . . . . . . . . . . . . . . . . . . . . . . . . . . . . . . . . . . . . . . . . . . . 102 Feature button prompts . . . . . . . . . . . . . . . . . . . . . . . . . . . . . . . . . . . . . . . . . . . . 102 Default button assignments . . . . . . . . . . . . . . . . . . . . . . . . . . . . . . . . . . . . . . . . . . . . 103 Rules of default button assignment . . . . . . . . . . . . . . . . . . . . . . . . . . . . . . . . . . . 103 T7316 Button mapping . . . . . . . . . . . . . . . . . . . . . . . . . . . . . . . . . . . . . . . . . . . . 103 T7208/M7208(N) telephone button defaults . . . . . . . . . . . . . . . . . . . . . . . . . . . . 105 M7324 button mapping . . . . . . . . . . . . . . . . . . . . . . . . . . . . . . . . . . . . . . . . . . . . 106 T7100/M7100(N) telephone button defaults . . . . . . . . . . . . . . . . . . . . . . . . . . . . 107 T7000/M7000 telephone button defaults . . . . . . . . . . . . . . . . . . . . . . . . . . . . . . . 108 These telephones have four programmable memory keys which default to: . . . . 108 NetVision telephones . . . . . . . . . . . . . . . . . . . . . . . . . . . . . . . . . . . . . . . . . . . . . 108 Move line buttons . . . . . . . . . . . . . . . . . . . . . . . . . . . . . . . . . . . . . . . . . . . . . . . . . . . . 108 Move button prompts . . . . . . . . . . . . . . . . . . . . . . . . . . . . . . . . . . . . . . . . . . . . . . 108 Hide the message or call indications . . . . . . . . . . . . . . . . . . . . . . . . . . . . . . . . . . . . . 109 Restore the messages and calls indication . . . . . . . . . . . . . . . . . . . . . . . . . . . . . . . . 109 Chapter 10 Telephone features . . . . . . . . . . . . . . . . . . . . . . . . . . . . . . . . . . . . . . . . . . . 111 Moving telephones . . . . . . . . . . . . . . . . . . . . . . . . . . . . . . . . . . . . . . . . . . . . . . . . . . . 111 Prevent calls from ringing at your telephone . . . . . . . . . . . . . . . . . . . . . . . . . . . . . . . 111 Use Do Not Disturb . . . . . . . . . . . . . . . . . . . . . . . . . . . . . . . . . . . . . . . . . . . . . . . 111 Cancel Do Not Disturb . . . . . . . . . . . . . . . . . . . . . . . . . . . . . . . . . . . . . . . . . 112 Stop calls . . . . . . . . . . . . . . . . . . . . . . . . . . . . . . . . . . . . . . . . . . . . . . . . . . . . . . . 112 Refuse to answer a call . . . . . . . . . . . . . . . . . . . . . . . . . . . . . . . . . . . . . . . . . . . . 112 Turn Privacy on or off for a call . . . . . . . . . . . . . . . . . . . . . . . . . . . . . . . . . . . . . . 112 Create a conference call by releasing privacy . . . . . . . . . . . . . . . . . . . . . . . 113 Make a call private . . . . . . . . . . . . . . . . . . . . . . . . . . . . . . . . . . . . . . . . . . . . 113 Handsfree and Mute . . . . . . . . . . . . . . . . . . . . . . . . . . . . . . . . . . . . . . . . . . . . . . . . . 113 Answer calls without lifting the handset . . . . . . . . . . . . . . . . . . . . . . . . . . . . . . . . 113 Make calls without lifting the handset . . . . . . . . . . . . . . . . . . . . . . . . . . . . . . . . . 114 Mute Handsfree . . . . . . . . . . . . . . . . . . . . . . . . . . . . . . . . . . . . . . . . . . . . . . . . . . 114 Change a normal call to handsfree . . . . . . . . . . . . . . . . . . . . . . . . . . . . . . . . . . . 114 Change a handsfree call to a normal call . . . . . . . . . . . . . . . . . . . . . . . . . . . . . . 114 Handsfree . . . . . . . . . . . . . . . . . . . . . . . . . . . . . . . . . . . . . . . . . . . . . . . . . . . . . . 114 P0937240 03.1 Contents 9 Change Handsfree for a telephone . . . . . . . . . . . . . . . . . . . . . . . . . . . . . . . . 115 Handsfree Answerback . . . . . . . . . . . . . . . . . . . . . . . . . . . . . . . . . . . . . . . . . 115 Hearing aid compatibility . . . . . . . . . . . . . . . . . . . . . . . . . . . . . . . . . . . . . . . . . . . . . . 115 Call Duration Timer . . . . . . . . . . . . . . . . . . . . . . . . . . . . . . . . . . . . . . . . . . . . . . . . . . 115 Accidental disconnect . . . . . . . . . . . . . . . . . . . . . . . . . . . . . . . . . . . . . . . . . . . . . . . . 115 Disconnect supervision . . . . . . . . . . . . . . . . . . . . . . . . . . . . . . . . . . . . . . . . . . . . . . . 116 Time . . . . . . . . . . . . . . . . . . . . . . . . . . . . . . . . . . . . . . . . . . . . . . . . . . . . . . . . . . . . . . 116 Background music . . . . . . . . . . . . . . . . . . . . . . . . . . . . . . . . . . . . . . . . . . . . . . . . . . . 116 Cancel background music . . . . . . . . . . . . . . . . . . . . . . . . . . . . . . . . . . . . . . 116 Chapter 11 System features . . . . . . . . . . . . . . . . . . . . . . . . . . . . . . . . . . . . . . . . . . . . . . 117 ISDN . . . . . . . . . . . . . . . . . . . . . . . . . . . . . . . . . . . . . . . . . . . . . . . . . . . . . . . . . . . . . 117 Network name display . . . . . . . . . . . . . . . . . . . . . . . . . . . . . . . . . . . . . . . . . . . . . 117 Name and number blocking . . . . . . . . . . . . . . . . . . . . . . . . . . . . . . . . . . . . . 117 Use alternate or scheduled services . . . . . . . . . . . . . . . . . . . . . . . . . . . . . . . . . . . . . 118 Restriction service . . . . . . . . . . . . . . . . . . . . . . . . . . . . . . . . . . . . . . . . . . . . . . . . 118 Ringing service . . . . . . . . . . . . . . . . . . . . . . . . . . . . . . . . . . . . . . . . . . . . . . . . . . 118 Routing service . . . . . . . . . . . . . . . . . . . . . . . . . . . . . . . . . . . . . . . . . . . . . . . . . . 119 Defining services activation mode . . . . . . . . . . . . . . . . . . . . . . . . . . . . . . . . . . . . 119 Turn services on and off . . . . . . . . . . . . . . . . . . . . . . . . . . . . . . . . . . . . . . . . . . . 120 View active services on a two-line display . . . . . . . . . . . . . . . . . . . . . . . . . . . . . 121 View active services on a one-line display . . . . . . . . . . . . . . . . . . . . . . . . . . . . . 121 Overriding services with a Control telephone . . . . . . . . . . . . . . . . . . . . . . . . . . . 122 Direct-dial telephone ringing service . . . . . . . . . . . . . . . . . . . . . . . . . . . . . . . . . . 122 User passwords . . . . . . . . . . . . . . . . . . . . . . . . . . . . . . . . . . . . . . . . . . . . . . . . . . . . . 122 Registration password . . . . . . . . . . . . . . . . . . . . . . . . . . . . . . . . . . . . . . . . . . . . . 122 Log password. . . . . . . . . . . . . . . . . . . . . . . . . . . . . . . . . . . . . . . . . . . . . . . . . . . . 122 Special telephones . . . . . . . . . . . . . . . . . . . . . . . . . . . . . . . . . . . . . . . . . . . . . . . . . . 123 Direct dial . . . . . . . . . . . . . . . . . . . . . . . . . . . . . . . . . . . . . . . . . . . . . . . . . . . . . . 123 Change direct dial telephone assignments . . . . . . . . . . . . . . . . . . . . . . . . . . 123 Hotline . . . . . . . . . . . . . . . . . . . . . . . . . . . . . . . . . . . . . . . . . . . . . . . . . . . . . . . . . 123 Hotline bypass . . . . . . . . . . . . . . . . . . . . . . . . . . . . . . . . . . . . . . . . . . . . . . . 123 Making a telephone a hotline telephone . . . . . . . . . . . . . . . . . . . . . . . . . . . . 124 Control telephone. . . . . . . . . . . . . . . . . . . . . . . . . . . . . . . . . . . . . . . . . . . . . . . . . 124 Set lock . . . . . . . . . . . . . . . . . . . . . . . . . . . . . . . . . . . . . . . . . . . . . . . . . . . . . . . . 124 Auxiliary ringer . . . . . . . . . . . . . . . . . . . . . . . . . . . . . . . . . . . . . . . . . . . . . . . . . . . . . . 125 Allowing the auxiliary ringer . . . . . . . . . . . . . . . . . . . . . . . . . . . . . . . . . . . . . . . . . 125 Host System dialing signals . . . . . . . . . . . . . . . . . . . . . . . . . . . . . . . . . . . . . . . . . . . . 125 Link . . . . . . . . . . . . . . . . . . . . . . . . . . . . . . . . . . . . . . . . . . . . . . . . . . . . . . . . . . . 125 Allow or disallow the Link feature . . . . . . . . . . . . . . . . . . . . . . . . . . . . . . . . . 125 Pause . . . . . . . . . . . . . . . . . . . . . . . . . . . . . . . . . . . . . . . . . . . . . . . . . . . . . . . . . 126 Telephone Features Programming Guide 10 Contents Long Tones . . . . . . . . . . . . . . . . . . . . . . . . . . . . . . . . . . . . . . . . . . . . . . . . . . . . . 126 Run/Stop . . . . . . . . . . . . . . . . . . . . . . . . . . . . . . . . . . . . . . . . . . . . . . . . . . . . . . . 126 Wait for Dial Tone . . . . . . . . . . . . . . . . . . . . . . . . . . . . . . . . . . . . . . . . . . . . . . . . 127 Pulse or tone dialing . . . . . . . . . . . . . . . . . . . . . . . . . . . . . . . . . . . . . . . . . . . . . . . . . 127 Pulse dialing for a call . . . . . . . . . . . . . . . . . . . . . . . . . . . . . . . . . . . . . . . . . . . . . 127 Access your system from an external location . . . . . . . . . . . . . . . . . . . . . . . . . . . . . 127 Direct Inward System Access (DISA) . . . . . . . . . . . . . . . . . . . . . . . . . . . . . . . . . 128 Class of Service (COS) . . . . . . . . . . . . . . . . . . . . . . . . . . . . . . . . . . . . . . . . 128 COS passwords . . . . . . . . . . . . . . . . . . . . . . . . . . . . . . . . . . . . . . . . . . . . . . 128 Maintain security . . . . . . . . . . . . . . . . . . . . . . . . . . . . . . . . . . . . . . . . . . . . . . . . . 128 Change your Class of Service . . . . . . . . . . . . . . . . . . . . . . . . . . . . . . . . . . . 129 Remote access over the public network . . . . . . . . . . . . . . . . . . . . . . . . . . . . . . . 129 Tones . . . . . . . . . . . . . . . . . . . . . . . . . . . . . . . . . . . . . . . . . . . . . . . . . . . . . . . . . . 130 Voice mail . . . . . . . . . . . . . . . . . . . . . . . . . . . . . . . . . . . . . . . . . . . . . . . . . . . . . . . . . 130 Service provider features . . . . . . . . . . . . . . . . . . . . . . . . . . . . . . . . . . . . . . . . . . . . . . 130 Call Forward . . . . . . . . . . . . . . . . . . . . . . . . . . . . . . . . . . . . . . . . . . . . . . . . . . . . 131 Cancel Call Forward . . . . . . . . . . . . . . . . . . . . . . . . . . . . . . . . . . . . . . . . . . . 131 Call the number where your calls are forwarded . . . . . . . . . . . . . . . . . . . . . 131 Automatic Call Back . . . . . . . . . . . . . . . . . . . . . . . . . . . . . . . . . . . . . . . . . . . . . . 131 Automatic Recall . . . . . . . . . . . . . . . . . . . . . . . . . . . . . . . . . . . . . . . . . . . . . . . . . 131 Malicious Caller ID (MCID). . . . . . . . . . . . . . . . . . . . . . . . . . . . . . . . . . . . . . . . . . 132 Chapter 12 Hunt Groups . . . . . . . . . . . . . . . . . . . . . . . . . . . . . . . . . . . . . . . . . . . . . . . . . 133 Hunt Group programming features . . . . . . . . . . . . . . . . . . . . . . . . . . . . . . . . . . . . . . . 133 Members of the group . . . . . . . . . . . . . . . . . . . . . . . . . . . . . . . . . . . . . . . . . . . . . . . . 134 Distribution mode . . . . . . . . . . . . . . . . . . . . . . . . . . . . . . . . . . . . . . . . . . . . . . . . . 134 Chapter 13 Hospitality Services . . . . . . . . . . . . . . . . . . . . . . . . . . . . . . . . . . . . . . . . . . . 137 Types of telephones . . . . . . . . . . . . . . . . . . . . . . . . . . . . . . . . . . . . . . . . . . . . . . . . . . 137 Programming Hospitality features . . . . . . . . . . . . . . . . . . . . . . . . . . . . . . . . . . . . . . . 137 Hospitality passwords . . . . . . . . . . . . . . . . . . . . . . . . . . . . . . . . . . . . . . . . . . . . . 138 Desk admin password . . . . . . . . . . . . . . . . . . . . . . . . . . . . . . . . . . . . . . . . . 138 Room condition password . . . . . . . . . . . . . . . . . . . . . . . . . . . . . . . . . . . . . . 138 Alarm time (AL) feature . . . . . . . . . . . . . . . . . . . . . . . . . . . . . . . . . . . . . . . . . . . . . . . 138 Setting the alarm time feature . . . . . . . . . . . . . . . . . . . . . . . . . . . . . . . . . . . . . . . 138 Change or cancel an alarm time . . . . . . . . . . . . . . . . . . . . . . . . . . . . . . . . . . 139 Turn off an alarm . . . . . . . . . . . . . . . . . . . . . . . . . . . . . . . . . . . . . . . . . . . . . . 140 Hospitality Services admin alarm feature . . . . . . . . . . . . . . . . . . . . . . . . . . . . . . 140 Room occupancy . . . . . . . . . . . . . . . . . . . . . . . . . . . . . . . . . . . . . . . . . . . . . . . . . . . . 141 Programming for occupancy restrictions . . . . . . . . . . . . . . . . . . . . . . . . . . . . . . . 141 P0937240 03.1 Contents 11 Setting the state of a room at a telephone . . . . . . . . . . . . . . . . . . . . . . . . . . . . . 141 Room condition . . . . . . . . . . . . . . . . . . . . . . . . . . . . . . . . . . . . . . . . . . . . . . . . . . . . . 142 Setting room condition from a room telephone . . . . . . . . . . . . . . . . . . . . . . . . . . 142 Setting room condition with a HS admin telephone . . . . . . . . . . . . . . . . . . . . . . 143 Chapter 14 Cordless telephones and features . . . . . . . . . . . . . . . . . . . . . . . . . . . . . . . 145 Multiple-handset/base station, local . . . . . . . . . . . . . . . . . . . . . . . . . . . . . . . . . . . . . 145 Decreased voice quality . . . . . . . . . . . . . . . . . . . . . . . . . . . . . . . . . . . . . . . . . . . 146 Feature access with cordless telephones . . . . . . . . . . . . . . . . . . . . . . . . . . . . . . 146 Companion features . . . . . . . . . . . . . . . . . . . . . . . . . . . . . . . . . . . . . . . . . . . . . . 146 Directed Call Pickup . . . . . . . . . . . . . . . . . . . . . . . . . . . . . . . . . . . . . . . . . . . 147 Group Pickup . . . . . . . . . . . . . . . . . . . . . . . . . . . . . . . . . . . . . . . . . . . . . . . . 147 Language selection . . . . . . . . . . . . . . . . . . . . . . . . . . . . . . . . . . . . . . . . . . . 147 Call Forward No Answer enhancement . . . . . . . . . . . . . . . . . . . . . . . . . . . . 148 DECT handsets . . . . . . . . . . . . . . . . . . . . . . . . . . . . . . . . . . . . . . . . . . . . . . . . . . 148 Single base station, local (T7406) . . . . . . . . . . . . . . . . . . . . . . . . . . . . . . . . . . . . . . . 149 Wireless IP telephones . . . . . . . . . . . . . . . . . . . . . . . . . . . . . . . . . . . . . . . . . . . . . . . 150 Making calls . . . . . . . . . . . . . . . . . . . . . . . . . . . . . . . . . . . . . . . . . . . . . . . . . . . . 151 Making a second call . . . . . . . . . . . . . . . . . . . . . . . . . . . . . . . . . . . . . . . . . . 151 Receiving calls . . . . . . . . . . . . . . . . . . . . . . . . . . . . . . . . . . . . . . . . . . . . . . . . . . 151 Handling two calls . . . . . . . . . . . . . . . . . . . . . . . . . . . . . . . . . . . . . . . . . . . . . . . . 151 Releasing calls . . . . . . . . . . . . . . . . . . . . . . . . . . . . . . . . . . . . . . . . . . . . . . . . . . 151 Releasing a single call . . . . . . . . . . . . . . . . . . . . . . . . . . . . . . . . . . . . . . . . . 151 Releasing a call, with a call on hold . . . . . . . . . . . . . . . . . . . . . . . . . . . . . . . 152 Accessing call on Hold after hang up . . . . . . . . . . . . . . . . . . . . . . . . . . . . . . . . . 152 Retrieving a held call from an on hook handset . . . . . . . . . . . . . . . . . . . . . . 152 Using the display menu . . . . . . . . . . . . . . . . . . . . . . . . . . . . . . . . . . . . . . . . . . . . 152 Preprogrammed features . . . . . . . . . . . . . . . . . . . . . . . . . . . . . . . . . . . . . . . 152 Unprogrammed features . . . . . . . . . . . . . . . . . . . . . . . . . . . . . . . . . . . . . . . . 153 Ending feature sessions . . . . . . . . . . . . . . . . . . . . . . . . . . . . . . . . . . . . . . . . . . . 153 Feature restraints . . . . . . . . . . . . . . . . . . . . . . . . . . . . . . . . . . . . . . . . . . . . . . . . 153 Supported features . . . . . . . . . . . . . . . . . . . . . . . . . . . . . . . . . . . . . . . . . . . . . . . 154 Chapter 15 Troubleshooting alarm codes . . . . . . . . . . . . . . . . . . . . . . . . . . . . . . . . . . . 157 Alarm codes . . . . . . . . . . . . . . . . . . . . . . . . . . . . . . . . . . . . . . . . . . . . . . . . . . . . . . . . 157 Report and record alarm codes . . . . . . . . . . . . . . . . . . . . . . . . . . . . . . . . . . . . . 157 Test a digital telephone . . . . . . . . . . . . . . . . . . . . . . . . . . . . . . . . . . . . . . . . . . . . 157 Test the telephone display . . . . . . . . . . . . . . . . . . . . . . . . . . . . . . . . . . . . . . 157 Test the telephone buttons . . . . . . . . . . . . . . . . . . . . . . . . . . . . . . . . . . . . . . 158 Test the speaker in the telephone handset . . . . . . . . . . . . . . . . . . . . . . . . . . 158 Telephone Features Programming Guide 12 Contents Test the telephone headset . . . . . . . . . . . . . . . . . . . . . . . . . . . . . . . . . . . . . . 158 Test the telephone speaker . . . . . . . . . . . . . . . . . . . . . . . . . . . . . . . . . . . . . . 159 Test the power supply to a telephone . . . . . . . . . . . . . . . . . . . . . . . . . . . . . . 159 Appendix A Feature codes. . . . . . . . . . . . . . . . . . . . . . . . . . . . . . . . . . . . . . . . . . . . . . . . 161 Appendix B Common display prompts and error messages . . . . . . . . . . . . . . . . . . . . 167 Index . . . . . . . . . . . . . . . . . . . . . . . . . . . . . . . . . . . . . . . . . . . . . . . . . . . . . . . 171 P0937240 03.1 Figures 13 Figures Figure 1 M7324 and M7324N digital telephones . . . . . . . . . . . . . . . . . . . . . . . . . . 22 Figure 2 T7100, T7208, T7316 digital telephones . . . . . . . . . . . . . . . . . . . . . . . . . 22 Figure 3 T7316 telephone peripheral connections . . . . . . . . . . . . . . . . . . . . . . . . . 23 Figure 4 Connecting the T7316 telephone . . . . . . . . . . . . . . . . . . . . . . . . . . . . . . . 24 Figure 5 Mounting a T7316 telephone with a stand on the wall . . . . . . . . . . . . . . . 24 Figure 6 Mounting a T7316 telephone without a stand on the wall . . . . . . . . . . . . 25 Figure 7 Some of the supported IP telephones and wireless telephones . . . . . . . 25 Figure 8 Two-line displays and display buttons . . . . . . . . . . . . . . . . . . . . . . . . . . . 27 Figure 9 CAP module with M7324 and M7324N telephones . . . . . . . . . . . . . . . . . 38 Figure 10 SWCA indicators, incoming call from a line (auto SWCA association is on) 72 Figure 11 SWCA indicators, incoming call from an intercom (auto SWCA association for intercom is on) 73 Figure 12 Button assignment on the T7316 telephone . . . . . . . . . . . . . . . . . . . . . 104 Figure 13 T7406 button defaults . . . . . . . . . . . . . . . . . . . . . . . . . . . . . . . . . . . . . . . 105 Figure 14 Button assignment on the M7324 telephone . . . . . . . . . . . . . . . . . . . . . 106 Figure 15 Broadcast mode . . . . . . . . . . . . . . . . . . . . . . . . . . . . . . . . . . . . . . . . . . . 134 Figure 16 Linear call mode . . . . . . . . . . . . . . . . . . . . . . . . . . . . . . . . . . . . . . . . . . . 134 Figure 17 Rotary mode . . . . . . . . . . . . . . . . . . . . . . . . . . . . . . . . . . . . . . . . . . . . . 135 Figure 18 System-compatible handset features . . . . . . . . . . . . . . . . . . . . . . . . . . . 149 Figure 19 NetVision handset features that are used to access system call features 150 Telephone Features Programming Guide 14 Figures P0937240 03.1 Tables 15 Tables Table 1 Digital telephone button functions, refer to Figure 1 and Figure 2. . . . . . 22 Table 2 Telephone buttons . . . . . . . . . . . . . . . . . . . . . . . . . . . . . . . . . . . . . . . . . . 26 Table 3 Display button equivalents on a one-line display telephone . . . . . . . . . . . 28 Table 4 Answer keys . . . . . . . . . . . . . . . . . . . . . . . . . . . . . . . . . . . . . . . . . . . . . . . 42 Table 5 SWCA prompts . . . . . . . . . . . . . . . . . . . . . . . . . . . . . . . . . . . . . . . . . . . . 74 Table 6 Language options . . . . . . . . . . . . . . . . . . . . . . . . . . . . . . . . . . . . . . . . . . 100 Table 7 T7316 button assignment template . . . . . . . . . . . . . . . . . . . . . . . . . . . . 104 Table 8 T7208 button assignment template . . . . . . . . . . . . . . . . . . . . . . . . . . . . 105 Table 9 M7324(N) button assignment template . . . . . . . . . . . . . . . . . . . . . . . . . 106 Table 10 Turning services on and off . . . . . . . . . . . . . . . . . . . . . . . . . . . . . . . . . . 120 Table 11 Tones and what they mean . . . . . . . . . . . . . . . . . . . . . . . . . . . . . . . . . . 130 Table 12 Features available to a Companion portable handset . . . . . . . . . . . . . . 146 Table 13 DECT handset features . . . . . . . . . . . . . . . . . . . . . . . . . . . . . . . . . . . . . 148 Table 14 Supported features for NetVision handsets Table 15 Features sorted by feature name and by activation code . . . . . . . . . . . . 161 . . . . . . . . . . . . . . . . . . . . . 154 Telephone Features Programming Guide 16 Tables P0937240 03.1 17 Preface This guide provides information about how to program a telephone on the Business Communications Manager system. This information includes items such as programming personal speed dials, transferring a call, and using special features. The Business Communications Manager supports a number of types of telephones. This document is based on the feature capabilities of the Nortel M-series and T-series digital telephones. The feature anomalies for such telephones as the Nortel IP telephones, Companion portables, DECT portables, and Symbol NetVision wireless handsets are noted within the context of each feature. Some of the features included in the Business Communications Manager telephone system are: • • • • • conference calls group listening and pickup call fowarding and line redirection directed pickup call tracking (logging) This guide is aimed at the day-to-day operators of the Business Communications Manager telephone system. Before you begin Plan the programming changes you want to make before you begin. Record the changes so that you have the information at hand. The Business Communications Manager Programming Records provide a number of forms to support your record keeping. For example, before you program system speed dial numbers, create a record so that you have all the numbers and codes available. Programming applies to both North America and International telephones in your Business Communications Manager system. Telephone Features Programming Guide 18 Preface Text conventions This guide uses the following text conventions: angle brackets < > Indicate the generic title on the telephone display. Indicates variable for a command-line interface. Indicates keyboard key. Example, display: When querying a feature button, <Feature Feature name> name appears in angle brackets. Example, command line: IP address:<IP address> Example, keyboard:<ENTER> Bold Indicates a programming level within the telephone menu. Example: System DNs programming level. ClearDisplay font Indicates what appears on the telephone display. Prompts for the soft keys are underlined. Example, display: Fwd to: Example, softkey prompt: CHANGE. italic text Indicates new terms and book titles. Example: Business Communications Manager Telephone Feature Card. Forward slash / Separates names where two actions are assigned to one button. Example: Run/Stop. Acronyms This guide uses the following acronyms: AL Alarm ASM Analog Station Module ATA Analog Terminal Adapter BLF Busy Lamp Field BRI Basic Rate Interface CAP Central Answering Position CFB Call Forward on Busy CFAC Call Forward All Calls CFNA Call Forward No Answer CLID Calling Line Identification COS Class of Service DID Direct Inward Dial P0937240 03.1 Preface DISA Direct Inward System Access DN Directory Number (Extension Number) DND Do Not Disturb DLR Distinctive Line Ring DRP Distinctive Ring Pattern DRT Delayed Ring Transfer ERC Express Routing code HS Hospitality Services IP Internet Protocol ISDN Integrated Services Digital Network ISO International Organization for Standardization PBX Private Branch Exchange PRI Primary Rate Interface RC Room Condition RJXX Registered Jack XX (Where XX is used to denote numbers, for example: 45 or 5.) RO Room Occupancy SLR Selective Line Redirection SWCA System-wide call alert URL Uniform Resource Locator 19 Emergency 911 Dialing Emergency 911 dialing is the capability to access a public emergency response system. State and local requirements for support of Emergency 911 dialing service by Customer Premises Equipment vary. Ask your local telecommunications service provider about compliance with applicable laws and regulations. Emergency 911 dialing may not apply to International systems. IP telephones: If you allow this service on IP telephones that are installed or used off-site, you must ensure that the 911 telephone number is not mapped to the system address in the emergency response system. Telephone Features Programming Guide 20 Preface Related publications For more information about installing and programming telephones on the Business Communications Manager 2.5, refer to your system administrator or to the following publications: • • • • • Installation and Maintenance Guide Programming Operations Guide. This document provides more information about using Unified Manager programming, including Companion programming. DECT Installation and Maintenance Guide. IP Telephony Configuration Guide (IP telephones and Netvision wireless IP telephones). T7406 Cordless Telephone Installation Guide. P0937240 03.1 21 Chapter 1 Telephone configuration overview Your Business Communications Manager telephone system has many features that you can customize on your telephones to accommodate changes in your workplace. The system supports a variety of telephone types, and not all features are available on all types of telephones. These anomalies are noted. Configuration tool: Unified Manager Unified Manager is the computer-based tool used to program the system telephony features, and settings for each telephone and all external lines. Multiple levels of programming are accessible through Unified Manager, based on your user name and password. The system administrator has full access, and must understand how the entire system functions. As a telephony administrator, the user name and password you use to access the Business Communications Manager Unified Manager from your web browser, probably provides access only to specific telephone functions. This guide only describes procedures that can be performed at a telephone. This guide also describes the function of features that require access to the Unified Manager to configure, but the process for setting the feature is not detailed. For more information about navigation and performing feature configuration using Unified Manager, refer to the Business Communications Manager Programming Operations Guide. Telephone types The Business Communications Manager supports a number of digital telephones, IP telephones, cordless telephones, and ISDN equipment. Features described in this guide are based on what is available on digital telephones with two-line displays that have display keys, such as the M7310/M7310N, M7324/M7324N, and the T7316 telephones. Telephones with one-line displays use dialpad characters to respond to prompts. The T7000 has no display, but it does have four programmable memory buttons. Not all features described in this manual are available through the cordless handsets or ISDN equipment. Refer to the telephone user cards and feature cards, and to the specific installation and configuration guides, for feature information specific to these telephones. Figure 1 shows the M7324 (North America) and M7324N (International) digital telephones, which can be used for systems that require a central call management person. Telephone Features Programming Guide 22 Chapter 1 Telephone configuration overview Figure 1 M7324 and M7324N digital telephones M7324 M7324N 2 3 1 6 1 5 7 5 6 2 33 7 1 4 4 Not shown: M7100N, M7208, M7208N Figure 2 shows three different Business Series Terminals. Figure 2 T7100, T7208, T7316 digital telephones T7208 T7100 2 2 7 7 5 6 6 5 1 1 4 4 T7316 2 3 7 6 5 1 4 Not shown: T7000 (not available in all regions) Table 1 shows the buttons and their functions for the digital telephones. Table 1 Digital telephone button functions, refer to Figure 1 and Figure 2. 1 Dial pad Used for dialing numbers and for entering numbers and letters when you are programming. 2 Display Shows instructions for calling and programming. 3 Display buttons Displays current programming on button. 4 Memory buttons Dials a number or feature code stored on the button. 5 Feature button Allows you to enter a feature code while using or programming the telephone. P0937240 03.1 Chapter 1 Telephone configuration overview 23 Table 1 Digital telephone button functions, refer to Figure 1 and Figure 2. 6 Hold button Puts an active call on hold. 7 Release button Hangs up an active call or ends programming. Digital telephone installation If you are connecting a Business Communications Manager digital telephone for the first time, refer to the following illustrations and steps for installation instructions. 1 Disconnect the line cord from the wall socket before trying to carry out any work on the telephone. 2 To remove any of the cords, press the release latch on the plug and carefully pull the plug from the socket. 3 Connect the handset cord to the jack labeled with the telephone icon and route the cord as shown. 4 If you are using a headset, route the cord along the channel in the base and connect the cord to the telephone jack that is labeled with the headset icon. 5 Route the line cord through the support and connect the cord to the telephone jack that is labeled with the jack icon. 6 Attach the support using either pair of slots. To raise the back of the telephone to its highest position, use these slots. 7 When the above work is complete, plug the line cord back into the wall socket. Figure 3 and Figure 4 show the T7316 peripheral connection points, and how to connect the telephone to a wall jack. Figure 3 T7316 telephone peripheral connections Telephone Features Programming Guide 24 Chapter 1 Telephone configuration overview Figure 4 Connecting the T7316 telephone Figure 5 shows the T7316 and stand wall mounting procedure. Figure 5 Mounting a T7316 telephone with a stand on the wall 1 Press here to remove the stand. key hole slots Use the key hole slots on the stand to mark the location for the screws. Tighten screws for a secure fit. 2 Mount the stand as shown and insert screw. Use the screw that came with your telephone. Connect cords to the telephone, refer to “Cord connections” illustrations. 3 Mount the telephone onto the screws and slide it down. Connect line cord to wall jack. P0937240 03.1 Chapter 1 Telephone configuration overview 25 Figure 6 shows the T7316 without a stand wall mounting procedure. Figure 6 Mounting a T7316 telephone without a stand on the wall IP telephones and cordless handsets IP telephones and the cordless telephones have individual user manuals or user cards that describe how to install the telephones and the supporting equipment. Figure 7 shows some types of IP and cordless telephones that the Business Communications Manager supports. Figure 7 Some of the supported IP telephones and wireless telephones NetVision Data Telephone (IP portable) i2004 IP telephone NetVision Telephone (IP portable) < > END SND FCT NAME 1 2 ABC HOLD 3 DEF 4 GHI 5 JKL 6 MNO 7 PQRS 8 TUV 9 0 OPR #> < CLR STO WXYZ RCL MENU i2002 IP telephone 1 SND MENU RCL FCT NAME 1 2 ABC 3 DEF 4 GHI 5 JKL 6 MNO 1 7 PQRS 8 TUV 9 WXYZ 4 GHI 0 # 7 PQRS 8 < 0 CLR T7406 (cordless portable) END 2 ABC 3 DEF 5 JKL 6 MNO TUV 9 WXYZ OPR # > STO HOLD 10179EA Not shown: DECT and Companion cordless handsets and the Nortel Networks i2050 Software Phone Telephone Features Programming Guide 26 Chapter 1 Telephone configuration overview Feature operability notes The T7406 and the NetVision and NetVision Data telephone feature operability is based on existing digital telephone operation as described below: • • The T7406 wireless portable handset memory buttons are mapped to the T7316 telephone firmware and they perform feature programming in a similar manner. Refer to “T7316 Button mapping” on page 103. They have eight less programmable buttons than the M7310. The NetVision and NetVision Data IP cordless handsets are based on the operability of the T7100 telephone, but feature programming is not set up in the same way. These handsets do not have memory or line buttons. A menu on the multi-line display provides access to preprogrammed features, and to the Feature code that allows you to enter feature codes from the handset dialpad. Telephone buttons This guide shows the Business Series Terminals button icons. Table 2 shows which buttons on the different types of Nortel Networks telephones to use for programming and feature access. Table 2 Telephone buttons Button Name Feature Handsfree T7000, T7100, T7208, T7316 M7100, M7208, M7310, M7324 M7000, M7100N, M7208N, M7310N, M7324N ≤ ƒ Ä © © N/A Bottom right-hand button NetVision NetVision Data FCT accesses Feature on menu Mute © © © N/A Hold ≥ú ≥(T7000) ˙ ú ≥(M7000) HOLD HOLD √ √ à N/A ® ® ¨ END END Volume Control Release Answer call P0937240 03.1 Sets with line buttons: Press line button and lift handset. Sets with no buttons: Lift handset. SND SND Chapter 1 Telephone configuration overview 27 Accessing features (digital sets) You can enter ≤, ƒ, or Ä and the code to use a feature. For example: Press ≤·°⁄ to access your mailbox. If the telephone has memory buttons, they can be programmed to access specific features. In this case, all you do is press the memory button on the set to activate the feature. Accessing features (NetVision telephones) The NetVision telephones have the equivalent of the ≤ programmed on the handset display menu. 1 Press the FCT button to access the display menu. By default, the Feature entry is usually the first entry in the menu. 2 Scroll to Feature on the menu. 3 Press 4 Enter the feature code. SND SND . You can also use FCT 1<feature code>, (if Feature is the first entry on the menu). You can use this shortcut either on an idle line or during a call. Another shortcut to enter a feature code is •<feature code>, however, this can only be used if there is no active call. Refer to the NetVision Telephone Feature Card for details about using feature codes. One-line and two-line displays The T7100 and T7208 telephones have a one-line display. The T7316, M73100/M7310(N), the M7324(N), the i2002 and i2004 IP telephones, and the T7406 portable telephones have a second line on the display, which displays the intended function of the three buttons (display buttons) below it. Figure 8 shows the different types of digital telephones with display buttons. Figure 8 Two-line displays and display buttons Contrast level 2 DOWN UP OK Contrast level 2 DOWN UP OK Contrast level 2 DOWN UP OK Display buttons Telephone Features Programming Guide 28 Chapter 1 Telephone configuration overview Display exceptions The Companion, DECT, and NetVision handsets have multi-line displays, but they do not have display buttons and so do not display the prompts. • The NetVision telephone has a two-line display. The display is 10-characters-per-line. Therefore, the standard 16-character displays are split across the two lines, and there is no display of softkey labels. • The NetVision Data telephone has a 16-line display, with 12 characters per line. The standard 16-character displays are split across the first two lines, and there is no display of softkey labels. Refer to Table 3. Buttons under the display The three buttons found under the display are for interacting with the programming prompts or internal menus, in the case of IP and NetVision telephones. The programming session determines what the display shows and what each button does. Some display instructions are OK, CHANGE or COPY. In this guide, display button instructions appear underlined. All examples in this guide show the digital 16-character, two-line display. Describing the display buttons Some display buttons, such as TRANSFR and ALL, are shortcuts that are only available on a two-line display. Other display buttons, such as OK and SHOW, perform a function necessary to proceed. Table 3 shows display button functions and dialpad buttons on a one-line display telephone. Table 3 Display button equivalents on a one-line display telephone Display buttons OK QUIT Dialpad display buttons on T7100, T7208, M7100(N), M7208(N) and NetVision telephones ≥ or ˙ or on NetVision: ® or ® or on NetVision: ADD • SHOW £ CANCEL £ VIEW £ OVERRIDE £ P0937240 03.1 END END HOLD HOLD Chapter 1 Telephone configuration overview 29 Table 3 Display button equivalents on a one-line display telephone (Continued) BKSP √ or √ Note: The NetVision telephone volume buttons cannot be used to perform feature programming functions. ANY This key allows you to enter a wild card character that allows the user to enter any digit from 1 to 9. Note: For system programming, the keyboard equivalent is a capital A. Memory buttons You can use memory buttons as answer, autodial, line, and programmed feature buttons. Line, intercom and answer buttons must have indicators. The T7316, T7208, M7324(N), and T7406 telephones have memory buttons with indicators. • • There is a single memory button, without an indicator, on the M7100(N)/T7100 telephones. Companion, DECT handsets, and NetVision telephones do not have memory buttons. Companion and DECT have their own feature set, accessed through dialpad buttons. • On the NetVision and NetVision Data telephones, the FCT key can be used to access the feature for programming memory buttons, which are administered by the handset. Program buttons The system automatically assigns some features to program buttons on newly-installed telephones. Your system administrator may choose to change or add to these settings. You can use ≤•‹ to program any of the memory keys on your telephone except line and intercom keys, including the ones that have prior programming. You can then access the feature by pressing the single memory key to activate the feature. For a summary of all the Feature button programming, refer to Appendix A, “Feature codes,” on page 161. Labeling your telephone buttons The M-series telephones come with printed key caps, or blank key caps that you can label yourself with sticky labels. The T-series telephones are labelled beside the buttons. You can use the Desktop Assistant utility to make changes and print a new label card. The application is available on the documentation CD under Optional Software/Desktop Assistant or download it from http://www.nortelnetworks.com (Customer Support/Software Distribution, under Product Selection choose Desktop Assistant). IP telephones have soft labels that can be changed through the Unified Manager by your system administrator when the telephone is set up. Refer to the IP Telephony Configuration Guide for details. Telephone Features Programming Guide 30 Chapter 1 Telephone configuration overview Name a telephone or a line (Unified Manager Programming) You can assign names to identify external lines, target lines, and your colleagues’ telephones. During a call, the name (if programmed) appears on the telephone display instead of the external line number or internal telephone number of the caller. Telephone names and line names can contain both letters and numbers, but cannot be longer than seven characters. You cannot use the # and * symbols. Note: You can give the same name to a telephone and a line in your system. Use initials, abbreviations, or even nicknames to give each telephone a unique name to avoid confusion. If you have trunks that have caller ID features, you can also receive caller information from external calls. You need to start a Unified Manager session to program this feature. For more information about programming using Unified Manager, see the Business Communications Manager Programming Operations Guide. Extension numbers (Unified Manager Programming) Each telephone in the system has an extension (directory) number (DN). The length of extension numbers in your system can range from two to seven digits. All numbers in your system are the same length. Your installer assigns the length of extension numbers, called the DN length. The default DN length is three. To find out your internal number, use the Button Inquiry feature (≤•‚), then press the button marked Intercom. On the T7100 telephone, Button Inquiry shows your internal number followed by the function assigned to the memory button. Line assignment (Unified Manager Programming) The installer or system administrator assigns lines to each telephone or device, such as fax machines. Lines assigned to a telephone automatically assign to a line button on that telephone, when a button is available. Users can use ≤•°⁄ to rearrange lines on the telephone. Refer to “Move line buttons” on page 108. Lines can be set to: • appear only: an indicator flashes beside the line button • appear and ring: an indicator flashes and you hear a ring tone • ring only: you hear a ring tone (usually used if the line is assigned to a button with no indicator) The T7000, T7100, Companion, DECT and NetVision telephones have no line buttons. All incoming lines must be set to ring-only. P0937240 03.1 Chapter 1 Telephone configuration overview 31 In larger systems, lines are assigned to line pools and routes. To call out, you may have automatic access to lines through the Intercom button on your telephone. You may also be given Access Codes or Destination Codes that you need to dial as part of the dialout sequence to access a specific line pool. Refer to “Using line pools” on page 47. Prime line (Unified Manager Programming) You can program your telephone to select an internal line, an external line, or a line pool automatically when you lift the handset. This is your prime line. The line choosen must be assigned to the telephone under Line Access, as well. Note: If you select a voice over IP (VoIP) trunk or VoIP line pool as a prime line, the user does not receive dial tone when the line is selected, therefore, it is not a recommended setup for most applications. Private line (Unified Manager Programming) A private line is limited to a selected telephone. You can pick up calls put on hold, or not answered on a private line, only at the prime telephone for that telephone. Target line (Unified Manager Programming) A target line routes a call directly to a selected telephone, or group of telephones. Target lines are only for incoming calls. A single incoming line can provide connections to several different target lines. Target lines allow each person or department in the office to have their own number without having a separate external line for each number. You can also assign a target line to a group of telephones, such as in the case of a Hunt group, where you assign the target line to the Hunt DN. Overflow call routing (Unified Manager Programming) If a call comes into a target line that is busy, the system routes the call to the prime telephone for that target line. If there is no prime telephone assigned to the target line, or if you cannot direct a call to a target line, the call goes to the prime telephone for the external line. Overflow routing for incoming calls uses the routing service programmed by your installer. Service must be active for overflow routing to operate. Overflow routing is not available in normal service. Note: When you make a call and the programmed route is busy, you hear the expensive route warning tone and see a display indicating the use of an expensive route. To avoid using the normal, expensive route, release your call. Overflow routing directs calls use different line pools, therefore, a call might be affected by different line filters. Telephone Features Programming Guide 32 Chapter 1 Telephone configuration overview Call anomalies for telephones without line buttons The T7100, Companion, DECT and NetVision telephones work differently from other telephones on your system because they do not have line buttons. • To answer a call, pick up the handset. On other telephones, you select a line button. NetVision • • • SND . handsets: Press SND To take a call off hold, press ≥. On other telephones, you select the line button. Answer a second call by pressing ≥. Your active call is put on hold and you connect to the waiting call. You can have no more than two active calls at one time. There is no handsfree/mute feature since these telephones do not have a © button. In the case of the Companion, DECT, and NetVision handsets, they also do not have a speaker, so they cannot receive pages. Voice calls must be set to ring at these sets. NetVision notes: SND SND . • To make a call, enter all the digits of the number you are calling, then press • The • The volume buttons on the handset can only control the volume on the handset. It cannot interact with system features in the way that the T7100 telephones do. FCT button activates the feature display menu. For more information about telephone buttons, refer to the Telephone User Card for each product. P0937240 03.1 33 Chapter 2 Answering calls There are three possible indications of an incoming call: • ringing • a line button flashing • a message on the display You do not always receive all three indications for a call. For example, you can have a line set up not to ring at your telephone, even though your telephone may have a line appearance. If so, you see only a flashing line button when a call comes in. There are many possible combinations, depending on your system setup. For more information about the use of lines, see “Line buttons” on page 48. Understanding ring types The type of ring you receive from an incoming call determines the type of call. System ring indicators There are several different types of ring. A double beep every 10 seconds A call is camped to your telephone. A long single ring There is an external call on the line for you. A shorter double ring There is an internal call on the line for you, or a call is being transferred to you. A brief single ring A call arriving on an external line is redirected to a telephone outside of your system. You cannot answer this call. Three beeps descending in tone You are receiving a priority call. Ring tones (7000) Since the T7000/M7000 telephones do not have a display you will hear the following tones: • stuttered dialtone for Do Not Disturb and Divert • single, low frequency command input tone • single, high frequency confirmation tone Telephone Features Programming Guide 34 Chapter 2 Answering calls Distinctive ring patterns (Unified Manager Programming) There are four Distinctive ring patterns (DRP) that can be assigned by the system administrator to lines, telephones, or Hunt Groups to differentiate incoming calls: DRP 4 Highest priority DRP 3 2nd highest priority DRP 2 3rd highest priority DRP 1 (default) Lowest priority Call Ringing: When more than one call rings at a telephone, highest priority DRP rings through first. Hunt groups: If the Hunt Group DRP is higher than the DRP of line of the incoming call and the telephone DRP, all telephones in the group will ring with the ring pattern assigned to the Hunt Group. Note: External calls have a higher priority than internal calls. You cannot press ≤•fl to change the ring type on a telephone when the Distinctive Line Ring feature is in service. When the call is finished, your telephone reverts to the ring you set on your telephone. • Call Answering: When more than one call rings at a telephone, the user lifts the handset and automatically answers the call with the highest priority. If your telephone has line buttons, you can choose to answer a lower-priority call by pressing the line button for that call before you pick up the handset. For more information about configuring the Distinctive Line Ring feature, refer to the Business Communications Manager Programming Operations Guide sections on setting up lines, setting up terminal records, and setting up Hunt Group records. Line buttons For each line assigned to your telephone, you have one line button. Press the flashing line button to select the line you want to answer. Assignment of several line buttons gives you immediate access to more than one line. The T7100 and NetVision telephones have two intercom paths, instead of line buttons, to answer calls. You can assign two lines to each telephone. Press ≥ to switch between two calls. When you press ≥ the current call is put on hold and the other call becomes active. P0937240 03.1 Chapter 2 Answering calls 35 What line indicators mean Ω Flashing on and off for equal lengths of time There is an incoming call on the line. Ω Flashing on and off more quickly You have placed a call on hold. Ω Flashing on for longer than off A person has put a call on hold on that line. Ω On, but not flashing You are connected to the call on that line or the line is in use. Off The line is free. Information about call display If you subscribe to Call Display services from your local telephone company, one line of information about an external caller appears on the display after you answer a call. Depending on the setting and the external information available, either the caller name or telephone number appears on the display. When you transfer an external call to another telephone in your system, the same information appears on the recipient’s telephone display. Depending on the services you subscribe to, Call Display information can contain up to three parts: • the name of the caller • the number of the caller • the name of the line in your system that the call is on For each telephone, you can determine which information appears on the display first. Call Display information becomes available between the first and second ring of an incoming call. If you answer before the Call Display information appears on your display, press ≤°⁄⁄ to view the line number or line name. To use logging features with Call Display, see “Call log” on page 93. Viewing call information for a specific call Call Information allows you to see information about incoming calls. This information is more detailed than the Call Display information you can receive automatically. For external calls, you can see the caller name, telephone number, and the line name. For an internal call, you can see the caller name and the internal number. You can see information for ringing, answered, or held calls. Call Log shows the same information as Call Information, with the date and time of the call, and the number of times the caller called. Telephone Features Programming Guide 36 Chapter 2 Answering calls View call information before or after answering To find out who is calling or to view information about your current call: 1 Press ≤°⁄⁄. 2 Press £ or VIEW for more information about an external call. Call Display information appears between the first and second ring of an incoming call. If you answer before the Call Display information appears on your display, and you press ≤°⁄⁄, you see only the line number or line name. View call information for a call on hold To view the call information for a call that is on hold: 1 Press ≤°⁄⁄. The display shows Ω Select a call. 2 Select the line on hold. Information about the call appears on the display. 3 Press £ or VIEW to display more information about an external call. Note: If your telephone automatically shows Call Display information for a call, press ≤°⁄⁄ before you press £ or VIEW for more information about the call. Make call display appear automatically (Unified Manager Programming) Each telephone that rings for an external line can show Call Display information for that line. After answering a call, Call Display information appears on the display of the telephone that answered the call. Your installer or customer service representative can program telephones to have automatic Call Display. Change which call information a ppears first (Unified Manager Programming) If the information is not available from your telephone company, you can see Unknown name or Unknown number on the display. If the caller blocks that information you can see Private name or Private number on the display. You need to start a Unified Manager session to program this feature. For more information about programming using Unified Manager, see the Business Communications Manager Programming Operations Guide. Priority call If you receive a priority call and your telephone has no free internal line buttons, you cannot transfer the priority call, you must accept it or release it. P0937240 03.1 Chapter 2 Answering calls 37 Answer calls at a prime telephone The prime telephone is normally the monitored telephone in a reception area or at the desk of the designated attendant. The installer or customer service representative programs a prime telephone for a line. Calls not answered at their normal destinations transfer to the prime telephone. Business Communications Manager allows for a prime telephone for each line, if needed. The prime telephone display gives information about the call, as in the following examples. DND from 221 The person at telephone 221 has forwarded a call to you using Do Not Disturb. DND transfer The system has transferred a call to you from a telephone with Do Not Disturb turned on. DRT Line001 No person answered this call so the system transferred it to you. Line061 callback A person camped, parked or transferred a call on line 061, but no one has answered the call. Press CALLBCK or the line button to connect to the call. CALLBCK Line061 to prime There is no telephone that can receive a call on line 061 so the system has transferred it to you. Line002>Line052 The call coming in on line 002 for target line 052 has come to you because Line 052 is busy. For other displays, refer to Appendix B, “Common display prompts and error messages,” on page 167. Central answering position (CAP) module A CAP(N) module is an add-on device that provides 48 additional memory or line buttons. You can connect one or two CAP(N) modules to a T7324(N) telephone to increase the number of lines it can handle. A CAP(N) can monitor system telephone status, answer external calls on up to 120 lines, and send up to 30 messages to other system telephones. A central answering position (CAP(N)) is an M7324 or M7324N telephone and a CAP(N) module(s) that your installer or customer service representative programmed as a CAP. You can have up to five telephones programmed as CAPs connected to Business Communications Manager. The CAP is best as the prime telephone and direct-dial telephone for the lines and telephones. Refer to Figure 9. Telephone Features Programming Guide 38 Chapter 2 Answering calls Figure 9 CAP module with M7324 and M7324N telephones M7324 telephone CAP Module M7324N telephone CAPN Module Customize your CAP(N) module When a CAP(N) module is first plugged into your telephone, some of the module buttons are automatically programmed to dial an internal number. You can program any of the buttons on your CAP(N) module that do not select lines to dial internal or external numbers automatically. If your installer has programmed the CAP(N) module for your system, you can move external lines to the CAP(N) module by using ≤•°⁄. See “Move line buttons” on page 108. You can program features on CAP (N) module buttons. See Chapter 4, “Time-saving features,” on page 55 and Chapter 9, “Customize your telephone,” on page 99 for information about programming memory buttons. You cannot assign any buttons on a CAP(N) module as answer buttons. Note: Under certain circumstances of system recovery, where the system administrator runs a backup/cold start/restore procedure, the CAP may only restore line assignments to the M7324(N) part of the station. In this case the CAP(N) lines are assigned to buttons on the M7324(N) telephone, overwriting any existing programming on those buttons. Any lines that cannot be assigned to buttons, will simply ring. If you experience this problem after system recovery or maintenance, notify your system administrator. P0937240 03.1 Chapter 2 Answering calls 39 Monitor telephones with the CAP(N) module The indicators Ω next to internal autodial buttons on your CAP(N) module show the status of the telephones in your system. The indicator is on when the telephone has: • an active call • Do Not Disturb turned on The indicator is off when a telephone has: • no active call • a call on hold and no other active call Releasing a call or feature programming Press ®to end a call. You do not have to put the handset down. ® also ends feature programming. While you are on a call, do not press ® to end a feature you are using. If you do, you disconnect the call. Use ≤ instead. Pick up a call ringing at another telephone You can answer a call ringing at another telephone by using Directed Pickup or Group Pickup. This feature must be allowed by system programming. Directed Pickup If this feature has been allowed by the system administrator, you can answer any telephone that is ringing in your system. 1 Press ≤ ‡fl. 2 Enter the internal number of the ringing telephone. You cannot use Call Pickup to answer private lines. Answer the telephone that has a flashing indicator for the call, or use Trunk Answer. You can answer a call that is transferred to an intercom button on another telephone. When the auxiliary ringer is ringing, but the call is not ringing at a telephone, you cannot answer the call using Directed Pickup. Note: Directed Pickup can retrieve calls that are ringing on an Answer DN. Although you can enter the extension number of the telephone you hear ringing, it is possible the calls you are answering are from another telephone. Telephone Features Programming Guide 40 Chapter 2 Answering calls Group Pickup Your system can support nine pickup groups. If your telephone has been assigned as a member of a pickup group, you can pick up a call that is ringing at any telephone in your pickup group. Press ≤‡fi to pick up. You cannot use Group Pickup to retrieve a camped call. With more than one incoming call at a telephone in a pickup group, a call ringing on an external line is answered first, followed by calls on the prime line, and last, calls on intercom lines. Pickup group prompts When you use the group pickup feature, you may receive one of these prompts: Already joined You are connected to the telephone that made the call you are trying to pick up. This display appears if you are on a call to a colleague, your colleague dials the number of a telephone in your pickup group, and you try to pick up that call. Pickup denied There is no call to pick up, or the call has been answered or you have tried to pick up a call on a person’s private line. Pickup: Enter the internal number of the telephone that is ringing. You can use an internal autodial button to do this. If you decide not to answer a ringing call after you have activated Directed Pickup, press ≤. Change a pickup group (Unified Manager Programming) To place and retrieve telephones in and out of pickup groups, you need to start a Unified Manager session to program the feature. For more information about programming using Unified Manager, see the Business Communications Manager Programming Operations Guide. Trunk Answer Trunk Answer (≤°‚‚) allows you to answer a ringing call in any area in the system from any telephone in the system. The line you are answering does not have to appear or ring at the telephone you are using. Trunk Answer works only with calls that are ringing on lines for which a Ringing Service schedule is active, and if your installer or customer service representative enabled Trunk Answer for that schedule. If there is more than one incoming call on lines in a Ringing Service, the Trunk Answer feature picks up the external call that has been ringing the longest. P0937240 03.1 Chapter 2 Answering calls 41 Trunk Answer prompts When you use the trunk answer feature, you may receive one of these prompts: Line denied You have tried to pick up a call on a private line. Pickup denied The call that is ringing is on a line that is not in a Ringing Service. Answer DNs (Unified Manager Programming) Your installer or system administrator can program a telephone to provide automatic call alerting and call answering for other telephones in the system. The DNs of the other telephones are referred to as Answer DNs. You can assign a maximum of eight answer DNs to a telephone. Every Answer DN you assign to the telephone automatically designates an appearance on the answer telephone beside an answer key with an indicator. Label the answer keys to identify the telephone with a name or DN. On the answer telephone, an indicator beside the answer button lights when a call comes in from the original telephone. When the call is answered, the indicator disappears on the non-answering telephone, freeing that line for another call. When incoming call traffic increases, the calls can route to a Hunt Group to optimize call handling. For more information about Hunt Groups see Chapter 12, “Hunt Groups,” on page 133. Note: More than one attendant can have an Answer DN assigned for the same telephone, allowing two or more attendants to handle calls for a busy person. Each telephone can handle calls for up to eight other people using a separate Answer DN for each person. Mobility sets: For portable systems, such as Companion, DECT, T7406 and NetVision telephones, you can twin desk sets with the portable sets by assigning one or more Companion, DECT, T7406 or NetVision portable DNs to a desk telephone Answer DN. Companion, DECT and NetVision portable handsets do not have answer buttons, so you can only assign one originating telephone to each telephone. If you want to share a portable telephone among users, use the Call Forward feature to temporarily call forward a desk telephone DN to the portable handset. Warning: DECT security notice. Ensure that your DECT handset is set to answer calls manually. Otherwise, if a call is forwarded to the handset with appearance only, the handset will answer the call with no indication to the user that the line is open. For more information about programming Answer DNs, see the Business Communications Manager Programming Operations Guide. Telephone Features Programming Guide 42 Chapter 2 Answering calls Answer keys The indicator buttons on your telephone that are assigned to answer DNs are called answer keys. Your system administrator defines a system-wide level of call access to any designated answer keys. The level of access determines which types of calls appear on the answer keys. Table 4 shows the three Answer key levels. Table 4 Answer keys Answer keys All calls except Prime set call capture Basic X Enhanced Extended X X X X Call forwarded calls X Other answer key calls X Priority calls Voice calls Ringing service X Callbacks X Line transferred calls X For more information about programming Answer keys, see the Business Communications Manager Programming Operations Guide. T7100, Companion, DECT, and NetVision telephones have no display keys, therefore they cannot be assigned Answer keys. You cannot make calls using Answer keys. If two or more calls are ringing at a telephone, the first call appears on the answer telephone Answer key. Any additional calls appear on intercom buttons, if they are available. P0937240 03.1 Chapter 2 Answering calls 43 Listen to a call as a group To allow people in your office to listen in on a call using Group Listening, press ≤°‚¤. You hear the caller’s voice through your telephone speaker. Continue to speak to the caller through the telephone handset. Your telephone microphone is off, so the caller does not hear people in your office. Note: This feature only works for the M-series telephones and the Business Series Terminals (T-series), with the exception of the T7406 cordless handset, which has no speaker. NetVision telephones, Companion and DECT handsets do not have access to this feature. IP telephones cannot use the feature because they are unable to direct the voice stream to both the speaker and the headset at the same time. Cancel Group Listening Group Listening cancels automatically when you hang up, or when you press ≤£°‚¤ Note: Keep the handset away from the speaker, or you can hear feedback. The higher the volume, the more the feedback. Press ® to prevent feedback when hanging up. Telephone Features Programming Guide 44 Chapter 2 Answering calls P0937240 03.1 45 Chapter 3 Make a call This chapter describes the various ways you can make a call from your telephone. The following are different ways to make a call on a digital or IP telephone, depending on the programming and the type of call: • • • • • • Pick up the handset and dial. Business Communications Manager supports three methods of dialing. See “Select how you dial your calls” on page 48. Pick up the handset, press a line button, and dial (if the call is not on your prime line). Press ≈ and dial (to talk without using the handset). See “Handsfree and Mute” on page 113. Press a line or intercom button, then press the handsfree button and dial to talk without the handset. The speaker is active and the microphone is muted until you select the handsfree button or pick up the handset. Press a line or intercom button and dial to talk without the handset and if Automatic Handsfree is programmed on your telephone. Use one of the features that make dialing easier. See Chapter 4, “Time-saving features,” on page 55. The following displays show the common messages you can receive when you are handling calls. 221 busy PRIORITY LATER You are dialing using Pre-dial. To erase an incorrect digit, press the left end of √ or BKSP. When the number is complete, select a line or lift the handset. 9__ QUIT The telephone you have called has no internal lines available. Press LATER to use the Ring Again or Message features or press PRIORITY to make a priority call. BKSP This prompt remains on your display while you are on a call you have dialed. To transfer the call, press TRANSFR. 95551234 TRANSFR Already joined Your telephone is connected to the telephone you are trying to call. Check your active line buttons, and return to that call. Calling 221 Wait for the telephone to be answered. If no one answers, press LATER to use the Ring Again feature (“Ring Again” on page 50) or Message feature (“Messages” on page 87), or press PRIORITY to make a priority call. PRIORITY LATER Can't ring again You cannot use Ring Again on your current call. You can use Ring Again while you have a busy signal on an internal call or line pool request or while an internal call is ringing. Do not disturb The telephone you are calling has Do Not Disturb turned on. Press LATER to use the Ring Again or Messages features, or press PRIORITY to make a priority call. PRIORITY LATER Telephone Features Programming Guide 46 Chapter 3 Make a call Expensive route You have dialed a number, but the least expensive route programmed for the system is busy. Unless you release the call, the number goes through on a more expensive route. Hidden number The last number you dialed or the number you saved for Saved Number Redial was a speed dial number that displayed a name instead of the number. You dialed the number correctly, but it is not visible. Line denied You have tried to use another person’s private line. Line061 Enter the digits of the number you want to dial. TRANSFR No last number You have not dialed an external telephone number since the last power interruption or system reset. No line selected Either you have no prime line or your prime line is busy. Select a line manually before dialing. Not in service You have entered the number of a telephone that is not in service. On another call The telephone you have called is on another call. Press LATER to use the Ring Again or Message features. LATER Restricted call System programming has a restriction configured for the call you are trying to make. A possible reason is time-of-day restrictions for some calls. Ring Again? Press YES to use Ring Again. Press NO to send a message. See “Messages” on page 87 and “Turn on Ring Again” on page 50. YES NO EXIT Select a line Either you have no prime line, or the prime line is in use, or the line programmed for an autodial number, speed dial number, or Hotline is in use. Select a line and dial again. Send message? Press YES to send a message. See Messages. YES NO Denied in Admin The Last Number is not allowed. For other displays, see Appendix B, “Common display prompts and error messages,” on page 167. Note: To make a call on a NetVision or NetVision Data telephone, enter all the digits you need for the call, then press the P0937240 03.1 SND SND key. Chapter 3 Make a call 47 Using line pools A line pool allows each telephone access to external lines from a group (or pool) of lines. To access a line pool: • • • press an intercom button and enter a line pool access code press a memory button programmed with the line pool feature code (≤fl›) and a line pool access code enter a destination code, where the line pool is programmed to a specific route/destination Programming line access (Unified Manager Programming) The system can support a maximum of 15 line pools plus six PRI pools. Your system administrator programs and supplies access and destination codes and assigns line pools to each telephone. Your administrator should provide you with a list of the codes you can use, and a description of how to use them and what they are used for. A line pool access code is the number you dial to get a line pool. The access code can be up to four digits long. You can have several different line pools for your system, each one giving you access to a different set of external lines. Line pools are one way of sharing lines across telephones in a system. ISDN lines, such as PRI and BRI, must be assigned to routes and provided with a destination code. Destination codes work similarly to the line pool access code. Use a line pool to make a call Follow these steps to use a line pool code to make a call: 1 Press ≤fl›. 2 Enter a line pool access code or destination code and the dialout number. If you have a free internal line, you can make a call using a line pool without entering the feature code first. 1 Select an internal line (intercom). 2 Dial the line pool access code or destination code and the dialout number. Note: If no lines are available in the line pool, you can use Ring Again at the busy tone. The system will inform you when a line in the line pool becomes available. See “Ring Again” on page 50. Telephone Features Programming Guide 48 Chapter 3 Make a call Program a line pool feature code When you program a button with the line pool feature code (≤fl›), you must enter a line pool access code after the feature code. The programmed line pool button accesses a specific line pool, not the line pool feature. See “Programming feature codes” on page 101 for more information. If you program a button with an indicator to access a line pool, the indicator for the line pool button turns on when all the lines in a line pool are busy. The indicator turns off when a line becomes available. Line buttons There is one line button for each line assigned to your telephone. Press the line button to select the line you want to use to make a call. The T7100(N) and NetVision telephones have two intercom paths, instead of line buttons, to answer and make calls. You can press ≥ to switch between two calls, one active and one on hold. Select how you dial your calls To select a dialing mode: 1 Press ≤•°¤. 2 Press £ or NEXT until the dialing mode you want appears. 3 Press ≤ or OK to select the dialing mode. You cannot program the dialing modes feature code on a memory button. Standard dial Standard dial allows you to make a call by selecting a line and dialing the number. If you have a prime line, it is selected automatically when you lift the handset or press the handsfree button. You cannot use Standard dial on a T7100 telephone unless you pick up the handset first. • If you have a T7100 telephone, use the Automatic dial or Pre-dial feature for on-hook dialing. • NetVision telephones only allow you to use pre-dial. To make a call, dial the number, and then press P0937240 03.1 SND SND . Chapter 3 Make a call 49 Automatic dial Automatic dial allows you to dial a number without selecting a line. Your prime line is selected when you start dialing a number. Automatic dial does not work if your telephone has no prime line or when your prime line is in use. Telephones connected to an Analog Terminal Adaptor (ATA2) or an Analog Station Module (ASM) cannot use Automatic dial. Pre-dial Pre-dial allows you to enter a telephone number, check it, then change it before making the call. The call does not dial until you select a line or line pool, or pick up the handset. You can pre-dial both external and internal numbers. You must, however, select the correct type of line (external or internal) for the type of number you have entered. Note: If your telephone starts ringing while you are pre-dialing a number, you can stop the ringing by turning on Do Not Disturb (≤°fi). When Do Not Disturb is entered while you are dialing, the numbers you are entering are not affected. You cannot pre-dial a telephone number if all the lines on your telephone are busy. Receive a busy signal on an internal call When the internal number you dialed is busy, there are three possibilities: • Priority Call • Ring Again • Message Priority Call If you get a busy signal or a Do Not Disturb message when you call someone in your office, you can interrupt their call by using the Priority Call feature. Use this feature for urgent calls only. Program a telephone to make priority calls (Unified Manager Programming) You need to start a Unified Manager session to program this feature. For more information about programming using Unified Manager, see the Business Communications Manager Programming Operations Guide. Telephone Features Programming Guide 50 Chapter 3 Make a call Make a priority call You can make a priority call only while your telephone display shows the following: The telephone you want to transfer to is busy. 221 busy PRIORITY LATER You initiated the Priority call transfer to this local. Calling 221 PRIORITY LATER The telephone you want to transfer to has Do Not Disturb active. Do not disturb PRIORITY LATER On another call PRIORITY The telephone you want to transfer to is on another call. LATER To make a priority call: 1 Press ≤fl·. 2 Wait for a connection, then speak. A person who receives a priority call while on another call has eight seconds to accept or block the call. For information about blocking calls see “Stop calls” on page 112. If the person does nothing, the priority call feature puts their active call, including conference parties, on Exclusive Hold and connects your call. The display may show one of the following: Call blocked You tried to place a priority call to another telephone in your system. The person you called has blocked your call. Try to call later. Please wait The party you are calling has eight seconds to decide to accept or reject your priority call. Priority denied The telephone you are calling is receiving a priority call at the same time or cannot receive priority calls. Ring Again Use Ring Again when you call a person on your system and their telephone is busy or there is no answer. Ring Again can tell you when they hang up or next use their telephone. You can use Ring Again to tell you when a busy line pool becomes available. Turn on Ring Again To turn on Ring Again, press ≤¤ before you hang up. Using Ring Again cancels any previous Ring Again requests at your telephone. P0937240 03.1 Chapter 3 Make a call 51 These are the two possible display prompts for the Ring Again feature: Can't ring again You cannot use Ring Again on your current call. You can use Ring Again while you have a busy signal on an internal call or line pool request, or while an internal call is ringing. Ring Again? Press YES to use Ring Again. Press NO if you select to send a message. YES NO EXIT Cancel Ring Again Press ≤£¤ to cancel a Ring Again request. Message When using Priority Call and Ring Again do not work, you can leave a message on the display of the telephone you are trying to call. For more information, refer to “Messages” on page 87. Create a conference call You can talk to two people at the same time. 1 Make sure you have two calls, one active and one on hold. 2 Press ≤‹. 3 Press the held line. This action is automatic on the T7100(N) and NetVision telephones. You can create a conference when you are on a call: 1 Put the call on hold. This action is not necessary when the Automatic Hold feature is available on your system. 2 Make a second call. 3 Press ≤‹. 4 Press the held line. Only the person who established the conference can use the procedures described in this section. Note: You can create a conference by releasing privacy on a call. See “Turn Privacy on or off for a call” on page 112. Telephone Features Programming Guide 52 Chapter 3 Make a call Disconnect one party You can disconnect one party from a conference and continue talking to the other. On any system telephone with line buttons: 1 Press the line button of the call that you want to disconnect. The second call is automatically put on hold. 2 Press ® to disconnect the first call. 3 Press the button of the held line to reconnect with the second call. On a T7100 telephone: 1 Press ≤£‹ to put the first call on hold. 2 Press ® to disconnect the second call. 3 Press ≥ to reconnect with the first call. or 1 Press ≤£‹then ≥ to put the second call on hold. 2 Press ® to disconnect the first call. 3 Press ≥ to reconnect with the second call. On a NetVision telephone: SND SND 1 Press FCT 2 Press END END to disconnect the second call. 3 Press HOLD HOLD to reconnect with the first call. 1 Press FCT 2 Press END END ⁄ £‹ to put the first call on hold. or ⁄ SND SND £‹then HOLD HOLD to put the second call on hold. to disconnect the first call. The second call automatically becomes active. P0937240 03.1 Chapter 3 Make a call 53 Holding two calls For all system telephones except the T7100 and portable telephones, you can place the two people in a conference call on hold separately, so that they cannot talk to each other. 1 Press the line button of one call. The other call is automatically put on hold. 2 Press ≥. The second call is put on hold. Now you can re-establish the conference. 3 Take one call off hold. 4 Press ≤‹. 5 Take the remaining call off hold. Put a conference on hold You can put a conference on hold, allowing the other two people to continue speaking to each other by pressing ≥. You can rejoin the conference by pressing either of the held line buttons. For the T7100 or portable telephone, press ≥. Split a conference You can speak with one caller while the other call is on hold. You can switch between calls using ≥. On any system telephones with line buttons: 1 Press the line button of the caller with whom you want to speak. The other call is automatically put on hold. 2 Press ≤‹to re-establish the conference. On a T7100 telephone: 1 Press ≤£‹. The first call is put on hold. 2 Press ≥ to switch between calls. 3 Press ≤‹ to re-establish the conference. Telephone Features Programming Guide 54 Chapter 3 Make a call Leave a conference call You can remove yourself from a conference, and connect the other two callers. Enter the Transfer feature code ≤‡‚. When you remove yourself from a conference using the Transfer feature, and both calls are from outside your system, one of the calls must have come to you on a disconnect supervised line, or the call disconnects. Conference call prompts These are some of the prompts you may receive when attempting to make a conference call: 3 parties only You are trying to add a fourth party to your conference call, or to join two conferences together. Release one call from the conference before adding another, or keep the two conferences separate. Conference busy You have tried to make a conference call, but your system is handling the maximum number of conference calls. Line001 You are on a conference with the two lines or telephones shown. You can drop out of the conference and leave the other two parties connected (Unsupervised Conference) by pressing TRANSFR or entering the Transfer feature code. 221 TRANSFR Press held line You have activated the Conference feature with one call active and another on hold. Press the held line to bring that person into the conference. For other displays, see Appendix B, “Common display prompts and error messages,” on page 167. P0937240 03.1 55 Chapter 4 Time-saving features This chapter shows you how to use some time-saving features, such as: • • • • Autodial Last Number Redial Speed Dial Saved Number Redial Autodial You can program memory buttons for one-touch dialing of internal or external telephone numbers. You cannot use buttons for lines, answer or Handsfree/Mute as autodial buttons. If the power to your Business Communications Manager system is off for more than three days, autodial numbers and some other system programming can be lost from the memory. To add an autodial button: 1 Press ≤•⁄ to program an external number or ≤•¤ to program an internal number. 2 Select a memory button. 3 Dial the number. When programming Autodial you can use the following features: • • • Last Number Redial Saved Number Redial destination codes (select an intercom button as the line) Select a line for Autodial To select a line for an external number, press the line or intercom button before you enter the number. To select a line pool, press a programmed line pool button, or press an intercom button, and enter a line pool access code. If you select a line before pressing the autodial button, the call goes out on that line instead of the line that is part of the autodialer programming. For the T7100 and NetVision telephones, program an external autodialer by using a line and not a line pool. Note: If you do not include a line selection in an autodial number, the call uses your prime line (if you have one). Telephone Features Programming Guide 56 Chapter 4 Time-saving features Use intercom as the line for Autodial If you press an intercom button as the line for an external autodial number, you must include a valid line pool access code or a destination code. If access codes for line pool or destination codes change, remember to reprogram autodial numbers. These are some of the prompts you might receive: 987___ QUIT BKSP OK Continue to enter digits until the number is complete. Press √ or BKSP to erase an incorrect digit. Press ≥ or OK when you finish. Autodial full The memory allocated to autodial numbers in your system is full. Button erased While programming external Autodial, you erased the button by pressing ≥ or OK before entering any digits. Enter digits Enter the number you want to program, selecting the line first if necessary, exactly as if you were making a call. QUIT OK Enter the internal telephone number you want to program. Intercom #: ___ QUIT Invalid number You are programming an internal autodial button and have entered a number that is not an internal number on your system. Enter a valid internal number. If the number you are entering is a destination code, use external autodial. Press a button Press the memory button you want to program. QUIT Program and HOLD Enter the number you want to program on the button, then press ≥. Program and OK Enter the number you want to program on the button, then press ≥ or OK. You can include a line or line pool selection in an autodial sequence by selecting the line before entering any digits. QUIT Programmed OK The number is correctly stored on the button. For other displays, see Appendix B, “Common display prompts and error messages,” on page 167. P0937240 03.1 Chapter 4 Time-saving features 57 Programming T7000 memory keys for auto dial T7000/M7000 telephones have four programmable keys but no line or intercom keys. There is also no display. Programming external autodial 1 Press ≤•⁄. 2 Press the memory key you want to programme. 3 Enter the telephone number. 4 Press the ≥ key. Programming internal autodial (DSS) 1 Press ≤•¤. 2 Press the key you want to programme. 3 Enter the telephone number. Last Number Redial Press ≤fi to redial the last external number you dialed. Last Number Redial records a maximum of 24 digits. Note: On a system telephone with a display: If you have a Last Number Redial button programmed, use Button Inquiry (≤•‚), then press the Last Number Redial button followed by (£) to check the last number before you dial it. M7100 and T7100 telephones have a single memory key that is automatically assigned as Last Number Redial. Last Number Redial prompts These are prompts you may encounter while using last number redial: Hidden number The last number you dialed was a speed dial number that displayed a name instead of the number. The number dials correctly, but does not appear on the display. No last number You have not dialed an external telephone number since the last power interruption or system reset. Telephone Features Programming Guide 58 Chapter 4 Time-saving features Prevent Last Number Redial (Unified Manager Programming) Last Number Redial can be restricted at individual telephones. You need to start a Unified Manager session to program this feature. For more information about programming using Unified Manager, see the Business Communications Manager Programming Operations Guide. Note: You can copy a number on an autodial button using Last Number Redial. Programming speed dialing Business Communications Manager provides two types of speed dialing: • System Speed Dial programming allows you to assign two-digit speed dial codes to the external numbers called most often. • Personal Speed Dial programming allows users to program their own speed dial numbers. Speed dial numbers are subject to the same restriction filters as normally-dialed numbers. However, your system administrator can program system speed dial numbers to bypass dialing restrictions. Note: NetVision has set-based speed dialing capability. For detailed instructions about how to set this up, refer to your NetVision handset user documentation. To make a speed dial call 1 Press ≤‚ to quickly dial external telephone numbers programmed to speed dial codes. 2 Enter the appropriate two-digit speed dial code. Note: There is no difference between using User Speed Dial and using System Speed Dial. Only the programming is different. System Speed Dial codes (Unified Manager Programming) System Speed Dial codes are numbered from 01 to 70. The installer assigns numbers to System Speed Dial codes for the all telephones on the system. The Business Communications Programming records provide a system speed dial form that can be filled out and copied by your administrator and distributed to all users. As well, you may assign specific codes to memory buttons, for one-button speed dialing. P0937240 03.1 Chapter 4 Time-saving features 59 Using Personal Speed Dial codes Personal speed dial codes can be entered by the system administrator or you can add or change a Personal Speed Dial number at your telephone. To change a Personal Speed Dial code at your telephone: 1 Press ≤•›. 2 Enter a two-digit code from 71 to 94. 3 Select how the call will be made: • • • To include a line selection for this number, press the line or intercom button. To select a line pool, press a programmed line pool button. For the T7100(N) telephone, you can only select a line pool. Press an intercom button and enter a line pool access code. 4 Enter the number you want to program. 5 Press ≥ or OK. Speed dial prompts These are some of the display prompts you might encounter: 01:9___ CANCL BKSP OK Enter digits QUIT OK Continue entering the number you want to program. You can change the number by pressing BKSP or √. When you are finished, press ≥ or OK. Enter the telephone number you want to program exactly as if you were dialing it normally. When you are finished, press ≥ or OK. Invalid code You have entered a code outside the code range (01-70 for system, 71-94 for personal). No number stored There is no number stored on the speed dial code you have dialed. Program and HOLD If you want to program a line or line pool selection for this speed dial number, select the line or line pool. If not, enter the telephone number exactly as if you were dialing it normally. When you are finished, press ≥. Program and OK If you want to program a line or line pool selection for this speed dial number, select the line or line pool. If not, enter the telephone number you want to program exactly as if you were dialing it normally. When you are finished, press OK. QUIT Select a line OK There is no line related with the speed dial number you are trying to use. Select a free external line or line pool and enter the speed dial feature code again. Telephone Features Programming Guide 60 Chapter 4 Time-saving features Unknown number The system cannot dial the number stored. Reprogram the number. For other displays, see Appendix B, “Common display prompts and error messages,” on page 167. Note: NetVision has set-based speed dialing capability. For detailed instructions about how to set this up, refer to your NetVision handset user documentation. User Speed Dial programming for T7000 1 Press ≤•›. 2 Enter the speed dial code. 3 Enter the telephone number. 4 Press the ≥ key. Saved Number Redial You can save the number of the external call you are on, provided that you dialed the call, so that you can call it again later. Each telephone can save one number at a time with Saved Number Redial, but not one number for each line. Note: You can copy a number on an autodial button using Saved Number Redial. Save a number To save a number, press ≤fl‡ while you are on the call. Saved Number Redial records a maximum of 24 digits. Dial a saved number To dial a saved number, press ≤fl‡ when you are not on a call. If you have a programmed Saved Number Redial button, you can use Button Inquiry (≤•‚) to check the last number before you dial it. P0937240 03.1 Chapter 4 Time-saving features 61 Saved Number redial prompts: These are two possible display prompts you might encounter: Hidden number You have saved a speed dial number that displays a name instead of the number. The number dials correctly, but does not appear on the display. No number saved You have tried to save the number of an incoming call. You can only save numbers that you have dialed. Prevent Saved Number Redial (Unified Manager Programming) Saved Number Redial can be restricted at individual telephones. You need to start a Unified Manager session to program this feature. For more information about programming using Unified Manager, see the Business Communications Manager Programming Operations Guide. Telephone Features Programming Guide 62 Chapter 4 Time-saving features P0937240 03.1 63 Chapter 5 Handling calls This chapter shows you how to: • • • • handle many calls at a time use SWCA keys to handle many calls for a group transfer calls park a call Use Hold You can put a call on hold by pressing ≥. This prompt appears: On hold: LINENAM You have placed one or more calls on hold. The name of the line held the longest appears on the display. When a call is on hold, the button indicator flashes on all telephones that have access to that line, and which have line buttons. Any of these telephones can retrieve the call. Retrieve a held call You can connect to a call on hold by pressing the flashing line button of the held call. The T7100/M7000(N) telephones, Companion, and the NetVision portable telephones cannot pickup calls put on hold by other telephones, since they do not have line buttons. A call put on hold on these telephones can be retrieved by pressing ≥ a second time on that telephone. If you are currently on a call, this puts the current call on hold and retrieves the first held call. In this way, you can toggle between two calls using the ≥ button. For DECT operation, refer to the user guide for your handset. Hold automatically (Auto Hold) If a line or the telephone are programmed with full auto hold, you can answer a second call without dropping the first call and without pressing ≥. Default: feature is active. If autohold is specified on the line: Press the line button of the second caller. The current caller is put on hold automatically. If auto hold is active on the telephone: The first call is automatically put on hold when the second call is answered. Telephone Features Programming Guide 64 Chapter 5 Handling calls • • Telephones with system wide call appearance buttons (SWCA) must always have this feature set to Yes. The user can change this setting at their telephone by pressing ≤‡‹. For telephones without line buttons, these features have no affect, since the only way you can answer a second call is to press the ≥ button. Listen on hold If your call is placed on hold, you can hang up the handset while you wait for the other person to return. 1 Press ≥. 2 Hang up the handset. 3 Press the line button of the call. You can hear indications from the far end that you are on hold, such as tones or music). 4 When the person returns, lift the handset to continue the conversation. Note: With Automatic Handsfree assigned to your telephone, you can use the Handsfree/ Mute feature instead of Listen on Hold. T7100, Companion, DECT and NetVision telephones do not have Handsfree/Mute capability. Hold a call exclusively You can put a call on Exclusive Hold so that you can retrieve it only at your telephone. Press ≤‡· or ≤≥. The line appears busy on all other telephones, and the call cannot be picked up by another person in the office. Call Queuing If you have more than one call ringing at your telephone, you can select the call that has the highest priority by pressing ≤°‚⁄. Call Queuing answers incoming external calls before callback, camped, and transferred calls. P0937240 03.1 Chapter 5 Handling calls 65 Transfer calls Transfer allows you to direct a call to a telephone in your system, within the Business Communications Manager network, or external to your system. 1 To transfer a call, press ≤‡‚. 2 Call the person to whom you want to transfer the call. 3 If you want to talk to the person, wait for the person to answer and speak to person before continuing. 4 When you are ready to complete the transfer, press ® or JOIN. You cannot use Last Number Redial, Saved Number Redial, a speed dial code, Priority Call or Ring Again to dial the number for a transfer. The way a private network call is routed determines if it is possible for the system to return a transferred call to you when the transferred call is not answered. When transferring a call to a private network destination, remain on the line until the person to whom you are transferring the call answers. You cannot use the Line Pool feature code to access a line pool for a transfer. To use a line pool, use a programmed line pool button, or press an intercom button, and enter a line pool access code. If an auxiliary ringer is programmed to ring for calls on an external line, and you transfer a call on that line without announcing the transfer, the auxiliary ringer rings for the transferred call. Transfer external calls If you transfer an external call to a busy telephone, or if there is no answer, the call automatically rings again at the telephone that performed the transfer. The display indicates that the telephone was busy or that no one answered. When you transfer an external call to an external number, the external call you are trying to transfer must be an incoming call on a disconnect supervision line. While on a conference call, you can leave the conference and connect two callers using the Transfer feature. If the other people are from outside the system, at least one of the callers must have called you and both of the calls must be on disconnect supervision lines. Note: Transfer by Hold on DID lines is not supported. After answering a call, the line appearances on all other sets are free immediately to take other calls. This allows you to receive a greater number of calls. Use the Call Park feature to transfer a call. In some conditions, you can experience lower volume levels when transferring an external call to an external telephone, or when transferring two external callers from a conference call. Telephone Features Programming Guide 66 Chapter 5 Handling calls Cancel a transfer You can reconnect to the person you are trying to transfer before the transfer is complete. 1 Press ≤£‡‚ or CANCL. 2 If you do not reconnect to your original call, press ® and then press the held line. Transfer prompts System telephones with two-line displays can show any of the following prompts: 221>222 CANCL RETRY JOIN 221 no reply CALLBCK You are talking to the person you want to transfer the call to. Press RETRY if you decide to transfer the call to another person. Press ® or JOIN to transfer the call. The person to whom you tried to transfer a call did not answer. Press CALLBCK or the flashing line button to reconnect to the call. On the T7100 telephone, lift the handset to reconnect to the call. On a NetVision telephone, press Do not disturb CANCL RETRY JOIN Invalid number CANCL RETRY SND SND The person to whom you tried to transfer a call has Do Not Disturb active on their telephone. Press JOIN to transfer the call. Press RETRY to transfer the call to another person. Press CANCL or the flashing line button to reconnect to the call. On the T7100 or NetVision telephone, use the £‡‚ feature code to cancel the call. You entered an invalid internal number. Press RETRY and enter the number again. On the T7100 or NetVision telephone, use the £‡‚ feature code to cancel the call, and then retry. Line061 hung up The external caller you were transferring hung up before the transfer was complete. Line061>221 Press JOIN to transfer the call on line 061 to telephone 221. Press RETRY if, after talking to the person at extension 221, you decide to transfer the call to another person. CANCL RETRY JOIN Not in service CANCL RETRY Restricted call CANCL P0937240 03.1 You cannot transfer the call because of telephone or line restrictions. RETRY Still in trnsfer CANCL The telephone to which you are trying to transfer a call is out of service. RETRY Complete the transfer in progress before you access a new feature, answer another call or select an outgoing line. Chapter 5 Handling calls Transfer denied CANCL RETRY Transfer to:2___ CANCL RETRY 67 Your transfer does not function for one of these reasons: All the resources needed to perform a transfer are in use. Try again later. You have tried to transfer an external call to another external party. Some restrictions apply. You cannot transfer your conference call. Press RETRY if you entered the wrong internal number or if the person to whom you are transferring the call is not available. On the T7100 or NetVision telephone, use the £‡‚ feature code to cancel the call, and then retry. For other displays, see Appendix B, “Common display prompts and error messages,” on page 167. Camp-on You can transfer an external call to another telephone when all the lines assigned to that telephone are busy. 1 Press ≤°¤. 2 Dial the number of the telephone to which you want to camp the call. Camped calls appear on a line button on the receiving telephone, if one is available. If there is no line button available, you receive a message on the display and hear Camp-on tones. Each display telephone in your system can handle one camped call at a time. These are some of the prompts you can encounter: 221 DND CALLBCK The person to whom you redirected a call has Do Not Disturb active on the telephone. The call has come back to you. Press the CALLBCK button or the line button to reconnect to the call. On the T7100 telephone, just pick up the handset. Note: Calls cannot be camped on portable handsets, as they have no indicators. Camp denied You have tried to camp an internal call. You can camp external calls only. Camp to: Dial the number of the internal telephone to which you want to camp the call. CANCL Camped: 221 CALLBCK Line061 hung up The telephone to which you camped a call did not answer the call. The call has come back to you. Press CALLBCK or the line button to reconnect to the call. On the T7100 telephone, just pick up the handset to reconnect to the call. A call you camped has come back to you, but the caller hung up before you can reconnect. Telephone Features Programming Guide 68 Chapter 5 Handling calls Not in service CALLBCK Release a call The telephone to which you have camped a call is out of service or is used for programming. The call has come back to you. Press CALLBCK or the line button to reconnect to the call. On the T7100 telephone, just pick up the handset to reconnect with the call. The line that the camped call is on is in use or that line does not appear at your telephone. Release the line or release an internal line. Also refer to Appendix B, “Common display prompts and error messages,” on page 167. Call Park When you park a call, the system assigns one of 25 codes for the retrieval of the call. These codes include the Call Park prefix, which can be any digit from 1 to 9, and a two-digit call number between 01 and 25. For example, if the Call Park prefix is 1, the first parked call is assigned Call Park retrieval code 101. The system assigns Call Park codes in sequence, from the lowest to the highest, until all the codes are used. A round-robin method means the use of different of codes ensures a call reaches the right person, especially when more than one incoming call is parked. The highest call number (the Call Park prefix followed by 25) is used only by analog telephones or devices connected to the system using an ATA2 or an ASM. Analog telephones or devices cannot use the other Call Park codes. Your installer programs both the Call Park prefix and the delay before parked calls return to the originating telephone. External calls parked for longer than the programmed delay return to your telephone. Park a call You can interrupt a call to retrieve it from any telephone in your system. 1 Press ≤‡›. 2 Press PAGE to announce the retrieval code on your telephone display. Retrieve a parked call 1 Select an internal line. On the T7100 telephone: pick up the handset. 2 Dial the Call Park retrieval code. On NetVision telephones: dial the code, and then press Your system installer can disable Call Park. P0937240 03.1 SND . Chapter 5 Handling calls 69 Call park prompts These are prompts you can encounter while using Call park: Already parked The person you were talking to has parked your call. You cannot park the same call. No call to park You have tried to use Call Park with no active call on your telephone. If the call you want to park is on hold, reconnect to the call before you park it. Invalid number You have entered an invalid retrieval code. No call on: 101 There was no call on the retrieval code you entered. Park denied You have tried to park a conference call. Split the conference and park the calls separately. The person who retrieves the calls can reconnect the conference. Parked on: 402 Record the code shown. Use Page (≤fl‚) or press PAGE to announce the call and its retrieval code. PAGE Parking full EXIT All available retrieval codes are in use. Transfer the call or take a message instead. For other displays, see Appendix B, “Common display prompts and error messages,” on page 167. Callback When you direct a call you have answered to another telephone, the system monitors the call to make sure it is answered. If no one answers the call within a set length of time, the system returns it to you. Callback generates many different displays. Most occur after a set delay and are listed in the index. Some occur immediately if the telephone to which you direct a call is out of service or not available. These different displays are listed with the descriptions of the specific features such as Transfer or Camp-on. Telephone Features Programming Guide 70 Chapter 5 Handling calls Managing system-wide calls using SWCA The System Wide Call Appearances (SWCA) service defines a group of features that allow you to control call park and retrieval features on any type of line, across the local system. These features expand the Business Commuication Manager call park and call retrieve features by providing visual indications of the status of any call parked on a SWCA button that has indicators. The calls can also be controlled by directly entering feature codes. You can use SWCA programming to define logical groups of telephones. Each group can be assigned a set of the SWCA codes, which allows them to pass calls within the group, regardless of the call type or what line appearances occur on each telephone. Each telephone in the group also displays the current status of the call, so users can determine which calls are being dealt with. For example: telephone 221 is assigned line 241. Telephone 222 is assigned line 242. A call comes in on line 241 to telephone 221 who answers it. The user at telephone 221 determines that the call is more suitable for telephone 222. Telephone 221 has four alternatives to move the call to telephone 222: 1 2 3 4 Hold the call on line 241 on telephone 221, then unhold it from the 241 line key on telephone 222 a this requires that both 221 and 222 have been assigned line 241 b this will not work if the call is an internal intercom call Transfer the call a the user on telephone 221 must know the number of telephone 222 to transfer the call b the call can only be transferred to one destination Park the call a requires that the park code be communicated to the intended destination b there is no visual indicator that a call is parked, which could lead to forgotten calls Use SWCA keys or codes to park the call on the system, to be retrieved by any telephone on the system a the parked call is visible to any telephone with assigned keys b if a telephone does not have assigned SWCA keys, or has a different set of SWCA keys, the call can still be retrieved using the feature code where the call was parked. c telephones with the same SWCA assignments can search for the oldest or newest call P0937240 03.1 Chapter 5 Handling calls 71 Programming SWCA keys There are 16 SWCA feature codes that can be assigned to buttons on a telephone. It is recommended that you program the codes onto buttons with indicators to make full use of the visual status features. (Services, Telephony Services, System DNS, DN<group DN>, User Preferences, Button Programming). SWCA codes can also be assigned by the user at the telephone, using the button programming feature code and feature codes ≤•fi¤⁄ to ≤•fi‹fl. Refer to “Programming feature codes” on page 101 for detailed iformation about programming buttons at the telephone. Note: A telephone must either have a line appearance of the call or a free intercom button to be able to retrieve a parked SWCA call. The number of SWCAs that can be assigned will depend on available programmable buttons on the telephone. Companion and DECT cordless telephones do not have programmable buttons and cannot have programmed SWCAs. Note: Your telephone must be set to have Full autohold if you want to use SWCA lines so that an active call automatically gets placed on Hold if the user answers a second call. Refer to “Hold automatically (Auto Hold)” on page 63. Additional codes that work with the SWCA feature include: ≤•fi¤‚ searches for the next available SWCA code. If the system finds an available code, the call is associated with the code and parked. If no code is available, the call remains active on the current telephone, and unassigned to any SWCA button. If the call was already associated with a SWCA code, the call is simply reparked on that code. ≤•fi‹‡ retrieves the oldest parked SWCA call. The call becomes active on the telephone that invoked the code, and the indicator on all other telephones becomes solid. ≤•fi‹° retrieves the most recently-parked SWCA call. The call becomes active on the telephone that invoked the code, and the indicator on all other telephones becomes solid. When these codes are used, the system only searches within the range of SWCA buttons programmed on the telephone where the code is activated. Any codes not assigned to the telephone will be ignored. Therefore, to park or retrieve a call on any SWCA code that is not assigned to your telephone, you enter the SWCA code manually, as a feature code. For details about using these keys, refer to “Parking and retrieving calls on SWCA keys” on page 73. Telephone Features Programming Guide 72 Chapter 5 Handling calls Tips: NetVision handsets For NetVision handsets that do not have physical programmable buttons you can program the three SWCA search codes onto the feature menu through the NetVision Phone Administrator (NVPA). Refer to the IP Telephony Configuration Guide for details. SWCA codes must then be assigned under User Preferences, Button Programming on the DN record for the handset to provide the search codes with a range of local SWCA codes from which to park and retrieve calls. The NetVision handset can also be used to park and retrieve calls from SWCA codes that are not assigned to the handset, by manually entering that code on the handset using the FCT/Feature sequence. Refer to the NetVision Feature Card for details about using the FCT menu Feature listing. How SWCA works in a call group The SWCA feature displays a call appearance status on any telephones in the system which have buttons assigned for the same SWCA answer keys. • If you want to assign sets of SWCA answer keys to specific call groups, the same buttons on each telephone in a group should be programmed with the same SWCA feature code, to allow for consistent service across the group. When calls are parked on a SWCA key, the call can be answered by anyone in the group. — A solid indicator means that someone has control of the call. — A blinking indicator means the call is on hold and can be answered by anyone in the group. Figure 10 SWCA indicators, incoming call from a line (auto SWCA association is on) Call from line 1 is answered on Call is parked on the SWCA. set 221 and automatically Intercom indicator disappears and associated to a SWCA. the SWCA indicator flashes on all group sets. Set 221 Call is retrieved on set 222. A solid indicator appears beside Intercom button and the SWCA indicator becomes solid on all telephones. Set 222 Set 222 Line 1 SWCA4 Line 3 SWCA4 Line 3 SWCA4 Line 2 SWCA5 Line 4 SWCA5 Line 4 SWCA5 SWCA6 SWCA6 SWCA1 SWCA1 SWCA2 SWCA3 P0937240 03.1 SWCA6 SWCA1 Intercom SWCA2 Intercom SWCA2 Intercom Intercom SWCA3 Intercom SWCA3 Intercom Chapter 5 Handling calls 73 Figure 11 SWCA indicators, incoming call from an intercom (auto SWCA association for intercom is on) Call is answered and automatically associated to a SWCA. Line 1 SWCA4 Line 2 SWCA5 Call is parked on the SWCA. Call is retrieved. Intercom indicator disappears and A solid indicator appears beside the SWCA indicator flashes. Intercom button and the SWCA indicator becomes solid on all telephones. Line 1 Line 2 SWCA6 SWCA1 SWCA4 Line 1 SWCA4 SWCA5 Line 2 SWCA5 SWCA6 SWCA6 SWCA1 SWCA1 SWCA2 Intercom SWCA2 Intercom SWCA2 Intercom SWCA3 Intercom SWCA3 Intercom SWCA3 Intercom • • Calls can still be transferred between groups. If a call received at one group seems more appropriate for a different group, the user manually enters a SWCA code that applies to the other group. Once the call successsfully transfers, it is dropped from the SWCA key of the first group. If the call needs to be handled by a telephone without SWCA key assignments the call can be left parked on the original associated SWCA key. The other telephone can then dial the SWCA feature code to retrieve the call. At this point, the call is dropped from the SWCA key. If the call needs to be assigned back to the group, the user who retrieved the call can manually enter a SWCA code assigned to the group and repark the call. For a detailed description about programming buttons for SWCA codes, refer to the Business Communications Manager Programming Operations Guide. Parking and retrieving calls on SWCA keys The system administrator determines whether calls automatically associate with free SWCA keys, or whether the user must manually assign the call, either by pressing a SWCA key, by dialing a SWCA code, or by pressing the Hold button (refer to “Hold” on page 76). The system settings also determine if the call is associated with the SWCA key for the duration of the call or only while the call is parked on the SWCA key. Telephone Features Programming Guide 74 Chapter 5 Handling calls Manually associating a call On the M/T-series telephones and the IP i-series telephones, there are three ways of manually associating a call to a SWCA key. Note that in all three cases, once the call is parked, the call must be retrieved to make it active again. 1 If the telephone has assigned SWCA keys, press one of the keys that has no indicator showing. 2 Enter a SWCA dial code on the dialpad. If the telephone has a key programmed for that code, a flashing indicator will appear beside the button. 3 Enter ≤•fi¤‚ and allow the system to automatically assign the call to one of the defined SWCA keys on your telephone. These are some of the prompts that may appear when you attempt to assign a call to a SWCA key for the first time: Table 5 SWCA prompts Prompt Description Parking full No park resources, out of the 27 that are available on the Business Communications Manager, are free. Wait for one to become free, and then try again. In use: XXX The requested SWCA is being used by telephone XXX. Choose another key position. Hold or release The requested SWCA already has a call parked on it. Choose another key position. No avail SWCA The ≤•fi¤‚ request was unsuccessful, either because the telephone has no associated SWCA keys, or all the SWCA keys for that telephone are associated with other calls. Note: If the call is an internal call and the destination set has a SWCA associated with the call and if the originating set requests that the call gets associated with a different SWCA, then the destination telephone transfers the call to the new SWCA position. If the destination telephone does not have a button programmed for the new SWCA position, the call disappears from all SWCA button appearances and can only be retrieved by entering the corresponding SWCA code. No calls waiting The ≤•fi‹‡ or ≤•fi‹° request was used, but there are no calls parked on any of the assigned buttons on your telephone. Parking a call to an SWCA key If a call is manually assigned to an SWCA key, the call automatically goes into park mode. If a call is automatically assigned to an SWCA key when it is answered, you have three choices for parking the call: 1 Press the SWCA key the call is assigned to. A flashing indicator fill appear beside the button. 2 Enter a SWCA dial code on the dialpad. If the telephone has a key programmed for that code, a flashing indicator will appear beside the button. P0937240 03.1 Chapter 5 Handling calls 3 75 Enter ≤•fi¤‚ and allow the system to automatically assign the call to one of the defined SWCA keys on your telephone, although, not necessarily the same SWCA it was originally assigned to. Retrieving a parked call from a SWCA key You can only retrieve a call if your telephone has an intercom (I/C) button that is free. Refer to “How SWCA works in a call group” on page 72. There are four ways to retrieve a parked SWCA call: 1 Press a SWCA key beside any flashing indicator. 2 Dial the SWCA code that you know has a call parked on it. (≤•fi¤⁄ to ≤•fi‹fl) 3 Dial ≤•fi‹‡ to retrieve the oldest parked call on your telephone. 4 Dial ≤•fi‹° to retrieve the most recently-parked call on your telephone. Note: If you retrieve a call, and then repark it. That call becomes the most recently-parked call, regardless of where it stood on the original stack of calls. Internal calls: You cannot retrieve a SWCA call at a telephone that originated the intercom call. Call interactions with SWCA controls Some call features have impacts when activated from or to a call assigned to a SWCA key. For specific feature interactions, refer to the Telephone Feature Programming Guide. Transferring calls If you transfer the call to a telephone that does not have the same SWCA keys assigned, the call will disappear from the SWCA key on your telephone once the call is transferred. If the call needs to be reassigned to your group, the person who answered the call would manually enter a SWCA control code that is assigned to your group, to return the call to a SWCA designation at your telephone. Conference calls A conference call cannot be parked on a SWCA key. You cannot conference a call that is parked on a SWCA key. To conference such a call, you need to retrieve the call, and then put it on Hold, and then create the conference. If a conference call is created from two SWCA-associated calls, and then a transfer occurs by the conference master releasing, the remaining call between the two conference slaves will move to being associated to only the currently associated SWCA keys (if any) on the slaves. Telephone Features Programming Guide 76 Chapter 5 Handling calls If a conference call is created from two SWCA-associated external calls, and then a transfer occurs by the conference master releasing, the remaining call between the lines/trunks will not be associated with any SWCA keys. Hold Only active calls can be assigned to SWCA keys. If you want to move a call on Hold to a SWCA key, you must un-Hold the call, and then assign the call to a SWCA key. Your system administrator can set a SWCA system control to force a call to attempt to assign to a SWCA key when you press Hold for an active call. If the call cannot be assigned to a SWCA key, such as the case where all keys are already assigned, the call remains on Hold at your telephone. Auto-Hold If Auto-Hold is on for the telephone, and you press a SWCA key with a parked call while you are still on an active call, the active call will automatically Hold at your telephone, assuming that an intercom resource is available for the call. If Auto-Hold is not on for the telephone, and you press a SWCA key with a parked call while you are still on an active call, the active call gets dropped. You can change the Auto-Hold setting at the telephone using ≤‡‹ to turn the feature on and ≤£‡‹ to turn the feature off. Or your system administrator can change the setting through the Unified Manager. NetVision telephone interactions with SWCA keys The NetVision telephone can park and answer calls assigned to SWCA keys. Since NetVision handsets have no programmable buttons with a status display, the user accesses the SWCA codes using a combination of display menu assignments and dial pad feature codes to park and retrieve SWCA calls. For information about button programming for SWCA keys for NetVision telephones, refer to the IP Telephony Configuration Guide. P0937240 03.1 77 Chapter 6 Forward your calls If you leave your desk but want to receive calls at another location, you can forward your calls to an internal or external telephone. You can also use Call Forward to automatically forward calls to a voice mail system. Call Forward When you use the Call Forward feature code, all calls go to the destination you select, regardless of Forward on busy (CFB) and Forward no answer (CFNA) feature programming. To forward calls: 1 Press ≤›. 2 Enter the number of the telephone to which you want your calls forwarded. To forward your calls to an external destination you must enter the route plus the dialing digits of the external telephone. For example, if you need to dial 9 for external calls, then you must enter 9 plus the dialing digits to forward your calls to an external number. Alternatively, you can use Line Redirection to forward calls outside the system. Line Redirection takes priority over Call Forward. Cancel Call Forward Press ≤£› to cancel Call Forward. If the telephone to which you forwarded your calls does not have the same external lines as your telephone, the forwarded calls appear on intercom buttons. Forwarded calls do not ring but the line indicator flashes on the telephone. You can answer the call by pressing the button next to the flashing indicator. Note: If you set up forward loops from one telephone to another in a circle, this can result in unanswered calls at any location. Override Call Forward When you call a person who has Call Forward to your extension, your call rings at that person’s telephone. Telephone Features Programming Guide 78 Chapter 6 Forward your calls Call Foward prompts These are the prompts you can encounter when using Call Forward. Forward denied There are several reasons why you can get this message. For example, you cannot forward your calls to a telephone that has Call Forward programmed to your telephone. Forward>221 Your calls are being forwarded to telephone 221. CANCL Not in service Two or more telephones are linked in a forwarding chain, and one is out of service or used for programming. For other displays, see Appendix B, “Common display prompts and error messages,” on page 167. Programming Call Forward (Unified Manager Programming) There are a number of variables that influence how Call Forward works on the system. To set them, you need to start a Unified Manager session. For more information about programming using Unified Manager, see the Business Communications Manager Programming Operations Guide. External call foward: To allow external destination programming you need to set the Allow Redirect to yes. Call Forward no answer: redirects calls to another telephone in your system or to the voice mail system. Note: Line Redirection takes priority over Call Forward no answer. Forward no answer delay: Determines the number of times that an incoming call rings at your telephone before the system forwards the call. To estimate the delay time in seconds, multiply the number of rings by six. Call Forward on busy: redirects calls to another telephone on your system or to a voice mail system when you are busy on a call, or when you have Do Not Disturb activated at your telephone. Telephones that have Call Forward on busy active can receive priority calls. If you are busy on a target line call, another call to that target line redirects to the prime telephone for that target line or to the designated voice mail system. Note: Line Redirection takes priority over Call Forward on busy. The Call Forward feature or Call Forward programming do not affect calls redirected by Line Redirection. P0937240 03.1 Chapter 6 Forward your calls 79 Call Forward and voice mail If you want a voice mail system to pick up unanswered calls automatically: • use the internal number of your voice mail as the destination when you program Forward no Answer and Forward on busy or • if your voice messaging system or service automatically retrieves calls, make the ring delay greater than the delay used by your voice mail system Line redirection Line Redirection allows you to send your external calls to a telephone outside the office. You can decide to redirect all, or just some, of your external lines. Warning: You redirect lines at a telephone, but after redirection programming, the lines redirect for the entire system. Warning: While you are programming Line Redirection, you do not receive any indication of calls that do not actually ring at your telephone. Warning: Be careful about redirection loops. For example, if you redirect your lines to your branch office and your branch office redirects its lines to you, you can create a redirection loop. If these calls are long distance, significant toll charges may result. You can redirect only lines that appear at line buttons on your telephone. Since T7100, Companion, DECT, and NetVision telephones do not have line buttons, you cannot use this feature on those telephones. Also, you cannot use the feature on any telephone connected to an ATA2 or ASM (analog station modules). You can answer the telephone if it rings while you are programming Line Redirection, however, none of the call handling features are available until the feature times out. If you need to use a feature to process the call, quit Line Redirection programming by pressing ≤. Do not press ® or you disconnect the call you are trying to redirect. In some conditions, callers can experience lower volume levels when you redirect calls to an external location. Telephone Features Programming Guide 80 Chapter 6 Forward your calls Allowing a telephone to redirect lines (Unified Manager Programming) Your system administrator can determine if a telephone is allowed to redirect calls. You need to start a Unified Manager session to program this feature. For more information about programming using Unified Manager, see the Business Communications Manager Programming Operations Guide. Turning the redirect ring on or off (Unified Manager Programming) You can program a telephone to ring briefly (200 milliseconds) when you redirect a call on one of its lines. Note: If a telephone has redirect ring enabled, it rings briefly for redirected calls on one of its lines when another telephone has set up the line redirection. You need to start a Unified Manager session to program this feature. For more information about programming using Unified Manager, see the Business Communications Manager Programming Operations Guide How Line Redirection is different from Call Forward Call Forward forwards all calls that arrive at a selected telephone to an internal or external telephone. Line Redirection redirects only the lines you define, no matter which telephones they appear on, to a telephone outside the system. Line Redirection takes priority over the Call Forward feature. If both features are active on a telephone: • Incoming external calls on redirected (trunk) lines route to the indicated Selective Line Redirection (SLR) external destination. • Incoming internal calls go forward to the indicated Call Forward destination. Turn on Line Redirection To turn on Line Redirection: 1 Press ≤°›. 2 Select the outgoing line to use for redirected calls. 3 Enter the number you need to redirect call to. P0937240 03.1 Chapter 6 Forward your calls 81 To enter the telephone number to which you want to redirect calls, use one of the following methods: • • • 4 Press an external autodial button. Enter an external telephone number (using no more than 24 digits) then press ≥ or OK. Press ≥ or OK if the line you have selected as the outgoing line is a private network line that does not require you to dial digits. Select the lines to redirect. If you use ALL to redirect all your lines, ensure that you wait until all the lines on your telephone light up before pressing ≥ or OK. If you press ≥ or OK before all the lines light up, those lines not lit do not redirect. You can continue to use the line selected for redirecting calls on other lines when the line is not busy on a redirected call. To avoid redirection failing because the selected line is in use, select a line pool with several lines in it. The system does not check that the number you give for line redirection is a valid one. If you redirect to an invalid number, redirection fails. To avoid a redirections failure, use an autodial button to enter the redirection number. You must program autodial buttons used for line redirection to use a specific line. Cancel Line Redirection To cancel Line Redirection: 1 Press ≤£°›. 2 Select the lines you no longer want to redirect. Line Redirection prompts The following displays appear when redirecting lines: Intercom You selected the intercom button as the facility on which to place the call. Enter a line pool code or a destination code. Line Redirection Press • or ADD to begin redirection. Press £ or REMOVE to cancel a previous redirection. QUIT ADD REMOVE No line to use You have one external line on your telephone, but you need a second line to perform line redirection. Redirect your external line using a line pool as the outgoing line. Outgoing line You are trying to redirect a line and the line you have selected is the outgoing line you have selected as a destination. You cannot redirect a line to itself. Select another line. Pool code: ___ Enter a valid line pool access code. QUIT Telephone Features Programming Guide 82 Chapter 6 Forward your calls You have tried to redirect a line, but another person has redirected that line. Press • or OVERRIDE to override the previous redirection and redirect the line. Redir by 221 OVERRIDE Redirect denied You can redirect calls only on individual lines. Select line out Select the line used to redirect calls out of the system. QUIT Press the lines to redirect. To release a line selection, press the line to redirect again. Press ALL to redirect all your lines. Select line(s) QUIT ALL Continue to press the lines to redirect. Press ≥ or OK when finished. Select line(s) ALL OK The line you are trying to redirect cannot be redirected because the hardware does not support redirection. Unequipped line The following displays appear when canceling redirection: Press the lines that no longer need redirection. The lines light up when pressed. After you cancel redirection for a line you cannot restore it by pressing the line again. Press ALL to cancel redirection for all your lines. When finished, press ≥ or OK. Select line(s) QUIT ALL Select line(s) ALL OK Continue to press the lines that no longer need redirection. Press ≥ or OK when finished. For other displays, see Appendix B, “Common display prompts and error messages,” on page 167. DND on Busy (Unified Manager Programming) When you are busy on a call and a second call comes in, your telephone alerts you to the second call with a light ring. If you find this second call and ring is disruptive, you can prevent a second call by assigning Do Not Disturb (DND) on Busy (≤°fi) to your extension. If you use DND on Busy, the line indicator for an external incoming call flashes, but your telephone does not ring. Internal and private network callers hear a busy tone instead of ringing when you are on the telephone. External callers are transferred to the prime set used in your system or to your voice mail. Forward on Busy takes priority over DND on Busy. If an external call uses a target line, the call is processed according to the programming of the target line. If the target line is busy, the caller hears a busy tone or routes the call to the prime set for the target line or to the voice mail system, even with DND on Busy programming for the telephone. P0937240 03.1 Chapter 6 Forward your calls 83 To cancel DND, press ≤£°fi. Allowing DND (Unified Manager Programming) The system administrator can allow or disallow access to the DND feature for each telephone. For more information about changing the status of Do Not Disturb on Busy using Unified Manager, see the Business Communications Manager Programming Operations Guide. Telephone Features Programming Guide 84 Chapter 6 Forward your calls P0937240 03.1 85 Chapter 7 Communicating in the office The Business Communications Manager offers several alternative features to allow you to communicate within your office using your telephone, such as: • Page • Message • Voice Call Paging in the office The Page feature allows you to make announcements over the Business Communications Manager system using the telephone speakers, or a loudspeaker system, if one is available. Note: Portable handsets do not have microphones. Therefore, they cannot receive a page. The user manual for each type of handset will indicate if that handset can make a page announcement, and how to use the feature on that handset. There are no warning messages that the page did not occur, either in programming these sets to page zones, or in attempting to page a portable set. Making a page announcement To make a page announcement: 1 Press ≤fl‚. 2 Enter a page type. Page types are: ⁄ through the telephone speakers (internal page) ¤ through an external speaker (external page) ‹ both internal and external (combined page) 3 If necessary, select a zone or press ‚ for all zones. 4 Make your announcement. 5 Press ®. Telephone Features Programming Guide 86 Chapter 7 Communicating in the office Page Shortcuts Instead of entering the Page feature code followed by the page type, you can enter the following shortcut codes. All ≤fl‚ Internal ≤fl⁄ + zone (0 to 6) External ≤fl¤ Combined ≤fl‹ + zone (0 to 6) Allowing access to the Page feature (Unified Manager Programming) The system administrator can allow or disallow access to the Page feature for each telephone. This means the user of a telephone where Page has been disallowed, cannot initiate a page. A telephone that has Page disallowed cannot be entered into a Page Zone to receive a page, however, external pages will be broadcast wherever the external speakers are mounted. You need to start a Unified Manager session to program this feature. For more information about programming using Unified Manager, see the Business Communications Manager Programming Operations Guide. Creating page zones (Unified Manager Programming) A zone is any group of telephones that you want to group together for paging, regardless of their location. You can assign one of six zones to each telephone. The maximum number of telephones in a page zone is 50. You need to start a Unified Manager session to program this feature. For more information about programming using Unified Manager, see the Business Communications Manager Programming Operations Guide. You can make a telephone part of a page zone when the telephone has Page assigned as Y (Yes). Your installer programs the following options: • a tone sounds before a page announcement begins • the maximum number of seconds a page announcement can last before it automatically times out Note: If a telephone has redirect ring enabled, it rings briefly for redirected calls on one of its lines when another telephone has set up the line redirection. P0937240 03.1 Chapter 7 Communicating in the office 87 Page prompts These are some of the prompts you may encounter when you are using Page: Enter the required page zone number (0- 6) or press ALL. Enter zone:___ ALL Invalid zone You have entered a page zone code that is not between 0 and 6. Page choice: Select the type of page you want. See the list in “Making a page announcement” on page 85. SETS SPKR BOTH Page timeout The time allocated for paging has expired. Paging ALL You are making a page. The display shows the page zone you have selected. Press ≤ or ® when finished. Paging busy A page is being made in the page zone you have requested. For other displays, see Appendix B, “Common display prompts and error messages,” on page 167. Using Page with external equipment When you make a page that uses external paging equipment (external page or combined page), the Long Tones feature automatically activates for the external paging system only. This allows you to control optional equipment with the Long Tones feature. Note: You can make an announcement to one person by placing a voice call to their telephone. Messages The Messages feature allows you to leave a message on the display of another telephone in your system or to analog telephones connected to an Analog Station Module (ASM). The Messages feature indicates if you have any messages waiting. The Messages feature uses a message waiting list to keep a record of your internal messages and your (external) voice mail messages. Note: To keep a record of external voice mail messages, you must have access to Business Communications Manager Voice Messaging service with visual message waiting indication and a Business Communications Manager digital telephone. Telephone Features Programming Guide 88 Chapter 7 Communicating in the office Send a message You can leave a message on the display of another telephone in your system. You can send up to four messages to different telephones, including your message center. If your telephone is a direct-dial telephone or a CAP, you can send up to 30 messages. Only the assigned direct-dial telephone for an analog telephone connected to an ASM can send messages to analog telephones by pressing ≤⁄. The analog telephone provides a Stuttered Dial Tone to tell the user of messages waiting. To send a message: 1 Press ≤⁄. 2 On a telephone with a two-line display, press ADD. This step is not necessary on a telephone with a one-line display. 3 Enter the internal number of the person you want to send the message. The display at that telephone reads Message for you. Cancel a message you have sent To cancel a message: 1 Press ≤£⁄. The display reads Cancel for:. 2 Enter the internal number of the person you sent the message. Review your messages You can receive up to four messages from different telephones, including your message center. A single message from your message center can represent several messages. On a telephone with a one-line display: 1 Press ≤flfi. The display shows the first message. 2 Press • or £ to move through your messages. On a telephone with a two-line display: 1 Press MSG. The display shows the first message you received. 2 Press NEXT to move through your messages. P0937240 03.1 Chapter 7 Communicating in the office 89 Reply to a message You can call the person who sent a message, or your message center, while you are viewing the message. If your reply to a message is forwarded or is answered at another telephone using the Call Pickup feature, the message remains on your telephone until you cancel it or contact the telephone that sent the message. Press ‚ to reply to a message on a telephone with a one-line display. Press CALL to reply to a message on a telephone with a two-line display. If you want to call your message center using a line different from the programmed line, exit your message list and dial the message center telephone number using normal dialing methods. Reply to a message from an analog telephone connected to an ASM On an analog telephone connected to an ASM, press ˚•flfi. The system automatically retrieves and connects the user to the oldest message sender. The message can originate from either the assigned direct-dial telephone or the internal voice mail system. For analog telephones connected to an ASM, using the Message Waiting Reply feature (˚•flfi), retrieves only internal messages sent to the user. Analog telephones connected to an ASM cannot retrieve external messages by using the Message Waiting Reply feature (˚•flfi). For external messages, users must call the external voice mail center to retrieve their messages. If Voice Messaging is not installed on your system, only the assigned direct-dial telephone can send messages to an analog telephone connected to an ASM using ≤⁄. The analog telephone, in turn, can enter a single-digit access code to reach the assigned direct-dial telephone and retrieve messages. If the assigned direct-dial telephone of an analog telephone connected to an ASM changes, messages sent by the previous assigned direct-dial telephone remain in the incoming message list of the analog telephone until you retrieve them. Remove items from your message list You can erase a message while you are viewing it in your message list. If the message is from your message center, this action only erases the message notification at your telephone. To erase the message at your message center, refer to your message center documentation. To remove items from your message list on a telephone with a one-line display, press ≥. To remove items from your message list on a telephone with a two-line display, press ERASE. Telephone Features Programming Guide 90 Chapter 7 Communicating in the office Remove messages from an analog telephone connected to an ASM To remove both internal and external messages on an analog telephone connected to an ASM, press ˚£flfi to invoke the Cancel Message Waiting feature. On analog telephones connected to an ASM, the Cancel Message Waiting feature cancels the oldest message received. The system no longer provides a Stuttered Dial Tone if there are no messages waiting. View messages you sent On a telephone with a two-line display, you can view the messages you have sent. 1 Press ≤⁄. 2 Press SHOW to view your first sent message. 3 Press NEXT to view the rest of your sent messages. Message prompts These are prompts you can encounter when you use the Message feature: Cancel denied You entered an invalid number when trying to cancel a message. Cleared>LINENAM You cleared an external message from your message waiting list. The message exists in your message center until you erase it there. NEXT In use: 221 You are trying to call from your message waiting list. The line that you are trying to use is in use by the identified user in your system. L061:LINENAMVMsg You are viewing your message list. The display shows the number and name of the line used for your message. NEXT CALL CLEAR Message denied You tried to send a message to an invalid internal number or to a telephone that is out of service. Message list SHOW appears when you have remaining messages. Press SHOW to review messages you have sent. Press ADD to send a new message. SHOW ADD EXIT Message to: Enter the internal number of the telephone to which you want to send a message. Messages & Calls You have one or more messages and one or more new Call Logs. Press ≤°‚fl to change the first line of the display to the current time and date. MSG CALLS No button free You have no line button free with which to reply to a message. No number stored There has been no number programmed for the message center. Contact your voice messaging service provider. P0937240 03.1 Chapter 7 Communicating in the office Start of list NEXT 91 You are at the beginning of your list of messages. Press NEXT to move through your messages. Their list full You are trying to send a message to a user whose message waiting list is full. Your list full You tried to send a message but your list of sent messages is full. Cancel one of the messages you sent, if possible, or wait until you have received a reply to one of those messages. For other displays, see Appendix B, “Common display prompts and error messages,” on page 167. Voice Call You can make an announcement or begin a conversation through the speaker of another telephone in the system. Note: Voice calls made to portable handsets that do not have speakers, such as Companion, the T7406 cordless handset, and NetVision telephones, will receive the call as a ringing call. Make a Voice Call To make a Voice Call: 1 Press ≤flfl. 2 Follow the instructions on the display. Mute Voice Call tones When a voice call begins at your telephone, you hear a beep every 15 seconds as a reminder that the microphone is on. To stop the beep, pick up the handset or press the handsfree button. Answer a Voice Call using Handsfree Answerback With Handsfree Answerback assigned to your telephone, you can respond to a voice call without touching the telephone. When a person makes a voice call to you, just start talking. The microphone on the telephone picks up your voice. After you have answered a voice call, you can put the call on hold, transfer it, or treat the call as a normal call. Handsfree Answerback is not available to the T7100 telephone or the portable telephones. Telephone Features Programming Guide 92 Chapter 7 Communicating in the office Voice Call Deny Press ≤°° to turn off the Voice Call feature on your telephone. Voice calls ring like normal internal calls. Your other calls continue normally. Cancel Voice Call Deny Press ≤£°° to cancel the Voice Call Deny feature. Voice Call prompts You can encounter these display prompts when using the Voice Call feature: Dial voice call Dial the internal number or press the internal autodial button of the person you want to speak to. Microphone muted Your handsfree microphone is on the mute setting. Press © or pickup your handset to respond to the voice call. No voice call Voice call P0937240 03.1 The telephone receiving the call cannot accept voice calls for one of the following reasons: • the telephone is active or ringing with another call • Call Forward is on • Do Not Disturb is on • Voice Call Deny is on • it is not a Business Communications Manager telephone Your call continues as a normal ringing call. The line is open for you to speak. 93 Chapter 8 Track your incoming calls You can track information about calls using a Call Log. This chapter shows you a Call log, and how to use it. Call log If your system has the appropriate equipment and you subscribe to the call information feature supplied by your service provider, you can record information about calls on an external line. The line must appear on that telephone before you can log it, but it does not have to be a ringing line. ISDN service packages that come with calling line identification (CLID) can supply the same feature. Note: Portable telephones: Your portable telephone may not support this feature, or it may only support some of the functions of the feature. Call Log creates a record of incoming external calls. For each call, the log can contain: • • • • • • • sequence number in the Call Log name and number of the caller indication if the call was long distance indication if the call was answered and by whom time and date of the call number of repeated calls from the same source name of the line on which the call came Call Log can help you to • • • • keep track of discarded calls or calls not answered track patterns for your callers (for example volume of calls and geographic area of calls) record caller information quickly and accurately build a personal telephone directory from log items Information such as long distance indicator and the caller’s name and number, may not show in the log. The appearance depends on the Call Display services provided by your local telephone company and the caller’s local telephone company. To use the features on the following pages, your telephone must have spaces available in its Call Log. Your installer programs each telephone with an appropriate number of spaces. Telephone Features Programming Guide 94 Chapter 8 Track your incoming calls Call Log options You can select the type of calls to store in your Call Log. Select from four Autolog options: No one answered, Unanswerd by me, Log all calls, No autologging. To use Call Log: 1 Press ≤•°›. The display shows the current option. 2 Press £ or NEXT to change the option. 3 Press ≥ or OK to select the display option. Log a call manually If your calls are not automatically logged, you can manually log call information when connected to an external call. You can store information for your current call for future reference. For example, you can: • record caller information without using paper and pencil • record only selected calls as opposed to logging all calls • quickly record call information before a caller hangs up Press ≤°⁄‹ to log an external call manually. Delete old log items Your log has a set number of items that it can hold. When the log is full, you can no longer log new calls. When your log is full, the Autobumping function automatically deletes the oldest Call Log item when a new call is logged. Press ≤°⁄fi to enable autobumping. Press ≤£°⁄fi to disable autobumping. View your Call Log To view your log: 1 Press ≤°⁄¤. The display shows the number of previously read items (old) and the number of new items in the log. 2 Press • or OLD to view old items; press £ or NEW to view new items. 3 Press ‚ or RESUME to display the last item you viewed, the last time you accessed your Call Log. When you subscribe to Call Display services from your local telephone company, names and numbers for external callers appear on the display. P0937240 03.1 Chapter 8 Track your incoming calls 95 View a Call Log item Press √ or MORE to view the information for a call log item. Erase log items You must erase log items that you have read, to make space for new items in your log. 1 Display the item you want to erase. 2 Press ≥ or ERASE. 3 Press ® to exit. If you accidentally erase an item, you can retrieve the item. 1 Press ≥ or UNDO after accidentally erasing an item. 2 Press ® to exit. Make a call using Call Log You can place calls from within your Call Log. The number stored for a call can vary depending on the type of call. For example, if the call came from a Centrex or PBX system, you can trim the first few numbers before you make the call. If the number you want to call is long distance, or if you want to use a line pool, you may need to add numbers. To place a call: 1 Display the log item for the call you want to place. 2 Display the related telephone number. 3 Press √ or TRIM, one time for every digit that you want to remove. 4 Dial any additional digits required. 5 Press an external line or line pool button. 6 Lift the handset or press Handsfree. Call log prompts These prompts can appear when you use the Call Log feature: 1:Unknown name The caller's name is not available. 1:Unknown number The caller’s number is not available. Telephone Features Programming Guide 96 Chapter 8 Track your incoming calls _ indicates a new item. 12:KATE SMITH NEXT ERASE MORE ¯ indicates that the call was answered. 12¯KATE SMITH NEXT ERASE MORE § indicates a long distance call. 12§KATE SMITH NEXT ERASE MORE 49/1234567890123 NEXT ERASE MORE / indicates the stored number was trimmed to its final 11 digits. Press √ or MORE to show additional information about the call. Call(s) bumped One or more log entries are deleted by the Autobumping feature while you are viewing at the Call Log. Hold or release Hold or release your active call before entering Call Log. In use: SETNAME The external line is in use. Jan 4 9:00a NEXT 3X ERASE MORE Line061 NEXT ¯227 ERASE Line061 NEXT ¯Logit ERASE This call was logged manually. MORE This call was not answered. ERASE MORE Messages & Calls MSG This call was answered at another telephone (227). MORE Line061 NEXT The repeat call counter, shown with time and date, indicates the number of calls you have received from the same caller. CALLS There are one or more items in your message waiting list, and there are one or more new items in your Call Log. Press ≤°‚fl to change the first line of the display to the current time and date. New calls begin You have viewed your last old log item and now you can view your new log items. No info to log No information is available for the call. No log assigned No log space has been assigned to the telephone. No resume item The resume item has been removed because of Autobumping, repeat call update, or log reallocation while you are looking at the Call Log. For other displays, see Appendix B, “Common display prompts and error messages,” on page 167. P0937240 03.1 Chapter 8 Track your incoming calls 97 Create a password to your Call Log To access your Call Log through a password: 1 Press ≤•°fi. The displays shows New passwrd:. 2 Enter your four-digit password. The display shows Repeat New:. 3 Re-enter your four-digit password. The display shows Password changed, to confirm the change. To enter Call Log using a password: 1 Press ≤°⁄¤ to enter Call Log. If you have programmed a password, the display shows Password:. 2 Enter your four-digit password. If you do not remember your Call Log password, programming from Unified Manager can delete the password. For more information about programming using Unified Manager, see the Business Communications Manager Programming Operations Guide. Change your Call Log password 1 Press ≤•°fi. The display shows Old passwrd:. 2 Enter your old password. The display shows New passwrd:. 3 Enter your new four-digit password. The display shows Repeat New:. 4 Re-enter your password. The display shows Password changed to confirm the change. Delete an assigned password 1 Press ≤•°fi. The display shows Old passwrd:. 2 Enter your old password. The display shows New passwrd:. 3 Press ≥ or OK. The display shows No pswd assigned, to confirm the change. Telephone Features Programming Guide 98 Chapter 8 Track your incoming calls Programing automatic call logging (Unified Manager Programming) Your installer can program each telephone to automatically log calls coming in on a line. You must run a Unified Manager session to do this. For more information about allowing logging, refer to the Business Communications Manager Programming Operations Guide. P0937240 03.1 99 Chapter 9 Customize your telephone You can customize your telephone to suit your needs. The following functions can be performed on all Business Series Terminals T-series telephones and M-series telephones which have the hardware or firmware option. Refer to note, regarding cordless handsets. • check the functions of buttons using button inquiry • change the contrast of display • change the language • adjust the ring type and volume • change button assignment Note: Portable handsets have set-based menus or controls that adjust contrast and ring type and volume, if these features are available on the handset. Refer to the user manual that came with the handset for details about setting these features. The T7406 handset contrast cannot be changed. The NetVision volume control buttons only adjusts handset volume, and cannot be used for button programming functions. Adjust the contrast on the display 1 Press ≤•‡. 2 Press a number on the dial pad to select the contrast level you prefer. 3 Press ≥ to save your setting. On a two-line telephone, you can use the UP and DOWN display buttons to adjust the contrast. The number of contrast levels available varies from one telephone model to another. Change the language on the display You can select the language that appears on the display of each telephone. System software supports four language options: Primary, Alternate, Alternate 2, and Alternate 3. All telephones default to the Primary language at installation. Table 6 shows the different language options available to each telephone. Telephone Features Programming Guide 100 Chapter 9 Customize your telephone Table 6 Language options Language feature code Language ≤•fi‚⁄ Language - Primary ≤•fi‚¤ Language - Alternate ≤•fi‚‹ Language - Alternate 2 ≤•fi‚› Language - Alternate 3 If you program ≤•fi‚⁄ to a memory button, you can press that button until the language you want appears on the display. You cannot program ≤•fi‚¤, ≤•fi‚‹ or ≤•fi‚› to a memory button. Change the type of ring You can select one of four different rings for your telephone. This selection makes it easier to identify your telephone in an open office. 1 Press ≤•fl. 2 Press ⁄, ¤, ‹, ›, or NEXT. You hear the selected ring for two seconds. 3 Repeat until you hear the ring you like, then press ≥ or OK. Adjust the ring volume Use a combination of feature code and volume bar on a digital telephone to change the ring volume. 1 Press ≤•°‚. The telephone rings. 2 Press √ to adjust the volume: left end to decrease, and right end to increase. P0937240 03.1 Chapter 9 Customize your telephone 101 Button inquiry You can check the function of any line, intercom, or programmed button on your Business Communications Manager telephone by pressing ≤•‚ and a button. • On T7100/M7100(N) telephones, Button Inquiry shows your internal number followed by the function assigned to your single memory button. These are some of the displays that appear for this code: 061 <LINENAME> SHOW OK 123456789012345... VIEW‚ 221 <SETNAME> NEXT VIEW‚ OK Press £ or press VIEW‚ or ·VIEW to view a number that is too long to fit on the display. Press ≥ or OK when done. The display shows the directory number of the telephone, and the assigned name. Press NEXT to see the first line assigned to ring at the intercom button. <Feature name> SHOW The display shows the number and name of the line. Press SHOW to view the redirection status of the line. OK Press a button EXIT The name of the feature assigned to a button appears on the display when you press the button. Press £ or SHOW for additional information. Press the button you want to check. Press ≤ or EXIT when finished. For other displays, see Appendix B, “Common display prompts and error messages,” on page 167. Programming feature codes You can program a feature code to a memory button. Any memory button not programmed as an external or internal line, target line, Answer button, or Handsfree/Mute button, is available for features. 1 Press ≤•‹. 2 Press the memory button you want to program with a feature. 3 Enter the appropriate feature code you want to assign to the button. You cannot program the following feature codes on a memory button: Long Tones and any code beginning with • except ≤•fi‚⁄ (Language Option), ≤•‡ (Contrast Adjustment). and SWCA line buttons. Note: When you program a button with the line pool feature code, you must enter a line pool access code after the feature code. The programmed line pool button accesses a specific line pool, not the line pool feature. You cannot program any feature code on a NetVision handset that requires the use of the volume bar for input. Telephone Features Programming Guide 102 Chapter 9 Customize your telephone Erase a feature button Follow these steps to erase a feature button, and make it blank: 1 Press ≤•⁄. 2 Press the feature button. 3 Press ≥ or OK to erase the button. Feature button prompts These prompts can appear when you work with the Feature button codes: <Feature name> SHOW OK The name of the feature assigned to a button appears on the display when you press the button. SHOW appears when there is more information available. Press £ or SHOW for additional information. Enter code: If you are checking a speed dial button, enter the two-digit speed dial code that you want to check. F__ Enter the feature code, or press ® or QUIT to end programming or CLEAR to clear the numbers entered. The system accepts the entry when you enter a valid feature code. QUIT CLEAR Press ≤ and enter the feature code you want to assign to the button. Check that the code is valid. Feature code: QUIT Feature moved You have programmed a button with a feature programmed on another button. The feature has moved to the button you just programmed. The original button is now blank. Press a button Press the button you want to check. Press ≤ or EXIT when finished. EXIT Program and HOLD Enter the number you want to program and press ≥. To erase the button, press ≥. Program and OK Enter the number you want to program and press OK. To erase the button, just press ≥ or OK. QUIT OK For other displays, see Appendix B, “Common display prompts and error messages,” on page 167. P0937240 03.1 Chapter 9 Customize your telephone 103 Default button assignments During Startup, the installer chooses one of the available templates. Default features are assigned automatically to the programmable buttons on telephones in the system, and vary with the template and the telephone. The default features appear in the following tables in this chapter. Rules of default button assignment Line and Intercom buttons assigned by default templates can be changed in programming. Handsfree/Mute and answer button features are not assigned by default. If these features are defined, however, they are automatically assigned to specific buttons, as described on this and the following page. Refer to “T7208/M7208(N) telephone button defaults” on page 105. The T7316/M7310(N) and T7208/M7208(N) telephones can have up to eight Intercom buttons. They appear above the Handsfree button at the bottom right-hand corner on your telephone. Each telephone can have up to four answer buttons. They appear above Intercom buttons in the right column and continue up from the bottom in the left column, replacing the features on those buttons. External line buttons appear in ascending line order, starting at the top button in the left column (the top button on the T7208 telephone). If more than eight external lines are assigned to a T7316 telephone, or more than 12 to a M7324(N) telephone, assignment continues down the buttons on the right column, erasing the feature codes on those buttons. Line buttons have priority over feature access buttons except for the Handsfree/Intercom, or answer buttons. Note: No defaults None of these buttons are available on the T7100, Companion, DECT, or NetVision telephones, which have no programmable buttons. The NetVision telephones have a pre-programmed display menu instead of programmed feature buttons. This feature menu can be changed by the system administrator who set up the telephone. T7316 Button mapping Button mapping for the T7316 telephone is unique because this telephone has more buttons than the other telephone types. Internal autodial numbers are assigned to buttons, 11, 13, 15, 17, 19, and 21. Programmed external line buttons appear in descending line order starting with button 1. When more than five external lines are programmed, assignment continues on button 6 and continues in descending order. Programmed intercom buttons appear on buttons 9 and 10. When you require more than two intercom buttons, you can use button 8. When the Handsfree feature is programmed to your telephone, the feature appears on button 10, moving intercom button(s) up one position. Telephone Features Programming Guide 104 Chapter 9 Customize your telephone Programmed telephone features are assigned to the remaining available buttons. Default internal autodial numbers are assigned to the eight programmable buttons at the top of your T7316 telephone. Figure 12 shows the button number assignments on the T7316 telephone. Figure 12 Button assignment on the T7316 telephone 23 31 25 33 27 24 29 26 11 17 13 19 15 21 01 06 02 07 03 08 04 09 05 10 Table 7 shows the button assignment template for the T7316 telephone. Table 7 T7316 button assignment template PBX Button Number DID DND 01 Line Transfer 02 Transfer Call Forward 03 Call Forward Pick-Up 04 Pick-Up Page-General 05 Page-General Conference 06 Conference Last No. Redial 07 Last No. Redial Intercom 08 Intercom Intercom 09 Intercom Handsfree/Mute 10 Handsfree/Mute P0937240 03.1 Chapter 9 Customize your telephone 105 Figure 13 T7406 button defaults The T7406 handset is based on the T7316 telephone. However, the T7406 handset only has six memory buttons. Figure 13 shows which T7316 button defaults register on the T7406 handset. 07 08 09 01 02 03 T7208/M7208(N) telephone button defaults The default button assignments for the T7208 telephones depend on the template applied. Table 8 shows the button assignment template for the T7208 telephone. Table 8 T7208 button assignment template PBX Button Numbers DID Pick-Up 01 Line Transfer 02 Transfer Last No. Redial 03 Last No. Redial Page-General 04 Page-General Conference 05 Conference Intercom 06 Intercom Intercom 07 Intercom Handsfree/Mute 08 Handsfree/Mute Telephone Features Programming Guide 106 Chapter 9 Customize your telephone M7324 button mapping Button mapping for the M7324 telephone is unique because this telephone has a different layout and more buttons than the other telephone types. Programmed external line buttons appear in descending line order starting with button 1. Programmed intercom buttons appear on buttons 23 and 24. When you require more than two intercom buttons, you can use button 22. When the Handsfree feature is programmed to your telephone, the feature appears on button 24, moving intercom button(s) up one position. Programmed telephone features are assigned to the remaining available buttons. Figure 14 shows the button number assignments on the M7324 telephone. Figure 14 Button assignment on the M7324 telephone 01 13 02 14 03 15 04 16 05 17 06 18 07 19 08 20 09 21 10 22 11 23 12 24 The default button assignments for the M7324(N) telephone depend on the template applied. Table 9 shows the button assignment template for the M7324(N) telephone. Refer also to “Telephone buttons” on page 26. Table 9 M7324(N) button assignment template PBX Button number DID ∫ 01 ∫Line <xx> ∫ 02 † ∫ 03 ∫ ∫ 04 ∫ P0937240 03.1 Chapter 9 Customize your telephone PBX Button number 107 DID ∫ 05 ∫ ∫ 06 ∫ ∫ 07 ∫ ∫ 08 ∫ ∫ 09 ∫ ∫ 10 ∫ ∫ 11 ∫ ∫ 12 ∫ ∞ 13 ∞ ß 14 ß µ 15 µ ∫Saved No. 16 ∫Saved No. ç 17 ç † 18 † ∂ 19 ∂ œ 20 œ ≈ 21 ≈ π 22 π ∆ 23 ∆ ∆ 24 ∆ T7100/M7100(N) telephone button defaults For all templates assigned to the T7100, the one programmable button is µ. Note: The default Page button activates the External Page option (≤fl¤). Telephone Features Programming Guide 108 Chapter 9 Customize your telephone T7000/M7000 telephone button defaults These telephones have four programmable memory keys which default to: µ ∞ † ç NetVision telephones Features are programmed onto the handset feature menu when the telephone is configured, or they can be activated using the Feature item on the feature menu. Move line buttons You can move external lines to different buttons on telephones that have programmable line buttons. 1 Press ≤•°⁄. 2 Press the line button you want to move. 3 Press the button to which you want to move the line. 4 Press ®. You cannot move intercom, answer or Handsfree/Mute buttons on a CAP module. Move button prompts You can encounter these prompts when using the Move button feature: Exchanged The two buttons you selected have exchanged position. Invalid location You tried to move a line to a button that cannot be a line button, such as an intercom button, Handsfree/Mute button, or an answer button. Move line from: Press the button of the line you want to move. Press ≤ or QUIT when you have finished moving lines. QUIT Move line to: QUIT Press a line P0937240 03.1 Press the button you want to move the line to. Neither of the buttons is erased. The lines, or the line and feature, switch places. The button you are trying to move is not a line button. If you are trying to switch a line and a feature, move the line to the feature button and not the feature button to the line. Chapter 9 Customize your telephone 109 Hide the message or call indications The display that shows you have messages or calls can be replaced with the current time and date. If you are using a telephone with a one-line display, the message or call indication is hidden. 1 Press ≤°‚fl. The current time and date appears on the first line of the display. 2 Press MSG or ≤flfi to see your messages, or press CALLS or ≤°⁄¤ to see your calls. Restore the messages and calls indication You can retrieve your message and call information by using the display buttons that appear on the second line of the display. Press ≤£°‚fl to retrieve a message and call information. Telephone Features Programming Guide 110 Chapter 9 Customize your telephone P0937240 03.1 111 Chapter 10 Telephone features This chapter shows you how to: • • • • • • • move a telephone prevent a call from ringing at a telephone turn Privacy on and off use the Handsfree and Mute features time a call recover from an accidental disconnect play music in the background Moving telephones Caution: You can be required by law to report any telephone moves to your local telecommunications carrier or 911 service provider. For more details, ask your local carrier, your local 911 service provider, and/or your local telecommunications service provider. When automatic telephone relocation is enabled in programming by your installer, you can move your telephone from one jack to another without losing any of its custom programming. Prevent calls from ringing at your telephone You can prevent calls from ringing at your telephone, either when you are away from your desk or while on another call with the Do Not Disturb (DND) feature. Use Do Not Disturb After you turn Do Not Disturb on, calls are forwarded to the prime telephone when there is no other telephone on which the line appears. If there is another telephone that shares the same line, the call can be answered by that person. The Delayed Ring Transfer feature transfers all calls not answered, to the prime telephone after a defined time. Do Not Disturb prevents voice calls from alerting at your telephone. Voice calls appear as normal intercom calls. The program administrator can allow or disallow the use of this feature at each telephone. Telephone Features Programming Guide 112 Chapter 10 Telephone features Cancel Do Not Disturb Press ≤£°fi to cancel Do not Disturb. Allow calls Your telephone receives calls normally. Stop calls Press ≤°fi to stop calls from ringing at your telephone. You only receive priority calls at your telephone. A line button flashes when you receive a call, but the call does not ring. Refuse to answer a call If your telephone rings while you are on a call, you can refuse to answer the second call, even if it is a priority call. To refuse a call, press ≤°fi while your telephone is ringing. Turn Privacy on or off for a call You can configure lines in your system to have automatic privacy. With a line not programmed with privacy, anyone with the line assigned to their telephone can join your call by pressing the line button. With a line programmed with privacy, one person at a time can use the line. Privacy control cannot be for internal or conference calls. When another telephone joins a call, the participants on the call hear a tone, and a message appears on the telephone display. It is not possible to join a call without everyone hearing this tone. Note: The Privacy feature does not apply to target line calls. P0937240 03.1 Chapter 10 Telephone features 113 Create a conference call by releasing privacy With a line programmed with privacy, you can turn privacy off to allow another person with the same line to join in your conversation and form a conference. All the rules for a conference apply but there is one line in use, instead of the normal two. This means that you cannot split a conference set up using Privacy. 1 Press ≤°‹. 2 Tell the other person to press the line button and join your conversation. Only two Business Communications Manager telephones and the external caller can take part in this kind of conference. Make a call private With a line programmed not to have privacy, you can turn privacy on for a call, preventing other people with the same line from joining. Press ≤°‹ to make a private call. Handsfree and Mute You must assign the ability to use Handsfree to on or off for each telephone. Also program the type of Handsfree. See “Change Handsfree for a telephone” on page 115. You must also turn on Handsfree for a telephone to use a headset. Note: T7406 handsets must have the Handsfree set to ON or the telephone will not work. NetVision telephones do not use this feature. Answer calls without lifting the handset 1 Press the line button for the ringing call. 2 Press the handsfree button. The internal microphone and speaker in the telephone automatically turn on. Note: Direct your voice toward the telephone. The nearer you are to the telephone, the easier it is for the microphone to transmit your voice to your listener. Handsfree is not available for T7100/M7100(N), NetVision, T7406, or Companion telephones. None of these telephones have buttons or speakers to support this feature. Telephone Features Programming Guide 114 Chapter 10 Telephone features Make calls without lifting the handset 1 Press the handsfree button. The internal microphone and speaker in the telephone automatically turn on. 2 Dial your call. 3 Speak normally. Mute Handsfree 1 Press © to switch off the telephone microphone so that you can speak to a person in your office while you are on a handsfree call. The display reads Microphone Muted. 2 Press the handsfree button to turn the microphone back on again and continue your handsfree call. Change a normal call to handsfree 1 Press the handsfree button. 2 Hang up the handset. Change a handsfree call to a normal call To switch from handsfree, lift the handset. Handsfree The indicator next to the handsfree button is solid when you have Handsfree turned on. It flashes when you mute the microphone. Wait for your caller to finish speaking before you speak. The microphone and speaker cannot both be on at the same time. Your caller’s voice can be cut off if you both speak at the same time. Interruptions such as a tapping pencil can be loud enough to turn on your microphone and cut off your caller’s speech. To prevent an echo, keep the area around your telephone free of paper and other objects that can screen your microphone. Turn down the microphone volume (press the left end of √ while speaking) to prevent feedback. When you change the volume level, both the microphone and speaker volume adjust to prevent feedback problems. Position the telephone so that any unavoidable local noise, such as an air conditioner, is behind it. This position limits the amount of background noise. Note: In open office environments, use the handset when handsfree communication is not necessary or when you need privacy during a call. Another option is to use a headset. P0937240 03.1 Chapter 10 Telephone features Change Handsfree for a telephone 115 (Unified Manager Programming) You can program the type of Handsfree used with each telephone or activate Handsfree Answerback. You need to start a Unified Manager session to program this feature. For more information about programming using Unified Manager, see the Business Communications Manager Programming Operations Guide. Handsfree Answerback (Unified Manager Programming) Handsfree Answerback allows you to answer a voice call without lifting the handset. Handsfree Answerback is always turned off for T7100, Companion, DECT, T7406, and NetVision telephones. You can turn Handsfree Answerback on or off for a telephone programmed to use Handsfree. You need to start a Unified Manager session to program this feature. For more information about programming using Unified Manager, see the Business Communications Manager Programming Operations Guide. Hearing aid compatibility The handsets on all system telephones are compatible with hearing aids as defined in the FCC rules, Part 68, section 68.316. Not all hearing aids are optimized for use with a telephone. Call Duration Timer Press ≤‡‡ to see how long you were on your last call, or how long you have been on your current call. 221 02:47 The display shows the last call you made, or the total elapsed time in minutes and seconds on a current call. Line061 01:45 You parked your last call. You cannot see the length of time a call was parked. Accidental disconnect If you accidentally drop the handset back into the telephone cradle while answering a call, you can retrieve the call. Pick up the handset again or press the handsfree button within one second to reconnect to your call. Telephone Features Programming Guide 116 Chapter 10 Telephone features Disconnect supervision When disconnect supervision is assigned to a line, the system detects when an external caller hangs up and releases the line for other uses. The installer assigns disconnect supervision. Time Press ≤°‚‹ to display the current date and time while you are on a call. Press ≤°‚fl to display the static time. Press ≤ £°‚fl to cancel the static time feature. Background music Press ≤°fl to listen to music through your telephone speaker. Your installer allows or disallows this feature to all telephones through the Unified Manager programming. You need to supply a music source, such as a radio, which is attached to your system. Refer to the Business Communications Manager Programming Operations Guide for information about activating this feature. Refer to the Business Communications Manager Installation and Maintenance Guide for information about attaching an external music source to your system hardware. Warning: According to U.S. copyright law, a license can be required from the American Society of Composers, Authors and Publishers or a similar organization if radio or TV broadcasts are transmitted through the Background Music feature of this telecommunication system. Nortel Networks hereby disclaims any liability occurring as a result of failure to get a license. Note: NetVision telephones do not allow this feature. Attempting to invoke the feature will produce an error message on the display. Cancel background music Press ≤£°fl. The music stops automatically if you make or answer a call. P0937240 03.1 117 Chapter 11 System features This chapter describes how Business Communications Manager sends and receives different types of information. This chapter also shows you a variety of services and how to use them. ISDN Integrated Services Digital Network (ISDN) technology provides a fast, accurate and reliable means of sending and receiving data, image text and voice information through the telephone system. Using ISDN Primary Rate Interface (PRI) or Basic Rate Interface (BRI) allows for faster transmission speeds and the addition of many powerful business applications, including remote LAN access, video conferencing, file transfer, and Internet access. Your installer or service representative configures your ISDN services and telephone equipment. For more information about ISDN, see the Business Communications Manager Programming Operations Guide. You can use selected ISDN network features from a telephone in the system. Your central office switch (ISDN network) determines which features are available to you. Network name display Your system shows the name of an incoming call when it is available from the service provider. Name information appears on the display of a telephone. If the Calling Party Name has the status of “private” it appears on the display as “Private name.” If the Calling Party Name is not available it can appear on the display as “Unknown name.” Your telephone display shows the name of the called party on an outgoing call, when available from your service provider. Your system sends the Business Name concatenated with the set name on an outgoing call but only after the Business Name is programmed. Name and number blocking When activated, ≤°⁄· allows you to block the outgoing name and/or number on a per-call basis. All telephones in the system can use the Name and number blocking feature. Ask your customer service representative if this feature is compatible with the features available from your service provider. Tips: When ONN is active, set and set/line restrictions are ignored. The CO call back feature is also disabled until the feature is cancelled. Telephone Features Programming Guide 118 Chapter 11 System features Use alternate or scheduled services There are three types of services for Business Communications Manager to handle calls in a different way on different days, and at different times of the day: • Restriction service • Ringing service • Routing service The installer customizes and programs all three services. Each service has six available schedules. The names and start/stop times of schedules are the same for all services. For example, if a Monday schedule is set to run the Night schedule from 18:00 to 24:00, it will run this schedule for all services that have Night schedules set to Automatic, and which have been turned on at the control telephone. The installer also programs one telephone that is used to turn services on and off, and display what services are in use. This telephone is called the control telephone. Restriction service Restriction service prevents a user from dialing some types of calls from a telephone or from lines that are available at the telephone during the duration of the selected schedule. The installer programs restrictions. These filters are assigned for both telephones and lines. If no restriction filter has been assigned for a telephone or line for the schedule that you make active, then no restrictions will apply to that telephone or line while the schedule is in effect. Line filters apply to all telephones which have that line assigned. However, a group of telephones can have different filters for the same schedule. Therefore, you need to be aware of what services you are allowing or disallowing for all telephones assigned to the control telephone you are using. If you are unsure, or want to change a filter for a telephone, you must open a programming session on the Unified Manager and check the DN record for the telephone. Refer to the Programming Operations Guide for details about setting up telephone restrictions. For easier administration, you might consider making the filters the same for all telephones connected to a control telephone, with the exception of the control telephone. Ringing service Ringing service makes additional telephones ring for incoming calls on external lines. For example, incoming external calls can ring at a security guard’s telephone during the night, or calls to one attendant can ring at another attendant’s telephone during lunch. Ringing service does not suppress your normal ringing assignment. Each non-auto-answer and target line can be assigned a ringing group for each schedule. If no schedule is set for ringing services, lines ring at any telephones that have the lines assigned. P0937240 03.1 Chapter 11 System features 119 Note: VoIP lines and PRI lines are automatically set to auto-answer and, therefore, require target lines. BRI lines that are set to auto-answer also ring at target lines. Therefore, by specifying target lines in a ring group, all auto-answer lines can be forwarded to the telephone(s) indicated. Routing service Routing service allows you to assign alternate routes to calls. You can take advantage of lower costs available on selected routes for some days and at some times. You can also use this service to set up overflow routing, to allow calls that come into line pools that have no available lines to be answered through an alternate line pool. IP telephones use this service to route calls over a ground line if the VoIP trunk signal is not strong enough to support a call. Both the normal and alternate routes are programmed by your installer. Refer to the Programming and Operations Guide and the IP Telephony Installation Guide for information about overflow call routing. Defining services activation mode Three programming settings: Manual, Automatic and Off, control how the system uses the different services and their schedules. These settings are specified through the Unified Manager programming by your installer or system administrator. • Manual allows you to turn the service on and off at any time from a control telephone using a feature code. For example: You may have a restriction service Night schedule that prevents callers from making long distance calls. Since the Manual setting does not recognize any timing schedules, you can turn this service on at any time and it will be in effect immediately. To allow long distance calls, you would turn this service off at the control set, or specify a different schedule that contains a different set of restrictions. • Automatic allows you to use the pre-assigned stop and start time for a service. You can enable and cancel the service by entering the appropriate feature code at a control telephone. If you select this setting, you use the start and stop times programmed by your installer. For example: If you want your evening calls to be routed through a different carrier, you can create the timing for this on one of the spare schedules. You would then find the same schedule under Routing Service and set it to automatic. When you turn Routing Service on, and choose this schedule, the telephone will automatically route all calls through the alternate carrier for the times specified. • Off prevents the service from being activated. For more information about programming service schedules and setting up schedule times using Unified Manager, see the Business Communications Manager Programming Operations Guide. Telephone Features Programming Guide 120 Chapter 11 System features Turn services on and off The following feature codes used at a control telephone allows access and control of the day-to-day use of services. Table 10 Turning services on and off ≤°‡⁄ Turns on Ringing service. When used at the direct dial telephone, it activates the alternate direct dial telephone (extra dial telephone). ≤£°‡⁄ Turns off Ringing service. ≤°‡¤ Turns on Restriction service. ≤£°‡¤ Turns off Restriction service. ≤°‡‹ Turns on Routing service. ≤£°‡‹ Turns off Routing service. To turn a service on: 1 Enter the appropriate feature code from a control telephone. 2 For the Restriction service or Routing service, you will be prompted for a Password. Enter the Service Control Password Contact your system administrator for the current password if the default password does not work. (Default: 23646). 3 Press NEXT to move through the schedules until the display shows the version of the service you want turned on. 4 Press OK to select the setting, or press QUIT to exit the feature without making any changes. To turn a service off, enter the appropriate feature code from a control telephone. Caution: Assigning a service as Normal is not the same as cancelling a service using a feature code. If you assign the service as Normal, the Normal schedule version of a service overrides any automatic schedule and remains until you manually cancel it. When you cancel service by feature code, you return to the automatic schedule. P0937240 03.1 Chapter 11 System features 121 View active services on a two-line display When a service is active, the control telephone display shows Services ON. 1 Press LIST. The display shows the first active service and the schedule in use. 2 If there are several active services, press NEXT to view all of the services. 3 Press EXIT to exit the feature. <Sched> Restr'n EXIT NEXT <Sched> Restr'n QUIT OK NEXT <Sched> Ringing EXIT NEXT <Sched> Ringing QUIT OK NEXT <Sched> Routing EXIT NEXT <Sched> Routing QUIT OK NEXT <Sched> until * QUIT OK NEXT LIST The name of the current Restriction service schedule appears on the display. Press £ or NEXT to view the other Ringing service schedules. Press ≥ or OK to select the required schedule. You are viewing the active services. Press £ or NEXT to view the other active services. Press ® or EXIT to quit. The name of the current ringing service schedule appears on the display. Press £ or NEXT to view the other Ringing service schedules. Press ≥ or OK to select the required schedule. You are viewing the active services. Press £ or NEXT to view the other active services. Press ® or EXIT to quit. The name of the current Routing service schedule appears on the display. Press £ or NEXT to view the other Routing service schedules. Press ≥ or OK to select the required schedule. Press ≥ or OK to select this schedule, £ or NEXT to view the next available schedule, or ® or QUIT to exit. If you select this schedule, it remains active until the next automatic schedule begins. You have entered the Show services feature code and there is no active service. No services ON Services You are viewing the active services. Press £ or NEXT to view the other active services. Press ® or EXIT to quit. ON There is a service active in your system. Press • or LIST to view the active services. For other displays, see Appendix B, “Common display prompts and error messages,” on page 167. View active services on a one-line display 1 Press ≤°‡‚. The display shows the first active service. 2 Press £ to move through the active schedule. 3 Press ® to exit. Services that turn on automatically have an asterisk (*) appearing before the name on the display. You cannot manually activate or cancel scheduled services. However, you can override a schedule service by manually activating another schedule. Telephone Features Programming Guide 122 Chapter 11 System features Overriding services with a Control telephone The control telephone can override services turned on and off according to a schedule by entering a Services feature code, and then by selecting a different schedule. This override remains until canceled. If you select a schedule with an asterisk (*), the next automatic service schedule comes into effect at the programmed time. Direct-dial telephone ringing service Direct-dial calls to a direct-dial telephone ring at the extra dial telephone when you enter the Ringing service feature code (≤°‡⁄) at that direct dial telephone. The installer assigns the extra dial telephone. Note that only the extra dial telephone is activated, not the actual Ringing service (unless that direct-dial telephone is a control telephone). User passwords User passwords prevent unauthorized or accidental changes to your system. There are two types of user password: Registration and Call Log. Registration password (Unified Manager Programming) The Registration password controls the registration of Companion portables to the Business Communications Manager system. For more information see the Business Communications Manager Programming Operations Guide. Log password (Unified Manager Programming) If a person does not remember their Call Log password, you can clear the previously assigned password in programming. The person can enter a new password from their telephone. You need to start a Unified Manager session to program this feature. For more information about programming using Unified Manager, see the Business Communications Manager Programming Operations Guide. P0937240 03.1 Chapter 11 System features 123 Special telephones You can dedicate telephones to serve special functions such as: • Direct dial • Hotline • Control Direct dial You can reach the direct dial telephone by dialing a single digit. The direct dial telephone is normally in a central location, such as at an attendant’s desk. You can have up to five direct dial telephones for your system. The direct dial telephone is normally the prime telephone or the central answering position (CAP). The direct dial telephone can send up to 30 messages and can activate services to activate the extra dial telephone. Change direct dial telephone assignments (Unified Manager Programming) Your installer assigns the direct dial telephone during installation. You can change the direct dial telephone. You need to start a Unified Manager session to program this feature. For more information about programming using Unified Manager, see the Business Communications Manager Programming Operations Guide. You can assign any number of telephones to call the direct dial telephone. Hotline A hotline telephone calls a pre-determined internal or external telephone number when you pick up the handset or press the handsfree button. Note: Label the hotline telephone to warn anyone using it that it is active. Hotline bypass Press a line button, or use the Pre-Dial or Automatic Dial feature before you pick up the handset or press the handsfree button on a hotline telephone. See the Telephone Feature Card or see “Select how you dial your calls” on page 48. Telephone Features Programming Guide 124 Chapter 11 System features Making a telephone a hotline telephone (Unified Manager Programming) You can set up a telephone as a hotline. You need to start a Unified Manager session to program this feature. For more information about programming using Unified Manager, see the Business Communications Manager Programming Operations Guide. The Internal option assigns an internal number. The External option assigns an external number. If you select an external number, you can select the line on which the call is made: the prime line, an external line, a line in a line pool, or a line selected by the routing table. If you select a line pool, you must indicate the line pool access code. If you select the routing table, the number dialed is considered as a destination code and routes according to the routing tables. The installer programs a prime line, line pool access codes, and access to a line pool. Control telephone (Unified Manager Programming) The control telephone allows you to place the telephones and external lines for which it is responsible into and out of service schedules. See “Use alternate or scheduled services” on page 118. Control telephones are defined for each telephone record by the system administrator during setup. You need to start a Unified Manager session to program this feature. For more information about programming using the Unified Manager, see the Business Communications Manager Programming Operations Guide. Set lock (Unified Manager Programming) Set lock limits your ability to customize a telephone. There are three levels of Set Lock: • • None: allows you to access all features on your telephone. Partial: prevents: • • • • • • programming autodial buttons programming the user speed dial numbers programming feature buttons moving line buttons changing the display language • • • changing dialing modes (Automatic Dial, Pre-Dial, and Standard Dial) using Voice Call Deny saving a number with Saved Number Redial Full: includes the restrictions described for Partial lock, and also prevents: • • • • changing Background Music changing Privacy changing Do Not Disturb using Ring Again P0937240 03.1 • • • • using Call Forward all calls using Send Message using Trunk Answer activating Services Chapter 11 System features 125 To set or change this programming, you need to start a Unified Manager session to program this feature. For more information about programming using the Unified Manager, see the Business Communications Manager Programming Operations Guide. Auxiliary ringer An auxiliary ringer is an optional device connected through a RJXX connection to your system. The auxiliary ringer is best suited to factory type locations that require loud ringing bells or horns. Information about installing an auxiliary ringer, is contained in the Business Communications Manager Installation and Maintenance Guide. Allowing the auxiliary ringer (Unified Manager Programming) You need to start a Unified Manager session to program this feature. For more information about programming using Unified Manager, see the Business Communications Manager Programming Operations Guide. Your installer can program the auxiliary ringer to start ringing for incoming lines as part of Ringing Service. Host System dialing signals You can access host systems, such as private branch exchanges (PBX) from the system by using host system signaling features. These features are also known as end-to-end signaling. Signaling features either send a special signal to the host system or allow you to program delays required by host systems in external autodial or speed dial sequences. Link If you connect the system to a private branch exchange (PBX), you can use a Link signal to access special features. On some telephones, Link is called FLASH. You can include the Link signal as part of a longer stored sequence on an external autodial button or in a speed dial code. The Link symbol (¤) uses two of the 24 spaces in a dialing sequence. Allow or disallow the Link feature (Unified Manager Programming) You can deteremine which telephones can use the Link feature on individual telephones. You need to start a Unified Manager session to program this feature. For more information about programming using Unified Manager, see the Business Communications Manager Programming Operations Guide. Note: If you connect the system to a private branch exchange (PBX), you can program Link on a memory button for one-touch access. Telephone Features Programming Guide 126 Chapter 11 System features Pause The Pause feature enters a 1.5-second delay in a dialing sequence on an external line. The use of this feature is often required for signaling remote devices, such as answering machines, or when reaching through to PBX features or host systems. You can program more than one pause in an external autodial or speed dial sequence. The Pause symbol (›) uses one of the 24 spaces in a dialing sequence. For pulse dialing, • inserts a 1.5-second pause into the dialing sequence. Long Tones The Long Tones feature allows you to control the length of a tone to signal devices such as fax or answering machines which require tones longer than the standard 120 milliseconds. 1 While on a call, press ≤°‚°. 2 Press the dial pad buttons to produce the appropriate tones. Each tone sounds while you hold down the button. You can use Long tones on any call except a conference call. You can use internal lines of the system to activate a device connected to an ATA2 or an ASM in another area of your office, or external lines to access devices outside the system. Long Tones: At the appropriate time, press any dial pad button. Hold each button down for as long as necessary. Press ≤ or ≥ to cancel Long Tones. Run/Stop Run/Stop inserts a break point into a sequence of dialed numbers or characters used for automatic dialing. This can be necessary when you are connecting to a PBX or similar host system. For example: you can call a company with an automated attendant that instructs you to dial the internal number you need. You can program the company number, a Run/Stop, then the internal number on one external autodial button. To use: 1 Press the autodial button one time to dial the company number. 2 When you hear the automated attendant, press the autodial button again to dial the internal number. The Run/Stop symbol (fl) uses one of the 24 spaces in an autodial or speed dial sequence. You can include up to three Run/Stop commands in a dialing string. The system ignores a fourth Run/Stop, and any digits or commands that follow three Run/Stop commands in a programmed dialing sequence. P0937240 03.1 Chapter 11 System features 127 Wait for Dial Tone Wait for Dial Tone causes a sequence of numbers to pause until dial tone is present on the line before continuing to dial. You can use this feature if you must dial a remote system and then wait for dial tone from that system before dialing the remainder of your number. The Wait for Dial Tone symbol (‡) uses two of the 24 spaces in an autodial or speed dial sequence. Invalid code You have entered a code limited to a programmed autodial or speed dial sequence, not on a call you dial directly. Run/Stop are for use in programmed dialing Autodialers only. Pulse or tone dialing If your external lines use pulse dialing, you can switch temporarily to tone dialing. Tone dialing allows you to communicate with devices such as answering machines, to access the features that PBX systems can provide, or to access another system remotely. Press £ while on an active line. After you hang up, your telephone returns to pulse dialing. Pulse dialing for a call If your external telephone lines use pulse dialing, you can switch to tone dialing by pressing £ after selecting the line. Tone dialing allows your telephone to communicate with devices and services that respond to tone signals, such as automatic switchboards, and fax or answering machines. Access your system from an external location You can use the lines and some of the features of Business Communications Manager from outside the system. You can access the system over the public telephone network when away from the office, or you can call from another system, over a private network. It is important to maintain the security of your system by limiting access to authorized users and limiting those users to the features they need. For example, a sales representative out of the office needs to make long distance calls to the European office. Your system has a leased line to Europe with reduced transatlantic charges. You provide the sales representative with a Class of Service password that gives access to the transatlantic line. The sales representative can telephone into the system (DISA DN) from a hotel, enter the Class of Service password, and then use a destination code to access the leased transatlantic line to make calls. Telephone Features Programming Guide 128 Chapter 11 System features Remote users can access system lines, line pools, the page feature, and remote administration (if enabled through Software Keys). The exact facilities available to you through remote access vary depending on how your installer set up your system. Note: If the loop start line used for remote access is not supervised, auto-answer does not function and the caller hears ringing instead of a stuttered tone or the system dial tone. Direct Inward System Access (DISA) Control external access to your system with direct inward system access (DISA). If your installer programs the line used for remote access to answer a call automatically and wait for a DISA internal number, callers hear a stuttered dial tone and must enter a Class of Service password before they are allowed into the system. Note: VoIP trunks You cannot program DISA for voice over IP (VoIP) trunks, therefore, your system cannot be accessed from an external location over a VoIP trunk. VoIP trunk configuration is discussed in the IP Telephony Configuration Guide. Class of Service (COS) To control the level of telephone service a remote user can access, the installer can assign a remote filter and remote package to the line used for remote access. The remote filter limits the numbers dialed on the line, and the remote package limits the use of line pools and the page feature. To change the restrictions for the line, the user can enter their COS password when the system answers with DISA, or dial the DISA internal number and enter their COS password. COS passwords COS passwords permit controlled access to system resources, both by internal and remote users. When you enter a COS password at a telephone, the restriction filters related with your COS password apply, instead of the normal restriction filters. In the same way, when a remote user enters a COS password on an incoming auto-answer line, the restriction filters and remote package related with their COS password apply, instead of the normal restriction filters and remote package. The installer programs the COS passwords. Maintain security Normally, each user has a separate password. However, several users can share a password or one user can have several passwords. To maintain the security of your system, the following practices are recommended: • Warn a person to whom you give the remote access number to keep the number confidential. • Change COS passwords often. P0937240 03.1 Chapter 11 System features • • 129 Warn a person to whom you give a COS password, to memorize the password and not to write it down. Delete the COS password of a person who leaves your company. Warning: Remote users can make long distance calls. Remember that a remote user can make long distance calls that are charged to your company. They can also access line pools and make page announcements in your office. Change your Class of Service Enter a COS password when you want to make a call normally restricted on a line or telephone. To change the restriction filters on a line or telephone: 1 Press ≤fl°. 2 Enter the six-digit COS password. COS passwords allow you to define individual passwords and determine the restriction filters, and remote package related with each. Remote access over the public network This section describes the process for accessing the system over a public network. 1 Dial the system remote access number. 2 When you hear a stuttered dial tone, enter your COS password. 3 Wait for the system dial tone. To use the system at a distance, you must use a telephone with tone dialing to call the system. Remote access is possible only on lines that your installer programs to auto-answer calls. Note: VoIP trunks cannot be used for remote-access calling. To use features on a remote system, press • followed by the feature code. When you are calling from within Business Communications Manager, press • instead of ≤. In some conditions, you can experience lower volume levels when using the system from a distance. Telephone Features Programming Guide 130 Chapter 11 System features Tones You can hear some of the following tones when accessing Business Communications Manager from a distance. Table 11 shows the different types of tone and what they mean. Table 11 Tones and what they mean Tone What it means System dial tone You can use the system without entering a COS password. Stuttered dial tone Enter your COS password. Busy tone You have dialed a busy line pool access code. You hear system dial tone again after 5 seconds. Fast busy tone You have done one of the following: • Entered an incorrect COS password. Your call disconnects after five seconds. • Taken too long while entering a COS password. Your call disconnects after five seconds. • Tried to use a line pool or feature not permitted by your Class of Service. You hear system dial tone again after five seconds. • Dialed a number in the system which does not exist. Your call disconnects after five seconds. Voice mail If you subscribe to Voice Messaging, you can access that service through Business Communications Manager. A software keycode is required for Voice Messaging. Your installer programs your telephone to indicate when you have a voice message waiting on a specific line. Service provider features Features from your service provider include: • • • • Call Forward Automatic Call Back Automatic Recall Malicious Caller ID (MCID)(ETSI only) P0937240 03.1 Chapter 11 System features 131 Call Forward Call Forward allows you to forward incoming calls to an external telephone number. Ask your service provider for the appropriate Call Forward feature code. 1 Select an ISDN line by selecting a line button, a line pool, or the Handsfree button, or by lifting the handset (if an ISDN line is your prime line). 2 Enter the Call Forward feature code. Listen for three tones followed by dial tone. 3 Enter the number of the telephone where you want to forward your calls. If the call is answered, remain on the line for at least five seconds to activate the Call Forward feature. Cancel Call Forward 1 Select an ISDN line by selecting a line button, a line pool, or the Handsfree button, or by lifting the handset (if an ISDN line is your prime line). 2 Enter the feature code to cancel Call Forward. Listen for a series of tones. 3 Press ®. Call the number where your calls are forwarded 1 Select an ISDN line by selecting a line button, a line pool, or the Handsfree button, or by lifting the handset (if an ISDN line is your prime line). 2 Enter the feature code. Automatic Call Back If you call a number and it is busy, enter the appropriate feature code assigned by your service provider to receive ringing notification when the line becomes available. The Automatic Call Back ring type is different from your normal telephone ring type. Automatic Recall Automatic Recall allows you to automatically dial the number of the last call you received. You cannot see the number on the display if the information is not available from your service provider, or when you do not have Caller ID in your ISDN service. Ask your service provider for the appropriate feature code. Telephone Features Programming Guide 132 Chapter 11 System features Malicious Caller ID (MCID) (ETSI lines only) This feature records caller information at the central office for the last external call on the active ETSI ISDN line. The feature is activated by your installer when ETSI Network Services are setup on your system. If this service is active on the line, you must press ≤°·‡ within 30 seconds after a caller hangs up, and before you hang up. P0937240 03.1 133 Chapter 12 Hunt Groups The Hunt Groups feature allows access to a group of Business Communications Manager telephones by entering a single extension number. This ensures that calls easily route to the appropriate group. Hunt Groups are used in conditions where a group of people performing the same task answer a number of related telephone queries. Some typical uses of Hunt Groups are: • a sales department answering questions on product prices or availability • a support department answering questions describing the operation of a product • an emergency department answering calls for help As an example, consider Hunt Groups that route calls to a support service such as a help line for a software company. Specialists handling Product A can be in one group. Specialists handling Product B can be in another group. Incoming calls hunt for the next available telephone in the appropriate group. If no telephone is available, the call is placed in a queue or is routed to an overflow telephone. Hunt Group programming features (Unified Manager Programming) You need to start a Unified Manager session to program this feature. For more information about programming using Unified Manager, see the Business Communications Manager Programming Operations Guide. You can make programming changes to the following Hunt Group settings: • • • • • members of a group and member position in a group line assigned to a group distribution of incoming calls how long the system looks for available members where a call goes if all members are busy Features affected by Hunt Groups include: • • • • • • • • • Call Forward All Calls Call Forward No Answer Call Forward on Busy Group Pickup Transfer via Hold Priority Call Line Redirection Page Zones Voice Call Telephone Features Programming Guide 134 Chapter 12 Hunt Groups Members of the group (Unified Manager Programming) Members of the group can be any telephones in the system or portable telephones. Each telephone can be in more than one Hunt Group, and is considered a member in each Hunt Group, increasing the total number of members in the system. There is only one appearance of the same Hunt Group on a telephone. Hunt Group extension numbers cannot be members of other Hunt Groups. An extension number can be related with a member of a Hunt Group and is called a member extension number. Distribution mode (Unified Manager Programming) There are three modes of call distribution among members of a Hunt Group: • Broadcast—rings at every telephone in the group at the same time. Calls are handled one at a time. Other calls are put in a queue. When a call is picked up, the call next in the queue is shown to the Hunt Group without having to wait for queue time-out. In Broadcast mode you can program all the attendants in the group to share the load of answering large volumes of calls. All telephones automatically display the calling line identification (CLID), if available. A known example is a fund raising campaign where a group of operators are waiting to take each call as it comes in. Figure 15 Broadcast mode 6 Call A 2 3 7 2 3 7 5 6 5 2 3 7 5 6 1 1 1 4 4 4 Incoming 2 3 7 6 5 1 4 Call B 2 3 7 6 6 5 1 4 4 • 2 3 7 5 1 Linear—starts the call at the first telephone in the Hunt Group and distribution is complete when the first free telephone is found. Simultaneous calls can be shown. Distribution is order based. In Sequential mode, you can program your top salesperson to be the first member of the group to receive incoming calls. Figure 16 Linear call mode 6 Call A Incoming Call B P0937240 03.1 2 3 7 5 2 3 7 6 5 1 1 4 6 1 4 Call B answered 2 3 7 5 2 3 7 6 5 1 4 4 Call A answered Chapter 12 Hunt Groups • 135 Rotary—the call starts at the telephone after the one which answered the last call. Distribution is complete when the next free telephone is found. Simultaneous calls can be shown. Distribution is order based. In Rotary mode, you can ensure that all your help line people receive calls on an equal basis, instead of one person receiving most of the calls. The call rings at one telephone at a time in a rotation. Figure 17 Rotary mode Answers call B Call A 6 6 1 2 3 7 5 2 3 7 2 3 7 5 5 6 1 4 4 1 Incoming 2 3 7 4 6 5 1 Call B Answers call A 4 6 1 Answered call before Call A 2 3 7 5 6 4 2 3 7 5 1 4 If a Hunt Group has available members, but no one answers the call, the call routes through the Hunt Group list until either a person answers the call or the queue time-out occurs. In the second case, the call routes to the overflow position. After a call goes to the overflow position it is no longer a Hunt Group call. For more information about programming Hunt Groups, see the Business Communications Manager Programming Operations Guide. Telephone Features Programming Guide 136 Chapter 12 Hunt Groups P0937240 03.1 137 Chapter 13 Hospitality Services Hospitality Services (HS) is a group of features that allows small to medium-sized facilities such as hotels, motels, or hospitals to control special features on their internal telephones. In a hotel setting, for instance, guests and administration gain improved services through immediate access to basic functions such as: • wake-up service or reminders • accurate tracking of the room service requirements • control over telephone call privileges Types of telephones Telephones in your system are assigned as one of three types: • Common set This telephone can be located in a lobby, office, or common area not associated with a room. A common set does not have access to all of the HS features. • Room set This is a telephone that is assigned to a specific location, and has specific call privileges and housekeeping notes. You need to start a Unified Manager session to assign a Room set to a room. You can assign up to five telephones to the same room. All five telephones share the same room number. For more information about programming using Unified Manager, see the Business Communications Manager Programming Operations Guide. • Hospitality Services This telephone is any two-line display telephone in the system. (HS) admin set You can program an HS admin set to require a user to enter the Desk admin password before accessing HS admin features. For more information about programming an admin set, see the Business Communications Manager Programming Operations Guide. Programming Hospitality features (Unified Manager Programming) In the Unified Manager you can specify settings for expired alarms, otherwise, alarms are set from room telephones. You also use the Unified Manager to assign telephones to room numbers, and determine if a password is required to use the set features. Telephone Features Programming Guide 138 Chapter 13 Hospitality Services To change these Hospitality settings, you need to start a Unified Manager session. For more information about programming using Unified Manager, refer to the Business Communications Manager Programming Operations Guide. Hospitality passwords The Hospitality Services allows for two types of passwords to access different areas of Hospitality programming. Desk admin password Use the Desk password to access all Hospitality Services admin features. The default desk password is: ÓØÍ∏ (4677). Room condition password The room condition password controls the ability to change the room condition using ≤°‡fl. The default room condition password is None. The room condition password may remain as None. Alarm time (AL) feature The Alarm time feature provides an alarm clock capability on both room telephones and common telephones which can be programmed to sound an audible alert at a requested time. One Alarm time within a 24-hour period is programmable on a room or common telephone and must be reset daily. When the alarm sounds, all telephones in a given room ring. If you cancel the alarm on any telephone, it cancels the alarm on all the telephones in the room. A new Alarm time entered on a room or common telephone overwrites any alarms previously assigned. If the system experiences a power failure, this can result in missed Alarm times. When the system is running and the system time resets, the missed Alarm times ring on respective room or common telephones. The system allows a maximum of 25 telephones with alarms. Setting the alarm time feature To set the Alarm time feature on a telephone: 1 Press ≤°‡fi. The display shows Alrm: 07:00am OFF. 2 If the alarm time is correct press ON. The display shows Alrm:07:00am ON. 3 Press DONE to exit. P0937240 03.1 Chapter 13 Hospitality Services 139 To change the alarm time on a telephone: 1 Press ≤°‡fi. The display shows Alrm: 07:00am OFF. 2 To enter a new alarm time press CHG. The display shows Enter time:. 3 Enter a new four-digit alarm time. 4 Press ON. 5 Press DONE to exit. When using the 24-hour clock format (hour: 00 to 23 and minutes: 00 to 59), no confirmation is required. The display shows Alarm ON hh:mm. When using the 12-hour format, the display shows hh:mm AM or PM?. Press the AM or PM display button. The display shows Alarm ON hh:mm. To program the Alarm time feature on an analog telephone: 1 Press ≤•°‡fi. A tone sounds. 2 Enter a four-digit alarm time. When using the 24-hour clock format (hour: 00 to 23 and minutes: 00 to 59), a tone sounds. When using the 12-hour format, press • to select am, or £ to select pm. A tone sounds. At the assigned times, the telephone in the room rings to wake up or remind the occupant of the next event or meeting. Change or cancel an alarm time When you enter a new Alarm time it overwrites any times previously assigned. You can also cancel the alarm time feature. If you cancel the Alarm time for any set, it cancels the Alarm time for all the sets in the same room. • • Press ≤£°‡fi to cancel the Alarm time on a telephone with a display. The display shows Alarm OFF. Press ˚•°‡fi to cancel the Alarm time on an analog or T7000 telephone. Telephone Features Programming Guide 140 Chapter 13 Hospitality Services Turn off an alarm To release a ringing alarm: • • On a telephone with a display, press any button except the ≥ button. On an analog telephone, lift the handset and then hang up. Note: If the user presses the ≥ button when the set rings, it temporarily deactivates the Alarm. After a number of minutes, the set will ring again. If the user is on a call when the alarm rings, press any button except ® to cancel the alarm and maintain the active call. Hospitality Services admin alarm feature Only a Hospitality Services (HS) admin telephone can use the Hospitality Services admin alarm feature. The Hospitality Services admin alarm feature is room-oriented. It does not control the alarms on common telephones. The Hospitality Services admin feature can: • determine the current or last alarm time set for a room • overwrite previous Alarm time programming for a room in the system — assign an Alarm time for any room — change an Alarm time for any room — cancel an Alarm pending for any room To program the Alarm time for a room with the Hospitality Services admin alarm feature: 1 Press ≤°‡‡ on a T7316 or M7324(N) two-line display telephone. 2 If configured, the display shows Password:. 3 Enter the Desk admin password. The display shows Al of rm#:. 4 Enter the room number and press OK. 5 Press VIEW. The display shows Alrm: 07:00am OFF:. 6 If the alarm time is correct, press the ON/OFF display button to activate the alarm. 7 Enter a four-digit alarm time. If the 24-hour format is used (hour: 00 to 23 and minutes: 00 to 59), no confirmation is required. The display shows Alarm hh:mm ON. If the 12-hour format is used, the display shows the four-digit time plus AM or PM?. Press the AM or PM display button. The display shows Alarm hh:mm am ON or Alarm hh:mm pm ON. 8 Press the ® button to exit programming. P0937240 03.1 Chapter 13 Hospitality Services 141 Room occupancy The Room occupancy (RO) feature allows front desk operators to assign dialing restrictions to room sets. This feature works with the Room condition (RC) feature. The RO feature does not apply to common telephones. Programming for occupancy restrictions (Unified Manager Programming) Dialing restrictions for room telephones are defined in Unified Manager. For more information, refer to the Business Communications Manager Programming Operations Guide. The RO feature uses the following room states: Vacant filter, Basic filter, Mid filter, and Full filter. Dialing filters are applied to each room state. The table below shows a common restriction configuration for each setting. Vacant filter Indicates which calls are allowed when a room is empty. (for example: 911) Basic filter Indicates which calls are allowed for a basic room phone. (for example: 911, and internal calls only) Mid filter Indicates which calls are allowed for a phone with mid service. (for example: 911, internal calls, and 1-800 numbers only) Full filter Indicates which calls are allowed for a phone with full service. (for example: no restrictions) To change call restriction filters, you need to start a Unified Manager session. For more information about programming using Unified Manager, refer to the Business Communications Manager Programming Operations Guide. Setting the state of a room at a telephone To access the Room Occupancy feature and assign the state of a room set: 1 Press ≤°‡· on a T7316, M7310(N), or M7324(N) two-line display telephone. If configured, the display shows Password:. 2 Enter the Desk admin password. The display shows Oc of rm#:. 3 Enter the room number and press OK. The display shows rrrrr:Vacant. 4 Press CHANGE and select the required status for the room set: Vacant, Basic, Mid or Full. 5 To program other rooms, press FIND or NEXT and return to step 4. 6 When no more rooms require programming, press the ® button to exit programming. Telephone Features Programming Guide 142 Chapter 13 Hospitality Services Note: Programming a room to Vacant state cancels any outstanding alarms. Room condition The Room condition (RC) feature allows users to exchange information about the serviced state of a room. Users are front desk attendants and cleaning or maintenance personnel of an establishment. The RC feature is not available from a common telephone. The system maintains a database of the state of each room. This database is accessed from either the room telephone or a Hospitality Services admin telephone. Room telephones can: • assign the associated room state to Service done (Srvc done) • assign the associated room state to Needs service (Needs srvc) • query the state of the associated room on a set with a display Front desk telephones can: • assign any room state to Service done (Srvc done) • assign any room state to Needs service (Needs srvc) • query the state of any room The system changes the state of occupied rooms to Needs service on a daily basis at a time assigned in the initial configuration. Maintenance personnel change the condition of the room to Service done when service in the room is complete. The front desk attendant can query or program the condition of a room with a Hospitality Services admin telephone. The system automatically assigns the status of a room to Needs srvc, when a room occupancy status changes from occupied to vacant. Setting room condition from a room telephone To update the room condition using a room telephone: 1 Press ≤°‡fl on a two-line display telephone or press ˚•°‡fl on an analog telephone. 2 At the prompt, enter the status of the room. • To set to Service Done, press ⁄ on the dialpad • To set to Needs Service, press ¤ on the dialpad. You may also be required to enter a room condition password. The display shows Set to srv done or Set to needs srv. P0937240 03.1 Chapter 13 Hospitality Services 143 Setting room condition with a HS admin telephone To update or query the room condition using a HS admin telephone: 1 Press ≤°‡° on a T7316, M7310(N), or M7324(N) two-line display telephone. If configured, the display shows Password:. 2 Enter the desk admin password. The display shows Cd of rm#:. 3 Enter the room number and press OK. The display shows rrrrr:Vacant. 4 Press the CHANGE display button and select the required status for the room set: • • If the room is occupied, select Srvc done or Needs srvc. If the room is vacant, select Vacant or Needs srvc. The default setting is Vacant. 5 To update or query other room telephones, press FIND or NEXT and return to step 4. 6 When there are no more room sets updates or queries, press the ® button to exit programming. Telephone Features Programming Guide 144 Chapter 13 Hospitality Services P0937240 03.1 145 Chapter 14 Cordless telephones and features The Business Communications Manager supports a number of cordless telephone systems. These systems are region-based. For more information about which regions support which mobility devices, refer to the Business Communications Manager Programming Operations Guide or ask your customer service representative. • • • • The Companion system supports C3050 Etiquette, Companion C3060 Portable, and Companion C3050 CT2Plus handsets. The DECT system supports the DECT C4010 handset and the DECT C4020 handset. The T7406 cordless telephone emulates the T7316 telephone firmware. (North American) The NetVision and NetVision Data telephones are IP wireless telephones. (North American) All portable telephones communicate through radio links with a base station or access point transceivers. The DECT, Companion, and T7406 system base stations connect directly to a media bay module installed in the Business Communications Manager. The NetVision handsets communicate to an access point that is connected to a WAN or LAN that the Business Communications Manager is also connected to. These handsets provide you with the mobility to move about your office and continue or initiate conversations as you move about. Multiple-handset/base station, local Your DECT and Companion cordless telephone systems use multiple base stations to provide full coverage around your office. As you move from one part of your office to another, your call passes from one base station to the next. • • • In rare instances, during a Message session, softkey display prompts on your portable may disappear. This is a normal condition and is improved by staying within range of a base station. While you are moving within range, you may hear a slight clipping during a call. Clipping occurs as a call is handed off from one base station to the next. Problems with lost connections are rare, but if you notice an increase in occurrences, your base stations may need to be moved or reprogrammed. Contact your installer to change the base station configuration. (In the U.S. you need to obtain UTAM Inc. approval before making changes to the base station configuration for Companion systems.) For more information, refer to Business Communications Manager Programming Operations Guide. Note: If you try to send a message from a desk telephone to a portable telephone, the display of the desk telephone shows Can’t send msg. Telephone Features Programming Guide 146 Chapter 14 Cordless telephones and features Decreased voice quality If there is a decrease in voice quality while you are moving with a portable telephone, you may be moving out of range from a system base station. There are three possible reasons for this: • • • The base station that covers the area you are moving into is busy or unable to pick up your call. Large pieces of furniture or movable partitions block the signal between you and the base station. You have moved out of the range covered by your system. To reconnect, retrace your steps until you are back in range. Feature access with cordless telephones It is possible to use many of the same system features available to a Business Communications Manager telephone on your cordless telephone. For more information about features and the special codes required to use them, refer to the feature card that came with your portable telephone. The follow section describes the features the Companion and DECT handsets can access. Companion features Table 12 shows the features available on Companion handsets. Table 12 Features available to a Companion portable handset Feature Description Call Forward Send calls to another telephone in your system. The display does not indicate that calls are being forwarded. Hunt Group calls override all Call Forward features. A Hunt Group extension can be a Call Forward destination. Call Information The display shows the name or extension of an internal caller. If your system is equipped to receive CLASS information (Caller ID), the external call information appears on the display. Call Park Park a call. Call Park Retrieval Retrieve a parked call. Cancel Call Forward Cancel the Call Forward feature, where calls are automatically sent to another telephone in the system. Conference Create a three-way call. Directed Call Pickup Answer any telephone that is ringing in the system. Group Pickup Answer a call ringing on another set within the same pickup group. Host system signaling Use link and pause. Line Pool Use line pools the same way a desk telephone does. Mute Prevent other callers from hearing you. Also, you can mute incoming calls from ringing on a portable telephone. Page Page an individual telephone, several telephones, external speakers, or the entire system. A Hunt Group extension cannot be in a page zone. Note: Portable handsets cannot receive pages. P0937240 03.1 Chapter 14 Cordless telephones and features 147 Table 12 Features available to a Companion portable handset (Continued) Feature Description Pause Program an external autodial sequence to insert a 1.5 second delay. Prime line This may be either an Intercom Line, an Assigned Line or a Line Pool. Handsets without line buttons cannot have a Prime Line assigned. Privacy In programming, change the privacy setting for an external line assigned to the portable. This does not give the ability to change the privacy setting on a call by call basis. Release End a call or programming session. Speed Dial System speed dial codes only. No personal speed dial codes. The portable directory can store up to 50 telephone numbers. Switching between two calls Put one call on hold and speak to another caller. Transfer Transfer a call to another telephone. Transfer using directory Transfer a call using your portable telephone directory. Trunk Answer Answer a ringing call for lines placed in a Service Mode. Wireless Portable Language Selection Change the language of the prompts that appear on the portable telephone display. Wireless Call Forward No Answer Forward a call without ringing. The portable user can answer a call but it does not ring. Directed Call Pickup You must enable the Directed Call pickup feature before it can be used. For more information about the Directed Call pickup feature, refer to the Business Communications Manager Programming Operations Guide. Group Pickup Group Pickup allows the portable user to answer a call ringing on another telephone within the same pickup group. For more information, refer to the Business Communications Manager Programming Operations Guide. Language selection This feature allows you to change the language of the voice prompts and the prompts that appear on the portable telephone display. The system supports a primary default language and three alternate languages. Press ••fi‚⁄ Language - Primary Press ••fi‚¤ Language - Alternate Press ••fi‚‹ Language - Alternate 2 Press ••fi‚› Language - Alternate 3 Telephone Features Programming Guide 148 Chapter 14 Cordless telephones and features Call Forward No Answer enhancement This feature prevents a portable telephone from ringing when the call is forwarded to a new destination. The portable user can answer the call, even though it does not ring. For more information, refer to the Business Communications Manager Programming Operations Guide. DECT handsets The DECT portable handset is an ISDN-based system, meaning that you cannot assign Business Communications Manager feature codes. The handset does offer default access to the features shown in Table 13. You can use the interactive keys to access features, or you can dial the access codes. Table 13 DECT handset features Feature description Handset code Call second party during a call R <internal or external number> Recovery of first party during a call R1 Toggle between two parties during a call R2 3-way conference call during a call R3 Note: Conference calls originated from the DECT handset are limited to one hour. Call forwarding on busy *23 <external number> Cancel call forwardiny #03 Call forwarding on no answer *22<external number> Immediate call forwarding to another extension (including voice mail) *4<external number> Cancel: #4 Voice Mail Press the Message Waiting Indicator, and enter your password to access your messages. P0937240 03.1 Chapter 14 Cordless telephones and features 149 Single base station, local (T7406) The T7406 telephone function is based on the T7316 telephone. Since the system sees the T7406 handset as a digital telephone, they have the same feature access as regular digital sets. The exception is receiving a Page, since the handset does not have a speaker. The handset has a Feature key and six programmable memory/line buttons. Figure 18 points out the features on the handset that allow the user to access Business Communications Manager call features. Figure 18 System-compatible handset features Two-line display 6 memory and line buttons Display buttons Feature button Release button Hold button ® 1 4 GHI 7 PQRS ≥ 2 ABC 3 DEF 5 JKL 6 MNO 8 TUV 9 WXYZ 0 # Telephone Features Programming Guide 150 Chapter 14 Cordless telephones and features Wireless IP telephones NetVision and NetVision Data telephones are wireless IP telephones that connect to the Business Communications Manager using the H.323 protocol. These wireless IP telephones have set-based feature programming based on the functionality of the T7100 digital telephones. Like the T7100, the NetVision telephones have a display, but no programmable feature keys or line keys. Although the NetVision display has more than one line, it only displays one-line call information. Figure 19 points out the keys you will use to make and receive calls, and access the features on the Business Communications Manager system. Figure 19 NetVision handset features that are used to access system call features Displays feature menu Start and end calls SND Access feature menu MENU FCT RCL NAME 1 Shortcut feature code access on an idle set 2 ABC 3 DEF 4 GHI 5 JKL 6 MNO 7 PQRS 8 TUV 9 WXYZ < 0 OPR # > CLR P0937240 03.1 END STO HOLD Put calls on Hold, and toggle between two calls Chapter 14 Cordless telephones and features 151 Making calls Making calls from your handset is similar to other wireless handsets (cell phones). <call number> • • SND SND internal calls: enter DN external calls: enter line pool code or destination code plus the required call numbers. The route accessed by the destination code may also contain all dialout digits except the target DN. Your system administrator can provide you with the correct digits that you need to dial for an external call, which includes calls made over a private network. Note: The handset will not go offhook unless you enter at least one digit before you press the SND SND key. Making a second call If you want to make a call from a telephone that has an active call: 1 Press 2 Enter <call number> HOLD HOLD . SND SND Receiving calls SND SND • From an idle set, press • On an active set with an active call, in response to the call waiting tone: Press HOLD HOLD Handling two calls To move between two active calls, press held call. HOLD HOLD to put the current call on Hold, and to activate the Releasing calls How your handset acts when you release a call depends on whether there was one or two calls currently on the handset. Releasing a single call If there is only one call present on the handset, press END END . Telephone Features Programming Guide 152 Chapter 14 Cordless telephones and features Releasing a call, with a call on hold To release one call when there are two calls, ensure that call you want to end is the active call (press HOLD HOLD to activate it, if necessary), then press END END . The call on Hold becomes active. Accessing call on Hold after hang up How you access a call on Hold after you have released an active call, depends on the action you take after you release the call, or put the call on Hold. • If the far end hangs up on an active call, you do not receive dial tone. The call on Hold remains held. Press HOLD HOLD to retrieve the held call. • END , the handset goes on hook and If the far end hangs up on an active call, and you press END frees the link to your handset. The call on Hold remains held. • END , the handset goes If you put a call on Hold, but do not make a second call, and you press END on hook and frees the link to your handset. The call on Hold remains on hold. Retrieving a held call from an on hook handset To retrieve the held call from a handset that has been put on hook, select the Hold feature from the feature menu and press HOLD HOLD . You can also press < SND SND HOLD HOLD . You can also retrieve the held call on desk telephone that has a line appearance for the call. Using the display menu The NetVision handset does not have a Feature key, as such. However, you can access Business Communications Manager features in the following ways: Preprogrammed features If the feature is on the display menu: 1 Press 2 Scroll down to the menu item you want. 3 Press P0937240 03.1 FCT SND SND (Function key) . Chapter 14 Cordless telephones and features 153 If you know the menu item number, you can access it by the menu number: SND SND 1 Press 2 Press the number(s) on the dialpad for the feature menu number. FCT . Unprogrammed features If the feature you want is not on the menu, use the following sequence to invoke the code: 1 Press 2 Find and select FEATURE on the menu (usually item 1). 3 Press 4 Enter the feature code. FCT SND SND . . Or you can use one of the following shortcuts: FCT < <feature code> 1<feature code> (idle line or during call) OR SND SND (idle line only) Ending feature sessions Some features are self-terminating. However, other features may establish a session that requires user input and manual termination when the session is complete. To manually end a feature session, press the END END key. Feature restraints The following are some general comments about some of the constraints between the handset and Business Communications Manager features. • • • The volume buttons on the NetVision telephone can only affect the volume of the handset. These buttons cannot be used as a part of a programming session for Business Communications Manager features. NetVision handsets provide some system features, such as Calling Line ID, Hunt groups, and Hospitality services. The handset does not have a speaker, so it cannot receive Pages. Voice calls are received as regular ringing calls. Telephone Features Programming Guide 154 Chapter 14 Cordless telephones and features Supported features Table 14 shows the call features that the NetVision handsets can use. Refer to the NetVision Telephone Feature User Card for details about how to activate each feature. Refer to the IP Telephony Configuration Guide for information about changing the available features on the feature menu. Table 14 Supported features for NetVision handsets Feature Description Call Center Agent Login Login and receive calls as a Call Center agent. Call Center Agent make Busy Temporarily stop receiving calls from the Call Center system Answer Buttons (Twinning) Monitor calls on another telephone. Basic Call Make and receive calls Call Forward Send calls to another telephone in your system. Hunt Group calls override all Call Forward features. A Hunt Group extension can be a Call Forward destination. Call Forward - Cancel Cancel the Call Forward feature, where calls are automatically sent to another telephone in the system. Call Information The display shows the name or extension of an internal caller. If your system is equipped to receive CLASS information (Caller ID), the external call information appears on the display. Call Park Park a call. Call Park Retrieve Retrieve a parked call. Call Pickup - Directed Answer any ringing telephone. Call Pickup - Group Answer a call ringing on another set within the same pickup group. Class of Service (COS) Change the dialing restrictions on a line or telephone, or gain external access to your system. Dialing filters determine which numbers are restricted or overridden by the caller. Conference Create a three-way call. DN Query Query the directory number of the telephone. Do Not Disturb Prevent calls from ringing at the telephone. Host System Signaling Use link and pause. Hunt Group Member Allows access to a group of telephones by entering a single extension number. Language selection Choose the language for the feature prompts generated by the Business Communications Manager. Local handset administration and local status messages are English-only. Last number redial Redial the last external number you dialed. Line Pool Access Access a system line pool. Message Reply Call the person who sent a message, or your message center, while you are viewing the message. Message Review Review messages from different telephones, including your message center. Message Send Leave a message on the display of another telephone in your system. Msg Waiting Prompt Text Prompt indicating a waiting msg. P0937240 03.1 Chapter 14 Cordless telephones and features 155 Table 14 Supported features for NetVision handsets (Continued) Feature Description Mute (Local Function) Prevent other callers from hearing you. Also, you can mute incoming calls from ringing on a portable telephone. Page Page an individual telephone, several telephones, external speakers, or the entire system. A Hunt Group extension cannot be in a page zone. Note: Portable handsets cannot receive pages. Pause (System Speed Dial Only) Program an external autodial sequence to insert a 1.5 second delay. Prime Line (I/C only) Always an Intercom Line. Priority Call Make a priority call to another telephone. However, the handsets cannot receive a Priority call. Privacy In programming, change the privacy setting for an external line assigned to the portable. This does not give the ability to change the privacy setting on a call by call basis. Release End a call or programming session. Speed Dial System speed dial codes only. No personal speed dial codes. The portable directory can store up to 50 telephone numbers entered at the handset (refer to handset user manual). Switching between two calls Use Hold to put one call on hold and speak to another caller, or to receive a second call. System Wide Call Appearances Assign to open SWCA button Find oldest SWCA call Find newest SWCA call Can answer SWCA calls and put them on hold by choosing the appropriate SWCA feature code. Calls can be retrieved in the same way. Note: If you want to assign SWCA codes to the handset, they must be defined under Button Programming, to activate up to eight codes. For easy access, the codes for the assigned spots can be entered on the feature menu. Time Display Briefly display the date and time when on a call, or when feature status message is on the display of an idle phone. Transfer Transfer a call to another telephone. Trunk Answer Answer an external call that is ringing on a line that has been placed into a Ringing Service schedule from any telephone in your system. Thsi feature does not work for a private line. Voice Call - Make Make a voice call to another system telephone. Voice calls made to a NetVision telephone are received as a ringing call. Voice Mail Send and receive voice mail messages. Log in to voice mail; retrieve messages; and manage voice mail preferences using keypad buttons. Telephone Features Programming Guide 156 Chapter 14 Cordless telephones and features P0937240 03.1 157 Chapter 15 Troubleshooting alarm codes This chapter describes alarm codes and how to use them. It also provides procedures for testing the various components of your digital telephone. Alarm codes An alarm telephone display shows Business Communications Manager system alarm codes when they occur. The installer assigns alarms to T7316 or M7324(N) two-line display telephones. Report and record alarm codes If an alarm message appears on the alarm telephone display: 1 Record the alarm number. 2 Call your customer service representative and report the alarm code. Alarm: 61-4-2 TIME Report this alarm and the time it occurred to your installer or customer service representative. Note: Alarms are also stored in the WinNT Network Event log. For more information, see the Business Communications Manager Programming Operations Guide. Test a digital telephone If you know something is wrong with a button, the speaker, the displays, or some other part of your digital telephone hardware, you can do a quick test to see which part of the telephone is not functioning properly. Test the telephone display To test the telephone display: 1 Press ≤°‚fi. The display shows Display test. 2 Press TEST. 3 Adjust the contrast level for the telephone display so you can clearly see the test results. The contrast level ranges from one to nine. Enter a number to change the contrast or press DOWN and UP. Telephone Features Programming Guide 158 Chapter 15 Troubleshooting alarm codes 4 Press OK or ≤ to go ahead with the test. During the test, the display shows solid, dark blocks and all the indicators next to the buttons on the telephone. Any Busy Lamp Field (BLF) or CAP modules connected to the telephone must be completely lit. You lose any information which appeared on the BLF before the test started. 5 Press any button to end the test. Test the telephone buttons To test the telephone buttons: 1 Press ≤°‚fi. The display shows Display test. 2 Press NEXT. The display shows Button test. 3 Press TEST. 4 Press each button to determine its function. If the button you pressed uses an indicator, it must light when you test the button. 5 When you press the ® button, Rls button appears on the display. 6 Press ® again to end this test. Test the speaker in the telephone handset The handset test is not available when a headset is plugged into the telephone. 1 Press ≤°‚fi and NEXT twice. The display shows Handset test. 2 Press TEST. 3 Pick up the handset and listen. You can hear dial tone through the handset at a maximum volume. The volume is reset to maximum only while the test is in progress. 4 Press any button to end the test. Test the telephone headset The headset test is only available to telephones with a headset. 1 Press ≤°‚fi and NEXT until the display shows Headset test. 2 Press TEST. You hear dial tone through the headset. The volume resets to the default level during this test. 3 Press any button to end the test. P0937240 03.1 Chapter 15 Troubleshooting alarm codes 159 Test the telephone speaker To test the telephone speaker: 1 Press ≤°‚fi and NEXT until the display shows Speaker test. 2 Press TEST. You hear a page tone through the telephone speaker at the maximum volume. The volume returns to its previously assigned level at the end of the test. 3 Press any button to end the test. Test the power supply to a telephone 1 Press ≤°‚fi and NEXT until the display shows Power test. 2 Press TEST. All the indicators on the telephone light and the telephone rings at maximum volume. When the test ends, the display shows Power OK. The test continues for five seconds or until you press a button. Note: Make sure the function of a button matches the label by pressing ≤•‚and then the button. Press ® to end the telephone testing session. The test feature times out after three minutes of inactivity. Telephone Features Programming Guide 160 Chapter 15 Troubleshooting alarm codes P0937240 03.1 161 Appendix A Feature codes This appendix provides a quick reference for Business Communications Manager features available by pressing the Feature (≤) button on M-series telephones, Business Series Terminals (T-series), and IP telephones. Table 15 provides feature names sorted in alphabetical order and numerically, by feature code. The portable handsets, such as Companion, DECT, and NetVision telephones, do not support all call features, or they may have alternate ways of using the feature codes. Refer to Chapter 14, “Cordless telephones and features,” on page 145 for lists of supported features, and to the user documentation for the specific product to find out how to use the codes on each type of set. Table 15 Features sorted by feature name and by activation code Sorted by feature name Sorted by activation code Feature name Activation code Activation code Description Call Center agent login/log out ≤·‚› ≤‚ Speed Dial - Activate Call Center agent make busy/ready ≤·‚° ≤•‚ Button inquiry Call Center queue status ≤·‚· ≤⁄ Messages - Send Alarm time ≤°‡fi ≤£⁄ Messages - Cancel Send Alarm time - Cancel ≤£°‡fi ≤•⁄ Autodial - External Alarm time (HS admin set) ≤°‡‡ ≤¤ Ring Again Autodial - External ≤•⁄ ≤£¤ Ring Again - Cancel Autodial - Internal ≤•¤ ≤•¤ Autodial - Internal Auto Hold ≤‡‹ ≤‹ Conference Call Background Music ≤°fl ≤•‹ Memory buttons - Program Background Music - Cancel ≤£°fl ≤› Call Forward Button inquiry ≤•‚ ≤£› Call Forward - Cancel Call Charge Indication ≤°⁄° ≤•› Speed Dial - Add, change Call Duration Timer ≤‡‡ ≤fi Last Number Redial Call Forward ≤› ≤•fi¤‚ Find available SWCA Call Forward - Cancel ≤£› ≤•fi¤⁄ to ≤•fi‹fl System Wide Call Appearance (SWCA) Call Forward to Voice Mail ≤·°› ≤•fi‹‡ Find oldest SWCA Call Information ≤°⁄⁄ ≤•fi‹° Find newest SWCA Call Log - Delete items (Auto Bumping) ≤°⁄fi ≤•fl Ring Type Telephone Features Programming Guide 162 Feature codes Table 15 Features sorted by feature name and by activation code (Continued) Sorted by feature name Sorted by activation code Feature name Activation code Activation code Description Call Log - Manual ≤°⁄‹ ≤•‡ Contrast adjustment Call Log - View information ≤°⁄¤ ≤•· Run/Stop Call Log options ≤•°› ≤fl‚ Page Call Log password ≤•°fi ≤fl⁄ Page - Internal (telephone speakers) Call Park ≤‡› ≤fl¤ Page - External (external speakers) Call Queuing ≤°‚⁄ ≤fl‹ Page - Combined (internal & external) Camp-on ≤°¤ ≤fl› Line Pool Class of Service ≤fl° ≤flfi Messages - View Conference Call ≤‹ ≤flfl Voice Call Contrast adjustment ≤•‡ ≤fl‡ Saved Number Redial Dialing Mode ≤•°¤ ≤fl° Class of Service Directed Pickup ≤‡fl ≤fl· Priority Call Display Voice Mail DN ≤·°fi ≤‡‚ Transfer Do not Disturb ≤°fi ≤£‡‚ Transfer - Cancel Do not Disturb - Cancel ≤£°fi ≤‡⁄ Link Exclusive Hold ≤‡· ≤‡‹ Auto Hold Express Messaging ≤·°‚ ≤‡› Call Park Group Listening ≤°‚¤ ≤‡fi Group Pickup Group Listening - Cancel ≤£°‚¤ ≤‡fl Directed Pickup Group Pickup ≤‡fi ≤‡‡ Call Duration Timer Language - Primary1 ≤•fi‚⁄ ≤‡° Pause Language - Alternate1 ≤•fi‚¤ ≤‡· Exclusive Hold Language - Alternate 21 ≤•fi‚‹ ≤•°‚ Ring Volume Language - Alternate 31 ≤•fi‚› ≤•°⁄ Line buttons - Move Last Number Redial ≤fi ≤°¤ Camp-on Line buttons - Move ≤•°⁄ ≤•°¤ Dialing Mode Line Pool ≤fl› ≤°‹ Privacy (on/off) Line Redirection ≤°› ≤°› Line Redirection Line Redirection - Cancel ≤£°› ≤£°› Line Redirection - Cancel Link ≤‡⁄ ≤•°› Call Log options P0937240 03.1 Feature codes 163 Table 15 Features sorted by feature name and by activation code (Continued) Sorted by feature name Sorted by activation code Feature name Activation code Activation code Description Long tones ≤°‚° ≤°fi Do not Disturb Malicious call identification (MCID) ≤°·‡ ≤£°fi Do not Disturb - Cancel Memory buttons - Program ≤•‹ ≤•°fi Call Log password Messages - Send ≤⁄ ≤°fl Background Music Messages - Cancel Send ≤£⁄ ≤£°fl Background Music - Cancel Messages - View ≤flfi ≤°° Voice Call Deny Name and number blocking ≤°⁄· ≤£°° Cancel Voice Call Deny Name and number blocking - Cancel ≤£°⁄· ≤•fi‚⁄ Language - Primary1 Page ≤fl‚ ≤•fi‚¤ Language - Alternate1 Page - Combined (internal & external) ≤fl‹ ≤•fi‚‹ Language - Alternate 21 Page - External (external speakers) ≤fl¤ ≤•fi‚› Language - Alternate 31 Page - Internal (telephone speakers) ≤fl⁄ ≤°‚‚ Trunk Answer Pause ≤‡° ≤°‚⁄ Call Queuing Priority Call ≤fl· ≤°‚¤ Group Listening Privacy (on/off) ≤°‹ ≤£°‚¤ Group Listening - Cancel Ring Again ≤¤ ≤°‚‹ Time Ring Again - Cancel ≤£¤ ≤°‚› Wait for dial tone Ring Type ≤•fl ≤°‚fi Test telephone display Ring Volume ≤•°‚ ≤°‚fl Static Time Ringing (Signal) Call ≤°‚‡ ≤£°‚fl Static Time - Cancel Room condition (Room set) ≤°‡fl ≤°‚‡ Ringing (Signal) Call Room condition (HS admin set) ≤°‡° ≤°‚° Long tones Room occupancy ≤°‡· ≤£°‚· Name and number blocking Cancel Run/Stop ≤•· ≤°⁄⁄ Call Information Saved Number Redial ≤fl‡ ≤°⁄¤ Call Log - View information Speed Dial - Add, change ≤•› ≤°⁄‹ Call Log - Manual Speed Dial - Activate ≤‚ ≤°⁄fi Call Log - Delete items (Auto Bumping) Static Time ≤°‚fl ≤°⁄° Call Charge Indication Telephone Features Programming Guide 164 Feature codes Table 15 Features sorted by feature name and by activation code (Continued) Sorted by feature name Sorted by activation code Feature name Activation code Activation code Description Static Time - Cancel ≤£°‚fl ≤°⁄· Name and number blocking System Wide Call Appearance (SWCA) ≤°‡‚ Viewing active services Find available SWCA Find oldest SWCA Find newest SWCA ≤•fi¤⁄ to ≤•fi‹fl ≤•fi¤‚ ≤•fi‹‡ ≤•fi‹° Test telephone display ≤°‚fi ≤°‡⁄ Turning Ringing service on Time ≤°‚‹ ≤£°‡⁄ Turning Ringing service off Transfer ≤‡‚ ≤°‡¤ Turning Restriction service on2 Transfer - Cancel ≤£‡‚ ≤£°‡¤ Turning Restriction service off Transfer to mailbox ≤·°fl ≤°‡‹ Turning Routing service on2 Trunk Answer ≤°‚‚ ≤£°‡‹ Turning Routing service off Turning Restriction service off ≤£°‡¤ ≤°‡fi Alarm time Turning Restriction service on ≤°‡¤ ≤£°‡fi Alarm time - Cancel Turning Ringing service off ≤£°‡⁄ ≤°‡fl Room condition (Room set) Turning Ringing service on ≤°‡⁄ ≤°‡‡ Alarm time (HS admin set) Turning Routing service off ≤£°‡‹ ≤°‡° Room condition (HS admin set) Turning Routing service on2 ≤°‡‹ ≤°‡· Room occupancy View active services ≤°‡‚ ≤°·‡ Malicious call identification (MCID) Voice Call ≤flfl ≤·‚› Call Center agent login/log out Voice Call Deny ≤°° ≤·‚° Call Center agent make busy/ ready Voice Call Deny - Cancel ≤£°° ≤·‚· Call Center queue status Voice Mail Interrupt ≤·°‡ ≤·°‚ Express Messaging Voice Mail login ≤·°⁄ ≤·°⁄ Voice Mail login Voice Mail Operator settings ≤·°¤ ≤·°¤ Voice Mail Operator settings Wait for dial tone ≤°‚› ≤·°› Call Forward to Voice Mail ≤·°fi Display Voice Mail DN ≤·°fl Transfer to mailbox P0937240 03.1 Feature codes 165 Table 15 Features sorted by feature name and by activation code (Continued) Sorted by feature name Feature name Sorted by activation code Activation code Activation code Description ≤·°‡ Voice Mail Interrupt Notes For the Companion C3050 Etiquette, C3060 Portable, and C3050 CT2Plus portable telephones, enter •• followed by the numeric code to activate this feature. 2Contact your System Administrator for the Service control password. 1 Telephone Features Programming Guide 166 Feature codes P0937240 03.1 167 Appendix B Common display prompts and error messages The following display prompts and error messages can appear when using a telephone connected to Business Communications Manager. Access denied Programming is busy, or the feature you are trying to use is not compatible with the configuration of the telephone or line. Denied in admin You are trying to use a feature, but do not have access to it under administration. Feature timeout You took more than 15 seconds to press a button in response to a display. Inactive feature You entered the feature code for an application that is disabled. Invalid code You entered an invalid feature code. Not available You tried to use a feature that is currently not available from your system. Set locked You cannot use the feature you selected because your telephone is locked. See “Set lock” on page 124. 1234567890123... VIEW‚ OK Press £ or press VIEW‚ or ·VIEW to view a number that is too long to fit on the display. Press OK when you have finished. § This indicates a long distance call. (May be available with Call Display services.) 239>221 You are receiving an internal call from extension239 forwarded by extension221, or you have an Answer button for extension221 and an internal call from 239 is ringing on 221. 221 TRANSFR You are connected to an internal call. Press TRANSFR to transfer the call. 221 calling You are receiving a call from extension 221. Call 221? YES NO You have received a Ring Again offer from a call to an internal telephone. Press the flashing internal line button or YES to call the number again. On the T7100 telephone, just lift the handset. Otherwise, press NO or wait 30 seconds for the Ring Again offer to expire. See “Ring Again” on page 50. Camped: CALLBCK The person at extension 221 has not answered the camped call. The call has come back to you. Press the line button or CALLBCK to reconnect to the call. Line061 TRANSFR 221 You are connected to an external call. Press TRANSFR to transfer the call. Telephone Features Programming Guide 168 Common display prompts and error messages Line061>221 You are receiving an external call forwarded from extension221, or you have an answer button for extension221 and an external call is ringing on that telephone. Line061 transfer Another user in the system is transferring a call to you on line 061. Line061 waiting A camped call is waiting. Press the line button or use Call Queuing to answer the call. Press ≥ if you have a T7100 telephone. No calls waiting You tried to use Call Queuing but no call was ringing at your telephone. No line selected There is no call ringing at your telephone. If you have a flashing line button but your telephone is not ringing, press the line button to answer the call on that line. Not in service The telephone where you directed a call is not in service or is or unavailable. The call returns to your telephone. Parked call CALLBACK No one answered the call you parked. The call returns to you. Pick up receiver You have used the Call Queuing feature without picking up the handset. Auto Handsfree is not been assigned to your telephone. You must use the handset or press the handsfree button to answer a call. Priority> 221 BLOCK You are receiving a priority call. If you are on another call, tell the person you are speaking to that you are about to put the call on hold. Press the flashing line indicator of the priority call or wait until the call connects automatically (in eight seconds). The priority call goes through after you hear the next beep. Your active call is on Exclusive Hold. It reconnects automatically when the priority call ends (unless you transfer the priority call, in which case you must press the line button of your original call to reconnect). Use DND (≤°fi) or press BLOCK to reject a priority call. Release a call You have no free line available to receive a call. Release one of your current calls and try again to answer the incoming call. Use line pool? YES NO You received a Ring Again offer for a line pool. Press the flashing internal line button or YES to use the line pool. On the T7100 telephone, lift the handset. Otherwise, press NO or wait 30 seconds for the Ring Again offer to expire. Hold or release While on a call, you must either release the call or put the call on hold before you can program a feature button. Release calls You tried to use a feature while you were on a call or had calls on hold. Release the call or calls, before using the feature. Line in use The line is in use. Make the call using normal methods or wait until a line is free. No button free You tried to make, receive or pick up a call when no line button was available. Some features require you to have a button free. Releasing calls can free up line buttons. P0937240 03.1 Common display prompts and error messages 169 Make calls first The feature you tried to use requires you to be on an active call at your telephone. This prompt also appears when information about a call is cleared by a system reset. No free lines All the lines or line pools available to the telephone are in use. This prompt also appears when you try to dial an external number or use a feature that conflicts with the lines, line pools or prime line used by the telephone. Your installer must correct this situation. No line selected The telephone is set up to dial an external number on a prime line but the telephone does not have a prime line. Your installer must correct this situation. In use:221 You tried to program redirection while the feature is in use. Only one person can program line redirection at a time. Incoming only The line you are trying to use to redirect calls is for incoming calls only. Select an outgoing line. 9__ QUIT BKSP OK Continue entering digits. Press BKSP to delete incorrect digits. Press £ or OK when you have finished. Invalid number You entered an invalid line pool code or an invalid destination code. Line denied You selected a line that is private to another telephone. Restricted call The destination you selected for line redirection is restricted. Telephone Features Programming Guide 170 Common display prompts and error messages P0937240 03.1 171 Index Symbols (Sched) until * 121 § Long Distance symbol 167 ≤ Admin alarm feature, on, 877 140 Alarm time, cancel #875 139 Alarm time, cancel, analog Link*875 139 Alarm time, Hospitality 875 138 Alarm time, Hospitality, analog *875 139 Auto dial, external *1 55 Auto dial, internal *2 55 Auto hold 73 64 Autobumping, disable #815 94 Autobumping, enable 815 94 Background music 86 116 Background music, cancel #86 116 Button Inquiry *0 30 Button inquiry *0 101 Call duration timer 77 115 Call forward, cancel #4 77 Call forward, using 4 77 Call Information 811 35 Call log, enter 812 97 Call log, external calls 813( 94 Call log, options *84 94 Call log, password *85 97 Call log, view 812 94 Call park 74 68 Call queuing 801 64 Call transfer 70 54 Call transfer, cancel #70 66 Call transfer, using 70 65 Calls, view 812 109 Camp-on 82 67 Class of Service (COS) 68 129 Conference call on 3 51 T7100 telephone #3 52 Contrast adjustment *7 99 Dialing Modes *82 48 Directed Pickup 76 39 Do Not Disturb cancel #85 112 enable 85 112 turning on 85 49 Exclusive 79 64 Feature button programming activate *3 101 erase *1 102 Find empty SWCA location, *520 71 Find newest parked SWCA call, *538 71 Find oldest parked SWCA call, *537 71 Group Listening canceling #802 43 using 802 43 Hide message display 806 109 Host System Dialing Signals, long 808 126 Last number redial 5 57 line pool 64 47 Line redirection cancel #84 81 using 84 80 Message cancel #1 88 retrieve #806 109 send 1 88 view 65 109 Message, view 65 88 move line buttons *81 108 moving line buttons *81 38 Page activate 61 85 all zones 60 86 combined 63( 86 external speakers 62 85 external zone 62 86 internal and external 63 85 internal zone 61 86 using 60 69, 85 Password, Call log *85 97 Priority call 69 50 Privacy 83 113 Restriction service off *872 120 on 872 120 Ring again cancel #2 51 on 2 50 Ring type *6 34, 100 Ring volume *80, 100 Ringing service off *871 120 on 871 120 Room condition admin set 878 143 analog Link*876 142 room telephone 876 142 Room occupancy 879 141 Routing service off *873 120 on 873 120 Telephone Features Programming Guide 172 Index Saved number redial 67 60 Services, view 870 121 Speed dial adding user *4 59 making calls 0 58 SWCA key locations, *521-*536 71, 75 Telephone speaker, testing 805 159 Time cancel static time #806 116 current 803 116 static 806 116 Voice call cancel deny #88 92 deny 88 92 initiate 66 91 at telephone (875) 161 cancel (#875) 161 cancelling 139 changing or cancelling 139 Hospitality Services admin set (877) 161 programming 138 turning off 140 alarm, pending 140 Allow calls 112 Already joined 40, 45 Already parked 69 ¤ Link symbol 125 alternate language first (*502) 162 second (*503) 162 third (*504) 162 › Pause symbol 126 alternate services 118 fl Run/Stop symbol 126 Numerics analog telephone line redirection 79 removing messages 90 replying to a message 89 sending messages 87 911 emergency dialing 19 moving telephones 111 announcement paging 85 Voice Call 91 ‡ Wait for Dial Tone symbol 127 A access Class of Service 128 codes, making a call 47 external lines 47 from outside the system 127 remote 129 using a COS 128 Access denied 167 acronyms 18 activation code, features 161 active services, view (870) 164 ADD 28 admin alarm assigning 140 time 140 agent busy/ready (908) 161 agent login-log out (904) 161 Alarm 61-4-2 157 alarm codes, reporting and recording 157 alarm telephone 157 Alarm time admin 140 P0937240 03.1 answer DNs appearances 41 Directed Pickup 39 portable telephones 41 answer keys Answer DNs 41 cordless telephones 42 levels 42 NetVision 154 answering calls Answer other telephones 41 button icon 26 Call Display services 35 Call Duration Timer 115 Call Pickup 39 CAP 37 Conference Calls 51 distinctive ring 34 distinctive ring patterns 34 Group Listening 43 Handsfree 113 hearing aid compatibility 115 NetVision 151 NetVision handsets 32 prime telephone 37 Privacy 112 Trunk Answer 40 Index using line buttons 34 using the Release button 39 Voice Call 91 ANY 29 ASM Call Park prefix 68 line redirection 79 Long tones 126 removing messages 90 replying to a message 89 using dialing modes 49 assigning lines 30 ATA Long tones 126 using dialing modes 49 ATA2 Call Park prefix 68 line redirection 79 Auto Call information (see Caller ID set) Auto Hold (73) 161 autobumping, call log (815) 161 Autodial external (*1) 161 for T7100 55 internal (*2) 161 line selection 55 programming 55 storing number on a memory button 55 T7000 memory keys 57 using intercom line 56 using Last Number Redial 58 Autodial full 56 auto-hold SWCA keys 76 automatic Call Back, ISDN feature 131 Call information 36 Call Log 93 dial 49 Hold 63 Recall, ISDN terminal feature 131 release of a line (see Disconnect Supervision) telephone relocation 111, 116 auxiliary ringer Directed Pickup 39 optional equipment 125 B Background music at telephone (86) 161 173 cancel (#86) 161 turning off 116 base station T7406 149 basic, answer keys 42 BKSP 29 blocking calls (see Do Not Disturb) blocking name and number 117 Broadcast mode 134 Business Series Telephones models 22 busy Callback 69 Priority call 49 tone, fast 130 busy 45, 50 button defaults 103 M7324 telephone 106 T7000 defaults 108 T7100 telephone 107 T7208 telephone 105 T7316 telephone 103 T7406 telephone 105 Button erased 56 Button Inquiry (*0) 101 Button inquiry (*0) 161 buttons activate memory programming (*3) 163 Answer key 41 Button Inquiry 101 display 22, 28 erasing programmed features 102 Feature 22 Hold 23 labeling 29 Last Number Redial 57 mapping telephone buttons 26 memory 22, 29, 55 move liine buttons (*81) 162 moving line 108 programming features on 101 Release 23, 39 Saved Number Redial 60 testing 158, 159 using a line button 48 bypassing a Hotline telephone 123 C call answer, distinctive ring 34 Telephone Features Programming Guide 174 Index Call Center agent busy/ready (908) 161 agent login-log out (904) 161 NetVision feature 154 queue request (909) 161 Call Log 93 Autobumping 94 automatic 93 calling from within 95 delete items at telephone (815) 161 deleting log items 94 logging a call manually 94 manual (813) 162 MCID (897) 163 options 94 options (*84) 162 password 97, 122 password (*85) 162 space 93 telephone 93 using 93 view information (812) 162 Call charge indication (818) 161 call on hold, line indicators 35 call display call log note 93 services 35 Call Park analog telephones 68 Companion 146 initiating (74) 68 NetVision 154 parking a call (74) 162 prefix 68 retrieval, Companion 146 blocking 118 indicators, CAP(N) modules 39 making a 45 outgoing, selecting line 31 overflow 31 parking a SWCA call 74 retrieving parked SWCA call 75 switching between 147 using SWCA keys in groups Call 221? 167 Call blocked 50 Call duration timer (818) 115, 161 Call Forward activate at telephone (4) 161 and Line Redirection, differences 80 answer key levels 42 Call Forward on Busy 78 cancel at telephone (#4) 161 cancel, Companion 146 canceling 77 Companion 146 external 77 Forward no answer 78 indicators 77 ISDN terminal feature 131 line redirection precedence 78 NetVision 154 no answer, Companion 147 overriding 77 programming 78 to voice mail 79 to voice mail (984) 161 using 77 Call information accessing (811) 161 automatic 36 changing first display 36 Companion 146 displaying information 35 for a call on hold 36 for a current call 36 NetVision 154 P0937240 03.1 Call Pickup Directed Pickup 39 Call Pickup, Group Pickup 40 Call Queuing (801) 64, 162 Call Transfer 65, ??–67 Call(s) bumped 96 Callback answer key level 42 displays 69 Caller ID, display automatically 36 Calling 50 Calling 221 45 Camp denied 67 Camp to 67 Camped 67, 167 camping calls (see Camp-on) Camp-on (82) 67, 162 Can't ring again 45, 51 CANCEL 28 Cancel denied 90 canceling a transfer 66 Call Forward 77 Index Do Not Disturb 112 Group Listening 43 Line Redirection 81 CAP answering calls 37 customizing 38 losing programming after cold start 38 M7324 telephone 37 monitoring calls 39 moving lines 38 moving lines ≤*81 38 telephone 37, 123 using 37 central answering position (see CAP) Class of Service changing 129 password (68) 162 using a password 128 Cleared LINENAM 90 clipping 145 command tone, T7000 33 common set 137 communicating in the office paging 85–87 sending messages on display 87 Voice Call 91 Companion answer DN 41 feature code, entering 165 features list 146 handsfree answerback 91 Hold 63 line assignment not available 30 line redirection 79 page 85 registration password 122 voice call 91 Conference busy 54 Conference Call by releasing privacy 113 Companion 146 disconnect one party 52 disconnecting from 54 initiate (3) 162 NetVision 154 NetVision telephone 52 removing yourself from 54 splitting 53 using the Conference feature 51 conference calls SWCA keys 75 175 confirmation tone, T7000 33 contrast adjustment (*7) 99, 162 control telephone 120 changing services 120 overriding services 122 programming 124 schedule displays 121 conventions, text 18 cordless telephones Companion 145 DECT 145 features 146 listen as group 43 models 25 monitoring calls 42 NetVision 150 NetVision, answer calls 32 T7406 149 customizing CAP module 38 digital telephones 99 portable telephones 99 customizing your telephone adjusting ring volume 100 Button Inquiry 101 changing ring type 100 contrast adjustment 99 D date and time displayed instead of messages 109 displaying 116 length of a call 115 DECT answer DN 41 auto answer issue 41 cordless handsets 145 feature access 148 handsfree answerback 91 Hold 63 line assignment not available 30 line redirection 79 page 85 voice call 91 default button assignment 103 M7324 106 T7000 108 T7100 buttons 107 T7208 105 T7316 buttons 103 Telephone Features Programming Guide 176 Index T7406 buttons 105 default button assignments 103 deleting Call Log items 94 messages from list 89 programmed features 102 Denied in Admin 46, 167 desk admin password 138 destination code, line access 47 dial insert Link (71) 162 insert pause (78) 163 NetVision call 46 display about 22 buttons 22, 28 Call information 36 changing the language 99 CID first display 36 making darker or lighter 99 NetVision menu 152 NetVision telephone 28 one-line 27, 88 time and date 116 two-line 27, 88 Display Voice Mail DN (985) 162 distinctive rings 34, 100 dial pad 22 DN (see extension numbers) dial tone stuttered 130 system 130 wait (804) 164 DND 67 Dial voice call 92 dialing automatic dial 49 mode (*82) 162 modes 48 pre-dial 49 saved number 60 signal Link 125 Long Tones 126 Pause 126 run/stop 126 switching from pulse to tone 127 Wait for Dial Tone 127 standard dial 48 switching from pulse to tone 127 DID, transfer by hold 65 digital telephones, installing 23 direct dial telephone 123 direct inward system access (DISA) 128 Directed Pickup Companion 146 pick up code (76) 39, 162 Directed Pickup (76) 39 DISA (see direct inward system access) discarded calls, call log 93 disconnect from conference 54 one party, conference call 52 releasing a call, accidentally 115 Supervision 116 P0937240 03.1 DND from 37 DND transfer 37 Do Not Disturb activate (85) 162 cancel (#85) 162 canceling 112 CAP(N) indicators 39 denying calls 111 NetVision 154 on Busy 82 T7000 ring tone 33 using 111 Do not disturb 45, 50, 66 DRP, see distinctive ring pattern DRT 37 E emergency, 911 capability 19 ending a call 39 enhanced answer keys 42 Enter code 102 Enter digits 56, 59 Enter zone 87 erasing Call Log items 95 messages from list 89 programmed features 102 Exchanged 108 Exclusive Hold (79) 50, 64, 162 Expensive route 46 expensive route warning 31 Express messaging (980) 162 Index extended answer keys 42 extension numbers, length of 30 external access to Business Communications Manager 127 autodial, programming 55 autodial, T7000 57 call forward 77 Call Forward (see Line Redirection) Call Forward programming 78 page 85 paging equipment 87 transfer 65 extra dial telephone 122 F fast busy tone 130 feature 3-way conference call, DECT handset 148 accessing on the NetVision telephone 27 adding line pool code 101 call forward, DECT handset 148 call second party, DECT handset 148 Companion feature activation 165 NetVision display menu 152 programming codes 101 toggle between two parties, DECT handset 148 voice mail, DECT handset 148 wireless Call Forward No Answer 147 wireless Portable Language Selection 147 Feature button 22, 26 feature button NetVision access button 27 Feature code 102 Feature moved 102 Feature name 101 Feature timeout 167 features adjusting ring volume 100 Autobumping 94 autodial 55 auxiliary ringer 125 Background Music 116 Button Inquiry 101 Call Display 35 Call Duration Timer 115 Call Forward 77 Call Information 35 Call Log 93 Call Park 68 Call Pickup 39 177 Call Queuing 64 Call Transfer 65 Callback 69 Camp-on 67 changing ring type 100 Class of Service password 129 Companion 146 Conference Calls 51 contrast adjustment 99 cordless telephones 146 dialing modes 48 dialing signal Link 125 Long Tones 126 Pause 126 run/stop 126 Wait for Dial Tone 127 Do Not Disturb 111, 112 Do Not Disturb on Busy 82 Exclusive Hold 64 Group Listening 43 Handsfree 113 hiding the message or calls display 109 Hold 63 Hunt Groups 133 ISDN 117 language choice 99 Last Number Redial 57 Line Redirection 79 Messages 87 moving line buttons 108 NetVision 154 paging 85–87 priority call 49 Privacy 112 Restriction service 118 Ring Again 50 ring type 100 Ringing service 118 Routing service 119 Saved Number Redial 60 sending messages on display 87 sending messages using analog telephones 87 Set Lock 124 sorted by name and activation code 161 Speed Dial 58 T7406, see T7316 149 Test a Telephone 157–159 Trunk Answer 40 Voice Call 91 Voice Call Deny 92 feedback, group listening 43 filters, occupancy restrictions 141 Telephone Features Programming Guide 178 Index Conference Call 53 exclusive 64 exclusive hold (79) 162 getting call information 36 handling calls 63 line indicators 35 listening on hold 64 NetVision 152 retrieving call 63 first display, changing 36 Forward denied 78 Forward> 78 forwarding calls Call Forward 77 Call Forward No Answer 78 Call Forward on Busy 78 Do Not Disturb on Busy 82 Forward no answer delay 78 Line Redirection 79 G Group listening activate (802) 43, 162 cancel (#802) 43, 162 Group Pickup activating (75) 40, 162 Companion 146 NetVision 154 H handling many calls Call Queuing 64 Hold 63 handset speaker testing 159 testing 158 volume, NetVision 32 Handsfree CAP module 108 change status 114 making calls 114 muting 114 programming 113 using 114 Handsfree Answerback programming 115 Voice Call 91 hold SWCA keys 76 Hold button icon 26 Hold or release 74, 96, 168 Hospitality Services admin alarm 140 admin set 137 common set 137 passwords 138 room condition 142 room occupancy 141 room set 137 state of room 141 host system signaling Companion 146 Link 125 NetVision 154 Pause 126 run/stop 126 Wait for Dial Tone 127 Hotline bypassing 123 setting up the telephone 124 Hunt Groups Companion 146 distinctive ring patterns 34 Distribution modes 134 features 133 member, NetVision 154 members of 134 target lines 31 Handsfree icons 26 hardware, supported portable telephones 145 headset T7316 connector 23 testing 158 I i2002, two-line programming display 27 i2004, two-line programming display 27 hearing aid compatibility 115 icons, dial pad special buttons 26 Hidden number 46, 57, 61 In use 90, 169 XXX 74 Hold auto hold code (73) 161 automatic 63 button 23 P0937240 03.1 In use SETNAME 96 Inactive feature 167 incoming calls Index indicator 33 line indicator 35 tracking 93 Incoming only 169 indicators Call Forward 77 CAPN modules 39 handsfree 114 SWCA call 72, 73 information, caller, call logs 93 installing telephones 23 Integrated Services Digital Network (see ISDN) Intercom 81 intercom line buttons 34 making a call 45 T7316 defaults 103 using as the line for Autodial 56 Intercom # 56 internal autodial, T7000 57 page 85 Invalid code 59, 127, 167 Invalid location 108 Invalid number 56, 66, 69, 169 Invalid zone 87 IP telephones displays 27 labeling 29 listen as group 43 models 25 NetVision 150 ISDN calling out 47 PRI, Network Name Display 117 L labeling memory buttons 29 language alternate, first (*502) 162 alternate, second (*503) 162 alternate, third (*504) 162 changing on the display 99 Companion 147 primary (*501) 162 Last Number Redial activating (5) 162 NetVision 154 programming 58 179 using 57 length of call, timing 115 length of external numbers 30 limiting access to Business Communications Manager 127 telephone feature use 124 telephone programming 124 using alternate or scheduled services 118 line access, line pools 47 accessing to call out 31 assignment 30 autodial 55 button, moving 108 button, using to choose a line 48 changing the name 30 distinctive ring patterns 34 external transfer 65 in use, indicator 35 indicators 35 is free 35 pool 47–48 pool, accessing 47 pool, adding to memory button 101 pool, making a call 47 pool, PRI 47 pool, using Ring again 47 pool, VoIP as prime line 31 redirect ring 80 Redirection canceling 81 using 79 Redirection, and Call Forward, differences 80 transfer calls, answer key levels 42 Line 061 waiting 168 line buttons intercom lines 34 moving (*81) 162 using 48 line cord, T7316 connections 23 Line denied 41, 46, 169 Line hung up 67 Line in use 168 Line pool activate (64) 162 using, Companion 146 Line Redirection 81 Line redirection activate (84) 162 Call Forward on busy 78 Telephone Features Programming Guide 180 Index cancel (#84) 162 Line002 - Line 052 37 Line061 callback 37 Line061 hung up 66 Line061 to prime 37 Line061 transfer 168 Linear mode 134 LINENAME 101 Link insert into dial sequence (71) 162 programming 125 using 125 listen as group, cordless telephones and IP telephones 43 listening on hold 64 log space 97 logging a call manually 94 Logit (see Call Log) long distance call indicator 167 using COS password 127 Long Tones 126 Long tones entering in dialing sequence (808) 163 external paging 87 activate programming (*3) 163 autodial 55 link 125 NetVision programming key 29 portable handsets 29 power out 55 program buttons, default 29 program defaults 103 programming 48 programming feature codes 101 T7406 26 telephone face 22 uses 29 Message denied 90 Message list 90 Message to 90 Messages cancel send (#1) 163 canceling a sent message 88 Express messaging activation (980) 162 hiding display 109 NetVision 154 removing from list 89 send (1) 163 sending, using the display 87 view (65) 163 viewing 88 Messages & Calls 90, 96 loops, avoiding redirection loops 79 Microphone muted 92 lost calls, troubleshooting 145 monitoring Answer DNs 41 calls, with CAP 39 line pool status 50 telephone status 50 transferred calls 69 M M7310, two-line display 27 M7324(N) button defaults 106 CAP 37 memory buttons 29 model 22 troubleshooting 157 mounting telephones (T7316) 24 without stand 25 Move line from 108 maintaining security 128 Move line to 108 Make calls first 169 moving buttons 108 line buttons (*81) 162 telephones 111 making calls dialing modes 48 methods 45 NetVision 151 priority call 49 using a line button 48 using Ring Again 50 MCID (897) 163 memory button P0937240 03.1 music background 116 cancel (#86) 161 turn on (86) 161 mute button icon 26 Index Companion 146 NetVision 155 voice call tones 91 No last number 46, 57 No line selected 46, 168, 169 No line to use 81 N No log assigned 96 name and number blocking cancel (#819) 163 initiating (819) 163 No number stored 59, 90 NetVision activate menu 32 answer call 151 answer DN 41 answering lines 34 autodial 55 cancel transfer 66 conference call, release one party 52 description 150 display exceptions 28 failed transfer 66 feature access button 27 features list 154 handset volume 32 handsfree answerback 91 Hold 63, 152 intercom paths 34 line assignment not available 30 line redirection 79 make a call 32 make call 151 making a call 46 operability note 26 page 85 releasing calls 151 speed dial 60 SWCA keys 76 use pre-dial 48 using the display menu 152 voice call 91 No number saved 61 no reply 66 No resume item 96 No services ON 121 No voice call 92 Not available 167 Not in service 46, 66, 68, 78, 168 O OK 28 On another call 46, 50 On hold 63 one button dialing (see Autodial) ONN cancel (#819) 163 initiating (819) 163 out of range 146 outgoing calls making 31 Outgoing line 81 overflow call routing, target lines 31 OVERRIDE 28 overriding Call Forward 77 P No free lines 169 page both internal and external 85 combined (63) 163 Companion 146 equipment 87 external (62) 163 external equipment 87 initiate (60) 163 internal (61) 163 NetVision 155 portable telephones 85 programming 86 shortcut codes 86 types 85 zone 85 zones 86 No info to log 96 Page choice 87 Network Name Display, PRI 117 New calls begin 96 night control phone (see control telephone) Night Service (see services) 9_ 169 No avail SWCA 74 No button free 90, 168 No call on 69 No call to park 69 No calls waiting 74, 168 181 Telephone Features Programming Guide 182 Index Page timeout 87 power, T7316 connector 23 Paging ALL 87 pre-dial 49 Paging busy 87 Press a button 56, 101, 102 Park denied 69 Press a line 108 Parked call 168 Press held line 54 Parked on 69 primary language (*501) 162 parking a call, retrieving 68 Prime line Companion 147 dialing out 31 Hotline 124 NetVision 155 Parking full 69, 74 password Call Log 97, 122 canceling 97 changing 97 Class of Service 128 hospitality 138 registration 122 Pause Companion 147 in a sequence of numbers (see Wait for Dial Tone) insert into dialing sequence (78) 126, 163 NetVision 155 Prime telephone (set) answer key levels 42 answering calls 37 priority NetVision 155 priority call (69) 163 (see also Call Queuing) 36, 49 answer key levels 42 peripheral connections, T7316 23 Priority denied 50 personal speed dialing 58 Priority>223 168 Pick up receiver 168 Privacy changing status 112 Companion 147 NetVision 155 toggle on/off (83) 163 Pickup 40 Pickup denied 40, 41 pickup group group pickup (76) 40 Please wait 50 Pool code 81 Portable Language Selection 147 portable telephone and Business Communications Manger 146 Companion features 146 customizing handset functions, limitations 99 handsfree answerback 91 handsfree answerback, off 115 line assignment 30 models 25 NetVision features 154 page 85 programming display 27 supported hardware 145 T7406 149 using 145 voice call 91 voice quality 146 power off, effect on memory buttons 55 power supply, testing 159 P0937240 03.1 private branch exchange, accessing from Business Communications Manager (see also host system dialing signals) 125 call 113 line 31 Program and HOLD 56, 59, 102 Program and OK 56, 59, 102 program buttons default assignment 103 system default 29 use to program (*3) 29 Programmed 56 programming system features Restriction service 118, 119 Ringing service 118 Routing service 119 System Speed Dial 58 programming telephones auxiliary ringer 125 Call Display 36 Call Pickup 39 Index changing the name of a line 30 changing the name of a telephone 30 direct dial telephones 123 Do Not Disturb 111 external autodial button 55 features on buttons 101 Forward no answer 78 Forward no answer delay 78 Forward on busy 78 Handsfree 115 Handsfree Answerback 115 Hotline 124 Last Number Redial 58 Link 125 log space 97 page zone 86 paging 86 priority call 49 Redirect ring 80 Saved Number Redial 61 Set lock 124 system 21 User Speed Dial 58, 59 publications, related 20 183 from conference 54 icon 26 using, Companion 147 Release a call 68, 168 Release calls 168 remote access 127–129 remote use Class of Service password 128 security 127 using lines and features from outside the system 127 removing messages, analog telephone 90 replying to a message analog telephone 89 digital telephone 89 reporting and recording alarms 157 Restr'n 121 Restricted call 46, 66, 169 restricting access to Business Communications Manager 127 feature use (see Set Lock) telephone feature use 124 telephone programming 124 using alternate or scheduled services 118 Q restriction filters, Hospitality occupancy restrictions 141 queue request (909) 161 Restriction services filters 118 turning off (#872) 164 turning on (872) 164 QUIT 28 R range 146 Rate Interface Basic (BRI) 117 Primary (PRI) 117 recover first party during call, DECT handset 148 redial external number 57 saved number (67) 163 Redir by 82 Redirect ring 80 retrieving Call Park 68 held call 63 parked call 68 ring auxiliary ringer 125 changing ring type 100 description of types 100 distinctive ring patterns 34 ring volume 100 types 33 redirection loops, avoiding 79 Ring Again 50 activate (2) 163 cancel (#2) 163 line pool busy 47 refusing to answer second call 112 Ring Again? 46, 51 registration password 122 ring tones, T7000 33 release accidentally 115 button 23, 39 call, Netvision 151 Ring Type changing (*6) 163 DRP 34 Redirect∫denied 82 redirected calls, Line Redirection and Call Forward 78 Ring Volume (*80) 163 Telephone Features Programming Guide 184 Index Ringing 121 ringing call (807) 163 Call Forward 77 Callback 69 Directed Pickup 39 redirect ring 80 Trunk Answer 40 Ringing services about 118 answer key level 42 turning off (#871) 164 turning on (871) 164 RLS button 39 room alarm 140 Room condition HS admin set (878) 163 HS admin telephone 143 options 142 password 138 room set (876) 163 room telephone 142 Room occupancy HS admin set (879) 163 state of room 141 room set 137 Rotary mode 135 Routing 121 Routing services about 119 turning off (#873) 164 turning on (873) 164 Run/Stop insert into dial sequence (*9) 126, 163 S Saved Number Redial (67) 60, 61, 163 saving a number (see Saved Number redial) scheduled services 118 security recommendations 128 system 127 Select a line 46, 59 Select line out 82 Automatic Call Back 131 Automatic Recall 131 Call Forward 131 calling the number your calls are forwarded to 131 canceling Call Forward 131 Services overriding 121 overriding with control telephone 122 Restriction services about 118 Restriction services (872, on/#872, off) 164 Ringing service 118 Ringing services (871, on/#871, off) 164 Ringing services, Trunk Answer 40 Routing service 119 Routing services (873, on/#873, off) 164 Trunk Answer 40 turning off and on using feature codes 120 view active services (870) 164 viewing active schedules 121 set lock 125 Set locked 167 SETNAME 101 SHOW 28 signal call (807), see also Ringing call 163 Link 125 Long Tones 126 Pause 126 run/stop 126 Wait for Dial Tone 127 softkey display prompts, troubleshooting 145 space, call log 93 speaker feedback 43 special telephones 123 Speed dial activate (0) 163 add/change (*4) 163 Companion 147 making a call 58 NetVision 60 programming for User 59 system, NetVision 155 T7000 60 Select line(s) 82 speed dial Netvision 155 Send message? 46 splitting a Conference Call 53 Service Modes (see Services) standard dial 48 Service Modes ON 121 Start of list 91 Service provider features static time (806) 163 P0937240 03.1 Index Still in trnsfer 66 stopping calls from ringing at your telephone 112 stuttered dial tone 130 suspending a call (see also Call Park and Hold) SWCA auto-hold 76 autohold 63 call indicators 72, 73 conference calls 75 memory codes (*520 to *535) 164 Netvision 155 NetVision telephone 76 parking a call 74 retrieving parked call 75 transferring calls 75 switching between calls Companion 147 NetVision 155 system dial tone 130 line redirection 79 line redirection loops 79 programming 21 speed dialing 58 system programming, Unified Manager 21 System speed dial, NetVision, pause 155 system-wide call appearance, refer to SWCA T T7000 autodial memory keys 57 button defaults 108 line assignment 30 ring tones 33 user speed dial programming 60 T7100 answering lines 34 Autodial 55 button defaults 107 Button Inquiry 101 Call Park 68 Call Queuing 168 Call Transfer 66 CallBack 67, 68 cancel transfer 66 conference call 51 conference call on hold 53 disconnect one party from conference call 52 extension numbers 30 Hold 63 185 intercom paths 34 line assignment 30 Line button 48 Line Redirection 79 memory buttons 29 one-line display 27 picture 22 Ring Again 167, 168 Speed Dial 59 splitting a conference call 53 standard dial 48 Transferring a call 66, 67 Voice Call 91 T7208 button defaults 105 memory buttons 29 one-line display 27 picture 22 T7316 button defaults 103 memory buttons 29 picture 22 troubleshooting 157 two-line display 27 T7406 answer DN 41 button defaults 105 description 149 memory buttons 26, 29 two-line programming display 27 voice call 91 target lines changing the name 30 programming 31 telephone alarm 157 button mapping 26 Call Display information 36 CAP 37, 123 changing the name 30 control 120, 124 customizing telephone 99 direct dial 123 distinctive ring patterns 34 extra dial 120, 122, 123 Hotline 123 installing 23 labeling 29 line indicators 35 log calls automatically 93 models 22 mounting on a wall 24 Telephone Features Programming Guide 186 Index moving 111 prime 123 prime telephone 37 T7316 peripheral connections 23 test display (805) 164 testing 157–159 testing buttons 158, 159 ending a session 157 handset 158 headset 158 power supply 159 telephone 157 telephone speaker 159 text conventions 18 Their list full 91 3 parties only 54 time current (803) 164 NetVision 155 static (806) 163 time and date displayed instead of messages and calls 109 displaying 116 length of a call 115 transfer SWCA calls 75 Transfer denied 67 troubleshooting decrease in voice quality 146 lost calls 145 reporting and recording alarms 157 softkey display prompts 145 testing the headset 158 the speaker in the handset 158 the telephone buttons 158 the telephone display 157 testing the power supply 159 testing the telephone speaker 159 using the alarm telephone 157 Trunk Answer activating (800) 40, 164 Companion 147 Directed Pickup 39 trunk answer NetVision 155 U Unequipped line 82 time savers autodial 55 Saved Number Redial 60 Speed Dial 58 Unified Manager system programming 21 tone camped call tones 67 controlling length 126 page 86 remote access tones 130 voice call 91 Use line pool? 168 tracking incoming calls, Call Log 93 V Transfer (also see Call Transfer) 65 activate (70) 164 answer key level 42 by Hold 65 Callback 69 calls 65 cancel (#70) 164 Companion 147 external call 65 NetVision 155 parking a call 68 T7100 and NetVision, cancel transfer 66 to voice mailbox (986) 164 using Camp-on 67 P0937240 03.1 Unknown name 95 Unknown number 60 user speed dial changing (*4) 59 T7000 60 using your system remotely 127–129 VIEW 28 viewing active Services 121 active services (870) 164 Call Log 94 messages 88, 90 Voice Call 91–92 Voice call 92 voice call activate (66) 164 answer key levels 42 deny (88) 164 deny, cancel (#88) 164 NetVision 155 Index 187 paging 87 voice mail accessing your Business Communications Manager Voice Messaging system 130 Call Forward 79 DECT, access 148 display DN (985) 162 interrupt (987) 164 login (981) 164 NetVision 155 operator settings (982) 164 voice quality 146 VoIP, prime line 31 volume control icon 26 volume of calls, call log 93 W Wait for dial tone (804) 127, 164 wireless Call Forward No Answer 148 wireless IP telephones, NetVision 150 Y Your list full 91 Telephone Features Programming Guide 188 Index P0937240 03.1