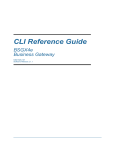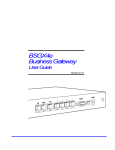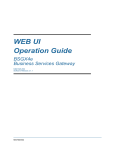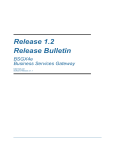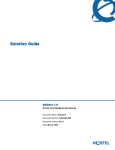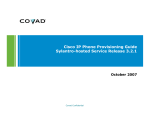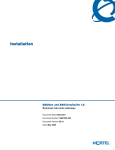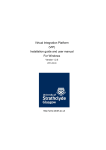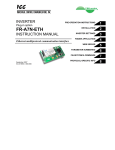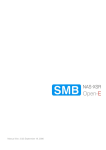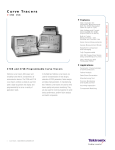Download Avaya BSGX4e Installation Guide
Transcript
BSGX4e Business Gateway Installation Guide Release 01.01 Trademarks Nortel, the Nortel logo, and the Globemark are trademarks of Nortel Networks. All other trademarks appearing in this guide are the exclusive property of their respective owners. Hardware Notice WARNING: Before working on this equipment, be aware of good safety practices and the hazards involved with electrical circuits. WARNING: To reduce risk of injury, fire hazard, and electric shock, do not install the unit near a damp location. CAUTION: Do not connect the FXS port (labeled PHONE) to the central office line. CAUTION: To reduce the risk of fire, use only number 26 AWG or larger UL Listed or CSA Certified telecommunication line cord for all network and telecommunication connections. BSGX4e Business Gateway Installation Guide Release 01.01 2 NN47928-303 CONTENTS ABOUT THIS DOCUMENT Introduction ....................................................................... 9 Intended Audience ............................................................... 9 Organization ....................................................................... 9 Text Conventions ................................................................. 10 Documentation.................................................................... 10 How to get help................................................................... 11 Getting Help from the Nortel Web site ..................................... 11 Getting Help over the phone from a Nortel Solutions Center ........... 11 Getting Help from a specialist by using an Express Routing Code ...... 11 Getting Help through a Nortel distributor or reseller .................... 11 DEVICE OVERVIEW BSGX4e Front Panel .............................................................. 13 BSGX4e Back Panel ............................................................... 14 INSTALLATION Introduction ....................................................................... 15 Preparing for Installation........................................................ 15 Unpacking the Unit............................................................. 15 Preparing for Physical Installation ........................................... 16 Getting network information ................................................. 17 Connecting the cables ........................................................... 18 Connecting power .............................................................. 19 Connecting LAN devices ....................................................... 19 Connecting the WAN ........................................................... 19 Connecting an optional analog device ...................................... 20 Connecting the lifeline ........................................................ 20 Connecting a console .......................................................... 21 Logging on to the BSGX4e ....................................................... 21 Initializing the WAN connection ................................................ 23 IP Address/Mask for eth0...................................................... 23 Default Gateway Address ..................................................... 25 DNS Server ....................................................................... 25 Verifying the WAN connection.................................................. 26 DEFAULT SETTINGS Viewing current settings......................................................... 27 Viewing user accounts ......................................................... 27 3 NN47928-303 BSGX4e Business Gateway Installation Guide Release 01.01 Viewing configuration ..........................................................27 Restoring default settings........................................................28 Reload Button ...................................................................28 Defaults button in Web UI .....................................................29 Erase Command .................................................................30 SOFTWARE UPGRADES Introduction ........................................................................31 Application Software Images ..................................................31 Upgrading software using the Web interface .................................32 Requirements ....................................................................32 Logging on to the Web user interface .......................................32 Upgrading software .............................................................33 Save the Current Configuration...............................................34 Upgrade software ...............................................................35 Verifying software upgrade....................................................37 Changing the default application image ....................................37 Restore the Configuration .....................................................38 Upgrading software using an Simple File Transfer Protocol session.......40 SIGNAL PINS Back Panel Layout.................................................................43 DB9 Console Connector...........................................................44 RJ11 Telecom Connectors .......................................................44 RJ45 Ethernet Connectors .......................................................45 TECHNICAL SPECIFICATIONS .....................................................................................47 RULE COMPLIANCE FCC Compliance (US) .............................................................49 FCC Telecom Statement .......................................................49 Declaration of Conformity .....................................................50 Equipment Attachment Regulations (Canada) ................................51 Canadian Department of Communications Statement ....................51 Supplementary Information ...................................................51 SAFETY INFORMATION Product Care and Maintenance .................................................53 GLOSSARY .....................................................................................55 BSGX4e Business Gateway Installation Guide Release 01.01 4 NN47928-303 TABLES 1 2 3 4 5 6 7 8 9 10 5 NN47928-303 Installation Guide Organization ............................................ Text Conventions ............................................................ BSGX4e Front Panel .......................................................... BSGX4e Connectors .......................................................... Network Information ........................................................ BSGX4e Connectors .......................................................... DB9 Serial Connector Pin-Out .............................................. RJ11 Telecom Connector Pin-Out ......................................... RJ45 Ethernet Connector Pin-Out — MDI/MDIX .......................... Unit Specifications ........................................................... 9 10 13 14 18 43 44 45 45 47 BSGX4e Business Gateway Installation Guide Release 01.01 BSGX4e Business Gateway Installation Guide Release 01.01 6 NN47928-303 FIGURES 1 2 3 4 5 6 7 8 9 10 11 12 13 14 7 NN47928-303 BSGX4e Front Panel .......................................................... 13 BSGX4e Back Panel........................................................... 14 Network Connections ........................................................ 17 BSGX4e Back Panel........................................................... 18 Reload Button................................................................. 29 Web UI Login Window ....................................................... 33 System Status screen ........................................................ 33 Upgrade Tab .................................................................. 36 Reload System ................................................................ 37 Application Software Version............................................... 37 BSGX4e Back Panel........................................................... 43 DB9 Connector ................................................................ 44 RJ11 Connector............................................................... 44 RJ45 Connector............................................................... 45 BSGX4e Business Gateway Installation Guide Release 01.01 BSGX4e Business Gateway Installation Guide Release 01.01 8 NN47928-303 ABOUT THIS DOCUMENT This section provides information about the intended audience for this guide, how this guide is organized, typographical conventions, and contact information. Introduction The BSGX4e Business Gateway device is deployed as customer premises equipment and provides a unified solution for voice and data services. The BSGX4e is designed for use in small- and medium-sized enterprises. This document provides instructions on how to install the BSGX4e. For information about operations and configuration, see the BSGX4e Business Gateway User Guide (PN 950-00005-000). Intended Audience This guide is designed for use by network managers, administrators, and technicians who are responsible for the installation of networking equipment in enterprise and service provider environments. Knowledge of telecommunication and internet protocol (IP) technologies is assumed. Organization Table 1 describes the organization and content of this installation guide. Table 1 Installation Guide Organization Chapter Chapter Title Contents 1 Device Overview Shows the layouts of the BSGX4e front panel and back panel. 2 Installation Describes how to plan for and physically install the BSGX4e, log on to the BSGX4e, and initialize its network connection. 3 Default Settings Shows how to list the current configurations and describes how to reset the unit to the default settings if needed. 4 Software Upgrades Describes how to upgrade configuration software and find current IP addresses. 5 Signal Pins Identifies the signal pins of the BSGX4e connectors. 6 Technical Specifications Lists the electrical, physical, and networking characteristics of the BSGX4e. Table 1 Installation Guide Organization Chapter Chapter Title Contents 7 Rule Compliance Lists the compliance specifications for U.S. Federal Communications Commission (FCC) and Canadian telecommunication rules. 8 Safety Lists the safety precautions when using the BSGX4e. 9 Glossary Defines terms used in this document. Text Conventions This guide uses the following text font conventions: Table 2. Text Conventions Font Purpose NOTE: Emphasizes information to improve product use. IMPORTANT: Indicates important information or instructions that must be followed. CAUTION: Indicates how to avoid equipment damage or faulty application. WARNING: Issues warnings to avoid personal injury. italic emphasis Shows book titles, special terms, or emphasis. bold emphasis Shows strong emphasis. courier font Shows a screen capture: what is displayed on the monitor. blue screen font Emphasizes selected items in a screen capture. italic screen font Indicates a parameter placeholder in command examples. boldface screen font Shows commands that you enter or keyboard keys that you press. Documentation The documentation for the unit is on the CD-ROM, titled BSGX4e Documentation, that is shipped with the unit. PDF files on the CD contain the following guides: BSGX4e Business Gateway Installation Guide BSGX4e Business Gateway User Guide To view PDF files, use Adobe Acrobat® Reader® 5.0, or later, from your workstation. If Adobe Acrobat Reader is not installed on your system, you can obtain it free from the Adobe website: www.adobe.com BSGX4e Business Gateway Installation Guide Release 01.01 10 NN47928-303 How to get help This section explains how to get help for Nortel products and services. Getting Help from the Nortel Web site The best way to get technical support for Nortel products is from the Nortel Technical Support Web site: www.nortel.com/support This site provides quick access to software, documentation, bulletins, and tools to address issues with Nortel products. More specifically, the site enables you to: download software, documentation, and product bulletins search the Technical Support Web site and the Nortel Knowledge Base for answers to technical issues sign up for automatic notification of new software and documentation for Nortel equipment open and manage technical support cases Getting Help over the phone from a Nortel Solutions Center If you do not find the information you require on the Nortel Technical Support Web site, and have a Nortel support contract, you can also get help over the phone from a Nortel Solutions Center. In North America, call 1-800-4NORTEL (1-800-466-7835). Outside North America, go to the following Web site to obtain the phone number for your region: www.nortel.com/callus Getting Help from a specialist by using an Express Routing Code To access some Nortel Technical Solutions Centers, you can use an Express Routing Code (ERC) to quickly route your call to a specialist in your Nortel product or service. To locate the ERC for your product or service, go to: www.nortel.com/erc Getting Help through a Nortel distributor or reseller If you purchased a service contract for your Nortel product from a distributor or authorized reseller, contact the technical support staff for that distributor or reseller. 11 NN47928-303 BSGX4e Business Gateway Installation Guide Release 01.01 BSGX4e Business Gateway Installation Guide Release 01.01 12 NN47928-303 1 DEVICE OVERVIEW This chapter describes the BSGX4e front and back panels, including the Light Emitting Diode (LED) indicators and the function of each connector. BSGX4e Front Panel Figure 1 shows the layout of LEDs on the front panel of the BSGX4e unit. BSGX4e STATUS Figure 1. BSGX4e Front Panel Table 3. BSGX4e Front Panel LED Name LED State Indication STATUS Green Red Off Unit has power. Unit is starting (booting up). Unit is powered down. Wide Area Network (WAN) Green WAN port is connected. Blinking WAN port is active; signals are received and transmitted. Off WAN port is not connected. ETHERNET 10/100 Green Local Area Network (LAN) port is connected. (ports 1—4) Blinking LAN port is active: signals are received and transmitted. Off LAN port is not connected. Green Foreign Exchange Station (FXS) analog phone line is in use (off-hook). A call could be in progress. FXS line could be disconnected or on-hook. (No call is in progress.) TELECOM: PHONE Off Table 3. BSGX4e Front Panel LED Name LED State Indication TELECOM: LINE Green Off Foreign Exchange Office (FX0) central office line is in use (off-hook). FX0 line could be disconnected or on-hook. It is not in use. BSGX4e Back Panel Figure 2 shows the layout of the connectors on the back panel of the BSGX4e unit. LINE PHONE WAN 4 3 2 1 12V DC CONSOLE RELOAD RJ11 RJ45 DB9 Figure 2. BSGX4e Back Panel Table 4 describes the connectors and the button on the back panel of the BSGX4e. Table 4. BSGX4e Connectors Name Type Connects to: LINE RJ11 FX0 port for uplink to central office switch (CO). PHONE RJ11 FXS port for analog telephone or fax machine. WAN RJ45 Fast Ethernet port for the WAN interface. 4, 3, 2, 1 RJ45 Fast Ethernet ports for LAN interfaces. CONSOLE DB9F RS-232 serial port for a terminal console. RELOAD n/a Recessed button used to reset the unit to the factory default configuration. See "Reload Button" (page 28). 12 volt Direct Current (DC) n/a Alternating Current (AC) power adaptor provided with the unit. The adaptor converts AC power to 12 volt DC power. Note: For the signal pin listings of the connectors, see Signal Pins (page 43). BSGX4e Business Gateway Installation Guide Release 01.01 14 NN47928-303 2 INSTALLATION This chapter describes the requirements and procedures to use to install an BSGX4e device into a network. Introduction The installation steps are as follows: 1. Prepare for installation. 2. Connect the cables. 3. Log on to the BSGX4e. 4. Initialize the BSGX4e WAN connection. Preparing for Installation Complete the following tasks before you install the BSGX4e. 1. Unpack the BSGX4e unit and familiarize yourself with its LEDs and connectors. 2. Determine how to physically install and connect the BSGX4e unit. 3. Get the network information required to establish the WAN connection. Unpacking the Unit 1. Unpack and inspect the shipping carton. After you open the shipping carton, remove and save all packing materials and boxes. Note: If you need to return the unit, repack it with the original packing material. For more information, consult your customer support (for contact information see "How to get help" on page 11). 2. Check the packing slip and contents of the shipping carton to ensure that you receive the following items: n n n BSGX4e device AC power adapter Documentation CD 3. Inspect the BSGX4e and the shipping carton for any potential damage that occurred during shipping. If you discover that items are missing or damaged, consult your customer support (see "How to get help" on page 11). Preparing for Physical Installation To prepare for the physical installation of the unit, you need to: 1. Prepare the unit location. 2. Determine where the unit is to be connected. 3. Locate the cables and terminal to perform the installation. Location Requirements Ensure that the planned location meets the following requirements: . A stable, flat surface to support the unit. The size and weight of the unit are: Height 1.25" (318 millimeter) Width 9.6" (243.8 mm) Depth 7.54" (194.5 mm) Weight 2.3 lb. (1.05 kilogram) Note: Do not place the unit on top of other equipment or place other equipment on top of the unit. A clean, dry environment with adequate air circulation. The operating temperature and humidity requirements are: Operating 32 to 104oF (0 to 40oC) Temperature Relative Humidity 5% to 95% (non condensing) Electrical power: 110 Volts of Alternating Current (VAC) 60 Hertz (Hz) for the AC adapter. The BSGX4e device operates on 12 Volts of Direct Current (VDC), which is supplied through the AC adapter provided with the unit. Console and Cables Required To log on and initialize the unit, connect a console to the CONSOLE port. The console can be any PC that can run a terminal emulator (such as Tera Term Pro). BSGX4e Business Gateway Installation Guide Release 01.01 16 NN47928-303 The following cables are required to install the BSGX4e: Serial cable To connect the CONSOLE port (DB9 connector) to a terminal (DB9 or Universal Serial Bus (USB) connector, depending on the terminal). RJ45 to To connect the Ethernet ports to the WAN and to the LAN devices, RJ45 cables CAT5E or better is recommended. NOTE: The cables can be straight or crossover. The BSGX4e ports automatically determine if pairs need to be crossed over. RJ11 to To connect the TELECOM ports. The LINE (FXO) port connects to the RJ11 cables central office switch, and the PHONE (FXS) port connects to an analog device (such as a phone or fax machine). For the signal pinouts of the BSGX4e connectors, see Signal Pins (page 43). Getting network information The BSGX4e is inserted into the network between the router that provides access to the WAN and the devices on the LAN, including all analog and Voice over Internet Protocol (VoIP) phones. Figure 3 shows an example layout of an IP network with the BSGX4e between the WAN and LAN. SNTP Server TFTP Server Softswitch Figure 3. Network Connections 17 NN47928-303 BSGX4e Business Gateway Installation Guide Release 01.01 After the BSGX4e is physically installed into the network, network connections are initialized. If a Dynamic Host Configuration Protocol (DHCP) service is working properly on the WAN, the BSGX4e receives its IP addressing information from the DHCP server. This process occurs automatically as soon as the BSGX4e is connected to the WAN. However, if DHCP service is not available or not working properly, you can enter IP addressing information manually. At a minimum, you need to enter the IP address for the eth0 WAN interface, the default gateway address, and the Domain Name System (DNS) server address. Table 5 includes blank spaces to record this minimum information. After the WAN network connection is established, you can configure other ports and servers at the console or through a remote connection to the BSGX4e through the WAN or from a workstation in the LAN. For complete configuration information, see the BSGX4e Business Gateway User Guide on the Documentation CD. Table 5. Network Information Network Destination IP Address / Subnet Mask BSGX4e WAN interface (eth0) Default gateway Primary DNS server (DNS1) DNS domain name (optional) Connecting the cables This section describes how to physically connect the BSGX4e unit. 12V DC WAN Port LAN Ports POWER Figure 4. BSGX4e Back Panel BSGX4e Business Gateway Installation Guide Release 01.01 18 NN47928-303 Connecting power These steps connect power to the BSGX4e unit by using the AC adaptor included with the unit. 1. Connect the labeled 12V DC on the back panel of the BSGX4e. See Figure 4 on page 18. 2. Connect the AC plug to the appropriate AC receptacle (power cord or outlet). 3. Ensure that the LED labeled STATUS on the front panel is lit green. If not, ensure that the power connections are secure and that the outlet has power. Connecting LAN devices Repeat these steps for each LAN port on the BSGX4e that you want to connect to a LAN device (such as a PC or a VoIP phone). 1. Connect one of the connectors of an RJ45 to RJ45 ethernet cable to one of the four LAN connectors (labeled 4, 3, 2, 1) on the back panel of the BSGX4e. See Figure 4 on page 18. The cables can be straight or crossover. The LAN switch automatically determines if pairs need to be crossed over. 2. Connect the RJ45 connector on the other end of the cable to the LAN port of the device to which you want to connect. You can connect any LAN device to any LAN port, including workstations, VoIP telephones, and patch panels. 3. Ensure that the corresponding LAN LED on the front panel is lit green. If it is not, ensure that the cable connectors are locked and secure in their ports. Connecting the WAN These steps connect the BSGX4e to the WAN. 1. Connect one of the connectors of an RJ45 to RJ45 Ethernet cable to the WAN connector on the back panel of the BSGX4e. See Figure 4 on page 18. The cable can be straight or crossover. The WAN port automatically determines if pairs need to be crossed over. 2. Connect the RJ45 connector on the other end of the cable to the service provider demarcation point. This point is usually an access router that connects the network to the WAN. 3. Ensure that the WAN LED on the front panel is lit green. If it is not, ensure that the cable connectors are locked and secure in their ports. 19 NN47928-303 BSGX4e Business Gateway Installation Guide Release 01.01 Connecting an optional analog device These steps connect the BSGX4e FXS port to an analog telephone or fax device. (This procedure is optional; the BSGX4e can control a LAN without an analog device.) CAUTION: Do not connect the PHONE port to the CO Public Switched Telephone Network (PSTN) phone line. 1. Connect one of the connectors of an RJ11 to RJ11 cable to the port labeled PHONE on the back panel of the BSGX4e. See Figure 4. 2. Connect the RJ11 connector on the other end of the cable to the analog device. 3. Put the analog device into an off-hook state (for example, lift the handset of an analog phone). While the analog device is off-hook, check that the LED labeled PHONE on the front panel of the BSGX4e is lit green. If it is not, ensure that the device is off-hook and that both ends of the cable are securely connected. 4. Return the analog device to its on-hook state. The PHONE LED is no longer lit. Connecting the lifeline These steps connect the BSGX4e FXO port to the CO line (PSTN) to act as a telephone lifeline when VoIP phone service is not available. (VoIP service is not available when the WAN connection or the required servers are not available.) 1. Connect one of the connectors of an RJ11 to RJ11 cable to the port labeled LINE on the back panel of the BSGX4e. See Figure 4 on page 18. 2. Connect the RJ11 connector on the other end of the cable to the CO (PSTN) phone line. 3. The LED labeled LINE on the front panel of the BSGX4e is not lit unless the CO (PSTN) phone line is off-hook. The BSGX4e uses this line only when VoIP service is unavailable, and the BSGX4e switches to Local Call Routing mode. Verification of the LINE connection requires a debug command, and so it can only be performed later in the install procedure, after you log on to the BSGX4e (described in Logging on to the BSGX4e (page 21)). To verify the LINE connection, enter these commands: ICAD> debug enable ICAD> dshow interface fxo If the LINE (FXO) is connected, but idle, the unit responds: FXO Port Status: Port Status -----------------------------------------0-0 IDLE BSGX4e Business Gateway Installation Guide Release 01.01 20 NN47928-303 Otherwise, if the FXO port is disconnected, the unit responds: FXO Port Status: Port Status -----------------------------------------0-0 DISC_ERROR To leave debug mode, enter: ICAD> debug disable Connecting a console These steps connect a console to the BSGX4e unit so that you can initialize the network connection. After the console is connected, you can log on and enter commands, as described in the following sections. Use any PC capable of running a terminal emulator such as Tera Term Pro. 1. Connect the DB9 connector of a serial cable to the port labeled CONSOLE on the back panel of the BSGX4e. See Figure 4. 2. Connect the other end of the serial cable to the console. Depending on the console, the connection can be to a DB9 port or a USB port. 3. There is no CONSOLE LED. To verify the connection, attempt to log on as described in the following section. Logging on to the BSGX4e The following steps describe how to log on to the BSGX4e unit from a console terminal connected to the CONSOLE port of the BSGX4e. Use the same log on procedure from a remote terminal with a WAN network connection. 1. Power on the console and start the terminal session. The terminal emulator must use the following settings for the session: n n n n n 9600 baud 8 data bits no parity 1 stop bit no flow control 2. The initial display on the console shows this prompt: User: 3. Enter the default user identification: nnadmin. User: nnadmin The unit responds: 21 NN47928-303 BSGX4e Business Gateway Installation Guide Release 01.01 password: 4. Enter the default password: PlsChgMe! password: Note: The password is case-sensitive. Note: Password entry is not echoed back to the display, so characters do not appear as you type the password. Note: After three consecutive invalid log on attempts, the unit locks out all console logins for 15 minutes. The lockout applies only to logins through the console port. 5. If the correct password is entered, the unit responds: @@ @@ @@ @@ @@ @@ @@ @@ @@ @@ @@ @@ @@@@@@@ @@@@@ @@ @@@ @@@ @@@@ @@ @@ @@@@@@ @@@@@@ @@ @@@@@@ @@@ @@@@@@ @@@ @@ @@ @@ @@@@@@ @@ @@ @@@@@@ @@ @@ @@ @@@@@@@ @@@@@@ @@@@@@@ @@@@@@ @@ @@ @@@@@@ @@ @@ @@ @@@@@@ @@ @@ @@ @@@ @@@ @@ @ @@ @ @@@ @@ @@@ @@@@ @@ @@@ @@@@ @@ @@ @@ @@@@@ @@@@@ @@@@@ @@@@@ @@ @@@@@ @@@@@ @@ @@ @@ @@ @@ @@@@@ @@ @@ @@ @@ @@ @@ @@ @@ @@ @@ @@ @@ @@ @@@@@ @@@ @@ @@ @@@@@ @@ @@ @@ @@ @@@@@ @@ @@@@@ @@@@@ @@ @@ @@ @@ @@@@ @@@ @@ @@ @@ @@ @@@ @@ @@@ @@@@ @@ @@@@ @@@@ @@ @@@@ Multi-Services Platform MyUnit 2.0.1-01B-0002 ICAD> 6. To keep the network secure, immediately change the default password. To change the password, enter password as follows: ICAD> password The unit responds: Old Password: 7. Enter the old password (PlsChgMe!) (Asterisks are displayed instead of the password): Old Password: ********* The unit responds: BSGX4e Business Gateway Installation Guide Release 01.01 22 NN47928-303 New Password: 8. Enter the new password. New Password: ************ The unit responds: Verify Password: 9. Reenter the new password. Verify Password: ************ If the new password is reentered correctly, the unit responds: Changed password for 'nnadmin' *ICAD*> Note: A command prompt containing asterisks (*ICAD*>) indicates that the configuration is changed, but not yet saved to nonvolatile memory; unsaved changes are lost if power is interrupted or the unit is restarted. 10.To save the password change, enter: *ICAD*> save The unit responds: Saving:....:.:.:.:.:.:.:....:.:..:.:.:.:.:.:.:.:.:.:.:.:.:... .....:.........:.:.:.:.:.:.:.:. (9648 bytes) completed! Initializing the WAN connection This section assumes that the BSGX4e unit is physically installed and that a terminal session from the console has successfully logged on to the unit. The final step in the BSGX4e installation is the initialization of the WAN network connection. As described in the section Getting network information (page 17), if the DHCP service is working properly on the WAN, the BSGX4e receives its IP addressing information automatically from the DHCP server. Thus, the first step is to ensure that the BSGX4e has the necessary IP addresses. If the BSGX4e did not receive its IP addresses automatically, you need to manually enter the addresses. This minimum network information is listed in Table 5 (page 18). IP Address/Mask for eth0 1. To check that the unit received the IP address and subnet mask for its WAN interface (called eth0 for Ethernet interface 0), enter: 23 NN47928-303 BSGX4e Business Gateway Installation Guide Release 01.01 ICAD> show interface ip eth0 The unit responds with a display similar to the following: “eth0” info: Interface Flags LINKUP MULTICAST > IP Address/Mask MTU DHCP Lease obtained Lease expires MAC Address Speed Configured Speed eth0 (A843) < UP BROADCAST RUNNING SIMPLEX 192.168.15.33/255.255.255.0 1500 on THU JUN 22 11:04:16:2006 THU JUN 22 13:04:16:2006 00:11:22:33:66:77 FULL100 AUTONEG 2. Look at the IP Address/Mask line. It shows the address and mask assigned to the eth0 (WAN) interface. If the address is correct, skip to the procedure Default Gateway Address (page 25). 3. If the address is incorrect or unspecified (0.0.0.0), look at the DHCP line. It shows whether the DHCP client is enabled (on) or disabled (off). If the DHCP client is on, but the IP address is 0.0.0.0, the DHCP service is not working for the unit. 4. To manually enter the correct IP address and subnet mask, the DHCP client must be disabled (off). To disable the DHCP client, enter this command: ICAD> config interface ip eth0 dhcp no 5. Then, to manually enter the eth0 IP address and subnet mask, enter: ICAD> config interface ip eth0 address/mask Specify the address and mask with dotted-decimal or Classless Inter Domain Routing (CIDR) notation (for example, 192.168.15.33/255.255.255.0 or 192.168.15.33/24). 6. To verify the entry of the address and mask, enter the show command again: *ICAD*> show interface ip eth0 Assuming that the DHCP client is off, the unit responds with a display similar to the following: “eth0” info: Interface Flags LINKUP MULTICAST > IP Address/Mask MTU DHCP Lease obtained BSGX4e Business Gateway Installation Guide Release 01.01 eth0 (A843) < UP BROADCAST RUNNING SIMPLEX 172.29.250.50/255.255.0.0 1500 off N/A 24 NN47928-303 Lease expires MAC Address Speed Configured Speed N/A 00:11:22:33:66:77 FULL100 AUTONEG Default Gateway Address 1. To check that the unit received the default gateway address, enter: *ICAD*> show route table The unit responds with a display similar to the following: Destination Gateway Netmask Interface ------------------------------------------------------------0.0.0.0 66.206.164.193 0.0.0.0 eth0 195.206.164.1 195.216.164.1 255.255.255.224 eth0 127.0.0.1 127.0.0.1 255.0.0.0 lo0 192.168.1.0 192.168.1.1 255.255.255.0 eth1 2. Look at the route with the Destination 0.0.0.0 and Netmask 0.0.0.0. The address shown under Gateway is the default gateway address. If the address is correct, skip to the procedure DNS Server (page 25). 3. If the address is incorrect or the table does not have a default route, enter the correct default gateway address: *ICAD*> config route table default gw address 4. To verify that the new default route is correct, enter the show command again: *ICAD*> show route table DNS Server 1. To check that the unit has the address of a DNS server, enter: *ICAD*> show system dns The unit responds with a display similar to the following: DNS Settings: DNS1 192.168.134.160 DNS2 0.0.0.0 Domain wan.com 2. Look at the line DNS1. The address on this line is that of the primary DNS server. If the DNS settings are correct, go to step 5. 3. If the address is incorrect or unspecified (0.0.0.0), enter the correct DNS server address. You can also enter an optional domain name with the command: *ICAD*> config system dns dns1 address domain name 25 NN47928-303 BSGX4e Business Gateway Installation Guide Release 01.01 4. To verify the new DNS settings, enter the show command again: *ICAD*> show system dns 5. To save the changes to the configuration, enter: *ICAD*> save Verifying the WAN connection To verify that the BSGX4e unit is connected to the network, try a simple ping test. If the BSGX4e includes the network information described in Initializing the WAN connection (page 23) (its eth0 IP address, the default gateway address, and a DNS server), a ping from the BSGX4e can reach a network location. An example follows: To ping the network location www.yahoo.com, enter: ICAD> ping www.yahoo.com If the connection is successful, the ping responds with messages similar to the following: Pinging www.yahoo.com (68.142.197.87): 56 data bytes Reply Reply Reply Reply from from from from 68.142.197.87: 68.142.197.87: 68.142.197.87: 68.142.197.87: bytes=56 bytes=56 bytes=56 bytes=56 icmp_seq=0 icmp_seq=1 icmp_seq=2 icmp_seq=3 time=50ms time=50ms time=50ms time=50ms ----- www.yahoo.com ping statistics ----4 packets transmitted, 4 packets received, 0.0% packet loss Round-trip times: min/avg/max=50/50/50ms If the ping to a network location is not successful, ensure that the BSGX4e can reach the access router. To do this check, ping the default gateway address. To see the default gateway address, look at the default route in the route table (Destination 0.0.0.0). For example: ICAD> show route table Destination Netmask Gateway Interface ------------------------------------------------------------0.0.0.0 0.0.0.0 66.206.164.193 eth0 ICAD> ping 66.206.164.193 If the ping to the gateway address is successful, it verifies that the BSGX4e is well connected to the access router. If the ping to the gateway address is not successful, ensure that the address is correct and that the WAN LED is lit. After you connect the unit to the network, you can remotely configure the unit. For information on all configuration options, see the BSGX4e Business Gateway User Guide. BSGX4e Business Gateway Installation Guide Release 01.01 26 NN47928-303 3 DEFAULT SETTINGS This appendix describes how to view the current settings in the BSGX4e unit and how to restore the unit to its factory default settings. Viewing current settings This section describes how to view the current settings of the BSGX4e unit. Viewing user accounts The BSGX4e uses two predefined user accounts: nnadmin and user. The user account nnadmin has read and write access and can change the current settings by using commands such as config. The user account user can only perform read operations, such as stat to display statistics. (The only change that the user account user can make is to change the password for the account.) To see the existing user accounts and their permissions, enter: ICAD> show user accounts The unit responds: Users: Name Access user web + cli Auth Group1 Group3 Group5 Password Inherit Enabled Group2 Group4 ------------------------------------------------------------------------admin ssh + web + cl* SHA admins admins admins ****** yes yes users admins SHA users users users users users ****** yes yes For more information about user accounts and user management, see the BSGX4e Business Gateway User Guide. Viewing configuration The BSGX4e provides several show commands that show various configuration settings. These commands are described in the BSGX4e Business Gateway User Guide. To get a full listing of the current configuration, enter: ICAD> dump The unit responds with a full configuration listing. Note: To see an example configuration listing and information on all configuration settings, see the BSGX4e Business Gateway User Guide. Restoring default settings Restoring the BSGX4e to its factory settings can be necessary for troubleshooting or significant system changes. After the unit is restored to default settings: All existing and previous configurations are erased; the only configuration that remains contains the original factory settings. All user accounts are erased, except the two predefined users nnadmin and user. Note: After the factory default settings are restored, the default passwords for nnadmin and user are also restored. Change the default passwords immediately (see Logging on to the BSGX4e (page 21)). After the unit is restored to default settings, you can access them through: The console port. A workstation on the LAN through the eth1 interface. The default eth1 address is 192.168.1.1. A workstation on the WAN if DHCP assigns an address to eth0. (DHCP service is enabled for eth0 by default.) n n n Restore the BSGX4e factory default settings using: the RELOAD button on its back panel. the Defaults button on the Operations menu in the Web User Interface (UI). the erase command from the Command Line Interface (CLI). Reload Button Reset the BSGX4e unit to its initial factory configuration by pressing the recessed RELOAD button on its back panel (see Figure 5). Use a pen to push in the RELOAD button; press the button for at least five seconds. If a terminal session is logged on to the unit when its reload button is pressed, information about the reload and restart is sent to the session. The information is the same as the erase command (see Erase Command (page 30)). BSGX4e Business Gateway Installation Guide Release 01.01 28 NN47928-303 Reload button Figure 5. Reload Button Defaults button in Web UI The default configuration can be restored from the Web UI. (The procedure for logging on to the Web UI is described in Log in to the Web User Interface (page 32)) Note: When the unit is restored to factory default settings, all remote connections to the unit are lost. This includes the Web UI connection. The Operations menu shown as follows includes a Defaults button. Click Defaults to restore the default configuration. Click Defaults to restore the default configuration. When the Defaults button is clicked, you are asked to confirm the change. If you confirm, the following message appears: The system reload disconnects the Web UI from the BSGX4e device. The IP addresses for the BSGX4e data interfaces are restored to their defaults. 29 NN47928-303 BSGX4e Business Gateway Installation Guide Release 01.01 The IP address of the LAN (eth1) interface restores to its default, 192.168.1.1. The IP address of the WAN (eth0) interface restores to its default, 0.0.0.0. DHCP service activates by default for the eth0 interface so an IP address can be assigned by DHCP. To reconnect from the LAN, enter the IP address of the eth1 interface (192.168.1.1) on the browser entry line. If the browser cannot connect to the default address, the default address must be reconfigured from the eth0 interface or from the console. Erase Command You can restore the default configuration from a terminal session using the erase command in the CLI. The procedure for starting a terminal session is described in "Log on to the BSGX4e" on page 21. Note: When you restore the unit to factory default settings, any remote connections to the unit are lost. The eth1 interface is assigned the default IP address 192.168.1.1; the eth0 interface does not have a default IP address, although DHCP service is enabled by default, so an IP address can be assigned by DHCP. 1 To erase the current configuration and return the unit to its initial factory configuration, enter: ICAD> erase The unit responds: The system will reboot automatically after erasing the configuration. Are you sure you wish to erase the configuration [y/N]: 2 To erase and restart the system, enter: Are you sure you wish to erase the configuration [y/N]: y The system erases the current configuration, reloads the factory default settings, and restarts. The reload begins with the following message: Configuration erased, reloading system..... Note: If the sessions is a remote session, it attempts to reconnect to the default IP address. 3. A new session begins with the following prompt: User: BSGX4e Business Gateway Installation Guide Release 01.01 30 NN47928-303 4 SOFTWARE UPGRADES This chapter describes how to upgrade the software in the BSGX4e device. Introduction It might be necessary to upgrade or reinstall the software in the BSGX4e memory. This software includes application software and the bootloader code. To see the software versions currently in use, log on to the unit and enter the following command: BSGX4e> show system info The unit responds with a display similar to the following: System Info: Unit Name MyUnit Bootcode Ver 1.1.0-01B-001 App. Ver 2.0.2-01B-0007 System Type BSGx4e Memory 98/128 MB MAC 0 00:22:11:44:33:04 MAC 1 00:22:11:44:33:05 Serial A628000003 CountryUnited States of America (US) Temp Unsupported Up time 0y 0d 4h 33m 20s Look at the Bootcode Ver line to see the bootloader code version and at the App. Ver line to see the application software version. Application Software Images You can store two application software images in an BSGX4e unit in locations slot 1 and slot 2 in its compact flash memory. Only one image can be the primary (default) image; this is the image that is used to run the unit. The other image is secondary: an alternate image that you can select to run, if necessary. The selection process is described in Changing the default application image (page 37). Upgrading software using the Web interface This section describes how to upgrade the device software through the Web user interface (Web UI). This upgrade procedure assumes that the BSGX4e unit is installed into a working IP network as described in Installation (page 15). Requirements To upgrade the BSGX4e software using the web UI, you must have the following: A workstation on which you can run one of these Internet browsers: Microsoft Internet Explorer or Mozilla FireFox. The IP address of the BSGX4e. If you connect from the WAN, use the eth0 address. If you connect from the LAN, use the eth1 address. The procedure for showing the IP address is described under IP Address/Mask for eth0 (page 23). The logon name and password for a user account that has administrator capabilities, such as the default account nnadmin. The location of the file containing the upgrade software. The file must be on the workstation; its location is entered during the upgrade procedure. Select the file from the workstation directories with the Browse button. Note: To acquire the upgrade software, contact "How to get help" on page 11. Logging on to the Web user interface 1. Start the Web browser on the workstation. 2. On the entry line of the Web browser, enter the IP address of the BSGX4e unit. If the workstation is connected through the LAN, enter the eth1 address; if the workstation is connected through the WAN, enter the eth0 address: For example, assuming that the eth1 IP address has not be changed from its default, enter the following to log on from a workstation on the LAN: HTTP: http://192.168.1.1 HTTPS: https://192.168.1.1 n n 3. The logon window opens and requests a user name and password: BSGX4e Business Gateway Installation Guide Release 01.01 32 NN47928-303 Figure 6. Web UI Login Window 4. In the User name box, type a user name that includes administrator permissions. The default is nnadmin. 5. In the Password box, type the password for the user name. 6. Click the Login button. 7. After a successful logon to the Web UI, the browser window shows the System Status screen. See Figure 7 Upgrading software Figure 7. System Status screen 33 NN47928-303 BSGX4e Business Gateway Installation Guide Release 01.01 Save the Current Configuration You can save the current unit configuration and then restore it after the software upgrade. 1. Open the System Configuration window. Select System from the top menu bar and then Configuration from the left menu. Click. Then click. 2. From the System Configuration commands screen, select the Save/Restore tab and then click the Download button. Click Download to save the configuration. BSGX4e Business Gateway Installation Guide Release 01.01 34 NN47928-303 3. The browser displays a window from which you can save the configuration file (mob.cfg.cpy) to disk. 4. Click OK to save the file mob.cfg.cpy to disk. The default configuration is now stored on a workstation file; the file can be used to restore the configuration after the upgrade. Upgrade software 1. To upgrade software, Select Upgrade from the System menu: 2. The Software tab appears. 35 NN47928-303 BSGX4e Business Gateway Installation Guide Release 01.01 Click the image to upgrade. Click Upgrade to start the upload. Click Browse to find the upgrade file. Figure 8. Upgrade Tab 3. In the upper half of the Software tab, select the software to be upgraded: Slot 1 and Slot 2 represent the application software images that are present in the BSGX4e. Note: The slot that is upgraded is automatically set as the default image that is run when the device restarts. (The default image can be changed after the upload.) n n Bootloader represents the application that loads the new image at restart. 4. In the Load File text box, enter the software file to upload. If necessary, press Browse to locate the file on the workstation. 5. Click Upgrade. Messages are displayed as the upgrade steps complete. 6. When the upgrade is complete, the message Updating Successful appears. IMPORTANT: Do not reboot before the Updating Successful message appears. 7. To reboot the unit and put the upgraded software into use, select the Reload System button in the Operations menu in the lower left of the screen. See Figure 9. BSGX4e Business Gateway Installation Guide Release 01.01 36 NN47928-303 Figure 9. Reload System 8. When the unit restarts, the connection to the workstation is lost. Use your browser to reconnect to the unit and then log on again to verify the software upgrade. Verifying software upgrade 1. Log in to the BSGX4e again. See Logging on to the Web user interface (page 32). 2. On the right side of the window under the heading System, a line labeled Application lists the software version that is currently running: Figure 10. Application Software Version 3. If the version that is listed is the desired upgrade, the software upgrade is successful. Changing the default application image 1. From the navigation list on the left pane of the System Screen, select Upgrade. (See Figure 7) 2. Under Application image to boot from, select the image that is to be the default by selecting the appropriate button under Default. (See Figure 8) 3. Select Apply. 4. Ensure that the desired image is now highlighted under Default. 37 NN47928-303 BSGX4e Business Gateway Installation Guide Release 01.01 Restore the Configuration After upgrading the device software, you can upload a device configuration file. It can be the configuration file saved before the software upgrade (mob.cfg.cpy) or another configuration file compatible with the current application software. 1. Open the System Configuration window. Select System from the top menu bar and then Configuration from the left menu. Click. Then click. 2. From the System Configuration window, select the Save/Restore tab. Click the Browse button to find the configuration file and then click Restore. BSGX4e Business Gateway Installation Guide Release 01.01 38 NN47928-303 3. Click the Browse button and find the configuration file to be uploaded. To restore the configuration that was saved before the software upgrade, find the mob.cfg.cpy file. 4. Click the Restore button. 5. The configuration file is uploaded. When the upload is complete, you are directed to reload the system. 6. To reload the system, click the Reload System button in the Operations menu in the lower left corner of the screen. 7. The reload sends the following message. 8. The reload causes the connection to the workstation to be lost. If desired, use the browser to reconnect to the device. 39 NN47928-303 BSGX4e Business Gateway Installation Guide Release 01.01 Upgrading software using an Simple File Transfer Protocol session This section describes how to upgrade the device software through a Simple File Transfer Protocol (SFTP) session. This upgrade procedure assumes that the BSGX4e unit is installed into a working IP network as described in Installation (page 15). To upgrade software using an Simple File Transfer Protocol (SFTP) session: 1.Connect the SFTP server by using an SFTP client (such as CoreFTP). See the following figure: BSGX4e Business Gateway Installation Guide Release 01.01 40 NN47928-303 2. Click Yes to accept the SSH certificate. The SFTP server is now connected. 3. Navigate to /cf0sys in the server. 41 NN47928-303 BSGX4e Business Gateway Installation Guide Release 01.01 4. Navigate to the directory flash. 5. To upgrade application image 1, open directory 1. OR To upgrade application image 2, open directory 2. OR To upgrade the bootloader, open directory boot. 6. Rename the software upgrade file if needed. An application image must be the file app.bin; a bootloader image must be the file boot.bin. 7. Drag and drop the new application software. 8. Restart the unit. BSGX4e Business Gateway Installation Guide Release 01.01 42 NN47928-303 5 SIGNAL PINS This appendix lists the signal pin-out specifications of the BSGX4e connectors. Back Panel Layout Figure 11 shows the layout of the connectors on the back panel of the BSGX4e unit. LINE PHONE WAN 4 3 2 1 12V DC CONSOLE RELOAD RJ11 DB9 RJ45 Figure 11. BSGX4e Back Panel Table 6 describes the connectors on the back panel of the BSGX4e. Table 6. BSGX4e Connectors Name Type Connects to: LINE RJ11 Fx0 port for uplink to central office (CO) switch. PHONE RJ11 FXS port for analog telephone or fax machine. WAN RJ45 Fast Ethernet port for the WAN interface. 4, 3, 2, 1 RJ45 Fast Ethernet ports for LAN interfaces. CONSOLE DB9F RS-232 serial port for a terminal console. DB9 Console Connector Fig 12 shows the pin allocations of the DB9 connector Figure 12. DB9 Connector Table 7 lists the signal pin-out for the console connector. Table 7. DB9 Serial Connector Pin-Out Pin Number Signal 1 Not connected 2 Transmitted data (TXD) 3 Received data (RXD) 4 Not connected 5 Signal ground (GND) 6 Not connected 7 Clear to Send (CTS) 8 Request to Send (RTS) 9 Not connected RJ11 Telecom Connectors Fig 13 shows the layout of the RJ11 telecom connector 1 4 Figure 13. RJ11 Connector Table 8 lists the signal pin-out for the telecom connectors (LINE and PHONE). BSGX4e Business Gateway Installation Guide Release 01.01 44 NN47928-303 Table 8. RJ11 Telecom Connector Pin-Out Pin Number Signal 1 Not connected 2 Tip 3 Ring 4 Not connected RJ45 Ethernet Connectors Fig 14 shows the layout of the RJ45 ethernet connector Figure 14. RJ45 Connector Table 9 lists the signal pin-out for the Ethernet connectors, WAN, and LAN. Table 9. RJ45 Ethernet Connector Pin-Out — MDI/MDIX Pin Number 45 NN47928-303 Medium Dependent Interface (MDI) signal MDI for crossover (MDIX) signal 1 Received data + (RXD+) Transmitted data + (TXD+) 2 Received data - (RXD-) Received data - (TXD-) 3 Transmitted data + (TXD+) Transmitted data + (RXD+) 4 Not connected Shield, 75 ohm 5 Not connected Shield, 75 ohm 6 Transmitted data - (TXD-) Transmitted data - (RXD-) 7 Not connected Shield, 75 ohms 8 Not connected Shield, 75 ohms BSGX4e Business Gateway Installation Guide Release 01.01 BSGX4e Business Gateway Installation Guide Release 01.01 46 NN47928-303 6 TECHNICAL SPECIFICATIONS Table 10 lists technical specifications for the BSGX4e Business Gateway device. Table 10. Unit Specifications Environment Operating temperature Storage temperature Relative humidity 32 to 104oF (0 to 40oC) 32 to 122oF (0 to 50oC) 5% to 95% (non-condensing) Dimensions Height 1.25in. (318 mm) Width 9.6in. (243.8 mm) Depth 7.54in. (194.5 mm) Weight 2.3 lb (1.05 kg) Memory 128MB RAM 128MB Compact Flash AC Power Transformer See DC Power DC Power Voltage range 110VAC Frequency range 50-60Hz Average power consumption Output voltage 1 Amp 12V DC Connectors (see Signal Pins (page 43)) BSGX4e Business Gateway Installation Guide Release 01.01 48 NN47928-303 7 RULE COMPLIANCE This appendix lists the standards compliance statements for the BSGX4e Business Gateway device. FCC Compliance (US) This device complies with part 15 of the FCC rules. Operation is subject to the following two conditions: This device may not cause harmful interference. This device must accept any interference received, including interference that may cause undesired operation. This device has been tested and found to comply with the limits for a Class B digital device, pursuant to Part 15 of the FCC Rules. These limits are designed to provide reasonable protection against harmful interference in a residential installation. This device generates, uses, and can radiate radio frequency energy and, if not installed and used in accordance with the instruction, may cause harmful interference to radio communications. However, there is no guarantee that interference will not occur in a particular installation. If this device creates harmful interference to radio or television reception, the user is encouraged to correct the interference by one or more of the following measures: Re-orient or relocate the receiving antenna. Increase the separation between the equipment and receiver. Connect the equipment to an outlet on a circuit different from that to which the receiver is connected. Consult the dealer or an experienced radio/TV technician for help. The BSGX4e is not hearing aid compatible. FCC Telecom Statement This device complies with Part 68 of the FCC rules and requirements adopted by the American Council of Trustees and Alumni (ACTA). On the bottom of this device is a label that includes, among other information, a product identifier in the format US:AAAEQ##TXXXX. If requested, this number must be provided to the telephone company. The Universal Service Order Codes (USOC) for this device (BSGX4e) are ________________________________________________________________. The Facility Interface Codes (FIC) and the Service Order Codes (SOC) for this device (BSGX4e) are 02LS2 and 9.0F, respectively. The Ringer Equivalence Number (REN#) for this device (BSGX4e) is ______________________________. The REN is used to determine the number of devices that you can connect to a telephone line. Excessive RENs on a telephone line can result in the devices not ringing in response to an incoming call. In most but not all areas, the number of RENs should not exceed five. To be certain of the total number of RENs, contact the local telephone company. The REN for this product is part of the product identifier that uses the format US:AAAEQ##TXXXX. The digits represented by ## are the REN without a decimal point (for example, 03 is a REN of 0.3). If this device (BSGX4e) causes harm to the telephone network, the telephone company notifies you in advance that a temporary discontinuance of service can be required. However, if advance notice is not practical, the telephone company notifies the customer as soon as possible. Also, you are advised of your right to file a complaint with the FCC if you believe it is necessary. The telephone company may make changes in its facilities, equipment, operations, or procedures that can affect the operation of the BSGX4e. If this happens, the telephone company provides advance notice, so you can make the necessary modifications to maintain uninterrupted service. If you experience trouble with the BSGX4e device, for repair or warranty information see "How to get help" on page 11: If the device causes harm to the telephone network, the telephone company may request that you disconnect the device until the problem is resolved. For any detailed repair and troubleshooting information, see "How to get help" on page 11. Connecting the party line service is subject to tariffs. For more information, contact the state public utility commission, public service commission, or corporation commission. If your home or office has specially wired alarm equipment connected to the telephone line, ensure that the installation of this device (BSGX4e) does not disable your alarm equipment. If you have questions about what can disable alarm equipment, consult your telephone company or a qualified installer. WARNING: Any changes or modifications to this product not expressly approved by the manufacturer could void any assurance of safety or performance and could result in violation of Part 15 of the FCC Rules. Declaration of Conformity We, the responsible party, declare that the product conforms to the following standards: FCC part15, subpart B, class B Manufacturer name: Nortel Product name: Business Gateway BSGX4e Business Gateway Installation Guide Release 01.01 50 NN47928-303 Model number: BSGX4e Contact Information Signature: Name: Telephone number: Address: Date: September 2006 Equipment Attachment Regulations (Canada) NOTICE: The Industry Canada label identifies certified equipment. This certification means that the equipment meets telecommunications network protective, operational, and safety requirements as prescribed in the appropriate Terminal Equipment Technical Requirements documents. The Department does not guarantee the equipment will operate to the user’s satisfaction. Before installing this equipment, users should ensure that is permissible to be connected to the facilities of the local telecommunications company. The equipment must also be installed using an acceptable method of connection. The customer should be aware that compliance with the above conditions may not prevent degradation of service in some situations. Repairs to certified equipment should be coordinated by a representative designated by the supplier. Any repairs or alterations made by the user, or equipment malfunctions, can give the telecommunications company cause to request that the user disconnect the equipment. Users should ensure for their own protection that the electrical ground connections of the power utility, telephone lines, and internal metallic water pipe system, if present, are connected together. This precaution can be particularly important in rural areas. Canadian Department of Communications Statement This digital apparatus does not exceed the Class B limits for radio noise emissions from digital apparatus set out in the Radio Interference Regulations of the Canadian Department of Communications. This equipment meets the applicable Industry Canada Terminal Equipment Technical Specifications. The Class B Detail apparatus complies with Canadian ICES-003. Contact Information Company name: Address: Canada Telephone No.: Website: Supplementary Information This device is in conformance with the following standards: 51 NN47928-303 BSGX4e Business Gateway Installation Guide Release 01.01 FCC part15 class B UL 60950 CAN/CSA-C22.2 No.950 BSGX4e Business Gateway Installation Guide Release 01.01 52 NN47928-303 8 SAFETY INFORMATION This appendix lists safety precautions when using the BSGX4e device. Product Care and Maintenance NOTE: For safe and efficient use, read this information before using your BSGX4e Business Gateway. Do not expose the product to liquid or moisture. Do not expose the product to extreme temperatures, neither hot nor cold. Do not expose the product to lit candles, cigarettes, cigars, open flames, etc. Do not drop, throw, or try to bend the product, since rough treatment can cause damage. Do not allow children to play with the equipment, as it contains small parts that can detach and create a choking hazard. Treat the product with care. Keep it in a clean and dust-free location. Use only a soft, damp cloth to clean the product. BSGX4e Business Gateway Installation Guide Release 01.01 54 NN47928-303 9 GLOSSARY CLI Command Line Interface CO Central Office—connects to the PSTN. DHCP Dynamic Host Configuration Protocol—used to assign and manage IP addresses for a network. DNS Domain Name Server Failover Backup system used to continue operations if the main device goes down. During a power interruption, an analog telephone connected to the failover can place emergency calls. FXO Foreign Exchange Office. Device interface that provides a CO connection so that a VoIP device can connect to an analog signal. Receives power (battery) and ring signals. FXS Foreign Exchange Station. Device interface that connects to an analog device such as a telephone or fax machine. LAN Local Area Network. LED Light Emitting Diode. Lit or blinking LEDs on the device indicate connection, signal transmission, and power supply. MAC Media Access Control. A MAC address is a hardware address that uniquely identifies each network device. MGCP Media Gateway Control Protocol PC Personal Computer PDF Portable Document Format POTS Plain Old Telephone Service. PSTN Public Switched Telephone Network SC Session Controller SIP Session Initiation Protocol SFTP Simple File Transfer Protocol—can be used to transfer software upgrades to the device. TFTP Trivial File Transfer Protocol UA User Agent, also known as the VoIP gateway, is the software component that enables an analog device connected to an FXS port to communicate using the VoIP service. VoIP Voice over Internet Protocol WAN Wide Area Network BSGX4e Business Gateway Installation Guide Release 01.01 56 NN47928-303