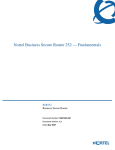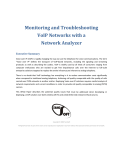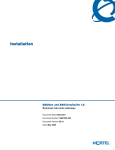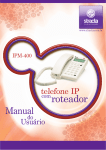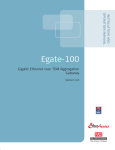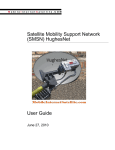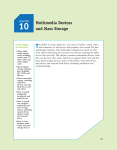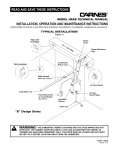Download Avaya BSGX4e Setup Guide
Transcript
Initial Setup Guide BSGX4e Business Gateway NN47928-311 Software Release 2.1.1 NN47928-311 BSGX4e 1.2 Business Services Gateway Document Status: Standard Document Version: 01.01 Document Number: NN47928-311 Date: July 2008 Copyright © 2008 Nortel Networks, All Rights Reserved The information in this document is subject to change without notice. The statements, configurations, technical data, and recommendations in this document are believed to be accurate and reliable, but are presented without express or implied warranty. Users must take full responsibility for their applications of any products specified in this document. The information in this document is proprietary to Nortel Networks. Trademarks Nortel, the Nortel logo, and the Globemark are trademarks of Nortel Networks. Microsoft, MS, MS-DOS, Windows, and Windows NT are trademarks of Microsoft Corporation. All other trademarks and registered trademarks are the property of their respective owners. NN47928-311 CONTENTS List of figures 5 List of tables 6 1 Introduction and preparation 7 Hardware notice. . . . . . . . . . . . . . . . . . . . . . . . . . . . . . . . . . . . . . . . Introduction. . . . . . . . . . . . . . . . . . . . . . . . . . . . . . . . . . . . . . . . . . . Getting started . . . . . . . . . . . . . . . . . . . . . . . . . . . . . . . . . . . . . . . . . Cables . . . . . . . . . . . . . . . . . . . . . . . . . . . . . . . . . . . . . . . . . . . . . Preliminary Information. . . . . . . . . . . . . . . . . . . . . . . . . . . . . . . . Terminology . . . . . . . . . . . . . . . . . . . . . . . . . . . . . . . . . . . . . . . . . . . Standard Internet Connection Parameters . . . . . . . . . . . . . . . . . . Acronyms and Abbreviations . . . . . . . . . . . . . . . . . . . . . . . . . . . . How to get help . . . . . . . . . . . . . . . . . . . . . . . . . . . . . . . . . . . . . . . . Getting help from the Nortel Web site . . . . . . . . . . . . . . . . . . . . . Getting help over the phone from a Nortel Solutions Center . . . . . Getting help from a specialist by using an Express Routing Code. Getting help through a Nortel distributor or reseller. . . . . . . . . . . . . . . . . . . . . . . . . . . . . . . . . . . . . . . . . . . . . . . . . . . . . . . . . . . . . . . . . . . . . . . . . . . . . . . . . . . . . . . . . 2 Connecting to BSGX4e Browser requirements . . . . . . . Initial connections . . . . . . . . . . Wizard navigation and features Configuration overview. . . . . . . 3 Wizard pages . . . . 7 7 9 9 11 12 12 13 14 14 14 15 15 16 . . . . . . . . . . . . . . . . . . . . . . . . . . . . . . . . . . . . . . . . . . . . . . . . . . . . . . . . . . . . . . . . . . . . . . . . . . . . . . . . . . . . . . . . . . . . . . . . . . . . . . . . . . . . . . . . . . . . . . . . . . . . . . . . . . . . . . . . 16 16 18 19 21 Configuration process . . . . . . . . . . . . . . . . . . . . . . . . . . . . . . . . . . . . . . . . . 21 Configuration is complete . . . . . . . . . . . . . . . . . . . . . . . . . . . . . . . . . . . . 29 Backup configuration file . . . . . . . . . . . . . . . . . . . . . . . . . . . . . . . . . . . . . . . 29 Index NN47928-311 31 3 List of figures LIST OF FIGURES Figure 1 BSGX4e internet-side connection diagram . . . . . . . . . . . . . . . . . . . 10 Figure 2 BSGX4e Local Network Connection Diagram . . . . . . . . . . . . . . . . . 11 Figure 3 Configuration Page Features . . . . . . . . . . . . . . . . . . . . . . . . . . . . . . 19 5 NN47928-311 LIST OF TABLES Table 1 BSGX4e Cables . . . . . . . . . . . . . . . . . . . . . . . . . . . . . . . . . . . . . . . . . 9 Table 2 Preliminary Configuration Data . . . . . . . . . . . . . . . . . . . . . . . . . . . . 12 Table 3 Default Values . . . . . . . . . . . . . . . . . . . . . . . . . . . . . . . . . . . . . . . . . 25 NN47928-311 6 Hardware notice 1 Introduction and preparation 1 INTRODUCTION AND PREPARATION Hardware notice WARNING: Before working on this equipment, be aware of good safety practices and the hazards involved with electrical circuits. WARNING: To reduce risk of injury, fire hazard, and electric shock, do not install the unit near a damp location. CAUTION: Do not connect the PHONE port to the central office line. CAUTION: To reduce the risk of fire, use only number 26 AWG or larger UL Listed or CSA Certified telecommunication line cord for all network and telecommunication connections. Introduction This Initial Setup Guide provides explanations and instruction details for using the Initial Setup Wizard in the BSGX4e. The Initial Setup Wizard guides you through a series of steps that configure the basic functions of the BSGX4e so that it is ready for operation. The comprehensive configuration tool for the BSGX4e is the Web User Interface (Web UI). To access the Initial Setup Wizard you logon to the Web UI. The Web UI is highly detailed and is designed for technicians and engineers. The Initial Setup Wizard performs a simplified configuration process using the most common configuration parameters. This document applies to the BSGX4e model in a home or small office environment and assumes you are connecting primarily SIP phones (for VoIP service) and PCs to your BSGX4e. The BSGX4e has an Ethernet interface for connecting to the Internet. This interface is suitable for connecting to Digital Subscriber Line (DSL) and Cable modems. The BSGX4e is a stand-alone box designed to sit on a desktop. The following BSGX4e models are also available. 7 NN47928-311 1 Introduction and preparation Introduction The 210 model has an Asymmetric Digital Subscriber Line (ADSL) interface for connecting to the Digital Subscriber Line Access Multiplexer (DSLAM) of a service provider, which is a central office switch for DSL service. This model has a DSL modem built in to the WAN connector. The BSGX4e has a T1/E1 interface for connecting to a T1/E1 link of a service provider. Who should use the Initial Setup Wizard? The BSGX4e is typically installed by professional technicians in a corporate setting using the Web UI or the command line utility. However, the Initial Setup Wizard is designed to allow a less-technical user to perform a self-installation in a small office or home setting. What is the BSGX4e? BSGX4e is a powerful device that delivers Unified Communications to your office. z In general, a gateway is an Internet device that connects one network to another. In this case, it is connecting your office to the Internet, or perhaps to another office. You are expected to have computer experience such as installing programs and connecting hardware devices. Technicians: If you use this wizard, be aware that it sets many parameter defaults in the background. You must use the Web UI to change their values as needed. What is a gateway device? Connecting two networks involves several different functions. BSGX4e handles them all in one device rather than having several different boxes with each handling one function. z What is unified communications? Unified communications is a popular term to describe the convergence of various communications technologies in one device. As applied to BSGX4e, this refers to voice, video, and data communications. What does the Initial Setup Wizard do? You can use the Initial Setup Wizard to: z Change the administrator password from the factory default password. z Assign a name to the unit and select the country of operation. z Set the date and time for the system clock. z z z z Configure the Internet interface in accordance with the specifications of your service provider’s network. Configure the local network interface. The phones, computers, and fax machines that you connect to the BSGX4e constitute your local network. Configure the Quality of Service (QoS) feature. QoS guarantees bandwidth for critical functions when your Internet connection is at full capacity. With QoS you can use Voice over Internet Protocol ( VOIP) telephones without the call being disrupted. Configure the VoIP feature in accordance with the specifications of your VoIP service provider. NN47928-311 8 Getting started 1 Introduction and preparation Getting started At this point, you are ready to make the initial cabling connections and then begin the configuration process. The Quick Start Guide and the Installation Guide contain a lot of technical information, but they are intended primarily for technicians. This document provides summarized installation information specifically for a home or small office, self-install user. Use the Quick Start Guide and Installation Guide as references while reading this document. Cables You must supply the network cables needed for the BSGX4e installation. The BSGX4e uses commonly available cables that you can find at most consumer electronic stores. Look at the connection diagrams in Figure 1 and Figure 2 that apply to your model of the BSGX4e. Decide on where to place the BSGX4e box and determine the length of cables needed to your Internet connection, and to any devices that you connect to the BSGX4e. After determining these lengths, you must acquire the cables listed in the following table. Table 1 BSGX4e connector BSGX4e Cables Cable Type/ connector Type Notes WAN Ethernet / RJ-45 plug Both ends Use CAT-5E or better cables. The cables can be straight-thru or cross-over. 1234 Ethernet / RJ-45 plug Both ends Use CAT-5E or better cables. The cables can be straight-thru or cross-over. LINE Telephone / RJ-11 plug Both ends Standard 2-wire telephone cable. Nortel recommends that you connect the cable from the LINE port to the phone wall jack, although this is optional. You connect the cable from the LINE port to the phone wall jack to provide backup phone service through the traditional telephone line when your Internet connections goes down, or when the VoIP servers are not available. The LINE port is also used for all 911 calls. 9 NN47928-311 1 Introduction and preparation Getting started BSGX4e internet-side connection diagram Figure 1 Public Telephone Network Internet Service Provider DSL Modem Connections DSL Filter Phone Wall Jack DSL Modem Emergency Public Network Connection Cable Modem Connections Internet-Side Cables and Wiring BSGX4e Port Connection LINE Phone Wall Jack WAN DSL/Cable Modem (or other Internet Connection) Public Telephone Network Internet Service Provider Cable Wall Jack Phone Wall Jack Cable Modem Emergency Public Network Connection NN47928-311 10 Getting started Figure 2 1 Introduction and preparation BSGX4e Local Network Connection Diagram IP Phones, Computers, and Switch Swit ch Analog Fax or Phone The Phone port accommodates one phone number, which is intended for a fax machine or a public network (non-IP) phone. Connect a single device to AND / OR any port 1 – 4. Connect multiple devices to a switch, then connect the switch to a port 1 - 4. Use this connection for the Initial Setup Wizard. Local Network Cables and Wiring BSGX4e Port Connection PHONE Analog Fax or Phone 1–4 IP Phones, Computers and other Intenet Devices CONSOLE Command Line Terminal (used by technicians) Preliminary Information When you enter data into the Initial Setup Wizard, you are asked for various Internet addresses and other technical data for your service account. Table 2 shows the information you need. Gather this information before proceeding with the configuration process. Most of this information is available from your service provider and probably was received with your account information. For frequently used acronyms and terms, see Terminology on page 12 . 11 NN47928-311 1 Introduction and preparation Table 2 Terminology Preliminary Configuration Data Wizard Page Page Field Description Time and Date SNTP IP/FQDN Simple Network Time Protocol is a server on the Internet that provides a time signal to your BSGX4e. Does your service provider offer an SNTP service? If not, you can set the time manually. Time and Date GMT Offset If you use an SNTP server, you must tell it how many hours you are away from Greenwich Mean Time. In the U.S., the East Coast is –5 (minus 5) hours from GMT and the West Coast is –8 hours. WAN Interface Setup PPP LAN Interface Setup IP Address Subnet Mask Quality of Service Setup Upstream QoS Max Bandwidth Voice over IP Setup SIP Session Controller PPP is one type of protocol used for transporting data packets over the Internet. Most DSL connections use PPP, Variation include: and it is also common with a T1 interface. If your account uses PPP, your service provider will supply • PPPoE a user name and password. • PPPoHDLC A PPP account may also require a Self IP address, which is • PPPoATM like the static IP address described in the following row. By default, the BSGX4e automatically supplies this address and mask. This works for most situations so no further information is needed. If you are connecting a device to the BSGX4e that requires this address or mask be changed, seek professional advice. See more discussion on the LAN Interface Setup Page on page 24. Your service provider states the bandwidth rate for the service account you have purchased. Downstream QoS Ideally, they state an upstream and downstream rate separately. Having both of these rates helps QoS work Line Rate more efficiently. Your VoIP service provider will supply the needed addresses and logon information with your account. SIP Server Terminology This section provides definitions for technical terms used in this guide. Standard Internet Connection Parameters When configuring the BSGX4e to connect to the Internet, or to connect to any devices you connect to ports 1–4, you are asked for the following common network parameters. Since these terms appear frequently in the Initial Setup Wizard, they are defined here for your information. NN47928-311 12 Terminology 1 Introduction and preparation IP Address (self IP) The network (IP) address of any device connected to a local network or the Internet. The format is 148.174.89.25. Each of the four numbers in the address has a range of 0-255. See the IP listing in Acronyms and Abbreviations. Subnet Mask This mask helps Internet traffic route through networks and subnetworks, and defines the range of addresses that can be used when creating a subnetwork. (mask or The format is the same as an IP address, but typically ends with 0: netmask) 148.174.0.0. Gateway A device that connects one network to another. This typically involves converting raw data into an IP protocol, or converting one protocol to another protocol. DNS Server A system for converting domain names into IP addresses. For example, www.webpage.com is translated to 142.178.15.12. Acronyms and Abbreviations ADSL – Asymmetric Digital Subscriber Line is an Internet technology that uses the telephone line to transmit Internet data at broadband speeds. “Asymmetric” means the download speed is faster than the upload speed. DHCP – Dynamic Host Configuration Protocol is a service that automatically assigns temporary IP addresses to network equipment. DNS – Domain Name System is a service that converts host names and domain names into IP addresses. For example, a Web URL of www.someplace.com is translated to an IP address such as 140.178.12.56 on the Internet. FQDN – A Fully Qualified Domain Name is similar to the common Web URL we all use for surfing the Web. Its format typically looks like some.domain.com or just domain.com. IP (address) – Internet Protocol is commonly used in this document to indicate an address on the Internet. It consists of four numbers separated by periods. For example, 140.178.12.56. Each of these four number must be 0 through 255. Every device on the Internet (including the BSGX4e, computers, and IP phones) has an IP address. A dynamic address is temporary and is assigned by a DHCP server. A static address is permanent and is manually set in the device. LAN – A Local Area Network is a technical term for a collection of PCs, IP phones, and other devices that you connect to BSGX4e’s 1–4 ports. PPP – Point-to-Point Protocol is a popular network protocol for establishing a direct connection between your computer and your service provider. If PPP includes encapsulation schemes, the designation is, for example PPPoE or PPPoHDLC. PVC – A Permanent Virtual Circuit establishes a permanent, long-term connection directly between your BSGX4e and another network device, such as a switch or server. A PVC has to be ordered from your service provider. 13 NN47928-311 1 Introduction and preparation How to get help SIP – Session Initiation Protocol is the most popular protocol used with VoIP. The phones you use with the BSGX4e are likely marked as “SIP phones.” VoIP – Voice over Internet Protocol is a digital telephone service that uses the public Internet instead of the traditional analog telephone network. WAN – A Wide Area Network is a technical term for the network of servers and other devices on the Internet with which you will connect. How to get help This section explains how to get help for Nortel products and services. Getting help from the Nortel Web site The best way to get technical support for Nortel products is from the Nortel Technical Support Web site: www.nortel.com/support This site provides quick access to software, documentation, bulletins, and tools to address issues with Nortel products. More specifically, the site enables you to: • download software, documentation, and product bulletins • search the Technical Support Web site and the Nortel Knowledge Base for answers to technical issues • sign up for automatic notification of new software and documentation for Nortel equipment • open and manage technical support cases Getting help over the phone from a Nortel Solutions Center If you do not find the information you require on the Nortel Technical Support Web site, and have a Nortel support contract, you also get help over the phone from a Nortel Solutions Center. In North America, call 1-800-4NORTEL (1-800-466-7835). Outside North America, go to the following web site to obtain the phone number for your region: www.nortel.com/callus NN47928-311 14 How to get help 1 Introduction and preparation Getting help from a specialist by using an Express Routing Code To access some Nortel Technical Solutions Centers, you can use an Express Routing Code (ERC) to quickly route your call to a specialist in your Nortel product or service. To locate the ERC for your product or service, go to: www.nortel.com/erc Getting help through a Nortel distributor or reseller If you purchased a service contract for your Nortel product from a distributor or authorized reseller, contact the technical support staff for that distributor or reseller. 15 NN47928-311 Browser requirements 2 Connecting to BSGX4e 2 CONNECTING TO BSGX4E This section explains how to connect your PC to the BSGX4e, log in, and start the Initial Setup Wizard. This section also describes the navigation features of the wizard and an overview of the configuration process. At this point you have: acquired all the cables you need, as shown in Table 1 on page 9 gathered the configuration data cited in Table 2 on page 12. Note: The next procedure includes connecting your PC to the BSGX4e. Your PC must be equipped with a Network Interface Card (NIC), which provides the RJ-45 connector needed for this connection. A NIC is built in to virtually all laptop PCs, and is standard equipment on most desktop PCs. Look for an RJ-45 connector on the back panel of your PC. The RJ-45 has eight connector pins in it. RJ-45 Browser requirements The BSGX4e has been tested with Microsoft® Internet Explorer® and Mozilla® FireFox® browsers. Internet Explorer must have the Adobe® Shockwave® Flash Object add-on. Firefox must have the Adobe Flash Player plug-in. Use the Manage Add-ons (Explorer) or the Add-ons (Firefox) command in your browser to obtain the plug-in. Initial connections Perform the following steps to connect the BSGX4e to the Internet, connect your PC to the BSGX4e, and open the Initial Setup Wizard. Network cables are described in Table 1 on page 9. For connection diagrams, see Figure 1 and Figure 2 beginning on page 10. CAUTION: Your PC must be configured to accept addresses from DHCP rather than having a static address, otherwise Step 3 fails. DHCP is the default in PCs. But if your PC has been previously configured for a particular network (for example, a home network), it may have a static address. Consult the user guide of your PC, or professional assistance, to change the address configuration. Step 1 Connect the power source. Connect the power supply to 12V DC connector on the back panel of the BSGX4e. NN47928-311 16 2 Connecting to BSGX4e Initial connections The STATUS LED on the front panel is off and then red during the start-up process. When the LED is steady green, the unit is ready for operation. Step 2 Connect the Internet cable. The Internet cable for the BSGX4e is an Ethernet cable from your DSL or cable modem. Connection to other Internet outlets is possible, but these modems are the most common source. Connect the Ethernet cable to the BSGX4e WAN port on the back panel. See the connection diagram in Figure 1 on page 10 for reference. After connecting the cable, the WAN LED on the front panel is steady green indicating the link is active. The LED flickers when data is being passed. The LED blinks slow when no signal is detected. Step 3 Connect your PC to the BSGX4e. Connect an Ethernet cable from your PC to any of the LAN ports labeled 1–4 on the back panel. See the connection diagram in Figure 2 on page 11 for reference. The front panel contains green LEDs labeled Ethernet 10/100 and 1–4 that correspond to the back panel ports. The LED corresponding to the port where you connected the PC cable is steady green when the link is active. The LED flickers when data is being passed. These lighting patterns apply to all equipment that you connect to the LAN ports. You are instructed to connect your equipment to the LAN ports after the configuration process. Step 4 Open a Web browser (Internet Explorer or Firefox) on your computer. In the address bar of your browser, enter: 192.168.1.1 o The login page opens. Step 5 On the login page: 17 NN47928-311 Wizard navigation and features 2 Connecting to BSGX4e a. Enter the default login names: User name: admin Password: PlsChgMe! b. Select the Setup Wizard check box. c. Click Login. The Welcome page of the wizard appears. After reading the Welcome page, click Next to begin the configuration process. Wizard navigation and features The various configuration pages of the wizard contain the following features to help you fill in the data fields on each page. See Figure 3. z Navigation All configuration pages in the wizard are listed in the left panel of each page. The current page is highlighted. Completed pages are bold. Remaining pages are dim. Each page has Previous, Skip, and Next buttons. Next accepts your data entries and moves to the next page. Skip moves you to the next page without having entered any data. Previous moves you backward through the pages. This does not undo any configuration entries that you have already made. z Help Most fields on each page have “mouse-over” help. Hover the mouse pointer over the field label and a pop-up help window opens with a brief description of the item. z Default values A few of the pages contain a Set Default button. Also, notice that on these pages some of the field labels are yellow. When you click the default button, the fields with the yellow labels are populated with default values that are calculated from other data on the page, or are common defaults that work in most situations. z Error protection The logic built into the wizard pages displays an error message if you leave blank a field that is required, or if you have entered data outside the allowable limits. NN47928-311 18 2 Connecting to BSGX4e Figure 3 Configuration overview Configuration Page Features Default Button Fields with Default Values Navigation Mouse-Over Help Navigation Configuration overview Before you begin the actual configuration of the BSGX4e, you may find an overview of the process beneficial. After the Welcome page, the Initial Setup Wizard consists of the following pages: 1. Administrator Password page (page 21) Change main password used to log on to the Web User Interface and the Initial Setup Wizard. 2. System Information Setup page (page 22) Create a display name for your system and select the country of operation. 3. Date and Time Setup page (page 22) Set the date and time for the system clock. 4. WAN Interface Setup page (page 23) Configure the Internet interface in accordance with the technical requirements of the network of your service provider. 5. LAN Interface Setup page (page 24) Configure the local network. The telephones, computers, and fax machines you connect to the BSGX4e constitute your local network. 6. Quality of Service Setup page (page 25) Configure the Quality of Service (QoS) feature. QoS guarantees bandwidth for critical functions during times when your Internet connection is at full capacity. This allows you to use VoIP (voice over internet protocol) telephones without the call being disrupted. 19 NN47928-311 Configuration overview 2 Connecting to BSGX4e 7. Voice over IP Setup page (page 28) Configure the VoIP feature in accordance with the technical requirements of your VoIP service provider. 8. Finishing up page (page 28) Completion message and reminder to save the configuration created by the wizard. NN47928-311 20 Configuration process 3 Wizard pages 3 WIZARD PAGES This section provides an overview of the configuration process, then walks you through the process of filling in the fields on each page of the wizard. We conclude with a short process on how to save a configuration file. The wizard pages contain fields into which you enter data. But, much of that data is technical in nature and the purpose of this section is to explain those technical details. Configuration process Perform the following steps to configure the BSGX4e. Note: Remember: Use the Skip button to move to the next page without changing any data on the current page. Use the Next button to save data changes on the current page and move to the next page. Step 1 Administrator Password page For security reasons, create a new password. After doing so, your login user name is still admin, but the password is what you have set here. CAUTION: Be sure to record your new password and store it in a secure location. 21 NN47928-311 3 Wizard pages Configuration process Step 2 System Information Setup page z The Unit Name appears on the button bar of the Web UI, near the corporate logo on the top-left. Change the default name as desired. z United States (US) and Canada (CA) are the two choices for the Country field in the current models. The country selection defines some of the telephone standards that the BSGX4e uses. Step 3 Date and Time Setup page Most network equipment use a date and time signal in their internal processing, logging, and messaging functions. Your choices are: z SNTP Enable Simple Network Time Protocol refers to a network server that sends a date and time signal to the BSGX4e. Choose yes if your service provider offers an SNTP server. Choose no to set date and time manually. z SNTP IP/FQDN If using an SNTP server, enter the IP address (ex. 123.156.7.89) or the FQDN (ex. some.domain.com). z GMT Offset If using an SNTP server, enter the difference (offset) in hours from your location to Greenwich Mean Time (SNTP servers use GMT). For example, the East Coast of the U.S. is –5 (minus) hours and the West Coast is –8 hours. z Date and Time If using manual settings, enter the current date and time here. All fields are numeric. The Hour field accepts 1–24. NN47928-311 22 Configuration process 3 Wizard pages Step 4 WAN Interface Setup page WAN (Wide Area Network) is your Internet connection. Your choices to define this connection are: DHCP Client – Your service provider assigns a dynamic (temporary) IP address. This is the most common interface type. Static IP – You have purchased a static (permanent) IP address. PPPoE – This is a protocol that establishes a direct connection to your service provider (rather than routing an IP address). This is common with DSL. Note: Make note of the connection type you select here because you use it again in Step 6. Click the radio button that corresponds to your service account’s interface type: z DHCP Client No configuration is required. z Static IP If you purchased a static IP address, you received from your service provider the standard Internet connection data (see page 12) for the fields under this heading. z PPPoE If your service provider uses PPPoE, you received from your service provider your account login information, which you enter here. If the PPP account includes a static IP address, enter it into the Self IP field, and enter the subnet mask into the Mask field. 23 NN47928-311 3 Wizard pages Configuration process Step 5 LAN Interface Setup page LAN (Local Area Network) is the collection of phones, PCs, and other equipment that you connect to the BSGX4e ports 1–4. These are referred to as “LAN devices.” z LAN Interface This is the address of the switch that drives ports 1–4. When a LAN device sends data to the BSGX4e, it is sending to this address. The default IP address and mask are automatically filled in. Unless you have professional advice to the contrary, use the default settings. CAUTION: If you change the IP address, the connection with your PC ceases. You must repeat Step 4 on page 17 and enter the new address into the browser, and you may need to re-configure the DHCP server and change the address in your PC. Seek professional advice for this procedure. z DHCP Server for LAN devices The BSGX4e has a DHCP server that provides IP addresses to the LAN devices. Each device receives a unique address. When the BSGX4e sends data to a LAN device, it is sending to this address. The DHCP server is enabled and configured by default. Unless you have professional advice to the contrary, use the default settings. NN47928-311 24 Configuration process 3 Wizard pages Step 6 Quality of Service Setup page Background QoS is a system that reserves some amount of bandwidth for critical functions at times when your Internet connection is at maximum capacity. Placing a function under QoS management means it has protected and uninterrupted service. Functions not under QoS management may experience delays and interruptions during times of data traffic congestion. Critical functions are assigned to “QoS Groups,” which then get priority over unprotected traffic that the BSGX4e is transmitting out its WAN port. The upstream bandwidth reserved for the QoS groups is relative to the total amount of bandwidth available on your upstream Internet connection (Max Bandwidth field). The total bandwidth allocated to all groups combined cannot be more than 90 percent of Max Bandwidth. The wizard configures the two most critical QoS groups for you: The Voice group is for VoIP phone functions. The Control group is for network functions that are critical to the BSGX4e’s operation. PPP and ARP are two such functions that get placed into this group. QoS can protect traffic in both the upstream and downstream directions. Downstream QoS works differently from the upstream. When downsteam QoS is enabled in one or more QoS groups, the BSGX4e limits incoming traffic that is not destined for a function protected by one of those QoS groups. This creates sufficient incoming bandwidth for the protected traffic. Configuration Click the Set Default button to get started. This loads the following values into the page. Table 3 25 Default Values Variable Value Upstream QoS 800000 Downstream QoS 1500000 Voice Group 500000 Control Group 64000 NN47928-311 3 Wizard pages Configuration process NOTE: The numbers in the previous table are bps (bits per second). You may have seen large numbers abbreviated as Kbps (1,000 bps) or Mbps (1,000,000 bps). The BSGX4e likely requires a change of values, given that this model is commonly used with DSL and cable modems. Bandwidth for DSL and cable can vary widely with various location and network factors. And, service providers may offer different bandwidth rates for different prices. Compare the upstream and downstream default rates on this page to the bandwidth rates your service provider quoted to you. If there are significant differences, use the quoted rates. If you use the quoted rates, you may want to calculate a new value in the QoS Groups section, as explained below. Fill in the page fields as follows. z Upstream QoS Compare the Upstream QoS default value on the page to the upstream rate your service provider quoted to you. If there is a significant differences, enter the quoted rate in the Max Bandwidth field. QoS performs best with the most accurate upstream link rate value, so you may want to run bandwidth speed tests to determine your actual rate. For the best results, perform the test several times over different days and average the results. You can use the following popular test sites. • www.speedtest.net • myspeed.visualware.com • www.dslreports.com/speedtest • www.pcpitstop.com/internet/bw.asp • • • z Downstream QoS Link Rate – As with the upstream rate, compare the default value on the page to the downstream rate quoted by your service provider. If there are significant differences, use the quoted rates. The accuracy of the downstream link rate is not as critical as for the upstream rate. Encapsulation – Encapsulation is the network process of adding header information to data packets for transporting and routing across the Internet. Encapsulation makes the packets larger thereby consuming more bandwidth. The BSGX4e needs to know the encapsulation type for its internal calculations involving bandwidth. The encapsulation field does not have a default value. You must select the value that matches the WAN selection from Step 4: 1. If you chose PPPoE in Step 4, select PPPoE from the drop-down list here. 2. If you chose DHCP Client or Static IP in Step 4, select ethernet here. NN47928-311 26 Configuration process z 3 Wizard pages QoS Groups The Voice QoS group protects the data packets traveling to and from your VoIP phones. The Control QoS group protects PPP and ARP signals that are needed to maintain an Internet connection. The default value for the Control group is 64,000 bps. Do not change this value. The default value for the Voice group is 500 000 bps, which protects between (approximately) 4 and 13 simultaneous calls, based on each VoIP call requiring between approximately 39 000 bps to 133 000 bps of bandwidth. The variation in the size of calls is due to different encapsulation types, and because VoIP phones negotiate which codec to use. A codec is a program that determines the level of compression of the VoIP traffic stream. VoIP phones decide which codec to use with each call, and different codecs have different compression rates. You may want to recalculate the Voice group if your quoted or actual upstream bandwidth is much different than the default 800,000 bps. If the upstream rate is actually lower than the default value, you probably do not have to change the Voice group bandwidth. Its 500,000 value works unless your upstream actual rate drops below 626,000. It is not common to have your bandwidth drop that low. If the upstream rate is actually higher than the default value and you want to protect more simultaneous calls, you can perform a simple calculation to determine the maximum value you can enter into the Voice Bandwidth field: — Calculate 90 percent of the upstream QoS bandwidth. — Subtract 64 000 (for the Control group). The result is the maximum value for the Voice Bandwidth field. Here is an example calculation: Your service provider informs you that your upstream rate is about 1 Mbps (1,000,000 bps). a. 1,000,000 × 0.9 = 900,000 b. 1,080,000 – 64,000 = 836,000 The maximum value you can enter into the Voice bandwidth field is 836000. At this bandwidth: The highest compression codec sustains [836,000 ÷ 39,200] 21 calls. The lowest compression codec sustains [836,000 ÷ 132,800] 6 calls. Typical VoIP traffic is a combination of calls using different compression rates, although the high-compression codecs are more common. You need to consider the number of simultaneous calls you want to support compared to your available bandwidth, and enter an appropriate value up to the maximum that you just calculated. Entering the maximum value into the Voice Bandwidth field might not restrict bandwidth for other functions. QoS actually reserves only the bandwidth needed for the current number of calls and allows the remaining bandwidth to be available for other, non-protected functions such as email and Web browsing. So you can be generous in reserving bandwidth without 27 NN47928-311 3 Wizard pages Configuration process preventing access by non-protected functions. Only when your Internet WAN link is at maximum capacity, and you have many simultaneous calls in progress are your non-protected functions interrupted. The drawback to using the maximum value for Voice Bandwidth is if you want to add another QoS group in the future to protect other traffic. You would have to lower the Voice group bandwidth to accommodate the new group. Notes on video The BSGX4e is capable of protecting a video IP stream under QoS. However, due to the unique technical aspects of IP video, professional assistance would be needed to set this up. The BSGX4e does process all types of video streams, but configuring the BSGX4e to guarantee uninterrupted service with QoS is what requires the professional assistance. Video also requires large amounts of bandwidth. The typical Internet connection in a home or small office may not have enough bandwidth to ensure uninterrupted video transmission. Step 7 Voice over IP Setup page VoIP phones must connect to your VoIP service provider’s SIP server. The User Agent can also connect to the server. (The User Agent allows you to connect a standard, analog phone to the BSGX4e.) z SIP Session Controller Enter the Domain name (some.domain.com) or network address (123.456.7.89) of the server of your service provider. Your service provider may also have a Proxy server (which improves the reliability of your Internet connection). If so, enter its domain name or network address. Use the Set Default button to populate the Port, Heartbeat, and Frequency fields unless you have professional advice to use different settings. Set the Maxcalls field to what your license agreement states. This is 10 or 30 calls. z SIP User Agent If your service provider supports a User Agent (sometimes called a “SIP gateway”), they supply the account login data needed for these fields. Step 8 Finishing up page After completing the last configuration page you are taken to the finishing page where you can go back through the pages to check any previous settings, or finish by saving the configuration into the BSGX4e’s memory. NN47928-311 28 Backup configuration file 3 Wizard pages Note: You have now completed the configuration process. However, before you disconnect the PC you used for this task, read Backup configuration file (page 29). Configuration is complete Now that you have completed the basic configuration process you can proceed to connecting your LAN devices to the BSGX4e LAN ports. See Figure 2 (page 11) and Table 1 (page 9) for reference. Note: Most network equipment is “plug-n-play” in that they perform a self-configuration when you connect them to the BSGX4e. However, some devices may require manual configuration. Check the literature that accompanies the devices. You are now ready to use your network equipment with the BSGX4e. Modifying the configuration If you need to modify a configuration parameter after you have used the Initial Setup Wizard, you can go back into the wizard and Skip to the page that contains the parameter. After changing the parameter value, click Next to implement the change. Then Skip to the last page and Save the changes. z If you have logged out of the Web UI, log back in as described beginning at Step 4 on page 17. z If you have closed the wizard but are still logged in to the Web UI: Click Wizards on the button bar. Click Initial Setup on the side menu. The Initial Setup Wizard opens. Backup configuration file The configuration process you just completed with the Initial Setup Wizard stores the configuration parameters in the BSGX4e’s memory. As with any computer device, there is some possibility of memory corruption. To avoid having to repeat the configuration process if this occurs, you can export a configuration file to your PC. Then, if the BSGX4e loses its configuration, you can import the configuration file for complete recovery. Follow the steps below to perform this task. Creating a configuration file requires you to go into the Web UI (User Interface), which is that Web page you see behind the Initial Setup Wizard pages. Saving a backup configuration file Step 1 Access the Web UI. If you closed the Initial Setup Wizard but did not log out of the Web UI, you see the home page.If you did log out of the Web UI, repeat the login instructions on page 17. 29 NN47928-311 3 Wizard pages Backup configuration file Step 2 On the menu in the left pane of the window, click Configuration. In the display in the right pane, click the Save/Restore tab. Step 3 Under the Download configuration heading, click Download. Click Save in the window that opens. This opens the standard Save As dialog box where you choose a storage location on your PC. Restoring a backup configuration file Step 1 Log in to the Web UI and navigate to the System > Configuration page, as described above for saving the configuration file. Step 2 Under the Select a configuration file to restore heading, click the Browse button. (See the graphic in the preceding section.) This opens the standard Choose File dialog box where you navigate to the location on your PC where you stored the configuration file. Step 3 Select the configuration file and click Open in the dialog box. The path to the file now shows in the Load File field of the Web UI. Step 4 Click Restore and the configuration file is read into memory. This process may take a few minutes. Step 5 After uploading the file, you are prompted to click the Reboot System button in the lower left pane of the window. NN47928-311 30 Index INDEX Numerics 911 call 9 A analog phone 28 B backup 29 backup phone service 9 browser requirements 16 BSGX4e cables 9 connecting to 16 initial connections 16 navigation 18 initial connections 16 Initial Setup Wizard defined 7 opening 16 overview 19 preliminary info 11 Internet connection 12 IP address defined 13 LAN 24 WAN 23 L cables 9 codec 27 configuration backup 29 configuration data 11 configuration overview 19 configuration, modify 29 LAN defined 13 setup 24 LAN devices 24 LED internet connection 17 LAN ports 17 power 17 LINE port 9 local network 8 login 17 D M default button 18 DHCP, defined 13 DNS Server 13 DNS, defined 13 dynamic IP address 23 modify configuration 29 C F N navigation, wizard pages 18 P Gateway 13 GMT Offset 12 phones analog 28 SIP 14 PPP 12 PPP, defined 13 PVC, defined 13 I Q FQDN 13 G Initial Configuration Wizard features 18 31 QoS see Quality of Service Quality of Service NN47928-311 Index bandwidth 25 defined 8 Groups 25 setup 25 R T Terminology 12 U restore configuration 29 Unified Communications 8 User Agent 28 S V SIP defined 14 phones 14 server 28 SNTP server 12 standard Internet connection parameters 12 static address, initial connection 16 static IP address 23 Subnet Mask 13 video 28 VoIP defined 14 QoS 8 server 28 NN47928-311 W WAN setup 23 WAN, defined 14 Web UI (User Interface) 7, 29 32































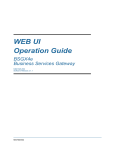
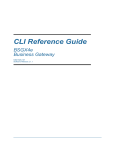
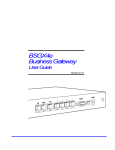
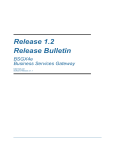



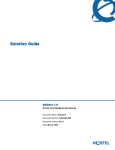

![Streamit Maven user manual [firmware version 2.22.0]](http://vs1.manualzilla.com/store/data/006918496_1-ec2babbff5a065a03e66471e2de505b7-150x150.png)