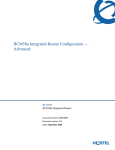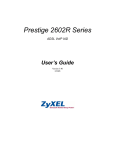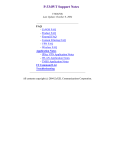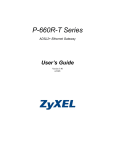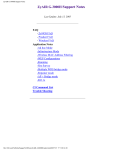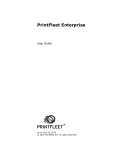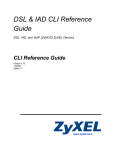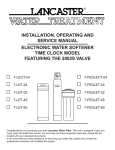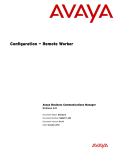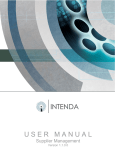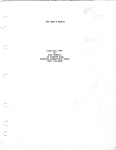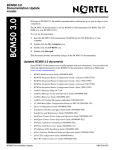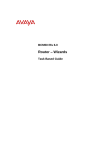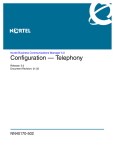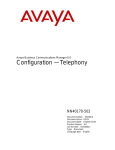Download Avaya BCM50e Configuration manual
Transcript
BCM50e Integrated Router Configuration - Advanced BCM50e Business Secure Router Document Number: N0115789 Document Version: 1.0 Date: August 2006 2 Copyright © Nortel 2005–2006 All rights reserved. The information in this document is subject to change without notice. The statements, configurations, technical data, and recommendations in this document are believed to be accurate and reliable, but are presented without express or implied warranty. Users must take full responsibility for their applications of any products specified in this document. The information in this document is proprietary to Nortel. Trademarks Nortel, Nortel (Logo), the Globemark, and This is the way, This is Nortel (Design mark) are trademarks of Nortel. Microsoft, MS, MS-DOS, Windows, and Windows NT are registered trademarks of Microsoft Corporation. All other trademarks and registered trademarks are the property of their respective owners. N0115789 3 Contents Preface . . . . . . . . . . . . . . . . . . . . . . . . . . . . . . . . . . . . . . . . . . . . . . . . . . . . . . 23 Before you begin . . . . . . . . . . . . . . . . . . . . . . . . . . . . . . . . . . . . . . . . . . . . . . . . . . . . . 23 Text conventions . . . . . . . . . . . . . . . . . . . . . . . . . . . . . . . . . . . . . . . . . . . . . . . . . . . . . 23 Related publications . . . . . . . . . . . . . . . . . . . . . . . . . . . . . . . . . . . . . . . . . . . . . . . . . . . 24 Hard-copy technical manuals . . . . . . . . . . . . . . . . . . . . . . . . . . . . . . . . . . . . . . . . . . . . 24 How to get help . . . . . . . . . . . . . . . . . . . . . . . . . . . . . . . . . . . . . . . . . . . . . . . . . . . . . . 24 USA and Canada Authorized Distributors . . . . . . . . . . . . . . . . . . . . . . . . . . . . . . . 25 Technical Support - GNTS/GNPS . . . . . . . . . . . . . . . . . . . . . . . . . . . . . . . . . . 25 Presales Support (CSAN) . . . . . . . . . . . . . . . . . . . . . . . . . . . . . . . . . . . . . . . . 25 EMEA (Europe, Middle East, Africa) . . . . . . . . . . . . . . . . . . . . . . . . . . . . . . . . . . . 25 Technical Support - CTAS . . . . . . . . . . . . . . . . . . . . . . . . . . . . . . . . . . . . . . . . 25 CALA (Caribbean & Latin America) . . . . . . . . . . . . . . . . . . . . . . . . . . . . . . . . . . . . 26 Technical Support - CTAS . . . . . . . . . . . . . . . . . . . . . . . . . . . . . . . . . . . . . . . . 26 APAC (Asia Pacific) . . . . . . . . . . . . . . . . . . . . . . . . . . . . . . . . . . . . . . . . . . . . . . . . 26 Technical Support - GNTS . . . . . . . . . . . . . . . . . . . . . . . . . . . . . . . . . . . . . . . 26 Chapter 1 Getting to know your BCM50e Integrated Router . . . . . . . . . . . . . . . . . . . . 29 Introducing the BCM50e Integrated Router . . . . . . . . . . . . . . . . . . . . . . . . . . . . . . . . . 29 Features . . . . . . . . . . . . . . . . . . . . . . . . . . . . . . . . . . . . . . . . . . . . . . . . . . . . . . . . . . . . 29 Physical features . . . . . . . . . . . . . . . . . . . . . . . . . . . . . . . . . . . . . . . . . . . . . . . . . . 30 4-Port switch . . . . . . . . . . . . . . . . . . . . . . . . . . . . . . . . . . . . . . . . . . . . . . . . . . 30 Autonegotiating 10/100 Mb/s Ethernet LAN . . . . . . . . . . . . . . . . . . . . . . . . . . 30 Autosensing 10/100 Mb/s Ethernet LAN . . . . . . . . . . . . . . . . . . . . . . . . . . . . . 30 Autonegotiating 10/100 Mb/s Ethernet WAN . . . . . . . . . . . . . . . . . . . . . . . . . . 31 Time and date . . . . . . . . . . . . . . . . . . . . . . . . . . . . . . . . . . . . . . . . . . . . . . . . . 31 Reset button . . . . . . . . . . . . . . . . . . . . . . . . . . . . . . . . . . . . . . . . . . . . . . . . . . 31 Nonphysical features . . . . . . . . . . . . . . . . . . . . . . . . . . . . . . . . . . . . . . . . . . . . . . . 31 BCM50e Integrated Router Configuration - Advanced 4 Contents IPSec VPN capability . . . . . . . . . . . . . . . . . . . . . . . . . . . . . . . . . . . . . . . . . . . 31 Certificates . . . . . . . . . . . . . . . . . . . . . . . . . . . . . . . . . . . . . . . . . . . . . . . . . . . 31 SSH . . . . . . . . . . . . . . . . . . . . . . . . . . . . . . . . . . . . . . . . . . . . . . . . . . . . . . . . 32 HTTPS . . . . . . . . . . . . . . . . . . . . . . . . . . . . . . . . . . . . . . . . . . . . . . . . . . . . . . 32 Firewall . . . . . . . . . . . . . . . . . . . . . . . . . . . . . . . . . . . . . . . . . . . . . . . . . . . . . . 32 Brute force password guessing protection . . . . . . . . . . . . . . . . . . . . . . . . . . . 32 Content filtering . . . . . . . . . . . . . . . . . . . . . . . . . . . . . . . . . . . . . . . . . . . . . . . . 32 Packet filtering . . . . . . . . . . . . . . . . . . . . . . . . . . . . . . . . . . . . . . . . . . . . . . . . . 32 Universal Plug and Play (UPnP) . . . . . . . . . . . . . . . . . . . . . . . . . . . . . . . . . . . 33 Call scheduling . . . . . . . . . . . . . . . . . . . . . . . . . . . . . . . . . . . . . . . . . . . . . . . . 33 PPPoE . . . . . . . . . . . . . . . . . . . . . . . . . . . . . . . . . . . . . . . . . . . . . . . . . . . . . . . 33 PPTP Encapsulation . . . . . . . . . . . . . . . . . . . . . . . . . . . . . . . . . . . . . . . . . . . . 33 Dynamic DNS support . . . . . . . . . . . . . . . . . . . . . . . . . . . . . . . . . . . . . . . . . . . 33 IP Multicast . . . . . . . . . . . . . . . . . . . . . . . . . . . . . . . . . . . . . . . . . . . . . . . . . . . 33 IP Alias . . . . . . . . . . . . . . . . . . . . . . . . . . . . . . . . . . . . . . . . . . . . . . . . . . . . . . 34 Central Network Management . . . . . . . . . . . . . . . . . . . . . . . . . . . . . . . . . . . . 34 SNMP . . . . . . . . . . . . . . . . . . . . . . . . . . . . . . . . . . . . . . . . . . . . . . . . . . . . . . . 34 Network Address Translation (NAT) . . . . . . . . . . . . . . . . . . . . . . . . . . . . . . . . 34 Traffic Redirect . . . . . . . . . . . . . . . . . . . . . . . . . . . . . . . . . . . . . . . . . . . . . . . . 34 Port Forwarding . . . . . . . . . . . . . . . . . . . . . . . . . . . . . . . . . . . . . . . . . . . . . . . . 35 DHCP (Dynamic Host Configuration Protocol) . . . . . . . . . . . . . . . . . . . . . . . . 35 Full network management . . . . . . . . . . . . . . . . . . . . . . . . . . . . . . . . . . . . . . . . 35 Road Runner support . . . . . . . . . . . . . . . . . . . . . . . . . . . . . . . . . . . . . . . . . . . 35 Logging and tracing . . . . . . . . . . . . . . . . . . . . . . . . . . . . . . . . . . . . . . . . . . . . . 35 Upgrade Business Secure Router Firmware . . . . . . . . . . . . . . . . . . . . . . . . . . 36 Embedded FTP and TFTP Servers . . . . . . . . . . . . . . . . . . . . . . . . . . . . . . . . . 36 Applications for the BCM50e Integrated Router . . . . . . . . . . . . . . . . . . . . . . . . . . . . . . 36 Secure broadband internet access and VPN . . . . . . . . . . . . . . . . . . . . . . . . . . . . 36 Chapter 2 Introducing the SMT . . . . . . . . . . . . . . . . . . . . . . . . . . . . . . . . . . . . . . . . . . . 39 Introduction to the SMT . . . . . . . . . . . . . . . . . . . . . . . . . . . . . . . . . . . . . . . . . . . . . . . . 39 Initial screen . . . . . . . . . . . . . . . . . . . . . . . . . . . . . . . . . . . . . . . . . . . . . . . . . . . . . 39 Logging on to the SMT . . . . . . . . . . . . . . . . . . . . . . . . . . . . . . . . . . . . . . . . . . . . . 39 Navigating the SMT interface . . . . . . . . . . . . . . . . . . . . . . . . . . . . . . . . . . . . . . . . . . . . 40 N0115789 Contents 5 Main menu . . . . . . . . . . . . . . . . . . . . . . . . . . . . . . . . . . . . . . . . . . . . . . . . . . . . . . . 41 Changing the system password . . . . . . . . . . . . . . . . . . . . . . . . . . . . . . . . . . . . . . . . . . 43 SMT menus at a glance . . . . . . . . . . . . . . . . . . . . . . . . . . . . . . . . . . . . . . . . . . . . . 44 SMT menu 1 - general setup . . . . . . . . . . . . . . . . . . . . . . . . . . . . . . . . . . . . . 45 Introduction to general setup . . . . . . . . . . . . . . . . . . . . . . . . . . . . . . . . . . . . . . . . . . . . 45 Configuring general setup . . . . . . . . . . . . . . . . . . . . . . . . . . . . . . . . . . . . . . . . . . . . . . 45 Configuring dynamic DNS . . . . . . . . . . . . . . . . . . . . . . . . . . . . . . . . . . . . . . . . . . . 48 Chapter 3 WAN Setup . . . . . . . . . . . . . . . . . . . . . . . . . . . . . . . . . . . . . . . . . . . . . . . . . . . 51 Introduction to WAN setup . . . . . . . . . . . . . . . . . . . . . . . . . . . . . . . . . . . . . . . . . . . . . . 51 WAN setup . . . . . . . . . . . . . . . . . . . . . . . . . . . . . . . . . . . . . . . . . . . . . . . . . . . . . . . . . . 51 Chapter 4 LAN setup . . . . . . . . . . . . . . . . . . . . . . . . . . . . . . . . . . . . . . . . . . . . . . . . . . . . 53 Introduction to LAN setup . . . . . . . . . . . . . . . . . . . . . . . . . . . . . . . . . . . . . . . . . . . . . . . 53 Accessing the LAN menus . . . . . . . . . . . . . . . . . . . . . . . . . . . . . . . . . . . . . . . . . . . . . . 53 LAN port filter setup . . . . . . . . . . . . . . . . . . . . . . . . . . . . . . . . . . . . . . . . . . . . . . . . . . . 53 TCP/IP and DHCP ethernet setup menu . . . . . . . . . . . . . . . . . . . . . . . . . . . . . . . . 54 IP Alias Setup . . . . . . . . . . . . . . . . . . . . . . . . . . . . . . . . . . . . . . . . . . . . . . . . . . . . 57 Chapter 5 Internet access. . . . . . . . . . . . . . . . . . . . . . . . . . . . . . . . . . . . . . . . . . . . . . . . 61 Introduction to internet access setup . . . . . . . . . . . . . . . . . . . . . . . . . . . . . . . . . . . . . . 61 Ethernet encapsulation . . . . . . . . . . . . . . . . . . . . . . . . . . . . . . . . . . . . . . . . . . . . . . . . 61 Configuring the PPTP client . . . . . . . . . . . . . . . . . . . . . . . . . . . . . . . . . . . . . . . . . . . . . 63 Configuring the PPPoE client . . . . . . . . . . . . . . . . . . . . . . . . . . . . . . . . . . . . . . . . . . . . 64 Basic setup complete . . . . . . . . . . . . . . . . . . . . . . . . . . . . . . . . . . . . . . . . . . . . . . . . . . 66 Chapter 6 Remote Node setup . . . . . . . . . . . . . . . . . . . . . . . . . . . . . . . . . . . . . . . . . . . . 67 Introduction to Remote Node setup . . . . . . . . . . . . . . . . . . . . . . . . . . . . . . . . . . . . . . . 67 Remote Node setup . . . . . . . . . . . . . . . . . . . . . . . . . . . . . . . . . . . . . . . . . . . . . . . . . . . 67 Remote Node profile setup . . . . . . . . . . . . . . . . . . . . . . . . . . . . . . . . . . . . . . . . . . . . . 68 Ethernet Encapsulation . . . . . . . . . . . . . . . . . . . . . . . . . . . . . . . . . . . . . . . . . . . . . 68 BCM50e Integrated Router Configuration - Advanced 6 Contents PPPoE Encapsulation . . . . . . . . . . . . . . . . . . . . . . . . . . . . . . . . . . . . . . . . . . . . . . 70 Outgoing Authentication Protocol . . . . . . . . . . . . . . . . . . . . . . . . . . . . . . . . . . 71 Nailed-Up Connection . . . . . . . . . . . . . . . . . . . . . . . . . . . . . . . . . . . . . . . . . . . 72 PPTP Encapsulation . . . . . . . . . . . . . . . . . . . . . . . . . . . . . . . . . . . . . . . . . . . . . . . 73 Edit IP . . . . . . . . . . . . . . . . . . . . . . . . . . . . . . . . . . . . . . . . . . . . . . . . . . . . . . . . . . . . . . 74 Remote Node filter . . . . . . . . . . . . . . . . . . . . . . . . . . . . . . . . . . . . . . . . . . . . . . . . . . . . 77 Traffic Redirect setup . . . . . . . . . . . . . . . . . . . . . . . . . . . . . . . . . . . . . . . . . . . . . . . 80 Chapter 7 IP Static Route Setup. . . . . . . . . . . . . . . . . . . . . . . . . . . . . . . . . . . . . . . . . . . 83 IP Static Route Setup . . . . . . . . . . . . . . . . . . . . . . . . . . . . . . . . . . . . . . . . . . . . . . . . . . 83 Chapter 8 Dial-in User Setup . . . . . . . . . . . . . . . . . . . . . . . . . . . . . . . . . . . . . . . . . . . . . 87 Dial-in User Setup . . . . . . . . . . . . . . . . . . . . . . . . . . . . . . . . . . . . . . . . . . . . . . . . . . . . 87 Chapter 9 Network Address Translation (NAT). . . . . . . . . . . . . . . . . . . . . . . . . . . . . . . 89 Using NAT . . . . . . . . . . . . . . . . . . . . . . . . . . . . . . . . . . . . . . . . . . . . . . . . . . . . . . . . . . 89 SUA (Single User Account) Versus NAT . . . . . . . . . . . . . . . . . . . . . . . . . . . . . . . . 89 Applying NAT . . . . . . . . . . . . . . . . . . . . . . . . . . . . . . . . . . . . . . . . . . . . . . . . . . . . . 89 NAT setup . . . . . . . . . . . . . . . . . . . . . . . . . . . . . . . . . . . . . . . . . . . . . . . . . . . . . . . . . . 92 Address Mapping Sets . . . . . . . . . . . . . . . . . . . . . . . . . . . . . . . . . . . . . . . . . . . . . 92 SUA Address Mapping Set . . . . . . . . . . . . . . . . . . . . . . . . . . . . . . . . . . . . . . . 93 User-Defined Address Mapping Sets . . . . . . . . . . . . . . . . . . . . . . . . . . . . . . . 95 Ordering Your Rules . . . . . . . . . . . . . . . . . . . . . . . . . . . . . . . . . . . . . . . . . . . . 96 Configuring a server behind NAT . . . . . . . . . . . . . . . . . . . . . . . . . . . . . . . . . . . . . . . . . 99 General NAT examples . . . . . . . . . . . . . . . . . . . . . . . . . . . . . . . . . . . . . . . . . . . . . . . 103 Internet access only . . . . . . . . . . . . . . . . . . . . . . . . . . . . . . . . . . . . . . . . . . . . . . . 103 Example 2: Internet access with an inside server . . . . . . . . . . . . . . . . . . . . . . . . 105 Example 3: Multiple public IP addresses with inside servers . . . . . . . . . . . . . . . 106 Configuring Trigger Port forwarding . . . . . . . . . . . . . . . . . . . . . . . . . . . . . . . . . . . . . 111 N0115789 Contents 7 Chapter 10 Introducing the firewall . . . . . . . . . . . . . . . . . . . . . . . . . . . . . . . . . . . . . . . . 115 Using SMT menus . . . . . . . . . . . . . . . . . . . . . . . . . . . . . . . . . . . . . . . . . . . . . . . . . . . 115 Activating the firewall . . . . . . . . . . . . . . . . . . . . . . . . . . . . . . . . . . . . . . . . . . . . . . 115 Chapter 11 Filter configuration . . . . . . . . . . . . . . . . . . . . . . . . . . . . . . . . . . . . . . . . . . . 117 Introduction to filters . . . . . . . . . . . . . . . . . . . . . . . . . . . . . . . . . . . . . . . . . . . . . . . . . . 117 Filter Structure . . . . . . . . . . . . . . . . . . . . . . . . . . . . . . . . . . . . . . . . . . . . . . . . . . . 118 Configuring a Filter Set . . . . . . . . . . . . . . . . . . . . . . . . . . . . . . . . . . . . . . . . . . . . . . . 120 Configuring a Filter Rule . . . . . . . . . . . . . . . . . . . . . . . . . . . . . . . . . . . . . . . . . . . 123 Configuring a TCP/IP Filter Rule . . . . . . . . . . . . . . . . . . . . . . . . . . . . . . . . . . . . . 123 Configuring a Generic Filter Rule . . . . . . . . . . . . . . . . . . . . . . . . . . . . . . . . . . . . 128 Example Filter . . . . . . . . . . . . . . . . . . . . . . . . . . . . . . . . . . . . . . . . . . . . . . . . . . . . . . 130 Filter Types and NAT . . . . . . . . . . . . . . . . . . . . . . . . . . . . . . . . . . . . . . . . . . . . . . . . . 133 Firewall Versus Filters . . . . . . . . . . . . . . . . . . . . . . . . . . . . . . . . . . . . . . . . . . . . . . . . 133 Applying a Filter . . . . . . . . . . . . . . . . . . . . . . . . . . . . . . . . . . . . . . . . . . . . . . . . . . . . 134 Applying LAN Filters . . . . . . . . . . . . . . . . . . . . . . . . . . . . . . . . . . . . . . . . . . . . . . 134 Applying Remote Node Filters . . . . . . . . . . . . . . . . . . . . . . . . . . . . . . . . . . . . . . . 135 Chapter 12 SNMP Configuration . . . . . . . . . . . . . . . . . . . . . . . . . . . . . . . . . . . . . . . . . . 137 SNMP Configuration . . . . . . . . . . . . . . . . . . . . . . . . . . . . . . . . . . . . . . . . . . . . . . . . . 137 SNMP Traps . . . . . . . . . . . . . . . . . . . . . . . . . . . . . . . . . . . . . . . . . . . . . . . . . . . . . . . . 138 Chapter 13 System security . . . . . . . . . . . . . . . . . . . . . . . . . . . . . . . . . . . . . . . . . . . . . . 141 System security . . . . . . . . . . . . . . . . . . . . . . . . . . . . . . . . . . . . . . . . . . . . . . . . . . . . . 141 System password . . . . . . . . . . . . . . . . . . . . . . . . . . . . . . . . . . . . . . . . . . . . . . . . 141 Configuring external RADIUS server . . . . . . . . . . . . . . . . . . . . . . . . . . . . . . . . . . 142 Chapter 14 System information and diagnosis . . . . . . . . . . . . . . . . . . . . . . . . . . . . . . 145 Introduction to System Status . . . . . . . . . . . . . . . . . . . . . . . . . . . . . . . . . . . . . . . . . . 145 System Status . . . . . . . . . . . . . . . . . . . . . . . . . . . . . . . . . . . . . . . . . . . . . . . . . . . . . . 146 BCM50e Integrated Router Configuration - Advanced 8 Contents System information and console port speed . . . . . . . . . . . . . . . . . . . . . . . . . . . . . . . 148 System Information . . . . . . . . . . . . . . . . . . . . . . . . . . . . . . . . . . . . . . . . . . . . . . . 149 Console port speed . . . . . . . . . . . . . . . . . . . . . . . . . . . . . . . . . . . . . . . . . . . . . . . 151 Log and trace . . . . . . . . . . . . . . . . . . . . . . . . . . . . . . . . . . . . . . . . . . . . . . . . . . . . . . . 151 Syslog logging . . . . . . . . . . . . . . . . . . . . . . . . . . . . . . . . . . . . . . . . . . . . . . . . . . . 151 CDR . . . . . . . . . . . . . . . . . . . . . . . . . . . . . . . . . . . . . . . . . . . . . . . . . . . . . . . 152 Packet triggered . . . . . . . . . . . . . . . . . . . . . . . . . . . . . . . . . . . . . . . . . . . . . . 153 Filter log . . . . . . . . . . . . . . . . . . . . . . . . . . . . . . . . . . . . . . . . . . . . . . . . . . . . 153 PPP log . . . . . . . . . . . . . . . . . . . . . . . . . . . . . . . . . . . . . . . . . . . . . . . . . . . . 154 Firewall log . . . . . . . . . . . . . . . . . . . . . . . . . . . . . . . . . . . . . . . . . . . . . . . . . . 155 Call-Triggering packet . . . . . . . . . . . . . . . . . . . . . . . . . . . . . . . . . . . . . . . . . . . . . 155 WAN DHCP . . . . . . . . . . . . . . . . . . . . . . . . . . . . . . . . . . . . . . . . . . . . . . . . . . . . . 157 Chapter 15 Firmware and configuration file maintenance . . . . . . . . . . . . . . . . . . . . . 159 Filename conventions . . . . . . . . . . . . . . . . . . . . . . . . . . . . . . . . . . . . . . . . . . . . . . . . 159 Backup configuration . . . . . . . . . . . . . . . . . . . . . . . . . . . . . . . . . . . . . . . . . . . . . . . . . 160 Backup configuration . . . . . . . . . . . . . . . . . . . . . . . . . . . . . . . . . . . . . . . . . . . . . . 161 Using the FTP command from the command line . . . . . . . . . . . . . . . . . . . . . . . . 161 Example of FTP commands from the command line . . . . . . . . . . . . . . . . . . . . . . 162 GUI-based FTP clients . . . . . . . . . . . . . . . . . . . . . . . . . . . . . . . . . . . . . . . . . . . . 162 TFTP and FTP over WAN Management Limitations . . . . . . . . . . . . . . . . . . . . . . 162 Backup configuration using TFTP . . . . . . . . . . . . . . . . . . . . . . . . . . . . . . . . . . . . 163 TFTP command example . . . . . . . . . . . . . . . . . . . . . . . . . . . . . . . . . . . . . . . . . . 164 GUI-based TFTP clients . . . . . . . . . . . . . . . . . . . . . . . . . . . . . . . . . . . . . . . . . . . 164 Restore configuration . . . . . . . . . . . . . . . . . . . . . . . . . . . . . . . . . . . . . . . . . . . . . . . . . 165 Restore Using FTP . . . . . . . . . . . . . . . . . . . . . . . . . . . . . . . . . . . . . . . . . . . . . . . 165 Restore using FTP session example . . . . . . . . . . . . . . . . . . . . . . . . . . . . . . . . . . 167 Uploading Firmware and Configuration Files . . . . . . . . . . . . . . . . . . . . . . . . . . . . . . . 167 Firmware file upload . . . . . . . . . . . . . . . . . . . . . . . . . . . . . . . . . . . . . . . . . . . . . . 167 Configuration file upload . . . . . . . . . . . . . . . . . . . . . . . . . . . . . . . . . . . . . . . . . . . 168 FTP file upload command from the DOS prompt example . . . . . . . . . . . . . . . . . 169 FTP Session Example of Firmware File Upload . . . . . . . . . . . . . . . . . . . . . . . . . 170 TFTP file upload . . . . . . . . . . . . . . . . . . . . . . . . . . . . . . . . . . . . . . . . . . . . . . . . . 170 TFTP upload command example . . . . . . . . . . . . . . . . . . . . . . . . . . . . . . . . . . . . 171 N0115789 Contents 9 Chapter 16 System Maintenance menus 8 to 10 . . . . . . . . . . . . . . . . . . . . . . . . . . . . . 173 Command Interpreter mode . . . . . . . . . . . . . . . . . . . . . . . . . . . . . . . . . . . . . . . . . . . . 173 Command syntax . . . . . . . . . . . . . . . . . . . . . . . . . . . . . . . . . . . . . . . . . . . . . . . . . 174 Command usage . . . . . . . . . . . . . . . . . . . . . . . . . . . . . . . . . . . . . . . . . . . . . . . . . 175 Call control support . . . . . . . . . . . . . . . . . . . . . . . . . . . . . . . . . . . . . . . . . . . . . . . . . . 176 Budget management . . . . . . . . . . . . . . . . . . . . . . . . . . . . . . . . . . . . . . . . . . . . . . 176 Call History . . . . . . . . . . . . . . . . . . . . . . . . . . . . . . . . . . . . . . . . . . . . . . . . . . . . . 178 Time and Date setting . . . . . . . . . . . . . . . . . . . . . . . . . . . . . . . . . . . . . . . . . . . . . . . . 179 Resetting the Time . . . . . . . . . . . . . . . . . . . . . . . . . . . . . . . . . . . . . . . . . . . . . . . . 182 Chapter 17 Remote Management . . . . . . . . . . . . . . . . . . . . . . . . . . . . . . . . . . . . . . . . . . 183 Remote Management . . . . . . . . . . . . . . . . . . . . . . . . . . . . . . . . . . . . . . . . . . . . . . . . . 183 Remote Management Limitations . . . . . . . . . . . . . . . . . . . . . . . . . . . . . . . . . . . . 185 Chapter 18 Call scheduling . . . . . . . . . . . . . . . . . . . . . . . . . . . . . . . . . . . . . . . . . . . . . . 187 Introduction . . . . . . . . . . . . . . . . . . . . . . . . . . . . . . . . . . . . . . . . . . . . . . . . . . . . . . . . 187 Appendix A Setting up your computer IP address . . . . . . . . . . . . . . . . . . . . . . . . . . . . 191 Windows 95/98/Me . . . . . . . . . . . . . . . . . . . . . . . . . . . . . . . . . . . . . . . . . . . . . . . . . . . 191 Installing components . . . . . . . . . . . . . . . . . . . . . . . . . . . . . . . . . . . . . . . . . . 192 Configuring . . . . . . . . . . . . . . . . . . . . . . . . . . . . . . . . . . . . . . . . . . . . . . . . . . 193 Verifying Settings . . . . . . . . . . . . . . . . . . . . . . . . . . . . . . . . . . . . . . . . . . . . . 194 Windows 2000/NT/XP . . . . . . . . . . . . . . . . . . . . . . . . . . . . . . . . . . . . . . . . . . . . . . . . 195 Verifying Settings . . . . . . . . . . . . . . . . . . . . . . . . . . . . . . . . . . . . . . . . . . . . . 199 Macintosh OS 8/9 . . . . . . . . . . . . . . . . . . . . . . . . . . . . . . . . . . . . . . . . . . . . . . . . . . . . 199 Verifying Settings . . . . . . . . . . . . . . . . . . . . . . . . . . . . . . . . . . . . . . . . . . . . . 200 Macintosh OS X . . . . . . . . . . . . . . . . . . . . . . . . . . . . . . . . . . . . . . . . . . . . . . . . . . . . . 201 Verifying settings . . . . . . . . . . . . . . . . . . . . . . . . . . . . . . . . . . . . . . . . . . . . . . 202 Appendix B BCM50e Integrated Router Configuration - Advanced 10 Contents Triangle Route . . . . . . . . . . . . . . . . . . . . . . . . . . . . . . . . . . . . . . . . . . . . . . . 203 The Ideal Setup . . . . . . . . . . . . . . . . . . . . . . . . . . . . . . . . . . . . . . . . . . . . . . . . . . . . . 203 The Triangle Route Problem . . . . . . . . . . . . . . . . . . . . . . . . . . . . . . . . . . . . . . . . . . . 203 The Triangle Route Solutions . . . . . . . . . . . . . . . . . . . . . . . . . . . . . . . . . . . . . . . . . . . 204 IP aliasing . . . . . . . . . . . . . . . . . . . . . . . . . . . . . . . . . . . . . . . . . . . . . . . . . . . . . . . . . . 204 Appendix C Importing certificates . . . . . . . . . . . . . . . . . . . . . . . . . . . . . . . . . . . . . . . . . 207 Import Business Secure Router certificates into Netscape Navigator . . . . . . . . . . . . 207 Importing the Business Secure Router Certificate into Internet Explorer . . . . . . . . . . 208 Enrolling and Importing SSL Client Certificates . . . . . . . . . . . . . . . . . . . . . . . . . . . . . 213 Using a certificate when accessing the Business Secure Router example . . . . . . . . 221 Appendix D PPPoE . . . . . . . . . . . . . . . . . . . . . . . . . . . . . . . . . . . . . . . . . . . . . . . . . . . . . . 223 PPPoE in action . . . . . . . . . . . . . . . . . . . . . . . . . . . . . . . . . . . . . . . . . . . . . . . . . . . . . 223 Benefits of PPPoE . . . . . . . . . . . . . . . . . . . . . . . . . . . . . . . . . . . . . . . . . . . . . . . . . . . 223 Traditional dial-up scenario . . . . . . . . . . . . . . . . . . . . . . . . . . . . . . . . . . . . . . . . . . . . 223 How PPPoE works . . . . . . . . . . . . . . . . . . . . . . . . . . . . . . . . . . . . . . . . . . . . . . . . . . . 224 Business Secure Router as a PPPoE client . . . . . . . . . . . . . . . . . . . . . . . . . . . . . . . . 224 Appendix E PPTP . . . . . . . . . . . . . . . . . . . . . . . . . . . . . . . . . . . . . . . . . . . . . . . . . . . . . . . 227 What is PPTP? . . . . . . . . . . . . . . . . . . . . . . . . . . . . . . . . . . . . . . . . . . . . . . . . . . . . . . 227 How can we transport PPP frames from a PC to a broadband modem over Ethernet? . . . . . . . . . . . . . . . . . . . . . . . . . . . . . . . . . . . . . . . . . . . . . . . . . . 227 PPTP and the Business Secure Router . . . . . . . . . . . . . . . . . . . . . . . . . . . . . . . . . . . 228 PPTP protocol overview . . . . . . . . . . . . . . . . . . . . . . . . . . . . . . . . . . . . . . . . . . . . . . . 228 Control and PPP connections . . . . . . . . . . . . . . . . . . . . . . . . . . . . . . . . . . . . . . . . . . 229 Call connection . . . . . . . . . . . . . . . . . . . . . . . . . . . . . . . . . . . . . . . . . . . . . . . 229 PPP data connection . . . . . . . . . . . . . . . . . . . . . . . . . . . . . . . . . . . . . . . . . . . 230 Appendix F Hardware specifications . . . . . . . . . . . . . . . . . . . . . . . . . . . . . . . . . . . . . . . 231 Cable pin assignments . . . . . . . . . . . . . . . . . . . . . . . . . . . . . . . . . . . . . . . . . . . . . . . . 231 N0115789 Contents 11 . . . . . . . . . . . . . . . . . . . . . . . . . . . . . . . . . . . . . . . . . . . . . . . . . . . . . . . . . . . . 231 Appendix G IP subnetting . . . . . . . . . . . . . . . . . . . . . . . . . . . . . . . . . . . . . . . . . . . . . . . . 233 IP addressing . . . . . . . . . . . . . . . . . . . . . . . . . . . . . . . . . . . . . . . . . . . . . . . . . . . . . . . 233 IP classes . . . . . . . . . . . . . . . . . . . . . . . . . . . . . . . . . . . . . . . . . . . . . . . . . . . . . . . . . . 233 Subnet masks . . . . . . . . . . . . . . . . . . . . . . . . . . . . . . . . . . . . . . . . . . . . . . . . . . . . . . 235 Subnetting . . . . . . . . . . . . . . . . . . . . . . . . . . . . . . . . . . . . . . . . . . . . . . . . . . . . . . . . . 235 Example: two subnets . . . . . . . . . . . . . . . . . . . . . . . . . . . . . . . . . . . . . . . . . . . . . . . . 236 Example: four subnets . . . . . . . . . . . . . . . . . . . . . . . . . . . . . . . . . . . . . . . . . . . . . . . . 238 Example: eight subnets . . . . . . . . . . . . . . . . . . . . . . . . . . . . . . . . . . . . . . . . . . . . . . . 239 Subnetting with Class A and Class B networks. . . . . . . . . . . . . . . . . . . . . . . . . . . . . 240 Appendix H Command Interpreter . . . . . . . . . . . . . . . . . . . . . . . . . . . . . . . . . . . . . . . . . 243 Command Syntax . . . . . . . . . . . . . . . . . . . . . . . . . . . . . . . . . . . . . . . . . . . . . . . . . . . . 243 Command usage . . . . . . . . . . . . . . . . . . . . . . . . . . . . . . . . . . . . . . . . . . . . . . . . . . . . 243 Sys commands . . . . . . . . . . . . . . . . . . . . . . . . . . . . . . . . . . . . . . . . . . . . . . . . . . . . . . 244 Exit Command . . . . . . . . . . . . . . . . . . . . . . . . . . . . . . . . . . . . . . . . . . . . . . . . . . . . . . 252 Ethernet Commands . . . . . . . . . . . . . . . . . . . . . . . . . . . . . . . . . . . . . . . . . . . . . . . . . 252 IP commands . . . . . . . . . . . . . . . . . . . . . . . . . . . . . . . . . . . . . . . . . . . . . . . . . . . . . . . 253 IPSec commands . . . . . . . . . . . . . . . . . . . . . . . . . . . . . . . . . . . . . . . . . . . . . . . . . . . . 259 Sys firewall commands . . . . . . . . . . . . . . . . . . . . . . . . . . . . . . . . . . . . . . . . . . . . . . . 265 Bandwidth management commands . . . . . . . . . . . . . . . . . . . . . . . . . . . . . . . . . . . . . 266 Certificates commands . . . . . . . . . . . . . . . . . . . . . . . . . . . . . . . . . . . . . . . . . . . . . . . . 270 Appendix I NetBIOS filter commands . . . . . . . . . . . . . . . . . . . . . . . . . . . . . . . . . . . . . . 275 Introduction . . . . . . . . . . . . . . . . . . . . . . . . . . . . . . . . . . . . . . . . . . . . . . . . . . . . . . . . 275 Display NetBIOS filter settings . . . . . . . . . . . . . . . . . . . . . . . . . . . . . . . . . . . . . . . . . . 276 NetBIOS filter configuration . . . . . . . . . . . . . . . . . . . . . . . . . . . . . . . . . . . . . . . . . . . . 276 Example commands . . . . . . . . . . . . . . . . . . . . . . . . . . . . . . . . . . . . . . . . . . . . . . 277 Appendix J BCM50e Integrated Router Configuration - Advanced 12 Contents Enhanced DHCP option commands. . . . . . . . . . . . . . . . . . . . . . . . . . . . . . 278 Enhanced DHCP option commands introduction . . . . . . . . . . . . . . . . . . . . . . . . . . . . 278 Specifying the Nortel BCM50 IP address . . . . . . . . . . . . . . . . . . . . . . . . . . . . . . 278 Nortel BCM50 DHCP server options . . . . . . . . . . . . . . . . . . . . . . . . . . . . . . . . . . . . . 279 BCM50 DHCP server settings . . . . . . . . . . . . . . . . . . . . . . . . . . . . . . . . . . . . . . . 279 BCM50 IP sets override setting . . . . . . . . . . . . . . . . . . . . . . . . . . . . . . . . . . . . . . 280 Nortel i2004 IP phone options . . . . . . . . . . . . . . . . . . . . . . . . . . . . . . . . . . . . . . . . . . 281 VoIP server settings assignment . . . . . . . . . . . . . . . . . . . . . . . . . . . . . . . . . . . . . 281 VLAN ID assignment . . . . . . . . . . . . . . . . . . . . . . . . . . . . . . . . . . . . . . . . . . . . . . 282 Nortel WLAN handsets 2210 & 2211 phone options . . . . . . . . . . . . . . . . . . . . . . . . . 283 TFTP server IP address assignment . . . . . . . . . . . . . . . . . . . . . . . . . . . . . . . . . . 283 WLAN IP Telephony Manager IP Address Assignment . . . . . . . . . . . . . . . . . . . . 284 Appendix K Log descriptions . . . . . . . . . . . . . . . . . . . . . . . . . . . . . . . . . . . . . . . . . . . . . 285 VPN/IPSec logs . . . . . . . . . . . . . . . . . . . . . . . . . . . . . . . . . . . . . . . . . . . . . . . . . . . . . 293 VPN responder IPSec log . . . . . . . . . . . . . . . . . . . . . . . . . . . . . . . . . . . . . . . . . . . . . 295 Table 81 shows RFC-2408 ISAKMP payload types that the log displays. Refer to the RFC for detailed information on each type. Log commands . . . . . . . . . . . . . . . . . . . . . . 299 Configuring what you want the Business Secure Router to log . . . . . . . . . . . . . . 302 Displaying logs . . . . . . . . . . . . . . . . . . . . . . . . . . . . . . . . . . . . . . . . . . . . . . . . . . 303 Log command example . . . . . . . . . . . . . . . . . . . . . . . . . . . . . . . . . . . . . . . . . . . . . . . 303 Appendix L Brute force password guessing protection. . . . . . . . . . . . . . . . . . . . . . . . 305 Index . . . . . . . . . . . . . . . . . . . . . . . . . . . . . . . . . . . . . . . . . . . . . . . . . . . . . . . 307 N0115789 13 Figures Figure 1 Secure Internet Access and VPN Application . . . . . . . . . . . . . . . . . . . . . 37 Figure 2 Initial screen . . . . . . . . . . . . . . . . . . . . . . . . . . . . . . . . . . . . . . . . . . . . . . . 39 Figure 3 SMT Login . . . . . . . . . . . . . . . . . . . . . . . . . . . . . . . . . . . . . . . . . . . . . . . . 40 Figure 4 Main menu . . . . . . . . . . . . . . . . . . . . . . . . . . . . . . . . . . . . . . . . . . . . . . . . 42 Figure 5 Menu 23.1 System Security: Change Password . . . . . . . . . . . . . . . . . . . 43 Figure 6 SMT overview . . . . . . . . . . . . . . . . . . . . . . . . . . . . . . . . . . . . . . . . . . . . . . 44 Figure 7 menu 1: general setup . . . . . . . . . . . . . . . . . . . . . . . . . . . . . . . . . . . . . . . 45 Figure 8 Configure dynamic DNS . . . . . . . . . . . . . . . . . . . . . . . . . . . . . . . . . . . . . . 49 Figure 9 Menu 2 . . . . . . . . . . . . . . . . . . . . . . . . . . . . . . . . . . . . . . . . . . . . . . . . . . . 52 Figure 10 Menu 3: LAN setup. . . . . . . . . . . . . . . . . . . . . . . . . . . . . . . . . . . . . . . . . . 53 Figure 11 Menu 3.1: LAN port filter setup . . . . . . . . . . . . . . . . . . . . . . . . . . . . . . . . . 54 Figure 12 Menu 3: TCP/IP and DHCP setup . . . . . . . . . . . . . . . . . . . . . . . . . . . . . . 54 Figure 13 Figure 21-4 menu 3.2: TCP/IP and DHCP Ethernet setup . . . . . . . . . . . . 55 Figure 14 Menu 3.2.1: IP Alias setup . . . . . . . . . . . . . . . . . . . . . . . . . . . . . . . . . . . . 58 Figure 15 Menu 4: internet access setup (Ethernet) . . . . . . . . . . . . . . . . . . . . . . . . 62 Figure 16 Internet access setup (PPTP) . . . . . . . . . . . . . . . . . . . . . . . . . . . . . . . . . . 64 Figure 17 Internet access setup (PPPoE) . . . . . . . . . . . . . . . . . . . . . . . . . . . . . . . . 65 Figure 18 Menu 11 Remote Node Setup . . . . . . . . . . . . . . . . . . . . . . . . . . . . . . . . . 68 Figure 19 Menu 11.1: Remote Node profile for Ethernet Encapsulation . . . . . . . . . . 69 Figure 20 Menu 11.1: Remote Node profile for PPPoE Encapsulation . . . . . . . . . . . 71 Figure 21 Menu 11.1: Remote Node Profile for PPTP Encapsulation . . . . . . . . . . . 73 Figure 22 Menu 11.1.2: Remote Node Network Layer Options for Ethernet Encapsulation 75 Figure 23 Menu 11.1.4: Remote Node filter (Ethernet Encapsulation) . . . . . . . . . . . 78 Figure 24 Menu 11.1.4: Remote Node filter (PPPoE or PPTP Encapsulation) . . . . . 78 Figure 25 Menu 11.1: Remote Node Profile . . . . . . . . . . . . . . . . . . . . . . . . . . . . . . . 79 Figure 26 Menu 11.1.5: Traffic Redirect setup . . . . . . . . . . . . . . . . . . . . . . . . . . . . . 80 Figure 27 Menu 12: IP Static Route Setup . . . . . . . . . . . . . . . . . . . . . . . . . . . . . . . . 83 Figure 28 Menu 12. 1: Edit IP Static Route . . . . . . . . . . . . . . . . . . . . . . . . . . . . . . . . 84 BCM50e Integrated Router Configuration - Advanced 14 Figures Figure 29 Menu 14- Dial-in User Setup . . . . . . . . . . . . . . . . . . . . . . . . . . . . . . . . . . 87 Figure 30 Menu 14.1- Edit Dial-in User . . . . . . . . . . . . . . . . . . . . . . . . . . . . . . . . . . 88 Figure 31 Menu 4: Applying NAT for Internet Access . . . . . . . . . . . . . . . . . . . . . . . . 90 Figure 32 Menu 11.1.2: Applying NAT to the Remote Node . . . . . . . . . . . . . . . . . . . 91 Figure 33 Menu 15: NAT Setup . . . . . . . . . . . . . . . . . . . . . . . . . . . . . . . . . . . . . . . . 92 Figure 34 Menu 15.1: Address Mapping Sets . . . . . . . . . . . . . . . . . . . . . . . . . . . . . . 93 Figure 35 Menu 15.1.255: SUA Address Mapping Rules . . . . . . . . . . . . . . . . . . . . . 94 Figure 36 Menu 15.1.1: First Set . . . . . . . . . . . . . . . . . . . . . . . . . . . . . . . . . . . . . . . 96 Figure 37 Menu 15.1.1.1: Editing or configuring an individual rule in a set . . . . . . . 98 Figure 38 Menu 15.2: NAT Server Sets . . . . . . . . . . . . . . . . . . . . . . . . . . . . . . . . . 100 Figure 39 15.2.1: NAT Server Configuration . . . . . . . . . . . . . . . . . . . . . . . . . . . . . . 101 Figure 40 Menu 15.2: NAT Server Setup . . . . . . . . . . . . . . . . . . . . . . . . . . . . . . . . 102 Figure 41 Multiple servers behind NAT example . . . . . . . . . . . . . . . . . . . . . . . . . . 103 Figure 42 NAT Example 1 . . . . . . . . . . . . . . . . . . . . . . . . . . . . . . . . . . . . . . . . . . . . 103 Figure 43 Menu 4: Internet access & NAT example . . . . . . . . . . . . . . . . . . . . . . . . 104 Figure 44 NAT Example 2 . . . . . . . . . . . . . . . . . . . . . . . . . . . . . . . . . . . . . . . . . . . . 105 Figure 45 Menu 15.2: Specifying an inside server . . . . . . . . . . . . . . . . . . . . . . . . . 106 Figure 46 NAT example 3 . . . . . . . . . . . . . . . . . . . . . . . . . . . . . . . . . . . . . . . . . . . . 107 Figure 47 Example 3: Menu 11.1.2 . . . . . . . . . . . . . . . . . . . . . . . . . . . . . . . . . . . . . 108 Figure 48 Example 3: Menu 15.1.1.1 . . . . . . . . . . . . . . . . . . . . . . . . . . . . . . . . . . . 109 Figure 49 Example 3: Final Menu 15.1.1 . . . . . . . . . . . . . . . . . . . . . . . . . . . . . . . . 110 Figure 50 Example 3: Menu 15.2 . . . . . . . . . . . . . . . . . . . . . . . . . . . . . . . . . . . . . . 111 Figure 51 Menu 15.3: Trigger Port Setup . . . . . . . . . . . . . . . . . . . . . . . . . . . . . . . . 112 Figure 52 Menu 21: Filter and Firewall Setup . . . . . . . . . . . . . . . . . . . . . . . . . . . . . 115 Figure 53 Menu 21.2: Firewall Setup . . . . . . . . . . . . . . . . . . . . . . . . . . . . . . . . . . . 116 Figure 54 Outgoing packet filtering process . . . . . . . . . . . . . . . . . . . . . . . . . . . . . . 118 Figure 55 Filter rule process . . . . . . . . . . . . . . . . . . . . . . . . . . . . . . . . . . . . . . . . . . 119 Figure 56 Menu 21: Filter and Firewall Setup . . . . . . . . . . . . . . . . . . . . . . . . . . . . . 120 Figure 57 Menu 21.1: Filter Set Configuration . . . . . . . . . . . . . . . . . . . . . . . . . . . . 121 Figure 58 Menu 21.1.1.1: TCP/IP Filter Rule . . . . . . . . . . . . . . . . . . . . . . . . . . . . . 124 Figure 59 Executing an IP filter . . . . . . . . . . . . . . . . . . . . . . . . . . . . . . . . . . . . . . . . 127 Figure 60 Menu 21.1.1.1: Generic Filter Rule . . . . . . . . . . . . . . . . . . . . . . . . . . . . . 128 Figure 61 Telnet filter Example . . . . . . . . . . . . . . . . . . . . . . . . . . . . . . . . . . . . . . . . 130 Figure 62 Example Filter: Menu 21.1.3.1 . . . . . . . . . . . . . . . . . . . . . . . . . . . . . . . . 131 Figure 63 Example Filter Rules Summary: Menu 21.1.3 . . . . . . . . . . . . . . . . . . . . 132 N0115789 Figures 15 Figure 64 Protocol and Device Filter Sets . . . . . . . . . . . . . . . . . . . . . . . . . . . . . . . 133 Figure 65 Filtering LAN Traffic . . . . . . . . . . . . . . . . . . . . . . . . . . . . . . . . . . . . . . . . 134 Figure 66 Filtering Remote Node Traffic . . . . . . . . . . . . . . . . . . . . . . . . . . . . . . . . . 135 Figure 67 Menu 22: SNMP Configuration . . . . . . . . . . . . . . . . . . . . . . . . . . . . . . . 137 Figure 68 Menu 23 System security . . . . . . . . . . . . . . . . . . . . . . . . . . . . . . . . . . . . 141 Figure 69 Menu 23 system security . . . . . . . . . . . . . . . . . . . . . . . . . . . . . . . . . . . . 142 Figure 70 Menu 23.2 System Security: RADIUS server . . . . . . . . . . . . . . . . . . . . . 142 Figure 71 Menu 24: System Maintenance . . . . . . . . . . . . . . . . . . . . . . . . . . . . . . . 146 Figure 72 Menu 24.1: System Maintenance: Status . . . . . . . . . . . . . . . . . . . . . . . . 147 Figure 73 Menu 24.1 — System Maintenance — Status . . . . . . . . . . . . . . . . . . . . 147 Figure 74 System Information and Console Port Speed . . . . . . . . . . . . . . . . . . . . . 149 Figure 75 Menu 24.2.1: System Maintenance Information Figure 76 Menu 24.2.2: System Maintenance: Change Console Port Speed . . . . 151 . . . . . . . . . . . . . . . . . . 150 Figure 77 Menu 24.3: System Maintenance: Log and Trace . . . . . . . . . . . . . . . . . 151 Figure 78 Menu 24.3.2: System Maintenance: Syslog Logging . . . . . . . . . . . . . . . 152 Figure 79 Call-Triggering packet example . . . . . . . . . . . . . . . . . . . . . . . . . . . . . . . 155 Figure 80 Menu 24.4: System Maintenance: Diagnostic . . . . . . . . . . . . . . . . . . . . 157 Figure 81 WAN & LAN DHCP . . . . . . . . . . . . . . . . . . . . . . . . . . . . . . . . . . . . . . . . . 158 Figure 82 Menu 24.5 - System Maintenance - Backup Configuration . . . . . . . . . . 161 Figure 83 FTP Session Example . . . . . . . . . . . . . . . . . . . . . . . . . . . . . . . . . . . . . . 162 Figure 84 Telnet into Menu 24.6 . . . . . . . . . . . . . . . . . . . . . . . . . . . . . . . . . . . . . . . 166 Figure 85 Restore using FTP session example . . . . . . . . . . . . . . . . . . . . . . . . . . . 167 Figure 86 Telnet Into Menu 24.7.1 Upload System Firmware . . . . . . . . . . . . . . . . 168 Figure 87 Telnet Into Menu 24.7.2 System Maintenance Figure 88 FTP Session Example of Firmware File Upload . . . . . . . . . . . . . . . . . . . 170 . . . . . . . . . . . . . . . . . . . 168 Figure 89 Command mode in Menu 24 . . . . . . . . . . . . . . . . . . . . . . . . . . . . . . . . . 174 Figure 90 Valid commands . . . . . . . . . . . . . . . . . . . . . . . . . . . . . . . . . . . . . . . . . . . 175 Figure 91 Call Control . . . . . . . . . . . . . . . . . . . . . . . . . . . . . . . . . . . . . . . . . . . . . . . 176 Figure 92 Budget Management . . . . . . . . . . . . . . . . . . . . . . . . . . . . . . . . . . . . . . . 177 Figure 93 Call History . . . . . . . . . . . . . . . . . . . . . . . . . . . . . . . . . . . . . . . . . . . . . . . 178 Figure 94 Menu 24: System Maintenance . . . . . . . . . . . . . . . . . . . . . . . . . . . . . . . 179 Figure 95 Menu 24.10 System Maintenance: Time and Date Setting . . . . . . . . . . 180 Figure 96 Menu 24.11 – Remote Management Control . . . . . . . . . . . . . . . . . . . . . 184 Figure 97 Menu 26 Schedule Setup . . . . . . . . . . . . . . . . . . . . . . . . . . . . . . . . . . . . 187 Figure 98 Menu 26.1 Schedule Set Setup . . . . . . . . . . . . . . . . . . . . . . . . . . . . . . . 188 BCM50e Integrated Router Configuration - Advanced 16 Figures Figure 99 Applying Schedule Sets to a Remote Node (PPPoE) . . . . . . . . . . . . . . . 190 Figure 100 WIndows 95/98/Me: network: configuration . . . . . . . . . . . . . . . . . . . . . . 192 Figure 101 Windows 95/98/Me: TCP/IP properties: IP address . . . . . . . . . . . . . . . . 193 Figure 102 Windows 95/98/Me: TCP/IP Properties: DNS configuration . . . . . . . . . . 194 Figure 103 Windows XP: Start menu . . . . . . . . . . . . . . . . . . . . . . . . . . . . . . . . . . . . 195 Figure 104 Windows XP: Control Panel . . . . . . . . . . . . . . . . . . . . . . . . . . . . . . . . . . 195 Figure 105 Windows XP: Control Panel: Network Connections: Properties . . . . . . . 196 Figure 106 Windows XP: Local Area Connection Properties . . . . . . . . . . . . . . . . . . 196 Figure 107 Windows XP: Advanced TCP/IP settings . . . . . . . . . . . . . . . . . . . . . . . . 197 Figure 108 Windows XP: Internet Protocol (TCP/IP) properties . . . . . . . . . . . . . . . . 198 Figure 109 Macintosh OS 8/9: Apple Menu . . . . . . . . . . . . . . . . . . . . . . . . . . . . . . . 199 Figure 110 Macintosh OS 8/9: TCP/IP . . . . . . . . . . . . . . . . . . . . . . . . . . . . . . . . . . . 200 Figure 111 Macintosh OS X: Apple menu . . . . . . . . . . . . . . . . . . . . . . . . . . . . . . . . 201 Figure 112 Macintosh OS X: Network . . . . . . . . . . . . . . . . . . . . . . . . . . . . . . . . . . . 201 Figure 113 Ideal Setup . . . . . . . . . . . . . . . . . . . . . . . . . . . . . . . . . . . . . . . . . . . . . . . 203 Figure 114 Triangle Route Problem . . . . . . . . . . . . . . . . . . . . . . . . . . . . . . . . . . . . . 204 Figure 115 IP Alias . . . . . . . . . . . . . . . . . . . . . . . . . . . . . . . . . . . . . . . . . . . . . . . . . . 205 Figure 116 Security Certificate . . . . . . . . . . . . . . . . . . . . . . . . . . . . . . . . . . . . . . . . . 207 Figure 117 Login Screen . . . . . . . . . . . . . . . . . . . . . . . . . . . . . . . . . . . . . . . . . . . . . 208 Figure 118 Certificate General Information before Import . . . . . . . . . . . . . . . . . . . . 209 Figure 119 Certificate Import Wizard 1 . . . . . . . . . . . . . . . . . . . . . . . . . . . . . . . . . . . 210 Figure 120 Certificate Import Wizard 2 . . . . . . . . . . . . . . . . . . . . . . . . . . . . . . . . . . . 211 Figure 121 Certificate Import Wizard 3 . . . . . . . . . . . . . . . . . . . . . . . . . . . . . . . . . . . 212 Figure 122 Root Certificate Store . . . . . . . . . . . . . . . . . . . . . . . . . . . . . . . . . . . . . . . 212 Figure 123 Certificate General Information after Import . . . . . . . . . . . . . . . . . . . . . . 213 Figure 124 Business Secure Router Trusted CA screen . . . . . . . . . . . . . . . . . . . . . 214 Figure 125 CA certificate example . . . . . . . . . . . . . . . . . . . . . . . . . . . . . . . . . . . . . . 215 Figure 126 Personal certificate import wizard 1 . . . . . . . . . . . . . . . . . . . . . . . . . . . . 216 Figure 127 Personal certificate import wizard 2 . . . . . . . . . . . . . . . . . . . . . . . . . . . . 217 Figure 128 Personal certificate import wizard 3 . . . . . . . . . . . . . . . . . . . . . . . . . . . . 218 Figure 129 Personal certificate import wizard 4 . . . . . . . . . . . . . . . . . . . . . . . . . . . . 219 Figure 130 Personal certificate import wizard 5 . . . . . . . . . . . . . . . . . . . . . . . . . . . . 220 Figure 131 Personal certificate import wizard 6 . . . . . . . . . . . . . . . . . . . . . . . . . . . . 220 Figure 132 Access the Business Secure Router via HTTPS . . . . . . . . . . . . . . . . . . 221 Figure 133 SSL client authentication . . . . . . . . . . . . . . . . . . . . . . . . . . . . . . . . . . . . 221 N0115789 Figures 17 Figure 134 Business Secure Router secure login screen . . . . . . . . . . . . . . . . . . . . . 222 Figure 135 Single-PC per Router Hardware Configuration . . . . . . . . . . . . . . . . . . . . 224 Figure 136 Business Secure Router as a PPPoE Client . . . . . . . . . . . . . . . . . . . . . 225 Figure 137 Transport PPP frames over Ethernet . . . . . . . . . . . . . . . . . . . . . . . . . . . 227 Figure 138 Business Secure Router as a PPTP client . . . . . . . . . . . . . . . . . . . . . . . 228 Figure 139 PPTP protocol overview . . . . . . . . . . . . . . . . . . . . . . . . . . . . . . . . . . . . . 229 Figure 140 Example message exchange between PC and an ANT . . . . . . . . . . . . . 230 Figure 141 Ethernet cable pin assignments . . . . . . . . . . . . . . . . . . . . . . . . . . . . . . . 231 Figure 142 NetBIOS Display Filter Settings Command Example . . . . . . . . . . . . . . . 276 Figure 143 Example VPN initiator IPSec log . . . . . . . . . . . . . . . . . . . . . . . . . . . . . . 294 Figure 144 Example VPN responder IPSec log . . . . . . . . . . . . . . . . . . . . . . . . . . . . 295 BCM50e Integrated Router Configuration - Advanced 18 Figures N0115789 19 Tables Table 1 Feature Specifications . . . . . . . . . . . . . . . . . . . . . . . . . . . . . . . . . . . . . . . 29 Table 2 Main menu commands . . . . . . . . . . . . . . . . . . . . . . . . . . . . . . . . . . . . . . . 40 Table 3 Main menu summary . . . . . . . . . . . . . . . . . . . . . . . . . . . . . . . . . . . . . . . . 42 Table 4 General setup menu fields . . . . . . . . . . . . . . . . . . . . . . . . . . . . . . . . . . . . 46 Table 5 Configure dynamic DNS menu fields . . . . . . . . . . . . . . . . . . . . . . . . . . . . 49 Table 6 MAC address cloning in WAN setup . . . . . . . . . . . . . . . . . . . . . . . . . . . . . 52 Table 7 DHCP Ethernet setup menu fields . . . . . . . . . . . . . . . . . . . . . . . . . . . . . . 55 Table 8 LAN TCP/IP setup menu fields . . . . . . . . . . . . . . . . . . . . . . . . . . . . . . . . . 57 Table 9 IP Alias setup menu field . . . . . . . . . . . . . . . . . . . . . . . . . . . . . . . . . . . . . 58 Table 10 Menu 4: internet access setup menu fields . . . . . . . . . . . . . . . . . . . . . . . 62 Table 11 New fields in menu 4 (PPTP) Screen . . . . . . . . . . . . . . . . . . . . . . . . . . . . 64 Table 12 New fields in menu 4 (PPPoE) screen . . . . . . . . . . . . . . . . . . . . . . . . . . . 65 Table 13 Fields in menu 11.1 . . . . . . . . . . . . . . . . . . . . . . . . . . . . . . . . . . . . . . . . . . 69 Table 14 Fields in Menu 11.1 (PPPoE Encapsulation Specific) . . . . . . . . . . . . . . . . 72 Table 15 Fields in Menu 11.1 (PPTP Encapsulation) . . . . . . . . . . . . . . . . . . . . . . . 73 Table 16 Remote Node Network Layer Options Menu Fields . . . . . . . . . . . . . . . . . 75 Table 17 Menu 11.1: Remote Node profile (Traffic Redirect Field) . . . . . . . . . . . . . 79 Table 18 Menu 11.1.5: Traffic Redirect setup . . . . . . . . . . . . . . . . . . . . . . . . . . . . . 80 Table 19 IP Static Route Menu Fields . . . . . . . . . . . . . . . . . . . . . . . . . . . . . . . . . . . 84 Table 20 Menu 14.1- Edit Dial-in User . . . . . . . . . . . . . . . . . . . . . . . . . . . . . . . . . . 88 Table 21 Applying NAT in Menus 4 & 11.1.2 . . . . . . . . . . . . . . . . . . . . . . . . . . . . . . 91 Table 22 SUA Address Mapping Rules . . . . . . . . . . . . . . . . . . . . . . . . . . . . . . . . . . 94 Table 23 Fields in menu 15.1.1 . . . . . . . . . . . . . . . . . . . . . . . . . . . . . . . . . . . . . . . . 97 Table 24 Menu 15.1.1.1: Editing or configuring an individual rule in a set . . . . . . . 98 Table 25 15.2.1: NAT Server Configuration . . . . . . . . . . . . . . . . . . . . . . . . . . . . . . 101 Table 26 Menu 15.3: Trigger Port setup description . . . . . . . . . . . . . . . . . . . . . . . 112 Table 27 Abbreviations used in the Filter Rules Summary Menu . . . . . . . . . . . . . 122 Table 28 Rule abbreviations used . . . . . . . . . . . . . . . . . . . . . . . . . . . . . . . . . . . . . 122 Table 29 TCP/IP Filter Rule Menu fields . . . . . . . . . . . . . . . . . . . . . . . . . . . . . . . . 124 BCM50e Integrated Router Configuration - Advanced 20 Tables Table 30 Generic Filter Rule Menu fields . . . . . . . . . . . . . . . . . . . . . . . . . . . . . . . 129 Table 31 SNMP Configuration Menu Fields . . . . . . . . . . . . . . . . . . . . . . . . . . . . . 138 Table 32 SNMP Traps . . . . . . . . . . . . . . . . . . . . . . . . . . . . . . . . . . . . . . . . . . . . . . 138 Table 33 Menu 23.2 System Security: RADIUS Server . . . . . . . . . . . . . . . . . . . . . 143 Table 34 System Maintenance: Status Menu Fields . . . . . . . . . . . . . . . . . . . . . . . 147 Table 35 Fields in System Maintenance: Information . . . . . . . . . . . . . . . . . . . . . . 150 Table 36 System Maintenance Menu Syslog Parameters . . . . . . . . . . . . . . . . . . . 152 Table 37 System Maintenance menu diagnostic . . . . . . . . . . . . . . . . . . . . . . . . . . 158 Table 38 Filename Conventions . . . . . . . . . . . . . . . . . . . . . . . . . . . . . . . . . . . . . . 160 Table 39 General commands for GUI-based FTP clients . . . . . . . . . . . . . . . . . . . 162 Table 40 General commands for GUI-based TFTP clients . . . . . . . . . . . . . . . . . . 164 Table 41 Valid commands . . . . . . . . . . . . . . . . . . . . . . . . . . . . . . . . . . . . . . . . . . . 175 Table 42 Budget management . . . . . . . . . . . . . . . . . . . . . . . . . . . . . . . . . . . . . . . 177 Table 43 Call History Fields . . . . . . . . . . . . . . . . . . . . . . . . . . . . . . . . . . . . . . . . . . 178 Table 44 Time and Date Setting Fields . . . . . . . . . . . . . . . . . . . . . . . . . . . . . . . . . 180 Table 45 Menu 24.11 – Remote Management control . . . . . . . . . . . . . . . . . . . . . . 184 Table 46 Menu 26.1 Schedule Set Setup . . . . . . . . . . . . . . . . . . . . . . . . . . . . . . . 189 Table 47 General specifications . . . . . . . . . . . . . . . . . . . . . . . . . . . . . . . . . . . . . . 231 Table 49 Allowed IP address range By class . . . . . . . . . . . . . . . . . . . . . . . . . . . . 234 Table 48 Classes of IP addresses . . . . . . . . . . . . . . . . . . . . . . . . . . . . . . . . . . . . . 234 Table 50 Natural Masks . . . . . . . . . . . . . . . . . . . . . . . . . . . . . . . . . . . . . . . . . . . . 235 Table 51 Alternative Subnet Mask Notation . . . . . . . . . . . . . . . . . . . . . . . . . . . . . 236 Table 52 Subnet 1 . . . . . . . . . . . . . . . . . . . . . . . . . . . . . . . . . . . . . . . . . . . . . . . . . 237 Table 53 Subnet 2 . . . . . . . . . . . . . . . . . . . . . . . . . . . . . . . . . . . . . . . . . . . . . . . . . 237 Table 54 Subnet 1 . . . . . . . . . . . . . . . . . . . . . . . . . . . . . . . . . . . . . . . . . . . . . . . . . 238 Table 55 Subnet 2 . . . . . . . . . . . . . . . . . . . . . . . . . . . . . . . . . . . . . . . . . . . . . . . . . 238 Table 58 Eight subnets . . . . . . . . . . . . . . . . . . . . . . . . . . . . . . . . . . . . . . . . . . . . . 239 Table 56 Subnet 3 . . . . . . . . . . . . . . . . . . . . . . . . . . . . . . . . . . . . . . . . . . . . . . . . . 239 Table 57 Subnet 4 . . . . . . . . . . . . . . . . . . . . . . . . . . . . . . . . . . . . . . . . . . . . . . . . . 239 Table 59 Class C subnet planning . . . . . . . . . . . . . . . . . . . . . . . . . . . . . . . . . . . . . 240 Table 60 Class B subnet planning . . . . . . . . . . . . . . . . . . . . . . . . . . . . . . . . . . . . . 240 Table 61 Sys commands . . . . . . . . . . . . . . . . . . . . . . . . . . . . . . . . . . . . . . . . . . . . 244 Table 62 Exit Command . . . . . . . . . . . . . . . . . . . . . . . . . . . . . . . . . . . . . . . . . . . . 252 Table 63 Ether Commands . . . . . . . . . . . . . . . . . . . . . . . . . . . . . . . . . . . . . . . . . . 252 Table 64 IP commands . . . . . . . . . . . . . . . . . . . . . . . . . . . . . . . . . . . . . . . . . . . . . 253 N0115789 Tables 21 Table 65 IPSec commands . . . . . . . . . . . . . . . . . . . . . . . . . . . . . . . . . . . . . . . . . . 259 Table 66 Sys firewall commands . . . . . . . . . . . . . . . . . . . . . . . . . . . . . . . . . . . . . . 265 Table 67 Bandwidth management commands . . . . . . . . . . . . . . . . . . . . . . . . . . . 266 Table 68 Certificates commands . . . . . . . . . . . . . . . . . . . . . . . . . . . . . . . . . . . . . . 270 Table 69 NetBIOS filter default settings . . . . . . . . . . . . . . . . . . . . . . . . . . . . . . . . 276 Table 70 System error logs . . . . . . . . . . . . . . . . . . . . . . . . . . . . . . . . . . . . . . . . . . 285 Table 71 System maintenance logs . . . . . . . . . . . . . . . . . . . . . . . . . . . . . . . . . . . 285 Table 72 UPnP logs . . . . . . . . . . . . . . . . . . . . . . . . . . . . . . . . . . . . . . . . . . . . . . . . 286 Table 73 Content filtering logs . . . . . . . . . . . . . . . . . . . . . . . . . . . . . . . . . . . . . . . . 286 Table 74 Attack logs . . . . . . . . . . . . . . . . . . . . . . . . . . . . . . . . . . . . . . . . . . . . . . . 287 Table 75 Access logs . . . . . . . . . . . . . . . . . . . . . . . . . . . . . . . . . . . . . . . . . . . . . . 289 Table 76 ACL setting notes . . . . . . . . . . . . . . . . . . . . . . . . . . . . . . . . . . . . . . . . . . 292 Table 77 ICMP notes . . . . . . . . . . . . . . . . . . . . . . . . . . . . . . . . . . . . . . . . . . . . . . . 292 Table 78 Sys log . . . . . . . . . . . . . . . . . . . . . . . . . . . . . . . . . . . . . . . . . . . . . . . . . . 293 Table 79 Sample IKE key exchange logs . . . . . . . . . . . . . . . . . . . . . . . . . . . . . . . 296 Table 80 Sample IPSec logs during packet transmission . . . . . . . . . . . . . . . . . . . 298 Table 81 RFC-2408 ISAKMP payload types . . . . . . . . . . . . . . . . . . . . . . . . . . . . . 299 Table 82 PKI logs . . . . . . . . . . . . . . . . . . . . . . . . . . . . . . . . . . . . . . . . . . . . . . . . . 299 Table 83 Certificate path verification failure reason codes . . . . . . . . . . . . . . . . . . 301 Table 84 Log categories and available settings . . . . . . . . . . . . . . . . . . . . . . . . . . 302 Table 85 Brute force password guessing protection commands . . . . . . . . . . . . . . 305 BCM50e Integrated Router Configuration - Advanced 22 Tables N0115789 23 Preface Before you begin This guide is designed to assist you with advanced configuration of your Business Secure Router for its various applications. Note: This guide explains how to use the System Management Terminal (SMT) or the command interpreter interface to configure your Business Secure Router. See the basic manual for how to use the WebGUI to configure your Business Secure Router. Not all features can be configured through all interfaces. The SMT parts of this manual contain background information solely on features not configurable by the WebGUI. The WebGUI parts of the basic manual contain background information on features configurable by the WebGUI and the SMT. Text conventions This guide uses the following text conventions: Enter means for you to type one or more characters and press the [ENTER] key. Select or Choose means for you to use one of the predefined choices. The SMT menu titles and labels are written in Bold Times New Roman font. Menu choices are written in Bold Arial font. BCM50e Integrated Router Configuration - Advanced 24 Preface A single keystroke is written in Arial font and enclosed in square brackets, for instance, [ENTER] means the Enter key; [ESC] means the escape key and [SPACE BAR] means the space bar. [UP] and [DOWN] are the up and down arrow keys. Mouse action sequences are denoted using a comma. For example, “click the Apple icon, Control Panels and then Modem” means first click the Apple icon, then point your mouse pointer to Control Panels and then click Modem. Related publications For more information about using the Business Secure Router VPN Switch, refer to the following publications: • BCM50e Integrated Router Configuration - Basics (N0115788) The basic manual covers how to use the WebGUI to configure your Business Secure Router. • WebGUI Online Help Embedded WebGUI help for descriptions of individual screens and supplementary information Hard-copy technical manuals You can print selected technical manuals and release notes free, directly from the Internet. Go to www.nortel.com/documentation. Find the product for which you need documentation. Then locate the specific category and model or version for your hardware or software product. Use Adobe Reader to open the manuals and release notes, search for the sections you need, and print them on most standard printers. Go to Adobe Systems at www.adobe.com to download a free copy of the Adobe Reader. How to get help If you do not see an appropriate number in this list, go to www.nortel.com/cs. N0115789 Preface 25 USA and Canada Authorized Distributors Technical Support - GNTS/GNPS Telephone: 1-800-4NORTEL (1-800-466-7835) If you already have a PIN Code, you can enter Express Routing Code (ERC) 196#. If you do not yet have a PIN Code, or for general questions and first line support, you can enter ERC 338#. Web Site: www.nortel.com/cs Presales Support (CSAN) Telephone: 1-800-4NORTEL (1-800-466-7835) Use Express Routing Code (ERC) 1063# EMEA (Europe, Middle East, Africa) Technical Support - CTAS Telephone: *European Free phone 00800 800 89009 European Alternative: United Kingdom +44 (0)870-907-9009 Africa +27-11-808-4000 Israel 800-945-9779 Calls are not free from all countries in Europe, Middle East, or Africa. Fax: 44-191-555-7980 E-mail: [email protected] BCM50e Integrated Router Configuration - Advanced 26 Preface CALA (Caribbean & Latin America) Technical Support - CTAS Telephone: 1-954-858-7777 E-mail: [email protected] APAC (Asia Pacific) Service Business Centre & Pre-Sales Help Desk: +61-2-8870-5511 (Sydney) Technical Support - GNTS Telephone: +612 8870 8800 Fax: +612 8870 5569 E-mail: [email protected] Australia 1-800-NORTEL (1-800-667-835) China 010-6510-7770 India 011-5154-2210 Indonesia 0018-036-1004 Japan 0120-332-533 Malaysia 1800-805-380 New Zealand 0800-449-716 Philippines 1800-1611-0063 Singapore 800-616-2004 South Korea 0079-8611-2001 Taiwan 0800-810-500 N0115789 Preface Thailand 001-800-611-3007 Service Business Centre & Pre-Sales Help Desk +61-2-8870-5511 27 BCM50e Integrated Router Configuration - Advanced 28 Preface N0115789 29 Chapter 1 Getting to know your BCM50e Integrated Router This chapter introduces the main features and applications of the Business Secure Router. Introducing the BCM50e Integrated Router The BCM50e Integrated Router is an ideal secure gateway for all data passing between the Internet and the Local Area Network (LAN). By integrating Network Address Translation (NAT), firewall and Virtual Private Network (VPN) capability, the Business Secure Router is a complete security solution that protects your Intranet and efficiently manages data traffic on your network. Features This section lists the key features of the Business Secure Router. Table 1 Feature Specifications Feature Specification Number of static routes 12 Number of NAT sessions 4096 Number of SUA servers 12 Number of address mapping rules 10 Number of configurable VPN rules (gateway policies) 10 Number of configurable IPSec VPN IP policies (network policies) 60 BCM50e Integrated Router Configuration - Advanced 30 Chapter 1 Getting to know your BCM50e Integrated Router Table 1 Feature Specifications Feature Specification Number of concurrent IKE Phase 1 Security Associations: These correspond to the gateway policies. 10 Number of concurrent IPSec VPN tunnels (Phase 2 Security Associations): These correspond to the network policies and are also monitorable and manageable. For example, five IKE gateway policies could each use 12 IPSec tunnels for a total of 60 phase 2 IPSec VPN tunnels. This total includes both branch office tunnels and VPN client termination tunnels. 60 Number of IP pools can be used to assign IP addresses to remote users 3 for VPN client termination Number of configurable split networks for VPN client termination 16 Number of configurable inverse split networks for VPN client termination 16 Number of configurable subnets per split network for VPN client termination 64 Physical features 4-Port switch A combination of switch and router makes your BCM50e Integrated Router a cost effective and viable network solution. You can connect up to four computers or phones to the Business Secure Router without the cost of a switch. Use a switch to add more than four computers or phones to your LAN. Autonegotiating 10/100 Mb/s Ethernet LAN The LAN interfaces automatically detect if they are on a 10 or a 100 Mb/s Ethernet. Autosensing 10/100 Mb/s Ethernet LAN The LAN interfaces automatically adjust to either a crossover or straight through Ethernet cable. N0115789 Chapter 1 Getting to know your BCM50e Integrated Router 31 Autonegotiating 10/100 Mb/s Ethernet WAN The 10/100 Mb/s Ethernet WAN port attaches to the Internet via broadband modem or router and automatically detects if it is on a 10 or a 100 Mb/s Ethernet. Time and date Using the Business Secure Router, you can get the current time and date from an external server when you turn on your Business Secure Router. You can also set the time manually. Reset button There is a 'Cold Reset Router' button that is accessible from the Element Manager Administration/Utilities/Reset page.Use this button to restore the factory default password to PlsChgMe! and the IP address to 192.168.1.1, subnet mask 255.255.255.0, and DHCP server enabled with a pool of 126 IP addresses starting at 192.168.1.2. Nonphysical features IPSec VPN capability Establish Virtual Private Network (VPN) tunnels to connect home or office computers to your company network using data encryption and the Internet; thus providing secure communications without the expense of leased site-to-site lines. VPN is based on the IPSec standard and is fully interoperable with other IPSec-based VPN products. Certificates The Business Secure Router can use certificates (also called digital IDs) to authenticate users. Certificates are based on public-private key pairs. Certificates provide a way to exchange public keys for use in authentication. BCM50e Integrated Router Configuration - Advanced 32 Chapter 1 Getting to know your BCM50e Integrated Router SSH The Business Secure Router uses the SSH (Secure Shell) secure communication protocol to provide secure encrypted communication between two hosts over an unsecured network. HTTPS HyperText Transfer Protocol over Secure Socket Layer, or HTTP over SSL is a web protocol that encrypts and decrypts web sessions. Use HTTPS for secure WebGUI access to the Business Secure Router. Firewall The Business Secure Router has a stateful inspection firewall with DoS (Denial of Service) protection. By default, when the firewall is activated, all incoming traffic from the WAN to the LAN is blocked unless it is initiated from the LAN. The Business Secure Router firewall supports TCP/UDP inspection, DoS detection and protection, real time alerts, reports and logs. Brute force password guessing protection The Business Secure Router has a special protection mechanism to discourage brute force password guessing attacks on the Business Secure Router’s management interfaces. You can specify a wait time that must expire before you can enter a fourth password after entering three incorrect passwords. Content filtering The Business Secure Router can block web features such as ActiveX controls, Java applets, and cookies, as well as disable web proxies. The Business Secure Router can block specific URLs by using the keyword feature. The administrator can also define time periods and days during which content filtering is enabled. Packet filtering The packet filtering mechanism blocks unwanted traffic from entering or leaving your network. N0115789 Chapter 1 Getting to know your BCM50e Integrated Router 33 Universal Plug and Play (UPnP) Using the standard TCP/IP protocol, the Business Secure Router and other UPnP-enabled devices can dynamically join a network, obtain an IP address, and convey its capabilities to other devices on the network. Call scheduling Configure call time periods to restrict and allow access for users on remote nodes. PPPoE PPPoE facilitates the interaction of a host with an Internet modem to achieve access to high-speed data networks via a familiar dial-up networking user interface. PPTP Encapsulation Point-to-Point Tunneling Protocol (PPTP) is a network protocol that enables secure transfer of data from a remote client to a private server, creating a Virtual Private Network (VPN) using a TCP/IP-based network. PPTP supports on-demand, multiprotocol, and virtual private networking over public networks, such as the Internet. The Business Secure Router supports one PPTP server connection at any given time. Dynamic DNS support With Dynamic DNS (Domain Name System) support, you can have a static host name alias for a dynamic IP address, so the host is more easily accessible from various locations on the Internet. You must register for this service with a Dynamic DNS service provider. IP Multicast The Business Secure Router can use IP multicast to deliver IP packets to a specific group of hosts. IGMP (Internet Group Management Protocol) is the protocol used to support multicast groups. The Business Secure Router supports versions 1 and 2. BCM50e Integrated Router Configuration - Advanced 34 Chapter 1 Getting to know your BCM50e Integrated Router IP Alias Using IP Alias, you can partition a physical network into logical networks over the same Ethernet interface. The Business Secure Router supports three logical LAN interfaces via its single physical Ethernet LAN interface with the Business Secure Router itself as the gateway for each LAN network. Central Network Management With Central Network Management (CNM), an enterprise or service provider network administrator can manage your Business Secure Router. The enterprise or service provider network administrator can configure your Business Secure Router, perform firmware upgrades, and do troubleshooting for you. SNMP SNMP (Simple Network Management Protocol) is a protocol used for exchanging management information between network devices. SNMP is a member of the TCP/IP protocol suite. Your Business Secure Router supports SNMP agent functionality, which means that a manager station can manage and monitor the Business Secure Router through the network. The Business Secure Router supports SNMP versions 1 and 2 (SNMPv1 and SNMPv2). Network Address Translation (NAT) NAT (Network Address Translation — NAT, RFC 1631) translate multiple IP addresses used within one network to different IP addresses known within another network. Traffic Redirect Traffic Redirect forwards WAN traffic to a backup gateway when the Business Secure Router cannot connect to the Internet, thus acting as an auxiliary backup when your regular WAN connection fails. N0115789 Chapter 1 Getting to know your BCM50e Integrated Router 35 Port Forwarding Use this feature to forward incoming service requests to a server on your local network. You can enter a single port number or a range of port numbers to be forwarded, and the local IP address of the desired server. DHCP (Dynamic Host Configuration Protocol) With DHCP (Dynamic Host Configuration Protocol), individual client computers can obtain the TCP/IP configuration at start-up from a centralized DHCP server. The Business Secure Router has built in DHCP server capability, enabled by default, which means it can assign IP addresses, an IP default gateway, and DNS servers to all systems that support the DHCP client. The Business Secure Router can also act as a surrogate DHCP server, where it relays IP address assignment from another DHCP server to the clients. Full network management The embedded web configurator is an all platform, web based utility that you can use to easily manage and configure the Business Secure Router. Most functions of the Business Secure Router are also software configurable via the SMT (System Management Terminal) interface. The SMT is a menu driven interface that you can access over a Telnet connection. Road Runner support In addition to standard cable modem services, the Business Secure Router supports Time Warner’s Road Runner Service. Logging and tracing The Business Secure Router supports the following logging and tracing functions to help with management: • • Built in message logging and packet tracing Unix syslog facility support BCM50e Integrated Router Configuration - Advanced 36 Chapter 1 Getting to know your BCM50e Integrated Router Upgrade Business Secure Router Firmware The firmware of the Business Secure Router can be upgraded manually via the WebGUI. Embedded FTP and TFTP Servers The Business Secure Router’s embedded FTP and TFTP Servers enable fast firmware upgrades, as well as configuration file backups and restoration. Applications for the BCM50e Integrated Router Secure broadband internet access and VPN You can connect a cable, DSL, or other modem to the BCM50e Integrated Router via Ethernet WAN port for broadband Internet access. The Business Secure Router also provides IP address sharing and a firewall protected local network with traffic management. VPN is an ideal, cost effective way to connect branch offices and business partners over the Internet without the need (and expense) of leased lines between sites. The LAN computers can share the VPN tunnels for secure connections to remote computers. N0115789 Chapter 1 Getting to know your BCM50e Integrated Router 37 Figure 1 Secure Internet Access and VPN Application BCM50e Integrated Router BCM50e Integrated Router Configuration - Advanced 38 Chapter 1 Getting to know your BCM50e Integrated Router N0115789 39 Chapter 2 Introducing the SMT This chapter explains how to access the System Management Terminal and gives an overview of its menus. Introduction to the SMT The Business Secure Router SMT (System Management Terminal) is a menu-driven interface that you can access over a Telnet connection. This chapter shows you how to navigate the SMT, and how to configure SMT menus. Initial screen When you turn on your Business Secure Router, it performs several internal tests as well as line initialization. After the tests, the Business Secure Router asks you to press [ENTER] to continue, as shown in Figure 2. Figure 2 Initial screen initialize ch =0, ethernet address: 00:A0:C5:22:1A:03 initialize ch =1, ethernet address: 00:A0:C5:22:1A:04 Press ENTER to continue... Logging on to the SMT The logon screen appears after you press [ENTER], prompting you to enter the username, as shown in Figure 3. BCM50e Integrated Router Configuration - Advanced 40 Chapter 2 Introducing the SMT Type the username (nnadmin is the default) and press [ENTER]. The logon screen prompts you to enter the password. Figure 3 SMT Login Enter Username : XXXX Enter Password : XXXX Type the password (PlsChgMe! is the default) and press [ENTER]. As you type the password, the screen displays an X for each character you type. Note that if there is no activity for longer than five minutes after you log on, your Business Secure Router will automatically log you off and display a blank screen. If you see a blank screen, press [ENTER] to bring up the logon screen again. Navigating the SMT interface The SMT is an interface that you use to configure your Business Secure Router. Table 2 lists several operations you must be familiar with before attempting to modify the configuration. Table 2 Main menu commands N0115789 Operations Keystrokes Descriptions Move down to another menu [ENTER] To move forward to a submenu, type in the number of the desired submenu and press [ENTER]. Move up to a previous menu [ESC] Press the [ESC] key to move back to the previous menu. Move to a “hidden” menu Press [SPACE BAR] Fields beginning with “Edit” lead to hidden to change No to Yes menus and have a default setting of No. Press then press [ENTER]. [SPACE BAR] to change No to Yes, and then press [ENTER] to go to a “hidden” menu. Chapter 2 Introducing the SMT 41 Table 2 Main menu commands Operations Keystrokes Descriptions Move the cursor [ENTER] or [UP] or [DOWN] arrow keys Within a menu, press [ENTER] to move to the next field. You can also use the [UP] or [DOWN] arrow keys to move to the previous or the next fields, respectively. When you are at the top of a menu, press the [UP] arrow key to move to the bottom of a menu. Entering information Fill in, or press [SPACE BAR], then press [ENTER] to select from choices. There are two types of fields. The first requires you to type in the appropriate information. The second allows you to cycle through the available choices by pressing [SPACE BAR]. Required fields <? > All fields with the symbol <?> must be filled in order be able to save the new configuration. N/A fields <N/A> Some of the fields in the SMT will show a <N/A>. This symbol refers to an option that is Not Applicable. Save your configuration [ENTER] Save your configuration by pressing [ENTER] at the message “Press ENTER to confirm or ESC to cancel”. Saving the data on the screen will take you, in most cases, to the previous menu. Make sure you save your settings in each screen that you configure. Exit the SMT Type 99, then press [ENTER]. Type 99 at the main menu prompt and press [ENTER] to exit the SMT interface. Main menu After you enter the password, the SMT displays the Business Secure Router Main Menu, as shown in Figure 4. Not all models have all the features shown. BCM50e Integrated Router Configuration - Advanced 42 Chapter 2 Introducing the SMT Figure 4 Main menu Business Secure Router Main Menu Getting Started 1. 2. 3. 4. Advanced Management General Setup WAN Setup LAN Setup Internet Access Setup Advanced Applications 11. Remote Node Setup 12. Static Routing Setup 14. Dial-in User Setup 15. NAT Setup 21. 22. 23. 24. 26. Filter and Firewall Setup SNMP Configuration System Security System Maintenance Schedule Setup 99.Exit Enter Menu Selection Number: Table 3 describes the fields in Figure 4. Table 3 Main menu summary N0115789 No. Menu Title Function 1 General Setup Use this menu to set up dynamic DNS and administrative information. 2 WAN Setup Use this menu to clone a MAC address from a computer on your LAN and configure the backup WAN dial-up connection. 3 LAN Setup Use this menu to apply LAN filters, configure LAN DHCP and TCP/IP settings. 4 Internet Access Setup Configure your Internet Access setup (Internet address, gateway IP address, and logon) with this menu. 11 Remote Node Setup Use this menu to configure detailed remote node settings (your ISP is also a remote node) as well as apply WAN filters. 12 Static Routing Setup Configure IP static routes in this menu. 14 Dial-in User Setup Use this menu to configure the Dial-in User information 15 NAT Setup Use this menu to configure Network Address Translation. 21 Filter and Firewall Setup Configure filters, activate or deactivate the firewall, and view the firewall log. Chapter 2 Introducing the SMT 43 Table 3 Main menu summary No. Menu Title Function 22 SNMP Configuration Use this menu to configure SNMP-related parameters. 23 System Security Use this menu to change your password and enable network user authentication. 24 System Maintenance From displaying system status to uploading firmware, this menu provides comprehensive system maintenance. 26 Schedule Setup Use this menu to schedule outgoing calls. 99 Exit Use this menu to exit (necessary for remote configuration). Changing the system password To change the Business Secure Router administrator password:. 1 From the main menu, enter 23 to display Menu 23 – System Security. 2 Enter 1 to display Menu 23.1 – System Security – Change Password. Figure 5 Menu 23.1 System Security: Change Password Menu 23.1 – System Security – Change Password Old Password= **** New Password= ? Retype to confirm= ? Enter here to CONFIRM or ESC to CANCEL: 3 Type your existing system password in the Old Password field, and press [ENTER]. 4 Type your new system password in the New Password field (up to 30 characters), and press [ENTER]. 5 Retype your new system password in the Retype to confirm field for confirmation and press [ENTER]. Note that as you type a password, the screen displays an asterisk * for each character you type. BCM50e Integrated Router Configuration - Advanced 44 Chapter 2 Introducing the SMT SMT menus at a glance Figure 6 SMT overview N0115789 45 SMT menu 1 - general setup Introduction to general setup Menu 1 - general setup contains administrative and system-related information. Configuring general setup Enter 1 in the main menu to open Menu 1: general setup. The Menu 1 - General Setup screen appears, as shown in Figure 7. Fill in the required fields. Figure 7 menu 1: general setup Menu 1 - General Setup System Name= Business Secure Router Domain Name= www.nortel.com First System DNS Server= From ISP IP Address= N/A Second System DNS Server= From ISP IP Address= N/A Third System DNS Server= From ISP IP Address= N/A Edit Dynamic DNS= No Press ENTER to confirm or ESC to cancel: BCM50e Integrated Router Configuration - Advanced 46 Chapter 2 SMT menu 1 - general setup Table 4 describes the fields in Figure 7. Table 4 General setup menu fields N0115789 Field Description Example System name Choose a descriptive name for identification purposes. Business Nortel recommends you enter your computer name in Secure Router this field. This name can be up to 30 alphanumeric characters long. Spaces, dashes - and underscores _ are accepted. Domain name Enter the domain name (if you know it) here. If you nortel.com leave this field blank, the ISP assigns a domain name via DHCP. You can go to menu 24.8 and type sys domain name to see the current domain name used by your router. The domain name entered by you is given priority over the ISP-assigned domain name. If you want to clear this field just press [SPACE BAR] and then [ENTER]. Chapter 2 SMT menu 1 - general setup 47 Table 4 General setup menu fields Field Description Example First system DNS server DNS (Domain Name System) is for mapping a domain name to its corresponding IP address and vice versa. The DNS server is extremely important because Second system without it, you must know the IP address of a machine before you can access it. The Business Secure Router DNS server uses a system DNS server (in the order you specify here) to resolve domain names for VPN, DDNS and Third system the time server. DNS server Press [SPACE BAR] and then [ENTER] to select an option. Select From ISP if your ISP dynamically assigns DNS server information (and the Business Secure Router's WAN IP address). The IP Address field below displays the (read-only) DNS server IP address that the ISP assigns. If you chose From ISP, but the Business Secure Router has a fixed WAN IP address, From ISP changes to None after you save your changes. If you select From ISP for the second or third DNS server, but the ISP does not provide a second or third IP address, From ISP changes to None after you save your changes. Select User-Defined if you have the IP address of a DNS server. The IP address can be public or a private address on your local LAN. Enter the DNS server's IP address in the field to the right. A User-Defined entry with the IP address set to 0.0.0.0 changes to None after you save your changes. A duplicate User-Defined entry changes to None after you save your changes. Select None if you do not want to configure DNS servers. If you do not configure a system DNS server, you must use IP addresses when configuring VPN, DDNS and the time server. Select Private DNS if the DNS server has a private IP address and is located behind a VPN peer. Enter the DNS server IP address in the field to the right. With a private DNS server, you must also configure the first DNS server entry in SMT menu 3.1 to use DNS Relay. BCM50e Integrated Router Configuration - Advanced 48 Chapter 2 SMT menu 1 - general setup Table 4 General setup menu fields Field Description Example You must also configure a VPN branch office rule since the Business Secure Router uses a VPN tunnel when it relays DNS queries to the private DNS server. One of the rule’s IP policies must include the LAN IP address of the Business Secure Router as a local IP address and the IP address of the DNS server as a remote IP address. A Private DNS entry with the IP address set to 0.0.0.0 changes to None after you click Apply. A duplicate Private DNS entry changes to None after you save your changes. Edit dynamic DNS Press [SPACE BAR] and then [ENTER] to select Yes or No (default). Select Yes to configure Menu 1.1: Configure Dynamic DNS, discussed next. No (default) After you complete this menu, press [ENTER] at the prompt “Press ENTER to Confirm…” to save your configuration, or press [ESC] at any time to cancel. Configuring dynamic DNS To configure Dynamic DNS, go to Menu 1: General Setup and press [SPACE BAR] to select Yes in the Edit Dynamic DNS field. Press [ENTER] to display Menu 1.1— Configure Dynamic DNS (Figure 8). Not all models have every field shown. N0115789 Chapter 2 SMT menu 1 - general setup 49 Figure 8 Configure dynamic DNS Menu 1.1 - Configure Dynamic DNS Service Provider= WWW.DynDNS.ORG Active= No DDNS Type= DynamicDNS Host Name 1= Host Name 2= Host Name 3= Username= Password= ******** Enable Wildcard Option= No Enable Off Line Option= N/A IP Address Update Policy: DDNS Server Auto Detect IP Address= No Use Specified IP Address= No Use IP Address= N/A Press ENTER to confirm or ESC to cancel: Follow the instructions in Table 5 to configure Dynamic DNS parameters. Table 5 Configure dynamic DNS menu fields Field Description Example Service Provider This is the name of your Dynamic DNS service provider. www.dyndns.org (default) Active Press [SPACE BAR] to select Yes and then press [ENTER] to make dynamic DNS active. Yes DDNS Type Press [SPACE BAR] and then [ENTER] to select DynamicDNS DynamicDNS if you have a dynamic IP address. (default) Select StaticDNS if you have a static IP address. Select CustomDNS to have dyns.org provide DNS service for a domain name that you already have from a source other than dyndns.org. Host1-3 Enter your host names in the fields provided. You can specify up to two host names separated by a comma in each field. me.dyndns.org EMAIL Enter your e-mail address. mail@mailserver User Enter your username. Password Enter the password assigned to you. Enable Wildcard Your Business Secure Router supports DYNDNS Wildcard. Press [SPACE BAR] and then [ENTER] to select Yes or No This field is N/A when you choose DDNS client as your service provider. BCM50e Integrated Router Configuration - Advanced 50 Chapter 2 SMT menu 1 - general setup Table 5 Configure dynamic DNS menu fields Field Description Offline This field is only available when CustomDNS is selected in the DDNS Type field. Press [SPACE BAR] and then [ENTER] to select Yes. When Yes is selected, http://www.dyndns.org/ Example traffic is redirected to a URL that you have previously specified (see www.dyndns.org for details). IP Address Update Policy: You can select Yes in either the DDNS Server Auto Detect IP Address field (recommended) or the Use Specified IP Address field, but not both. With the DDNS Server Auto Detect IP Address and Use Specified IP Address fields both set to No, the DDNS server automatically updates the IP address of the host names with the Business Secure Router’s WAN IP address. DDNS does not work with a private IP address. When both fields are set to No, the Business Secure Router must have a public WAN IP address in order for DDNS to work. DDNS Server Auto Detect IP Address Press [SPACE BAR] to select Yes and then press Yes [ENTER] to have the DDNS server automatically update the IP address of the host names with the public IP address that the Business Secure Router uses or is behind. You can set this field to Yes whether the IP address is public or private, static or dynamic. Use Specified IP Address Press [SPACE BAR] to select Yes and then press [ENTER] to update the IP address of the host names to the IP address specified below. Only select Yes if the Business Secure Router uses or is behind a static public IP address. Use IP Address Enter the static public IP address if you select Yes N/A in the Use Specified IP Address field. No After you complete this menu, press [ENTER] at the prompt “Press ENTER to Confirm…” to save your configuration, or press [ESC] at any time to cancel. The IP address updates when you reconfigure menu 1 or perform DHCP client renewal. N0115789 51 Chapter 3 WAN Setup This chapter describes how to configure the WAN using menu 2. Introduction to WAN setup This chapter explains how to configure settings for your WAN port. WAN setup From the main menu, enter 2 to open menu 2 BCM50e Integrated Router Configuration - Advanced 52 Chapter 3 WAN Setup Figure 9 Menu 2 Menu 2 - WAN Setup MAC Address: Assigned By= Factory default IP Address= N/A Dial-Backup: Active= No Port Speed= 115200 AT Command String: Init= at&fs0=0 Edit Advanced Setup= No Press ENTER to Confirm or ESC to Cancel: Press Space Bar to Toggle. Table 6 describes the fields in Figure 9. Table 6 MAC address cloning in WAN setup Field Description Example MAC Address Assigned By Press [SPACE BAR] and then [ENTER] to choose one IP address of two methods to assign a MAC Address. Choose attached on Factory Default to select the factory-assigned default LAN MAC Address. Choose IP address attached on LAN to use the MAC Address of that workstation whose IP you give in the following field. IP Address This field is applicable only if you choose the IP address attached on LAN method in the Assigned By field. Enter the IP address of the computer on the LAN whose MAC you are cloning. After you complete this menu, press [ENTER] at the prompt “Press ENTER to Confirm…” to save your configuration, or press [ESC] at any time to cancel. N0115789 192.168.1.35 53 Chapter 4 LAN setup This chapter describes how to configure the LAN using Menu 3: LAN Setup. Introduction to LAN setup This section describes how to configure the Business Secure Router for LAN connections. Accessing the LAN menus From the main menu, enter 3 to open Menu 3 – LAN setup Figure 10 Menu 3: LAN setup. Menu 3 - LAN Setup 1. LAN Port Filter Setup 2. TCP/IP and DHCP Setup Enter Menu Selection Number: LAN port filter setup With Menu 3, you can specify the filter sets that you wish to apply to the LAN traffic. You seldom need to filter the LAN traffic, however, the filter sets are useful to block certain packets, reduce traffic, and prevent security breaches. BCM50e Integrated Router Configuration - Advanced 54 Chapter 4 LAN setup Figure 11 Menu 3.1: LAN port filter setup Menu 3.1 – LAN Port Filter Setup Input Filter Sets: protocol filters= device filters= Output Filter Sets: protocol filters= device filters= Press ENTER to Confirm or ESC to Cancel: TCP/IP and DHCP ethernet setup menu From the main menu, enter 3 to open Menu 3 - LAN Setup to configure TCP/IP (RFC 1155) and DHCP Ethernet setup. Figure 12 Menu 3: TCP/IP and DHCP setup Menu 3 - LAN Setup 1. LAN Port Filter Setup 2. TCP/IP and DHCP Setup Enter Menu Selection Number: From menu 3, select the submenu option TCP/IP and DHCP Setup and press [ENTER]. The screen now displays Menu 3.2: TCP/IP and DHCP Ethernet Setup, as shown in Figure 13. N0115789 Chapter 4 LAN setup 55 Figure 13 Figure 21-4 menu 3.2: TCP/IP and DHCP Ethernet setup Menu 3.2 - TCP/IP and DHCP Ethernet Setup DHCP= Server TCP/IP Setup: Client IP Pool: Starting Address= 192.168.1.2 IP Address= 192.168.1.1 Size of Client IP Pool= 126 IP Subnet Mask= 255.255.255.0 First DNS Server= From ISP RIP Direction= None IP Address= N/A Version= N/A Second DNS Server= From ISP Multicast= None IP Address= N/A Edit IP Alias= No Third DNS Server= From ISP IP Address= N/A DHCP Server Address= N/A Press ENTER to Confirm or ESC to Cancel: Press Space Bar to Toggle. Follow the instructions in Table 7 to configure the DHCP fields. Table 7 DHCP Ethernet setup menu fields Field Description Example DHCP This field enables and disables the DHCP server. If set to Server, your Business Secure Router will act as a DHCP server. If set to None, the DHCP server will be disabled. Server This field specifies the first of the contiguous addresses in the IP address pool. 192.168.1.2 Configuration: Client IP Pool Starting Address BCM50e Integrated Router Configuration - Advanced 56 Chapter 4 LAN setup Table 7 DHCP Ethernet setup menu fields N0115789 Field Description Example Size of Client IP Pool This field specifies the size or count of the IP address pool. 126 First DNS Server Second DNS Server Third DNS Server The Business Secure Router passes a DNS (Domain Name System) server IP address (in the order you specify here) to the DHCP clients. Select From ISP if your ISP dynamically assigns DNS server information (and the Business Secure Router's WAN IP address). The IP Address field below displays the (read-only) DNS server IP address that the ISP assigns. If you chose From ISP, but the Business Secure Router has a fixed WAN IP address, From ISP changes to None after you save your changes. If you chose From ISP for the second or third DNS server, but the ISP does not provide a second or third IP address, From ISP changes to None after you save your changes. Select User-Defined if you have the IP address of a DNS server. Enter the DNS server's IP address in the IP Address field below. If you chose User-Defined, but leave the IP address set to 0.0.0.0, User-Defined changes to None after you save your changes. If you set a second choice to User-Defined, and enter the same IP address, the second User-Defined changes to None after you save your changes. Select DNS Relay to have the Business Secure Router act as a DNS proxy. The Business Secure Router's LAN IP address displays in the IP Address field below (read-only). The Business Secure Router tells the DHCP clients on the LAN that the Business Secure Router itself is the DNS server. When a computer on the LAN sends a DNS query to the Business Secure Router, the Business Secure Router forwards the query to the Business Secure Router's system DNS server (configured in the SYSTEM General screen) and relays the response back to the computer. You can only select DNS Relay for one of the three servers; if you select DNS Relay for a second or third DNS server, that choice changes to None after you save your changes. Select None if you do not want to configure DNS servers. If you do not configure a DNS server, you must know the IP address of a machine in order to access it. Chapter 4 LAN setup 57 Use the instructions in Table 8 to configure TCP/IP parameters for the LAN port. Table 8 LAN TCP/IP setup menu fields Field Description Example IP Address Enter the IP address of your Business Secure Router in dotted decimal notation. 192.168.1.1 (default) IP Subnet Mask Your Business Secure Router automatically calculates the subnet mask based on the IP address that you assign. Unless you are implementing subnetting, use the subnet mask computed by the Business Secure Router. 255.255.255.0 RIP Direction Press [SPACE BAR] and then [ENTER] to select Both the RIP direction. Options are: Both, In Only, (default) Out Only or None. Version Press [SPACE BAR] and then [ENTER] to select RIP-1 the RIP version. Options are: (default) RIP-1, RIP-2B or RIP-2M. Multicast IGMP (Internet Group Multicast Protocol) is a None network-layer protocol used to establish membership in a Multicast group. The Business Secure Router supports both IGMP version 1 (IGMP-v1) and version 2 (IGMP-v2). Press [SPACE BAR] and then [ENTER] to enable IP Multicasting or select None (default) to disable it. Edit IP Alias The Business Secure Router supports three logical LAN interfaces via its single physical Ethernet interface with the Business Secure Router itself as the gateway for each LAN network. Press [SPACE BAR] to select Yes and then press [ENTER] to display menu 3.2.1. TCP/IP Setup: Yes IP Alias Setup You must use menu 3.2 to configure the first network. Move the cursor to the Edit IP Alias field, press [SPACE BAR] to choose Yes and press [ENTER] to configure the second and third network. Press [ENTER] to open Menu 3.2.1 - IP Alias Setup, as shown in Figure 14. BCM50e Integrated Router Configuration - Advanced 58 Chapter 4 LAN setup Figure 14 Menu 3.2.1: IP Alias setup Menu 3.2.1 - IP Alias Setup IP Alias 1= No IP Address= N/A IP Subnet Mask= N/A RIP Direction= N/A Version= N/A Incoming protocol filters= N/A Outgoing protocol filters= N/A IP Alias 2= No IP Address= N/A IP Subnet Mask= N/A RIP Direction= N/A Version= N/A Incoming protocol filters= N/A Outgoing protocol filters= N/A Enter here to CONFIRM or ESC to CANCEL: Press Space Bar to Toggle. Use the instructions in Table 9 to configure IP Alias parameters.s Table 9 IP Alias setup menu field N0115789 Field Description Example IP Alias Choose Yes to configure the LAN network for the Business Secure Router. Yes IP Address Enter the IP address of your Business Secure Router in dotted decimal notation. 192.168.1.1 IP Subnet Mask Your Business Secure Router automatically calculates the subnet mask based on the IP address that you assign. Unless you are implementing subnetting, use the subnet mask computed by the Business Secure Router. 255.255.255.0 Chapter 4 LAN setup 59 Table 9 IP Alias setup menu field Field Description Example RIP Direction Press [SPACE BAR] and then [ENTER] to select the RIP direction. Options are Both, In Only, Out Only or None. None Version Press [SPACE BAR] and then [ENTER] to select the RIP version. Options are RIP-1, RIP-2B or RIP-2M. RIP-1 Incoming Protocol Filters Enter the filter sets you wish to apply to the incoming traffic between this node and the Business Secure Router. 1 Outgoing Protocol Filters Enter the filter sets you wish to apply to the outgoing traffic between this node and the Business Secure Router. 2 BCM50e Integrated Router Configuration - Advanced 60 Chapter 4 LAN setup N0115789 61 Chapter 5 Internet access This chapter shows you how to configure your Business Secure Router for Internet access. Introduction to internet access setup Use the information from your ISP along with the instructions in this chapter to set up your Business Secure Router to access the Internet. There are three different menu 4 screens, depending on whether you chose Ethernet, PPTP or PPPoE Encapsulation. Contact your ISP to determine which encapsulation type you should use. Ethernet encapsulation If you choose Ethernet in menu 4 you will see Figure 15. BCM50e Integrated Router Configuration - Advanced 62 Chapter 5 Internet access Figure 15 Menu 4: internet access setup (Ethernet) Menu 4 - Internet Access Setup ISP's Name= ChangeMe Encapsulation= Ethernet Service Type= Standard My Login= N/A My Password= N/A Retype to Confirm= N/A Login Server IP= N/A IP Address Assignment= Dynamic IP Address= N/A IP Subnet Mask= N/A Gateway IP Address= N/A Network Address Translation= SUA Only Press ENTER to Confirm or ESC to Cancel: Table 10 describes the fields in Figure 15. Table 10 Menu 4: internet access setup menu fields Field Description ISP’s Name Enter the name of your Internet Service Provider, e.g., myISP. This information is for identification purposes only. Encapsulation Press [SPACE BAR] and then press [ENTER] to choose Ethernet. The encapsulation method influences your choices for the IP Address field. Service Type Press [SPACE BAR] and then [ENTER] to select Standard, RR-Toshiba (Road Runner Toshiba authentication method), RR-Manager (Road Runner Manager authentication method) or RR-Telstra. Choose a Road Runner flavor if your ISP is Time Warner's Road Runner; otherwise choose Standard. DSL users must choose the Standard option only. The My Login, My Password and Login Server fields are not applicable in this case. N0115789 My Login Enter the logon name given to you by your ISP. My Password Enter the password associated with the login name above. Chapter 5 Internet access 63 Table 10 Menu 4: internet access setup menu fields Field Description Retype to Confirm Enter the password again to make sure that you have entered it correctly. Login Server The Business Secure Router finds the Road Runner Server IP if this field is left blank. If it does not, then you must enter the authentication server IP address. IP Address Assignment If your ISP did not assign you a fixed IP address, press [SPACE BAR] and then [ENTER] to select Dynamic, otherwise select Static and enter the IP address and subnet mask in the following fields. IP Address Enter the (fixed) IP address assigned to you by your ISP (static IP address Assignment is selected in the previous field). IP Subnet Mask Enter the subnet mask associated with your static IP. Gateway IP Address Enter the gateway IP address associated with your static IP. Network Address Translation With the NAT, you can translate an Internet protocol address used within one network (for example a private IP address used in a local network) to a different IP address known within another network (for example a public IP address used on the Internet). Choose None to disable NAT. Choose SUA Only if you have a single public IP address. SUA (Single User Account) is a subset of NAT that supports two types of mapping: Many-to-One and Server. Choose Full Feature if you have multiple public IP addresses. Full Feature mapping types include: One-to-One, Many-to-One (SUA/PAT), Many-to-Many Overload, ManyOne-to-One and Server. When you select Full Feature you must configure at least one address mapping set! See Chapter 9, “Network Address Translation (NAT),” on page 89 for a more detailed discussion on the Network Address Translation feature. Configuring the PPTP client Note: The Business Secure Router supports only one PPTP server connection at any given time. To configure a PPTP client, you must configure the My Login and Password fields for a PPP connection and the PPTP parameters for a PPTP connection. BCM50e Integrated Router Configuration - Advanced 64 Chapter 5 Internet access After configuring My Login and Password for PPP connection, press [SPACE BAR] and then [ENTER] in the Encapsulation field in Menu 4 -Internet Access Setup to choose PPTP as your encapsulation option. This brings up the screen show in Figure 16. Figure 16 Internet access setup (PPTP) Menu 4 - Internet Access Setup ISP's Name= ChangeMe Encapsulation= PPTP Service Type= N/A My Login= username My Password= ****** Retype to Confirm= ****** Idle Timeout= 100 IP Address Assignment= Dynamic IP Address= N/A IP Subnet Mask= N/A Gateway IP Address=N/A Network Address Translation= SUA Only Press ENTER to Confirm or ESC to Cancel: Table 11 contains instructions about the new fields when you choose PPTP in the Encapsulation field in menu 4. Table 11 New fields in menu 4 (PPTP) Screen Field Description Example Encapsulation Press [SPACE BAR] and then press [ENTER] to choose PPTP. The encapsulation method influences your choices for the IP Address field. PPTP Idle Timeout This value specifies the time, in seconds, that elapses 100 before the Business Secure Router automatically (default) disconnects from the PPTP server. Configuring the PPPoE client If you enable PPPoE in menu 4, you will see the screen in figure 24. For more information about PPPoE, see Appendix E, “PPPoE,” on page 227. N0115789 Chapter 5 Internet access 65 Figure 17 Internet access setup (PPPoE) Menu 4 - Internet Access Setup ISP's Name= ChangeMe Encapsulation= PPPoE Service Type= N/A My Login= My Password= ******** Retype to Confirm= ****** Idle Timeout= 100 IP Address Assignment= Dynamic IP Address= N/A IP Subnet Mask= N/A Gateway IP Address= N/A Network Address Translation= Full Feature Press ENTER to Confirm or ESC to Cancel: Press Space Bar to Toggle. Table 12 describes the fields in Figure 17. Table 12 New fields in menu 4 (PPPoE) screen Field Description Example Encapsulation Press [SPACE BAR] and then press [ENTER] to choose PPPoE. The encapsulation method influences your choices in the IP Address field. PPPoE Idle Timeout This value specifies the time in seconds that elapses before the Business Secure Router automatically disconnects from the PPPoE server. 100 (default) If you need a PPPoE service name to identify and reach the PPPoE server, go to menu 11 and enter the PPPoE service name provided to you in the Service Name field. BCM50e Integrated Router Configuration - Advanced 66 Chapter 5 Internet access Basic setup complete Well done! You have successfully connected, installed and set up your Business Secure Router to operate on your network, as well as access the Internet. Note: When the firewall is activated, the default policy can communicate to the Internet if the communication originates from the LAN, and blocks all traffic to the LAN that originates from the Internet. You can deactivate the firewall in menu 21.2 or via the Business Secure Router embedded WebGUI. You can also define additional firewall rules or modify existing ones, but exercise extreme caution in doing so. See the chapters on firewalls in BCM50e Integrated Router Configuration - Basics (N0115788) for more information on the firewall. N0115789 67 Chapter 6 Remote Node setup This chapter shows you how to configure a remote node. Introduction to Remote Node setup A remote node is required for placing calls to a remote gateway. A remote node represents both the remote gateway and the network behind it across a WAN connection. Note that when you use menu 4 to set up Internet access, you are actually configuring a remote node. The following describes how to configure Menu 11.1 Remote Node Profile, Menu 11.1.2 - Remote Node Network Layer Options and Menu 11.1.4 - Remote Node Filter. Remote Node setup From the main menu, select menu option 11 to open Menu 11 Remote Node Setup (Figure 18). Enter 1 to open Menu 11.1 Remote Node Profile and configure the setup for your regular ISP. BCM50e Integrated Router Configuration - Advanced 68 Chapter 6 Remote Node setup Figure 18 Menu 11 Remote Node Setup Menu 11 - Remote Node Setup 1. ChangeMe (ISP, SUA) 2. -GUI (BACKUP_ISP, SUA) Enter Node # to Edit: Remote Node profile setup This section explains how to configure the remote node profile menu. Ethernet Encapsulation There are two variations of menu 11.1 depending on whether you choose Ethernet Encapsulation or PPPoE Encapsulation. You must choose the Ethernet option when the WAN port is used as a regular Ethernet. The first menu 11.1 screen you see is for Ethernet encapsulation shown in Figure 19. N0115789 Chapter 6 Remote Node setup 69 Figure 19 Menu 11.1: Remote Node profile for Ethernet Encapsulation Menu 11.1 - Remote Node Profile Rem Node Name= ChangeMe Active= Yes Route= IP Encapsulation= Ethernet Service Type= Standard Service Name= N/A Outgoing: My Login= N/A My Password= N/A Retype to Confirm= N/A Server= N/A Edit IP= No Session Options: Edit Filter Sets= No Edit Traffic Redirect= No Press ENTER to Confirm or ESC to Cancel: Press Space Bar to Toggle. Table 13 describes the fields in Figure 19. Table 13 Fields in menu 11.1 Field Description Example Rem Node Name Enter a descriptive name for the remote node. This field can be up to eight characters. LAoffice Active Press [SPACE BAR] and then [ENTER] to select Yes (activate remote node) or No (deactivate remote node). Yes Encapsulation Ethernet is the default encapsulation. Press Ethernet [SPACE BAR] and then [ENTER] to change to PPPoE or PPTP encapsulation. Service Type Press [SPACE BAR] and then [ENTER] to select from Standard Standard, RR-Toshiba (Road Runner Toshiba authentication method) or RR-Manager (Road Runner Manager authentication method). Choose one of the Road Runner methods if your ISP is Time Warner's Road Runner; otherwise choose Standard. BCM50e Integrated Router Configuration - Advanced 70 Chapter 6 Remote Node setup Table 13 Fields in menu 11.1 Field Description Example Service Name If you are using PPPoE encapsulation, then type the name of your PPPoE service here. Only valid with PPPoE encapsulation. poellc Outgoing My Login This field is applicable for PPPoE encapsulation only. Enter the logon name assigned by your ISP when the Business Secure Router calls this remote node. Some ISPs append this field to the Service Name field above (e.g., jim@poellc) to access the PPPoE server. jim My Password Enter the password assigned by your ISP when the Business Secure Router calls this remote node. Valid for PPPoE encapsulation only. ***** Retype to Confirm Type your password again to make sure that you have entered it correctly. ***** Server IP This field is valid only when Road Runner is selected in the Service Type field. The Business Secure Router finds the Road Runner Server IP automatically if this field is left blank. If it does not, then you must enter the authentication server IP address here. Route This field refers to the protocol that is routed by your Business Secure Router. IP Edit IP This field leads to a “hidden” menu. Press [SPACE BAR] to select Yes and press [ENTER] to go to Menu 11.1.2 Remote Node Network Layer Options. No (default) Session Options Edit Filter sets This field leads to another “hidden” menu. Use [SPACE BAR] to select Yes and press [ENTER] to open menu 11.1.4 to edit the filter sets. See “Remote Node filter” on page 77 for more details. No (default) After you configure this menu, press [ENTER] at the message “Press ENTER to Confirm...” to save your configuration, or press [ESC] at any time to cancel. PPPoE Encapsulation The Business Secure Router supports PPPoE (Point-to-Point Protocol over Ethernet). You can only use PPPoE encapsulation when you are using the Business Secure Router with a DSL modem as the WAN device. If you change the Encapsulation to PPPoE, you then see Figure 20. Please see Appendix E, “PPPoE,” on page 227 for more information about PPPoE. N0115789 Chapter 6 Remote Node setup 71 Figure 20 Menu 11.1: Remote Node profile for PPPoE Encapsulation Menu 11.1 - Remote Node Profile Rem Node Name= ChangeMe Active= Yes Route= IP Encapsulation= PPPoE Service Type= Standard Service Name= Outgoing: My Login= My Password= ******** Retype to Confirm= ******** Authen= CHAP/PAP Edit IP= No Telco Option: Allocated Budget(min)= 0 Period(hr)= 0 Schedules= Nailed-Up Connection= No Session Options: Edit Filter Sets= No Idle Timeout(sec)= 100 Edit Traffic Redirect= No Press ENTER to Confirm or ESC to Cancel: Press Space Bar to Toggle. Outgoing Authentication Protocol Generally speaking, you must employ the strongest authentication protocol possible. However, some vendors’ implementation includes a specific authentication protocol in the user profile. It disconnects if the negotiated protocol is different from that in the user profile, even when the negotiated protocol is stronger than specified. If you encounter a case where the peer disconnects right after a successful authentication, make sure that you specify the correct authentication protocol when connecting to such an implementation. BCM50e Integrated Router Configuration - Advanced 72 Chapter 6 Remote Node setup Nailed-Up Connection A nailed-up connection is a dial-up line where the connection is always up, regardless of traffic demand. The Business Secure Router does two things when you specify a nailed-up connection. The first is that idle timeout is disabled. The second is that the Business Secure Router tries to bring up the connection when turned on and whenever the connection is down. A nailed-up connection can be very expensive. Do not specify a nailed-up connection unless your telephone company offers flat-rate service or you need a constant connection and the cost is of no concern. Table 14 describes the fields specific to PPPoE encapsulation. Table 14 Fields in Menu 11.1 (PPPoE Encapsulation Specific) Field Description Example Authen This field sets the authentication protocol used for CHAP/PAP outgoing calls. Options for this field are: CHAP/PAP - Your Business Secure Router accepts either CHAP or PAP when requested by this remote node. CHAP - accept CHAP only. PAP - accept PAP only. Telco Option N0115789 Allocated Budget The field sets a ceiling for outgoing call time for this remote 0 node. The default for this field is 0, meaning no budget (default) control. Period(hr) This field is the time period in which the budget is reset. 0 For example, if we are allowed to call this remote node for (default) a maximum of 10 minutes every hour, then the Allocated Budget is (10 minutes) and the Period(hr) is 1 (hour). Schedules You can apply up to four call schedule sets here. Nailed-Up Connection This field specifies if you want to make the connection to this remote node a nailed-up connection. More details are given earlier in this section. Session Options Idle Timeout Type the length of idle time (when there is no traffic from 100 the Business Secure Router to the remote node) in seconds seconds that can elapse before the Business Secure (default) Router automatically disconnects the PPPoE connection. This option only applies when the Business Secure Router initiates the call. No (default) Chapter 6 Remote Node setup 73 PPTP Encapsulation If you change the Encapsulation to PPTP in menu 11.1, then you will see the next screen. See Appendix F, “PPTP,” on page 231 for information about PPTP. Figure 21 Menu 11.1: Remote Node Profile for PPTP Encapsulation Menu 11.1 - Remote Node Profile Rem Node Name= ChangeMe Active= Yes Encapsulation= PPTP Service Type= Standard Service Name= N/A Outgoing: My Login= My Password= ******** Retype to Confirm= ******** Authen= CHAP/PAP PPTP: My IP Addr= My IP Mask= Server IP Addr= Connection ID/Name= Route= IP Edit IP= No Telco Option: Allocated Budget(min)= 0 Period(hr)= 0 Schedules= Nailed-Up Connection= No Session Options: Edit Filter Sets= No Idle Timeout(sec)= 100 Edit Traffic Redirect= No Press ENTER to Confirm or ESC to Cancel: Press Space Bar to Toggle. Table 15 shows how to configure fields in menu 11.1 not previously discussed. Table 15 Fields in Menu 11.1 (PPTP Encapsulation) Field Description Example Encapsulation Press [SPACE BAR] and then [ENTER] to select PPTP. You must also go to menu 11.1.2 to check the IP Address setting after you select the encapsulation method. PPTP My IP Addr Enter the IP address of the WAN Ethernet port. 10.0.0.140 My IP Mask Enter the subnet mask of the WAN Ethernet port. 255.255.255.0 My Server IP Addr Enter the IP address of the ANT modem. 10.0.0.138 BCM50e Integrated Router Configuration - Advanced 74 Chapter 6 Remote Node setup Table 15 Fields in Menu 11.1 (PPTP Encapsulation) Field Description Example Connection ID/ Name Enter the connection ID or connection name in the N:My ISP ANT. It must follow the “c:id” and “n:name” format. This field is optional and depends on the requirements of your DSL modem. Schedules You can apply up to four call schedule sets here. Nailed-Up Connections Press [SPACE BAR] and then [ENTER] to select Yes if you want to make the connection to this remote node a nailed-up connection. No Edit IP Move the cursor to the Edit IP field in menu 11.1, then press [SPACE BAR] to select Yes. Press [ENTER] to open Menu 11.1.2 - Network Layer Options. N0115789 Chapter 6 Remote Node setup 75 Figure 22 Menu 11.1.2: Remote Node Network Layer Options for Ethernet Encapsulation Menu 11.1.2 - Remote Node Network Layer Options IP Address Assignment= Dynamic IP Address= N/A IP Subnet Mask= N/A Gateway IP Addr= N/A Network Address Translation= SUA Only Metric= N/A Private= N/A RIP Direction= None Version= N/A Multicast= None Enter here to CONFIRM or ESC to CANCEL: Press Space Bar to Toggle. This menu displays the My WAN Addr field for PPPoE and PPTP encapsulations and Gateway IP Addr field for Ethernet encapsulation. Table 16 describes the fields in Figure 22. Table 16 Remote Node Network Layer Options Menu Fields Field Description Example IP Address Assignment If your ISP did not assign you an explicit IP address, press Dynamic [SPACE BAR] and then [ENTER] to select Dynamic; (default) otherwise select Static and enter the IP address & subnet mask in the following fields. (Rem) IP Address If you have a Static IP Assignment, enter the IP address assigned to you by your ISP. (Rem) IP Subnet Mask If you have a Static IP Assignment, enter the subnet mask assigned to you. BCM50e Integrated Router Configuration - Advanced 76 Chapter 6 Remote Node setup Table 16 Remote Node Network Layer Options Menu Fields N0115789 Field Description Example Gateway IP Addr This field is applicable to Ethernet encapsulation only. Enter the gateway IP address assigned to you if you are using a static IP address. My WAN Addr This field is applicable to PPPoE and PPTP encapsulations only. Some implementations, especially the UNIX derivatives, require the WAN link to have a separate IP network number from the LAN and each end must have a unique address within the WAN network number. If this is the case, enter the IP address assigned to the WAN port of your Business Secure Router. Note that this is the address assigned to your local Business Secure Router, not the remote router. Network Address Translation With Network Address Translation (NAT), the device can SUA Only translate an Internet protocol address used within one (default) network (for example a private IP address used in a local network) to a different IP address known within another network (for example a public IP address used on the Internet). Choose None to disable NAT. Choose SUA Only if you have a single public IP address. SUA (Single User Account) is a subset of NAT that supports two types of mapping: Many-to-One and Server. Choose Full Feature if you have multiple public IP addresses. Full Feature mapping types include: One-to-One, Many-to-One (SUA/PAT), Many-to-Many Overload, Many- One-to-One and Server. When you select Full Feature you must configure at least one address mapping set! See Chapter 9, “Network Address Translation (NAT) for a full discussion on this feature. Metric Enter a number from 1 to 15 to set this route’s priority among the Business Secure Router routes. The smaller the number, the higher priority the route has. Private This field is valid only for PPTP/PPPoE encapsulation. No This parameter determines if the Business Secure Router includes the route to this remote node in its RIP broadcasts. If set to Yes, this route is kept private and not included in RIP broadcast. If No, the route to this remote node is propagated to other hosts through RIP broadcasts. RIP Direction Press [SPACE BAR] and then [ENTER] to select the RIP None direction from Both/ None/In Only/Out Only. The default (default) for RIP on the WAN side is None. Nortel recommends that you do not change this setting. 1 Chapter 6 Remote Node setup 77 Table 16 Remote Node Network Layer Options Menu Fields Field Description Example Version Press [SPACE BAR] and then [ENTER] to select the RIP version from RIP-1/RIP-2B/RIP-2M or None. N/A Multicast IGMP (Internet Group Multicast Protocol) is a None network-layer protocol used to establish membership in a (default) Multicast group. The Business Secure Router supports both IGMP version 1 (IGMP-v1) and version 2 (IGMP-v2). Press [SPACE BAR] to enable IP Multicasting or select None to disable it. After you complete filling in Menu 11.1.2 Remote Node Network Layer Options, press [ENTER] at the message “Press ENTER to Confirm...” to save your configuration and return to menu 11.1, or press [ESC] at any time to cancel. Remote Node filter Move the cursor to the field Edit Filter Sets in menu 11.1, and then press [SPACE BAR] to set the value to Yes. Press [ENTER] to open Menu 11.1.4Remote Node Filter. Use menu 11.1.4 to specify the filter sets to apply to the incoming and outgoing traffic between this remote node and the Business Secure Router to prevent certain packets from triggering calls. You can specify up to 4 filter sets separated by commas, for example, 1, 5, 9, 12, in each filter field. Note that spaces are accepted in this field. For more information about defining the filters, refer to Chapter 11, “Filter configuration,” on page 117. For PPPoE or PPTP encapsulation, you have the additional option of specifying remote node call filter sets. BCM50e Integrated Router Configuration - Advanced 78 Chapter 6 Remote Node setup Figure 23 Menu 11.1.4: Remote Node filter (Ethernet Encapsulation) Menu 11.1.4 - Remote Node Filter Input Filter Sets: protocol filters= device filters= Output Filter Sets: protocol filters= device filters= Enter here to CONFIRM or ESC to CANCEL: Figure 24 Menu 11.1.4: Remote Node filter (PPPoE or PPTP Encapsulation) Menu 11.1.4 - Remote Node Filter Input Filter Sets: protocol filters= Device filters= Output Filter Sets: protocol filters= device filters= Call Filter Sets: protocol filters= Device filters= Enter here to CONFIRM or ESC to CANCEL: To configure the parameters for traffic redirect, enter 11 from the main menu to display Menu 11.1—Remote Node Profile as shown in Figure 25. N0115789 Chapter 6 Remote Node setup 79 Figure 25 Menu 11.1: Remote Node Profile Menu 11.1 - Remote Node Profile Rem Node Name= ChangeMe Active= Yes Route= IP Encapsulation= Ethernet Service Type= Standard Service Name= N/A Outgoing: My Login= N/A My Password= N/A Retype to Confirm= N/A Server= N/A Edit IP= No Session Options: Edit Filter Sets= No Edit Traffic Redirect= No Press ENTER to Confirm or ESC to Cancel: Press Space Bar to Toggle. To configure traffic redirect properties, press [SPACE BAR] to select Yes in the Edit Traffic Redirect field and then press [ENTER]. Table 17 Menu 11.1: Remote Node profile (Traffic Redirect Field) Field Description Example Edit Traffic Redirect Press [SPACE BAR] to select Yes or No. Select No (default) if you do not want to configure this feature. Select Yes and press [ENTER] to configure Menu 11.1.5 — Traffic Redirect Setup. Yes Press [ENTER] at the message “Press ENTER to Confirm...” to save your configuration, or press [ESC] at any time to cancel. BCM50e Integrated Router Configuration - Advanced 80 Chapter 6 Remote Node setup Traffic Redirect setup Configure parameters that determine when the Business Secure Router forwards WAN traffic to the backup gateway using Menu 11.1.5 — Traffic Redirect Setup. Figure 26 Menu 11.1.5: Traffic Redirect setup Menu 11.1.5 - Traffic Redirect Setup Active= Yes Configuration: Backup Gateway IP Address= 0.0.0.0 Metric= 15 Check WAN IP Address= 0.0.0.0 Fail Tolerance= 3 Period (sec)= 5 Timeout (sec)= 3 Press ENTER to Confirm or ESC to Cancel: Table 18 describes the fields in Figure 26. Table 18 Menu 11.1.5: Traffic Redirect setup Field Description Example Active Press [SPACE BAR] and select Yes (to enable) or No (to disable) traffic redirect setup. The default is No. Yes Configuration: N0115789 Backup Gateway IP Address Enter the IP address of your backup gateway in dotted 0.0.0.0 decimal notation. The Business Secure Router automatically forwards traffic to this IP address if the Business Secure Router Internet connection terminates. Metric Enter a number from 1 to 15 to set this route’s priority among the Business Secure Router routes. The smaller the number, the higher priority the route has. 15 (default) Chapter 6 Remote Node setup 81 Table 18 Menu 11.1.5: Traffic Redirect setup Field Description Example Check WAN IP Address Enter the IP address of a reliable nearby computer (for example, your ISP’s DNS server address) to test your Business Secure Router’s WAN accessibility. The Business Secure Router uses the default gateway IP address if you do not enter an IP address here. If you are using PPTP or PPPoE Encapsulation, enter 0.0.0.0 to configure the Business Secure Router to check the PVC (Permanent Virtual Circuit) or PPTP tunnel. 0.0.0.0 Fail Tolerance Enter the number of times your Business Secure Router 3 can attempt and fail to connect to the Internet before traffic is forwarded to the backup gateway. A good number is 2 to 5 seconds. Period (sec) Enter the time interval (in seconds) between WAN connection checks. A good number is 5 to 60 seconds. Timeout (sec) Enter the number of seconds the Business Secure Router waits for a ping response from the IP Address in the Check 3 WAN IP Address field before it times out. The number in this field should be less than the number in the Period field. A good number is 3 to 50 seconds. The WAN connection is considered “down” after the Business Secure Router times out the number of times specified in the Fail Tolerance field. 5 After you complete this menu, press [ENTER] at the prompt “Press [ENTER] to confirm or [ESC] to cancel” to save your configuration or press [ESC] to cancel and go back to the previous screen. BCM50e Integrated Router Configuration - Advanced 82 Chapter 6 Remote Node setup N0115789 83 Chapter 7 IP Static Route Setup This chapter shows you how to configure static routes with your Business Secure Router. IP Static Route Setup Enter 12 from the main menu. Select one of the IP static routes as shown in Figure 27 to configure IP static routes in menu 12. 1. Note: The “Reserved” static route entry is for the default WAN route. You cannot modify or delete a static default route. Figure 27 Menu 12: IP Static Route Setup Menu 12 - IP Static Route Setup 1. Reserved 2. ________ 3. ________ 4. ________ 5. ________ 6. ________ 7. ________ 8. ________ 9. ________ 10. ________ 11. ________ BCM50e Integrated Router Configuration - Advanced 84 Chapter 7 IP Static Route Setup 12. ________ Enter selection number: Now, enter the index number of the static route that you want to configure. Figure 28 Menu 12. 1: Edit IP Static Route Menu 12.1 - Edit IP Static Route Route #: 2 Route Name= ? Active= No Destination IP Address= ? IP Subnet Mask= ? Gateway IP Address= ? Metric= 2 Private= No Press ENTER to CONFIRM or ESC to CANCEL: Table 19 describes the IP Static Route Menu fields. Table 19 IP Static Route Menu Fields N0115789 Field Description Route # This is the index number of the static route that you chose in menu 12. Route Name Enter a descriptive name for this route. This is for identification purposes only. Active This field allows you to activate or deactivate this static route. Destination IP Address This parameter specifies the IP network address of the final destination. Routing is always based on network number. If you need to specify a route to a single host, use a subnet mask of 255.255.255.255 in the subnet mask field to force the network number to be identical to the host ID. IP Subnet Mask Enter the IP subnet mask for this destination. Gateway IP Address Enter the IP address of the gateway. The gateway is an immediate neighbor of your Business Secure Router that forwards the packet to the destination. On the LAN, the gateway must be a router on the same segment as your Business Secure Router; over the WAN, the gateway must be the IP address of one of the remote nodes. Chapter 7 IP Static Route Setup 85 Table 19 IP Static Route Menu Fields Field Description Metric Enter a number from 1 to 15 to set the priority for the route among the Business Secure Router routes. The smaller the number, the higher priority the route has. Private This parameter determines if the Business Secure Router includes the route to this remote node in its RIP broadcasts. If set to Yes, this route is kept private and not included in RIP broadcast. If No, the route to this remote node is propagated to other hosts through RIP broadcasts. After you complete filling in this menu, press [ENTER] at the message “Press ENTER to Confirm…” to save your configuration, or press [ESC] to cancel. BCM50e Integrated Router Configuration - Advanced 86 Chapter 7 IP Static Route Setup N0115789 87 Chapter 8 Dial-in User Setup This chapter shows you how to create user accounts on the Business Secure Router. Dial-in User Setup By storing user profiles locally, your Business Secure Router can authenticate users without interacting with a network RADIUS server. Follow the steps below to set up user profiles on your Business Secure Router. From the main menu, enter 14 to display Menu 14 - Dial-in User Setup. Figure 29 Menu 14- Dial-in User Setup Menu 14 - Dial-in User Setup 1. 2. 3. 4. 5. 6. 7. 8. ________ ________ ________ ________ ________ ________ ________ ________ 9. 10. 11. 12. 13. 14. 15. 16. ________ ________ ________ ________ ________ ________ ________ ________ 17. 18. 19. 20. 21. 22. 23. 24. ________ ________ ________ ________ ________ ________ ________ ________ 25. 26. 27. 28. 29. 30. 31. 32. ________ ________ ________ ________ ________ ________ ________ ________ Enter Menu Selection Number: Type a number and press [ENTER] to edit the user profile. BCM50e Integrated Router Configuration - Advanced 88 Chapter 8 Dial-in User Setup Figure 30 Menu 14.1- Edit Dial-in User Menu 14.1 - Edit Dial-in User User Name= test Active= Yes Password= ******** Press ENTER to Confirm or ESC to Cancel: Leave name field blank to delete profile Table 20 describes the fields in Figure 30. Table 20 Menu 14.1- Edit Dial-in User Field Description User Name Enter a username up to 31 alphanumeric characters long for this user profile. This field is case sensitive. Active Press [SPACE BAR] to select Yes and press [ENTER] to enable the user profile. Password Enter a password up to 31 characters long for this user profile. After you complete this menu, press [ENTER] at the prompt “Press ENTER to confirm or ESC to cancel” to save your configuration or press [ESC] to cancel and go back to the previous screen. N0115789 89 Chapter 9 Network Address Translation (NAT) This chapter discusses how to configure NAT on the Business Secure Router. Using NAT Note: You must create a firewall rule in addition to setting up SUA/ NAT, to allow traffic from the WAN to be forwarded through the Business Secure Router. SUA (Single User Account) Versus NAT SUA (Single User Account) is an implementation of a subset of NAT that supports two types of mapping, Many-to-One and Server. For a detailed description of NAT set for SUA, see“Address Mapping Sets” on page 92. The Business Secure Router also supports Full Feature NAT to map multiple global IP addresses to multiple private LAN IP addresses of clients or servers using mapping types. Note: Choose SUA Only if you have just one public WAN IP address for your Business Secure Router. Choose Full Feature if you have multiple public WAN IP addresses for your Business Secure Router. Applying NAT You apply NAT via menus 4 or 11.1.2 (Figure 32 on page 91). Figure 31 shows you how to apply NAT for Internet access in menu 4. Enter 4 from the main menu to go to Menu 4 - Internet Access Setup. BCM50e Integrated Router Configuration - Advanced 90 Chapter 9 Network Address Translation (NAT) Figure 31 Menu 4: Applying NAT for Internet Access Menu 4 - Internet Access Setup ISP's Name= ChangeMe Encapsulation= Ethernet Service Type= Standard My Login= N/A My Password= N/A Retype to Confirm= N/A Login Server= N/A IP Address Assignment= Dynamic IP Address= N/A IP Subnet Mask= N/A Gateway IP Address= N/A Network Address Translation= SUA Only Press ENTER to Confirm or ESC to Cancel: Press ENTER to Confirm or ESC to Cancel: Figure 32 shows how you apply NAT to the remote node in menu 11.1. Enter 11 from the main menu. Move the cursor to the Edit IP field, press [SPACE BAR] to select Yes and then press [ENTER] to bring up Menu 11.1.2 - Remote Node Network Layer Options. N0115789 Chapter 9 Network Address Translation (NAT) 91 Figure 32 Menu 11.1.2: Applying NAT to the Remote Node Menu 11.1.2 - Remote Node Network Layer Options IP Address Assignment= Dynamic IP Address= N/A IP Subnet Mask= N/A Gateway IP Addr= N/A Network Address Translation= Full Feature Metric= N/A Private= N/A RIP Direction= None Version= N/A Multicast= None Enter here to CONFIRM or ESC to CANCEL: Table 21 describes the fields in Figure 32. Table 21 Applying NAT in Menus 4 & 11.1.2 Field Description Options Network Address Translation When you select this option the SMT uses Address Full Feature Mapping Set 1 (menu 15.1 - “Address Mapping Sets” on page 92 for further discussion). Choose Full Feature if you have multiple public WAN IP addresses for your Business Secure Router. When you select Full Feature you must configure at least one address mapping set! NAT is disabled when you select this option. None When you select this option the SMT uses Address Mapping Set 255 (menu 15.1 - “Address Mapping Sets” on page 92). Choose SUA Only if you have just one public WAN IP address for your Business Secure Router. SUA Only BCM50e Integrated Router Configuration - Advanced 92 Chapter 9 Network Address Translation (NAT) NAT setup Use the address mapping sets menus and submenus to create the mapping table used to assign global addresses to computers on the LAN. You can see two NAT address mapping sets in menu 15.1. You can only configure Set 1. Set 255 is used for SUA. When you select Full Feature in menu 4 or 11.1.2, the SMT uses Set 1. When you select SUA Only, the SMT uses the pre-configured Set 255 (read only). The server set is a list of LAN servers mapped to external ports. To use this set, a server rule must be set up inside the NAT address mapping set. To configure NAT, enter 15 from the main menu to bring up the screen shown in Figure 33. Figure 33 Menu 15: NAT Setup Menu 15 — NAT Setup 1. Address Mapping Sets 2. Port Forwarding Setup 3. Trigger Port Setup Enter Menu Selection Number: Note: Configure LAN IP addresses in NAT menus 15.1 and 15.2. Address Mapping Sets Enter 1 to bring up Menu 15.1—Address Mapping Sets. N0115789 Chapter 9 Network Address Translation (NAT) 93 Figure 34 Menu 15.1: Address Mapping Sets Menu 15.1 — Address Mapping Sets 1. NAT_SET 255. SUA (read only) Enter Menu Selection Number: SUA Address Mapping Set Enter 255 to display the screen shown in Figure 35 (see “SUA (Single User Account) Versus NAT” on page 89). The fields in this menu cannot be changed. BCM50e Integrated Router Configuration - Advanced 94 Chapter 9 Network Address Translation (NAT) Figure 35 Menu 15.1.255: SUA Address Mapping Rules Menu 15.1.255 - Address Mapping Rules Set Name= SUA Idx Local Start IP Local End IP --- --------------- --------------- 0.0.0.0 255.255.255.255 1. 2. Global Start IP --------------- Global End IP Type --------------- ------ 0.0.0.0 M-1 0.0.0.0 Server 3. 4. 5. 6. 7. 8. 9. 10. Press ENTER to Confirm or ESC to Cancel: Table 22 explains the fields in Figure 35. Note: Menu 15.1.255 is read-only. Table 22 SUA Address Mapping Rules N0115789 Field Description Example Set Name This is the name of the set you selected in menu 15.1 or enter the name of a new set you want to create. SUA Idx This is the index or rule number. 1 Local Start IP Local Start IP is the starting local IP address (ILA). 0.0.0.0 Chapter 9 Network Address Translation (NAT) 95 Table 22 SUA Address Mapping Rules Field Description Example Local End IP Local End IP is the ending local IP address (ILA). If 255.255.255.255 the rule is for all local IPs, then the start IP is 0.0.0.0 and the end IP is 255.255.255.255. Global Start IP This is the starting global IP address (IGA). If you 0.0.0.0 have a dynamic IP, enter 0.0.0.0 as the Global Start IP. Global End IP This is the ending global IP address (IGA). Type These are the mapping types discussed above. With Server Server, you can specify multiple servers of different types behind NAT to this machine. Examples is found in the section “General NAT examples” on page 103. After you configure a rule in this menu, press [ENTER] at the message “Press ENTER to Confirm…” to save your configuration, or press [ESC] to cancel. User-Defined Address Mapping Sets Go to menu 15.1. Enter 1 to bring up the menu shown in figure below. Look at the differences from the previous menu. Note the extra Action and Select Rule fields means you can configure rules in this screen. Note also that the [?] in the Set Name field means that this is a required field and you must enter a name for the set. Note: The entire set is deleted if you leave the Set Name field blank and press [ENTER] at the bottom of the screen. BCM50e Integrated Router Configuration - Advanced 96 Chapter 9 Network Address Translation (NAT) Figure 36 Menu 15.1.1: First Set Menu 15.1.1 - Address Mapping Rules Set Name= NAT_SET Idx Local Start IP Local End IP --- --------------- --------------- Global Start IP --------------- Global End IP Type --------------- ------ 1. 2 3. 4. 5. 6. 7. 8. 9. 10. Action= Edit Select Rule= Press ENTER to Confirm or ESC to Cancel: Note: The Type, Local and Global Start/End IPs are configured in menu 15.1.1.1 (described later) and the values are displayed on the screen shown in Figure 37. Ordering Your Rules Ordering your rules is important because the Business Secure Router applies the rules in the order that you specify. When a rule matches the current packet, the Business Secure Router takes the corresponding action and the remaining rules are ignored. If there are any empty rules before your new configured rule, your configured rule is pushed up by that number of empty rules. For example, if you N0115789 Chapter 9 Network Address Translation (NAT) 97 have already configured rules 1 to 6 in your current set and now you configure rule number 9. In the set summary screen, the new rule will be rule 7, not 9. If you delete rule 4, rules 5 to 7 will be pushed up by 1 rule, so as old rule 5 becomes rule 4, old rule 6 becomes rule 5 and old rule 7 becomes rule 6. Table 23 Fields in menu 15.1.1 Field Description Example Set Name Enter a name for this set of rules. This is a required field. If this field is left blank, the entire set is deleted. NAT_SET Action The default is Edit. Edit means you want to edit a selected Edit rule (see following field). Insert Before means to insert a rule before the rule selected. The rules after the selected rule are then moved down by one rule. Delete means to delete the selected rule and all the rules after the selected one advance one rule. None disables the Select Rule item. Select Rule When you choose Edit, Insert Before or Delete in the 1 previous field, the cursor jumps to this field so you can select the rule to apply the action in question. Note: You must press [ENTER] at the bottom of the screen to save the whole set. You must do this again if you make any changes to the set – including deleting a rule. No changes to the set take place until this action is taken. Selecting Edit in the Action field and then selecting a rule brings up the menu shown in Figure 37, Menu 15.1.1.1 - Address Mapping Rule in which you can edit an individual rule and configure the Type, Local and Global Start/End IPs. Note: An IP End address must be numerically greater than its corresponding IP Start address. BCM50e Integrated Router Configuration - Advanced 98 Chapter 9 Network Address Translation (NAT) Figure 37 Menu 15.1.1.1: Editing or configuring an individual rule in a set Menu 15.1.1.1 Address Mapping Rule Type= One-to-One Local IP: Start= End = N/A Global IP: Start= End = N/A Press ENTER to Confirm or ESC to Cancel: Table 24 describes the fields in Figure 37. Table 24 Menu 15.1.1.1: Editing or configuring an individual rule in a set Field Description Example Type Press [SPACE BAR] and then [ENTER] to select from a total of five types. If you choose Server, you can specify multiple servers of different types behind NAT to this computer. See “Example 3: Multiple public IP addresses with inside servers” on page 106 for an example. One-to-On e Local IP Only local IP fields are N/A for server; Global IP fields must be set for Server. Enter the starting local IP address (ILA). 0.0.0.0 Start End N0115789 Enter the ending local IP address (ILA). If the rule is for all N/A local IPs, then put the Start IP as 0.0.0.0 and the End IP as 255.255.255.255. This field is N/A for One-to-One and Server types. Chapter 9 Network Address Translation (NAT) 99 Table 24 Menu 15.1.1.1: Editing or configuring an individual rule in a set Field Global IP Start End Description Example Enter the starting global IP address (IGA). If you have a dynamic IP, enter 0.0.0.0 as the Global IP Start. Note that Global IP Start can be set to 0.0.0.0 only if the types are Many-to-One or Server. 0.0.0.0 Enter the ending global IP address (IGA). This field is N/A for N/A One-to-One, Many-to-One and Server types. After you finish configuring a rule in this menu, press [ENTER] at the message “Press ENTER to Confirm…” to save your configuration, or press [ESC] to cancel. Configuring a server behind NAT Note: If you do not assign a Default Server IP address, the Business Secure Router discards all packets received for ports that are not specified here or in the remote management setup. Follow these steps to configure a server behind NAT: 1 Enter 15 in the main menu to go to Menu 15 - NAT Setup. 2 Enter 2 to go to Menu 15.2 - NAT Server Setup. BCM50e Integrated Router Configuration - Advanced 100 Chapter 9 Network Address Translation (NAT) Figure 38 Menu 15.2: NAT Server Sets Menu 15.2 - NAT Server Setup Default Server: 0.0.0.0 Rule Act. Start Port End Port IP Address -----------------------------------------------------001 No 0 0 0.0.0.0 002 No 0 0 0.0.0.0 003 No 0 0 0.0.0.0 004 No 0 0 0.0.0.0 005 No 0 0 0.0.0.0 006 No 0 0 0.0.0.0 007 No 0 0 0.0.0.0 008 No 0 0 0.0.0.0 009 No 0 0 0.0.0.0 010 No 0 0 0.0.0.0 Select Command= None Select Rule= N/A Press ENTER to Confirm or ESC to Cancel: 3 N0115789 Select Edit Rule in the Select Command field; type the index number of the NAT server you want to configure in the Select Rule field and press [ENTER] to open Menu 15.2.1 - NAT Server Configuration (see the next figure). Chapter 9 Network Address Translation (NAT) 101 Figure 39 15.2.1: NAT Server Configuration 15.2.1 - NAT Server Configuration Index= 1 ----------------------------------------------------------------Name= Active= No Start port= 0 End port= 0 IP Address= 0.0.0.0 Press ENTER to Confirm or ESC to Cancel: The following table describes the fields in this screen. Table 25 15.2.1: NAT Server Configuration Field Description Index This is the index number of an individual port forwarding server entry. Name Enter a name to identify this port-forwarding rule. Active Press [SPACE BAR] and then [ENTER] to select Yes to enable the NAT server entry. Start Port End Port Enter a port number in the Start Port field. To forward only one port, enter it again in the End Port field. To specify a range of ports, enter the last port to be forwarded in the End Port field. IP Address Enter the inside IP address of the server. When you have completed this menu, press [ENTER] at the prompt “Press ENTER to Confirm…” to save your configuration, or press [ESC] at any time to cancel. 4 Enter a port number in the Start Port field. To forward only one port, enter it again in the End Port field. To specify a range of ports, enter the last port to be forwarded in the End Port field. BCM50e Integrated Router Configuration - Advanced 102 Chapter 9 Network Address Translation (NAT) 5 Enter the inside IP address of the server in the IP Address field. In the following figure, you have a computer acting as an FTP, Telnet and SMTP server (ports 21, 23 and 25) at 192.168.1.33. 6 Press [ENTER] at the “Press ENTER to confirm …” prompt to save your configuration after you define all the servers or press [ESC] at any time to cancel. Figure 40 Menu 15.2: NAT Server Setup Menu 15.2 - NAT Server Setup Default Server: 0.0.0.0 Rule Act. Start Port End Port IP Address -----------------------------------------------------001 No 0 0 0.0.0.0 002 Yes 21 25 192.168.1.33 003 No 0 0 0.0.0.0 004 No 0 0 0.0.0.0 005 No 0 0 0.0.0.0 006 No 0 0 0.0.0.0 007 No 0 0 0.0.0.0 008 No 0 0 0.0.0.0 009 No 0 0 0.0.0.0 010 No 0 0 0.0.0.0 Select Command= None Select Rule= N/A Press ENTER to Confirm or ESC to Cancel: You assign the private network IP addresses. The NAT network appears as a single host on the Internet. A is the FTP/Telnet/SMTP server. N0115789 Chapter 9 Network Address Translation (NAT) 103 Figure 41 Multiple servers behind NAT example BCM50e Integrated Router General NAT examples The following are some examples of NAT configuration. Internet access only In the Internet access example shown in Figure 42, you only need one rule where all your ILAs (Inside Local addresses) map to one dynamic IGA (Inside Global Address) assigned by your ISP. Figure 42 NAT Example 1 BCM50e Integrated Router BCM50e Integrated Router Configuration - Advanced 104 Chapter 9 Network Address Translation (NAT) Figure 43 Menu 4: Internet access & NAT example Menu 4 - Internet Access Setup ISP's Name= ChangeMe Encapsulation= Ethernet Service Type= Standard My Login= N/A My Password= N/A Login Server IP= N/A IP Address Assignment= Dynamic IP Address= N/A IP Subnet Mask= N/A Gateway IP Address= N/A Network Address Translation= SUA Only Press ENTER to Confirm or ESC to Cancel: From menu 4 shown above, simply choose the SUA Only option from the Network Address Translation field. This is the Many-to-One mapping discussed in section “General NAT examples” on page 103. The SUA Only read-only option from the Network Address Translation field in menus 4 and 11.1.2 is specifically preconfigured to handle this case. N0115789 Chapter 9 Network Address Translation (NAT) 105 Example 2: Internet access with an inside server Figure 44 NAT Example 2 BCM50e Integrated Router In this case, you do exactly as shown in Figure 44 (use the convenient pre-configured SUA Only set), and also go to menu 15.2 to specify the Inside Server behind the NAT as shown in Figure 45. BCM50e Integrated Router Configuration - Advanced 106 Chapter 9 Network Address Translation (NAT) Figure 45 Menu 15.2: Specifying an inside server Menu 15.2 - NAT Server Setup Default Server: 192.168.1.10 Rule Act. Start Port End Port IP Address -----------------------------------------------------001 No 0 0 0.0.0.0 002 No 0 0 0.0.0.0 003 No 0 0 0.0.0.0 004 No 0 0 0.0.0.0 005 No 0 0 0.0.0.0 006 No 0 0 0.0.0.0 007 No 0 0 0.0.0.0 008 No 0 0 0.0.0.0 009 No 0 0 0.0.0.0 010 No 0 0 0.0.0.0 Select Command= None Select Rule= N/A Press ENTER to Confirm or ESC to Cancel: Example 3: Multiple public IP addresses with inside servers In this example, there are 3 IGAs from our ISP. There are many departments but two have their own FTP server. All departments share the same router. The example reserves one IGA for each department with an FTP server and all departments use the other IGA. Map the FTP servers to the first two IGAs and the other LAN traffic to the remaining IGA. Map the third IGA to an inside web server and mail server. Four rules need to be configured, two bi-directional and two uni-directional, as follows. N0115789 1 Map the first IGA to the first inside FTP server for FTP traffic in both directions (1 : 1 mapping, giving both local and global IP addresses). 2 Map the second IGA to the second internal FTP server for FTP traffic in both directions (1 : 1 mapping, giving both local and global IP addresses). 3 Map the other outgoing LAN traffic to IGA3 (Many : 1 mapping). 4 You also map your third IGA to the web server and mail server on the LAN. If you choose type Server, you can specify multiple servers, of different types, to other computers behind NAT on the LAN. Chapter 9 Network Address Translation (NAT) 107 The example situation looks like this: Figure 46 NAT example 3 BCM50e Integrated Router 1 In this case you must configure Address Mapping Set 1 from Menu 15.1 Address Mapping Sets. Therefore, you must choose the Full Feature option from the Network Address Translation field (in menu 4 or menu 11.1.2) (see Figure 47). 2 Enter 15 from the main menu. 3 Enter 1 to configure the Address Mapping Sets. 4 Enter 1 to begin configuring this new set. Enter a Set Name, choose the Edit Action and then enter 1 for the Select Rule field. Press [ENTER] to confirm. 5 Select Type as One-to-One (direct mapping for packets going both ways), and enter the local Start IP as 192.168.1.10 (the IP address of FTP Server 1), the global Start IP as 10.132.50.1 (our first IGA). (see Figure 48). 6 Repeat the previous step for rules 2 to 4 as outlined above. 7 When finished, menu 15.1.1 looks like as shown in Figure 49. BCM50e Integrated Router Configuration - Advanced 108 Chapter 9 Network Address Translation (NAT) Figure 47 Example 3: Menu 11.1.2 Menu 11.1.2 - Remote Node Network Layer Options IP Address Assignment= Dynamic IP Address= N/A IP Subnet Mask= N/A Gateway IP Addr= N/A Network Address Translation= Full Feature Metric= N/A Private= N/A RIP Direction= None Version= N/A Enter here to CONFIRM or ESC to CANCEL: Figure 48 shows how to configure the first rule. N0115789 Chapter 9 Network Address Translation (NAT) 109 Figure 48 Example 3: Menu 15.1.1.1 Menu 15.1.1.1 Address Mapping Rule Type= One-to-One Local IP: Start= 192.168.1.10 End = N/A Global IP: Start= 10.132.50.1 End = N/A Press ENTER to Confirm or ESC to Cancel: BCM50e Integrated Router Configuration - Advanced 110 Chapter 9 Network Address Translation (NAT) Figure 49 Example 3: Final Menu 15.1.1 Menu 15.1.1 - Address Mapping Rules Set Name= Example3 Idx Local Start IP Local End IP --- --------------- --------------- Global Start IP --------------- Global End IP Type --------------- ------ 1. 192.168.1.10 10.132.50.1 1-1 2 10.132.50.2 1-1 10.132.50.3 M-1 192.168.1.11 3. 0.0.0.0 255.255.255.255 4. 10.132.50.3 Server 5. 6. 7. 8. 9. 10. Action= Edit Select Rule= Now configure the IGA3 to map to our web server and mail server on the LAN. N0115789 8 Enter 15 from the main menu. 9 Now enter 2 from this menu and configure it as shown in Example 3: Menu 15.2. Chapter 9 Network Address Translation (NAT) 111 Figure 50 Example 3: Menu 15.2 Menu 15.2 - NAT Server Setup Default Server: 0.0.0.0 Rule Act. Start Port End Port IP Address -----------------------------------------------------001 Yes 80 80 192.168.1.21 002 Yes 25 25 192.168.1.20 003 No 0 0 0.0.0.0 004 No 0 0 0.0.0.0 005 No 0 0 0.0.0.0 006 No 0 0 0.0.0.0 007 No 0 0 0.0.0.0 008 No 0 0 0.0.0.0 009 No 0 0 0.0.0.0 010 No 0 0 0.0.0.0 Select Command= None Select Rule= N/A Press ENTER to Confirm or ESC to Cancel: Configuring Trigger Port forwarding Note: Only one LAN computer can use a trigger port (range) at a time. Enter 3 in menu 15 to display Menu 15.3 — Trigger Port Setup, shown in Figure 51. BCM50e Integrated Router Configuration - Advanced 112 Chapter 9 Network Address Translation (NAT) Figure 51 Menu 15.3: Trigger Port Setup Menu 15.3 - Trigger Port Setup Incoming Rule Name Start Port Trigger End Port Start Port End Port ---------------------------------------------------------------------1. Real Audio 6970 7170 7070 7070 2. 0 0 0 0 3. 0 0 0 0 4. 0 0 0 0 5. 0 0 0 0 6. 0 0 0 0 7. 0 0 0 0 8. 0 0 0 0 9. 0 0 0 0 10. 0 0 0 0 11. 0 0 0 0 12. 0 0 0 0 Press ENTER to Confirm or ESC to Cancel: Table 26 describes the fields in Figure 51. Table 26 Menu 15.3: Trigger Port setup description N0115789 Field Description Example Rule This is the rule index number. 1 Name Enter a unique name for identification purposes. You can enter up to 15 characters in this field. All characters are permitted including spaces. Real Audio Incoming Incoming is a port (or a range of ports) that a server on the WAN uses when it sends out a particular service. The Business Secure Router forwards the traffic with this port (or range of ports) to the client computer on the LAN that requested the service. Start Port Enter a port number or the starting port number in a range of port numbers. 6970 Chapter 9 Network Address Translation (NAT) 113 Table 26 Menu 15.3: Trigger Port setup description Field Description Example End Port Enter a port number or the ending port number in a range of port 7170 numbers. Trigger The trigger port is a port (or a range of ports) that causes (or triggers) the Business Secure Router to record the IP address of the LAN computer that sent the traffic to a server on the WAN. Start Port Enter a port number or the starting port number in a range of port numbers. End Port Enter a port number or the ending port number in a range of port 7070 numbers. 7070 Press [ENTER] at the message “Press ENTER to Confirm...” to save your configuration, or press [ESC] at any time to cancel. BCM50e Integrated Router Configuration - Advanced 114 Chapter 9 Network Address Translation (NAT) N0115789 115 Chapter 10 Introducing the firewall This chapter shows you how to get started with the firewall. Using SMT menus From the main menu enter 21 to go to Menu 21 - Filter Set and Firewall Configuration to display the screen shown in Figure 52. Figure 52 Menu 21: Filter and Firewall Setup Menu 21 - Filter and Firewall Setup 1. Filter Setup 2. Firewall Setup Enter Menu Selection Number: Activating the firewall Enter option 2 in this menu to bring up the screen shown in Figure 53. Press [SPACE BAR] and then [ENTER] to select Yes in the Active field to activate the firewall. The firewall must be active to protect against Denial of Service (DoS) attacks. Use the WebGUI to configure firewall rules. BCM50e Integrated Router Configuration - Advanced 116 Chapter 10 Introducing the firewall Figure 53 Menu 21.2: Firewall Setup Menu 21.2 - Firewall Setup The firewall protects against Denial of Service (DoS) attacks when it is active. Your network is vulnerable to attacks when the firewall is turned off. Refer to the User’s Guide for details about the firewall default policies. You may define additional Policy rules or modify existing ones but please exercise extreme caution in doing so. Active: Yes You can use the WebGUI to configure the firewall. Press ENTER to Confirm or ESC to Cancel: Note: Configure the firewall rules using the WebGUI or CLI commands. N0115789 117 Chapter 11 Filter configuration This chapter shows you how to create and apply filters. Introduction to filters Your Business Secure Router uses filters to decide whether to allow passage of a data packet, make a call, or both. There are two types of filter applications: data filtering and call filtering. Filters are subdivided into device and protocol filters. Data filtering screens the data to determine if the packet is allowed to pass. Data filters are divided into incoming and outgoing filters, depending on the direction of the packet relative to a port. Data filtering can be applied on either the WAN side or the LAN side. Call filtering is used to determine if a packet is allowed to trigger a call. Remote node call filtering is only applicable when using PPPoE encapsulation. Outgoing packets must undergo data filtering before they encounter call filtering as shown in Figure 54. BCM50e Integrated Router Configuration - Advanced 118 Chapter 11 Filter configuration Figure 54 Outgoing packet filtering process C all Filtering O utgoing P acket D ata Filtering N o m atch M atch D rop packet B uilt-in default C all Filters N o m atch U ser-defined C all Filters (if applicable) M atch D roppacket if linenot up N o m atch A ctiveD ata Initiatecall if linenot up S endpacket andreset IdleTim er M atch D roppacket if linenot up O r O r S endpacket but donot reset IdleTim er S endpacket but donot reset IdleTim er For incoming packets, your Business Secure Router applies data filters only. Packets are processed depending upon whether a match is found. The following sections describe how to configure filter sets. Filter Structure A filter set consists of one or more filter rules. Usually, you group related rules, for example, all the rules for NetBIOS, into a single set and give it a descriptive name. With the Business Secure Router, you can configure up to twelve filter sets with six rules in each set, for a total of 72 filter rules in the system. You cannot mix device filter rules and protocol filter rules within the same set. You can apply up to four filter sets to a particular port to block multiple types of packets. With each filter set having up to six rules, you can have a maximum of 24 rules active for a single port. Sets of factory default filter rules are configured in menu 21 to prevent NetBIOS traffic from triggering calls and to prevent incoming Telnet sessions. A summary of their filter rules is shown in the figures that follow. Figure 55 illustrates the logic flow when executing a filter rule. Also see Figure 59 for the logic flow when executing an IP filter. N0115789 Chapter 11 Filter configuration 119 Figure 55 Filter rule process Start Packet into filter Fetch First Filter Set Filter Set Fetch Next Filter Set Fetch First Filter Rule Fetch Next Filter Rule Yes Yes Next Filter Set Available? No Next filter Rule Available? No Active? Yes No Check Next Rule Execute Filter Rule Forward Drop Drop Packet Accept Packet You can apply up to four filter sets to a particular port to block multiple types of packets. With each filter set having up to six rules, you can have a maximum of 24 rules active for a single port. BCM50e Integrated Router Configuration - Advanced 120 Chapter 11 Filter configuration Configuring a Filter Set The Business Secure Router includes filtering for NetBIOS over TCP/IP packets by default. To configure another filter set, follow the procedure below. 1 Enter 21 in the main menu to open menu 21. Figure 56 Menu 21: Filter and Firewall Setup Menu 21 - Filter and Firewall Setup 1. Filter Setup 2. Firewall Setup Enter Menu Selection Number: N0115789 Chapter 11 Filter configuration 121 2 Enter 1 to bring up the menu 21.1. Figure 57 Menu 21.1: Filter Set Configuration Menu 21.1 - Filter Set Configuration Filter Filter Set # Comments Set # Comments ------ ----------------- ------ ----------------- 1 _______________ 7 _______________ 2 _______________ 8 _______________ 3 _______________ 9 _______________ 4 _______________ 10 _______________ 5 _______________ 11 _______________ 6 _______________ 12 _______________ Enter Filter Set Number to Configure= 0 Edit Comments= N/A Press ENTER to Confirm or ESC to Cancel: 3 Select the filter set you wish to configure (1-12) and press [ENTER]. 4 Enter a descriptive name or comment in the Edit Comments field and press [ENTER]. 5 Press [ENTER] at the message “Press ENTER to confirm” to open Menu 21.1.1 - Filter Rules Summary. The screen shown in Figure 58 shows the summary of the existing rules in the filter set. Table 27 and Table 28 contain a brief description of the abbreviations used in the previous menus. BCM50e Integrated Router Configuration - Advanced 122 Chapter 11 Filter configuration Table 27 Abbreviations used in the Filter Rules Summary Menu Field Description # The filter rule number: 1 to 6. A Active: “Y” means the rule is active. “N” means the rule is inactive. Type The type of filter rule: “GEN” for Generic, “IP” for TCP/IP. Filter Rules These parameters are displayed here. M More: “Y” means there are more rules to check which form a rule chain with the present rule. An action cannot be taken until the rule chain is complete. “N” means there are no more rules to check. You can specify an action to be taken for example, forward the packet, drop the packet or check the next rule. For the latter, the next rule is independent of the rule just checked. m Action Matched: “F” means to forward the packet immediately and skip checking the remaining rules. “D” means to drop the packet. “N“ means to check the next rule. n Action Not Matched: “F” means to forward the packet immediately and skip checking the remaining rules. “D” means to drop the packet. “N” means to check the next rule. Table 28 Rule abbreviations used Abbreviation Description IP Pr Protocol SA Source Address SP Source Port number DA Destination Address DP Destination Port number GEN Off Offset Len Length The next section provides information on configuring the filter rules. N0115789 Chapter 11 Filter configuration 123 Configuring a Filter Rule To configure a filter rule, type its number in Menu 21.1.1 - Filter Rules Summary and press [ENTER] to open menu 21.1.1.1 for the rule. To speed up filtering, all rules in a filter set must be of the same class, for example, protocol filters or generic filters. The class of a filter set is determined by the first rule that you create. When applying the filter sets to a port, separate menu fields are provided for protocol and device filter sets. If you include a protocol filter set in a device filter field or vice versa, the Business Secure Router warns you and prevents you from saving. Configuring a TCP/IP Filter Rule This section shows you how to configure a TCP/IP filter rule. Using TCP/IP rules, you can base the rule on the fields in the IP and the upper layer protocol, for example, UDP and TCP headers. To configure TCP/IP rules, select TCP/IP Filter Rule from the Filter Type field and press [ENTER] to open Menu 21.1.1.1 - TCP/IP Filter Rule, as shown in Figure 58. BCM50e Integrated Router Configuration - Advanced 124 Chapter 11 Filter configuration Figure 58 Menu 21.1.1.1: TCP/IP Filter Rule Menu 21.1.1.2 - TCP/IP Filter Rule Filter #: 1,2 Filter Type= TCP/IP Filter Rule Active= Yes IP Protocol= 0 IP Source Route= No Destination: IP Addr= IP Mask= Port #= Port # Comp= None Source: IP Addr= IP Mask= Port #= Port # Comp= None TCP Estab= N/A More= No Log= None Action Matched= Check Next Rule Action Not Matched= Check Next Rule Press ENTER to Confirm or ESC to Cancel: Press Space Bar to Toggle. Table 29 describes how to configure your TCP/IP filter rule. Table 29 TCP/IP Filter Rule Menu fields Field Description Active Press [SPACE BAR] and then [ENTER] to select Yes Yes to activate the filter rule or No to deactivate it. No IP Protocol Protocol refers to the upper layer protocol, for 0-255 example, TCP is 6, UDP is 17 and ICMP is 1. Type a value between 0 and 255. A value of 0 matches ANY protocol. IP Source Route Press [SPACE BAR] and then [ENTER] to select Yes Yes to apply the rule to packets with an IP source route No option. Otherwise the packets must not have a source route option. The majority of IP packets do not have source route. Destination N0115789 Options Chapter 11 Filter configuration 125 Table 29 TCP/IP Filter Rule Menu fields Field Description Options IP Address Enter the destination IP Address of the packet you wish to filter. This field is ignored if it is 0.0.0.0. 0.0.0.0 IP Mask Enter the IP mask to apply to the Destination: IP Addr. 0.0.0.0 Port # Enter the destination port of the packets that you wish to filter. The range of this field is 0 to 65 535. This field is ignored if it is 0. 0-65535 Port # Comp Press [SPACE BAR] and then [ENTER] to select the comparison to apply to the destination port in the packet against the value given in Destination: Port #. None Less Greater Equal Not Equal IP Address Enter the source IP Address of the packet you wish to filter. This field is ignored if it is 0.0.0.0. 0.0.0.0 IP Mask Enter the IP mask to apply to the Source: IP Addr. 0.0.0.0 Port # Enter the source port of the packets that you wish to 0-65535 filter. The range of this field is 0 to 65 535. This field is ignored if it is 0. Port # Comp Press [SPACE BAR] and then [ENTER] to select the None comparison to apply to the source port in the packet Less against the value given in Source: Port #. Greater Equal Not Equal TCP Estab This field is applicable only when the IP Protocol field Yes is 6, TCP. Press [SPACE BAR] and then [ENTER] to No select Yes to have the rule match packets that want to establish a TCP connection (SYN=1 and ACK=0); if No, it is ignored. More Press [SPACE BAR] and then [ENTER] to select Yes Yes or No. If Yes, a matching packet is passed to the No next filter rule before an action is taken; if No, the packet is disposed of according to the action fields. If More is Yes, then Action Matched and Action Not Matched will be N/A. Source BCM50e Integrated Router Configuration - Advanced 126 Chapter 11 Filter configuration Table 29 TCP/IP Filter Rule Menu fields Field Description Options Log Press [SPACE BAR] and then [ENTER] to select a logging option from the following: None – No packets are logged. Action Matched - Only packets that match the rule parameters are logged. Action Not Matched - Only packets that do not match the rule parameters are logged. Both – All packets are logged. None Action Matched Action Not Matched Both Action Matched Press [SPACE BAR] and then [ENTER] to select the Check Next action for a matching packet. Rule Forward Drop Action Not Matched Press [SPACE BAR] and then [ENTER] to select the Check Next action for a packet not matching the rule. Rule Forward Drop After you configure Menu 21.1.1.1 - TCP/IP Filter Rule, press [ENTER] at the message “Press ENTER to Confirm” to save your configuration, or press [ESC] to cancel. This data is displayed on Menu 21.1.1 - Filter Rules Summary. Figure 59 illustrates the logic flow of an IP filter. N0115789 Chapter 11 Filter configuration 127 Figure 59 Executing an IP filter Packet into IP Filter Filter Active? No Yes Apply SrcAddrMask to Src Addr Check Src IP Addr Not Matched Matched Apply DestAddrMask to Dest Addr Check Dest IP Addr Not Matched Matched Check IP Protocol Not Matched Matched Check Src & Dest Port Not Matched Matched More? Yes No Action Matched Drop Drop Packet Action Not Matched Check Next Rule Check Next Rule Drop Forward Forward Check Next Rule Accept Packet BCM50e Integrated Router Configuration - Advanced 128 Chapter 11 Filter configuration Configuring a Generic Filter Rule This section shows you how to configure a generic filter rule. With generic rules you can filter non-IP packets. For IP packets, it is generally easier to use the IP rules directly. For generic rules, the Business Secure Router treats a packet as a byte stream as opposed to an IP or IPX packet. You specify the portion of the packet to check with the Offset (from 0) and the Length fields, both in bytes. The Business Secure Router applies the Mask (using the bit-wise-AND action) to the data portion before comparing the result against the Value to determine a match. The Mask and Value are specified in hexadecimal numbers. Note that it takes two hexadecimal digits to represent a byte, so if the length is 4, the value in either field will take 8 digits, for example, FFFFFFFF. To configure a generic rule, select Generic Filter Rule in the Filter Type field in menu 21.1.4.1 and press [ENTER] to open Generic Filter Rule, as shown in Figure 60. Figure 60 Menu 21.1.1.1: Generic Filter Rule Menu 21.1.1.1 - Generic Filter Rule Filter #: 1,1 Filter Type= Generic Filter Rule Active= No Offset= 0 Length= 0 Mask= N/A Value= N/A More= No Log= None Action Matched= Check Next Rule Action Not Matched= Check Next Rule Press ENTER to Confirm or ESC to Cancel: Press Space Bar to Toggle. N0115789 Chapter 11 Filter configuration 129 Table 30 describes the fields in the Generic Filter Rule menu. Table 30 Generic Filter Rule Menu fields Field Description Options Filter # This is the filter set, filter rule coordinates, for example, 2,3 refers to the second filter set and the third rule of that set. Filter Type Use [SPACE BAR] and then [ENTER] to select a rule type. Parameters displayed below each type will be different. TCP/ IP filter rules are used to filter IP packets while generic filter rules allow filtering of non-IP packets. Generic Filter Rule TCP/IP Filter Rule Active Select Yes to turn on the filter rule or No to turn it off. Yes / No Offset Enter the starting byte of the data portion in the packet that you wish to compare. The range for this field is from 0 to 255. 0-255 Length Enter the byte count of the data portion in the packet that you 0-8 wish to compare. The range for this field is 0 to 8. Mask Enter the mask (in Hexadecimal notation) to apply to the data portion before comparison. Value Enter the value (in Hexadecimal notation) to compare with the data portion. More If Yes, a matching packet is passed to the next filter rule Yes before an action is taken; or the packet is disposed of No according to the action fields. If More is Yes, then Action Matched and Action Not Matched are No. Log Select the logging option from the following: None - No packets are logged. Action Matched - Only packets that match the rule parameters are logged. Action Not Matched - Only packets that do not match the rule parameters are logged. Both – All packets are logged. None Action Matched Action Not Matched Both Action Matched Select the action for a packet matching the rule. Check Next Rule Forward Drop BCM50e Integrated Router Configuration - Advanced 130 Chapter 11 Filter configuration Table 30 Generic Filter Rule Menu fields Field Description Options Action Not Matched Select the action for a packet not matching the rule. Check Next Rule Forward Drop After you complete filling in Menu 21.1.1.1 - Generic Filter Rule, press [ENTER] at the message “Press ENTER to Confirm” to save your configuration, or press [ESC] to cancel. This data is now be displayed on Menu 21.1.1 Filter Rules Summary. Example Filter The example shown in Figure 61 is set to block outside users from accessing the Business Secure Router via Telnet. See the included disk for more Filter Rules example. Figure 61 Telnet filter Example BCM50e Integrated Router N0115789 1 Enter 21 from the main menu to open Menu 21 - Filter and Firewall Setup. 2 Enter 1 to open Menu 21.1 - Filter Set Configuration. Chapter 11 Filter configuration 131 3 Enter the index of the filter set you wish to configure (for example 3) and press [ENTER]. 4 Enter a descriptive name or comment in the Edit Comments field and press [ENTER]. 5 Press [ENTER] at the message [Press ENTER to confirm] to open Menu 21.1.3 - Filter Rules Summary. 6 Enter 1 to configure the first filter rule (the only filter rule of this set). Make the entries in this menu as shown in Figure 62. Figure 62 Example Filter: Menu 21.1.3.1 Menu 21.1.3.1 - TCP/IP Filter Rule Filter #: 3,1 Filter Type= TCP/IP Filter Rule Active= Yes IP Protocol= 6 IP Source Route= No Destination: IP Addr= 0.0.0.0 IP Mask= 0.0.0.0 Port #= 23 Port # Comp= Equal Source: IP Addr= 0.0.0.0 IP Mask= 0.0.0.0 Port #= 0 Port # Comp= None TCP Estab= No More= No Log= None Action Matched= Drop Action Not Matched= Forward Press ENTER to Confirm or ESC to Cancel: Press Space Bar to Toggle. When you press [ENTER] to confirm, the screen shown in Figure 63 is displayed. Note that there is only one filter rule in this set. The screen shows you that you have configured and activated (A = Y) a TCP/IP filter rule (Type = IP, Pr = 6) for destination Telnet ports (DP = 23). M = N means an action can be taken immediately. The action is to drop the packet (m = D) if the action is matched and to forward the packet immediately (n = F) if the action is not matched, whether or not there are more rules to be checked (there are none in this example). BCM50e Integrated Router Configuration - Advanced 132 Chapter 11 Filter configuration Figure 63 Example Filter Rules Summary: Menu 21.1.3 Menu 21.1.3 - Filter Rules Summary # A Type Filter Rules M m n - - ---- --------------------------------------------------------------- - 1 Y IP Pr=6, SA=0.0.0.0, DA=0.0.0.0, DP=23 N D F 2 N 3 N 4 N 5 N 6 N Enter Filter Rule Number (1-6) to Configure: 1 After you have created the filter set, you must apply it. N0115789 1 Enter 11 from the main menu to go to menu 11. 2 Then enter 1 to open Menu 11.1 Remote Node Profile. 3 Go to the Edit Filter Sets field, press [SPACE BAR] to select Yes and press [ENTER]. 4 This brings you to menu 11.1.4. Apply a filter set (our example is filter set 3) as shown in Figure 66. 5 After you enter the set numbers, press [ENTER] to confirm and leave menu 11.1.4. Chapter 11 Filter configuration 133 Filter Types and NAT There are two classes of filter rules, Generic Filter (Device) rules and protocol filter (TCP/IP) rules. Generic filter rules act on the raw data that’s going through between LAN and WAN. Protocol filter rules act on the IP packets. Generic and TCP/IP filter rules are discussed in more detail in the next section. When NAT (Network Address Translation) is enabled, the inside IP address and port number are replaced on a connection-by-connection basis, which makes it impossible to know the exact address and port on the wire. Therefore, the Business Secure Router applies the protocol filters to the native IP address and port number before NAT for outgoing packets and after NAT for incoming packets. On the other hand, the generic, or device filters are applied to the raw packets that appear on the wire. They are applied at the point when the Business Secure Router is receiving and sending the packets; for example. the interface. The interface can be an Ethernet port or any other hardware port, as illustrated in Figure 64. Figure 64 Protocol and Device Filter Sets Firewall Versus Filters Firewall configuration is discussed in Chapter 10, “Introducing the firewall,” on page 115 chapters of this manual. Further comparisons are also made between filtering, NAT and the firewall. BCM50e Integrated Router Configuration - Advanced 134 Chapter 11 Filter configuration Applying a Filter This section shows you where to apply the filters after you design them. The Business Secure Router already has filters to prevent NetBIOS traffic from triggering calls, and block incoming Telnet, FTP and HTTP connections. Note: Nortel recommends that you apply filters if you do not activate the firewall. Applying LAN Filters LAN traffic filter sets are useful to block certain packets, reduce traffic and prevent security breaches. Go to menu 3.1 (shown next) and enter the numbers of the filter sets that you want to apply, as appropriate. You can choose up to four filter sets (from twelve) by entering their numbers separated by commas, for example., 3, 4, 6, 11. Input filter sets filter incoming traffic to the Business Secure Router and output filter sets filter outgoing traffic from the Business Secure Router. For PPPoE or PPTP encapsulation, you have the additional option of specifying remote node call filter sets. Figure 65 Filtering LAN Traffic Menu 3.1 – LAN Port Filter Setup Input Filter Sets: protocol filters= device filters= Output Filter Sets: protocol filters= device filters= Ethernet Interface= 10BaseT Input Filter Sets= Output Filter Sets= Press ENTER to Confirm or ESC to Cancel: N0115789 Chapter 11 Filter configuration 135 Applying Remote Node Filters Go to menu 11.1.4 (shown in Figure 66 – note that call filter sets are only present for PPPoE encapsulation) and enter the numbers of the filter sets, as appropriate. You can cascade up to four filter sets by entering their numbers separated by commas. The Business Secure Router already has filters to prevent NetBIOS traffic from triggering calls, and to block incoming Telnet, FTP and HTTP connections. Figure 66 Filtering Remote Node Traffic Menu 11.1.4 – Remote Node Filter Setup Input Filter Sets: protocol filters= device filters= Output Filter Sets: protocol filters= device filters= Press ENTER to Confirm or ESC to Cancel: BCM50e Integrated Router Configuration - Advanced 136 Chapter 11 Filter configuration N0115789 137 Chapter 12 SNMP Configuration This chapter explains SNMP configuration menu 22. Note: SNMP is only available if TCP/IP is configured. SNMP Configuration To configure SNMP, enter 22 from the main menu to display Menu 22 - SNMP Configuration as shown next. The community for Get, Set and Trap fields is SNMP terminology for password. Figure 67 Menu 22: SNMP Configuration Menu 22 - SNMP Configuration SNMP: Get Community= Set Community= Trusted Host= 0.0.0.0 Trap: Community= Destination= 0.0.0.0 Press ENTER to Confirm or ESC to Cancel: BCM50e Integrated Router Configuration - Advanced 138 Chapter 12 SNMP Configuration Table 31 describes the SNMP configuration parameters. Table 31 SNMP Configuration Menu Fields Field Description Example Get Community Type the Get community, which is the password for the incoming Get- and GetNext requests from the management station. Public (default) Set Community Type the Set community, which is the password for incoming Set requests from the management station. Public (default) Trusted Host If you enter a trusted host, your Business Secure Router will only respond to SNMP messages from this address. A blank (default) field means your Business Secure Router will respond to all SNMP messages it receives, regardless of source. 0.0.0.0 Trap Community Type the Trap community, which is the password sent with each trap to the SNMP manager. Public Destination Type the IP address of the station to send your SNMP traps to. 0.0.0.0 After you complete this menu, press [ENTER] at the prompt “Press [ENTER] to confirm or [ESC] to cancel” to save your configuration or press [ESC] to cancel and go back to the previous screen. SNMP Traps The Business Secure Router will sends traps to the SNMP manager when any one of the following events occurs: Table 32 SNMP Traps N0115789 Trap # Trap Name Description 0 coldStart (defined in RFC-1215) A trap is sent after booting (power on). 1 warmStart (defined in RFC-1215) A trap is sent after booting (software reboot). 4 authenticationFailure (defined A trap is sent to the manager when receiving in RFC-1215) any SNMP get or set requirements with the wrong community (password). Chapter 12 SNMP Configuration 139 Table 32 SNMP Traps Trap # Trap Name Description 6 whyReboot (defined in MIB) A trap is sent with the reason of restart before rebooting when the system is going to restart (warm start). 6a For intentional reboot: A trap is sent with the message "System reboot by user!" if reboot is done intentionally, (for example, download new files, CI command "sys reboot", and others). 6b For fatal error: A trap is sent with the message of the fatal code if the system reboots because of fatal errors. BCM50e Integrated Router Configuration - Advanced 140 Chapter 12 SNMP Configuration N0115789 141 Chapter 13 System security This chapter describes how to configure the system security on the Business Secure Router. System security You can configure the system password, an external RADIUS server and 802.1x in this menu. System password Figure 68 Menu 23 System security Menu 23 - System Security 1. Change Password 2. RADIUS Server 4. IEEE802.1x Enter Menu Selection Number: Nortel recommends you change the default password. If you forget your password, you have to restore the default configuration file. For more information, see “Restoring the factory-default configuration settings” in BCM50e Integrated Router Configuration - Basics (N0115788). BCM50e Integrated Router Configuration - Advanced 142 Chapter 13 System security Configuring external RADIUS server Enter 23 in the main menu to display Menu 23 – System security. Figure 69 Menu 23 system security Menu 23 - System Security 1. Change Password 2. RADIUS Server 4. IEEE802.1x Enter Menu Selection Number: From Menu 23- System Security, enter 2 to display Menu 23.2 – System Security – RADIUS Server, as shown in Figure 70. Figure 70 Menu 23.2 System Security: RADIUS server Menu 23.2 - System Security - RADIUS Server Authentication Server: Active= No Server Address= 0.0.0.0 Port #= 1812 Shared Secret= ******** Accounting Server: Active= No Server Address= 0.0.0.0 Port #= 1813 Shared Secret= ******** Press ENTER to Confirm or ESC to Cancel: N0115789 Chapter 13 System security 143 Table 33 describes the fields in Figure 70. Table 33 Menu 23.2 System Security: RADIUS Server Field Description Authentication Server Active Press [SPACE BAR] to select Yes and press [ENTER] to enable user authentication through an external authentication server. Server Address Enter the IP address of the external authentication server in dotted decimal notation. Port # The default port of the RADIUS server for authentication is 1812. You need not change this value unless your network administrator instructs you to do so with additional information. Shared Secret Specify a password (up to 31 alphanumeric characters) as the key to be shared between the external authentication server and the Business Secure Router. The key is not sent over the network. This key must be the same on the external authentication server and Business Secure Router. Accounting Server Active Press [SPACE BAR] to select Yes and press [ENTER] to enable user authentication through an external accounting server. Server Address Enter the IP address of the external accounting server in dotted decimal notation. Port # The default port of the RADIUS server for accounting is 1813. You need not change this value unless your network administrator instructs you to do so with additional information. Shared Secret Specify a password (up to 31 alphanumeric characters) as the key to be shared between the external accounting server and the Business Secure Router. The key is not sent over the network. This key must be the same on the external accounting server and Business Secure Router. After you complete this menu, press [ENTER] at the prompt “Press ENTER to confirm or ESC to cancel” to save your configuration or press [ESC] to cancel and go back to the previous screen. BCM50e Integrated Router Configuration - Advanced 144 Chapter 13 System security N0115789 145 Chapter 14 System information and diagnosis This chapter covers SMT menus 24.1 to 24.4. Introduction to System Status This chapter covers the diagnostic tools that help you to maintain your Business Secure Router. These tools include updates on system status, port status and log and trace capabilities. Select menu 24 in the main menu to open Menu 24 - System Maintenance, as shown in Figure 71. BCM50e Integrated Router Configuration - Advanced 146 Chapter 14 System information and diagnosis Figure 71 Menu 24: System Maintenance Menu 24 - System Maintenance 1. System Status 2. System Information and Console Port Speed 3. Log and Trace 4. Diagnostic 5. Backup Configuration 6. Restore Configuration 7. Upload Firmware 8. Command Interpreter Mode 9. Call Control 10. Time and Date Setting 11. Remote Management Setup Enter Menu Selection Number: System Status The first selection, System Status, gives you information on the version of your system firmware and the status and statistics of the ports, as shown in the next figure. System Status is a tool that can be used to monitor your Business Secure Router. Specifically, it gives you information on your system firmware version, number of packets sent, and number of packets received. To get to the System Status: N0115789 1 Enter number 24 to go to Menu 24 - System Maintenance. 2 In this menu, enter 1 to open System Maintenance - Status. 3 There are three commands in Menu 24.1 - System Maintenance - Status. Entering 1 drops the WAN connection, 9 resets the counters and [ESC] takes you back to the previous screen. Chapter 14 System information and diagnosis 147 Figure 72 Menu 24.1: System Maintenance: Status Figure 73 Menu 24.1 — System Maintenance — Status Port WAN LAN Port WAN LAN Status Down 100M/Full Menu 24.1 - System Maintenance - Status 00:22:34 Sat. Jan. 01, 2000 TxPkts 0 0 Rx B/s 0 0 Ethernet Address 00:13:49:00:00:02 00:13:49:00:00:01 System up Time: RxPkts 0 0 Cols 0 0 IP Address 0.0.0.0 192.168.1.1 Tx B/s 0 0 IP Mask 0.0.0.0 255.255.255.0 Up Time 0:00:00 0:22:32 DHCP Client Server 0:22:37 Name: Routing: IP RAS F/W Version: VBCM222_2.6.0.0.002b1 | 07/24 Press Command: COMMANDS: 1-Drop WAN 9-Reset Counters ESC-Exit Table 34 describes the fields present in Menu 24.1 - System Maintenance Status. These fields are read-only and meant for diagnostic purposes. The upper right corner of the screen shows the time and date according to the format you set in menu 24.10. Table 34 System Maintenance: Status Menu Fields Field Description Port Identifies a port (WAN, or LAN) on the Business Secure Router. Status Shows the port speed and duplex setting if you are using Ethernet Encapsulation and Down (line is down), idle (line (ppp) idle), dial (starting to trigger a call) or drop (dropping a call) if you are using PPPoE Encapsulation. TxPkts The number of transmitted packets on this port. RxPkts The number of received packets on this port. Cols The number of collisions on this port. Tx B/s Shows the transmission speed in Bytes per second on this port. Rx B/s Shows the reception speed in Bytes per second on this port. BCM50e Integrated Router Configuration - Advanced 148 Chapter 14 System information and diagnosis Table 34 System Maintenance: Status Menu Fields Field Description Up Time Total amount of time the line has been up. Ethernet Address The Ethernet address of the port listed on the left. IP Address The IP address of the port listed on the left. IP Mask The IP mask of the port listed on the left. DHCP The DHCP setting of the port listed on the left. System up Time The total time the Business Secure Router has been on. RAS F/W Version The release of firmware currently on the Business Secure Router and the date the release was created. Name This is the Business Secure Router system name + domain name assigned in menu 1. For example, System Name= xxx; Domain Name= baboo.mickey.com Name= xxx.baboo.mickey.com Routing Refers to the routing protocol used. Enter 1 to drop the WAN connection, 9 to reset the counters or [ESC] to return to menu 24 System information and console port speed With your system you can choose different console port speeds. To get to the System Information and Console Port Speed. Note: The console port is not available. N0115789 1 Enter 24 to go to Menu 24 – System Maintenance. 2 Enter 2 to open Menu 24.2 - System Information and Console Port Speed. 3 From this menu you have two choices, as shown in Figure 74: Chapter 14 System information and diagnosis 149 Figure 74 System Information and Console Port Speed Menu 24.2 - System Information and Console Port Speed 1. System Information 2. Console Port Speed Please enter selection: System Information System Information gives you information about your system, as shown in Figure 75. More specifically, it gives you information on your routing protocol, Ethernet address and IP address. BCM50e Integrated Router Configuration - Advanced 150 Chapter 14 System information and diagnosis Figure 75 Menu 24.2.1: System Maintenance Information Menu 24.2.1 - System Maintenance - Information Name: Routing: IP RAS F/W Version: VBCM222_2.6.0.0.002 | 07/24/2006 Country Code: 255 LAN Ethernet Address: 00:13:49:00:00:01 IP Address: 192.168.1.1 IP Mask: 255.255.255.0 DHCP: Server Press ESC or RETURN to Exit: Table 35 Fields in System Maintenance: Information Field Description Name This is the Business Secure Router system name + domain name assigned in menu 1. For example, System Name= xxx; Domain Name= baboo.mickey.com Name= xxx.baboo.mickey.com Routing Refers to the routing protocol used. RAS F/W Version The release of firmware currently on the Business Secure Router and the date the release was created. Ethernet Address Refers to the Ethernet MAC (Media Access Control) address of your Business Secure Router. IP Address This is the IP address of the Business Secure Router in dotted decimal notation. IP Mask This shows the IP mask of the Business Secure Router. DHCP This field shows the DHCP setting of the Business Secure Router. When finished viewing, press [ESC] or [ENTER] to exit. N0115789 Chapter 14 System information and diagnosis 151 Console port speed You can change the speed of the console port through Menu 24.2.2 – Console Port Speed. Your Business Secure Router supports 9 600 (default), 19 200, 38 400, 57 600, and 115 200 b/s for the console port. Press [SPACE BAR] and then [ENTER] to select the desired speed in menu 24.2.2, as shown in Figure 76. Figure 76 Menu 24.2.2: System Maintenance: Change Console Port Speed Menu 24.2.2 – System Maintenance – Change Console Port Speed Console Port Speed: 115200 Press ENTER to Confirm or ESC to Cancel: Press Space Bar to Toggle. Log and trace The Business Secure Router has a syslog facility for message logging, and a trace function for viewing call-triggering packets. Figure 77 Menu 24.3: System Maintenance: Log and Trace Menu 24.3 - System Maintenance - Log and Trace 2. Syslog Logging 4. Call-Triggering Packet Press ENTER to Confirm or ESC to Cancel Syslog logging The Business Secure Router uses the syslog facility to log the CDR (Call Detail Record) and system messages to a syslog server. Syslog and accounting can be configured in Menu 24.3.2 - System Maintenance - Syslog Logging, as shown in Figure 78. BCM50e Integrated Router Configuration - Advanced 152 Chapter 14 System information and diagnosis Figure 78 Menu 24.3.2: System Maintenance: Syslog Logging Menu 24.3.2 - System Maintenance - Syslog Logging Syslog: Active= No Syslog Server IP Address= ? Log Facility= Local 1 Press ENTER to Confirm or ESC to Cancel Configure the syslog parameters described in Table 36 to activate syslog, and then choose what you want to log. Table 36 System Maintenance Menu Syslog Parameters Parameter Description Syslog: Active Press [SPACE BAR] and then [ENTER] to turn syslog on or off. Syslog Server IP Address Enter the IP Address of the server that logs the CDR (Call Detail Record) and system messages. For example, the syslog server. Log Facility Press [SPACE BAR] and then [ENTER] to select a Local option. Using the log facility, you can log the message to different files in the server. Refer to the documentation of your syslog program for more details. After you finish configuring this screen, press [ENTER] to confirm or [ESC] to cancel. Your Business Secure Router sends five types of syslog messages. Some examples of these syslog messages with their message formats are shown next: CDR CDR Message Format SdcmdSyslogSend( SYSLOG_CDR, SYSLOG_INFO, String ); String = board xx line xx channel xx, call xx, str N0115789 Chapter 14 System information and diagnosis 153 board = the hardware board ID line = the WAN ID in a board Channel = channel ID within the WAN call = the call reference number which starts from 1 and increments by 1 for each new call str = C01 Outgoing Call dev xx ch xx (dev:device No. ch:channel No.) L02 Tunnel Connected(L2TP) C02 OutCall Connected xxxx (means connected speed) xxxxx (means Remote Call Number) L02 Call Terminated C02 Call Terminated Jul 19 11:19:27 192.168.102.2 RAS: board 0 line 0 channel 0, call 1, C01 Outgoing Call dev=2 ch=0 40002 Jul 19 11:19:32 192.168.102.2 RAS: board 0 line 0 channel 0, call 1, C02 OutCall Connected 64000 40002 Jul 19 11:20:06 192.168.102.2 RAS: board 0 line 0 channel 0, call 1, C02 Call Terminated Packet triggered Packet triggered Message Format SdcmdSyslogSend( SYSLOG_PKTTRI, SYSLOG_NOTICE, String ); String = Packet trigger: Protocol=xx Data=xxxxxxxxxx…..x Protocol: (1:IP 2:IPX 3:IPXHC 4:BPDU 5:ATALK 6:IPNG) Data: We will send forty-eight Hex characters to the server Jul 19 11:28:39 192.168.102.2 RAS: Packet Trigger: Protocol=1, Data=4500003c100100001f010004c0a86614ca849a7b08004a5c0200010061626364656 66768696a6b6c6d6e6f7071727374 Jul 19 11:28:56 192.168.102.2 RAS: Packet Trigger: Protocol=1, Data=4500002c1b0140001f06b50ec0a86614ca849a7b0427001700195b3e00000000600 220008cd40000020405b4 Jul 19 11:29:06 192.168.102.2 RAS: Packet Trigger: Protocol=1, Data=45000028240140001f06ac12c0a86614ca849a7b0427001700195b451d143013500 4000077600000 Filter log Filter log Message Format SdcmdSyslogSend(SYSLOG_FILLOG, SYSLOG_NOTICE, String ); String = IP[Src=xx.xx.xx.xx Dst=xx.xx.xx.xx prot spo=xxxx dpo=xxxx] S04>R01mD BCM50e Integrated Router Configuration - Advanced 154 Chapter 14 System information and diagnosis IP[…] is the packet header and S04>R01mD means filter set 4 (S) and rule 1 (R), match (m) drop (D). Src: Source Address Dst: Destination Address prot: Protocol (“TCP”,”UDP”,”ICMP”) spo: Source port dpo: Destination port Mar 03 10:39:43 202.132.155.97 RAS: GEN[fffffffffffnordff0080] }S05>R01mF Mar 03 10:41:29 202.132.155.97 RAS: GEN[00a0c5f502fnord010080] }S05>R01mF Mar 03 10:41:34 202.132.155.97 RAS: IP[Src=192.168.1.33 Dst=202.132.155.93 ICMP]}S04>R01mF Mar 03 11:59:20 202.132.155.97 RAS: GEN[00a0c5f502fnord010080] }S05>R01mF Mar 03 12:00:52 202.132.155.97 RAS: GEN[ffffffffffff0080] }S05>R01mF Mar 03 12:00:57 202.132.155.97 RAS: GEN[00a0c5f502010080] }S05>R01mF Mar 03 12:01:06 202.132.155.97 RAS: IP[Src=192.168.1.33 Dst=202.132.155.93 TCP spo=01170 dpo=00021]}S04>R01mF PPP log PPP Log Message Format SdcmdSyslogSend( SYSLOG_PPPLOG, SYSLOG_NOTICE, String ); String = ppp:Proto Starting / ppp:Proto Opening / ppp:Proto Closing / ppp:Proto Shutdown Proto = LCP / ATCP / BACP / BCP / CBCP / CCP / CHAP/ PAP / IPCP / IPXCP Jul 19 11:42:44 192.168.102.2 RAS: ppp:LCP Closing Jul 19 11:42:49 192.168.102.2 RAS: ppp:IPCP Closing Jul 19 11:42:54 192.168.102.2 RAS: ppp:CCP Closing N0115789 Chapter 14 System information and diagnosis 155 Firewall log Firewall Log Message Format SdcmdSyslogSend(SYSLOG_FIREWALL, SYSLOG_NOTICE, buf); buf = IP[Src=xx.xx.xx.xx : spo=xxxx Dst=xx.xx.xx.xx : dpo=xxxx | prot | rule | action] Src: Source Address spo: Source port (empty means no source port information) Dst: Destination Address dpo: Destination port (empty means no destination port information) prot: Protocol (“TCP”,”UDP”,”ICMP”, ”IGMP”, ”GRE”, ”ESP”) rule: <a,b> where a means "set" number; b means "rule" number. Action: nothing(N) block (B) forward (F) 08-01-2000 11:48:41 Local1.Notice 192.168.10.10 RAS: FW ->172.21.1.80 :137 |UDP|default permit:<2,0>|B 08-01-2000 11:48:41 Local1.Notice 192.168.10.10 RAS: FW :520 ->192.168.77.88 :520 |UDP|default permit:<2,0>|B 08-01-2000 11:48:39 Local1.Notice 192.168.10.10 RAS: FW ->172.21.1.50 |IGMP<2>|default permit:<2,0>|B 08-01-2000 11:48:39 Local1.Notice 192.168.10.10 RAS: FW ->172.21.1.25 |IGMP<2>|default permit:<2,0>|B 172.21.1.80 :137 192.168.77.88 172.21.1.50 172.21.1.25 Call-Triggering packet Call-Triggering Packet displays information about the packet that triggered a dial-out call in an easily readable format. Equivalent information is available in menu 24.1 in hex format. An example is shown in Figure 79. Figure 79 Call-Triggering packet example IP Frame: ENET0-RECV Size: 44/ 44 Time: 17:02:44.262 Frame Type: IP Header: IP Version = 4 Header Length = 20 Type of Service = 0x00 (0) Total Length = 0x002C (44) Identification = 0x0002 (2) BCM50e Integrated Router Configuration - Advanced 156 Chapter 14 System information and diagnosis Flags = 0x00 Fragment Offset = 0x00 Time to Live = 0xFE (254) Protocol = 0x06 (TCP) Header Checksum = 0xFB20 (64288) Source IP = 0xC0A80101 (192.168.1.1) Destination IP = 0x00000000 (0.0.0.0) TCP Header: Source Port = 0x0401 (1025) Destination Port = 0x000D (13) Sequence Number = 0x05B8D000 (95997952) Ack Number = 0x00000000 (0) Header Length = 24 Flags = 0x02 (....S.) Window Size = 0x2000 (8192) Checksum = 0xE06A (57450) Urgent Ptr = 0x0000 (0) Options = 0000: 02 04 02 00 RAW DATA: 0000: 45 00 00 2C 00 02 00 00-FE 06 FB 20 C0 A8 01 01 E......... .... 0010: 00 00 00 00 04 01 00 0D-05 B8 D0 00 00 00 00 00 ................ 0020: 60 02 20 00 E0 6A 00 00-02 04 02 00 Press any key to continue... With the diagnostic facility, you can test the different aspects of your Business Secure Router to determine if it is working properly. In Menu 24.4, you can choose among various types of diagnostic tests to evaluate your system, as shown in Figure 80. N0115789 Chapter 14 System information and diagnosis 157 Follow the procedure below to get to Menu 24.4 - System Maintenance – Diagnostic. 1 From the main menu, select option 24 to open Menu 24 - System Maintenance. 2 From this menu, select option 4. Diagnostic. This opens Menu 24.4 - System Maintenance - Diagnostic. Figure 80 Menu 24.4: System Maintenance: Diagnostic Menu 24.4 - System Maintenance - Diagnostic TCP/IP 1. Ping Host 2. WAN DHCP Release 3. WAN DHCP Renewal 4. PPPoE/PPTP Setup Test System 11. Reboot System Enter Menu Selection Number: Host IP Address= N/A WAN DHCP DHCP functionality can be enabled on the LAN or WAN as shown in WAN & LAN DHCP. LAN DHCP is discussed in BCM50e Integrated Router Configuration - Basics (N0115788). The Business Secure Router can act either as a WAN DHCP client (IP Address Assignment field in menu 4 or menu 11.1.2 is Dynamic and the Encapsulation field in menu 4 or menu 11 is Ethernet) or None, (when you have a static IP). Using the WAN Release and Renewal fields in menu 24.4, you can release or renew the assigned WAN IP address, subnet mask and default gateway, or do both. This is similar to using the file winipcfg. BCM50e Integrated Router Configuration - Advanced 158 Chapter 14 System information and diagnosis Figure 81 WAN & LAN DHCP BCM50e Integrated Router Table 37 describes the diagnostic tests available in menu 24.4 for your Business Secure Router and associated connections. Table 37 System Maintenance menu diagnostic Field Description Ping Host Enter 1 to ping any machine (with an IP address) on your LAN or WAN. Enter its IP address in the Host IP Address field below. WAN DHCP Release Enter 2 to release your WAN DHCP settings. WAN DHCP Renewal Enter 3 to renew your WAN DHCP settings. Internet Setup Test This feature is only available for dial-up connections using PPPoE or PPTP encapsulation. Enter 4 to test the Internet setup. You can also test the Internet setup in Menu 4 Internet Access. Refer to Chapter 5, “Internet access,” on page 61 for more details. Reboot System Enter 11 to reboot the Business Secure Router. Host IP Address= If you entered 1 in Ping Host, enter the IP address of the computer you want to ping in this field. Enter the number of the selection you want to perform or press [ESC] to cancel. N0115789 159 Chapter 15 Firmware and configuration file maintenance This chapter tells you how to backup and restore your configuration file, as well as upload new firmware and configuration files. Filename conventions The configuration file (often called the romfile or rom-0) contains the factory default settings in the menus such as password, DHCP Setup and TCP/IP Setup. It comes with a rom filename extension. Once you have customized the Business Secure Router settings, they can be saved back to your computer under a filename of your choosing. The system firmware (sometimes referred to as the ras file) has a bin filename extension. With many FTP and TFTP clients, the filenames are similar to those seen next. Note: Only use firmware for your Business Secure Router specific model. Refer to the label on the bottom of your Business Secure Router. ftp> put firmware.bin ras This is a sample FTP session showing the transfer of the computer file firmware.bin to the Business Secure Router. ftp> get rom-0 config.cfg This is a sample FTP session saving the current configuration to the computer file config.cfg. BCM50e Integrated Router Configuration - Advanced 160 Chapter 15 Firmware and configuration file maintenance If your (T)FTP client does not allow you to have a destination filename different than the source, you must rename the firmware and config file names as the Business Secure Router only recognizes rom-0 and ras. Be sure you keep unaltered copies of both files for later use. Table 38 is a summary. Note that the internal filename refers to the filename on the Business Secure Router and the external filename refers to the filename not on the Business Secure Router, that is, on your computer, local network or FTP site and so the name (but not the extension) can vary. After uploading new firmware, see the F/W version field in Menu 24.2.1 – System Maintenance – Information to confirm that you have uploaded the correct firmware version. The AT command is the command you enter after you press y when prompted in the SMT menu to go into debug mode. Table 38 Filename Conventions File Type Internal Name External Name Description Configuration Rom-0 File This is the configuration filename on the Business Secure Router. Uploading the rom-0 file replaces the entire ROM file system, including your Business Secure Router configurations, system-related data (including the default password), the error log and the trace log. *.rom Firmware This is the name for the firmware on the Contivity. *.bin Ras Backup configuration Using Option 5 from Menu 24 – System Maintenance, you can back up the current Business Secure Router configuration to your computer. Backup is highly recommended once your Business Secure Router is functioning properly. FTP is the preferred method for backing up your current configuration to your computer since it is faster. Note that terms download and upload are relative to the computer. Download means to transfer from the Business Secure Router to the computer, while upload is a transfer from your computer to the Business Secure Router. N0115789 Chapter 15 Firmware and configuration file maintenance 161 Backup configuration Follow the instructions as shown in Menu 24.5 (Figure 82). Figure 82 Menu 24.5 - System Maintenance - Backup Configuration Menu 24.5 - System Maintenance - Backup Configuration To transfer the configuration file to your workstation, follow the procedure below: 1. Launch the FTP client on your workstation. 2. Type "open" and the IP address of your Business Secure Router. Then type "nnadmin" and SMT password as requested. 3. Locate the 'rom-0' file. 4. Type 'get rom-0' to back up the current Business Secure Router configuration to your workstation. For details on FTP commands, please consult the documentation of your FTP client program. For details on backup using TFTP (note that you must remain in this menu to back up using TFTP), please see your Business Secure Router manual. Press ENTER to Exit: Using the FTP command from the command line 1 Launch the FTP client on your computer. 2 Enter open, followed by a space and the IP address of your Business Secure Router. 3 Press [ENTER] when prompted for a username. 4 Enter your password as requested (the default password is PlsChgMe!). 5 Enter bin to set transfer mode to binary. 6 Use get to transfer files from the Business Secure Router to the computer, for example, get rom-0 config.rom transfers the configuration file on the Business Secure Router to your computer and renames it config.rom. See earlier in this chapter for more information on filename conventions. 7 Enter quit to exit the ftp prompt. BCM50e Integrated Router Configuration - Advanced 162 Chapter 15 Firmware and configuration file maintenance Example of FTP commands from the command line Figure 83 FTP Session Example 331 Enter PASS command Password: 230 Logged in ftp> bin 200 Type I OK ftp> get rom-0 config.rom 200 Port command okay 150 Opening data connection for STOR ras 226 File received OK ftp: 16384 bytes sent in 1.10Seconds 297.89Kbytes/sec. ftp> quit GUI-based FTP clients Table 39 describes some of the commands that you can see in GUI-based FTP clients. Table 39 General commands for GUI-based FTP clients Command Description Host Address Enter the address of the host server. Logon Type Anonymous. This is when a user ID and password is automatically supplied to the server for anonymous access. Anonymous logons will work only if your ISP or service administrator has enabled this option. Normal. The server requires a unique User ID and Password to log on. Transfer Type Transfer files in either ASCII (plain text format) or in binary mode. Initial Remote Directory Specify the default remote directory (path). Initial Local Directory Specify the default local directory (path). TFTP and FTP over WAN Management Limitations TFTP, FTP and Telnet over WAN do not work when: N0115789 Chapter 15 Firmware and configuration file maintenance 163 • • • You disable Telnet service in menu 24.11. You apply a filter in menu 3.1 (LAN) or in menu 11.1.4 (WAN) to block Telnet service. The IP address in the Secured Client IP field in menu 24.11 does not match the client IP. If it does not match, the Business Secure Router disconnects the Telnet session immediately. Backup configuration using TFTP The Business Secure Router supports the uploading and downloading of the firmware and the configuration file using TFTP (Trivial File Transfer Protocol) over LAN. Nortel does not recommend using TFTP over WAN, although it can work. To use TFTP, your computer must have both Telnet and TFTP clients. To back up the configuration file, follow the procedure shown next. 1 Use Telnet from your computer to connect to the Business Secure Router and log on. Because TFTP does not have any security checks, the Business Secure Router records the IP address of the Telnet client and accepts TFTP requests only from this address. 2 Put the SMT in command interpreter (CI) mode by entering 8 in Menu 24 – System Maintenance. 3 Enter command “sys stdio 0” to disable the SMT timeout, so the TFTP transfer is not interrupted. Enter command “sys stdio 5” to restore the five-minute SMT timeout (default) after the file transfer is complete. 4 Launch the TFTP client on your computer and connect to the Business Secure Router. Set the transfer mode to binary before starting data transfer. BCM50e Integrated Router Configuration - Advanced 164 Chapter 15 Firmware and configuration file maintenance 5 Use the TFTP client (see the example below) to transfer files between the Business Secure Router and the computer. The file name for the configuration file is “rom-0” (rom-zero, not capital o). Note: Telnet connection must be active and the SMT must be in CI mode before and during the TFTP transfer. For details on TFTP commands (see “TFTP command example” on page 164), consult the documentation of your TFTP client program. For UNIX, use “get” to transfer from the Business Secure Router to the computer and “binary” to set binary transfer mode. TFTP command example The following is an example TFTP command: tftp [-i] host get rom-0 config.rom where “i” specifies binary image transfer mode (use this mode when transferring binary files), “host” is the Business Secure Router IP address, “get” transfers the file source on the Business Secure Router (rom-0, name of the configuration file on the Business Secure Router) to the file destination on the computer and renames it config.rom. GUI-based TFTP clients Table 40 describes some of the fields that appear in GUI-based TFTP clients. Table 40 General commands for GUI-based TFTP clients N0115789 Command Description Host Enter the IP address of the Business Secure Router. 192.168.1.1 is the Business Secure Router’s default IP address when shipped. Send/Fetch Use Send to upload the file to the Business Secure Router and Fetch to back up the file on your computer. Local File Enter the path and name of the firmware file (*.bin extension) or configuration file (*.rom extension) on your computer. Remote File This is the filename on the Business Secure Router. The filename for the firmware is “ras” and for the configuration file, is “rom-0”. Chapter 15 Firmware and configuration file maintenance 165 Table 40 General commands for GUI-based TFTP clients Command Description Binary Transfer the file in binary mode. Abort Stop transfer of the file. Refer to Chapter 17, “Remote Management,” on page 183 for information about configurations that disallow TFTP and FTP over WAN. Restore configuration This section shows you how to restore a previously saved configuration. Note that this function erases the current configuration before restoring a previous back up configuration; do not attempt to restore unless you have a backup configuration file stored on disk. FTP is the preferred method for restoring your current computer configuration to your Business Secure Router since FTP is faster. note that you must wait for the system to automatically restart after the file transfer is complete. Warning: Do not interrupt the file transfer process as this can permanently damage your Business Secure Router. Restore Using FTP For details about back up using FTP and TFTP, refer to “Backup configuration” on page 160. BCM50e Integrated Router Configuration - Advanced 166 Chapter 15 Firmware and configuration file maintenance Figure 84 Telnet into Menu 24.6 Menu 24.6 -- System Maintenance - Restore Configuration To transfer the firmware and configuration file to your workstation, follow the procedure below: 1. Launch the FTP client on your workstation. 2. Type "open" and the IP address of your Business Secure Router. Then type "nnadmin" and SMT password as requested. 3. Type "put backupfilename rom-0" where backupfilename is the name of your backup configuration file on your workstation and rom-0 is the remote file name on the Business Secure Router. This restores the configuration to your Business Secure Router. 4. The system reboots automatically after a successful file transfer For details on FTP commands, please consult the documentation of your FTP client program. For details on backup using TFTP (note that you must remain in this menu to back up using TFTP), please see your Business Secure Router manual. Press ENTER to Exit: N0115789 1 Launch the FTP client on your computer. 2 Enter open, followed by a space and the IP address of your Business Secure Router. 3 Press [ENTER] when prompted for a username. 4 Enter your password as requested (the default is “PlsChgMe!”). 5 Enter bin to set transfer mode to binary. 6 Find the rom file (on your computer) that you want to restore to your Business Secure Router. 7 Use put to transfer files from the Business Secure Router to the computer, for example, “put config.rom rom-0” transfers the configuration file config.rom on your computer to the Business Secure Router. See “Filename conventions” on page 159 for more information about filename conventions. 8 Enter quit to exit the ftp prompt. The Business Secure Router automatically restarts after a successful restore process. Chapter 15 Firmware and configuration file maintenance 167 Restore using FTP session example Figure 85 Restore using FTP session example ftp> put config.rom rom-0 200 Port command okay 150 Opening data connection for STOR rom-0 226 File received OK 221 Goodbye for writing flash ftp: 16384 bytes sent in 0.06Seconds 273.07Kbytes/sec. ftp>quit Refer to Chapter 17, “Remote Management,” on page 183 to read about configurations that disallow TFTP and FTP over WAN. Uploading Firmware and Configuration Files This section shows you how to upload firmware and configuration files. You can upload configuration files by following the procedure “Restore configuration” on page 165, or by following the instructions in Menu 24.7.2 – System Maintenance – Upload System Configuration File. Warning: Do not interrupt the file transfer process as this can permanently damage your Business Secure Router. Firmware file upload FTP is the preferred method for uploading the firmware and configuration. To use this feature, your computer must have an FTP client. When you use Telnet to access the Business Secure Router, the screens for uploading firmware and the configuration file using FTP appear. BCM50e Integrated Router Configuration - Advanced 168 Chapter 15 Firmware and configuration file maintenance Figure 86 Telnet Into Menu 24.7.1 Upload System Firmware Menu 24.7.1 - System Maintenance - Upload System Firmware To upload the system firmware, follow the procedure below: 1. Launch the FTP client on your workstation. 2. Type "open" and the IP address of your system. Then type "nnadmin" and SMT password as requested. 3. Type "put firmwarefilename ras" where "firmwarefilename" is the name of your firmware upgrade file on your workstation and "ras" is the remote file name on the system. 4. The system reboots automatically after a successful firmware upload. For details on FTP commands, please consult the documentation of your FTP client program. For details on uploading system firmware using TFTP (note that you must remain on this menu to upload system firmware using TFTP), please see your manual. Press ENTER to Exit: Configuration file upload The screen shown in Figure 87 appears when you access menu 24.7.2 via Telnet. Figure 87 Telnet Into Menu 24.7.2 System Maintenance Menu 24.7.2 - System Maintenance - Upload System Configuration File To upload the system configuration file, follow the procedure below: 1. Launch the FTP client on your workstation. 2. Type "open" and the IP address of your system. Then type "nnadmin" and SMT password as requested. 3. Type "put configurationfilename rom-0" where "configurationfilename" is the name of your system configuration file on your workstation, which will be transferred to the "rom-0" file on the system. 4. The system reboots automatically after the upload system configuration file process is complete. For details on FTP commands, please consult the documentation of your FTP client program. For details on uploading system firmware using TFTP (note that you must remain on this menu to upload system firmware using TFTP), please see your manual. Press ENTER to Exit: N0115789 Chapter 15 Firmware and configuration file maintenance 169 To upload the firmware and the configuration files, follow the examples in the rest of this chapter: FTP file upload command from the DOS prompt example 1 Launch the FTP client on your computer. 2 Enter “open”, followed by a space and the IP address of your Business Secure Router. 3 Press [ENTER] when prompted for a username. 4 Enter your password as requested (the default is “PlsChgMe!”). 5 Enter “bin” to set transfer mode to binary. 6 Use “put” to transfer files from the computer to the Business Secure Router, for example, “put firmware.bin ras” transfers the firmware on your computer (firmware.bin) to the Business Secure Router and renames it “ras”. Similarly, “put config.rom rom-0” transfers the configuration file on your computer (config.rom) to the Business Secure Router and renames it rom-0. Likewise get rom-0 config.rom transfers the configuration file on the Business Secure Router to your computer and renames it “config.rom.” See “Filename conventions” on page 159 for more information about filename conventions. 7 Enter “quit” to exit the ftp prompt. Note: The Business Secure Router automatically restarts after a successful file upload. BCM50e Integrated Router Configuration - Advanced 170 Chapter 15 Firmware and configuration file maintenance FTP Session Example of Firmware File Upload Figure 88 FTP Session Example of Firmware File Upload 331 Enter PASS command Password: 230 Logged in ftp> bin 200 Type I OK ftp> put firmware.bin ras 200 Port command okay 150 Opening data connection for STOR ras 226 File received OK ftp: 1103936 bytes sent in 1.10Seconds 297.89Kbytes/sec. ftp> quit More commands (found in GUI-based FTP clients) are listed earlier in this chapter. Refer to the “Remote Management” on page 183 section to read about configurations that disallow TFTP and FTP over WAN. TFTP file upload The Business Secure Router also supports the uploading of firmware files using TFTP (Trivial File Transfer Protocol) over LAN. Although TFTP also works over WAN, Nortel does not recommend doing this. N0115789 1 To use TFTP, your computer must have both Telnet and TFTP clients. To transfer the firmware and the configuration file, follow the procedure shown next. 2 Use Telnet from your computer to connect to the Business Secure Router and log on. Because TFTP does not have any security checks, the Business Secure Router records the IP address of the Telnet client and accepts TFTP requests only from this address. 3 Put the SMT in command interpreter (CI) mode by entering 8 in Menu 24 – System Maintenance. 4 Enter the command sys stdio 0 to disable the management timeout, so the TFTP transfer is not interrupted. Enter command sys stdio 5 to restore the five-minute management timeout (default) when the file transfer is complete. Chapter 15 Firmware and configuration file maintenance 171 5 Launch the TFTP client on your computer and connect to the Business Secure Router. Set the transfer mode to binary before starting data transfer. 6 Use the TFTP client (see the example below) to transfer files between the Business Secure Router and the computer. The file name for the firmware is ras. Note that the telnet connection must be active and the Business Secure Router must be in CI mode before and during the TFTP transfer. For details about TFTP commands (see “TFTP upload command example” on page 171), consult the documentation of your TFTP client program. For UNIX, use get to transfer from the Business Secure Router to the computer, put to transfer from the computer to the Business Secure Router, and binary to set binary transfer mode. TFTP upload command example The following is an example TFTP command: tftp [-i] host put firmware.bin ras where “i” specifies binary image transfer mode (use this mode when transferring binary files), “host” is the Business Secure Router’s IP address and “put” transfers the file source on the computer (firmware.bin – name of the firmware on the computer) to the file destination on the remote host (ras - name of the firmware on the Business Secure Router). Commands that appear in GUI-based TFTP clients are listed earlier in this chapter. BCM50e Integrated Router Configuration - Advanced 172 Chapter 15 Firmware and configuration file maintenance N0115789 173 Chapter 16 System Maintenance menus 8 to 10 This chapter leads you through SMT menus 24.8 to 24.10. Command Interpreter mode The Command Interpreter (CI) is a part of the main router firmware. The CI provides much of the same functionality as the SMT, while adding some low-level setup and diagnostic functions. Enter the CI from the SMT by selecting menu 24.8. Access can be by Telnet connection, although some commands are only available with a serial connection. See the included disk or www.nortel.com for more detailed information about CI commands. Enter 8 from Menu 24 System Maintenance. Note: Use of undocumented commands or misconfiguration can damage the unit and possibly render it unusable. BCM50e Integrated Router Configuration - Advanced 174 Chapter 16 System Maintenance menus 8 to 10 Figure 89 Command mode in Menu 24 Menu 24 - System Maintenance 1. System Status 2. System Information and Console Port Speed 3. Log and Trace 4. Diagnostic 5. Backup Configuration 6. Restore Configuration 7. Firmware Update 8. Command Interpreter Mode 9. Call Control 10. Time and Date Setting 11. Remote Management Setup Enter Menu Selection Number: Command syntax The command keywords are in Courier New font. Enter the command keywords exactly as shown, do not abbreviate. The required fields in a command are enclosed in angle brackets <>. The optional fields in a command are enclosed in square brackets []. The | symbol means “or”. For example, sys filter netbios config <type> <on|off> N0115789 Chapter 16 System Maintenance menus 8 to 10 175 means that you must specify the type of netbios filter and whether to turn it on or off. Command usage A list of commands can be found by typing help or ? at the command prompt. Always type the full command. Type exit to return to the SMT main menu when finished. Figure 90 Valid commands ras> ? Valid commands are: sys ipsec 8021x exit bm ether certificates ip radius Table 41 Valid commands Command Description sys The system commands display device information and configure device settings. exit This command returns you to the SMT main menu. ether This commands display Ethernet information and configure Ethernet settings. ip This commands display IP information and configure IP settings. ipsec This commands display IPSec information and configure IPSec settings. bm This commands display bandwidth management information and configure bandwidth management settings. certificates This commands display certificate information and configure certificate settings. radius This commands display RADIUS information. BCM50e Integrated Router Configuration - Advanced 176 Chapter 16 System Maintenance menus 8 to 10 Call control support The Business Secure Router provides two call control functions: budget management and call history. Note that this menu is only applicable when Encapsulation is set to PPPoE or PPTP in menu 4 or menu 11.1. With the budget management function, you can set a limit on the total outgoing call time of the Business Secure Router within certain times. When the total outgoing call time exceeds the limit, the current call is dropped and any future outgoing calls are blocked. Call history chronicles preceding incoming and outgoing calls. To access the call control menu, select option 9 in menu 24 to go to Menu 24.9 System Maintenance - Call Control, as shown in Figure 91. Figure 91 Call Control Menu 24.9 - System Maintenance - Call Control 1.Budget Management 2.Call History Enter Menu Selection Number: Budget management Menu 24.9.1 shows the budget management statistics for outgoing calls. Enter 1 from Menu 24.9 - System Maintenance - Call Control to bring up the Budget Management menu (Figure 92). N0115789 Chapter 16 System Maintenance menus 8 to 10 177 Figure 92 Budget Management Menu 24.9.1 - Budget Management Remote Node 1.ChangeMe Connection Time/Total Budget No Budget Elapsed Time/Total Period No Budget 2.GUI No Budget No Budget Reset Node (0 to update screen): The total budget is the time limit on the accumulated time for outgoing calls to a remote node. When this limit is reached, the call is dropped and further outgoing calls to that remote node is blocked. After each period, the total budget is reset. The default for the total budget is 0 minutes and the period is 0 hours, meaning no budget control. You can reset the accumulated connection time in this menu by entering the index of a remote node. Enter 0 to update the screen. The budget and the reset period can be configured in menu 11.1 for the remote node. Table 42 Budget management Field Description Example Remote Node Enter the index number of the remote 1 node you want to reset (just one in this case) Connection Time/ Total Budget This is the total connection time that has gone by (within the allocated budget that you set in menu 11.1). 5/10 means that 5 minutes out of a total allocation of 10 minutes have lapsed. Elapsed Time/Total Period The period is the time cycle in hours that the allocation budget is reset (see menu 11.1.) The elapsed time is the time used up within this period. 0.5/1 means that 30 minutes out of the 1-hour time period has lapsed. Enter “0” to update the screen or press [ESC] to return to the previous screen. BCM50e Integrated Router Configuration - Advanced 178 Chapter 16 System Maintenance menus 8 to 10 Call History This is the second option in Menu 24.9 - System Maintenance - Call Control. It displays information about past incoming and outgoing calls. Enter 2 from Menu 24.9 - System Maintenance - Call Control. Figure 93 Call History Menu 24.9.2 - Call History Phone Number 1. 2. 3. 4. 5. 6. 7. 8. 9. 10. Dir Rate #call Max Min Total Enter Entry to Delete(0 to exit): Table 43 describes the fields in Figure 93. Table 43 Call History Fields Field Description Phone Number The PPPoE service names are shown here. Dir This shows whether the call is incoming or outgoing. Rate This is the transfer rate of the call. #call This is the number of calls made to or received from that telephone number. Max This is the length of time of the longest telephone call. Min This is the length of time of the shortest telephone call. Total This is the total length of time of all the telephone calls to and from that telephone number. Enter an entry number to delete it or 0 to exit. N0115789 Chapter 16 System Maintenance menus 8 to 10 179 Time and Date setting There is a software mechanism to set the time manually or get the current time and date from an external server when you turn on your Business Secure Router. With Menu 24.10, you can update the time and date settings of your Business Secure Router. The real time is then displayed in the Business Secure Router error logs and firewall logs. Select menu 24 in the main menu to open Menu 24 - System Maintenancet. Figure 94 Menu 24: System Maintenance Menu 24 - System Maintenance 1. System Status 2. System Information and Console Port Speed 3. Log and Trace 4. Diagnostic 5. Backup Configuration 6. Restore Configuration 7. Upload Firmware 8. Command Interpreter Mode 9. Call Control 10. Time and Date Setting 11. Remote Management Setup Enter Menu Selection Number: Enter 10 to go to Menu 24.10 - System Maintenance - Time and Date Setting to update the time and date settings of your Business Secure Router, as shown in Figure 95. BCM50e Integrated Router Configuration - Advanced 180 Chapter 16 System Maintenance menus 8 to 10 Figure 95 Menu 24.10 System Maintenance: Time and Date Setting Menu 24.10 - System Maintenance - Time and Date Setting Time Protocol= NTP (RFC-1305) Time Server Address= a.ntp.alphazed.net Current Time: New Time (hh:mm:ss): 01 : 07 : 41 N/A N/A N/A Current Date: New Date (yyyy-mm-dd): 2000 - 01 - 01 N/A N/A N/A Time Zone= GMT Daylight Saving= No Start Date (mm-nth-week-hr): End Date (mm-nth-week-hr): Jan. - 1st Jan. - 1st - Sat. - Sat. - 00 00 Press ENTER to Confirm or ESC to Cancel: Press Space Bar to Toggle. Table 44 describes the fields in Figure 95. Table 44 Time and Date Setting Fields N0115789 Field Description Time Protocol Enter the time service protocol that your time server uses. Not all time servers support all protocols, so check with your ISP or network administrator or use trial and error to find a protocol that works. The main differences between the time protocols are the format. Daytime (RFC 867) format is the day/month/year/time zone of the server. Time (RFC-868) format displays a 4-byte integer giving the total number of seconds since 1970/1/1 at 0:0:0. The default, NTP (RFC-1305), is similar to Time (RFC-868). Select Manual to enter the new time and new date manually. Time Server Address Enter the IP address or domain name of your timeserver. Check with your ISP or network administrator if you are unsure of this information. The default is a.ntp.alphazed.net. Current Time This field displays an updated time only when you reenter this menu. New Time Enter the new time in hour, minute and second format. This field is available when you select Manual in the Time Protocol field. Chapter 16 System Maintenance menus 8 to 10 181 Table 44 Time and Date Setting Fields Field Description Current Date This field displays an updated date only when you reenter this menu. New Date Enter the new date in year, month and day format. This field is available when you select Manual in the Time Protocol field. Time Zone Press [SPACE BAR] and then [ENTER] to set the time difference between your time zone and Greenwich Mean Time (GMT). Daylight Saving Time Daylight Saving Time is a period from late spring to early fall when many countries set their clocks ahead of normal local time by one hour to give more daylight time in the evenings. If you use daylight savings time, then choose Yes. Start Date Configure the day and time when Daylight Saving Time starts if you (mm-nth-week-hr) select Yes in the Daylight Saving field. The hr field uses the 24-hour format. Here are a couple of examples: Daylight Saving Time starts in most parts of the United States on the first Sunday of April. Each time zone in the United States starts using Daylight Saving Time at 2 a.m. local time. So, in the United States, select Apr., 1st, Sun. and type 02 in the hr field. Daylight Saving Time starts in the European Union on the last Sunday of March. All of the time zones in the European Union start using Daylight Saving Time at the same moment (1 a.m. GMT or UTC). So, in the European Union, select Mar., Last, Sun. The time you type in the hr field depends on your time zone. In Germany, for instance, type 02 because Germany's time zone is one hour ahead of GMT or UTC (GMT+1). End Date Configure the day and time when Daylight Saving Time ends if you (mm-nth-week-hr) select Yes in the Daylight Saving field. The hr field uses the 24 hour format. Here are a couple of examples: Daylight Saving Time ends in the United States on the last Sunday of October. Each time zone in the United States stops using Daylight Saving Time at 2 a.m. local time. So, in the United States, select Oct., Last, Sun. and type 02 in the hr field. Daylight Saving Time ends in the European Union on the last Sunday of October. All of the time zones in the European Union stop using Daylight Saving Time at the same moment (1 a.m. GMT or UTC). So, in the European Union, select Oct., Last, Sun. The time you type in the hr field depends on your time zone. In Germany, for instance, type 02 because Germany's time zone is one hour ahead of GMT or UTC (GMT+1). After you fill in this menu, press [ENTER] at the message “Press ENTER to Confirm or ESC to Cancel“ to save your configuration, or press [ESC] to cancel. BCM50e Integrated Router Configuration - Advanced 182 Chapter 16 System Maintenance menus 8 to 10 Resetting the Time The Business Secure Router resets the time in three instances: • • • N0115789 After you make changes to and leave menu 24.10 After starting up the Business Secure Router starts up, if a time server configured in menu 24.10 After starting the Business Secure Router, in 24-hour intervals 183 Chapter 17 Remote Management This chapter covers remote management found in SMT menu 24.11. Remote Management With remote management, you can determine which services and protocols can access which Business Secure Router interface (if any) from which computers. You can manage your Business Secure Router from a remote location via: • • • • Internet (WAN only) ALL (LAN and WAN) LAN only Neither (Disable) Note: When you Choose WAN only or ALL (LAN & WAN), you still need to configure a firewall rule to allow access. To disable remote management of a service, select Disable in the corresponding Server Access field. Enter 11 from menu 24 to bring up Menu 24.11 – Remote Management Control. BCM50e Integrated Router Configuration - Advanced 184 Chapter 17 Remote Management Figure 96 Menu 24.11 – Remote Management Control Menu 24.11 - Remote Management Control TELNET Server: FTP Server: SSH Server: HTTPS Server: HTTP Server: SNMP Service: DNS Service: Port = 23 Access = Disable Secure Client IP = 0.0.0.0 Port = 21 Access = Disable Secure Client IP = 0.0.0.0 Certificate = auto_generated_self_signed_cert Port = 22 Access = Disable Secure Client IP = 0.0.0.0 Certificate = auto_generated_self_signed_cert Authenticate Client Certificates = No Port = 443 Access = Disable Secure Client IP = 0.0.0.0 Port = 80 Access = LAN only Secure Client IP = 0.0.0.0 Port = 161 Access = Disable Secure Client IP = 0.0.0.0 Port = 53 Access = LAN only Secure Client IP = 0.0.0.0 Press ENTER to Confirm or ESC to Cancel: Table 45 describes the fields in Figure 96. Table 45 Menu 24.11 – Remote Management control N0115789 Field Description Telnet Server FTP Server SSH Server HTTPS Server HTTP Server SNMP Service DNS Service Each of these read-only labels denotes a service that you can use to remotely manage the Business Secure Router. Port This field shows the port number for the service or protocol. You can change the port number if needed, but you must use the same port number to access the Business Secure Router. Access Select the access interface (if any) by pressing [SPACE BAR], then [ENTER] to choose from: LAN only, WAN only, ALL or Disable. Secure Client IP The default 0.0.0.0 allows any client to use this service to remotely manage the Business Secure Router. Enter an IP address to restrict access to a client with a matching IP address. Chapter 17 Remote Management 185 Table 45 Menu 24.11 – Remote Management control Field Description Certificate Press [SPACE BAR] and then [ENTER] to select the certificate that the Business Secure Router uses to identify itself. The Business Secure Router is the SSL server and must always authenticate itself to the SSL client (the computer that requests the HTTPS connection with the Business Secure Router). Authenticate Client Certificates Select Yes by pressing [SPACE BAR], then [ENTER] to require the SSL client to authenticate itself to the Business Secure Router by sending the Business Secure Router a certificate. To do that, the SSL client must have a CA-signed certificate from a CA that has been imported as a trusted CA on the Business Secure Router (see Appendix C, “Importing certificates,” on page 207 for details). After you fill this menu, press [ENTER] at the message "Press ENTER to Confirm or ESC to Cancel" to save your configuration, or press [ESC] to cancel. Remote Management Limitations Remote management over LAN or WAN does not work when: 1 A filter in menu 3.1 (LAN) or in menu 11.1.4 (WAN) is applied to block a Telnet, FTP, or Web service. 2 You disable that service in menu 24.11. 3 The IP address in the Secured Client IP field (menu 24.11) does not match the client IP address. If it does not match, the Business Secure Router disconnects the session immediately. 4 There is already another remote management session of the same type (web, FTP or Telnet) running. Only one remote management session of the same type can run at one time. 5 There is a web remote management session running with a Telnet session. A Telnet session is disconnected if you begin a web session; it does not begin if a Web session is already running. 6 There is a firewall rule that blocks remote management. BCM50e Integrated Router Configuration - Advanced 186 Chapter 17 Remote Management N0115789 187 Chapter 18 Call scheduling Using call scheduling (applicable only for PPPoA or PPPoE encapsulation), you can dictate when a remote node is called and for how long. Introduction Using the call scheduling feature, the Business Secure Router can manage a remote node and dictate when a remote node is called and for how long. This feature is similar to the scheduler in a video cassette recorder (you can specify a time period for the VCR to record). You can apply up to 4 schedule sets in Menu 11.1 — Remote Node Profile. From the main menu, enter 26 to access Menu 26 — Schedule Setup as shown in Figure 97. Figure 97 Menu 26 Schedule Setup Menu 26 - Schedule Setup Schedule Set # Name ------ ----------------1 AlwaysOn 2 _______________ 3 _______________ 4 _______________ 5 _______________ 6 _______________ Schedule Set # Name ------ ----------------7 _______________ 8 _______________ 9 _______________ 10 _______________ 11 _______________ 12 _______________ Enter Schedule Set Number to Configure= 0 Edit Name= N/A Press ENTER to Confirm or ESC to Cancel: BCM50e Integrated Router Configuration - Advanced 188 Chapter 18 Call scheduling Lower numbered sets take precedence over higher numbered sets, thereby avoiding scheduling conflicts. For example, if sets 1, 2, 3, and 4 are applied in the remote node then set 1 takes precedence over sets 2, 3, and 4 as the Business Secure Router, by default, applies the lowest numbered set first. Set 2 takes precedence over sets 3 and 4, and so on. You can design up to 12 schedule sets, but you can only apply up to four schedule sets for a remote node. Note: To delete a schedule set, enter the set number and press [SPACE BAR] and then [ENTER] (or delete) in the Edit Name field. To set up a schedule set, select the schedule set you want to setup from menu 26 (1-12) and press [ENTER] to see Menu 26.1 — Schedule Set Setup as shown in Figure 98. Figure 98 Menu 26.1 Schedule Set Setup Menu 26.1 - Schedule Set Setup Active= Yes Start Date(yyyy/mm/dd) = 2000 – 01 - 01 How Often= Once Once: Date(yyyy/mm/dd)= 2000 – 01 - 01 Weekdays: Sunday= N/A Monday= N/A Tuesday= N/A Wednesday= N/A Thursday= N/A Friday= N/A Saturday= N/A Start Time (hh:mm)= 00 : 00 Duration (hh:mm)= 00 : 00 Action= Forced On Press ENTER to Confirm or ESC to Cancel N0115789 Chapter 18 Call scheduling 189 If a connection is already established, your Business Secure Router does not drop it. After the connection is dropped manually or it times out, then that remote node cannot be triggered until the end of the Duration. Table 46 Menu 26.1 Schedule Set Setup Field Description Example Active Press [SPACE BAR] to select Yes or No. Choose Yes and press [ENTER] to activate the schedule set. Yes Start Date Enter the start date when you wish the set to take effect in 2000-01-01 year-month-date format. Valid dates are from the present to 2036-February-5. How Often Press the [SPACE BAR] and then [ENTER] to select Once Once or Weekly. Both these options are mutually exclusive. If Once is selected, then all weekday settings are N/A. After Once is selected, the schedule rule deletes automatically after the scheduled time elapses. Once: Date If you selected Once in the How Often field above, enter the date the set should activate here in year-month-date format. Weekday: Day If you selected Weekly in the How Often field above, select Yes the days when the set should activate (and recur) by going No to that days and pressing [SPACE BAR] to select Yes. After N/A you complete this menu, press [ENTER] to exit. Start Time Enter the start time when you wish the schedule set to take 09:00 effect in hour-minute format. Duration Enter the maximum length of time this connection is allowed, in hour-minute format. Action Forced On means that the connection is maintained Forced On whether or not there is a demand call on the line and persists for the time period specified in the Duration field. Forced Down means that the connection is blocked whether or not there is a demand call on the line. Enable Dial-On-Demand means that this schedule permits a demand call on the line. Disable Dial-On-Demand means that this schedule prevents a demand call on the line. 2000-01-01 08:00 After you complete this menu, press [ENTER] at the prompt “Press ENTER to Confirm…” to save your configuration, or press [ESC] at any time to cancel. BCM50e Integrated Router Configuration - Advanced 190 Chapter 18 Call scheduling After you configure your schedule sets, you must apply them to the desired remote nodes. Enter 11 from the Main Menu and then enter the target remote node index. Using [SPACE BAR], select PPPoE or PPPoA in the Encapsulation field and then press [ENTER] to make the schedule sets field available, as shown in Figure 99. Figure 99 Applying Schedule Sets to a Remote Node (PPPoE) Menu 11.1 - Remote Node Profile Rem Node Name= ChangeMe Active= Yes Route= IP Encapsulation= Ethernet Service Type= Standard Service Name= N/A Outgoing: My Login= N/A My Password= N/A Retype to Confirm= N/A Server= N/A Edit IP= No Session Options: Edit Filter Sets= No Edit Traffic Redirect= No Press ENTER to Confirm or ESC to Cancel: Press ENTER to Confirm or ESC to Cancel: You can apply up to four schedule sets, separated by commas, for one remote node. Change the schedule set numbers to your preferences. N0115789 191 Appendix A Setting up your computer IP address All computers must have a 10M or 100M Ethernet adapter card and TCP/IP installed. Windows 95/98/Me/NT/2000/XP, and Macintosh OS 7 and later operating systems and all versions of UNIX/LINUX include the software components you need to install and use TCP/IP on your computer. Windows 3.1 requires the purchase of a third-party TCP/IP application package. TCP/IP is already installed on computers using Windows NT/2000/XP, or Macintosh OS 7 and later operating systems. After the appropriate TCP/IP components are installed, configure the TCP/IP settings in order to communicate with your network. If you manually assign IP information instead of using dynamic assignment, make sure that your computers have IP addresses that place them in the same subnet as the Business Secure Router LAN port. Windows 95/98/Me Click Start, Settings, Control Panel and double-click the Network icon to open the Network window BCM50e Integrated Router Configuration - Advanced 192 Appendix A Setting up your computer IP address Figure 100 WIndows 95/98/Me: network: configuration Installing components The Network window Configuration tab displays a list of installed components. You need a network adapter, the TCP/IP protocol and Client for Microsoft Networks. If you need the adapter: a In the Network window, click Add. b Select Adapter and click Add. c Select the manufacturer and model of your network adapter and click OK. If you need TCP/IP: a In the Network window, click Add. b Select Protocol and click Add. c Select Microsoft from the list of manufacturers. d Select TCP/IP from the list of network protocols and click OK. If you need Client for Microsoft Networks: N0115789 Appendix A Setting up your computer IP address 193 a Click Add. b Select Client and click Add. c Select Microsoft from the list of manufacturers. d Select Client for Microsoft Networks from the list of network clients and click OK. e Restart your computer so your changes take effect. Configuring 1 In the Network window Configuration tab, select your network adapter's TCP/IP entry and click Properties 2 Click the IP Address tab. — If your IP address is dynamic, select Obtain an IP address automatically. — If you have a static IP address, select Specify an IP address and type your information into the IP Address and Subnet Mask fields. Figure 101 Windows 95/98/Me: TCP/IP properties: IP address 3 Click the DNS Configuration tab. — If you do not know your DNS information, select Disable DNS. BCM50e Integrated Router Configuration - Advanced 194 Appendix A Setting up your computer IP address — If you know your DNS information, select Enable DNS and type the information in the fields below (you do not need to fill them all in). Figure 102 Windows 95/98/Me: TCP/IP Properties: DNS configuration 4 Click the Gateway tab. — If you do not know your gateway’s IP address, remove previously installed gateways. — If you have a gateway IP address, type it in the New gateway field and click Add. 5 Click OK to save and close the TCP/IP Properties window. 6 Click OK to close the Network window. Insert the Windows CD if prompted. 7 Turn on your Business Secure Router and restart your computer when prompted. Verifying Settings N0115789 1 Click Start and then Run. 2 In the Run window, type winipcfg and click OK to open the IP Configuration window. 3 Select your network adapter. Your computer IP address, subnet mask, and default gateway will be displayed. Appendix A Setting up your computer IP address 195 Windows 2000/NT/XP 1 For Windows XP, click Start, Control Panel. In Windows 2000/NT, click Start, Settings, Control Panel. Figure 103 Windows XP: Start menu 2 For Windows XP, click Network Connections. For Windows 2000/NT, click Network and Dial-up Connections. Figure 104 Windows XP: Control Panel BCM50e Integrated Router Configuration - Advanced 196 Appendix A Setting up your computer IP address 3 Right-click Local Area Connection and then click Properties. Figure 105 Windows XP: Control Panel: Network Connections: Properties 4 Select Internet Protocol (TCP/IP) (under the General tab in Win XP) and click Properties. Figure 106 Windows XP: Local Area Connection Properties N0115789 Appendix A Setting up your computer IP address 197 5 The Internet Protocol TCP/IP Properties window appears (the General tab in Windows XP). — If you have a dynamic IP address, click Obtain an IP address automatically. — If you have a static IP address, click Use the following IP Address and fill in the IP address, Subnet mask, and Default gateway fields. Click Advanced. Figure 107 Windows XP: Advanced TCP/IP settings 6 If you do not know your gateway IP address, remove any previously installed gateways in the IP Settings tab and click OK. Ë Do one or more of the following if you want to configure additional IP addresses: — In the IP Settings tab, in IP addresses, click Add. — In TCP/IP Address, type an IP address in IP address and a subnet mask in Subnet mask, and then click Add. — Repeat the above two steps for each IP address you want to add. — Configure additional default gateways in the IP Settings tab by clicking Add in Default gateways. BCM50e Integrated Router Configuration - Advanced 198 Appendix A Setting up your computer IP address — In TCP/IP Gateway Address, type the IP address of the default gateway in Gateway. To manually configure a default metric (the number of transmission hops), clear the Automatic metric check box and type a metric in Metric. — Click Add. — Repeat the previous three steps for each default gateway you want to add. — Click OK when finished. 7 In the Internet Protocol TCP/IP Properties window (the General tab in Windows XP): — Click Obtain DNS server address automatically if you do not know your DNS server IP addresses. — If you know your DNS server IP addresses, click Use the following DNS server addresses, and type them in the Preferred DNS server and Alternate DNS server fields. If you have previously configured DNS servers, click Advanced and then the DNS tab to order them. Figure 108 Windows XP: Internet Protocol (TCP/IP) properties N0115789 8 Click OK to close the Internet Protocol (TCP/IP) Properties window. 9 Click OK to close the Local Area Connection Properties window. Appendix A Setting up your computer IP address 199 10 Turn on your Business Secure Router and restart your computer (if prompted). Verifying Settings 1 Click Start, All Programs, Accessories and then Command Prompt. 2 In the Command Prompt window, type ipconfig and press [ENTER]. You can also open Network Connections, right-click a network connection, click Status and then click the Support tab. Macintosh OS 8/9 1 Click the Apple menu, Control Panel and double-click TCP/IP to open the TCP/IP Control Panel. Figure 109 Macintosh OS 8/9: Apple Menu BCM50e Integrated Router Configuration - Advanced 200 Appendix A Setting up your computer IP address 2 Select Ethernet built-in from the Connect via list. Figure 110 Macintosh OS 8/9: TCP/IP 3 For dynamically assigned settings, select Using DHCP Server from the Configure: list. 4 For statically assigned settings, do the following: — — — — From the Configure box, select Manually. Type your IP address in the IP Address box. Type your subnet mask in the Subnet mask box. Type the IP address of your Business Secure Router in the Router address box. 5 Close the TCP/IP Control Panel. 6 Click Save if prompted, to save changes to your configuration. 7 Turn on your Business Secure Router and restart your computer (if prompted). Verifying Settings Check your TCP/IP properties in the TCP/IP Control Panel window. N0115789 Appendix A Setting up your computer IP address 201 Macintosh OS X 1 Click the Apple menu, and click System Preferences to open the System Preferences window. Figure 111 Macintosh OS X: Apple menu 2 Click Network in the icon bar. — Select Automatic from the Location list. — Select Built-in Ethernet from the Show list. — Click the TCP/IP tab. 3 For dynamically assigned settings, select Using DHCP from the Configure list. Figure 112 Macintosh OS X: Network BCM50e Integrated Router Configuration - Advanced 202 Appendix A Setting up your computer IP address 4 For statically assigned settings, do the following: — — — — From the Configure box, select Manually. Type your IP address in the IP Address box. Type your subnet mask in the Subnet mask box. Type the IP address of your Business Secure Router in the Router address box. 5 Click Apply Now and close the window. 6 Turn on your Business Secure Router and restart your computer (if prompted). Verifying settings Check your TCP/IP properties in the Network window. N0115789 203 Appendix B Triangle Route The Ideal Setup When the firewall is on, your Business Secure Router acts as a secure gateway between your LAN and the Internet. In an ideal network topology, all incoming and outgoing network traffic passes through the Business Secure Router to protect your LAN against attacks. Figure 113 Ideal Setup BCM50e Integrated Router The Triangle Route Problem You can have more than one connection to the Internet (through one or more ISPs). If an alternate gateway is on the LAN (and its IP address is in the same subnet as the Business Secure Router LAN IP address), the triangle route (also called asymmetrical route) problem can occur. The steps below describe the triangle route problem. A traffic route is a path for sending or receiving data packets between two Ethernet devices. Some companies have more than one alternate route to one or more ISPs. If the LAN and ISP are in the same subnet, the triangle route problem can occur. The steps below describe the triangle route problem. BCM50e Integrated Router Configuration - Advanced 204 Appendix B Triangle Route 1 A computer on the LAN initiates a connection by sending out a SYN packet to a receiving server on the WAN. 2 The Business Secure Router reroutes the SYN packet through Gateway B on the LAN to the WAN. 3 The reply from the WAN goes directly to the computer on the LAN without going through the Business Secure Router. As a result, the Business Secure Router resets the connection, as the connection is not acknowledged. Figure 114 Triangle Route Problem BCM50e Integrated Router The Triangle Route Solutions IP aliasing Using IP alias, you can partition your network into logical sections over the same Ethernet interface. Your Business Secure Router supports up to three logical LAN interfaces with the Business Secure Router being the gateway for each logical network. By putting your LAN and Gateway B in different subnets, all returning network traffic must pass through the Business Secure Router to your LAN. The following steps describe such a scenario. 1 N0115789 A computer on the LAN initiates a connection by sending a SYN packet to a receiving server on the WAN. Appendix B Triangle Route 205 2 The Business Secure Router reroutes the packet to Gateway B, which is in Subnet 2. 3 The reply from WAN goes to the Business Secure Router. 4 The Business Secure Router ends the response to the computer in Subnet 1. Figure 115 IP Alias WAN BCM50e Integrated Router BCM50e Integrated Router Configuration - Advanced 206 Appendix B Triangle Route N0115789 207 Appendix C Importing certificates This appendix shows examples for importing certificates. Import Business Secure Router certificates into Netscape Navigator In Netscape Navigator, you can permanently trust the Business Secure Router server certificate by importing it into your operating system as a trusted certification authority. Select Accept This Certificate Permanently in Figure 116 to do this. Figure 116 Security Certificate BCM50e Integrated Router Configuration - Advanced 208 Appendix C Importing certificates Importing the Business Secure Router Certificate into Internet Explorer For Internet Explorer to trust a self-signed certificate from the Business Secure Router, simply import the self-signed certificate into your operating system as a trusted certification authority. To have Internet Explorer trust a Business Secure Router certificate issued by a certificate authority, import the certificate authority’s certificate into your operating system as a trusted certification authority. The following example procedure shows how to import the Business Secure Router’s (self-signed) server certificate into your operating system as a trusted certification authority. 1 In Internet Explorer, double click the lock shown in Figure 117. Figure 117 Login Screen N0115789 Appendix C Importing certificates 209 2 Click Install Certificate to open the Install Certificate wizard. Figure 118 Certificate General Information before Import BCM50e Integrated Router Configuration - Advanced 210 Appendix C Importing certificates 3 Click Next to begin the Install Certificate wizard. Figure 119 Certificate Import Wizard 1 N0115789 Appendix C Importing certificates 211 4 Select where you want to store the certificate and click Next. Figure 120 Certificate Import Wizard 2 BCM50e Integrated Router Configuration - Advanced 212 Appendix C Importing certificates 5 Click Finish to complete the Import Certificate wizard. Figure 121 Certificate Import Wizard 3 6 Click Yes to add the Business Secure Router certificate to the root store. Figure 122 Root Certificate Store N0115789 Appendix C Importing certificates 213 Figure 123 Certificate General Information after Import Enrolling and Importing SSL Client Certificates The SSL client needs a certificate if Authenticate Client Certificates is selected on the Business Secure Router. You must have imported at least one trusted CA to the Business Secure Router in order for the Authenticate Client Certificates to be active (see “Certificates” in BCM50e Integrated Router Configuration - Basics (N0115788) for details). Apply for a certificate from a Certification Authority (CA) that is trusted by the Business Secure Router (see the Business Secure Router’s Trusted CA WebGUI screen—Figure 124). BCM50e Integrated Router Configuration - Advanced 214 Appendix C Importing certificates Figure 124 Business Secure Router Trusted CA screen The CA sends you a package containing the CA’s trusted certificate, your personal certificates and a password to install the personal certificates. N0115789 Appendix C Importing certificates 215 Installing the CA’s certificate 1 Double click the CA’s trusted certificate to produce a screen similar to the one shown in Figure 125. Figure 125 CA certificate example 2 Click Install Certificate and follow the wizard as shown earlier in this appendix. Installing your personal certificates You need a password in advance. The CA can issue the password or you can specify it during the enrollment. Double-click the personal certificate given to you by the CA to produce a screen similar to Figure 126 BCM50e Integrated Router Configuration - Advanced 216 Appendix C Importing certificates 1 Click Next to begin the wizard. Figure 126 Personal certificate import wizard 1 N0115789 Appendix C Importing certificates 217 2 The file name and path of the certificate you double-clicked automatically appears in the File name text box. Click Browse if you wish to import a different certificate. Figure 127 Personal certificate import wizard 2 BCM50e Integrated Router Configuration - Advanced 218 Appendix C Importing certificates 3 Enter the password given to you by the CA. Figure 128 Personal certificate import wizard 3 N0115789 Appendix C Importing certificates 219 4 Have the wizard determine where the certificate should be saved on your computer or select Place all certificates in the following store and choose a different location. Figure 129 Personal certificate import wizard 4 BCM50e Integrated Router Configuration - Advanced 220 Appendix C Importing certificates 5 Click Finish to complete the wizard and begin the import process. Figure 130 Personal certificate import wizard 5 6 Figure 131 shows the screen that appears when the certificate is correctly installed on your computer. Figure 131 Personal certificate import wizard 6 N0115789 Appendix C Importing certificates 221 Using a certificate when accessing the Business Secure Router example Use the following procedure to access the Business Secure Router via HTTPS. 1 Enter https://Business Secure Router IP Address/ in your browser’s web address field. Figure 132 Access the Business Secure Router via HTTPS 2 When Authenticate Client Certificates is selected on the Business Secure Router, you are asked to select a personal certificate to send to the Business Secure Router. This screen displays even if you only have a single certificate, as shown in Figure 133. Figure 133 SSL client authentication BCM50e Integrated Router Configuration - Advanced 222 Appendix C Importing certificates 3 The Business Secure Router login screen appears. Figure 134 Business Secure Router secure login screen N0115789 223 Appendix D PPPoE PPPoE in action An ADSL modem bridges a PPP session over Ethernet (PPP over Ethernet, RFC 2516) from your PC to an ATM PVC (Permanent Virtual Circuit), which connects to a DSL Access Concentrator where the PPP session terminates (see Figure 135). One PVC can support any number of PPP sessions from your LAN. PPPoE provides access control and billing functionality in a manner similar to dial-up services using PPP. Benefits of PPPoE PPPoE offers the following benefits: • • • It provides you with a familiar dial-up networking (DUN) user interface. It lessens the burden on the carriers of provisioning virtual circuits all the way to the ISP on multiple switches for thousands of users. For GSTN (PSTN and ISDN), the switching fabric is already in place. It allows the ISP to use the existing dial-up model to authenticate and (optionally) to provide differentiated services. Traditional dial-up scenario Figure 135 depicts a typical hardware configuration where the PCs use traditional dial-up networking. BCM50e Integrated Router Configuration - Advanced 224 Appendix D PPPoE Figure 135 Single-PC per Router Hardware Configuration BCM50e Integrated Router How PPPoE works The PPPoE driver makes the Ethernet appear as a serial link to the PC and the PC runs PPP over it, while the modem bridges the Ethernet frames to the Access Concentrator (AC). Between the AC and an ISP, the AC acts as an L2TP (Layer 2 Tunneling Protocol) LAC (L2TP Access Concentrator) and tunnels the PPP frames to the ISP. The L2TP tunnel is capable of carrying multiple PPP sessions. With PPPoE, the VC (Virtual Circuit) is equivalent to the dial-up connection and is between the modem and the AC, as opposed to all the way to the ISP. However, the PPP negotiation is between the PC and the ISP. Business Secure Router as a PPPoE client When using the Business Secure Router as a PPPoE client, the PCs on the LAN see only Ethernet and are not aware of PPPoE. This alleviates the administrator from having to manage the PPPoE clients on the individual PCs. N0115789 Appendix D PPPoE 225 Figure 136 Business Secure Router as a PPPoE Client BCM50e Integrated Router BCM50e Integrated Router Configuration - Advanced 226 Appendix D PPPoE N0115789 227 Appendix E PPTP What is PPTP? PPTP (Point-to-Point Tunneling Protocol) is a Microsoft proprietary protocol (RFC 2637 for PPTP is informational only) to tunnel PPP frames. How can we transport PPP frames from a PC to a broadband modem over Ethernet? A solution is to build PPTP into the ANT (ADSL Network Termination) where PPTP is used only over the short haul between the PC and the modem over Ethernet. For the rest of the connection, the PPP frames are transported with PPP over AAL5 (RFC 2364) The PPP connection, however, is still between the PC and the ISP. The various connections in this setup are depicted in the following diagram. The drawback of this solution is that it requires one separate ATM VC per destination. Figure 137 Transport PPP frames over Ethernet BCM50e Integrated Router Configuration - Advanced 228 Appendix E PPTP PPTP and the Business Secure Router When the Business Secure Router is deployed in such a setup, it appears as a PC to the ANT. In Windows VPN or PPTP Pass-Through feature, the PPTP tunneling is created from Windows 95, 98, and NT clients to an NT server in a remote location. Using the pass-through feature, users on the network can access a different remote server using the Business Secure Router's Internet connection. In SUA/NAT mode, the Business Secure Router is able to pass the PPTP packets to the internal PPTP server (for example, NT server) behind the NAT. You must configure port forwarding for port 1723 to have the Business Secure Router forward PPTP packets to the server. In the case above as the remote PPTP Client initializes the PPTP connection, the user must configure the PPTP clients. The Business Secure Router initializes the PPTP connection hence; there is no need to configure the remote PPTP clients. Figure 138 Business Secure Router as a PPTP client BCM50e Integrated Router PPTP protocol overview PPTP is very similar to L2TP, since L2TP is based on both PPTP and L2F (Cisco’s Layer 2 Forwarding). Conceptually, there are three parties in PPTP, namely the PNS (PPTP Network Server), the PAC (PPTP Access Concentrator) and the PPTP user. The PNS is the box that hosts both the PPP and the PPTP stacks and forms one end of the PPTP tunnel. The PAC is the box that dials or answers the phone calls and relays the PPP frames to the PNS. The PPTP user is not necessarily a PPP client, it can also be a PPP server. Both the PNS and the N0115789 Appendix E PPTP 229 PAC must have IP connectivity; however, the PAC must also have dial-up capability. The phone call is between the user and the PAC and the PAC tunnels the PPP frames to the PNS. The PPTP user is unaware of the tunnel between the PAC and the PNS. Figure 139 PPTP protocol overview Microsoft includes PPTP as a part of the Windows OS. In Microsoft’s implementation, the PC, and hence the Business Secure Router, is the PNS that requests the PAC (the ANT) to place an outgoing call over AAL5 to an RFC 2364 server. Control and PPP connections Each PPTP session has distinct control connection and PPP data connection. Call connection The control connection runs over TCP. Similar to L2TP, a tunnel control connection is first established before call control messages can be exchanged. Note that a tunnel control connection supports multiple call sessions. Figure 140 depicts the message exchange of a successful call setup between a PC and an ANT. BCM50e Integrated Router Configuration - Advanced 230 Appendix E PPTP Figure 140 Example message exchange between PC and an ANT PPP data connection The PPP frames are tunneled between the PNS and PAC over GRE (General Routing Encapsulation, RFC 1701, 1702). The individual calls within a tunnel are distinguished using the Call ID field in the GRE header. N0115789 231 Appendix F Hardware specifications Cable pin assignments Table 47 General specifications Power Specification I/P AC 120V / 60Hz; O/P DC 12V 1200 mA MTBF 389 921 hrs (Mean Time Between Failures) Operation Temperature 0º C ~ 40º C Ethernet Specification for WAN 10/100Mb/s Half / Full autonegotiation Ethernet Specification for LAN/ VPN Ports 10/100Mb/s Half / Full autonegotiation, autosensing Figure 141 Ethernet cable pin assignments WAN/LAN Ethernet Cable Pin Layout: Straight-Through Crossover (Switch) 1 IRD + (Adapter) 1 OTD + (Switch) 1 IRD + 2 IRD - 2 2 3 OTD + 3 IRD + 3 OTD + 3 OTD + 6 OTD - 6 IRD - 6 OTD - 6 OTD - OTD - IRD - (Switch) 1 IRD + 2 IRD - BCM50e Integrated Router Configuration - Advanced 232 Appendix F N0115789 233 Appendix G IP subnetting IP addressing Routers route based on the network number. The router that delivers the data packet to the correct destination host uses the host ID. IP classes An IP address is made up of four octets (eight bits), written in dotted decimal notation, for example, 192.168.1.1. IP addresses are categorized into different classes. The class of an address depends on the value of its first octet. • • • • Class A addresses have a 0 in the left-most bit. In a class A address, the first octet is the network number and the remaining three octets make up the host ID. Class B addresses have a 1 in the left-most bit and a 0 in the next left most bit. In a class B address, the first two octets make up the network number and the two remaining octets make up the host ID. Class C addresses begin (starting from the left) with 1 1 0. In a class C address, the first three octets make up the network number and the last octet is the host ID. Class D addresses begin with 1 1 1 0. Class D addresses are used for multicasting. (There is also a class “E” address, which is reserved for future use.) BCM50e Integrated Router Configuration - Advanced 234 Appendix G IP subnetting Table 48 Classes of IP addresses IP Address: Octet 1 Octet 2 Octet 3 Octet 4 Class A 0 Network number Host ID Host ID Host ID Class B 10 Network number Network number Host ID Host ID Class C 110 Network number Network number Network number Host ID Note: Host IDs of all zeros or all ones are not allowed. Therefore: A class C network (8 host bits) can have 28 –2 or 254 hosts. A class B address (16 host bits) can have 216 –2 or 65 534 hosts. A class A address (24 host bits) can have 224 –2 hosts (approximately 16 million hosts). Since the first octet of a class A IP address must contain a 0, the first octet of a class A address can have a value of 0 to 127. Similarly the first octet of a class B must begin with 10, therefore the first octet of a class B address has a valid range of 128 to 191. The first octet of a class C address begins with 110, and therefore has a range of 192 to 223. Table 49 Allowed IP address range By class Class Allowed Range of First Octet (Binary) Allowed Range of First Octet (decimal) Class A 00000000 to 01111111 0 to 127 Class B 10000000 to 10111111 128 to 191 Class C 11000000 to 11011111 192 to 223 Class D 11100000 to 11101111 224 to 239 N0115789 Appendix G IP subnetting 235 Subnet masks A subnet mask is used to determine which bits are part of the network number, and which bits are part of the host ID (using a logical AND operation). A subnet mask contains 32 bits. If there is a 1 in the bit, then the corresponding bit of the IP address is part of the network number. If a bit in the subnet mask is 0 then the corresponding bit in the IP address is part of the host ID. Subnet masks are expressed in dotted decimal notation just as IP addresses are. The natural masks for class A, B, and C IP addresses are as follows. Table 50 Natural Masks Class Natural mask A 255.0.0.0 B 255.255.0.0 C 255.255.255.0 Subnetting With subnetting, the class arrangement of an IP address is ignored. For example, a class C address no longer has to have 24 bits of network number and 8 bits of host ID. With subnetting, some of the host ID bits are converted into network number bits. By convention, subnet masks always consist of a continuous sequence of ones beginning from the left most bit of the mask, followed by a continuous sequence of zeros, for a total number of 32 bits. Since the mask is always a continuous number of ones beginning from the left, followed by a continuous number of zeros for the remainder of the 32-bit mask, you can simply specify the number of ones instead of writing the value of each octet. This is usually specified by writing a / followed by the number of bits in the mask after the address. For example, 192.1.1.0 /25 is equivalent to saying 192.1.1.0 with mask 255.255.255.128. BCM50e Integrated Router Configuration - Advanced 236 Appendix G IP subnetting Table 51 shows all possible subnet masks for a class C address using both notations. Table 51 Alternative Subnet Mask Notation Subnet mask IP address Subnet mask 1 Bits Last octet bit value 255.255.255.0 /24 0000 0000 255.255.255.128 /25 1000 0000 255.255.255.192 /26 1100 0000 255.255.255.224 /27 1110 0000 255.255.255.240 /28 1111 0000 255.255.255.248 /29 1111 1000 255.255.255.252 /30 1111 1100 The first mask shown is the class C natural mask. Normally, if no mask is specified, it is understood that the natural mask is being used. Example: two subnets As an example, you have a class C address 192.168.1.0 with subnet mask of 255.255.255.0. Network number Host ID IP Address 192.168.1. 0 IP Address (Binary) 11000000.10101000.00000001. 00000000 Subnet Mask 255.255.255. 0 Subnet Mask (Binary) 11111111.11111111.11111111. 00000000 The first three octets of the address make up the network number (class C). You want to have two separate networks. N0115789 Appendix G IP subnetting 237 Divide the network 192.168.1.0 into two separate subnets by converting one of the host ID bits of the IP address to a network number bit. The borrowed host ID bit can be either 0 or 1, thus giving two subnets; 192.168.1.0 with mask 255.255.255.128 and 192.168.1.128 with mask 255.255.255.128. Note: In the following charts, shaded or bolded last-octet bit values indicate host ID bits borrowed to form network ID bits. The number of borrowed host ID bits determines the number of subnets you can have. The remaining number of host ID bits (after borrowing) determines the number of hosts you can have on each subnet. Table 52 Subnet 1 Network number Last Octet bit value IP Address 192.168.1. 0 IP Address (Binary) 11000000.10101000.00000001. 00000000 Subnet Mask 255.255.255. 128 Subnet Mask (Binary) 11111111.11111111.11111111. 10000000 Subnet Address: 192.168.1.0 Lowest Host ID: 192.168.1.1 Broadcast Address: 192.168.1.127 Highest Host ID: 192.168.1.126 Table 53 Subnet 2 Network number Last octet bit value IP Address 192.168.1. 128 IP Address (Binary) 11000000.10101000.00000001. 10000000 Subnet Mask 255.255.255. 128 Subnet Mask (Binary) 11111111.11111111.11111111. 10000000 Subnet Address: 192.168.1.128 Lowest Host ID: 192.168.1.129 Broadcast Address: 192.168.1.255 Highest Host ID: 192.168.1.254 The remaining 7 bits determine the number of hosts each subnet can have. Host IDs of all zeros represent the subnet itself and host IDs of all ones are the broadcast address for that subnet, so the actual number of hosts available on each subnet in the example above is 27 – 2 or 126 hosts for each subnet. BCM50e Integrated Router Configuration - Advanced 238 Appendix G IP subnetting 192.168.1.0 with mask 255.255.255.128 is the subnet itself, and 192.168.1.127 with mask 255.255.255.128 is the directed broadcast address for the first subnet. Therefore, the lowest IP address that can be assigned to an actual host for the first subnet is 192.168.1.1 and the highest is 192.168.1.126. Similarly the host ID range for the second subnet is 192.168.1.129 to 192.168.1.254. Example: four subnets The above example illustrated using a 25-bit subnet mask to divide a class C address space into two subnets. Similarly to divide a class C address into four subnets, you need to borrow two host ID bits to give four possible combinations of 00, 01, 10 and 11. The subnet mask is 26 bits (11111111.11111111.11111111.11000000) or 255.255.255.192. Each subnet contains 6 host ID bits, giving 26-2 or 62 hosts for each subnet (all 0s is the subnet itself, all 1s is the broadcast address on the subnet). Table 54 Subnet 1 Network number Last octet bit value IP Address 192.168.1. 0 IP Address (Binary) 11000000.10101000.00000001. 00000000 Subnet Mask (Binary) 11111111.11111111.11111111. 11000000 Subnet Address: 192.168.1.0 Lowest Host ID: 192.168.1.1 Broadcast Address: 192.168.1.63 Highest Host ID: 192.168.1.62 Table 55 Subnet 2 Network number Last octet bit value IP Address 192.168.1. 64 IP Address (Binary) 11000000.10101000.00000001. 01000000 Subnet Mask (Binary) 11111111.11111111.11111111. 11000000 Subnet Address: 192.168.1.64 Lowest Host ID: 192.168.1.65 Broadcast Address: 192.168.1.127 Highest Host ID: 192.168.1.126 N0115789 Appendix G IP subnetting 239 Table 56 Subnet 3 Network number Last Octet Bit Value IP Address 192.168.1. 128 IP Address (Binary) 11000000.10101000.00000001. 10000000 Subnet Mask (Binary) 11111111.11111111.11111111. 11000000 Subnet Address: 192.168.1.128 Lowest Host ID: 192.168.1.129 Broadcast Address: 192.168.1.191 Highest Host ID: 192.168.1.190 Table 57 Subnet 4 Network number Last Octet Bit Value IP Address 192.168.1. 192 IP Address (Binary) 11000000.10101000.00000001. 11000000 Subnet Mask (Binary) 11111111.11111111.11111111. 11000000 Subnet Address: 192.168.1.192 Lowest Host ID: 192.168.1.193 Broadcast Address: 192.168.1.255 Highest Host ID: 192.168.1.254 Example: eight subnets Similarly, use a 27-bit mask to create 8 subnets (001, 010, 011, 100, 101, 110). Table 58 shows class C IP address last-octet values for each subnet. Table 58 Eight subnets Subnet Subnet Address First Address Last Address Broadcast Address 1 0 1 30 31 2 32 33 62 63 3 64 65 94 95 4 96 97 126 127 5 128 129 158 159 6 160 161 190 191 BCM50e Integrated Router Configuration - Advanced 240 Appendix G IP subnetting Table 58 Eight subnets Subnet Subnet Address First Address Last Address Broadcast Address 7 192 193 222 223 8 224 225 254 255 Table 59 is a summary for class C subnet planning. Table 59 Class C subnet planning No. Borrowed Host Bits Subnet Mask No. Subnets No. Hosts per Subnet 1 255.255.255.128 (/25) 2 126 2 255.255.255.192 (/26) 4 62 3 255.255.255.224 (/27) 8 30 4 255.255.255.240 (/28) 16 14 5 255.255.255.248 (/29) 32 6 6 255.255.255.252 (/30) 64 2 7 255.255.255.254 (/31) 128 1 Subnetting with Class A and Class B networks. For class A and class B addresses the subnet mask also determines which bits are part of the network number and which are part of the host ID. A class B address has two host ID octets available for subnetting and a class A address has three host ID octets (see Table 48) available for subnetting. Table 60 is a summary for class B subnet planning. Table 60 Class B subnet planning No. “Borrowed” Host Bits Subnet Mask No. Subnets No. Hosts per Subnet 1 255.255.128.0 (/17) 2 32 766 2 255.255.192.0 (/18) 4 16 382 3 255.255.224.0 (/19) 8 8 190 4 255.255.240.0 (/20) 16 4 094 N0115789 Appendix G IP subnetting 241 Table 60 Class B subnet planning No. “Borrowed” Host Bits Subnet Mask No. Subnets No. Hosts per Subnet 5 255.255.248.0 (/21) 32 2 046 6 255.255.252.0 (/22) 64 1 022 7 255.255.254.0 (/23) 128 510 8 255.255.255.0 (/24) 256 254 9 255.255.255.128 (/25) 512 126 10 255.255.255.192 (/26) 1 024 62 11 255.255.255.224 (/27) 2 048 30 12 255.255.255.240 (/28) 4 096 14 13 255.255.255.248 (/29) 8 192 6 14 255.255.255.252 (/30) 16 384 2 15 255.255.255.254 (/31) 32 768 1 BCM50e Integrated Router Configuration - Advanced 242 Appendix G IP subnetting N0115789 243 Appendix H Command Interpreter The following describes how to use the command interpreter. Enter 24 in the main menu to bring up the system maintenance menu. Enter 8 to go to Menu 24.8 Command Interpreter Mode. See the included disk or www.nortel.com for more detailed information on these commands. Note: Use of undocumented commands or misconfiguration can damage the unit and possibly render it unusable. Command Syntax • • • • • The command keywords are in Courier New font. Enter the command keywords exactly as shown. Do not abbreviate. The required fields in a command are enclosed in angle brackets <>. The optional fields in a command are enclosed in square brackets []. The |symbol means or. For example, sys filter netbios config <type> <on|off> means that you must specify the type of netbios filter and whether to turn it on or off. Command usage A list of valid commands can be found by typing help or ? at the command prompt. Always type the full command. Type exit to return to the SMT main menu when you are finished. BCM50e Integrated Router Configuration - Advanced 244 Appendix H Command Interpreter Sys commands Table 61 lists and describes the system commands. Each of these commands must be preceded by sys. For example, type sys stdio 60 to set the management session inactivity timeout to 60 minutes. Table 61 Sys commands Command Description atsh Displays the MRD field. callhist Displays the call history. display remove <index> Removes an entry from the call history. name [name] Sets or displays the client logon name. password [password] Sets or displays the client logon password. [countrycode] Sets or displays the country code. date [year month date] Sets or displays the system’s current date. time [hour [min [sec]]] Sets or displays the system time. period [day] Sets how often the Business Secure Router gets the date and time from the time server. client countrycode datetime Gets the date and time from the time server. sync Displays the domain name that the device sends to the LAN DHCP clients. domainname edit <filename> Edits the system preset text files such as autoexec.net. feature Displays a list of the device’s major features. firmware Displays the ISDN firmware type. firewall See “Sys firewall commands” on page 265 for information about the system firewall commands. hostname N0115789 [hostname] Sets or displays the system name. Appendix H Command Interpreter 245 Table 61 Sys commands Command Description logs category 8021x Records logs for IEEE 802.1X. access [0:none/1:log/ 2:alert/3:both] Records, sends alerts, or both for access control logs. attack [0:none/1:log/ 2:alert/3:both] Records, sends alerts, or both for firewall attack logs. cdr [0:none/1:log] Records Call Detail Record logs. display Displays the category settings. error [0:none/1:log/ 2:alert/3:both] Records, sends alerts, or both for system error logs. icmp [0:none/1:log] Records ICMP logs. ike [0:none/1:log/2:alert/ 3:both] Records, sends alerts or both for access control logs. ipsec [0:none/1:log/ 2:alert/3:both] Records the access control logs javablocked [0:none/1:log] Records the java blocked logs. mten [0:none/1:log] Records the system maintenance logs. packetfilter [0:none/ 1:log] Records the packet filter logs. ppp [0:none/1:log] Records the PPP logs. remote [0:none/1:log] Records the remote management logs. tcpreset [0:none/1:log] Records the TCP reset logs. upnp [0:none/1:log] Records the UPnP logs. urlblocked [0:none/1:log/ 2:alert/3:both] Records and/or sends alerts for web access blocked logs. urlforward [0:none/1:log] Records web access forward logs. Clears the log. clear display [access|attack|error|ike|i psec|javablocked|mten|pack etfilter|pki| tcpreset|tls|upnp|urlblock ed|urlforward] Displays all logs or specifies a category of logs. clear Clears the error log. errlog BCM50e Integrated Router Configuration - Advanced 246 Appendix H Command Interpreter Table 61 Sys commands Command Description disp Displays the error log. online Turns the error log online display on or off. Loads the log settings buffer. Use this command before you configure the log settings. Use sys logs save after you configure the log settings. load mail alertAddr [mail address] Sends alerts to this e-mail address. clearLog [0:no/1:yes] Enables the switch to clear the log after sending logs via e-mail. display Displays the logs and alerts mail settings. logAddr [mail address] Sends logs to this e-mail address. schedule display Displays the mail schedule. schedule hour [0-23] Sets the hour to send logs. schedule minute [0-59] Sets the minute to send the logs. schedule policy [0:full/ 1:hourly/2:daily/3:weekly/ 4:none] Sets the mail schedule policy. schedule week [0:sun/1:mon/ Sets the day of the week to send 2:tue/3:wed/4:thu/5:fri/ weekly logs. 6:sat] server [domainName/IP] Sets the domain name or IP address of the mail server to which the logs are sent. subject [mail subject] Sets the log e-mail’s subject. auth Enables or disables SMTP authentication. user Sets the SMTP authentication username. passwd Sets the SMTP authentication password. Saves the log settings from the buffer. save syslog active [0:no/1:yes] N0115789 Enables or disables syslog logging. Appendix H Command Interpreter 247 Table 61 Sys commands Command Description display Displays the syslog settings. facility [Local ID(1-7)] Specifies the file to which the device logs the syslog messages. server [domainName/IP] Specifies the IP address of the syslog server the syslogs are sent. switch <0:on|1:off> Turns log consolidation on or off. period Sets the consolidation period (in seconds). msglist Displays the consolidated messages. <minute> Sets how often to resolve the mail and syslog server domain name to an IP address. bmlog <0:no|1:yes> Turns the broadcast or multicast log on or off. display Displays switch settings. trilog <0:no|1:yes> Turns triangle route logging on or off. [0:cold boot/1: immediate reboot/2: bootModule debug mode] Restarts the device. load <entry no.> Loads remote node information. disp <entry no.>(0:working buffer) Displays remote node information. nat <none|sua|full_feature> Configures remote node NAT. nailup <no|yes> Configures a remote node connection to be nailed up (always on). mtu <value> Sets the remote node Maximum Transmission Unit. consolidate updateSvrIP switch reboot rn Blocks access to a remote node. accessblock save stdio [entry no.] Saves remote node information. [minute] Sets or displays the management terminal idle timeout value. tos BCM50e Integrated Router Configuration - Advanced 248 Appendix H Command Interpreter Table 61 Sys commands Command Description display Shows all runtime Temporarily Open Sessions. debug Turns TOS debug message on or off. listPerHost Displays all hosts session counts. sessPerHost Sets the session per host limit. timeout display Displays all TOS (Temporarily Open Session) timeout information. icmp Sets the ICMP session idle timeout value. igmp Sets the IGMP session idle timeout value. tcpsyn Sets the SYN TCP session idle timeout value. tcp Sets the TCP session idle timeout value. tcpfin Sets the TCP FIN session idle timeout value. udp Sets the UDP-session idle-timeout value. gre Sets the GRE-session idle-timeout value. esp Sets the ESP-session idle-timeout value. ah Sets the AH-session idle-timeout value. others Sets the idle-timeout value for other sessions. parse, brief, disp Sets the level of detail that should be displayed. “parse” displays the most detail and “disp” displays the least. switch [on|off] Enables or disables the system trace log or displays the current setting. online [on|off] Enables or disables the trace log onscreen display (for example, in the Telnet management window). trcdisp trclog N0115789 Appendix H Command Interpreter 249 Table 61 Sys commands Command Description level [level] Sets the level (1-10) of trace logs (1 shows the least) to display. type <bitmap> Uses hexadecimal characters to set the type of trace logs to record. disp Shows the trace log. clear Erases the trace log. call Shows call events. encapmask Shows which type of encapsulation the trace log records, or sets the encapsulation if you specify the encapsulation’s hexadecimal character. [mask] Uses trace packets to capture parts of packets in order to see the packet flow from one interface to another. trcpacket create <entry> <size> Removes the packet trace buffer. destroy channel Creates a packet trace buffer. <name> [none|incoming| outgoing|bothway] Sets the packet trace direction for a given channel. string [on|off] Enables or disables the sending of a log to the trace packet buffer when configuration changes are made or displays the current setting if neither on/off is specified. switch [on|off] Enables or disables packet trace or displays the current setting if neither on nor off is specified. disp Displays the trace packets. udp Sends the trace packets to another system using UDP. udp switch [on|off] Enables or disables the sending of the trace packets to another system using UDP or displays the current setting. udp addr <addr> Sets the target IP address for sending trace packets using UDP. udp port <port> Sets the UDP port (should match that of the target IP address) for sending trace packets using UDP. BCM50e Integrated Router Configuration - Advanced 250 Appendix H Command Interpreter Table 61 Sys commands Command Description parse [[start_idx], end_idx] Displays detailed packet details of the packet range specified. Displays a brief listing of packet contents. brief Displays the RAS code and driver versions. version <filename> Displays the specified text file. switch [on|off] Turns the watchdog firmware protection feature on or off. cnt [value] Sets (0-34 463) or displays the current watchdog count (in 1.6 sec units). view wdog Restores the factory default configuration file. romreset Use these commands to configure remote server management. server access <telnet|ftp|web|icmp|snmp| dns> <value> Sets the server access type. load Loads server information. disp Displays server information. port <telnet|ftp|web|snmp> <port> Sets the server port. save Saves server information. secureip <telnet|ftp| web|icmp|snmp|dns> <ip> Sets server secure IP address. [minute] Sets or displays the password error blocking timeout value. active [0:no/1:yes] Activates or deactivates the saved UPnP settings. config [0:deny/1:permit] Allows users to make configuration changes through UPnP. pwderrtm upnp Displays UPnP information display firewall N0115789 [0:deny/1:pass] Allows UPnP to pass through the firewall. Appendix H Command Interpreter 251 Table 61 Sys commands Command Description Saves UPnP information. load reserve m50Enable [0:deny/1:permit] save Saves UPnP information. [yes|no] Turns Nortel’s proprietary DHCP enhancement feature on or off. Displays the system socket’s ID #, type, control block address (PCB), IP address and port number of peer device connected to the socket (Remote Socket) and task control block (Owner). socket filter netbios disp Displays the current NetBIOS filter modes. config <0:Between LAN and Sets NetBIOS filters. WAN/ 3: IPSec Pass through/ 4: Trigger Dial> <on|off> roadrunner debug <level> Enables or disables Road Runner service. 0: disable (default)1: enable display <iface name> Displays Road Runner information iface-name: enif0, wanif0 restart <iface name> Restarts Road Runner. debug <level> Enables or disables DDNS service. display <iface name> Displays DDNS information. ddns restart Restarts DDNS. logout This command has no effect. display Displays the CPU utilization. cpu BCM50e Integrated Router Configuration - Advanced 252 Appendix H Command Interpreter Exit Command Table 62 Exit Command Command Description exit Ends the command interpreter session. Ethernet Commands Table 63 lists and describes the Ethernet commands. Each of these commands must be preceded by ether. For example, type ether config to display information on the LAN configuration. Table 63 Ether Commands Command Description config Displays LAN configuration information. driver cnt status disp <name> Displays the Ethernet driver counters. <ch_name> Shows the LAN status. Displays the Ethernet device type. version edit load <1:LAN> Loads Ethernet (1:LAN) data from the System Parameters Table. mtu <value> Sets the Ethernet data Maximum Transmission Unit. accessblock <0:disable 1:enable> Blocks Internet access. speed <auto|10/half|10/ full|100/half|100/ full> Sets the Ethernet data speed and duplex. save Saves Ethernet data to the System Parameters Table. dump Displays the relationship between physical port and channel. dynamic Port N0115789 Appendix H Command Interpreter 253 Table 63 Ether Commands Command Description set Sets physical port to a specific channel. <port> <type> Displays channel setting stored in SPT. spt IP commands Table 64 lists and describes the IP commands. Each of these commands must be preceded by ip. For example, type ip address to display the host IP address. Table 64 IP commands Command Description address [addr] Displays the host IP address. alias <iface> Sets an alias for the specified interface. aliasdis <0|1> Disables or enables the alias for the specified interface. status <iface> Displays an interface’s IP Address Resolution Protocol status. attpret <on|off> Allows or disallows the device to receive ARP from a different network or not. force <on|off> Enables or disables the ARP timeout function. arp dhcp <iface> client release Releases the DHCP client IP address. renew Renews the DHCP client IP address. status [option] Displays the DHCP status. query address <ip address> Displays the domain name of an IP address. name <host name> Displays the IP address of a domain name. dns Configures the system DNS server settings. system display Shows the system DNS server settings. BCM50e Integrated Router Configuration - Advanced 254 Appendix H Command Interpreter Table 64 IP commands Command Description lan httpd edit <0: first|1: second|2: third> <0:from ISP|1:usr-def|2:n one> [IP addr ess if choosing 1] Configures the system DNS server settings. edit <0: first|1: second|2: third> <0:from ISP|1:usr-def|2:D NS Relay|3: n one> [IP address if choosing 1] Configures the LAN DNS server settings. display Shows the LAN DNS server settings. debug [on|off] Enables or disables the HTTP debug flag. This command currently does not work. icmp Displays the ICMP statistics counter. status <iface> [on|off] Sets the ICMP router discovery flag. ifconfig [iface] [ipaddr] [broadcast <addr> |mtu <value>|dynamic] Configures a network interface. ping <hostid> Pings a remote host. status [if] Displays the routing table. add <dest_addr|defaul t>[/<bits>] <gateway> [<metric>] Adds a route. addiface <dest_addr|defaul t>[/<bits>] <gateway> [<metric>] Adds an entry to the routing table for the specified interface. addprivate <dest_addr|defaul t>[/<bits>] <gateway> [<metric>] Adds a private route. drop <host addr> [/ <bits>] Drops a route. discovery route N0115789 Appendix H Command Interpreter 255 Table 64 IP commands Command Description status Displays IP statistic counters. udp Displays the UDP status. status These are the Routing Information Protocol commands. rip accept <gateway> Drops an entry from the RIP refuse list. Enables RIP. activate merge [on|off] Sets the RIP merge flag. refuse <gateway> Adds an entry to the RIP refuse list. request <addr> [port] Sends a RIP request to the specified address and port. reverse [on|off] RIP Poisoned Reverse. status Displays RIP statistic counters. trace Enables the RIP debug trace. mode dialin_user tcp <iface> in [mode] Sets the Business Secure Router to use the RIP information it receives. <iface> out [mode] Sets the Business Secure Router to broadcast its routing table. [show|in|out|both |none] Shows the dial-in user RIP direction. Displays the TCP statistic counters. status telnet <host> [port] Creates a Telnet connection to the specified host. tftp Displays whether or not TFTP is supported. support Displays the TFTP statistics. stats <host> [ttl] [wait] [queries] Sends ICMP packets to trace the route of a remote host. join <iface1> [<iface2>] Add iface2 to the iface1’s group. break <iface> Remove the specified interface from the ipxparent group. traceroute xparent urlfilter BCM50e Integrated Router Configuration - Advanced 256 Appendix H Command Interpreter Table 64 IP commands Command Description enable [0:no/1:yes] Enables or disables content filtering. display Displays content filtering exempt zone information. actionFlags [type(1-3)][enabl e/disable] Enables or disables content filtering exempt zone action flags that determine to which IP addresses content filtering applies. add [ip1] [ip2] Sets a range of IP addresses to be in the exempt zone. delete [ip1] [ip2] Removes a range of IP addresses from the exempt zone. reset Returns the exempt zone settings to the previous configuration. exemptZone Uses the customize commands to configure content filtering for trusted Web sites, forbidden Web sites and keyword blocking. customize display Displays the content filtering customize action flags. actionFlags [act(1-7)] [enable/disable] Sets the content filtering customize action flags. logFlags [type(1-3)][enabl e/disable] Sets the content filtering customize log flags. add [string] [trust/untrust/ keyword] Adds a trusted Web site, forbidden Web site or keyword blocking string. delete [string] [trust/untrust/ keyword] Deletes a trusted Web site, forbidden Web site or keyword blocking string. reset Returns to the default configuration. failcount <count> Sets the number of times that the device can ping the target without a response before forwarding traffic to the backup gateway. partner <ipaddr> Sets the traffic redirect backup gateway IP address. target <ipaddr> Sets the IP address that the device uses to test WAN accessibility. tredir N0115789 Appendix H Command Interpreter 257 Table 64 IP commands Command Description timeout <timeout> Sets the number of seconds the device waits for a response from the target. checktime <period> Sets the number of seconds the device waits between attempts to connect to the target. active <on|off> Enables or disables traffic redirect. save Saves traffic redirect configuration. disp Displays the traffic redirect configuration. debug <value> Sets the traffic redirect debug value. active [1:yes|0:no] Enables or disables the reports. rpt start Starts recording reports data. stop Stops recording reports data. url Records the most visited Web sites. ip Records the LAN IP addresses that sent and received the most traffic. srv Records the most heavily used protocols or service ports. stroute display [rule # | buf] Displays the list of static routes or detailed information on a specified rule. load <rule #> Loads the specified static route rule into the buffer. Saves a rule from the buffer to the System Parameters Table. save config name <site name> Sets the name for a static route. destination <dest addr>[/<bits>] <gateway> [<metric>] Sets a static route’s destination IP address and gateway. mask <IP subnet mask> Sets a static route’s subnet mask. gateway <IP address> Sets a static route’s gateway IP address. metric <metric #> Sets a static route’s metric number. BCM50e Integrated Router Configuration - Advanced 258 Appendix H Command Interpreter Table 64 IP commands Command Description private <yes|no> Turns private mode on or off. active <yes|no> Enables or disables a static route rule. [0|1] Sets whether or not the device allows ICMP fragment packets. debug [level] Sets IGMP debug level. forwardall [on|off] Activates or deactivates IGMP forwarding to all interfaces flag. querier [on|off] Turns on or off IGMP stop query flag. <iface> grouptm <timeout> Sets IGMP group timeout for the specified interface. <iface> interval <interval> Sets IGMP query interval for the specified interface. <iface> join <group> Adds an interface to a group. <iface> leave <group> Removes an interface from a group. <iface> query Sends an IGMP query on the specified interface. <iface> rsptime [time] Sets the IGMP response time. <iface> start Turns on IGMP on the specified interface. <iface> stop Turns off IGMP on the specified interface. <iface> ttl <threshold> Sets the IGMP Time To Live threshold. <iface> v1compat [on|off] Turns on or off IGMP version 1 compatibility on the specified interface. <num> Sets the IGMP robustness variable. dropIcmp igmp iface robustness status Displays the IGMP status. display Shows whether the Application Layer Gateway is enabled or disabled. alg siptimeout N0115789 <timeout in second> or 0 for no timeout Sets the SIP timeout period. Appendix H Command Interpreter 259 Table 64 IP commands Command Description enable <ALG_FTP|ALG_H323 |ALG_SIP> Turns on the ALG. disable <ALG_FTP|ALG_H323 |ALG_SIP> Turns off the ALG. IPSec commands Table 65 lists and describes the IP Sec commands. Each of these commands must be preceded by ipsec. For example, type ipsec display 3 to display the third IPSec rule, if you have it configured. Table 65 IPSec commands Command debug switch Description type <0:Disable | 1:Original on|off | 2:IKE on|off | 3: IPSec [SPI]|on|off | 4:XAUTHon|off | 5:CERT on|off | 6: All> Turns the trace for IPsec debug information on or off. level <0:None | 1:User | 2:Low | 3:High> Sets the debug level. The higher the number, the more detailed. display Shows debugging information, including type and level. <on|off> As long as there is one active IPSec rule, all packets go into the IPSec process to check against the SPD. When this switch is turned on, packets are not be put through the IPSec process, even if there are active IPSec rules. timer BCM50e Integrated Router Configuration - Advanced 260 Appendix H Command Interpreter Table 65 IPSec commands Command show_runtime Description chk_conn. <0~255> Sets the idle timeout for IPSec connections. The system disconnects an IPSec connection with no traffic for the timeout period. The interval is in minutes (2 default) and 0 means the connection never times out. dpdTime <minutes> Sets the idle timeout for IPSec connections where the Business Secure Router is waiting for a response from the peer. update_peer <0~255> Sets the autotimer for updating IPSec rules that use a domain name as the secure gateway IP address. The interval is in minutes (30 default) and 0 means it never updates. chk_input <0~255> Adjusts autotimer to check if any inbound IPsec traffic has passed during the specified period. If not, the Business Secure Router disconnects the tunnel. sa Displays runtime phase 1 and phase 2 SA information. spd When a dynamic rule accepts a request and a tunnel is established, a runtime SPD is created according to the peer’s local IP address. This command displays these runtime SPDs. Forces the system to immediately update IPSec rules that use a domain name as the secure gateway IP address. updatePeerIp display <rule index> Displays the specified IPSec rule. policyDisplay <rule index> Displays the specified IPSec rule’s IP policies. dial <rule index> <policy index> Triggers the specified phase two connection. route lan <on|off> After IPSec processes a packet and sends it to the LAN side, this switch controls whether or not IPSec can be applied to the packet again. wan <on|off> After IPSec processes a packet and sends it to the WAN side, this switch controls whether or not IPSec can be applied to the packet again. N0115789 Appendix H Command Interpreter 261 Table 65 IPSec commands Command load Description Edit an IPSec branch office rule with the specified rule number. <rule index> save Saves the IPSec branch office rule. config Uses these commands to configure the IPSec rule. name <name> Sets the name of the rule. active <Yes|No> Turns the rule on or off. negotiationMode <0:Main | 1:Aggressive> Sets the negotiation mode. natTraversal <Yes|No> Turns NAT traversal on or off. p1MultiPro <Yes|No> Turns phase 1 multiple proposal on or off. lcIdType <0:IP | 1:DNS | 2:Email> Sets the local ID type. lcIdContent <content> Sets the local ID content. myIpAddr <IP address> Sets the My IP Address. peerIdType <0:IP | 1:DNS | 2:Email> Sets the peer ID type. peerIdContent <content> Sets the peer ID content. secureGwAddr <IP address | Domain name> Sets the secure gateway address. authMethod <0:PreSharedKey |1: RSASignature> Sets the authentication method. certificate <certificate name> Specifies the certificate to use for authentication. preShareKey <ASCII | 0xHEX> Types 8 to 32 case-sensitive ASCII characters or 16 to 62 hexadecimal (0-9, A-F) characters (preceded by 0x (zero x), which is not counted as part of the 16 to 62 characters). p1EncryAlgo <0:DES | 1:3DES | 2:AES> Sets the phase 1 encryption algorithm. p1AuthAlgo <0:MD5 | 1:SHA1> Sets the phase 1 authentication algorithm. p1SaLifeTime <seconds> Sets the phase 1 SA lifetime. keyGroup <0:DH1 | 1:DH2> Sets the key group for phase 1 IKE setup. BCM50e Integrated Router Configuration - Advanced 262 Appendix H Command Interpreter Table 65 IPSec commands Command N0115789 Description nailUp <Yes|No> Turns nailed up feature on or off. activeProtocol <0:AH | 1:ESP> Sets the protocol. p2MultiPro <Yes|No> Turns phase 2 multiple proposal on or off. p2EncryAlgo <0:Null | 1:DES | 2:3DES | 3:AES> Sets the phase 2 encryption algorithm. p2EncryKeyLen <0:128 | 1:192 | 2:256> Sets the phase 2 encryption key length (with AES encryption). p2AuthAlgo <0:MD5 | 1:SHA1> Sets the phase 2 authentication algorithm. p2SaLifeTime <seconds> Sets the phase 2 SA lifetime. encap <0:Tunnel | 1:Transport> Sets the encapsulation mode. pfs <0:None | 1:DH1 | 2:DH2> Sets Perfect Forward Secrecy. antiReplay <Yes | No> Turns replay detection on or off. connType <0:Branch Office | 1:Contivity Client> Specifies whether the rule is for a branch office or Contivity Client VPN connection. authOptions <0:Username Password | 1:Group ID & Password Sets the Business Secure Router to either send just the username and password to the remote Contivity VPN switch, or a group ID and password as well. onDemand <on | off> Sets whether or not outgoing packets can automatically trigger a VPN connection to the remote Contivity VPN switch. ODService [netbios] [ntp] [none]... Sets which specific services can automatically trigger a VPN connection to the remote Contivity VPN switch. groupID <group ID> Sets the Contivity Client tunnel’s user’s group ID. groupPasswd <group password> Sets the Contivity Client tunnel’s user’s group password. username <name> Sets the Contivity Client tunnel’s user’s username. password <password> Sets the Contivity Client tunnel’s user’s password. Appendix H Command Interpreter 263 Table 65 IPSec commands Command Description exUseMode [enable|disable ] Turns the exclusive use mode for the Contivity Client tunnel on or off. exUseMac [MAC address] Specifies which MAC address is allowed to use the Contivity Client tunnel with exclusive use mode. clientFailOver <IP address> <IP address> <IP address> Sets the Contivity Client fail over IP addresses (of back up remote Contivity VPN switches). keepAlive <Yes|No> Turns the Keep Alive feature on or off. Displays a summary of the IKE (phase 1) rules. ikeList ikeDelete <rule index> Deletes the specified IPSec rule. policyEdit <rule index> Edits the specified IP policy. policySave Saves the IP policy. ipsecList Displays a summary of the IPSec (phase 2) rules. policyList Displays the IP policies. policyDelete Deletes the specified IP policy. <rule index> Uses these commands to configure an IP policy for an IPSec office tunnel rule. policyConfig saIndex <rule index> Binds the IP policy to an IPSec rule. active <Yes|No> Turns the IP policy on or off. lcAddrStart <IP> Sets the local starting IP address. protocol <1:ICMP | 6:TCP | 17:UDP> Sets the IP policy’s protocol. controlPing <Yes|No> Turns control ping on or off. controlPingAddr <IP> Sets the control ping IP address. lcAddrType <0:single | 1:range | 2:subnet> Sets the local address type. lcAddrEndMask <IP> Sets the local ending IP address or subnet mask. lcPortStart <port> Sets the local starting port number. lcPortEnd <port> Sets the local ending port number. BCM50e Integrated Router Configuration - Advanced 264 Appendix H Command Interpreter Table 65 IPSec commands Command Description rmAddrType <0:single | 1:range | 2:subnet> Sets the remote address type. rmAddrStart <IP> Sets the remote starting IP address. rmAddrEndMask <IP> Sets the remote ending IP address or subnet mask. rmPortStart <port> Sets the remote starting port number. rmPortEnd <port> Sets the remote ending port number. btNatActive <Yes | No> Turns branch tunnel NAT address mapping on or off. btNatType <0:single | 1:range | 2:all> Sets the type of NAT address mapping. btNatAddrStart <IP address> Sets the branch tunnel NAT starting IP address. btNatArEnd <IP address> Sets the branch tunnel NAT ending IP address or subnet mask. swSkipOverlapIP <on|off> Turn this option on to have the device allow rules with overlapping source and destination IP addresses. adjTcpMss <off|auto|user defined value> Sets the adjust TCP Maximum Segment Size. contivityDial Initiates the Contivity Client VPN connection. contivityDrop Ends the Contivity Client VPN connection. contivityState Displays information about the Contivity Client VPN connection. contivitySplit contivityTimecnt <0~65535> Uses the exemptHost commands to configure specific IP addresses that are not to be part of a VPN tunnel. exemptHost N0115789 Sets the Contivity Client keep-alive interval (in seconds). display Displays the exempt host settings. load <index> Loads an exempt host. active <Yes|No> Enables or disables an exempt host. Appendix H Command Interpreter 265 Table 65 IPSec commands Command Description sourceStart Sets the exempt host’s source start IP address. sourceEnd Sets the exempt host’s source end IP address. destStart <IP address> Sets the exempt host’s destination start IP address. destEnd <IP address> Sets the exempt host’s destination end IP address. Saves an exempt host. save Displays the branch tunnel NAT entries. btNatList Sys firewall commands Table 66 lists and describes the system firewall commands. Each of these commands must be preceded by sys firewall. For example, type sys firewall active yes to turn on the firewall. Table 66 Sys firewall commands Command Description acl active disp Displays ACLs or a specific ACL set # and rule #. <yes|no> Activates or deactivates firewall Enables or disables the firewall. disp Displays the firewall log type and count. clear Clears the firewall log count. display Displays the firewall’s dynamic rules. rst Turns TCP reset sending on or off. rst113 Turns TCP reset sending for port 113 on or off. display Displays the TCP reset sending settings. cnt dynamicrule tcprst dos BCM50e Integrated Router Configuration - Advanced 266 Appendix H Command Interpreter Table 66 Sys firewall commands Command Description smtp Enables or disables the SMTP DoS defender. display Displays the SMTP DoS defender setting. ignore Sets if the firewall ignores DoS attacks on the LAN or WAN. dos Sets if the firewall ignores DoS attacks on the LAN or WAN. logBroadcast Displays the status of the broadcast log. triangle Sets if the firewall ignores triangle route packets on the LAN or WAN. ignore Bandwidth management commands Table 67 lists and describes the bandwidth management commands. Each of these commands must be preceded by bm. For example, type bm show lan to display the LAN port’s bandwidth management settings. Table 67 Bandwidth management commands Command interface Description lan enable <bandwidth xxx> Enables bandwidth management (BWM) for traffic going out the LAN interface. You can also specify the b/s of bandwidth. <wrr|prr> Sets the queueing mechanism to fairness-based (WRR) or priority-based (PRR). <efficient> Turns on the work-conserving feature. Disables bandwidth management for traffic going out the LAN interface. disable wan N0115789 enable <bandwidth xxx> Enables bandwidth management for traffic going out the WAN interface. You can also specify the b/s of bandwidth. Appendix H Command Interpreter 267 Table 67 Bandwidth management commands Command Description <wrr|prr> Sets the queueing mechanism to fairness-based (WRR) or priority-based (PRR). <efficient> Turns on the work-conserving feature. Disables bandwidth management for traffic going out the WAN interface. disable class lan add # bandwidth xxx <name xxx> Adds a class with bandwidth xxx b/s in LAN. The name is for your information. <priority x> Sets the class priority. The range is between 0 (the lowest) to 7 (the highest). <borrow on|off> The class can borrow bandwidth from its parent class when borrowing is turned on, and vice versa. Deletes the class # and its filter and all its children classes and their filters in LAN. del # mod # wan add # <bandwidth xxx> Modifies the parameters of the class in the LAN. A bandwidth value is optional. <name xxx> Sets the class name. <priority x> Sets the class priority. The range is between 0 (the lowest) to 7 (the highest). The priority is unchanged if you do not set a new value. <borrow on|off> The class can borrow bandwidth from its parent class when borrowing is turned on, and vice versa. bandwidth xxx <name xxx> Adds a class with bandwidth xxx b/s in WAN. The name is for your information. <priority x> Sets the class priority. The range is between 0 (the lowest) to 7 (the highest). BCM50e Integrated Router Configuration - Advanced 268 Appendix H Command Interpreter Table 67 Bandwidth management commands Command Description <borrow on|off> Deletes the class # and its filter and all its children class and their filters in WAN. del # mod # filter lan add # <bandwidth xxx> Modifies the parameters of the class in the WAN. A bandwidth value is optional. <name xxx> Sets the class name. <priority x> Sets the class priority. The range is between 0 (the lowest) to 7 (the highest). <borrow on|off> The class can borrow bandwidth from its parent class when borrowing is turned on, and vice versa. Daddr <mask Dmask> Dport Saddr <mask Smask> Sport protocol Adds a filter for class # in LAN. The filter contains destination address (netmask), destination port, source address (netmask), source port and protocol. Use 0 for items that you do not want the filter to include. Deletes the LAN filter that belongs to the specified LAN class. del # wan show N0115789 interface add # The class can borrow bandwidth from its parent class when borrowing is turned on, and vice versa. Daddr <mask Dmask> Dport Saddr <mask Smask> Sport protocol Adds a filter for class # in WAN. The filter contains destination address (netmask), destination port, source address (netmask), source port and protocol. Use 0 for items that you do not want the filter to include. del # Deletes the LAN filter that belongs to the specified WAN class. lan Displays the LAN interface settings. Appendix H Command Interpreter 269 Table 67 Bandwidth management commands Command Description wan Displays the WAN interface settings. lan Displays the LAN classes. wan Displays the WAN classes. lan Displays the LAN filter settings. wan Displays the WAN filter settings. lan Displays the statistics of the LAN classes. wan Displays the statistics of the LAN classes. lan <#> Displays the bandwidth usage of the specified LAN class (or all of the LAN classes if you do not specify one). The first time you use the command turns it on; the second time turns it off, and so on. wan <#> Displays the bandwidth usage of the specified WAN class (or all of the WAN classes if you do not specify one). The first time you use the command turns it on; the second time turns it off, and so on. moveFilter < channName> <from> config save Saves the BWM configuration. load Loads the BWM configuration. clear Clears the BWM configuration. class filter statistics monitor <to> Changes the filter order. <channName>: LAN, WAN <from>: filter index number <to>: filter index number BCM50e Integrated Router Configuration - Advanced 270 Appendix H Command Interpreter Certificates commands Table 68 describes the certificate commands. Each of these commands must be preceded by certificates (or cert for short). For example, type cert my_cert list to display all of your certificate names and basic information. All of these commands start with certificates. Table 68 Certificates commands Command Description my_cert create N0115789 create selfsigned <name> <subject> [key size] Creates a self-signed local host certificate. <name> specifies a descriptive name for the generated certificate. <subject> specifies a subject name (required) and alternative name (required). The format is “subject-name-dn;{ip,dns,email}=value". If the name contains spaces, put it in quotes. [key size] specifies the key size. It has to be an integer from 512 to 2 048. The default is 1 024 bits. create request <name> <subject> [key size] Creates a certificate request and saves it to the router for later manual enrollment. <name> specifies a descriptive name for the generated certification request. <subject> specifies a subject name (required) and alternative name (required). The format is "subject-name-dn;{ip,dns,email}=value". If the name contains spaces, put it in quotes. [key size] specifies the key size. It has to be an integer from 512 to 2 048. The default is 1 024 bits. Appendix H Command Interpreter 271 Table 68 Certificates commands Command Description create scep_enroll <name> <CA addr> <CA cert> <auth key> <subject> [key size] Creates a certificate request and enrolls for a certificate immediately online using SCEP protocol. <name> specifies a descriptive name for the enrolled certificate. <CA addr> specifies the CA server address. <CA cert> specifies the name of the CA certificate. <auth key> specifies the key used for user authentication. If the key contains spaces, put it in quotes. To leave it blank, type "". <subject> specifies a subject name (required) and alternative name (required). The format is "subject-name-dn;{ip,dns,email}=value". If the name contains spaces, put it in quotes. [key size] specifies the key size. It has to be an integer from 512 to 2 048. The default is 1 024 bits. create cmp_enroll <name> <CA addr> <CA cert> <auth key> <subject> [key size] Creates a certificate request and enrolls for a certificate immediately online using CMP protocol. <name> specifies a descriptive name for the enrolled certificate. <CA addr> specifies the CA server address. <CA cert> specifies the name of the CA certificate. <auth key> specifies the id and key used for user authentication. The format is "id:key". To leave the id and key blank, type ":". <subject> specifies a subject name (required) and alternative name (required). The format is "subject-name-dn;{ip,dns,email}=value". If the name contains spaces, put it in quotes. [key size] specifies the key size. It has to be an integer from 512 to 2 048. The default is 1 024 bits. import [name] Imports the PEM-encoded certificate from stdin. [name] specifies the descriptive name (optional) the imported certificate is saved as. For my certificate importation to be successful, a certification request corresponding to the imported certificate must already exist on Business Secure Router. After the importation, the certification request is automatically deleted. If a descriptive name is not specified for the imported certificate, the certificate adopts the descriptive name of the certification request. export <name> Exports the PEM-encoded certificate to stdout for theuser to copy and paste. <name> specifies the name of the certificate to be exported. BCM50e Integrated Router Configuration - Advanced 272 Appendix H Command Interpreter Table 68 Certificates commands Command Description view <name> Views the information of the specified local host certificate. <name> specifies the name of the certificate to be viewed. verify <name> [timeout] Verifies the certification path of the specified local host certificate. <name> specifies the name of the certificate to be verified. [timeout] specifies the timeout value in seconds (optional). The default timeout value is 20 seconds. delete <name> Deletes the specified local host certificate. <name> specifies the name of the certificate to be deleted. Lists all my certificate names and basic information. list rename <old name> <new name> Renames the specified certificate. <old name> specifies the name of the certificate to be renamed. <new name> specifies the new name the certificate is saved as. def_self_sign ed [name] Sets the specified self-signed certificate as the default self-signed certificate. [name] specifies the name of the certificate to be set as the default self-signed certificate. If [name] is not specified, the name of the current self-signed certificate is displayed. Creates a certificate using your device MAC address that is specific to this device. The factory default certificate is a common default certificate for all Business Secure Router models. replace_facto ry ca_trusted N0115789 import <name> Imports the PEM-encoded certificate from stdin. <name> specifies the name the imported CA certificate is saved as. export <name> Exports the PEM-encoded certificate to stdout for the user to copy and paste. <name> specifies the name of the certificate to be exported. view <name> Views the information of the specified trusted CA certificate. <name> specifies the name of the certificate to be viewed. Appendix H Command Interpreter 273 Table 68 Certificates commands Command Description verify <name> [timeout] Verifies the certification path of the specified trusted CA certificate. <name> specifies the name of the certificate to be verified. [timeout] specifies the timeout value in seconds (optional). The default timeout value is 20 seconds. delete <name> Deletes the specified trusted CA certificate. <name> specifies the name of the certificate to be deleted. Lists all trusted CA certificate names and basic information. list rename <old name> <new name> Renames the specified trusted CA certificate. <old name> specifies the name of the certificate to be renamed. <new name> specifies the new name the certificate is saved as. crl_issuer <name> [on|off] Specifies whether or not the specified CA issues CRL. <name> specifies the name of the CA certificate. [on|off] specifies whether or not the CA issues CRL. If [on|off] is not specified, the current crl_issuer status of the CA is used. import <name> Imports the PEM-encoded certificate from stdin. <name> specifies the name the imported remote host certificate is saved as. export <name> Exports the PEM-encoded certificate to stdout for the user to copy and paste. <name> specifies the name of the certificate to be exported. view <name> Views the information of the specified trusted remote host certificate. <name> specifies the name of the certificate to be viewed. verify <name> [timeout] Verifies the certification path of the specified trusted remote host certificate. <name> specifies the name of the certificate to be verified. [timeout] specifies the timeout value in seconds (optional). The default timeout value is 20 seconds. delete <name> Deletes the specified trusted remote host certificate. <name> specifies the name of the certificate to be deleted. remote_trusted BCM50e Integrated Router Configuration - Advanced 274 Appendix H Command Interpreter Table 68 Certificates commands Command Description Lists all trusted remote host certificate names and basic information. list rename <old name> <new name> Renames the specified trusted remote host certificate. <old name> specifies the name of the certificate to be renamed. <new name> specifies the new name the certificate is saved as. add <name> <addr[:port]> [login:pswd] Adds a new directory service. <name> specifies a descriptive name for the directory server. <addr[:port]> specifies the server address (required) and port (optional). The format is "server-address[:port]". The default port is 389. [login:pswd] specifies the logon name and password, if required. The format is "[login:password]". delete <name> Deletes the specified directory service. <name> specifies the name of the directory server to be deleted. view <name> Views the specified directory service. <name> specifies the name of the directory server to be viewed. dir_server Lists all directory service names and basic information. list N0115789 rename <old name> <new name> Renames the specified directory service. <old name> specifies the name of the directory server to be renamed. <new name> specifies the new name the directory server is saved as. edit <name> <addr[:port]> [login:pswd] Edits the specified directory service. <name> specifies the name of the directory server to be edited. <addr[:port]> specifies the server address (required) and port (optional). The format is "server-address[:port]". The default port is 389. [login:pswd] specifies the logon name and password, if required. The format is "[login:password]". 275 Appendix I NetBIOS filter commands The following describes the NetBIOS packet filter commands. Introduction NetBIOS (Network Basic Input/Output System) are TCP or UDP packets that enable a computer to connect to and communicate with a LAN. For some dial-up services, such as PPPoE or PPTP, NetBIOS packets cause unwanted calls. You can configure NetBIOS filters to do the following: • • • Allow or disallow the sending of NetBIOS packets from the LAN to the WAN and from the WAN to the LAN. Allow or disallow the sending of NetBIOS packets through VPN connections. Allow or disallow NetBIOS packets to initiate calls. BCM50e Integrated Router Configuration - Advanced 276 Appendix I NetBIOS filter commands Display NetBIOS filter settings Figure 142 NetBIOS Display Filter Settings Command Example ============== NetBIOS Filter Status =============== Between LAN and WAN: Block IPSec Packets: Forward Trigger Dial: Disabled Syntax: sys filter netbios disp This command gives a read-only list of the current NetBIOS filter modes. The filter types and their default settings are as follows: Table 69 NetBIOS filter default settings Name Description Example Between LAN and WAN This field displays whether NetBIOS packets are blocked or forwarded from the LAN to the WAN or from the WAN to the LAN. Forward IPSec Packets This field displays whether NetBIOS packets sent through a VPN connection are blocked or forwarded. Forward Trigger dial This field displays whether NetBIOS packets are allowed to initiate calls. Disabled means that NetBIOS packets are blocked from initiating calls. Disabled NetBIOS filter configuration Syntax: sys filter netbios config <type> <on|off> where <type> identifies which NetBIOS filter (numbered 0-3) to configure. N0115789 Appendix I NetBIOS filter commands 277 • • 0 = LAN to WAN and WAN to LAN 3 = IPSec packet pass through <on|off> is a switch to enable or disable the filter. • • For type 0, use on to enable the filter and block NetBIOS packets. Use off to disable the filter and forward NetBIOS packets. For type 3, use on to block NetBIOS packets from being sent through a VPN connection. Use off to allow NetBIOS packets to be sent through a VPN connection. Example commands Command: sys filter netbios config 0 on This command blocks LAN to WAN and WAN to LAN NetBIOS packets Command: sys filter netbios config 1 off This command forwards WAN to LAN and WAN to LAN NetBIOS packets Command: sys filter netbios config 3 on This command blocks IPSec NetBIOS packets Command: sys filter netbios config 4 off This command stops NetBIOS commands from initiating calls. BCM50e Integrated Router Configuration - Advanced 278 Appendix J Enhanced DHCP option commands The following describes the DHCP option commands. Enhanced DHCP option commands introduction The enhanced DHCP feature allows you to use DHCP option commands to add site-specific options to the DHCP server’s offer messages. Specifying the Nortel BCM50 IP address Syntax: ip dhcp <interface> server m50ipreserve [ [ip <IP address>] | [index <index of pool>] ] where: <interface> Specify an interface on the device. Currently you can use this command with the LAN interface (enif0). [ip <IP address>] This is the IP address that you want to assign to the Nortel BCM50. [index <index of pool>] This is the number of an IP address in the Business Secure Router’s DHCP server address pool (like one or five) that you want to assign to the Nortel BCM50. For example, you would type “2” to assign the second IP address of the DHCP server pool to the Nortel BCM50. Use this command to specify the IP address that the Business Secure Router is to assign to the BCM50. BCM50e Integrated Router Configuration - Advanced Appendix J Enhanced DHCP option commands 279 The following example sets the Business Secure Router to assign an IP address of 11.12.13.10 to the Nortel BCM50. ip dhcp <interface> server m50ipreserve ip 11.12.13.10 Nortel BCM50 DHCP server options Use these commands to add site-specific options to the DHCP server’s offer messages that it sends to the BCM50. BCM50 DHCP server settings Syntax: ip dhcp <interface> server m50dhcpmode [0:disable | 1:IP phones only | 2:All devices | 3:automatic] [<range start>-<range end>] where: <interface> Specify an interface on the device. Currently you can use this command with the LAN interface (enif0). BCM50e Integrated Router Configuration - Advanced 280 Appendix J Enhanced DHCP option commands [0:disable | 1:IP phones only | 2:All devices | 3:automatic] This is the Nortel BCM50 DHCP server setting. “0” disables the DHCP server. “1” enables the DHCP server for IP phones. “2” enables the DHCP server for all devices that send DHCP requests. “3” enables the DHCP server. The BCM50 automatically determines whether to assign IP addresses to IP phones or any device that sends a DHCP request. [<range start>-<range end>] This is the range of IP addresses that the DHCP server will assign when enabled. You can type the full IP addresses or just the last parts. If you type part of an IP address, the Business Secure Router combines it with the IP address assigned to the BCM50 customer LAN interface to form a range of IP addresses that are on the same subnet as the BCM50 customer LAN interface. For example, the Business Secure Router assigns the BCM50 an IP address of 11.12.13.1 with 255.255.0.0 as the subnet mask. If you want to have the BCM50 assign IP addresses to IP phones from an IP address pool of 11.12.13.10 to 11.12.13.20, you could type the command as follows: ip dhcp enif0 server m50dhcpmode 1 11.12.13.10-11.12.13.20 or abbreviate the IP addresses like one of the following: ip dhcp enif0 server m50dhcpmode 1 12.13.10-12.13.20 ip dhcp enif0 server m50dhcpmode 1 13.10-13.20 ip dhcp enif0 server m50dhcpmode 1 10-20 Use this command to configure the Nortel BCM50 DHCP server’s settings. BCM50 IP sets override setting Syntax: ip dhcp <interface> server overrideipsetinfo [0|1] N0115789 Appendix J Enhanced DHCP option commands 281 where: <interface> Specify an interface on the device. Currently you can use this command with the LAN interface (enif0). [0|1] Use “1” to have the Nortel BCM50 assign VoIP server (DHCP option 128) and VLAN (DHCP option 191) settings to Nortel’s IP Telephone 2004. Use “0” to not have the Nortel BCM50 assign VoIP server and VLAN settings to Nortel’s IP Telephone 2004. Use this command to set the Nortel BCM50 DHCP to assign VoIP server and VLAN settings to Nortel’s IP Telephone 2004. You must also configure the VoIP server and VLAN settings assignment, see the “Nortel i2004 IP phone options section. This command sets DHCP option 192. Nortel i2004 IP phone options Use these commands to add site-specific options to the DHCP server’s offer messages that it sends to Nortel’s i2004 IP telephone. VoIP server settings assignment Syntax: ip dhcp <interface> server voipserver [id: 1|2] [server IP] [port (1~65535)] [retry count (0~255)] where: <interface> Specify an interface on the device. Currently you can use this command with the LAN interface (enif0). [id: 1|2] This identifies whether this configuration is for assigning information about the first or second VoIP server. [server IP] This is the IP address of the VoIP server in dotted decimal format. BCM50e Integrated Router Configuration - Advanced 282 Appendix J Enhanced DHCP option commands [port (1~65535)] This is the VoIP server’s listening port (1~65535). [retry count (0~255)] This sets the number of times (0-255) the i2004 can attempt to connect to this VoIP server (without a response), before trying to connect to the other server. Use this command to assign VoIP server information to Nortel’s i2004 VoIP telephones. This command sets DHCP option 128. The following example commands set the Business Secure Router to assign information for two VoIP servers. The first command sets it to assign the first VoIP server’s IP address (11.12.13.7), port number (7001) and retry count (three) to Nortel’s i2004 VoIP telephones. ip dhcp enif0 server voipserver 1 11.12.13.7 7001 3 This next command sets the Business Secure Router to assign the second VoIP server’s IP address (11.12.13.8), port number (7002) and retry count (2) to Nortel’s i2004 VoIP telephones. ip dhcp enif0 server voipserver 2 11.12.13.8 7002 2 The Business Secure Router sends the VoIP server information for both servers when it receives a DHCP request from Nortel’s i2004 VoIP telephones. VLAN ID assignment Syntax: ip dhcp <interface> server vlanid [none | <vlan id1> [<vlan id2> <vlan id10>]] where: <interface> Specify an interface on the device. Currently you can use this command with the LAN Ethernet interface (enif0). [none | <vlan id1> [<vlan id2> <vlan id10>]] Virtual LANs use identifiers called VLAN IDs. This specifies the VLAN IDs (if any) to assign to the VoIP telephones. You can specify up to 10 VLAN IDs. Each VLAN ID must be a number from 0 to 4095. Use “none” if you do not want the DHCP server to automatically assign VLAN IDs to the VoIP telephones. Use this command to assign VLAN IDs to IP Telephone 2004. N0115789 Appendix J Enhanced DHCP option commands 283 This command sets DHCP option 191. The following example sets the Business Secure Router to assign a VLAN ID of five to VoIP telephones. ip dhcp enif0 server vlanid 5 Nortel WLAN handsets 2210 & 2211 phone options Nortel's WLAN Handsets 2210 & 2211 phones require the same options as the IP Phone 2004. In addition, use the commands in this section to add other site-specific options to the to the DHCP server's offer messages that it sends to Nortel WLAN Handsets 2210 & 2211. TFTP server IP address assignment Syntax: ip dhcp <interface> server tftpserver [none | <serverIP>] where: <interface> Specify an interface on the device. Currently you can use this command with the LAN interface (enif0). none | <serverIP> Specify the address of a TFTP server for the Nortel WLAN Handsets 2210 & 2211. Use “none” if you do not want the DHCP server to automatically assign the IP address of a TFTP server for the Nortel WLAN Handsets 2210 & 2211. Use this command to assign a TFTP server IP address to Nortel WLAN Handsets 2210 & 2211s. The following example sets the Business Secure Router to assign a TFTP server IP address of 11.12.13.15 to WLAN Handsets 2210 & 2211. ip dhcp <interface> server tftpserver 11.12.13.15 BCM50e Integrated Router Configuration - Advanced 284 Appendix J Enhanced DHCP option commands WLAN IP Telephony Manager IP Address Assignment Syntax: ip dhcp <interface> server wlantelmanager [none |<serverIP>] where: <interface> Specify an interface on the device. Currently you can use this command with the LAN interface (enif0). none | <serverIP> Specify the address of a WLAN Telephony Manager 2245 for the Nortel WLAN Handsets 2210 & 2211. Use “none” if you do not want the DHCP server to automatically assign the IP address of a WLAN Telephony Manager 2245 for the Nortel WLAN Handsets 2210 & 2211. Use this command to assign a WLAN Telephony Manager 2245 IP address to WLAN Handsets 2210 & 2211. This command sets DHCP option 151. The following example sets the Business Secure Router to assign a WLAN Telephony Manager 2245 IP address of 11.12.13.16 to WLAN Handsets 2210 & 2211. ip dhcp <interface> server wlantelmanager 11.12.13.16 N0115789 285 Appendix K Log descriptions This appendix provides descriptions of log messages. Table 70 System error logs Log Message Description %s exceeds the max. number of session per host! This attempt to create a SUA/NAT session exceeds the maximum number of SUA/NAT session table entries allowed to be created per host. Table 71 System maintenance logs Log Message Description Time calibration is successful The router has adjusted its time based on information from the time server. Time calibration failed The router failed to get information from the time server. DHCP client gets %s A DHCP client got a new IP address from the DHCP server. DHCP client IP expired A DHCP client's IP address has expired. DHCP server assigns %s The DHCP server assigned an IP address to a client. SMT Login Successfully Someone has logged on to the router's SMT interface. SMT Login Fail Someone has failed to log on to the router's SMT interface. WEB Login Successfully Someone has logged on to the router's WebGUI interface. WEB Login Fail Someone has failed to log on to the router's WebGUI interface. TELNET Login Successfully Someone has logged on to the router via Telnet. BCM50e Integrated Router Configuration - Advanced 286 Appendix K Log descriptions Table 71 System maintenance logs Log Message Description TELNET Login Fail Someone has failed to log on to the router via Telnet. FTP Login Successfully Someone has logged on to the router via FTP. FTP Login Fail Someone has failed to log on to the router via FTP. NAT Session Table is Full! The maximum number of SUA/NAT session table entries has been exceeded and the table is full. Table 72 UPnP logs Log Message Description UPnP pass through Firewall UPnP packets can pass through the firewall. Table 73 Content filtering logs N0115789 Category Log Message Description URLFOR IP/Domain Name The Business Secure Router allows access to this IP address or domain name and forwards traffic to the IP address or domain name. URLBLK IP/Domain Name The Business Secure Router blocked access to this IP address or domain name due to a forbidden keyword. All web traffic is disabled except for trusted domains, untrusted domains, or the cybernot list. JAVBLK IP/Domain Name The Business Secure Router blocked access to this IP address or domain name because of a forbidden service, such as: ActiveX, a Java applet, a cookie, or a proxy. Appendix K Log descriptions 287 Table 74 Attack logs Log Message Description attack TCP The firewall detected a TCP attack. attack UDP The firewall detected an UDP attack. attack IGMP The firewall detected an IGMP attack. attack ESP The firewall detected an ESP attack. attack GRE The firewall detected a GRE attack. attack OSPF The firewall detected an OSPF attack. attack ICMP (type:%d, code:%d) The firewall detected an ICMP attack; see the section on ICMP messages for type and code details. land TCP The firewall detected a TCP land attack. land UDP The firewall detected an UDP land attack. land IGMP The firewall detected an IGMP land attack. land ESP The firewall detected an ESP land attack. land GRE The firewall detected a GRE land attack. land OSPF The firewall detected an OSPF land attack. land ICMP (type:%d, code:%d) The firewall detected an ICMP land attack; see the section on ICMP messages for type and code details. ip spoofing - WAN TCP The firewall detected a TCP IP spoofing attack on the WAN port. ip spoofing - WAN UDP The firewall detected an UDP IP spoofing attack on the WAN port. ip spoofing - WAN IGMP The firewall detected an IGMP IP spoofing attack on the WAN port. ip spoofing - WAN ESP The firewall detected an ESP IP spoofing attack on the WAN port. ip spoofing - WAN GRE The firewall detected a GRE IP spoofing attack on the WAN port. ip spoofing - WAN OSPF The firewall detected an OSPF IP spoofing attack on the WAN port. ip spoofing - WAN ICMP (type:%d, code:%d) The firewall detected an ICMP IP spoofing attack on the WAN port. icmp echo ICMP (type:%d, code:%d) The firewall detected an ICMP echo attack. syn flood TCP The firewall detected a TCP syn flood attack. ports scan TCP The firewall detected a TCP port scan attack. BCM50e Integrated Router Configuration - Advanced 288 Appendix K Log descriptions Table 74 Attack logs Log Message Description teardrop TCP The firewall detected a TCP teardrop attack. teardrop UDP The firewall detected an UDP teardrop attack. teardrop ICMP (type:%d, code:%d) The firewall detected an ICMP teardrop attack. illegal command TCP The firewall detected a TCP illegal command attack. NetBIOS TCP The firewall detected a TCP NetBIOS attack. ip spoofing - no routing entry TCP The firewall detected a TCP IP spoofing attack while the Business Secure Router did not have a default route. ip spoofing - no routing entry UDP The firewall detected an UDP IP spoofing attack while the Business Secure Router did not have a default route. ip spoofing - no routing entry IGMP The firewall detected an IGMP IP spoofing attack while the Business Secure Router did not have a default route. ip spoofing - no routing entry ESP The firewall detected an ESP IP spoofing attack while the Business Secure Router did not have a default route. ip spoofing - no routing entry GRE The firewall detected a GRE IP spoofing attack while the Business Secure Router did not have a default route. ip spoofing - no routing entry OSPF The firewall detected an OSPF IP spoofing attack while the Business Secure Router did not have a default route. ip spoofing - no routing entry ICMP (type:%d, code:%d) The firewall detected an ICMP IP spoofing attack while the Business Secure Router did not have a default route. vulnerability ICMP (type:%d, code:%d) The firewall detected an ICMP vulnerability attack. traceroute ICMP (type:%d, code:%d) The firewall detected an ICMP traceroute attack. See Table 77 for type and code details. N0115789 Appendix K Log descriptions 289 Table 75 Access logs Log Message Description Firewall default policy: TCP (set:%d) TCP access matched the default policy of the listed ACL set and the Business Secure Router blocked or forwarded it according to the ACL set’s configuration. Firewall default policy: UDP (set:%d) UDP access matched the default policy of the listed ACL set and the Business Secure Router blocked or forwarded it according to the ACL set’s configuration. Firewall default policy: ICMP (set:%d, type:%d, code:%d) ICMP access matched the default policy of the listed ACL set and the Business Secure Router blocked or forwarded it according to the ACL set’s configuration. Firewall default policy: IGMP (set:%d) IGMP access matched the default policy of the listed ACL set and the Business Secure Router blocked or forwarded it according to the ACL set’s configuration. Firewall default policy: ESP (set:%d) ESP access matched the default policy of the listed ACL set and the Business Secure Router blocked or forwarded it according to the ACL set’s configuration. Firewall default policy: GRE (set:%d) GRE access matched the default policy of the listed ACL set and the Business Secure Router blocked or forwarded it according to the ACL set’s configuration. Firewall default policy: OSPF (set:%d) OSPF access matched the default policy of the listed ACL set and the Business Secure Router blocked or forwarded it according to the ACL set’s configuration. Firewall default policy: (set:%d) Access matched the default policy of the listed ACL set and the Business Secure Router blocked or forwarded it according to the ACL set’s configuration. Firewall rule match: TCP (set:%d, rule:%d) TCP access matched the listed firewall rule and the Business Secure Router blocked or forwarded it according to the rule’s configuration. Firewall rule match: UDP (set:%d, rule:%d) UDP access matched the listed firewall rule and the Business Secure Router blocked or forwarded it according to the rule’s configuration. Firewall rule match: ICMP (set:%d, rule:%d, type:%d, code:%d) ICMP access matched the listed firewall rule and the Business Secure Router blocked or forwarded it according to the rule’s configuration. Firewall rule match: IGMP (set:%d, rule:%d) IGMP access matched the listed firewall rule and the Business Secure Router blocked or forwarded it according to the rule’s configuration. Firewall rule match: ESP (set:%d, rule:%d) ESP access matched the listed firewall rule and the Business Secure Router blocked or forwarded it according to the rule’s configuration. BCM50e Integrated Router Configuration - Advanced 290 Appendix K Log descriptions Table 75 Access logs N0115789 Log Message Description Firewall rule match: GRE (set:%d, rule:%d) GRE access matched the listed firewall rule and the Business Secure Router blocked or forwarded it according to the rule’s configuration. Firewall rule match: OSPF (set:%d, rule:%d) OSPF access matched the listed a firewall rule and the Business Secure Router blocked or forwarded it according to the rule’s configuration. Firewall rule match: (set:%d, rule:%d) Access matched the listed firewall rule and the Business Secure Router blocked or forwarded it according to the rule’s configuration. Firewall rule NOT match: TCP (set:%d, rule:%d) TCP access did not match the listed firewall rule and the Business Secure Router logged it. Firewall rule NOT match: UDP (set:%d, rule:%d) UDP access did not match the listed firewall rule and the Business Secure Router logged it. Firewall rule NOT match: ICMP (set:%d, rule:%d, type:%d, code:%d) ICMP access did not match the listed firewall rule and the Business Secure Router logged it. Firewall rule NOT match: IGMP (set:%d, rule:%d) IGMP access did not match the listed firewall rule and the Business Secure Router logged it. Firewall rule NOT match: ESP (set:%d, rule:%d) ESP access did not match the listed firewall rule and the Business Secure Router logged it. Firewall rule NOT match: GRE (set:%d, rule:%d) GRE ac access did not match the listed firewall rule and the Business Secure Router logged it. Firewall rule NOT match: OSPF (set:%d, rule:%d) OSPF access did not match the listed firewall rule and the Business Secure Router logged it. Firewall rule NOT match: (set:%d, rule:%d) Access did not match the listed firewall rule and the Business Secure Router logged it. Filter default policy DROP! IP address or protocol matched a default filter policy and the Business Secure Router dropped the packet to block access. Filter default policy FORWARD! IP address or protocol matched a default filter policy. Access was allowed and the router forwarded the packet. Filter match DROP <set %d/rule %d> IP address or protocol matched the listed filter rule and the Business Secure Router dropped the packet to block access. Filter match FORWARD <set %d/rule %d> IP address or protocol matched the listed filter rule. Access was allowed and the router forwarded the packet. Appendix K Log descriptions 291 Table 75 Access logs Log Message Description (set:%d) With firewall messages, this is the number of the ACL policy set and denotes the packet's direction (see Table 76). With filter messages, this is the number of the filter set. (rule:%d) With firewall messages, the firewall rule number denotes the number of a firewall rule within an ACL policy set.With filter messages, this is the number of an individual filter rule. Router sent blocked web site message Triangle route packet forwarded The firewall allowed a triangle route session to pass through. Firewall sent TCP packet in response to DoS attack The firewall detected a DoS attack and sent a TCP packet in response. Firewall sent TCP reset packets The firewall sent out TCP reset packets. Packet without a NAT table entry blocked The router blocked a packet that did not have a corresponding SUA/NAT table entry. Out of order TCP handshake packet blocked The router blocked a TCP handshake packet that came out of the proper order. Drop unsupported/ out-of-order ICMP The Business Secure Router generates this log after it drops an ICMP packet due to one of the following two reasons: 1. The Business Secure Router does not support the ICMP packet's protocol. 2. The ICMP packet is an echo reply for which there was no corresponding echo request. Router sent ICMP response packet (type:%d, code:%d) The router sent an ICMP response packet. This packet automatically bypasses the firewall. See Table 77 for type and code details. BCM50e Integrated Router Configuration - Advanced 292 Appendix K Log descriptions Table 76 ACL setting notes ACL Set Number Direction Description 1 LAN to WAN ACL set 1 for packets traveling from the LAN to the WAN. 2 WAN to LAN ACL set 2 for packets traveling from the WAN to the LAN. 7 LAN to LAN/Business Secure Router ACL set 7 for packets traveling from the LAN to the LAN or the Business Secure Router. 8 WAN to WAN/Business Secure Router ACL set 8 for packets traveling from the WAN to the WAN or the Business Secure Router. Table 77 ICMP notes Type Code Echo Reply 0 0 0 Net unreachable 1 Host unreachable 2 Protocol unreachable 3 Port unreachable 4 A packet that needed fragmentation was dropped because it was set to Don't Fragment (DF) 5 Source route failed Source Quench 4 0 A gateway can discard internet datagrams if it does not have the buffer space needed to queue the datagrams for output to the next network on the route to the destination network. Redirect 5 N0115789 Echo reply message Destination Unreachable 3 8 Description 0 Redirect datagrams for the Network 1 Redirect datagrams for the Host 2 Redirect datagrams for the Type of Service and Network 3 Redirect datagrams for the Type of Service and Host Echo Appendix K Log descriptions 293 Table 77 ICMP notes Type Code Description 0 Echo message Time Exceeded 11 0 Time to live exceeded in transit 1 Fragment reassembly time exceeded Parameter Problem 12 0 Pointer indicates the error Timestamp 13 0 Timestamp request message Timestamp Reply 14 0 Timestamp reply message Information Request 15 0 Information request message Information Reply 16 0 Information reply message Table 78 Sys log LOG MESSAGE DESCRIPTION Mon dd hr:mm:ss hostname This message is sent by the "RAS" when this syslog is src="<srcIP:srcPort>" generated. The messages and notes are defined in this dst="<dstIP:dstPort>" appendix’s other charts. msg="<msg>" note="<note> VPN/IPSec logs To view the IPSec and IKE connection log, type 3 in menu 27 and press [ENTER] to display the IPSec log as shown next. Figure 143 shows a typical log from the initiator of a VPN connection. BCM50e Integrated Router Configuration - Advanced 294 Appendix K Log descriptions Figure 143 Example VPN initiator IPSec log Index: Date/Time: Log: -----------------------------------------------------------001 01 Jan 08:02:22 Send Main Mode request to <192.168.100.101> 002 01 Jan 08:02:22 Send:<SA> 003 01 Jan 08:02:22 Recv:<SA> 004 01 Jan 08:02:24 Send:<KE><NONCE> 005 01 Jan 08:02:24 Recv:<KE><NONCE> 006 01 Jan 08:02:26 Send:<ID><HASH> 007 01 Jan 08:02:26 Recv:<ID><HASH> 008 01 Jan 08:02:26 Phase 1 IKE SA process done 009 01 Jan 08:02:26 Start Phase 2: Quick Mode 010 01 Jan 08:02:26 Send:<HASH><SA><NONCE><ID><ID> 011 01 Jan 08:02:26 Recv:<HASH><SA><NONCE><ID><ID> 012 01 Jan 08:02:26 Send:<HASH> Clear IPSec Log (y/n): N0115789 Appendix K Log descriptions 295 VPN responder IPSec log Figure 144 shows a typical log from the VPN connection peer. Figure 144 Example VPN responder IPSec log Index: Date/Time: Log: -----------------------------------------------------------001 01 Jan 08:08:07 Recv Main Mode request from <192.168.100.100> 002 01 Jan 08:08:07 Recv:<SA> 003 01 Jan 08:08:08 Send:<SA> 004 01 Jan 08:08:08 Recv:<KE><NONCE> 005 01 Jan 08:08:10 Send:<KE><NONCE> 006 01 Jan 08:08:10 Recv:<ID><HASH> 007 01 Jan 08:08:10 Send:<ID><HASH> 008 01 Jan 08:08:10 Phase 1 IKE SA process done 009 01 Jan 08:08:10 Recv:<HASH><SA><NONCE><ID><ID> 010 01 Jan 08:08:10 Start Phase 2: Quick Mode 011 01 Jan 08:08:10 Send:<HASH><SA><NONCE><ID><ID> 012 01 Jan 08:08:10 Recv:<HASH> Clear IPSec Log (y/n): This menu is useful for troubleshooting. A log index number, the date and time the log was created, and a log message are displayed. Note: Double exclamation marks (!!) denote an error or warning message. Table 79 shows sample log messages during IKE key exchange. Note: A PYLD_MALFORMED packet usually means that the two ends of the VPN tunnel are not using the same pre-shared key. BCM50e Integrated Router Configuration - Advanced 296 Appendix K Log descriptions Table 79 Sample IKE key exchange logs N0115789 Log Message Description Send <Symbol> Mode request to <IP>Send <Symbol> Mode request to <IP> The Business Secure Router has started negotiation with the peer. Recv <Symbol> Mode request from <IP>Recv <Symbol> Mode request from <IP> The Business Secure Router has received an IKE negotiation request from the peer. Recv:<Symbol> IKE uses the ISAKMP protocol (refer to RFC2408 – ISAKMP) to transmit data. Each ISAKMP packet contains payloads of different types that show in the log (see Table 81). Phase 1 IKE SA process done Phase 1 negotiation is finished. Start Phase 2: Quick Mode Phase 2 negotiation is beginning using Quick Mode. !! IKE Negotiation is in process The Business Secure Router has begun negotiation with the peer for the connection already, but the IKE key exchange is not finished yet. !! Duplicate requests with the same cookie The Business Secure Router has received multiple requests from the same peer but it is still processing the first IKE packet from that peer. !! No proposal chosen The parameters configured for Phase 1 or Phase 2 negotiations do not match. Check all protocols and settings for these phases. For example, one party is using 3DES encryption, but the other party is using DES encryption, so the connection fails. !! Verifying Local ID failed!! Verifying Remote ID failed During IKE Phase 2 negotiation, both parties exchange policy details, including local and remote IP address ranges. If these ranges differ, the connection fails. !! Local / remote IPs of incoming request conflict with rule <#d> If the security gateway is 0.0.0.0, the Business Secure Router uses the peer Local Addr as its Remote Addr. If this IP (range) conflicts with a previously configured rule then the connection is not allowed. !! Invalid IP <IP start>/<IP end> The Local IP Addr range for the peer is invalid. !! Remote IP <IP start> / <IP end> conflicts If the security gateway is 0.0.0.0, the Business Secure Router uses Local Addr for the peer as its Remote Addr. If a peer Local Addr range conflicts with other connections, the Business Secure Router does not accept VPN connection requests from this peer. Appendix K Log descriptions 297 Table 79 Sample IKE key exchange logs Log Message Description !! Active connection allowed exceeded The Business Secure Router limits the number of simultaneous Phase 2 SA negotiations. The IKE key exchange process fails if this limit is exceeded. !! IKE Packet Retransmit The Business Secure Router did not receive a response from the peer and so retransmits the last packet sent. !! Failed to send IKE Packet The Business Secure Router cannot send IKE packets due to a network error. !! Too many errors! Deleting SA The Business Secure Router deletes an SA when too many errors occur. !! Phase 1 ID type mismatch The ID type of an incoming packet does not match the local's peer ID type. !! Phase 1 ID content mismatch The ID content of an incoming packet does not match the local's peer ID content. !! No known phase 1 ID type found The ID type of an incoming packet does not match any known ID type. Peer ID: IP address type <IP address> The IP address type or IP address of an incoming packet does not match the peer IP address type or IP address configured on the local router. The log displays the IP address type and IP address of the incoming packet. vs. My Remote <IP address> The IP address type or IP address of an incoming packet does not match the peer IP address type or IP address configured on the local router. The log displays this router’s configured remote IP address type or IP address that the incoming packet did not match. vs. My Local <IP address> The IP address type or IP address of an incoming packet does not match the peer IP address type or IP address configured on the local router. The log displays the configured local IP address type of the router or IP address that the incoming packet did not match. -> <symbol> Error ID Info The router sent a payload type of IKE packet. The parameters configured for Phase 1 ID content do not match or the parameters configured for the Phase 2 ID (IP address of single, range or subnet) do not match. Check all protocols and settings for these phases. BCM50e Integrated Router Configuration - Advanced 298 Appendix K Log descriptions Table 80 shows sample log messages during packet transmission. Table 80 Sample IPSec logs during packet transmission N0115789 LOG MESSAGE DESCRIPTION !! WAN IP changed to <IP> If the Business Secure Router’s WAN IP changes, all configured “My IP Addr” are changed to “0.0.0.0”. If this field is configured as 0.0.0.0, the Business Secure Router uses the current Business Secure Router WAN IP address (static or dynamic) to set up the VPN tunnel. !! Cannot find IPSec SA The Business Secure Router cannot find a phase 2 SA that corresponds with the SPI of an inbound packet (from the peer); the packet is dropped. !! Cannot find outbound SA for rule <%d> The packet matches the rule index number (#d), but Phase 1 or Phase 2 negotiation for outbound (from the VPN initiator) traffic is not finished yet. !! Discard REPLAY packet If the Business Secure Router receives a packet with the wrong sequence number it discards it. !! Inbound packet authentication failed The authentication configuration settings are incorrect. Check them. !! Inbound packet decryption failed The decryption configuration settings are incorrect. Check them. Rule <#d> idle time out, disconnect If an SA has no packets transmitted for a period of time (configurable via CI command), the Business Secure Router drops the connection. Appendix K Log descriptions 299 Table 81 shows RFC-2408 ISAKMP payload types that the log displays. Refer to the RFC for detailed information on each type. Log commands Table 81 RFC-2408 ISAKMP payload types Log Display Payload Type SA Security Association PROP Proposal TRANS Transform KE Key Exchange ID Identification CER Certificate CER_REQ Certificate Request HASH Hash SIG Signature NONCE Nonce NOTFY Notification DEL Delete VID Vendor ID Table 82 PKI logs Log Message Description Enrollment successful The SCEP online certificate enrollment was successful. The Destination field records the certification authority server IP address and port. Enrollment failed The SCEP online certificate enrollment failed. The Destination field records the certification authority server’s IP address and port. Failed to resolve <SCEP CA server url> The SCEP online certificate enrollment failed because the certification authority server’s address cannot be resolved. Enrollment successful The CMP online certificate enrollment was successful. The Destination field records the certification authority server’s IP address and port. Enrollment failed The CMP online certificate enrollment failed. The Destination field records the certification authority server’s IP address and port. BCM50e Integrated Router Configuration - Advanced 300 Appendix K Log descriptions Table 82 PKI logs N0115789 Log Message Description Failed to resolve <CMP CA server url> The CMP online certificate enrollment failed because the certification authority server’s IP address cannot be resolved. Rcvd ca cert: <subject name> The router received a certification authority certificate, with subject name as recorded, from the LDAP server whose IP address and port are recorded in the Source field. Rcvd user cert: <subject name> The router received a user certificate, with subject name as recorded, from the LDAP server whose IP address and port are recorded in the Source field. Rcvd CRL <size>: <issuer name> The router received a CRL (Certificate Revocation List), with size and issuer name as recorded, from the LDAP server whose IP address and port are recorded in the Source field. Rcvd ARL <size>: <issuer name> The router received an ARL (Authority Revocation List), with size and issuer name as recorded, from the LDAP server whose address and port are recorded in the Source field. Failed to decode the received ca cert The router received a corrupted certification authority certificate from the LDAP server whose address and port are recorded in the Source field. Failed to decode the received user cert The router received a corrupted user certificate from the LDAP server whose address and port are recorded in the Source field. Failed to decode the received CRL The router received a corrupted CRL (Certificate Revocation List) from the LDAP server whose address and port are recorded in the Source field. Failed to decode the received ARL The router received a corrupted ARL (Authority Revocation List) from the LDAP server whose address and port are recorded in the Source field. Rcvd data <size> too large! Max size allowed: <max size> The router received directory data that was too large (the size is listed) from the LDAP server whose address and port are recorded in the Source field. The maximum size of directory data that the router allows is also recorded. Cert trusted: <subject name> The router has verified the path of the certificate with the listed subject name. Due to <reason codes>, cert not trusted: <subject name> Due to the reasons listed, the certificate with the listed subject name has not passed the path verification. The recorded reason codes are only approximate reasons for not trusting the certificate. See Table 83 for the corresponding descriptions of the codes. Appendix K Log descriptions 301 Table 83 Certificate path verification failure reason codes Code Description 1 Algorithm mismatch between the certificate and the search constraints. 2 Key usage mismatch between the certificate and the search constraints. 3 Certificate was not valid in the time interval. 4 (Not used) 5 Certificate is not valid. 6 Certificate signature was not verified correctly. 7 Certificate was revoked by a CRL. 8 Certificate was not added to the cache. 9 Certificate decoding failed. 10 Certificate was not found (anywhere). 11 Certificate chain looped (did not find trusted root). 12 Certificate contains critical extension that was not handled. 13 Certificate issuer was not valid (CA specific information missing). 14 (Not used) 15 CRL is too old. 16 CRL is not valid. 17 CRL signature was not verified correctly. 18 CRL was not found (anywhere). 19 CRL was not added to the cache. 20 CRL decoding failed. 21 CRL is not currently valid, but in the future. 22 CRL contains duplicate serial numbers. 23 Time interval is not continuous. 24 Time information not available. 25 Database method failed due to timeout. 26 Database method failed. 27 Path was not verified. 28 Maximum path length reached. BCM50e Integrated Router Configuration - Advanced 302 Appendix K Log descriptions Go to the command interpreter interface (see Appendix H, “Command Interpreter” on page 243 for information on how to access and use the commands). Configuring what you want the Business Secure Router to log Use the sys logs load command to load the log setting buffer that is used to configure which logs the Business Secure Router is to record. Use sys logs category followed by a log category and a parameter to decide what to record. Table 84 Log categories and available settings Log Categories Available Parameters access 0, 1, 2, 3 attack 0, 1, 2, 3 error 0, 1, 2, 3 ike 0, 1, 2, 3 ipsec 0, 1, 2, 3 javablocked 0, 1, 2, 3 mten 0, 1 upnp 0, 1 urlblocked 0, 1, 2, 3 urlforward 0, 1 Use 0 to not record logs for that category, 1 to record only logs for that category, 2 to record only alerts for that category, and 3 to record both logs and alerts for that category. Use the sys logs save command to store the settings in the Business Secure Router (you must do this in order to record logs). N0115789 Appendix K Log descriptions 303 Displaying logs Use the sys logs display command to show all of the logs in the Business Secure Router’s log. Use the sys logs category display command to show the log settings for all of the log categories. Use the sys logs display [log category] command to show the logs in an individual Business Secure Router log category. Use the sys logs clear command to erase all of the Business Secure Router’s logs. Log command example This example shows how to set the Business Secure Router to record the access logs and alerts and then view the results. ras> ras> ras> ras> # sys sys sys sys logs logs logs logs load category access 3 save display access .time source message 0|11/11/2002 15:10:12 |172.22.3.80:137 Firewall default policy: UDP(set:8) 1|11/11/2002 15:10:12 |172.21.4.17:138 Firewall default policy: UDP(set:8) 2|11/11/2002 15:10:11 |172.17.2.1 Firewall default policy: IGMP(set:8) 3|11/11/2002 15:10:11 |172.22.3.80:137 Firewall default policy: UDP(set:8) 4|11/11/2002 15:10:10 |192.168.10.1:520 Firewall default policy: UDP(set:8) 5|11/11/2002 15:10:10 |172.21.4.67:137 destination notes |172.22.255.255:137 |ACCESS BLOCK |172.21.255.255:138 |ACCESS BLOCK |224.0.1.60 |ACCESS BLOCK |172.22.255.255:137 |ACCESS BLOCK |192.168.10.255:520 |ACCESS BLOCK |172.21.255.255:137 |ACCESS BLOCK BCM50e Integrated Router Configuration - Advanced 304 Appendix K Log descriptions N0115789 305 Appendix L Brute force password guessing protection Table 85 describes the commands for enabling, disabling and configuring the brute force password guessing protection mechanism for the password. Table 85 Brute force password guessing protection commands Command Description sys pwderrtm This command displays the brute-force guessing password protection settings. sys pwderrtm 0 This command turns off the password’s protection from brute-force guessing. The brute-force password guessing protection is turned off by default. sys pwderrtm N This command sets the password protection to block all access attempts for N (a number from 1 to 60) minutes after the third time an incorrect password is entered. Example sys pwderrtm 5 This command sets the password protection to block all access attempts for five minutes after the third time an incorrect password is entered. BCM50e Integrated Router Configuration - Advanced 306 Appendix L Brute force password guessing protection N0115789 307 Index Numbers 10/100 Mb/s Ethernet WAN 31 4-Port Switch 30 A Active 69 Allocated Budget 72 Alternative Subnet Mask Notation 236 Applications 36 AT command 160 Authen 72 Authentication 71, 72 Authentication Protocol 71 Autonegotiating 10/100 Mb/s Ethernet LAN 30 Autosensing 10/100 Mb/s Ethernet LAN 30 B Call-Triggering Packet 155 Central Network Management 34 CHAP 72 Command Interpreter Mode 173 Community 137 Conditions that prevent TFTP and FTP from working over WAN 162 Connection ID/Name 74 Console Port 148, 149, 151 Content Filtering 32 conventions, text 23 copyright 2 D DDNS Configuration 48 DDNS Type 49 Denial of Service 115 Backup 160 DHCP 55 Brute Force Password Guessing Protection 32 DHCP (Dynamic Host Configuration Protocol) 35 Budget Management 176 DHCP Ethernet Setup 54 C Diagnostic 156 Domain Name 148, 150 Call Control 176 DoS (Denial of Service) 32 Call History 178 DSL Modem 36, 70 Call Scheduling 33, 187 Maximum Number of Schedule Sets 187 PPPoE 190 Precedence 188 Precedence Example 188 Dynamic DNS Support 33 E Edit IP 70 BCM50e Integrated Router Configuration - Advanced 308 Index EMAIL 49 E-mail Address 49 Enable Wildcard 49 Encapsulation 62, 69, 73 Entering Information 41 Ethernet Encapsulation 61, 68, 69, 73, 78 Ethernet Specification for WAN 231 G Gateway IP Addr 76 Gateway IP Address 63, 84 General Setup 45 H Hidden Menus 40 F Host 49 F/W Version 160 HTTPS 32 Factory Default 52 Fail Tolerance 81 Features 29 Filename Conventions 159 Filter 77 Applying 134 Configuration 117 Configuring 120 Example 130 Generic Filter Rule 128 Generic Rule 129 NAT 133 Remote Node 135 Structure 118 TCP/IP Rule 124 Filters Executing a Filter Rule 118 IP Filter Logic Flow 126 Firewall 32 Activating 115 SMT Menus 115 FTP 185 FTP File Transfer 167 FTP Restrictions 162, 185 FTP Server 36, 107 Full Network Management 35 Host IDs 234 I Idle Timeout 72 Incoming Protocol Filters 59 Initial Screen 39 Internet Access 61 ISP's Name 62 Internet Access Setup 61, 62, 90 Introduction to Filters 117 IP Address 57, 58, 63, 75 IP Address Assignment 63, 75 IP Addressing 233 IP Alias 34, 58 IP Alias Setup 57, 58 IP Classes 233 IP Multicast 33 Internet Group Management Protocol (IGMP) 33 IP Pool 55, 56 IP Static Route 83, 84 Active 84 Destination IP Address 84 IP Subnet Mask 84 Name 84 Route Number 84 IP Subnet Mask 58 N0115789 Index 309 IPSec VPN Capability 31 ISP’s Name 62 L Network Address Translation (NAT) 34, 89 O Offline 50 LAN Port Filter Setup 53 Operation Temperature 231 LAN Setup 53, 54 Outgoing Protocol Filters 59 Log 151 Log Facility 152 P Logging 35 Packet Filtering 32 Logging In to the SMT 39 PAP 72 Login Name 62 Password 40, 43, 62, 63, 137 Login Screen 39, 40 Period(hr) 72 M Ping 158 Port Forwarding 35 MAC Address 52 PPPoE 33, 223 Main Menu 41 PPPoE Encapsulation 61, 65, 68, 70, 72, 78 Mean Time Between Failures 231 PPTP 227 Client 63, 64 Configuring a Client 63, 64 Metric 72, 76, 85 MTBF 231 Multicast 57, 77 My IP Addr 73 My Login 70 My Login Name 62 My Password 62, 63, 70 My Server IP Addr 73 N PPTP Encapsulation 33, 73 Private 76, 85 Protocol Filters 59 Incoming 59 Outgoing 59 publications hard copy 24 related 24 Nailed-Up Connection 72 R Nailed-up Connection 72 RAS F/W Version 150 Nailed-Up Connections 74 regulatory information 2 NAT 76, 133 Applying NAT in the SMT Menus 89 Configuring 92 Examples 103 Ordering Rules 96 Rem Node Name 69 Network Address Translation 63 Remote Management 183 Remote Management Limitations 185 Remote Node 67 Profile (Traffic Redirect Field) 79 BCM50e Integrated Router Configuration - Advanced 310 Index Required fields 41 System Maintenance 145, 146, 147, 148, 150, 151, 152, 157, 158, 160, 163, 170, 173, 176, 178, 180 Reset Button 31 System Management Terminal 40 Resetting the Time 182 System Name 46 Restore Configuration 165 System Status 146 RIP 57, 59, 76 Direction 59 Version 59, 77 T Remote Node Filter 77 RoadRunner Support 35 TCP/IP 54, 57, 74, 123, 124, 126, 129, 133 Setup 57 Route 70 TCP/IP and DHCP Setup 54 S TCP/IP filter rule 123 technical publications 24 Schedule Sets Duration 189 text conventions 23 Schedules 72, 74 TFTP Restrictions 162, 185 Server 62, 63, 70, 92, 95, 98, 99, 105, 106, 180 Time and Date 31 Server IP 70 Time and Date Setting 179, 180 Service Name 70 Time Zone 181 Service Type 62, 69 Timeout 64, 65, 72 setup a schedule 188 Trace 151 SMT 40 Tracing 35 SNMP 34 Community 138 Configuration 137 Trusted Host 138 trademarks 2 SNMP (Simple Network Management Protocol) 34 SSH 32 Stateful Inspection 32 TFTP File Transfer 170 Traffic Redirect 34 Setup 80 Triangle 203 Triangle Route Solutions 204 Trigger Port Forwarding 111 SUA (Single User Account) 89 U Subnet Mask 57, 63, 75, 84 Universal Plug and Play 33 Subnet Masks 235 Upgradeable Firmware 36 Subnetting 235 Upload Firmware 167 Syslog 151, 152 UPnP 33 Syslog IP Address 152 User Name 49 System Information 145, 148, 149 User Profiles 87 Username 40 N0115789 Index 311 W WAN DHCP 157, 158 WAN Setup 51, 52 WebGUI 116 www.dyndns.org 50 BCM50e Integrated Router Configuration - Advanced