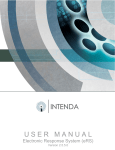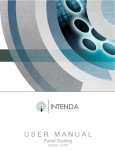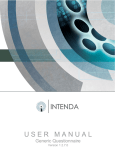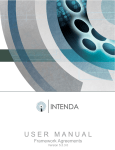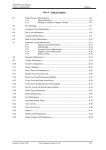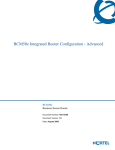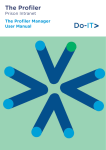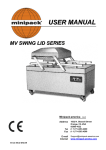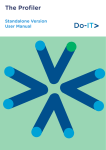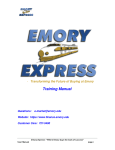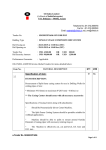Download Supplier Management User Manual
Transcript
USER MANUAL Supplier Management Version 1.1.0.0 Document information DOCUMENT PURPOSE This document serves the purpose of providing a quick reference to assist Intenda Solution Suite users to use the Supplier Management. COPYRIGHT Company Confidential: © Copyright by Intenda (Pty) Ltd This manual was created and distributed by Intenda (PTY) LTD. Our company specialises in software solutions. Visit our websites at www.intenda.co.za and www.globalerfx.com for more information. All rights are reserved. No part of this publication may be copied, reproduced or transmitted in any form or by any means, electronic, mechanical, photocopying, recording, or otherwise, save without the written permission from Intenda or in accordance with the provisions of the Copyright Act 1956 (as amended). DOCUMENT VERSION CONTROL Document Reference Date Module Version Author ISSUMBUD1 ISSUMBUD1 ISSUMBUD1 2008/09/01 2008/09/01 2009/01/31 V1.0.0.0 V1.0.0.0 V1.1.0.0 Caroline Barnes Amanda Spies Amanda Spies Nature of input Other information (I.e. Publication date, publisher etc.) ACKNOWLEDGEMENTS Topic / Name of Reference Material Person / Author (I.e. Information, Reference Material etc.) Project manager Module expert Subject expert Programmer Liza Law Cornè Smit Richard Green Derek Snyders Information Information Definitions Technical Version 1.1.0.0 Supplier Management – User Manual Table of Content TABLE OF CONTENT ............................................................................................................................... 1 SUPPLIER MANAGEMENT ..................................................................................................................... 3 ICONS ......................................................................................................................................................... 3 SUPPLIERS .................................................................................................................................................. 4 MASTER DETAIL ......................................................................................................................................... 5 NOTES ........................................................................................................................................................ 9 CONTACT DETAIL ..................................................................................................................................... 10 DOCUMENT DETAIL .................................................................................................................................. 12 SUPPLY REGIONS ...................................................................................................................................... 13 CONTACT PERSON .................................................................................................................................... 14 CATEGORIES ............................................................................................................................................. 19 ADDRESSES .............................................................................................................................................. 21 BRANDS .................................................................................................................................................... 22 SUPPLIER FEATURES ................................................................................................................................. 23 BANKING .................................................................................................................................................. 24 SERVICE TYPES ........................................................................................................................................ 26 MANAGEMENT........................................................................................................................................ 27 SUPPLIER COMMODITY LINKING .............................................................................................................. 27 SUPPLIER TOWN LINKING ......................................................................................................................... 28 THIS FUNCTIONALITY PROVIDES AN ENTRY POINT TO LINK ONE OR MORE TOWNS TO A SUPPLIER ............ 28 SUPPLIER MATCHING ............................................................................................................................... 30 SELECT SUPPLIERS PER COMMODITY CATEGORY ..................................................................................... 32 SELECT SUPPLIERS PER BRAND ................................................................................................................ 33 SYSTEM SETUP........................................................................................................................................ 35 ACCOUNT TYPES ...................................................................................................................................... 35 ADDRESS TYPES ....................................................................................................................................... 36 BANKING TYPES ....................................................................................................................................... 36 BUYER ...................................................................................................................................................... 37 BRANDS .................................................................................................................................................... 41 COMPANY SERVICE TYPES ....................................................................................................................... 42 COMPANY TYPE ........................................................................................................................................ 43 CONTACT TYPES....................................................................................................................................... 43 FEATURE TYPE ......................................................................................................................................... 44 LOOKUP ANSWERS ................................................................................................................................... 46 LANGUAGE ............................................................................................................................................... 49 MUNICIPAL AREAS ................................................................................................................................... 50 PAYMENT METHODS ................................................................................................................................ 51 REGIONS ................................................................................................................................................... 51 STATUS ..................................................................................................................................................... 52 SUPPLIER BRAND MATCHING ................................................................................................................... 53 SUPPLIER TYPES ....................................................................................................................................... 54 TOWNS ..................................................................................................................................................... 55 CLASSIFICATION.................................................................................................................................... 56 Version 1.1.0.0 Page 1 of 61 Supplier Management – User Manual COMMODITY CATEGORIES ....................................................................................................................... 56 ADD A NEW COMMODITY CATEGORY ....................................................................................................... 57 LINK ATTACHMENTS TO A COMMODITY CATEGORY .................................................................................. 59 INTEREST CATEGORIES ............................................................................................................................. 60 Version 1.1.0.0 Page 2 of 61 Supplier Management – User Manual Supplier Management Icons Icons are graphical representation of actions that are available within the Supplier Management application. Icon Description This icon allows you to create a new record. Find Erase Return data Close a screen Delete a record Edit a record Save a record View an attachment Open explorer View Commodity category. Expand Collapse Attributes Up and Down arrows Left and right arrows Journals Sort Descending Sort Ascending View / Print details Drop down arrow Refresh Version 1.1.0.0 Page 3 of 61 Supplier Management – User Manual Suppliers A Supplier is the supplier of a tendered item to the company. Suppliers can be large companies or an individual. Before a Supplier can be linked to a tender, the name and the details of the Supplier must be completed in RFx. Method: Accessing Suppliers; • From the main menu, select the Supplier menu option. Figure: All suppliers You can do the following on this form: - Add new suppliers - Update existing suppliers - View a list of existing suppliers Method: To add a new Supplier; • • Click on the New icon. Follow the steps from the Master Detail section. Method: To update details of an existing supplier; • • • • Complete any field on the form. icon. Click on the Search Select the relevant supplier. Click on the Update icon. Version 1.1.0.0 Page 4 of 61 Supplier Management – User Manual Method: To view a list of all existing suppliers; • • Complete any field on the form. Click on the Search icon. Master Detail Master Detail is the main details of a supplier. This is where the initial registration information regarding the supplier is entered. PLEASE NOTE A field can be left blank if it is not applicable. Click on each field to complete the information. Whenever the information in a grayed-out field is incorrect, it icon. can be deleted by clicking the Erase Figure: Suppliers – Master Detail tab Version 1.1.0.0 Page 5 of 61 Supplier Management – User Manual Method: To capture a new Supplier; • • • • • • • • Click on the New icon. Complete the Name field. This field is mandatory. Enter the Trading Name for the company. If the company is part of a group of companies fill in the name of the Holding Company. Click on the ASSIGN button to have the system assign a code to the supplier. If a parent supplier is specified, the number will then be assigned in the same sequence as the parent supplier. The status determines what actions can be executed to the supplier. It will control the issuing of tenders and contracts to that supplier. Click on the STATUS button. The Status List form will be displayed. Figure: Status list • • • • • • • • Enter a description to search for the required status. Select Allow tender inclusion checkbox if applicable. Select Allow contract inclusion checkbox if applicable. icon to view all items found with the description entered. Click on the Search Select the option from the list. icon to insert the selection into the main form. Click on the Return Data Click on the TYPE button and select the applicable type. The type indicates the main type of company that will be registered, for example a Closed Corporation. The Company Types List form will be displayed. Version 1.1.0.0 Page 6 of 61 Supplier Management – User Manual Figure: Company types list form • • • • • • • • • • • • • • • • Complete any of these fields any click on the Search icon to limit the options that will be displayed. Select the appropriate option from the list. icon to insert the selection into the main form. Click on the Return Data Click on the SUPPLIER PARENT button. This will determine whether the supplier has a parent company which could be the holding company. Complete any of the fields and click the Search icon in the toolbar to display a list of suppliers according to the search criteria entered. Select the option from the list. icon to insert the selection into the main form. Click on the Return Data Click on the LANGUAGE button. The Language List form will be displayed. icon. Complete any of the available fields and click on the Search Select the option from the list. icon to insert the selection into the main form. Click on the Return Data Click the Delivery Agent check box if applicable. Enter the Company registration / Vat number. Click on the COUNTRY button. The Country List form will be displayed. Version 1.1.0.0 Page 7 of 61 Supplier Management – User Manual Figure: Country List • • • • • • • • • • Complete any of the available fields and click on the Search icon. Select the option from the list. icon to insert the selection into the main form. Click on the Return Data Click on the TOWN button. The Towns List form will be displayed. icon. Complete any of the available fields and click on the Search Select the option from the list. icon to insert the selection into the main form. Click on the Return Data Click on the CURRENCY button. The Currency List form will be displayed. Figure: Currency list • • • • Complete any of the available fields and click on the Search icon. Select the option from the list. icon to insert the selection into the main form. Click on the Return Data Some clients do not want supplier records to be sent to their financial system until the account has been released for integration. The Release Account checkbox is added to ensure release of a new supplier account by persons authorised. Version 1.1.0.0 Page 8 of 61 Supplier Management – User Manual • • • • • • • • • • Select the Release for Integration checkbox to ensure the new supplier account is released. Select the relevant buyer that will deal with this supplier. Click on the BUYER CODE button. icon to display the list of options. Click on the Search Select the option from the list. icon to insert the selection into the main form. Click on the Return Data Hub account Number: This will default to the ZAH number when the supplier is registered on the web. Specify a User name for the supplier to be used on the web. Specify a Password that the supplier will use to log onto the web. icon to save the information. Click the Save PLEASE NOTE A number of additional tabs will become available as soon as the Master detail is saved. All these tabs have to be completed to ensure that enough information regarding a supplier is gathered. Each of these tabs will be covered in detail. Notes Any notes related to the supplier can be entered here. Click on the Notes tab to add notes regarding the supplier. Figure: Suppliers – Notes tab Version 1.1.0.0 Page 9 of 61 Supplier Management – User Manual Method: To add a new note; • • • • • • Click on the New icon in the toolbar. Supplier Name: This field will default from the supplier you are busy updating or the name of the supplier just created. Note name: Enter a specific name for the note whereby it can be recognised. Description: Enter the short description of the note. Note text: Enter a comment for the note. icon. Click on the Save Method: To update an existing Note; • • • • Select the note from the grid at the bottom. Click the Update icon. Change the details that need to be changed. Click the Save icon to save the changes. Method: To delete a Note; • • Select the note from the grid at the bottom. Click the Delete icon. Contact Detail Contact Detail will be the main contact details of the supplier, including the telephone number, fax number and e-mail address. Figure: Suppliers – Contact Detail tab Method: To add new Contact Detail; • • Click on the New icon in the toolbar. The Supplier Contact Details form will be displayed. Version 1.1.0.0 Page 10 of 61 Supplier Management – User Manual Figure: Supplier contact details • • • • • • • • The Supplier Name field will default from the supplier being updated or created. Click on the CONTACT TYPE button. The Contact Type List form will be displayed. Complete any of the available fields and click on the Search icon. Select the relevant option from the list. icon to insert the selection into the main form. Click on the Return Data Value: This would indicate the string or mask id to be used. Click on the Save icon. Method: To update existing contact detail; • • • • Select the contact detail from the grid at the bottom. Click the Update icon. Change the details that need to be changed. Click the Save icon to save the changes. Method: To delete contact detail; • • Select the contact detail from the grid at the bottom. Click the Delete icon. Version 1.1.0.0 Page 11 of 61 Supplier Management – User Manual Document Detail All important documents can be linked if they are available electronically. These might be supplier specific or general documents related to the supplier. Click on the Document Detail tab to link any required documents to the supplier’s master detail. Figure: Supplier – Document Detail tab Method: To add a new document; • • Click on the New icon in the toolbar. The Supplier Document Detail form will be displayed. Figure: Supplier document detail form Version 1.1.0.0 Page 12 of 61 Supplier Management – User Manual • • • • • Supplier name: This will default from the supplier being updated or created. Document name: Enter the name of the document. Enter a description of the document. Specify the filename to make it easier to locate. icon. Click on the Save Method: To update an existing document; • • • • Select the document from the grid at the bottom. Click the Update icon. Change the details that need to be changed. Click the Save icon to save the changes. Method: To delete a document; • • Select the document from the grid at the bottom. Click the Delete icon. Supply Regions All regions may easily be linked or removed. The regions linked to the supplier will be displayed at the bottom of the form. Click on the Regions tab to link regions to a supplier. Method: To link Regions to the supplier; • • Click on the New icon. The Supplier Region form will be displayed. Figure: Supplier region • • • • • • Supplier name: This will default from the supplier being updated or created. Click on the REGION CODE button. The Regions List form will be displayed. Complete any of the available fields and click on the Search icon. Select the required option from the list. icon to insert the selection into the main form. Click on the Return Data Click the Save icon to save the new region linked. Version 1.1.0.0 Page 13 of 61 Supplier Management – User Manual In the case where the wrong region has been selected, it can be deleted from the supplier’s name. Method: To delete a region; • • Select the region from the grid. Click the Delete icon. Contact Person The Contact Person tab enables you to maintain a list of Contact Persons per Supplier. Contact persons are required to enable communications and transactions between suppliers and buyers. The documentation issued from the User (tender documentation and contract documentation) is issued to a specific person. If you define more than one contact person for a supplying company, you should indicate who should be the default receiver of contracts and / or tenders dispatched from RFx. Click on the Contact Persons tab to enter the contact person details. Method: To add a New Contact Person; • • Click on the New icon in the toolbar. The Contact Details form will be displayed. Figure: Contact person form – General information tab. Version 1.1.0.0 Page 14 of 61 Supplier Management – User Manual • • • • • • • • • • • • • • • • • • • • • • • • • • • • • • • • • • • • • Supplier: This will default from the supplier being updated or created. Click on the CONTACT TYPE button. The Contact Person Type List form will be displayed. icon. Complete any of the available fields and click on the Search Select the option required from the list. icon to insert the selection into the previous form. Click on the Return Data Enter the full name of the contact person. Enter the job title of the contact person. Enter the birthday of the contact person. Enter the ID number of the contact person Click on the TOWN button. icon. Complete any of the available fields and click on the Search Select the appropriate option from the list. icon to insert the selection into the previous form. Click on the Return Data If this Contact Person should be the Default Receiver of the Tender, ensure that this is completed. Select the Default receiver of contracts checkbox if applicable to the contact person. Select the Receive SMS checkbox if the contact person requires SMS notifications. Select the Receive Email checkbox to have e-mails sent to the contact person. Enter the e-mail address of the contact person in the space provided. Enter any comment regarding the contact person. Click on the DELIVERY MODE OF TENDER button. icon. Complete any of the available fields and click on the Search Select the option from the list. icon to insert the selection into the previous form. Click on the Return Data Click on the MEDIUM OF TENDER button Complete any of the available fields and click on the Search icon. Select the appropriate option from the list. icon to insert the selection into the previous form. Click on the Return Data Click on the DOCUMENT FORMAT button. Complete any of the available fields and click on the Search icon. Select the option from the list. icon to insert the selection into the previous form. Click on the Return Data Click on the EXE FORMAT button. Complete any of the available fields and click on the Search icon. Select the applicable option from the list. icon to insert the selection into the previous form. Click on the Return Data Click on the Save icon. The next tabs will become available: - Addresses - Contact Detail - Feature • • • Click on the Addresses tab. Click on the New icon in the toolbar. The Contact Address Detail Maintenance form will be displayed: Version 1.1.0.0 Page 15 of 61 Supplier Management – User Manual Figure: Contact address detail maintenance form. • • • • • • • • • • • • • The Contact Person field will default from the information on the previous form. The Supplier field will default from the supplier being created. The Contact Person Type will default from the previous form. Click on the ADDRESS TYPE button. icon. Complete any of the available fields and click on the Search Select the option from the list. icon to insert the selection into the previous form. Click on the Return Data Enter the applicable address information. Enter the applicable Zip / postal code. icon. Click on the Save Click on the Contact Detail Tab Click on the New icon in the toolbar. The Contact person contact detail maintenance form will be displayed: Version 1.1.0.0 Page 16 of 61 Supplier Management – User Manual Figure: Contact person contact detail maintenance form. • • • • • • • • • • • The Contact Person field will default from the information on the previous form. The Supplier field will default from the supplier being created. The Contact Person field will default to indicate the type of contact person being added. Click on the CONTACT TYPE button. icon. Complete any of the available fields and click on the Search Select the option from the list. icon to insert the selection into the previous form. Click on the Return Data Enter the specific information related to the type of contact selected, for example the telephone number. Click the Save icon to save the changes. Click on the Feature tab. Click on the New icon in the toolbar. Version 1.1.0.0 Page 17 of 61 Supplier Management – User Manual Figure: Contact person feature maintenance form. • • • • • • • • • • • The Supplier field will default from the supplier being created. The Contact Person field will default from the contact person being created. The Contact Person Type field will default from the previously selected contact person type. Click on the FEATURE TYPE button icon. Complete any of the available fields and click on the Search Select the option from the list. icon to insert the selection into the previous form. Click on the Return Data Enter the specific information related to the feature type selected. Click the Save icon to save the changes. Once all tabs have been completed, click on the General Information tab. Click on the Save icon to save additional information for the contact person. PLEASE NOTE Whenever there is a required field that is not completed, the system will display a warning message and will not allow you to continue until the required fields have been completed. You can edit a contact person to change the person’s contact details or issue methods. Version 1.1.0.0 Page 18 of 61 Supplier Management – User Manual Method: To update an existing Contact Person; • • • • Select the contact person from the grid at the bottom. Click the Update icon. Change the details that need to be changed. Click the Save icon to save the changes. When a Contact Person is not in use anymore, it can be deleted. Method: To delete a Contact Person; • • Select the contact person from the grid at the bottom. Click the Delete icon. Categories Categories are used to classify items on the item catalogue and to list the range of items that a specific Supplier can supply. The purpose of this tab is to view, add or delete commodity categories linked to the mentioned supplier. Click on the Categories tab to link the commodity categories to the supplier. Figure: Suppliers – Categories tab Method: To link a new Commodity Category; • • Click on the New icon. The Supplier Commodity Maintenance form will be displayed. Version 1.1.0.0 Page 19 of 61 Supplier Management – User Manual Figure: Supplier commodity maintenance • • • • • • • The Supplier Name field will default from the supplier being updated or created. Click on the SUPPLIER TYPE button. Complete any of the available fields and click on the Search icon. Select the option from the list. icon to insert the selection into the previous form. Click on the Return Data Select the commodity category from the grid at the bottom. Click on the Save icon. You can edit a commodity category to change the sub commodity categories if needed. Method: To update an existing Commodity Category; • • • • Select the commodity category from the grid at the bottom. Click the Update icon. Change the details that need to be changed. Click the Save icon to save the changes. When a Commodity Category is not in use anymore, it can be deleted. Method: To delete a Commodity Category; • • Select the commodity category from the grid at the bottom. Click the Delete icon. Version 1.1.0.0 Page 20 of 61 Supplier Management – User Manual Addresses Addresses are the main addresses of the supplier. There could be more than one address entry as the supplier could have branches in different regions and towns. Click on the Addresses tab to enter the address details of the supplier. Method: To add new address details; • • Click on the New icon. The Supplier Addresses form will be displayed. Figure: Supplier addresses form • • • • • • • • The Supplier Code field will default from the supplier being update or created. Click on the ADDRESS TYPE button. Complete any of the available fields and click on the Search icon. Select the option from the list. icon to insert the selection into the previous form. Click on the Return Data Enter the address details for the supplier. Enter the Zip / Postal Code whichever applies to the supplier’s address. icon. Click the Save You can edit address details if necessary. Method: To update address details; • • • • Select the address from the grid at the bottom. Click the Update icon. Change the details that need to be changed. Click the Save icon to save the changes. Version 1.1.0.0 Page 21 of 61 Supplier Management – User Manual When an address is not in use anymore, it can be deleted. Method: To delete an address; • • Select the address from the grid at the bottom. Click the Delete icon. Brands If Brand Names were used on the tender, these names will be displayed on this grid. A brand can be excluded or selected as the preferred brand for the supplier. Brands are created in the Brands Lookup Table. Click on the Brands tab to link brands to a supplier. Method: Link Brands to the supplier; • • Click on the New icon. The Supplier Brand form will be displayed. Figure: Supplier brand form • • • • • • The Supplier Name field will default from the supplier being updated or created. Click on the BRAND button. Complete any of the available fields and click on the Search icon. Select the option from the list. icon to insert the selection into the previous form. Click on the Return Data Click the Save icon. When the wrong brand was selected, it can be deleted from the supplier’s name. It will still remain in the look-up table. Method: To delete a brand; • • Select the brand from the grid at the bottom. Click the Delete icon. Version 1.1.0.0 Page 22 of 61 Supplier Management – User Manual Supplier Features The Supplier Feature facility can be used to create an additional classification for a Supplier. You can enter the codes and descriptions for the classifications in the Supplier Feature lookup table. The features can then be linked to the Supplier in the same manner as the commodity category link. Features are user defined and are added in the Supplier Features Lookup Table. Click on the Features tab to select the feature applicable to the specific supplier. Method: To add features to the supplier; • • Click on the New icon. The Supplier Feature form will be displayed. Figure: Supplier feature • • • • • • • The Supplier Name field will default from the supplier being updated or created. Click on the FEATURE TYPE button. Complete any of the available fields and click on the Search icon. Select the option from the list. icon to insert the selection into the previous form. Click on the Return Data Enter a value that will determine the weight of this feature. Click the Save icon. You can edit the feature if the value entered is incorrect. Method: To update features; • • • • Select the feature from the grid at the bottom. Click the Update icon. Change the details that need to be changed. Click the Save icon to save the changes. Version 1.1.0.0 Page 23 of 61 Supplier Management – User Manual When the wrong feature was linked, it can be deleted from the supplier’s name. Method: To delete a feature; • • Select the feature from the grid at the bottom. Click the Delete icon. Banking On this form, the payment method is specified which will ensure that the supplier is paid according to the requested method, for example EFT. Click on the Banking tab to enter the necessary banking details for the supplier. Method: To add banking details for the supplier; • • Click on the New icon. The Supplier Banking Detail form will be displayed. Figure: Supplier banking detail form. Version 1.1.0.0 Page 24 of 61 Supplier Management – User Manual • • • • • • • • • • • • • • • The Supplier Name field will default from the supplier being updated or created. Click on the BANK TYPE CODE button. icon. Complete any of the available fields and click on the Search Select the option from the list. icon to insert the selection into the previous form. Click on the Return Data Enter the name of the bank. Enter the branch code for the supplier’s bank. Enter the supplier’s bank account number. Enter the name of the account holder or owner. Detail Affective: This checkbox indicates whether the supplier makes use of EFT payments or not. Click on the PAYMENT MODE button. icon. Complete any of the available fields and click on the Search Select the option from the list. icon to insert the selection into the previous form. Click on the Return Data Click the Save icon. You can edit the banking details if it is incorrect. Method: To update banking details; • • • • Select the banking details from the grid at the bottom that needs to change. Click the Update icon. Change the details that need to be changed. Click the Save icon to save the changes. When the wrong banking details were entered, it can be deleted. Method: To delete banking details; • • Select the banking details from the grid at the bottom. Click the Delete icon. Version 1.1.0.0 Page 25 of 61 Supplier Management – User Manual Service Types Service types are categories of services that apply to suppliers. You can select various types of services for one supplier. Click on the Service Types tab to enter the necessary service types of the supplier. Method: To add service types for the supplier; • • Click on the New icon. The Supplier service type form will be displayed. Figure: Supplier service type form. • • • • • • The Supplier Name field will default from the supplier being updated or created. Click on the COMPANY SERVICE button. Complete any of the available fields and click on the Search icon. Select the option from the list. icon to insert the selection into the previous form. Click on the Return Data Click the Save icon. Method: To update service types; • • • • Select the service type from the grid at the bottom that needs to change. Click the Update icon. Change the details that need to be changed. Click the Save icon to save the changes. Method: To delete a service type; • • Select the service type from the grid at the bottom. Click the Delete icon. Version 1.1.0.0 Page 26 of 61 Supplier Management – User Manual Management Supplier Commodity Linking Method: Access Supplier Commodity Linking; • • • Click on Management from the Supplier Management Dashboard. The Management menu will be displayed. Click on Supplier Commodity Linking. The Supplier Commodity Linking form will be displayed. Figure: Supplier commodity linking form. The form is divided into three sections namely: - Interest Category - Commodity Category - Sub Commodity Category • • • • • Enter a description or part description in the search fill in the Supplier section. Select the required supplier to which the commodity must be link to. Select the required interest category in the Interest category section. Select the required commodity category from the Commodity category section. All the sub commodities categories link to the selected commodity category will display in the Sub Commodity Category section: Version 1.1.0.0 Page 27 of 61 Supplier Management – User Manual • Select the required sub commodities to be linking to the supplier by checking the check box next to the sub commodity: • Click the Save button to save the record. PLEASE NOTE By linking a sub commodity to a supplier using the Supplier commodity linking option from the Management menu, the linked sub commodity will display in the grid of the Category tab on the supplier’s detail located from the Suppliers menu of this module. • Select the Close icon. Supplier Town Linking This functionality provides an entry point to link one or more towns to a supplier Method: Access Supplier Town Linking; • • • Click on Management from the Supplier Management Dashboard. The Management menu will be displayed. Click on Supplier Town Linking. The Supplier Town Linking form will be displayed. Version 1.1.0.0 Page 28 of 61 Supplier Management – User Manual Figure: Supplier town linking form. The form is divided into three sections namely: - Supplier - Suppler Regions - Town per Region • • • • • Enter a description or part description in the search fill in the Supplier section. Select the required supplier to which the town must be link to. Select the required Supplier Region in the Supplier region section. All the available towns will display in the Towns per Region section. Check the checkbox next to the town/towns to be linked to the Supplier. • • Click the Save Select the Close icon. button to save the record. PLEASE NOTE By linking town/towns to a supplier using the Supplier town linking option from the Management menu, the linked town/towns will display in the grid of the Supply towns tab on the supplier’s detail located from the Suppliers menu of this module. Version 1.1.0.0 Page 29 of 61 Supplier Management – User Manual Supplier Matching When an interface to another system is implemented for Suppliers, any additional Supplier entered in Supplier Management will not have an allocated Supplier Code. This ensures the integrity of both systems. A newly created Supplier in RFx may take part in the tender process, but business cannot be awarded to this supplier. However, if during the evaluation of tender responses it is decided that the new supplier in RFx will be awarded with the contract, the supplier will be created in the client’s main supplier table with a supplier code. During the interface run when the supplier is added to RFx, the supplier created without the supplier code must now be matched with the new supplier. The matching will merge the information in order to reflect only the approved Supplier. This must be done before the contract can be created. Often duplicate suppliers are captured or imported. This may happen because the supplier code, not the name, is the unique identifier. If one of the duplicates has no supplier code, the duplicates can be merged. The system normally gives precedence to the detail on the record with the supplier code. If both records have supplier codes, the system can't merge them. If the same contact person name is present for both of the duplicates, the system will enforce the rule of no duplicate contact person per supplier. The fact that both suppliers have the same directors, commodity categories, brands or features attached to them, makes no difference, only duplicate contact persons can prevent a merge. Duplicate Suppliers If a supplier registers on Global RFx.com with the purpose of doing business with a buying company, the system presents the choice of registering as a new or an existing supplier. If the supplier registers as new, but already appears in the buying company's database, a duplicate is created. If it is a closed tender, the supplier that mistakenly registered as new, won't be able to see the appropriate closed tender request because the user id is not linked to the correct supplier code. Although this is inconvenient, Help Desk can normally resolve the problem. In a situation where the tender request is open, duplicate registrations don't pose as big a problem. Method: Accessing Supplier Matching; • • • Click on Management from the Supplier Management Dashboard. The Management menu will be displayed. Click on Supplier Matching. The Supplier Matching Facility form will be displayed. Version 1.1.0.0 Page 30 of 61 Supplier Management – User Manual Figure: Supplier Matching Facility form The form is divided into two sections namely “Suppliers to be matched” and “Available Suppliers”. • Select the dropdown arrow next to the Supplier Name field in the Suppliers to be matched section to select a supplier from the dropdown list box. PLEASE NOTE The contact information for the selected supplier displays on screen, but the Supplier Code display field will be empty. • Select the dropdown arrow next to the Supplier Name field in the Available Suppliers section to select the corresponding supplier from the dropdown list. PLEASE NOTE The contact information for the selected supplier displays on the form. Version 1.1.0.0 Page 31 of 61 Supplier Management – User Manual • • Check to see if the name and contact information points to the same supplier. When satisfied, click on the Match Suppliers icon on the toolbar. PLEASE NOTE The supplier name will disappear from the Suppliers to be matched dropdown list box as soon as the matching has completed successfully. • Select the Close icon. Select Suppliers per Commodity Category Supplier Management provides you with search facilities to access the Supplier table. You can search for detail regarding Suppliers in the Supplier table by using the commodity category link. The commodity category can be selected from a lookup list, or you can enter the commodity category description or a part of the description. Once the selection criteria have been entered, the system will provide you with a list of Suppliers linked to the selected commodity category. Method: To access the Select Suppliers per Commodity Category option; • • • Click on Management from the Supplier Management Dashboard. The Management menu will be displayed. Select the Select Supplier per Commodity Category option. The Supplier per Commodity Category form will be displayed. Figure: Supplier per Commodity Category Form Version 1.1.0.0 Page 32 of 61 Supplier Management – User Manual Method: To search for a Commodity; • • Type the Search criterion (name of commodity to search for). Click on the OK button. PLEASE NOTE Supplier Management searches for words that match the search criteria. Once finished, the Select/Commodity tab will be displayed. • • • • • • • • • Select a Commodity Sub category. Select one or more Commodity Sub Category(s). Select the applicable Region(s). If a Region is selected, all the towns within the region are selected automatically. Select the applicable Town(s). Select the type of Supplier Click the Select button. The Supplier form opens. button to close the Supplier Form. Click the Close Click the Close button to close the Select Supplier per Commodity Category Form. Select Suppliers per Brand You are able to search for and Select Suppliers per Brand using the Select Suppliers per Brand link. Method: To access the Select Suppliers per Brand option; • • • Click on Management from the Supplier Management Dashboard. The Management menu will be displayed. Select the Select Supplier per Brand option. The Select Supplier per Brand form will be displayed. Version 1.1.0.0 Page 33 of 61 Supplier Management – User Manual Figure: Select Supplier per Brand Method: To search for a Brand; • • Type the Search criterion (name of brand to search for). Click the OK button. PLEASE NOTE Supplier Management searches for words that match the search criteria. Once finished, the Select/Brand form will be displayed. • • Select a Brand. Select the applicable Region(s). PLEASE NOTE If a Region is selected, all the towns within the region are selected automatically. Version 1.1.0.0 Page 34 of 61 Supplier Management – User Manual • • • • • • Select the applicable Town(s). Select the type of Supplier Click the Select button. The Supplier form opens. icon to close the Supplier form. Click the Close Click the Close icon to close the Select Supplier per Brand form. System Setup Account Types Account types identify the way an account is managed e.g. saving, transmission etc. This table carries a list of possible account types. The list created in this table is available on forms as a lookup grid for the corresponding field. Although the origin of account types is fairly generic, this list could be unique to each organisation depending on the nature of bank accounts used by the organisation and the organisation’s clients. You can do the following on this form: - Add a new Account Type - Edit an existing Account Type - Delete an existing Account Type Method: Add a new Account type; • Click on the New icon. • The Account Type Maintenancet form will be displayed. Figure: Account Type Maintenance form • • • • Enter the Code for the address type. Enter the Name for the account type being created. Enter a Description for the address type. icon. Click on the Save Version 1.1.0.0 Page 35 of 61 Supplier Management – User Manual Address Types Address Types assists the user to specify different addresses for suppliers and contact persons within the supplier. An example of an address type is postal address. You can do the following on this form: - Add a new Address Type - Edit an existing Address Type - Delete an existing Address Type Method: Add a new address type; • • Click on the New icon. The Address Type Maintenance form will be displayed. Figure: Address Type Maintenance form • • • • Enter the Code for the address type. Enter the Name for the address type being created. Enter a Description for the address type. Click on the Save icon. Banking Types Banking Types specify the type of bank account being used by the supplier. You can do the following on this form: - Add a new Banking Type - Edit an existing Banking Type - Delete an existing Banking Type Version 1.1.0.0 Page 36 of 61 Supplier Management – User Manual Method: Add a new Banking Type; • • Click on the New icon. The Banking Type Maintenance form will be displayed. Figure: Banking Type Maintenance form • • • • Enter a Code for the banking type. Enter the Name of the banking type. Enter the Description for the banking type. Click on the Save icon. Buyer Before a registered user can use the system, the user must be registered as a valid Buyer. The Administrator is responsible for the registration of users and the entering of buyer information. Method: Adding buyers to the system; • • • Click on System setup from the Supplier Management Dashboard. The Lookup menu will be displayed. Click on Buyer. The Buyer details form will be displayed. Version 1.1.0.0 Page 37 of 61 Supplier Management – User Manual Figure: Buyer detail form • • Click on the New icon. The User detail form will be displayed: Version 1.1.0.0 Page 38 of 61 Supplier Management – User Manual Figure: User detail form • You’ll notice that the User Detail form of the buyer consist of three tab forms; one for the User Detail, one for the Commodity Categories and one for the Regions. The commodity categories and regions must be linked to a buyer when utilizing the Request for Sourcing functionality. To access commodity categories in the Windows based Request for Sourcing application, you are required to link them on this form to the buyer. • On the User Detail tab form, provide the buyer code and select the company you’ve created on the Company Setup form. The Ad Hoc and Term Contract limits refer to the monetary limitations which such a buyer may be permitted to award these respective contracts. • After providing the required information, select the Save icon. Method: Editing a buyer • • • On the Buyer Detail form, select the buyer from the grid you wish to edit. Select the Edit icon to display the content of the specific buyer. Make the required changes. • Select the Save Version 1.1.0.0 icon. Page 39 of 61 Supplier Management – User Manual Method: Linking commodities to the buyer for the Request for Sourcing functionality • • On the Buyers Detail form, select the tab. Select the New con to open the Edit \ Add Buyer Commodity Categories form. Figure: Hierarchy of commodity categories • • Select the checkbox of the commodity categories you wish to add. At the top of the form, click on the Save icon. Method: Linking regions to the buyer for the Request for Sourcing functionality • • • On the Buyers Detail form, select the tab. Select the New icon to open the Buyer Regions form. Click on a buyer listed in the textbox on the left. • • Select the button to move the buyer across to the textbox on the right. icon. Click on the Save Version 1.1.0.0 Page 40 of 61 Supplier Management – User Manual Brands The Brands lookup table contains all the different brands of products available. The contents of this lookup table are imported from available data during the implementation of Supplier Management module at a specific site. The different buyers working with specific products available in different brands will subsequently maintain the brands in this table. Figure: Brands form You can do the following on this form: - Add a new Brand - Edit an existing Brand - Delete an existing Brand Method: To add a new Brand • • Click the New Brand icon. The next form appears: Figure: Brands per Commodity Category • • • Select the relevant Commodity Category from the drop down list. Select the Brand Description from the drop down list. Click on the OK button. Version 1.1.0.0 Page 41 of 61 Supplier Management – User Manual PLEASE NOTE Brands already used may not be deleted. Before adding a brand, make sure it is not already present but perhaps spelled incorrectly Company Service Types Company Service Types are used to indicate what types of service suppliers can produce. You can do the following on this form: - Add a new Company Service Type - Edit an existing Company Service Type - Delete an existing Company Service Type Method: Add new Company Service Type; • • Click on the New icon. The Company Service Type Maintenance form will be displayed. Figure: Company service Type Maintenance form • • • Enter the Name for the company service type. Enter the Description for the company service type. Click on the Save icon. Version 1.1.0.0 Page 42 of 61 Supplier Management – User Manual Company type The company type makes future reference easier. It might be required to filter suppliers according to the type of their company. You can do the following on this form: - Add a new Company Type - Edit an existing Company Type - Delete an existing Company Type Method: Add a new Company Type; • Click on the New icon. • The Company Type Maintenance form will be displayed. Figure: Company Type Maintenance form • • • • Enter a Code for the company type. Enter a Name for the company type. Enter the Description of the company type. icon. Click on the Save Contact Types Contact Types are used to indicate whether a telephone, cell phone or e-mail is created as the medium for making contact with the supplier. You can do the following on this form: - Add a new Contact Type - Edit an existing Contact Type - Delete an existing Contact Type Version 1.1.0.0 Page 43 of 61 Supplier Management – User Manual Method: Add a new contact type; • • Click on the New icon. The Contact Type Maintenance form will be displayed. Figure: Contact Type Maintenance form • • • • • Enter a Code for the contact type. Enter the Name of the contact type. Enter the Description of the contact type. Enter the Input mask which will be the actual information to be used for example the telephone number. icon. Click on the Save Feature Type The Features Type lookup table is used to give additional information for classification of Suppliers. This may be information such as Approved Supplier, Permanent Supplier or Temporary Supplier. Figure: Feature type list Version 1.1.0.0 Page 44 of 61 Supplier Management – User Manual You can do the following on this form: - Add a new Supplier Feature - Edit an existing Supplier Feature - Delete an existing Supplier Feature You may add supplier features if you need standard comments that you can attach to suppliers in your RFx database. Method: Add a Feature Type; • • Click on the New icon. The Features Type Maintenance form will be displayed. Figure: Features Type Maintenance form • • • • Enter the Name of the feature type. Enter the description. Click the DATA TYPE button. The Data Type List form will be displayed: Version 1.1.0.0 Page 45 of 61 Supplier Management – User Manual Figure: Data Type List form • • • • Complete any of the available fields and click on the Search icon. Select the option from the list. icon to insert the selection into the previous form. Click on the Return Data Click on the Save icon. The lookup Answers tab becomes available. Lookup Answers • Select the Lookup Answers tab Figure: Features Type Maintenance – Lookup answers tab form Method: Add a Lookup Answer; • • Click on the New icon. The Features Type Answer Maintenance form will be displayed. Version 1.1.0.0 Page 46 of 61 Supplier Management – User Manual Figure: Features Type Answer Maintenance form. • • Click the ANSWER button. The Answer List form will be displayed. Figure: Features Answer form. Method: Add an Answer; • • Click on the New icon. The Answer Maintenance form will be displays: Version 1.1.0.0 Page 47 of 61 Supplier Management – User Manual Figure: Answer Maintenance form. • • • • Enter the Code of the Answer. Enter the answer. Click the DATA TYPE button. The Data Type List form will be displayed: Figure: Data Type List form • • • • Complete any of the available fields and click on the Search icon. Select the option from the list. icon to insert the selection into the previous form. Click on the Return Data Click on the Save icon. The newly created answer will display in the Answer list form. Lookup answers Continued… • • • Select the required answers from the Answer list. icon to insert the selection into the Features Type Answer Click on the Return Data Maintenance form. Click on the Save icon. The newly created Lookup Answer will display in the Look answer tab grid: Version 1.1.0.0 Page 48 of 61 Supplier Management – User Manual Figure: Lookup answers tab with record in grid. Language The Language lookup table contains a default list of languages. Languages in the list can be deleted, Updated/Edited and new languages can be added. The Language table is listed on the System setup menu in the dropdown list of the General area under Lookup Tables: Method: Add a Language; • • Select the New icon on the Language List form. The Language Maintenance form will be displayed. Figure: Language Maintenance form. • • • • • Complete the Code Field. Complete the Description Field. Click in the Data Flag check box to instruct the system to accept data in this language. Click the Active check box to activate the use of the language in the system. icon. Select the Save Version 1.1.0.0 Page 49 of 61 Supplier Management – User Manual Municipal Areas Municipal Areas identifies the location of a User/Supplier within a province region. This table carries a list of possible Municipal areas. The list created in this table is available on forms as a lookup grid for the corresponding field, where applicable. Although the source of municipal is generic, this list could be unique to each organisation depending on the business of the organisation with. Method: Create a New Municipal Area; • • • Select Municipal Areas from the dropdown list. Select the New icon. A new form, Municipal Area Maintenance form will be displayed. Figure: Municipal Area Maintenance form. PLEASE NOTE The code normally signifies an abbreviation or identifying number to identify the contact type. The code, however, could also be a meaningful word identifying the contact type. • • • • Complete the Code field. Complete the Name field. Complete the Description field. Select the Save icon. Version 1.1.0.0 Page 50 of 61 Supplier Management – User Manual Payment Methods The Methods of Payment lookup table contains all the methods of payment that are negotiated with the different suppliers in the procurement environment. These can also be specified in the various contracts closed between the different suppliers and the procurement division. Method: Add a new Payment Method; • • On the Payment method list form, click on the New icon. The Payment Method Maintenance form will be displayed. Figure: Payment Methods Maintenance form. • • • Complete the code field. Complete the Description field. Select the Save icon. Regions Regions identify the location of a User/Supplier within a province and / or municipal area. This table carries a list of possible regions. The list created in this table is available on screens as a lookup grid for the corresponding field. Although the source of regions is generic, this list could be unique to each organisation depending on the organisation’s requirements. Method: Add a Region; • • On the Regions list form, select the New icon. A new form, Regions Maintenance, will be displayed. Version 1.1.0.0 Page 51 of 61 Supplier Management – User Manual Figure: Region Maintenance form. • • • • • Select the COUNTRY button. Select the required country from the Country list icon to insert the selection into the Region Maintenance Click on the Return Data form. Complete the Name field with the name of the new Region Select the Save icon. Status The Supplier Status needs to be defined in order to classify Supplier activity within RFx. Statuses like Active and Inactive are most useful, and you may also define any additional statuses, for example, Preferred, High Risk or Obsolete on this form. By selecting / deselecting the relevant Allow Tender Inclusion or Allow Contract Inclusion checkbox, it will ensure, depending on the status assigned to a supplier, that actions can be controlled surrounding the issuing of tenders or the awarding of contracts to the specific supplier. Once either of the checkboxes is selected, a tick will appear in the grey block next to the specific status on which the checkbox was selected, making it easy to determine in a single view what the current selections are. You can also select the checkbox when you create a new status. On the form where you enter the description for the new status, you then select the relevant checkbox. You can do the following on this form: - Add a new Status - Edit an existing Status - Delete an existing Status Version 1.1.0.0 Page 52 of 61 Supplier Management – User Manual Method: Add a new Status; • • Click the New icon. The Status Maintenance form will be displayed. Figure: Status Maintenance form • • • Enter the Description. Select either Allow Tender Inclusion or Allow Contract Inclusion checkbox to include / exclude the supplier where this status applies. Click on the Save icon. Supplier Brand Matching Due to the fact that suppliers may be allowed to specify their own brands, RFx must be able to handle such brands, as well as the duplicates that may occur. The Brand Matching Facility caters for this. The form consists of a header, a Supplier Brand grid and a Buying Organisation Brand grid. The facility displays unmatched brands per tender number and enables you to add the supplier’s brand to your list, or match a supplier brand with your brand or vice versa. As you match or add supplier brands, the list of unmatched brands will shrink. You can do the following on this form: - Add a new brand - Match unknown brands to existing brands Method: Add a new brand; • • • Select the specific brand from the grid at the top. Click on the New icon. Click on the Yes button to confirm adding the brand. The brand is now added to the bottom grid. Version 1.1.0.0 Page 53 of 61 Supplier Management – User Manual Method: Match supplier brands; • • • • Select the unknown brand from the top grid. Select the known brand from the bottom grid. Click on the Replace Supplier Brand icon. The unknown brand is now matched to an existing brand. Supplier Types The Supplier Types defined in the Supplier Type lookup table is used to distinguish between types of Suppliers. The typical Supplier types are Distributor, Manufacturer, Manufacturer and Distributor, Service Provider, etc. The Supplier type is selected from this table when linking a commodity category to a Supplier. You can do the following on this form: - Add a new Supplier Type - Edit an existing Supplier Type - Delete an existing Supplier Type Method: To add a Supplier Type; • • Click on the New icon. The Supplier Type Maintenance form will be displayed. Figure: Supplier Types form • • Enter the Description. Click on the Save icon. The new Supplier type has now been added. Version 1.1.0.0 Page 54 of 61 Supplier Management – User Manual Towns Towns identifies the location of a User/Supplier within a province /municipal area and region e.g. Durban, Mmabatho, George, etc. This table carries a list of possible towns. The list created in this table is available on screens as a lookup grid for the corresponding field. Although the source of towns is generic, this list could be unique to each organisation depending on the organisation’s requirements. The Towns defined in the Towns lookup table are linked to the Regions table and are used by Supplier Management when scenarios are created to determine the best price for acquiring specific items. Certain regions and/or towns may also be excluded when issuing tenders. This enables the RFx user to prevent RFx issuing tenders to Suppliers in the excluded areas as it might have a cost impact. You may select a region from the drop-down list if you don’t want to view the towns of all regions. You can do the following on this form: - Add a new Town - Edit an existing Town - Delete an existing Town Method: Add a new Town • • Click the New icon. The Town Maintenance form will be displayed. Figure: Town Maintenance form. • • • • • Select the REGION button. Select the required Region from the Region list icon to insert the selection into the Town Maintenance form. Click on the Return Data Complete the Name field with the name of the new Town Select the Save icon. Version 1.1.0.0 Page 55 of 61 Supplier Management – User Manual PLEASE NOTE You won’t be able to add towns if you don’t have regions in your Regions look-up table. Classification Commodity Categories Commodity Categories are user defined and can be alphabetic, numeric or alphanumeric • • • Classify items with common characteristics into groups. link items to suppliers Inserted in a tender or enquiry, enabling RFx to determine which supplier(s) are able to supply to the tender request. Whereas commodity categories may be imported from the client’s main system during data takeon, Commodity Sub Categories have to be created in Supplier Management. Commodity sub categories can be used to give a further classification of the commodity category, if required. Each Commodity Category must have at least one Commodity Sub Category, even if the sub category has the same name. There is no limitation to the amount of sub categories a commodity category may have. The facility handling these categories makes use of a screen with two panes (an upper and a lower pane) each with its own toolbar. Version 1.1.0.0 Page 56 of 61 Supplier Management – User Manual Figure: Commodity Categories form with Sub Categories below Add a new Commodity Category You can do the following on this form: - Add a new Commodity Category or Commodity Sub Category - Edit an existing Commodity Category or Commodity Sub Category - Delete an existing Commodity Category or Commodity Sub Category Method: Add a Commodity Category • • Click the Add icon. The Commodity Category form will be displayed: Figure: Commodity Categories form. Version 1.1.0.0 Page 57 of 61 Supplier Management – User Manual • • • • • • Enter the commodity category Code. Enter a commodity category Description. Select the Interest category from the drop-down list. Select the Rotation Active checkbox if required. Specify Rotation Value if the Rotation checkbox is selected. Click the OK button. The commodity category is added to the list. Method: Add a new sub category to a commodity category • • • Select the Commodity Category in the upper grid. In the lower pane of the form, click the Add a new Commodity Subcategory The next form displays: icon. Figure: Commodity Sub Categories • • • Type the sub category Code. Type the sub category Description. Click the OK button. Edit Commodity Categories or Sub Categories You may edit categories or their sub categories if your profile allows. When you edit a category, you may edit any field that requires a change. Delete Commodity Categories or Sub Categories You may delete categories or their sub categories if your profile allows. Version 1.1.0.0 Page 58 of 61 Supplier Management – User Manual PLEASE NOTE Because the form has two panes, please make sure that you click the correct button on the correct toolbar, especially when editing or deleting. Link attachments to a commodity category Attachments may be linked to a selected commodity category which will then automatically be added to the tender with such a commodity category. Attachments may then be added according to commodity category. Method: Linking attachments to a commodity category; • • Select the Commodity Category from the grid you wish to link attachments to. To open the Link Attachments to Commodity Category form, select the Link attachments to commodity category icon embedded at the top. Figure: Commodity Category Standard Documents • Under the heading “File Name”, select the cell in the grid to add an attachment to. It will change to the following: • Select the Version 1.1.0.0 in the cell to list the attachments as displayed below: Page 59 of 61 Supplier Management – User Manual • • From the grid you may select the document to attach to the selected commodity category. Specify in the Auto Attach column whether you wish to auto attach it or not by checking the box. Select the Close icon save it. Interest categories An Interest Category of the company is the field of experience. This is the first entry point to the area of expertise of a company. Figure: Interest Categories form You can do the following on this form: - Add a new Interest Category - Edit an existing Interest Category - Delete an existing Interest Category Method: Add a New Interest Category • • Click the Add a New Interest Category The next form displays: Version 1.1.0.0 icon. Page 60 of 61 Supplier Management – User Manual Figure: Interest Categories • • • • Type the Interest Category of the company. Type the Number of the Interest Category. Type the Code of the Interest Category. Click the OK button. The Interest Category is now added. Version 1.1.0.0 Page 61 of 61