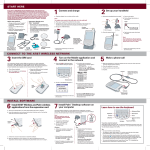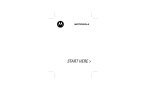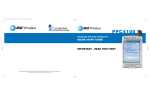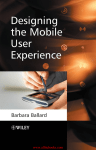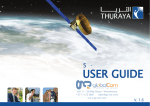Download Audiovox SMT 5600 User's Manual
Transcript
SMT5600 QSG
9/7/04
11:51 AM
Page 1
SMT 5600
AUDIOVOX SMT 5600 SMARTPHONE
QUICK START GUIDE
IMPORTANT - READ THIS FIRST
This guide is designed to get you quickly up and running with
your Windows Mobile™- based Audiovox SMT 5600 Smartphone.
It will provide information on:
• Getting Started
• Key Functions
• What You Need to Know About Your
Audiovox SMT 5600 Smartphone
• Accessories for Your SMT 5600
• Specifications
© 2004 Audiovox Communications Corp. 555 Wireless Boulevard • Hauppauge, New York 11788 • www.audiovox.com • All rights reserved. Audiovox is a registered trademark of Audiovox Corp.
© 2004 Microsoft® Corporation. ALL RIGHTS RESERVED. Microsoft®, Microsoft® Office and the Microsoft Windows are registered trademarks of Microsoft Corporation in the United States and/or other countries. • QSG5600
For more detailed information, please refer to the Audiovox User’s Guide on the product CD,
which is located in the Audiovox SMT 5600 Smartphone packaging.
SMT5600 QSG
9/7/04
11:51 AM
Page 3
Specifications
SMT
Technical Specifications:
Battery Specifications:
Network Frequency:
Dimensions:
Weight:
Display:
Standard Battery:
Standby time:*
Talk time:*
Data usage time:*
Tri-Band GSM 850/1800/1900
4.24" h x 1.82" w x .69" d
Less than 3.6 ounces
2.2" 176 x 220 TFT LCD
with 64K color
Minimum PC System Requirements:
Microsoft® Windows 98 or higher
Microsoft® Windows NT® Workstation 4.0 with SP6
Microsoft® Internet Explorer 4.01 with SP1 or later
12 to 65 MB available hard disk space
USB or infrared interface and CD ROM drive.
1
1050mAh Li-ion Removable Battery
Up to 140 hours stand by time
Up to 4 hours talk time
Up to 8 hours data usage time
* Battery talk and standby times are estimates only and depend
on signal strength, network conditions, features used, battery
age and condition including the effect of charging habits,
temperatures to which the battery is exposed, use in digital
mode, and many other factors. Please note that the amount of
time a phone is used for calls will affect its standby time.
Likewise, the amount of time that the phone is turned on and in
standby mode will affect its talk time.
For more information, please visit the user’s manual located on
the companion CD.
18
SMT5600 QSG
9/7/04
11:52 AM
Page 5
Accessories
IMPORTANT
Included Accessories:
In order to utilize your device’s wireless data and voice capabilities, you must have an
AT&T Wireless SIM card.
AC Adapter
Mini USB Cable
Optional Accessories:
Vehicle Power
Adapter
17
Earphone
Microphone
Standard
Battery
Carrying Case
Stereo Headset
5600
The first thing you’ll need to do is follow the
instructions in the “Getting Started” section.
Once you’ve completed the basics, you’ll be
ready to access all of the features and
functions that will enhance your communication
capabilities on the go. And, once you’re
familiar with how your favorite features and
functions work, accessing the information
that matters most will be fast and simple. So
get going today and discover all of the benefits
of your Audiovox SMT 5600 Smartphone
with Windows Mobile™ software from
AT&T Wireless.
2
SMT5600 QSG
9/7/04
11:52 AM
Page 7
W hat You Need To Know
SMT 5600
PACKAGE CONTENTS
Thank you for purchasing the SMT 5600.
The device’s gift box contains all of the items listed below:
• Audiovox SMT 5600 Smartphone
• AC Adapter
• Mini USB Cable
• SIM Card
• Standard Battery
• Carrying Case
• Stereo Headset
• Quick Start Guide
• Companion CD with User’s Manual
NOTE: Report any product defects to the place
of purchase immediately.
3
BLUETOOTH
Bluetooth is a short-range wireless communications technology.
Devices with Bluetooth capabilities can exchange information over
a distance of about 30 feet (10 meters) without requiring a physical
connection. Unlike infrared beaming, you don't need to line up the
devices to beam information with Bluetooth. The devices only need
to be within a range of about 30 feet. You can even beam information
to a device in a different room, as long as it's within range.
However, in order to receive a beam from another device, you
must accept it on your device.
BLUETOOTH MODES
Select Settings > Bluetooth > Bluetooth. Then select On,
Off, or Discoverable. The behavior of each of these modes
is summarized below.
WINDOWS MEDIA PLAYER
On — The Bluetooth radio is turned on and you can use
Bluetooth features.
Off — The Bluetooth radio is turned off. You might want to turn
the radio off at times to conserve battery power, or in
situations where radio use is prohibited, like on airplanes
and in hospitals. Bluetooth is also turned off when you
turn flight mode on.
By default the Bluetooth radio is turned off. If you turn it on,
and then turn off your smartphone, the Bluetooth radio also
turns off. When you turn on your phone again, the Bluetooth
radio turns on automatically.
Discoverable — The Bluetooth radio is turned on, and any other
Bluetooth devices within range (about 30 feet / 10 meters) can
detect your device and attempt to beam information to it, establish
a bond, or use a Bluetooth service. In this mode, other devices
can detect your device, whether or not a bond has been created.
If you no longer want your device to be discoverable, select
Off to turn off the radio, or On to leave the radio on but not
allow detection by other devices.
Your smartphone comes with Microsoft® Windows Media™
Player 10 Mobile, which lets you play Windows Media Audio,
Windows Media Video, and MP3 audio files. You can also
copy digital music and video directly from your PC to your
phone by using either Windows Media Player or ActiveSync.
To start Media Player, select Windows Media from the Start Menu.
File Extensions
File Formats Supported
Video
.wmv, .asf
.mp4
.3gp
.avi
Video
Windows Media Video
MPEG4 Simple Profile
H.263
Motion JPEG
Audio
Windows Media Audio
MP3
MIDI
AMR Narrow Band
AMR Wide Band
AAC
.wma
.mp3
.mid, .midi, .rmi
.amr
.awb
.m4a
16
SMT5600 QSG
9/7/04
11:52 AM
Page 9
W hat You Need To Know
Getting Star t e d
HANDSET DESCRIPTION
The Capture Size dimensions are shown near the top of the
screen. Press 2 on your keypad to select the size (176 x 144,
or 128 x 96). Press the Up button if you want to Zoom In, or
the Down button to Zoom back out.
To specify the output format, select Options from the menu and
then Modes. Also in this screen, you can set a limit to the video
file size, if desired. Select Options > Video to specify whether or
not to capture audio to accompany the video clip and to change the
default file naming convention if desired. As a shortcut, you can
press the 6 button on your phone keypad to toggle audio-capture
capability On and Off. An icon resembling a microphone in the
lower left of the Video Capture screen indicates whether audio
capture is enabled or disabled. When Off, a diagonal line is
drawn through the icon. The amount of time available for your
next video capture, according to available memory and your
current settings, is always displayed.
To begin capturing a video clip, press the Camera button
on the right side of your smartphone, or the Left softkey
(“Capture”), or the Action button. Press any of them again to
stop recording. If a limit has been set for the video file size,
recording will stop automatically when the limit is reached.
ADJUSTING CAMERA PROPERTIES
In addition, you can select Adjust View from the Ambience
submenu if you wish to make adjustments to various camera
properties of the sensor output. After the Adjust View screen
opens, you can press the Up or Down button to change the
property (either Gamma, Brightness, Saturation, or Hue),
15
then press the Right or Left button to change the value of the
current camera property. If you wish to re-set the camera
properties to their original default settings, simply open the
menu in the Adjust View screen and select Restore Default.
The SMT 5600 is a Tri-Band GSM / GPRS smartphone with
built-in camera and mini SD card slot. It weighs less than 3.6
ounces and the dimensions are 4.24" h x 1.82" w x .69" d.
2
1
E-MAIL SET-UP AND PHONE CONFIGURATION
WINDOWS START SERVICES
Windows Start Services is a website designed to help you get
the most out of your phone and to help you set it up the way
you want it. You can quickly setup Internet or Corporate e-mail,
add custom web favorites to help you browse the Internet, and
personalize the entire look, feel and capabilities of your phone.
You pick and choose what you want and this site wraps it up
in a neat package to be delivered to your device and installed
over the air after you're done.
The customization process is quick and easy! For your
convenience, a helpful wizard will walk you individual through
simple steps so you can quickly customize your phone. This
service sends new settings to your phone over the air. Once
you are finished customizing your settings, we will send a text
message (SMS) to your phone. Opening the text message will
allow you to download and install your customizations
automatically.
Visit Windows Start Services at
https://www.startwindowsmobile.com/aws/
5
2. INFRARED PORT: Allows your smartphone to exchange data
with another IR-compatible device through Infrared beaming.
6
16
15
18
17
8
11
3. EARPHONE JACK: Plug in a 2.5 mm earphone microphone
here to use your smartphone hands-free or listen to
sound or multimedia files.
4. MINI USB PORT: Plug in the mini USB cable here to
synchronize data in your phone with your desktop or
notebook PC. Also, plug in the AC Charger to charge the
battery.
7
9
1. POWER BUTTON: When your smartphone is turned Off,
press and hold the Power button to turn it on. Press and
quickly release the Power button to display the Quick List,
which allows you to change profiles or lock your smartphone.
To power off, press and hold the Power button or select
Power Off from the Quicklist.
10
5. LED INDICATOR: The LED Indicator notifies you of the
battery and network status of your smartphone.
12
13
19
14
3
4
LED Indicator
Solid green
Status
Battery is fully charged
Blank
Battery case is empty
Solid Amber
Battery is charging
Flashing green
Network is attached
Flashing red
Flashing blue
Battery very low (less than 4%)
Bluetooth set to “On” or “Discoverable”
mode
4
SMT5600 QSG
9/7/04
11:52 AM
Page 11
Getting Star t e d
Flashing Amber
Amber / green LED off
Battery temperature is hotter or colder
than the functional limits of 0 to 48 degrees
Celsius and it has stopped charging.
Battery fault. The “Battery Fault” icon is
displayed ( ) In this case, the flashing
green LED can be recovered by
unplugging the AC adapter.
Dim
Network is disconnected
6. SPEAKER
7. DISPLAY SCREEN: The status indicators concerning the
current mode, battery strength, the current activity, or active
program are displayed in the Title Bar at the top of the
display. In the center of the screen is the active menu or
program (or incoming video images if camera mode is
active). At the bottom of the screen are the menus or
commands related to the active program.
8. LEFT SOFTKEY AND RIGHT SOFTKEY: Performs the function
shown in the “softkey label” immediately above the button.
9. HOME BUTTON: Press to return to the Home screen at any time.
10. BACK BUTTON: Press to go back to the previous screen,
or to backspace over one character in a text field. Press and
hold to delete the contents of an editable field.
11. TALK BUTTON: Press to make or answer an incoming call.
Press and hold to turn the speakerphone mode on or off, or
switch between an active call and a call on hold. From the
5 Home screen, press to view Outgoing Call History.
W hat You Need To Know
12. END BUTTON: Press to end a call; or press and hold to
lock the keypad.
2. Slide the Mini SD card into the holder, with the gold-plated
contact area facing down.
13. NAVIGATION PAD / ACTION BUTTON: Use to scroll up,
down, left, or right. Press straight down on the center of
the Navigation Pad (known as the “Action” button) to
select an option. In a text field, use the Navigation Pad to
move the cursor right or left, character by character.
3. Push the card down and pull up the metal latch to secure it
into place.
14. MICROPHONE: Speak into this during a phone conversation,
or when recording a Voice Note, Voice Tag, etc.
15. VOLUME UP / DOWN BUTTON: On the left side of your
s m a r t p h o n e , this button lets you adjust the volume during
a call. From standby mode, press and hold the Volume Down
button to launch the Voice Tag feature. Press and hold the
Volume Up button to launch the Voice Notes recorder.
16. CAMERA BUTTON: On the right side of your smartphone,
this button switches to the camera mode. If already in
camera mode, pressing this button captures a still image
or begins recording a video clip, depending on the current
capture submode.
17. CAMERA LENS: Incoming video images enters here and
is shown on the display screen when you are in camera mode.
18. SELF-PORTRAIT MIRROR: Position the phone until the
mirror reflects the image you want to capture.
19. BATTERY RELEASE LATCH: Press to release the latch to
access the battery, SIM card, or mini SD card slot.
CAMERA MODE
Press the Camera button on the right side of your smartphone.
The incoming images will be shown on your screen. If you have
not yet started the camera application, the Photo Capture
mode will be active by default. If you previously started the
camera in the current smartphone session, the most recently
used capture mode will be active. You can also enter camera
mode by selecting Camera from the start menu.
CHOOSING A CAPTURE SUBMODE
When in camera mode, select Capture Mode from the main
menu and then select either Photo, Video, MMS Video,
Photo ID, or Picture Theme from the submenu.
CAPTURING A STILL IMAGE
Enter camera mode or if already in a different capture mode,
open the menu and select Photo from the Capture Mode
sub-menu, or press 1 on the keypad to switch to different
capture submodes.
The current capture size (Resolution)
dimensions are shown near the top of
the screen. Press 2 on your keypad to
select the Resolution (640 x 480, 320
x 240, or 160 x 120). Press the Up
button if you want to Zoom In, or the
Down button to Zoom back out. Near
the bottom of the screen, the current
Zoom ratio is shown. (The size of the
Preview window, shown in the example
below, is fixed at 176 x 144 pixels.)
Besides specifying a capture size, you can also specify the
destination storage media for saved files, rename them after
capturing them, and an output quality (the output format for
image capture is JPEG). The number of images you can still
capture, according to available memory and your current
settings, is always displayed.
To capture the image, press the Camera button on the right
side of the phone, or the Left softkey (“Capture”), or the
Action button.
CAPTURING A VIDEO USING VIDEO MODE
Select Camcorder from the start menu to go directly to Video
capture mode. If already in a different capture mode, open the
menu and select Video from the Capture Mode submenu, or
press 1 on your phone keypad to switch to different modes.
14
SMT5600 QSG
9/7/04
11:52 AM
Page 13
W hat You Need To Know
emergency calls.When you turn your smartphone on, you will
be prompted for your PIN1 password, which you must enter
correctly before you can use your phone.
TO LOCK THE SIM
In the Home screen, press the Start softkey, select Settings,
select Security, select Enable SIM Lock, and then press the
Action button.Enter your PIN1 password, and then press the
Done softkey.
LOCKING YOUR SMARTPHONE
Locking your smartphone prevents access to personal data.
When you enable this feature, your phone will automatically
lock after a specified time of inactivity. A screen will be
displayed requiring your phone lock password before access
is granted. You can still receive calls and make emergency
calls, even when the smartphone is locked.
TO LOCK YOUR SMARTPHONE
1. Press the Power button and quickly release, to display the
Quick List. Select Device lock, then press the OK softkey.
2. In the Lock Phone After field, select the amount of time
you want your smartphone to be inactive before it
automatically locks.
3. In the Password field, enter the password you want to
use, to access your phone when it is locked.
13
4. In the Confirm password field, enter the password again,
then press the Done soft key.
TO UNLOCK YOUR SMARTPHONE
Press the Unlock softkey, enter your password, and then
press the Unlock softkey again.
TO TURN OFF PHONE LOCK
Select Start > Settings > Security > Disable Phone Lock,
enter your password, and then press the Done softkey.
NOTE: If you forget your password, there is a way to re-gain access to
your smartphone, but you will lose all programs you installed. First, turn
off your phone. Then press and hold down the Left softkey (“Softkey
1”) the Right softkey (“Softkey 2”) while you press and release the
Power button. Continue to hold down the softkeys until a message
appears and asks you if want to clear the memory. If you select Yes,
all programs you installed yourself will be lost, but you will regain control
of your smartphone. (If you had previously synchronized with a PC, you
can get the lost programs back easily by synchronizing with it again.)
INSTALLING A MINI SD CARD
You can use a Mini SD card to store images, video clips,
music and other data on your phone.
TO INSERT A MINI SD CARD
1. Remove the back phone cover as shown in this guide.
Getting Star t e d
STEP 1:
STEP 2:
INSTALLING THE SIM CARD
INSTALLING THE BATTERY
The SIM (Subscriber Identification Module) card contains a
computer chip that stores your personal number, phone book,
and other services provided by AT&T Wireless.
1. Insert the battery by aligning the exposed copper part of
the battery pack with the protruding copper conductor,
then gently push the bottom of the battery into place.
2. Slide the cover on the phone.
Metal Socket
Battery Pack
Release Latch
TO INSERT A SIM CARD:
1. Press on the battery release latch and slide the backside
cover downward to open.
2. Remove the battery by lifting it up from the bottom end.
3. Pry the metal socket open.
4. Insert the SIM card with the gold-plated contact area on the
card facing down. Push the metal socket down to lock into
place.
6
SMT5600 QSG
9/7/04
11:52 AM
Page 15
Getting Star t e d
W hat You Need To Know
STEP 3:
STEP 4:
CHARGING THE BATTERY
INSTALLING ACTIVESYNC
Charge the new battery before using your smartphone for the
first time. When the low-battery indicator appears, save any
unsaved data you are working on by synchronizing your
phone with your PC or a Microsoft Exchange Server*. Do not
restart your smartphone until you have connected it to an
external power source.
Before synchronization can begin, you must install ActiveSync 3.7
or above on your desktop or notebook PC. Use the Companion
CD that came with your device, or install ActiveSync for free
by downloading the software from Microsoft's web site at
http://www.microsoft.com/windowsmobile.
ActiveSync is already installed on your phone.
NOTE: Do not leave your smartphone connected to a charger for
longer than a week because overcharging can shorten a battery’s
lifespan. Your battery will automatically discharge when the device is
not in use. Leaving the battery in extremely hot or cold places may
also reduce its capacity or shorten its lifespan.
TO CHARGE YOUR BATTERY:
Your smartphone can be charged while powered on or off.
Charge your battery by plugging the AC charger into the mini
USB connector at the base of the phone.
USING THE SPEAKERPHONE
BROWSE THE INTERNET
Your device’s speakerphone function allows you to talk
hands-free and/or let other people listen to the caller.
Your Audiovox SMT 5600 smartphone has the Pocket Internet
Explorer browser that will allow you to access Internet sites.
TO ENABLE THE SPEAKERPHONE MODE
While (or within) a call, press and hold the Talk button until
the speakerphone comes on.
You will be directed to the default home page. Type in a specific
URL, select a URL that is currently in Favorites or choose one
of the banners on the home page to start browsing.
TO DISABLE SPEAKERPHONE MODE
Press and hold the Talk button again.
If your address bar is not visible, click View in the bottom
toolbar and select Address Bar.
MUTING A CALL
USING POCKET INTERNET EXPLORER
During a call you can mute the microphone so that the person
with whom you are speaking cannot hear you, but you can still
hear him or her. This is useful if, for example, you do not want
the other person to hear a conversation or background noise
on your side of the call.
Use Pocket Internet Explorer to view internet or intranet sites
from your device. During synchronization with your computer,
download your favorite links and mobile favorites that are
stored in the Mobile Favorites subfolder of Internet Explorer
on your computer. Pocket IE includes support for XHTML
Basic, Cascading Style Sheets, WML2.0, and JScript 5.5 IPv6.
If your smartphone is turned off, charging is indicated by an
amber light. If it is turned on, charging is indicated by the
solid amber light on the LED indicator and the charging icon.
The completed charge is indicated by either a green light or a
charged icon. You can also charge your phone using the USB
Sync cable while connected to the PC’s USB port.
TO MUTE A CALL
During a call, press the softkey under Menu, then scroll to
Mute. Press the Action button to select.
*Wireless access to Outlook or Microsoft Exchange requires the
assistance of your IT administrator. Additional software, hardware
and/or charges may be required. For more information on wireless
access to business email visit attwireless.com/workware.
When in the Home screen, press and hold 1 to call your voice
mailbox.
7
RETRIEVING A VOICEMAIL MESSAGE
NOTE: This is actually a Speed Dial. Speed Dial 1 is reserved for
voicemail access and the number is configured in your settings.
TO OPEN POCKET INTERNET EXPLORER
• When in the Home Screen, select Internet Explorer from the
start menu.
LOCKING THE SIM CARD
Locking your SIM (Subscriber Identity Module) card prevents
you from using the phone, but you can still turn it on and make
12
SMT5600 QSG
9/7/04
11:52 AM
Page 17
W hat You Need To Know
TO CREATE A NEW CONTACT
When the Contacts list is displayed, press the Left softkey
(“New”), or select New Contact from the menu. After entering
the desired data, press Done.
MAKING A CALL
There are several ways to make a call.
as the default phone number for that contact entry will be dialed.
TO MAKE A CALL FROM AN OPEN CONTACT CARD
In the Home screen, press the Right softkey ("Contacts") or
select Contacts from the Start Menu. Select the desired
contact, then press the Action button to display all the
information for that contact. Select the number you want to
call, then press the Talk button.
MAKING A CALL FROM THE HOME SCREEN
When in the Home screen, press the numbers on the keypad
to enter the phone number, and then press the Talk button to
make the call. Press the Back button if you need to backspace
over a digit.
MAKING A CALL USING A RECENTLY DIALED NUMBER
When in the Home screen, press the Talk button to display a
list of recently dialed names/numbers. Select the name or
number you want to call, then press the Talk button again.
Note that you can also use the menu in this screen to open a
Call Info screen for the selected item.
As you enter a phone number, your phone searches Contacts,
Call History, Speed Dial lists, and your SIM card, to find a
matching number.
MAKING A CALL FROM THE CALL HISTORY LIST
Select Call History from the Start Menu. Select the number
or name you want to call, then press the Talk button.
Matching names and numbers will be displayed. When you
see the name of the person you want to call (or the entire
number) displayed, select it and press the Talk button.
ANSWERING A CALL
TO MAKE A CALL BY CONTACT NAME
In the Home screen, press the Right softkey ("Contacts") or
select Contacts from the Start Menu. If there are many contacts
listed, you can enter the first few letters of the desired contact's
name to perform a search. Select the name you want to call and
press the Talk button. The phone number that has been specified
ENDING A CALL
11
Getting Star t e d
STEP 5:
STEP 6:
CREATING A PARTNERSHIP
RECORD YOUR WIRELESS PHONE NUMBER
Connect the device to your computer using a USB port, or via
infrared connection. Once the ActiveSync installation is
completed, the New Partnership wizard will help you set up a
partnership between your smartphone and your desktop or
notebook PC. Your first synchronization process will
automatically begin when you finish using the wizard. After
the first synchronization, you will notice that the information
from your PC that you selected now appears on your
smartphone.
Your account was set up when you purchased your device,
but your device must register with the network before it can
operate. It will automatically register when you turn on your
device for the first time.
While your battery is charging, turn on your device and leave
it on. This registers your phone number on the AT&T Wireless
network allowing you to receive a welcome message, which
displays your new wireless phone number. You are now ready
to make and receive calls and conduct a data session.
IMPORTANT:
You must be within the AT&T Wireless GSM/GPRS service
area when registering your Audiovox SMT 5600 smartphone.
When your device is attempting to register, you should see a
welcome message that displays your wireless phone number.
If you do not receive this message within the first day of
operation, please call AT&T Wireless Customer Care at
1-866-293-4634.
Press the Talk button. To ignore an incoming call, press the
Right Softkey under “Reject”.
Press the End button.
8
SMT5600 QSG
9/7/04
11:52 AM
Page 19
W hat You Need To Know
STATUS INDICATORS
THE KEYPAD
Status indicators are located in the Title Bar at the top of your
smartphone’s display screen. The following table lists
common status indicators and their meanings:
The Navigation Pad provides an easy way to move/scroll the
selection focus on the screen.
New e-mail
Signal strength
New voice mail
Radio off
New instant message
GPRS available
Voice call active
GPRS in use
Data call active
Ringer off
Call forwarding
Multipress input lower
THE ACTION BUTTON
Call on hold
Multipress text input
mode, uppercase
Select a highlighted item by pressing straight down on the
center of the Navigation Pad, which is also known as the
Action button. In many cases, scrolling to an item and
pressing the Action button executes a command, or takes
you to a program or setting. When you scroll to a checkbox,
pressing the Action button selects or clears the box.
Missed call
“1” indicates Line 1
“2” indicates Line 2
Multipress text input
mode, caps lock
Battery full
T9 text input mode,
lowercase
Battery very low
(less than 4%)
T9 text input mode,
uppercase
Battery fault
9
• Press the left side of the Navigation
Pad to move left.
• Press the right side of the Navigation
Pad to move right.
• Press the top of the Navigation Pad
to move up.
• Press the bottom of the Navigation
Pad to move down.
THE HOME BUTTON
Pressing the Home button takes you to the Home screen,
which is your starting place for most tasks. You can gain
access to all of your smartphone’s features and programs
from the Home screen.
W hat You Need To Know
The top of the Home screen displays icons for the five
applications that were recently accessed. The center of the
Home screen displays upcoming appointments, the number of
text messages in the inbox, and internet shortcuts. To open
an application, scroll to one of these items and press the
Action button on the Navigation Pad.
The Home screen is the default display when you turn on your
smartphone. You can also access the screen anytime by
pressing the Home button.
THE BACK BUTTON
Pressing the Back button takes you to the previous screen, in
a similar manner to the Back button on an Internet browser. In
a text field, pressing the Back button moves the cursor back
to delete one or more characters. This is similar to pressing
the Backspace key on a keyboard.
FLIGHT MODE
Flight mode allows you to disconnect from AT&T Wireless
network, while keeping your device powered on for other
functions. This is helpful in situations such as flights, when
mobile device usage is prohibited.
THE QUICK LIST
The Quick List offers a list of functions, such as locking your
phone, locking the phone's keypad, and turning on the flight
mode, as well as the list of available profile types.
TO USE THE QUICK LIST:
1. Press and quickly release the Power button on top of the
smartphone to display the Quick List. (Caution: If you press
and hold too long, the device will power off.)
2. Select the item you want either by scrolling to it and pressing
the Action button or by pressing the related number.
CONTACTS
You can think of Contacts as an online address book, where
you can store information about people and businesses you
communicate with. For example, you can store multiple phone
numbers, e-mail and street addresses, Web pages, birthdays,
anniversary dates, etc. You can use Contacts to dial phone
numbers and compose e-mail and SMS messages directly
from a contact card.
THE CONTACT LIST
The Contacts lists displays the names of your contacts
alphabetically, along with an abbreviation for the default
communication method, such as the person's work phone
number (w) or home phone number (h). This makes it easy to
reach the contact using the method you prefer. Note that if the
contact entry includes a work phone number, your smartphone
will automatically set it as the default number.
TO ACCESS CONTACTS
Select Contacts from the Start menu, or press the Right
softkey (“Contacts”) when in the Home screen.
10
SMT5600 QSG
9/7/04
11:52 AM
Page 19
W hat You Need To Know
STATUS INDICATORS
THE KEYPAD
Status indicators are located in the Title Bar at the top of your
smartphone’s display screen. The following table lists
common status indicators and their meanings:
The Navigation Pad provides an easy way to move/scroll the
selection focus on the screen.
New e-mail
Signal strength
New voice mail
Radio off
New instant message
GPRS available
Voice call active
GPRS in use
Data call active
Ringer off
Call forwarding
Multipress input lower
THE ACTION BUTTON
Call on hold
Multipress text input
mode, uppercase
Select a highlighted item by pressing straight down on the
center of the Navigation Pad, which is also known as the
Action button. In many cases, scrolling to an item and
pressing the Action button executes a command, or takes
you to a program or setting. When you scroll to a checkbox,
pressing the Action button selects or clears the box.
Missed call
“1” indicates Line 1
“2” indicates Line 2
Multipress text input
mode, caps lock
Battery full
T9 text input mode,
lowercase
Battery very low
(less than 4%)
T9 text input mode,
uppercase
Battery fault
9
• Press the left side of the Navigation
Pad to move left.
• Press the right side of the Navigation
Pad to move right.
• Press the top of the Navigation Pad
to move up.
• Press the bottom of the Navigation
Pad to move down.
THE HOME BUTTON
Pressing the Home button takes you to the Home screen,
which is your starting place for most tasks. You can gain
access to all of your smartphone’s features and programs
from the Home screen.
W hat You Need To Know
The top of the Home screen displays icons for the five
applications that were recently accessed. The center of the
Home screen displays upcoming appointments, the number of
text messages in the inbox, and internet shortcuts. To open
an application, scroll to one of these items and press the
Action button on the Navigation Pad.
The Home screen is the default display when you turn on your
smartphone. You can also access the screen anytime by
pressing the Home button.
THE BACK BUTTON
Pressing the Back button takes you to the previous screen, in
a similar manner to the Back button on an Internet browser. In
a text field, pressing the Back button moves the cursor back
to delete one or more characters. This is similar to pressing
the Backspace key on a keyboard.
FLIGHT MODE
Flight mode allows you to disconnect from AT&T Wireless
network, while keeping your device powered on for other
functions. This is helpful in situations such as flights, when
mobile device usage is prohibited.
THE QUICK LIST
The Quick List offers a list of functions, such as locking your
phone, locking the phone's keypad, and turning on the flight
mode, as well as the list of available profile types.
TO USE THE QUICK LIST:
1. Press and quickly release the Power button on top of the
smartphone to display the Quick List. (Caution: If you press
and hold too long, the device will power off.)
2. Select the item you want either by scrolling to it and pressing
the Action button or by pressing the related number.
CONTACTS
You can think of Contacts as an online address book, where
you can store information about people and businesses you
communicate with. For example, you can store multiple phone
numbers, e-mail and street addresses, Web pages, birthdays,
anniversary dates, etc. You can use Contacts to dial phone
numbers and compose e-mail and SMS messages directly
from a contact card.
THE CONTACT LIST
The Contacts lists displays the names of your contacts
alphabetically, along with an abbreviation for the default
communication method, such as the person's work phone
number (w) or home phone number (h). This makes it easy to
reach the contact using the method you prefer. Note that if the
contact entry includes a work phone number, your smartphone
will automatically set it as the default number.
TO ACCESS CONTACTS
Select Contacts from the Start menu, or press the Right
softkey (“Contacts”) when in the Home screen.
10
SMT5600 QSG
9/7/04
11:52 AM
Page 17
W hat You Need To Know
TO CREATE A NEW CONTACT
When the Contacts list is displayed, press the Left softkey
(“New”), or select New Contact from the menu. After entering
the desired data, press Done.
MAKING A CALL
There are several ways to make a call.
as the default phone number for that contact entry will be dialed.
TO MAKE A CALL FROM AN OPEN CONTACT CARD
In the Home screen, press the Right softkey ("Contacts") or
select Contacts from the Start Menu. Select the desired
contact, then press the Action button to display all the
information for that contact. Select the number you want to
call, then press the Talk button.
MAKING A CALL FROM THE HOME SCREEN
When in the Home screen, press the numbers on the keypad
to enter the phone number, and then press the Talk button to
make the call. Press the Back button if you need to backspace
over a digit.
MAKING A CALL USING A RECENTLY DIALED NUMBER
When in the Home screen, press the Talk button to display a
list of recently dialed names/numbers. Select the name or
number you want to call, then press the Talk button again.
Note that you can also use the menu in this screen to open a
Call Info screen for the selected item.
As you enter a phone number, your phone searches Contacts,
Call History, Speed Dial lists, and your SIM card, to find a
matching number.
MAKING A CALL FROM THE CALL HISTORY LIST
Select Call History from the Start Menu. Select the number
or name you want to call, then press the Talk button.
Matching names and numbers will be displayed. When you
see the name of the person you want to call (or the entire
number) displayed, select it and press the Talk button.
ANSWERING A CALL
TO MAKE A CALL BY CONTACT NAME
In the Home screen, press the Right softkey ("Contacts") or
select Contacts from the Start Menu. If there are many contacts
listed, you can enter the first few letters of the desired contact's
name to perform a search. Select the name you want to call and
press the Talk button. The phone number that has been specified
ENDING A CALL
11
Getting Star t e d
STEP 5:
STEP 6:
CREATING A PARTNERSHIP
RECORD YOUR WIRELESS PHONE NUMBER
Connect the device to your computer using a USB port, or via
infrared connection. Once the ActiveSync installation is
completed, the New Partnership wizard will help you set up a
partnership between your smartphone and your desktop or
notebook PC. Your first synchronization process will
automatically begin when you finish using the wizard. After
the first synchronization, you will notice that the information
from your PC that you selected now appears on your
smartphone.
Your account was set up when you purchased your device,
but your device must register with the network before it can
operate. It will automatically register when you turn on your
device for the first time.
While your battery is charging, turn on your device and leave
it on. This registers your phone number on the AT&T Wireless
network allowing you to receive a welcome message, which
displays your new wireless phone number. You are now ready
to make and receive calls and conduct a data session.
IMPORTANT:
You must be within the AT&T Wireless GSM/GPRS service
area when registering your Audiovox SMT 5600 smartphone.
When your device is attempting to register, you should see a
welcome message that displays your wireless phone number.
If you do not receive this message within the first day of
operation, please call AT&T Wireless Customer Care at
1-866-293-4634.
Press the Talk button. To ignore an incoming call, press the
Right Softkey under “Reject”.
Press the End button.
8
SMT5600 QSG
9/7/04
11:52 AM
Page 15
Getting Star t e d
W hat You Need To Know
STEP 3:
STEP 4:
CHARGING THE BATTERY
INSTALLING ACTIVESYNC
Charge the new battery before using your smartphone for the
first time. When the low-battery indicator appears, save any
unsaved data you are working on by synchronizing your
phone with your PC or a Microsoft Exchange Server*. Do not
restart your smartphone until you have connected it to an
external power source.
Before synchronization can begin, you must install ActiveSync 3.7
or above on your desktop or notebook PC. Use the Companion
CD that came with your device, or install ActiveSync for free
by downloading the software from Microsoft's web site at
http://www.microsoft.com/windowsmobile.
ActiveSync is already installed on your phone.
NOTE: Do not leave your smartphone connected to a charger for
longer than a week because overcharging can shorten a battery’s
lifespan. Your battery will automatically discharge when the device is
not in use. Leaving the battery in extremely hot or cold places may
also reduce its capacity or shorten its lifespan.
TO CHARGE YOUR BATTERY:
Your smartphone can be charged while powered on or off.
Charge your battery by plugging the AC charger into the mini
USB connector at the base of the phone.
USING THE SPEAKERPHONE
BROWSE THE INTERNET
Your device’s speakerphone function allows you to talk
hands-free and/or let other people listen to the caller.
Your Audiovox SMT 5600 smartphone has the Pocket Internet
Explorer browser that will allow you to access Internet sites.
TO ENABLE THE SPEAKERPHONE MODE
While (or within) a call, press and hold the Talk button until
the speakerphone comes on.
You will be directed to the default home page. Type in a specific
URL, select a URL that is currently in Favorites or choose one
of the banners on the home page to start browsing.
TO DISABLE SPEAKERPHONE MODE
Press and hold the Talk button again.
If your address bar is not visible, click View in the bottom
toolbar and select Address Bar.
MUTING A CALL
USING POCKET INTERNET EXPLORER
During a call you can mute the microphone so that the person
with whom you are speaking cannot hear you, but you can still
hear him or her. This is useful if, for example, you do not want
the other person to hear a conversation or background noise
on your side of the call.
Use Pocket Internet Explorer to view internet or intranet sites
from your device. During synchronization with your computer,
download your favorite links and mobile favorites that are
stored in the Mobile Favorites subfolder of Internet Explorer
on your computer. Pocket IE includes support for XHTML
Basic, Cascading Style Sheets, WML2.0, and JScript 5.5 IPv6.
If your smartphone is turned off, charging is indicated by an
amber light. If it is turned on, charging is indicated by the
solid amber light on the LED indicator and the charging icon.
The completed charge is indicated by either a green light or a
charged icon. You can also charge your phone using the USB
Sync cable while connected to the PC’s USB port.
TO MUTE A CALL
During a call, press the softkey under Menu, then scroll to
Mute. Press the Action button to select.
*Wireless access to Outlook or Microsoft Exchange requires the
assistance of your IT administrator. Additional software, hardware
and/or charges may be required. For more information on wireless
access to business email visit attwireless.com/workware.
When in the Home screen, press and hold 1 to call your voice
mailbox.
7
RETRIEVING A VOICEMAIL MESSAGE
NOTE: This is actually a Speed Dial. Speed Dial 1 is reserved for
voicemail access and the number is configured in your settings.
TO OPEN POCKET INTERNET EXPLORER
• When in the Home Screen, select Internet Explorer from the
start menu.
LOCKING THE SIM CARD
Locking your SIM (Subscriber Identity Module) card prevents
you from using the phone, but you can still turn it on and make
12
SMT5600 QSG
9/7/04
11:52 AM
Page 13
W hat You Need To Know
emergency calls.When you turn your smartphone on, you will
be prompted for your PIN1 password, which you must enter
correctly before you can use your phone.
TO LOCK THE SIM
In the Home screen, press the Start softkey, select Settings,
select Security, select Enable SIM Lock, and then press the
Action button.Enter your PIN1 password, and then press the
Done softkey.
LOCKING YOUR SMARTPHONE
Locking your smartphone prevents access to personal data.
When you enable this feature, your phone will automatically
lock after a specified time of inactivity. A screen will be
displayed requiring your phone lock password before access
is granted. You can still receive calls and make emergency
calls, even when the smartphone is locked.
TO LOCK YOUR SMARTPHONE
1. Press the Power button and quickly release, to display the
Quick List. Select Device lock, then press the OK softkey.
2. In the Lock Phone After field, select the amount of time
you want your smartphone to be inactive before it
automatically locks.
3. In the Password field, enter the password you want to
use, to access your phone when it is locked.
13
4. In the Confirm password field, enter the password again,
then press the Done soft key.
TO UNLOCK YOUR SMARTPHONE
Press the Unlock softkey, enter your password, and then
press the Unlock softkey again.
TO TURN OFF PHONE LOCK
Select Start > Settings > Security > Disable Phone Lock,
enter your password, and then press the Done softkey.
NOTE: If you forget your password, there is a way to re-gain access to
your smartphone, but you will lose all programs you installed. First, turn
off your phone. Then press and hold down the Left softkey (“Softkey
1”) the Right softkey (“Softkey 2”) while you press and release the
Power button. Continue to hold down the softkeys until a message
appears and asks you if want to clear the memory. If you select Yes,
all programs you installed yourself will be lost, but you will regain control
of your smartphone. (If you had previously synchronized with a PC, you
can get the lost programs back easily by synchronizing with it again.)
INSTALLING A MINI SD CARD
You can use a Mini SD card to store images, video clips,
music and other data on your phone.
TO INSERT A MINI SD CARD
1. Remove the back phone cover as shown in this guide.
Getting Star t e d
STEP 1:
STEP 2:
INSTALLING THE SIM CARD
INSTALLING THE BATTERY
The SIM (Subscriber Identification Module) card contains a
computer chip that stores your personal number, phone book,
and other services provided by AT&T Wireless.
1. Insert the battery by aligning the exposed copper part of
the battery pack with the protruding copper conductor,
then gently push the bottom of the battery into place.
2. Slide the cover on the phone.
Metal Socket
Battery Pack
Release Latch
TO INSERT A SIM CARD:
1. Press on the battery release latch and slide the backside
cover downward to open.
2. Remove the battery by lifting it up from the bottom end.
3. Pry the metal socket open.
4. Insert the SIM card with the gold-plated contact area on the
card facing down. Push the metal socket down to lock into
place.
6
SMT5600 QSG
9/7/04
11:52 AM
Page 11
Getting Star t e d
Flashing Amber
Amber / green LED off
Battery temperature is hotter or colder
than the functional limits of 0 to 48 degrees
Celsius and it has stopped charging.
Battery fault. The “Battery Fault” icon is
displayed ( ) In this case, the flashing
green LED can be recovered by
unplugging the AC adapter.
Dim
Network is disconnected
6. SPEAKER
7. DISPLAY SCREEN: The status indicators concerning the
current mode, battery strength, the current activity, or active
program are displayed in the Title Bar at the top of the
display. In the center of the screen is the active menu or
program (or incoming video images if camera mode is
active). At the bottom of the screen are the menus or
commands related to the active program.
8. LEFT SOFTKEY AND RIGHT SOFTKEY: Performs the function
shown in the “softkey label” immediately above the button.
9. HOME BUTTON: Press to return to the Home screen at any time.
10. BACK BUTTON: Press to go back to the previous screen,
or to backspace over one character in a text field. Press and
hold to delete the contents of an editable field.
11. TALK BUTTON: Press to make or answer an incoming call.
Press and hold to turn the speakerphone mode on or off, or
switch between an active call and a call on hold. From the
5 Home screen, press to view Outgoing Call History.
W hat You Need To Know
12. END BUTTON: Press to end a call; or press and hold to
lock the keypad.
2. Slide the Mini SD card into the holder, with the gold-plated
contact area facing down.
13. NAVIGATION PAD / ACTION BUTTON: Use to scroll up,
down, left, or right. Press straight down on the center of
the Navigation Pad (known as the “Action” button) to
select an option. In a text field, use the Navigation Pad to
move the cursor right or left, character by character.
3. Push the card down and pull up the metal latch to secure it
into place.
14. MICROPHONE: Speak into this during a phone conversation,
or when recording a Voice Note, Voice Tag, etc.
15. VOLUME UP / DOWN BUTTON: On the left side of your
s m a r t p h o n e , this button lets you adjust the volume during
a call. From standby mode, press and hold the Volume Down
button to launch the Voice Tag feature. Press and hold the
Volume Up button to launch the Voice Notes recorder.
16. CAMERA BUTTON: On the right side of your smartphone,
this button switches to the camera mode. If already in
camera mode, pressing this button captures a still image
or begins recording a video clip, depending on the current
capture submode.
17. CAMERA LENS: Incoming video images enters here and
is shown on the display screen when you are in camera mode.
18. SELF-PORTRAIT MIRROR: Position the phone until the
mirror reflects the image you want to capture.
19. BATTERY RELEASE LATCH: Press to release the latch to
access the battery, SIM card, or mini SD card slot.
CAMERA MODE
Press the Camera button on the right side of your smartphone.
The incoming images will be shown on your screen. If you have
not yet started the camera application, the Photo Capture
mode will be active by default. If you previously started the
camera in the current smartphone session, the most recently
used capture mode will be active. You can also enter camera
mode by selecting Camera from the start menu.
CHOOSING A CAPTURE SUBMODE
When in camera mode, select Capture Mode from the main
menu and then select either Photo, Video, MMS Video,
Photo ID, or Picture Theme from the submenu.
CAPTURING A STILL IMAGE
Enter camera mode or if already in a different capture mode,
open the menu and select Photo from the Capture Mode
sub-menu, or press 1 on the keypad to switch to different
capture submodes.
The current capture size (Resolution)
dimensions are shown near the top of
the screen. Press 2 on your keypad to
select the Resolution (640 x 480, 320
x 240, or 160 x 120). Press the Up
button if you want to Zoom In, or the
Down button to Zoom back out. Near
the bottom of the screen, the current
Zoom ratio is shown. (The size of the
Preview window, shown in the example
below, is fixed at 176 x 144 pixels.)
Besides specifying a capture size, you can also specify the
destination storage media for saved files, rename them after
capturing them, and an output quality (the output format for
image capture is JPEG). The number of images you can still
capture, according to available memory and your current
settings, is always displayed.
To capture the image, press the Camera button on the right
side of the phone, or the Left softkey (“Capture”), or the
Action button.
CAPTURING A VIDEO USING VIDEO MODE
Select Camcorder from the start menu to go directly to Video
capture mode. If already in a different capture mode, open the
menu and select Video from the Capture Mode submenu, or
press 1 on your phone keypad to switch to different modes.
14
SMT5600 QSG
9/7/04
11:52 AM
Page 9
W hat You Need To Know
Getting Star t e d
HANDSET DESCRIPTION
The Capture Size dimensions are shown near the top of the
screen. Press 2 on your keypad to select the size (176 x 144,
or 128 x 96). Press the Up button if you want to Zoom In, or
the Down button to Zoom back out.
To specify the output format, select Options from the menu and
then Modes. Also in this screen, you can set a limit to the video
file size, if desired. Select Options > Video to specify whether or
not to capture audio to accompany the video clip and to change the
default file naming convention if desired. As a shortcut, you can
press the 6 button on your phone keypad to toggle audio-capture
capability On and Off. An icon resembling a microphone in the
lower left of the Video Capture screen indicates whether audio
capture is enabled or disabled. When Off, a diagonal line is
drawn through the icon. The amount of time available for your
next video capture, according to available memory and your
current settings, is always displayed.
To begin capturing a video clip, press the Camera button
on the right side of your smartphone, or the Left softkey
(“Capture”), or the Action button. Press any of them again to
stop recording. If a limit has been set for the video file size,
recording will stop automatically when the limit is reached.
ADJUSTING CAMERA PROPERTIES
In addition, you can select Adjust View from the Ambience
submenu if you wish to make adjustments to various camera
properties of the sensor output. After the Adjust View screen
opens, you can press the Up or Down button to change the
property (either Gamma, Brightness, Saturation, or Hue),
15
then press the Right or Left button to change the value of the
current camera property. If you wish to re-set the camera
properties to their original default settings, simply open the
menu in the Adjust View screen and select Restore Default.
The SMT 5600 is a Tri-Band GSM / GPRS smartphone with
built-in camera and mini SD card slot. It weighs less than 3.6
ounces and the dimensions are 4.24" h x 1.82" w x .69" d.
2
1
E-MAIL SET-UP AND PHONE CONFIGURATION
WINDOWS START SERVICES
Windows Start Services is a website designed to help you get
the most out of your phone and to help you set it up the way
you want it. You can quickly setup Internet or Corporate e-mail,
add custom web favorites to help you browse the Internet, and
personalize the entire look, feel and capabilities of your phone.
You pick and choose what you want and this site wraps it up
in a neat package to be delivered to your device and installed
over the air after you're done.
The customization process is quick and easy! For your
convenience, a helpful wizard will walk you individual through
simple steps so you can quickly customize your phone. This
service sends new settings to your phone over the air. Once
you are finished customizing your settings, we will send a text
message (SMS) to your phone. Opening the text message will
allow you to download and install your customizations
automatically.
Visit Windows Start Services at
https://www.startwindowsmobile.com/aws/
5
2. INFRARED PORT: Allows your smartphone to exchange data
with another IR-compatible device through Infrared beaming.
6
16
15
18
17
8
11
3. EARPHONE JACK: Plug in a 2.5 mm earphone microphone
here to use your smartphone hands-free or listen to
sound or multimedia files.
4. MINI USB PORT: Plug in the mini USB cable here to
synchronize data in your phone with your desktop or
notebook PC. Also, plug in the AC Charger to charge the
battery.
7
9
1. POWER BUTTON: When your smartphone is turned Off,
press and hold the Power button to turn it on. Press and
quickly release the Power button to display the Quick List,
which allows you to change profiles or lock your smartphone.
To power off, press and hold the Power button or select
Power Off from the Quicklist.
10
5. LED INDICATOR: The LED Indicator notifies you of the
battery and network status of your smartphone.
12
13
19
14
3
4
LED Indicator
Solid green
Status
Battery is fully charged
Blank
Battery case is empty
Solid Amber
Battery is charging
Flashing green
Network is attached
Flashing red
Flashing blue
Battery very low (less than 4%)
Bluetooth set to “On” or “Discoverable”
mode
4
SMT5600 QSG
9/7/04
11:52 AM
Page 7
W hat You Need To Know
SMT 5600
PACKAGE CONTENTS
Thank you for purchasing the SMT 5600.
The device’s gift box contains all of the items listed below:
• Audiovox SMT 5600 Smartphone
• AC Adapter
• Mini USB Cable
• SIM Card
• Standard Battery
• Carrying Case
• Stereo Headset
• Quick Start Guide
• Companion CD with User’s Manual
NOTE: Report any product defects to the place
of purchase immediately.
3
BLUETOOTH
Bluetooth is a short-range wireless communications technology.
Devices with Bluetooth capabilities can exchange information over
a distance of about 30 feet (10 meters) without requiring a physical
connection. Unlike infrared beaming, you don't need to line up the
devices to beam information with Bluetooth. The devices only need
to be within a range of about 30 feet. You can even beam information
to a device in a different room, as long as it's within range.
However, in order to receive a beam from another device, you
must accept it on your device.
BLUETOOTH MODES
Select Settings > Bluetooth > Bluetooth. Then select On,
Off, or Discoverable. The behavior of each of these modes
is summarized below.
WINDOWS MEDIA PLAYER
On — The Bluetooth radio is turned on and you can use
Bluetooth features.
Off — The Bluetooth radio is turned off. You might want to turn
the radio off at times to conserve battery power, or in
situations where radio use is prohibited, like on airplanes
and in hospitals. Bluetooth is also turned off when you
turn flight mode on.
By default the Bluetooth radio is turned off. If you turn it on,
and then turn off your smartphone, the Bluetooth radio also
turns off. When you turn on your phone again, the Bluetooth
radio turns on automatically.
Discoverable — The Bluetooth radio is turned on, and any other
Bluetooth devices within range (about 30 feet / 10 meters) can
detect your device and attempt to beam information to it, establish
a bond, or use a Bluetooth service. In this mode, other devices
can detect your device, whether or not a bond has been created.
If you no longer want your device to be discoverable, select
Off to turn off the radio, or On to leave the radio on but not
allow detection by other devices.
Your smartphone comes with Microsoft® Windows Media™
Player 10 Mobile, which lets you play Windows Media Audio,
Windows Media Video, and MP3 audio files. You can also
copy digital music and video directly from your PC to your
phone by using either Windows Media Player or ActiveSync.
To start Media Player, select Windows Media from the Start Menu.
File Extensions
File Formats Supported
Video
.wmv, .asf
.mp4
.3gp
.avi
Video
Windows Media Video
MPEG4 Simple Profile
H.263
Motion JPEG
Audio
Windows Media Audio
MP3
MIDI
AMR Narrow Band
AMR Wide Band
AAC
.wma
.mp3
.mid, .midi, .rmi
.amr
.awb
.m4a
16
SMT5600 QSG
9/7/04
11:52 AM
Page 5
Accessories
IMPORTANT
Included Accessories:
In order to utilize your device’s wireless data and voice capabilities, you must have an
AT&T Wireless SIM card.
AC Adapter
Mini USB Cable
Optional Accessories:
Vehicle Power
Adapter
17
Earphone
Microphone
Standard
Battery
Carrying Case
Stereo Headset
5600
The first thing you’ll need to do is follow the
instructions in the “Getting Started” section.
Once you’ve completed the basics, you’ll be
ready to access all of the features and
functions that will enhance your communication
capabilities on the go. And, once you’re
familiar with how your favorite features and
functions work, accessing the information
that matters most will be fast and simple. So
get going today and discover all of the benefits
of your Audiovox SMT 5600 Smartphone
with Windows Mobile™ software from
AT&T Wireless.
2
SMT5600 QSG
9/7/04
11:51 AM
Page 3
Specifications
SMT
Technical Specifications:
Battery Specifications:
Network Frequency:
Dimensions:
Weight:
Display:
Standard Battery:
Standby time:*
Talk time:*
Data usage time:*
Tri-Band GSM 850/1800/1900
4.24" h x 1.82" w x .69" d
Less than 3.6 ounces
2.2" 176 x 220 TFT LCD
with 64K color
Minimum PC System Requirements:
Microsoft® Windows 98 or higher
Microsoft® Windows NT® Workstation 4.0 with SP6
Microsoft® Internet Explorer 4.01 with SP1 or later
12 to 65 MB available hard disk space
USB or infrared interface and CD ROM drive.
1
1050mAh Li-ion Removable Battery
Up to 140 hours stand by time
Up to 4 hours talk time
Up to 8 hours data usage time
* Battery talk and standby times are estimates only and depend
on signal strength, network conditions, features used, battery
age and condition including the effect of charging habits,
temperatures to which the battery is exposed, use in digital
mode, and many other factors. Please note that the amount of
time a phone is used for calls will affect its standby time.
Likewise, the amount of time that the phone is turned on and in
standby mode will affect its talk time.
For more information, please visit the user’s manual located on
the companion CD.
18
SMT5600 QSG
9/7/04
11:51 AM
Page 1
SMT 5600
AUDIOVOX SMT 5600 SMARTPHONE
QUICK START GUIDE
IMPORTANT - READ THIS FIRST
This guide is designed to get you quickly up and running with
your Windows Mobile™- based Audiovox SMT 5600 Smartphone.
It will provide information on:
• Getting Started
• Key Functions
• What You Need to Know About Your
Audiovox SMT 5600 Smartphone
• Accessories for Your SMT 5600
• Specifications
© 2004 Audiovox Communications Corp. 555 Wireless Boulevard • Hauppauge, New York 11788 • www.audiovox.com • All rights reserved. Audiovox is a registered trademark of Audiovox Corp.
© 2004 Microsoft® Corporation. ALL RIGHTS RESERVED. Microsoft®, Microsoft® Office and the Microsoft Windows are registered trademarks of Microsoft Corporation in the United States and/or other countries. • QSG5600
For more detailed information, please refer to the Audiovox User’s Guide on the product CD,
which is located in the Audiovox SMT 5600 Smartphone packaging.




















![第53回定時株主総会招集ご通知 [PDF/244KB/20ページ]](http://vs1.manualzilla.com/store/data/006614594_2-e44c23c95a08b4e154a5a023bc5d7d16-150x150.png)