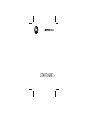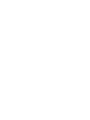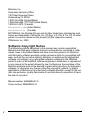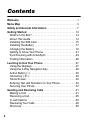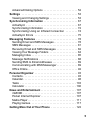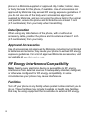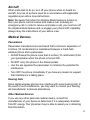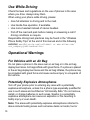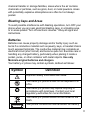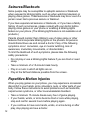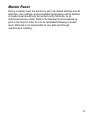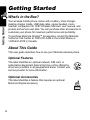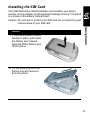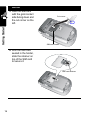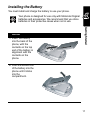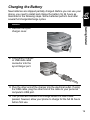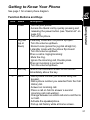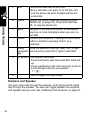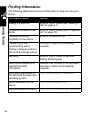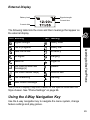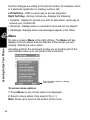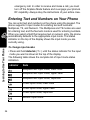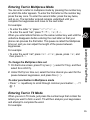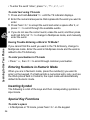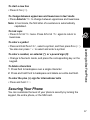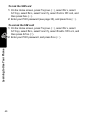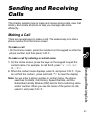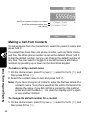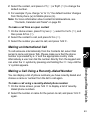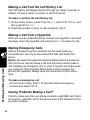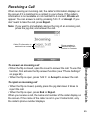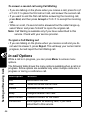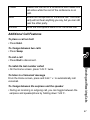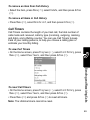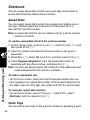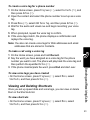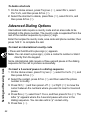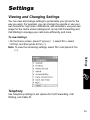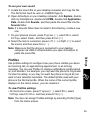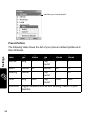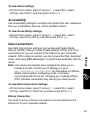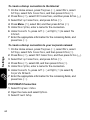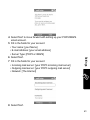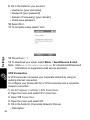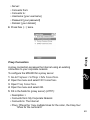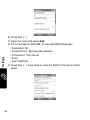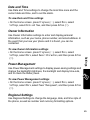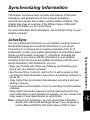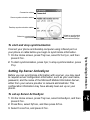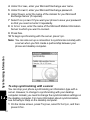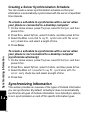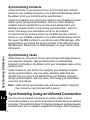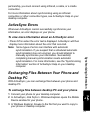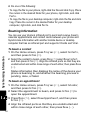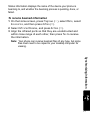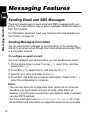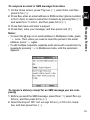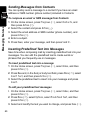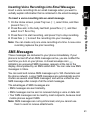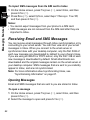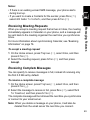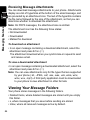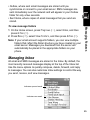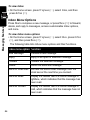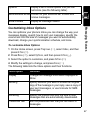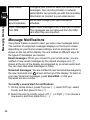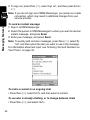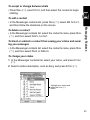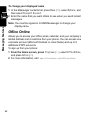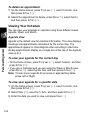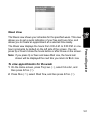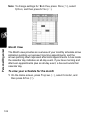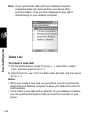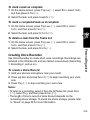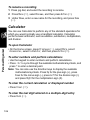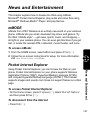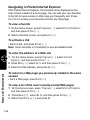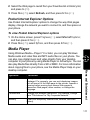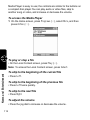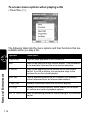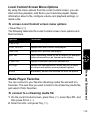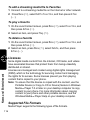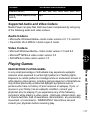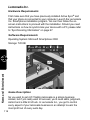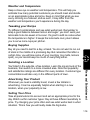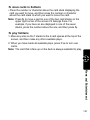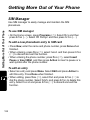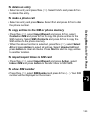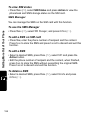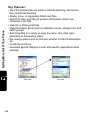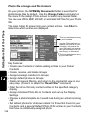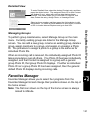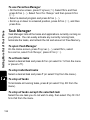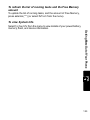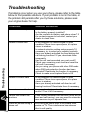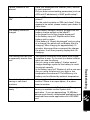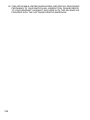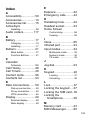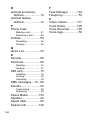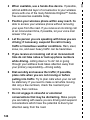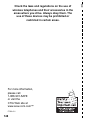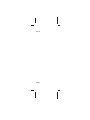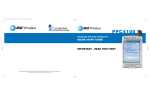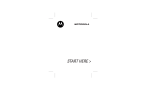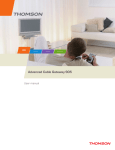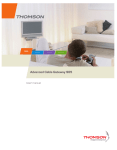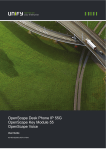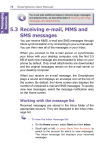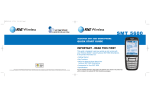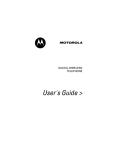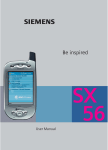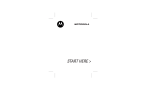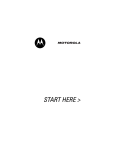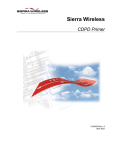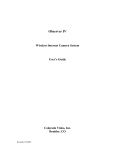Download Motorola MPX200 User manual
Transcript
START HERE > Welcome Welcome to the world of Motorola digital wireless communications! We are pleased that you have chosen the Motorola MPx200. External display Speaker SD/MMC slot Handstrap hole Sync/charger port Headset jack Earpiece Main display 4-way navigation key Right soft key Left soft key Send key Jog dial Home key Action button End key Back key Keypad Power button Infrared port Microphone 1 Motorola, Inc. Consumer Advocacy Office 1307 East Algonquin Road Schaumburg, IL 60196 1-800-331-6456 (United States) 1-888-390-6456 (TTY/TDD United States) 1-800-461-4575 (Canada) www.motorola.com (United States) www.motorola.ca (Canada) MOTOROLA, the Stylized M Logo and all other trademarks indicated as such herein are trademarks of Motorola, Inc. (R) Reg. U.S. Pat. & Tm. Off. All other product or service names are the property of their respective owners. © Motorola, Inc. 2003. Software Copyright Notice The Motorola products described in this manual may include copyrighted Motorola and third-party software stored in semiconductor memories or other media. Laws in the United States and other countries preserve for Motorola and third-party software providers certain exclusive rights for copyrighted software, such as the exclusive rights to distribute or reproduce the copyrighted software. Accordingly, any copyrighted software contained in the Motorola products may not be modified, reverse-engineered, distributed, or reproduced in any manner to the extent allowed by law. Furthermore, the purchase of the Motorola products shall not be deemed to grant either directly or by implication, estoppel, or otherwise, any license under the copyrights, patents, or patent applications of Motorola or any third-party software provider, except for the normal, non-exclusive, royalty-free license to use that arises by operation of law in the sale of a product. Manual number: 6809469A51-O Cover number: 8988485L61-O 2 Menu Map Thisis the default menu on your MPx200. It can be accessed by selecting programs with the left soft key from the home screen of your phone. • • • • • • • • • • • • • Inbox Contacts Calendar mMode Pocket Internet Explorer ActiveSync OfficeOnline Call History Caller ID Favorites Manager File Manager MSN Messenger Settings • • • • • • • • • • • • • • • • • • • • SIM Manager Speed Dial Tasks Voice Recorder Windows Media Accessories • • • • Calculator Infrared Receive System Info Task Manager • Games • Lemonade Inc. • Solitaire Telephony Sounds Profiles Home Screen About Accessibility Data Connections Date and Time Owner Information Power Management Regional Settings Remove Programs Security Phone Settings 3 Contents Welcome . . . . . . . . . . . . . . . . . . . . . . . . . . . . . . . . . . . . . . .1 Menu Map . . . . . . . . . . . . . . . . . . . . . . . . . . . . . . . . . . . . . .3 Safety and General Information . . . . . . . . . . . . . . . . . . . .7 Getting Started . . . . . . . . . . . . . . . . . . . . . . . . . . . . . . . . .14 What’s in the Box? . . . . . . . . . . . . . . . . . . . . . . . . . . . . . .14 About This Guide . . . . . . . . . . . . . . . . . . . . . . . . . . . . . . .14 Installing the SIM Card . . . . . . . . . . . . . . . . . . . . . . . . . .15 Installing the Battery . . . . . . . . . . . . . . . . . . . . . . . . . . . .17 Charging the Battery . . . . . . . . . . . . . . . . . . . . . . . . . . . .19 Getting to Know Your Phone . . . . . . . . . . . . . . . . . . . . . .21 Synchronizing with ActiveSync . . . . . . . . . . . . . . . . . . . .24 Finding Information . . . . . . . . . . . . . . . . . . . . . . . . . . . . .26 Learning to Use Your Phone . . . . . . . . . . . . . . . . . . . . . .27 Using the Displays . . . . . . . . . . . . . . . . . . . . . . . . . . . . . .27 Using the 4-Way Navigation Key . . . . . . . . . . . . . . . . . . .29 Action Button (A) . . . . . . . . . . . . . . . . . . . . . . . . . . . . . . .30 Home Key (h). . . . . . . . . . . . . . . . . . . . . . . . . . . . . . . .30 Home Screen. . . . . . . . . . . . . . . . . . . . . . . . . . . . . . . . . .30 Entering Text and Numbers on Your Phone. . . . . . . . . . .34 Securing Your Phone . . . . . . . . . . . . . . . . . . . . . . . . . . . .37 Sending and Receiving Calls . . . . . . . . . . . . . . . . . . . . .41 Making a Call . . . . . . . . . . . . . . . . . . . . . . . . . . . . . . . . . .41 Receiving a Call. . . . . . . . . . . . . . . . . . . . . . . . . . . . . . . .45 In-call Options . . . . . . . . . . . . . . . . . . . . . . . . . . . . . . . . .46 Reviewing Your Calls . . . . . . . . . . . . . . . . . . . . . . . . . . . .48 Shortcuts . . . . . . . . . . . . . . . . . . . . . . . . . . . . . . . . . . . . .50 4 Advanced Dialing Options . . . . . . . . . . . . . . . . . . . . . . . 52 Settings . . . . . . . . . . . . . . . . . . . . . . . . . . . . . . . . . . . . . . 53 Viewing and Changing Settings . . . . . . . . . . . . . . . . . . . 53 Synchronizing Information . . . . . . . . . . . . . . . . . . . . . . . 67 ActiveSync . . . . . . . . . . . . . . . . . . . . . . . . . . . . . . . . . . . 67 Synchronizing Information . . . . . . . . . . . . . . . . . . . . . . . 72 Synchronizing Using an Infrared Connection . . . . . . . . 74 ActiveSync Errors . . . . . . . . . . . . . . . . . . . . . . . . . . . . . 75 Messaging Features . . . . . . . . . . . . . . . . . . . . . . . . . . . . 78 Sending Email and SMS Messages . . . . . . . . . . . . . . . . 78 SMS Messages . . . . . . . . . . . . . . . . . . . . . . . . . . . . . . . 81 Receiving Email and SMS Messages. . . . . . . . . . . . . . . 82 Viewing Your Message Folders . . . . . . . . . . . . . . . . . . . 84 Managing Inbox . . . . . . . . . . . . . . . . . . . . . . . . . . . . . . . 85 Message Notifications . . . . . . . . . . . . . . . . . . . . . . . . . . 88 Sending SMS to Email Addresses . . . . . . . . . . . . . . . . . 89 Communicating with MSN Messenger . . . . . . . . . . . . . . 89 Office Online. . . . . . . . . . . . . . . . . . . . . . . . . . . . . . . . . . 92 Personal Organizer . . . . . . . . . . . . . . . . . . . . . . . . . . . . . 93 Contacts . . . . . . . . . . . . . . . . . . . . . . . . . . . . . . . . . . . . . 93 Calendar . . . . . . . . . . . . . . . . . . . . . . . . . . . . . . . . . . . . . 98 Tasks . . . . . . . . . . . . . . . . . . . . . . . . . . . . . . . . . . . . . . 103 Calculator . . . . . . . . . . . . . . . . . . . . . . . . . . . . . . . . . . . 106 News and Entertainment . . . . . . . . . . . . . . . . . . . . . . . . 107 mMODE . . . . . . . . . . . . . . . . . . . . . . . . . . . . . . . . . . . . 107 Pocket Internet Explorer . . . . . . . . . . . . . . . . . . . . . . . . 107 Media Player. . . . . . . . . . . . . . . . . . . . . . . . . . . . . . . . . 111 Playing Games . . . . . . . . . . . . . . . . . . . . . . . . . . . . . . . 117 Getting More Out of Your Phone . . . . . . . . . . . . . . . . . 122 5 SIM Manager . . . . . . . . . . . . . . . . . . . . . . . . . . . . . . . . .122 File Manager . . . . . . . . . . . . . . . . . . . . . . . . . . . . . . . . .125 Caller ID. . . . . . . . . . . . . . . . . . . . . . . . . . . . . . . . . . . . .127 Favorites Manager . . . . . . . . . . . . . . . . . . . . . . . . . . . . .131 Task Manager . . . . . . . . . . . . . . . . . . . . . . . . . . . . . . . .132 Troubleshooting . . . . . . . . . . . . . . . . . . . . . . . . . . . . . . .134 Specific Absorption Rate Data . . . . . . . . . . . . . . . . . . .136 Microsoft End User License Agreement . . . . . . . . . . .138 Index . . . . . . . . . . . . . . . . . . . . . . . . . . . . . . . . . . . . . . . .143 CTIA Safety Tips . . . . . . . . . . . . . . . . . . . . . . . . . . . . . . .145 6 Safety and General Information IMPORTANT INFORMATION ON SAFE AND EFFICIENT OPERATION. READ THIS INFORMATION BEFORE USING YOUR PHONE. The information provided in this document supersedes the general safety information in user guides published prior to December 1, 2002. Exposure to Radio Frequency (RF) Energy Your phone contains a transmitter and a receiver. When it is ON, it receives and transmits RF energy. When you communicate with your phone, the system handling your call controls the power level at which your phone transmits. Your Motorola phone is designed to comply with local regulatory requirements in your country concerning exposure of human beings to RF energy. Operational Precautions To assure optimal phone performance and make sure human exposure to RF energy is within the guidelines set forth in the relevant standards, always adhere to the following procedures. Phone Operation When placing or receiving a phone call, hold your phone as you would a wireline telephone. Body-Worn Operation To maintain compliance with RF energy exposure guidelines, if you wear a phone on your body when transmitting, always place the 7 phone in a Motorola-supplied or approved clip, holder, holster, case, or body harness for this phone, if available. Use of accessories not approved by Motorola may exceed RF energy exposure guidelines. If you do not use one of the body-worn accessories approved or supplied by Motorola, and are not using the phone held in the normal use position, ensure the phone and its antenna are at least 1 inch (2.5 centimeters) from your body when transmitting. Data Operation When using any data feature of the phone, with or without an accessory cable, position the phone and its antenna at least 1 inch (2.5 centimeters) from your body. Approved Accessories Use of accessories not approved by Motorola, including but not limited to batteries and antenna, may cause your phone to exceed RF energy exposure guidelines. For a list of approved Motorola accessories, visit our website at www.Motorola.com. RF Energy Interference/Compatibility Note: Nearly every electronic device is susceptible to RF energy interference from external sources if inadequately shielded, designed, or otherwise configured for RF energy compatibility. In some circumstances your phone may cause interference. Facilities Turn off your phone in any facility where posted notices instruct you to do so. These facilities may include hospitals or health care facilities that may be using equipment that is sensitive to external RF energy. 8 Aircraft When instructed to do so, turn off your phone when on board an aircraft. Any use of a phone must be in accordance with applicable regulations per airline crew instructions. Note: Be aware that when the Airplane Mode feature is turned on, then your phone cannot receive and make a call, including an emergency call. In order to receive and make a call, you must turn off the Airplane Mode feature and re-engage your phone’s RF capability. Always obey the instructions of your airline crew. Medical Devices Pacemakers Pacemaker manufacturers recommend that a minimum separation of 6 inches (15 centimeters) be maintained between a hand-held wireless phone and a pacemaker. • ALWAYS keep the phone more than 6 inches (15 centimeters) from your pacemaker when the phone is turned ON. • Do NOT carry the phone in the breast pocket. • Use the ear opposite the pacemaker to minimize the potential for interference. • Turn OFF the phone immediately if you have any reason to suspect that interference is taking place. Hearing Aids Some digital wireless phones may interfere with some hearing aids. In the event of such interference, you may want to consult your hearing aid manufacturer to discuss alternatives. Other Medical Devices If you use any other personal medical device, consult the manufacturer of your device to determine if it is adequately shielded from RF energy. Your physician may be able to assist you in obtaining this information. 9 Use While Driving Check the laws and regulations on the use of phones in the area where you drive. Always obey them. When using your phone while driving, please: • Give full attention to driving and to the road. • Use hands-free operation, if available. • Use mono headset instead of stereo headset. • Pull off the road and park before making or answering a call if driving conditions so require. Responsible driving best practices may be found in the “Wireless Phone Safety Tips” at the end of this manual and at the following websites: www.Motorola.com/callsmart or www.attws.com/ our_company/publiceducation. Operational Warnings For Vehicles with an Air Bag Do not place a phone in the area over an air bag or in the air bag deployment area. Air bags inflate with great force. If a phone is placed in the air bag deployment area and the air bag inflates, the phone may be propelled with great force and cause serious injury to occupants of the vehicle. Potentially Explosive Atmospheres Turn off your phone prior to entering any area with a potentially explosive atmosphere, unless it is a phone type especially qualified for use in such areas and certified as “Intrinsically Safe.” Do not remove, install, or charge batteries in such areas. Sparks in a potentially explosive atmosphere can cause an explosion or fire resulting in bodily injury or even death. Note: The areas with potentially explosive atmospheres referred to above include fueling areas such as below decks on boats, fuel or 10 chemical transfer or storage facilities, areas where the air contains chemicals or particles, such as grain, dust, or metal powders. Areas with potentially explosive atmospheres are often but not always posted. Blasting Caps and Areas To avoid possible interference with blasting operations, turn OFF your phone when you are near electrical blasting caps, in a blasting area, or in areas posted “Turn off electronic devices.” Obey all signs and instructions. Batteries Batteries can cause property damage and/or bodily injury such as burns if a conductive material such as jewelry, keys, or beaded chains touch exposed terminals. The conductive material may complete an electrical circuit (short circuit) and become quite hot. Exercise care in handling any charged battery, particularly when placing it inside a pocket, purse, or other container with metal objects. Use only Motorola original batteries and chargers. Your battery or phone may contain symbols, defined as follows: Symbol Definition Important safety information will follow. Your battery or phone should not be disposed of in a fire. Your battery or phone may require recycling in accordance with local laws. Contact your local regulatory authorities for more information. Your battery or phone should not be thrown in the trash. LiIon BATT Your phone contains an internal lithium ion battery. 11 Seizures/Blackouts Some people may be susceptible to epileptic seizures or blackouts when exposed to blinking lights, such as when watching television or playing video games. These seizures or blackouts may occur even if a person never had a previous seizure or blackout. If you have experienced seizures or blackouts, or if you have a family history of such occurrences, please consult with your doctor before playing video games on your phone or enabling a blinking-lights feature on your phone. (The blinking-light feature is not available on all products.) Parents should monitor their children’s use of video game or other features that incorporate blinking lights on the phones. All persons should discontinue use and consult a doctor if any of the following symptoms occur: convulsion, eye or muscle twitching, loss of awareness, involuntary movements, or disorientation. To limit the likelihood of such symptoms, please take the following safety precautions: • Do not play or use a blinking-lights feature if you are tired or need sleep. • Take a minimum of a 15-minute break hourly. • Play in a room in which all lights are on. • Play at the farthest distance possible from the screen. Repetitive Motion Injuries When you play games on your phone, you may experience occasional discomfort in your hands, arms, shoulders, neck, or other parts of your body. Follow these instructions to avoid problems such as tendonitis, carpal tunnel syndrome, or other musculoskeletal disorders: • Take a minimum 15-minute break every hour of game playing. • If your hands, wrists, or arms become tired or sore while playing, stop and rest for several hours before playing again. • If you continue to have sore hands, wrists, or arms during or after play, stop playing and see a doctor. 12 Master Reset During a master reset the product is set to its default settings and all data files, user settings, and preinstalled applications will be deleted. A master reset should only be carried out by Motorola, or an authorized service center. Data in the handset must be backed up prior to the reset in order for it to be reinstalled following a master reset. Motorola is not responsible for any data lost through unauthorized resetting. 13 Getting Started Getting Started What’s in the Box? Your wireless mobile phone comes with a battery, travel charger, desktop charger cradle, USB data cable, stereo headset, mono headset, companion CD, AT&T Wireless SIM card, user manual, and product and service user data. You can purchase other accessories to customize your phone for maximum performance and portability. To purchase Motorola Original™ accessories, contact the Motorola Customer Call Center at 1-800-331-6456 in the United States or 1-800-461-4575 in Canada. About This Guide This user guide describes how to use your Motorola wireless phone. Optional Features This label identifies an optional network, SIM card, or subscription-dependent feature that may not be offered by all service providers in all geographical areas. Contact your service provider for more information. Optional Accessories This label identifies a feature that requires an optional Motorola Original accessory. 14 Installing the SIM Card Your SIM (Subscriber Identity Module) card contains your phone number, service details, and phonebook/message memory. It is stored in a recess in the battery compartment. Caution: Do not bend or scratch your SIM card. Do not touch the gold colored areas of your SIM card. 1 If the phone’s battery door is already in place, push down the battery door release latch and lift the battery door off the phone. Getting Started Action 2 Lift the battery up from the bottom end and remove it from the phone. 15 Action Getting Started 3 Hold the SIM card with the gold contact side facing down and the cut corner on the left. Cut corner SIM card holder 4 With the SIM card seated in the holder, slide the retainer on top of the SIM card to secure it. SIM card retainer 16 Installing the Battery You must install and charge the battery to use your phone. Your phone is designed for use only with Motorola Original batteries and accessories. We recommend that you store batteries in their protective cases when not in use. Getting Started Action 1 Insert the battery into the back of the phone, with the contacts on the top end of the battery in alignment with the contacts on the phone. 2 Push the bottom end of the battery into the phone until it clicks into the compartment. 17 Action Getting Started 3 Place the battery cover back on the phone, aligning the tabs on the cover with the groove on the phone. 4 Slide the battery cover in the direction shown until it locks into place. 18 Charging the Battery New batteries are shipped partially charged. Before you can use your phone, you need to install and charge the battery for 24 hours as described in the following steps. Some batteries perform best after several full charge/discharge cycles. Action Getting Started 1 Remove the sync/ charger cover. 2 Plug battery charger or USB data cable connector into the sync/charger port. 3 Plug the other end of the charger into the electrical outlet. If using the USB cable, plug the other end of the cable to your personal computer’s USB port. 4 Your phone will indicate a full charge before 24 hours have passed, however, allow your phone to charge for the full 24 hours before first use. 19 Getting Started 20 Notes: • You can also charge the battery with your phone in the desktop charger cradle, plugged into to either the USB or travel charger. • When you charge the battery, the bars of the charging status icon scroll on your phone’s external display. When charging is complete, the bars stop scrolling. You can use the phone during the charging process. However, the battery will take longer to fully charge. • When battery power is low, a low battery message displays. Charge the battery immediately. • If battery power is completely drained, the phone turns off automatically. • If the battery is “deeply discharged” and you plug in a charger, the phone will not display that it is charging. Charge the phone for approximately 15 minutes, disconnect then reconnect the charger. The phone will then properly display that it is charging. Getting to Know Your Phone See page 1 for a basic phone diagram. Function Buttons and Keys Icon Name Power • Turn on your phone. • Access the Quick List by quickly pressing and releasing the power button (see “Quick List” on page 33). • Turn off the phone. Jog dial (up or down) In standby mode with the phone flip open: • Turn the volume up/down. • Record voice (press the jog dial straight in). In standby mode with the phone flip closed: • Turn the volume up/down. When a call is ringing/incoming: • Mute the ring. • Ignore the incoming call, Double press. When an incoming is connected: • Turn the volume up/down. a b Soft key s Send Getting Started p Description Perform the command shown on the screen immediately above the key. • Dial a phone number you entered using the keypad. • Dial a phone number you selected from the Call History list. • Answer an incoming call. • Place a call on hold to answer a second incoming call (call waiting). • Change between an active call and a call that is on hold. • Activate the speakerphone. • Pull up call history while at Home screen. 21 Getting Started e End • End active data calls at any time. • End a call when one party is on the line, and end the active call when multiple parties are connected. h Home Display the Home screen and Quick List (see “Quick List” on page 33). Press and hold Home h to view the Quick List. B Back Navigate to the previous screen, or backspace over one or more characters when you are in a text field. A Action Confirm your selection. Pressing the blue Action button is similar to pressing “Enter” on a keyboard. Move the selection focus up, down, left, or right, 4-way navigation and move the cursor left or right in text fields. key 1 #1 Button • Set up your voice mail. • Press and hold to dial voice mail after initial setup. • Press repetitively in the ‘abc’ text entry mode to scroll through common punctuation: . , ? ! ' @ :. * * Press to toggle text input mode. Earpiece and Speaker You hear voice calls through the earpiece, and ringtones and media files through the speaker. You also can toggle between the earpiece and speaker during a call. See “Additional Call Features” on page 47. 22 Jog Dial Use the jog dial to adjust earphone/speaker/headset volume. Increase volume Voice Recorder Infrared Port Use the infrared port to perform sync and exchange files with a PC or other wireless mobile devices. Getting Started Decrease volume Headset Jack Plug the headset into the headset jack for hands-free operation and to listen to MP3 files. Memory Card Slot Insert a SD or MMC memory card into this slot to expand your phone’s data storage capability. Headset jack SD/MMC card slot Notes: • Up to 10 MB of additional available memory exists on your MPx200 for user content. This may include contact, calendar and task information as well as third party applications. • Download applications to a SD/MMC card as often as possible rather than using all of your phone’s 10 MB of memory. 23 Handstrap Hole You can install a handstrap into the handstrap hole. Getting Started Synchronizing with ActiveSync You can use Microsoft ActiveSync technology to synchronize information between your desktop computer and/or a Microsoft Exchange Server and your phone. ActiveSync compares your phone’s information with the information on the desktop computer and/or the server, and then updates all locations with the most recent information. Note: You can synchronize information directly with a Microsoft Exchange Server if your company is running Microsoft Mobile Information Server or Exchange Server 2003. System Requirements Minimum Desktop Computer Requirements • Microsoft Windows XP, 2000, Millennium Edition (ME), NT Workstation 4.0 with SP 6 or later, or Windows 98 • Microsoft Outlook 98 (2000 recommended) or later for synchronization to the desktop or portable computer for e-mail, calendar, contacts, tasks, and notes. • Microsoft Internet Explorer 4.01 SP1 or later • Hard disk drive with 12 to 65 MB of available hard disk space (actual requirements will vary based on selection of features and user’s current system configuration) • Available 9 or 25-pin communications port (adaptor required for 25pin communications port), infrared port, or USB port (available for Windows 98, Windows Millennium Edition, Windows 2000, Windows® XP only) • CD-ROM drive • VGA graphics card or compatible video graphics adapter at 256 color or higher • Keyboard 24 • Microsoft Mouse or compatible input device Requirements for Microsoft Outlook 2000 • Hard disk space requirements will vary depending on configuration; custom installation choices may require more or less hard disk space. - 245 MB of available hard disk space with 115 MB on the hard disk where the operating system is installed • RAM requirements depend on the operating system used, plus an additional 8 MB of RAM for each Office program running simultaneously - Windows ME, NT-32 MB of RAM plus an additional 8 MB of RAM for each Office program running simultaneously - Windows 2000 Professional-64 MB of RAM plus an additional 8 MB of RAM for each Office program running simultaneously Getting Started Options for Windows XP, 2000, ME, NT Workstation 4.0, or Windows 98 • Audio card/speakers for sound • Microsoft Office 97, 2000, or XP • Modem for remote synchronization • Ethernet LAN connection for remote synchronization Installing ActiveSync on your PC ActiveSync is already installed on your phone. Make sure to install ActiveSync 3.6 or later on your desktop computer before connecting your phone to the desktop computer. ActiveSync is available on the MPx200 Companion CD included in the box, or download to your desktop computer for free from Microsoft’s website. Enter the word “ActiveSync” in the search dialogue box and press “Enter. For more information about ActiveSync, see “Synchronizing Information” on page 67. 25 Finding Information Getting Started The following table lists sources of information to help you use your phone. Information about Source Making a phone call MPx200 User’s Guide (see “Making a Call” on page 41) Programs installed on the phone MPx200 User’s Guide (see “Programs List” on page 33) Installing additional programs on the phone MPx200 Companion CD Connecting to and ActiveSync Help on your desktop synchronizing with a computer desktop computer and/or a Microsoft Exchange Server Text entry MPx200 User’s Guide or MPx200 Getting Started guide Last-minute updates and detailed technical information Readme files, located in the Microsoft ActiveSync folder on the desktop computer Up-to-date information on the Microsoft Smartphone operating system http://www.microsoft.com/mobile More information on the device http://www.hellomoto.com Service-related information http://www.attwireless.com/smartphone 26 Learning to Use Your Phone See page 1 for a basic phone diagram. Using the Displays The Main Display The Home screen (shown) is the standard display you see when you are not on a call or using the menu. Your current service provider Number of unread messages Use Favorites Manager to customize which programs are shown in the Favorites Bar. Current time Next appointment Quick links to mMode Ring type or volume profile (Press Action (A) to change or customize profiles) • The top of the display shows status indicators about your phone’s current mode, or the name of the current activity or active program. • The center of the display shows the Home screen, as well as email messages, contacts, appointments, favorites, and other types of information. • The bottom of the display shows the soft key commands. Note: The display shown may be different based on the specific Home screen configuration chosen. Learning to Use Your Phone Status indicators 27 Status Indicators Status indicators display at the top of your phone’s screen. The following table lists common status indicators and their meanings. Learning to Use Your Phone Indicator Meaning 28 Indicator Meaning New email or SMS No signal New voicemail GPRS available New instant message GPRS in use Voice call active Roaming Data call active Sync error Call forwarding Radio off Call on hold Ringer off Missed call Speaker CallerID is ready Multipress text input mode, lowercase CallerID is not yet ready Multipress text input mode, uppercase Battery level Multipress text input mode, caps lock Low battery T9 text input mode, lowercase Battery charging T9 text input mode, uppercase No battery T9 text input mode, caps lock Signal strength Numeric input mode External Display Battery level Signal strength Current time Current date The following table lists the icons and their meanings that appear on the external display. Icon Meaning Icon Meaning Battery level Call in progress Battery low Data call active No battery No signal Charging Radio off Ringer off You have unread new message(s) Speaker You have missed call(s) GPRS in use Call forwarding Roaming New instant message Learning to Use Your Phone Signal strength Your phone’s display may differ based on the specific external LCD Style chosen. See “Phone Settings” on page 66. Using the 4-Way Navigation Key Use the 4-way navigation key to navigate the menu system, change feature settings and play games. 29 Note: Down and up are your primary movements within menus. Move left and right to change feature settings, navigate contacts, and edit text. Action Button (A) The Action button confirms your selection. In some cases, confirming your selection accesses a program or setting. Home Key (h) See “Quick List” on page 33. Use the Home key to access the Home screen and the Quick List. Learning to Use Your Phone Home Screen 30 See “The Main Display” on page 27. • Display the Home screen to dial a number. • The Home screen is your starting place for most tasks. You can easily navigate to any program or setting on the phone from this screen. The top of the Home screen displays the 5 icons that are fixed by default. The first icon is always locked to mMode. The remaining icons will stay in their default position unless they are changed by the Favorites Manager application (see page 131 for more information). Just select a program and press Action (A) to open the program. You can also press Programs (a) to enter the programs list. The Home screen also displays the current time, your next appointment, the number of messages in Inbox, and your current profile. • Select your next appointment and press Action (A) to open Calendar, and you can see all of your appointments for the day. To view Inbox, select the email status showing the number of messages you have, and press Action (A). To view Contacts, press Contacts (b). • The Home screen automatically displays when you turn on the phone or leave the phone idle, but you can navigate to it at any time by pressing Home h. • Press and hold Home h to access the Quick List. To access the Home screen • Press Home h. To change Home screen settings • See “Home Screen” on page 57. Navigation Options from the Home Screen Back Button Press Back to navigate to the previous screen, or move the cursor back to delete one or more characters in a text field. To backspace and remove one character in a text field • Press Back. Learning to Use Your Phone • Use the 4-way navigation key to select a program at the top of the screen, and then press Action (A) to open the program. • Use the 4-way navigation key to select an item in the center of the Home screen, such as your next appointment, your email/SMS information, or your profile type, and then press Action (A) to open the program or access the settings associated with the item selected. • Press Programs (a) to display the list of programs available on your phone, select a program, and then press Action (A). • Press Contacts (b) to display the Contacts list, next select a contact, and then press Action (A). To backspace and remove multiple characters in a text field • Press and hold Back. Soft Keys The two soft keys on your phone are located directly below the display screen. Each soft key performs the command displayed immediately above it on the screen. Both soft keys are context sensitive — their 31 function changes according to the phone’s status, for example, when in a particular application or making a phone call. Left Soft Key—Offers a quick way to access programs. Right Soft Key—During normal use, displays the following: • Contacts: displays to provide you with an alternative, quick way to access your contacts list. • Voicemail: displays when a voicemail is received but not played.” • Messages: displays when new messages appear in the inbox. Learning to Use Your Phone Menu On many screens, Menu is the right soft key. The Menu soft key displays a list of options that are relevant to the screen you are viewing. Selecting a menu option will either perform the command or take you to another part of the user interface where you can perform the command. Press the Menu softkey to display menu options To access menu options 1 Press Menu on any screen where it is displayed. 2 Select a menu option, then press Action (A). Note: Press Up to move to the bottom of the menu. 32 Programs List The phone comes pre-installed with programs that you can start using immediately. To install additional programs on your phone, refer to the MPx200 Companion CD that came with the phone. The list of programs which come preinstalled on your phone are as follows: Inbox, Contacts, Calendar, mMode, Internet Explorer, ActiveSync, OfficeOnline, Call History, Favorites Manager, File Manager, MSN Messenger, SIM Manager, Speed Dial, Tasks, Voice Recorder, and Windows Media. In addition, the Programs List offers three additional folders in the menu list: Settings, Accessories, and Games. To navigate to a program 1 On the Home screen, press Programs (a). 2 Select a program and press Action (A). You can also use numbers to navigate quickly to programs and settings on the phone. Press the number on the keypad that corresponds to the number of the program or setting you want. For example, in Programs, press 3 to open Calendar. Note: You can also use numbers to select menu options by pressing the number that corresponds to the menu option in descending order. For example, to select Filter in the list of Contacts menu options, press 4. Quick List Learning to Use Your Phone Numbers The Quick List displays a list of available profile types and commands such as: turn off your phone, lock your phone, lock your phone’s keypad, and turn on/off the Airplane Mode feature. To access the Quick List • Press Power, or press and hold Home h. Note: Be aware that when the Airplane Mode feature is turned on, then your phone cannot receive and make a call, including an 33 emergency call. In order to receive and make a call, you must turn off the Airplane Mode feature and re-engage your phone’s RF capability. Always obey the instructions of your airline crew. Entering Text and Numbers on Your Phone Learning to Use Your Phone You can enter text and numbers on the phone using the keypad. The phone supports 3 input modes for entering text and numbers: Multipress, T9, and Numeric. The Multipress and T9 modes are used for entering text, and the Numeric mode is used for entering numbers. When you select a field that requires text or numeric entry, the phone automatically defaults to the appropriate input mode. The status indicator on the top of the display shows the input mode you are currently using. To change input modes • Press and hold Asterisk (*) until the status indicator for the input mode you want is shown at the top of the display. The following table shows the complete list of input mode status indicators. Indicator Mode Multipress text input mode, lower case Multipress text input mode, upper case Multipress text input mode, caps lock T9 text input mode, lower case T9 text input mode, upper case T9 text input mode, caps lock Numeric input mode 34 Entering Text in Multipress Mode To change the Multipress time out 1 On the Home screen, press Programs (a), select Settings, and then select Accessibility. 2 Under Multipress time out, select the time interval you want for the pause between keypresses, and press Done (a). To enter punctuation in Multipress mode • Press 1 repetitively to scroll through common punctuation: . , - ? ! @:1 Learning to Use Your Phone You can enter a letter in multipress mode by pressing the number key on which the letter appears. To enter the first letter on the number key, press the key once. To enter the second letter, press the key twice, and so on. The last letter entered remains underlined until you complete the keypresses and move to the next letter. For example: • To enter the letter “s,” press 7777. • To enter the word “hat,” press 44, 2, 8. When you enter letters that are on the same number key, wait until the underline disappears before entering the next letter so that your phone can process the first letter. This pause is called the Multipress time out, and you can adjust the length of the pause between keypresses. For example: • To enter the word “cat,” press 222, pause, press 2, and then press 8. Entering Text in T9 Mode When you are in T9 mode, just press the number keys that contain the letters you want to form a word. T9 will then analyze your keypresses and attempt to complete the word. For example: 35 • To enter the word “shoe”, press 7, 4, 6, 3. To enter text using T9 mode 1 Press and hold Asterisk * until the T9 indicator displays. 2 Enter the numerical sequence that represents the word you want to enter. 3 Press Pound # to accept the word and enter a space after it, or press 0 to scroll through the available words. 4 If you do not see the correct word, erase the word, and then press and hold Asterisk * to change to Multipress mode, and manually enter the word. Learning to Use Your Phone Having Trouble Entering a Word in T9 Mode? If you cannot find the word you want in the T9 dictionary, change to Multipress mode. Enter the word in Multipress mode and the word is added to the T9 dictionary. To enter punctuation in T9 mode • Press 1, then 0 to scroll through common punctuation. Entering Numbers in Numeric Mode When you are in Numeric mode, press the number(s) you want to enter on the keypad. If a field permits a numerical entry only, such as the Work phone field in Contacts, the input mode will automatically default to Numeric mode. Inserting Symbol The following is a list of the keys and their corresponding symbols in input mode. Special Key Functions To enter a space • In Multipress or T9 mode, press Pound # on the keypad. 36 To start a new line • Press Action (A). To change between uppercase and lowercase in text mode • Press Asterisk * to change between uppercase and lowercase. Note: In text mode, the first letter of a sentence is automatically capitalized. To lock caps • Press Asterisk * twice. Press Asterisk * again to return to lowercase. To enter a number, an asterisk (*), or a pound sign (#) • Change to Numeric mode, and press the corresponding key on the keypad. To delete characters 1 Press Back to backspace over a single character. 2 Press and hold Back to backspace and delete an entire text field. To enter the plus (+) sign for international calls • Press and hold 0. Learning to Use Your Phone To enter a symbol • Press and hold Pound #, select a symbol, and then press Done (a). You also can press 1 to select and enter a symbol. Securing Your Phone You can customize the level of your phone’s security by locking the keypad, the entire phone, or the SIM card. 37 Locking the Keypad The keypad lock turns off the keypad function to prevent accidental keypresses. To lock your keypad • On the Home screen, press and hold End. The left soft key displays Unlock, indicating that the phone is locked. Learning to Use Your Phone To unlock the keypad • On the Home screen, press Unlock, and press Pound #. Note: You still can receive calls and make emergency calls when the keypad is locked. 38 Locking and Unlocking Your Phone Locking the phone prevents access to personal data. When you turn on this feature, the phone automatically locks after a specified time of inactivity. A screen displays requiring your phone lock password before access is granted. Note: You still can receive calls and make emergency calls when the phone is locked. To lock the phone 1 Press Power to display the Quick List, select Device lock, and then press OK (a). 2 Under Lock phone after, select a desired time period the phone is inactive before it automatically locks. 3 Under Password, enter the password you want to use to access the phone when it is locked. 4 Under Confirm password, enter the password again, and press Done (a). Note: After you select the time delay and create a password, you can quickly lock your phone from the Quick List, without having to view these settings. To turn off phone lock • On the Home screen, press Programs (a), select More, select Settings, select More, select Security, select Disable Phone Lock, and then press Done (a). Locking the Subscriber Identity Module (SIM) Card Locking the SIM card prevents you and others from using your phone until the correct password is entered. You still can make emergency calls when the SIM card is locked. Learning to Use Your Phone To unlock your phone • Press Unlock, enter your password, and then press Unlock again. 39 To lock the SIM card 1 On the Home screen, press Programs (a), select More, select Settings, select More, select Security, select Enable SIM Lock, and then press Done (a). 2 Enter your PIN1 password (see page 38), and press Done (a). Learning to Use Your Phone To unlock the SIM card 1 On the Home screen, press Programs (a), select More, select Settings, select More, select Security, select Disable SIM Lock, and then press Action (A). 2 Enter your PIN1 password, and press Done (a). 40 Sending and Receiving Calls This chapter explains how to make and receive phone calls, view Call History, and create shortcuts to help you manage calls more efficiently. Making a Call There are several ways to make a call. The easiest way is to dial a phone number from the Home screen. To make a call • On the Home screen, press the numbers on the keypad to enter the phone number, and then press Talk s. Sending and Receiving Calls To make a call by entering a contact name 1 On the Home screen, press the keys on the keypad to spell the contact name. For example, to call Scott, press 7, 2, 6, 8, 8. 2 When the contact name displays, select it, and press Talk s. If you do not find the contact , press and hold B to clear the display. Note: As you enter a phone number or contact name, the phone searches Contacts, Call History, Speed Dial lists, and the Subscriber Identity Module (SIM) card to find a matching name and/or number. When you see the name of the person to call, select it, and press Talk s. 41 AutoFilter matches number to a contact AutoFilter matches number from Call History Making a Call from Contacts To call someone from the Contacts list, select the person’s name and press Talk s. If a contact has more than one phone number, such as Work, Home, and Fax, the Work phone number is set as the default. Press Talk s to dial the default number, but you can change the default number at any time. You can select or toggle to a contact person’s alternative numbers by pressing up or down on the directional keypad. Sending and Receiving Calls To make a call by contact name 1 On the Home screen, press Programs (a), select Contacts (b), and then press Action (A). 2 Select the contact name to call, and press Talk s. Note: If you have a long list of contacts, enter the first few letters of a contact’s name. Your phone searches the entire Contacts list to display the name. if you did not find a contact by this method, press and hold the Back (a) to clear the display and try again or use another method. To change the default number for a contact 1 On the Home screen, press Programs (a), select Contacts (b), and then press Action (A). 42 2 Select the contact, and press Left (a) or Right (b) to change the default number. 3 For example: If you change “w” to “m,” the default number changes from Work phone (w) to Mobile phone (m). Note: For more information about contact list abbreviations, see "Contacts, Calendar and Tasks" on page 58. To make a call from an open contact 1 On the Home screen, press Programs (a), select Contacts (b), and then press Action (A). 2 Select the contact to call, and press Action (A). 3 Select the number you want to call, and press Talk s. Making an International Call To call someone internationally from the Contacts list, select that person’s name and press Talk. Please make sure that the phone number is preceded by a ‘+’ and the appropriate country code. Alternatively a user can dial the number directly from the keypad and can enter the ‘+’ symbol by pressing and holding the 0 key until the ‘+’ symbol appears. You can display a list of phone numbers you have recently dialed and choose a name or number from the list to call again. To make a call using a recently-dialed phone number 1 On the Home screen, press Talk s to display a list of recentlydialed phone numbers. 2 Select the number or name for the person to call, and press Talk s again. Sending and Receiving Calls Making a Call Using a Recently-dialed Number 43 Making a Call from the Call History List The Call History list displays the last 25 calls you made, received, or missed. Choose a name or number to call from the list. To make a call from the Call History list 1 On the Home screen, press Programs (a), select Call History, and then press Action (A). 2 Select the number or entry to call, and press Talk s. Making a Call from a Hyperlink When you see an underlined phone number as a hyperlink in an email message, select the hyperlink and press Action (A) to make the call. Making Emergency Calls Sending and Receiving Calls Calls to emergency service numbers can be made under any circumstances, even if you have locked the SIM card and/or the phone. Notice: Be aware that when the Airplane Mode feature is turned on, then the phone cannot receive a call and the phone cannot make a call, including an emergency call. In order to receive and make a call, you must turn off the Airplane Mode feature and re-engage the phone’s RF capability. Always obey the instructions of your airline crew. To make an emergency call • On the Home screen, enter 112 (the international emergency number) and press Talk s. Having Problems Making a Call? Check to make sure that your phone contains a valid SIM card, that it is turned on, unlocked, and in the service area of the selected service provider’s network. 44 Receiving a Call When receiving an incoming call, the caller’s information displays on the screen if it is matched to a contact in your phone. If the caller’s information is not available or not matched to a contact, Private will appear. You can answer a call by pressing Talk s or Accept. If you don’t want to take the call, press Reject. Note: If you want to immediately silence the ring of an incoming call, press the jog dial, and answer the call. Caller ID information is matched to a contact Phone number is identified as Work number in Contacts To reject an incoming call • When the flip is closed, quickly press the jog dial down 2 times to reject the call. • When the flip is open, press End or Reject. When you receive a call, the name and number of the caller display on the screen. If the name of the caller is not in your Contacts list, only the caller’s phone number displays. Sending and Receiving Calls To answer an incoming call • When the flip is closed, open the cover to answer the call. To use this function, first activate the flip answer function (see "Phone Settings" on page 66). • When the flip is open, press Talk s or Accept to answer the call. 45 To answer a second call using Call Waiting • If you are talking on the phone when you receive a call, press Accept or Talk s to place the first call on hold, and answer the second call. • If you want to end the first call before answering the incoming call, press End, and then press Accept or Talk s to accept the incoming call. • While on a call, if a second call is answered but the caller hangs up, select 'Menu' and press 'Unhold' to rejoin the original call. Note: Call Waiting is available only if you have subscribed to this service. Check with your service provider. To reject a Call Waiting call • If you are talking on the phone when you receive a call and you do not want to answer it, press Reject. This will keep your current call in progress, but will reject the Call Waiting call. In-call Options Sending and Receiving Calls While a call is in progress, you can press Menu to access menu options. The following table shows the menu options available when a call is in progress. Some options are available only when multiple calls are in progress or during a conference call. 46 Menu option Function End Disconnects the call. Hold Places the active call on hold. Unhold Activates the call on hold. Swap Changes between two calls. Save Contact Creates a contact for the caller. Conference Joins together all existing calls, if you have subscribed to this service. Private Breaks one call out of a conference and makes this call active while the rest of the conference is on hold. Mute Mutes the microphone for the active call. The other party will not hear anything you say, but you can still hear the other party. Unmute Turns the microphone back on for the active call. Additional Call Features To place a call on hold • Press Hold. To change between two calls • Press Swap. To end a call • Press End to disconnect. To listen to a Voicemail message From the Home screen, press and hold 1 to automatically call voicemail. To change between the earpiece and the speaker • During an incoming or outgoing call, you can toggle between the earpiece and speakerphone by holding down Talk s. Sending and Receiving Calls To redial the last number called • On the Home screen, press Talk s twice. 47 Reviewing Your Calls Using Call History and Call Timers, you can view information about phone calls you have made and received, recent incoming calls, and how much time you have spent on the phone. Call History Call History displays the last 25 calls you have made, received, and missed. Each entry in Call History contains the start time of the call, the duration, the caller’s name, if available, and the caller’s number. The oldest calls are automatically deleted from the list to make room for new calls. To view Call History • On the Home screen, press Programs (a), select Call History, and then press Action (A). Note: You can filter Missed Calls, Incoming Calls, and Outgoing Calls. Press Menu (b), select Filter, press Action (A), and select the filter you want. Sending and Receiving Calls To view contact information from Call History • Select the entry for the contact, press Menu (b), select Find Contact, and then press Action (A). To send an email message from Call History • Select the contact, press Menu (b), select E-mail, and then press Action (A). To create a new contact from a number in Call History • Select the entry, press Menu (b), select Save, and then press Action (A). Make sure <New Item> is highlighted and then press Done (a) to enter the contact information. 48 To remove an item from Call History • Select the item, press Menu (b), select Delete, and then press Action (A). To remove all items in Call History • Press Menu (b), select Delete List, and then press Action (A). Call Timers Call Timers contains the length of your last call, the total number of calls made and received, calls by type (incoming, outgoing, roaming, and data), and a lifetime counter. You can use Call Timers to keep track of your calling patterns, to help you choose a calling plan or estimate your monthly billing. To view Call Timers • On the Home screen, press Programs (a), select Call History, press Menu (b), select View Timers, and then press Action (A). Note: The Lifetime timers cannot be reset. Sending and Receiving Calls To reset Call Timers • On the Home screen, press Programs (a), select Call History, press Menu (b), select View Timers, and then press Action (A). • Press Menu (b) and press Action (A) to reset all timers. 49 Shortcuts You can assign speed dial numbers and voice tags as shortcuts to quickly dial frequently-called phone numbers. Speed Dials You can assign speed dial numbers by pressing and holding one or two keys. Choose speed dial entries from 2-99; speed dial 1 is reserved for Voicemail access. Note: A speed dial shortcut can be created only for a phone number stored in Contacts. Sending and Receiving Calls To create a speed dial shortcut for a phone number 1 On the Home screen, press Programs (a), select Contacts (b), and then press Action (A). 2 Open the contact and select the phone number to set up as a speed dial. 3 Press Menu (b), select Add Speed Dial, and then press Action (A). 4 Under Keypad assignment, enter the speed dial number to associate with the phone number, and press Done (a). Note: You also can assign speed dial numbers to Web addresses and email addresses that are stored in Contacts. To make a speed dial call • On the Home screen, press and hold the keypad number that you have assigned as a speed dial number. If the keypad assignment is two digits, press the first digit, then press and hold the second digit. To view your speed dial numbers • On the Home screen, press Programs (a), select More, select Shortcuts, and then press Action (A). Voice Tags You can record voice tags to dial a phone number by speaking a word. 50 To create a voice tag for a phone number 1 On the Home screen, press Programs (a), select Contacts (b), and then press Action (A). 2 Open the contact and select the phone number to set up as a voice tag. 3 Press Menu (b), select Add Voice Tag, and then press Action (A). 4 Wait for the audio and visual cue and begin recording your voice tag. 5 When prompted, repeat the voice tag to confirm. 6 If the voice tags match, the phone displays a confirmation and replays the voice tag. Note: You also can create voice tags for Web addresses and email addresses that are stored in Contacts. To view voice tags you have created • On the Home screen, press Programs (a), select More, select Shortcuts, and then press Action (A). Viewing and Deleting Shortcuts Once you set up speed dials and voice tags, you can view or delete them in the Shortcuts list. To view shortcuts • On the Home screen, press Programs (a), select More, select Shortcuts, and then press Action (A). Sending and Receiving Calls To make a call using a voice tag 1 On the Home screen, press and hold Record. 2 Say the word you have assigned as a voice tag for the phone number you want to call. The phone will play back the voice tag and then perform the specified Action (A). 3 If the phone misinterprets the word, press End and start over. 51 To delete shortcuts 1 On the Home screen, press Programs (a), select More, select Shortcuts, and then press Action (A). 2 Select the shortcut to delete, press Menu (b), select Delete, and then press Action (A). Advanced Dialing Options International calls require a country code and an area code to be included in the phone number. The country code is separated from the rest of the number sequence by a plus (+) sign. Enter the recipient’s country code, area code and phone number, then press Talk s to complete the call. To insert an international country code • Press and hold 0 until a plus sign (+) appears. Note: You can insert a plus sign (+) into a contact’s number or dial it directly from the keypad. Some international calls require a three-second pause in the dialing sequence for the call to process successfully. Sending and Receiving Calls To insert a 3-second pause in a dialing sequence 1 On the Home screen, press Programs (a), select Contacts (b), and then press Action (A). 2 Select the contact, press Action (A), and then select the phone number to modify. 3 Press Edit (a) and then press Left (a) or Right (b) to move the cursor between the numbers where you want to insert a 3-second pause. 4 Press Menu (b), select Insert Pause, and then press Action (A). The letter “p” appears where the 3-second pause will occur in the dialing sequence. You can also add a “p” via text entry. 5 Press Done (a). 52 Settings Viewing and Changing Settings You can view and change settings to personalize your phone for the way you work. For example, you can change the sounds or use your own sounds for ring tones, notifications, and reminders, use your own image for the Home screen background, set up Call Forwarding and Call Waiting to manage your calls more efficiently, and more. To view Settings • On the Home screen, press Programs (a), select More, select Settings, and then press Action (A). Note: To view the remaining settings, select More and press Action (A). Settings Telephony Use Telephony settings to set options for Call Forwarding, Call Waiting, and Caller ID. 53 To view Telephony settings • On the Home screen, press Programs (a), select More, select Settings, select Telephony, and then press Action (A). The following table lists the telephony settings and their functions. Telephony setting Function Call Barring Block incoming and/or outgoing calls. Settings Call Forwarding Forward all or selected calls to another number. Call Options Change phone numbers, such as your voice mail and SMS service center, answer incoming calls by pressing any key, use advanced call options. Call Waiting Turn Call Waiting on or off. Caller ID Let your identification be known to all callers, only your contacts, or no callers. Channels Configure cell broadcast. Fixed Dialing Limit your calling area to one or more specific phone numbers and/or area codes. Networks Identify your current network and change your network selection from Automatic to Manual. Sounds Sounds settings are used to customize the sounds for ring tones, notifications, and reminders. To display Sounds settings • On the Home screen, press Programs (a), select More, select Settings, select Sounds, and then press Action (A). 54 To use your own sound 1 Locate the sound file on your desktop computer and copy the file. The file format must be .wav or .mid(MIDI type 0). 2 Open ActiveSync on your desktop computer, click Explore, doubleclick my Smartphone, double-click IPSM, double-click Application Data, double-click Sounds, and then paste the sound file into the Sounds folder. Note: If a Sounds folder does not exist in this directory, create a new one. 3 On your phone’s screen, press Programs (a), select More, select Settings, select Sounds, and then press Action (A). 4 Select the item to customize, press Left (a) or Right (b) to select the sound, and then press Done (a). Note: Make sure that the phone is connected to your desktop computer via USB or infrared before you open ActiveSync to paste the sound file. Use profiles settings to configure how your phone notifies you about an incoming call, an approaching appointment, or an arriving message. You can use Profiles to change notifications quickly based on your situation. For example, you may want the phone to ring louder if a client is calling, or you may not want the phone to ring at all, but want to hear calendar reminders. The default profile used with your phone is the Normal profile. When the name of the current profile displays on the Home screen, you can rename it. Settings Profiles To view Profiles settings • On the Home screen, press Programs (a), select More, select Settings, select Profiles, and then press Action (A). Note: You also can assign Profiles settings by selecting Profile [Type] from the Home screen. 55 Indicates your current profile Preset Profiles Settings The following table shows the list of your phone’s default profiles and their attributes. Profile name Ring type Ring volume Notification Notification System sound type volume volume Normal Ring 3 Play sound 3 3 Silent Vibrate Off Vibrate Off Off Meeting Vibrate 1 Play sound 1 Off Loud Ring Play sound Loud Loud Loud Automatic Toggles between Normal and Meeting, based on your calendar. 56 Headset Ring 3 Play sound 3 3 Car Ring 4 Play sound 4 4 Loud Play sound Loud Loud Speakerph Ring one To modify a profile on the Settings menu 1 On the Home screen, press Programs (a), select More, select Settings, select Profiles, and then press Action (A). 2 Select the profile to modify, press Menu (b), and then select Edit (a). 3 Modify the settings, and press Done (a). Settings To use profiles 1 On the Home screen, press Down to select Profile: [Type], and press Action (A) button. 2 Select the profile, press Action (A) to set the profile, and then press Done (a). Notes: • You also can select a different profile using the Quick List. Press Power (or press and hold Home), select the profile, and then press Action (A). • When a headset is plugged into the phone, the Headset profile is used automatically. Home Screen Use Home screen settings to change the Home screen layout, the color scheme, the background image, and the time delay before the Home screen appears when the phone is idle. 57 Settings To view Home screen settings • On the Home screen, press Programs (a), select More, select Settings, select Home Screen, and then press Action (A). To customize the Home screen with your own image 1 Locate your image file on your desktop computer and copy the image file. The file format must be .gif, .jpg, or .bmp. 2 Open ActiveSync on your desktop computer, click Explore, doubleclick My Smartphone, double-click IPSM, double-click Application Data, double-click Home h, and then paste the image file into the Home folder. 3 On your phone’s Home screen, press Programs (a), select More, select Settings, select Home Screen, and then press Action (A). 4 Select Background image, and press Left (a) or Right (b) to select your image. 5 Press Done (a). Notes: • You can also select an image by selecting Background image and pressing the Action (A) button. The complete list of images to choose from displays. • Make sure that the phone is connected to your desktop computer via USB before you open ActiveSync to paste the image file. • For best results, use images with a 176 x 200 screen resolution to fit on the screen. About Use About settings to display information about your phone’s operating system, including version numbers, copyright information and available storage. Note: Your phone handles up to 10 MB of user content, including 3rd party applications, contacts, and calendar inputs. 58 To view About settings • On the Home screen, press Programs (a), select More, select Settings, select About, and then press Action (A). Accessibility Use Accessibility settings to configure the system font size, multipress time out, confirmation time-out, and in-call alert volume. To view Accessibility settings • On the Home screen, press Programs (a), select More, select Settings, select Accessibility, and then press Action (A). Data Connections Settings Use Data Connections settings to set up General Packet Radio Service (GPRS), Dial-up, Virtual Private Network (VPN), and Proxy connections so you can connect to the Internet or your corporate network. With a data connection, you can browse the Web, download email, chat using MSN Messenger, or synchronize wirelessly with the server. Note: Your device has already been configured to allow you to browse and chat. Contact your IT Manager or go to www.attwireless.com/smartphone for information on mMode, Mobile Internet plans, configuring email, or wireless syncronizing with the server. Changing your settings without AT&T Wireless consultation may disrupt your data service. To view Data Connections Settings • On the Home screen, press Programs (a), select More, select Settings, select Data Connections, and then press Action (A). Dial-up Connection You need to set up a dial-up connection to connect directly to the Internet or to your corporate network. 59 Settings To create a dial-up connection to the Internet 1 On the Home screen, press Programs (a), select More, select Settings, select Data Connections, and then press Action (A). 2 Press Menu (b), select Edit Connections, and then press Action (A). 3 Select Dial-up Connections, and press Action (A). 4 Press Menu (b), select Add, and then press Action (A). 5 Under Description, enter a name for the connection. 6 Under Connects to, press Left (a) or Right (b) to select The Internet. 7 Enter the appropriate information for the remaining fields, and press Done (a). To create a dial-up connection to your corporate network 1 On the Home screen, press Programs (a), select More, select Settings, select Data Connections, and then press Action (A). 2 Press Menu (b), select Edit Connections, and then press Action (A). 3 Select Dial-up Connections, and press Action (A). 4 Press Menu (b), select Add, and then press Action (A). 5 Under Description, enter a name for the connection. 6 Under Connects to, press Left (a) or Right (b) to select My Corporate Network. 7 Enter the appropriate information for the remaining fields, and press Done (a). POP3/IMAP4 Connection 1 Select Programs > Inbox 2 Open the menu and select Options. 3 Select E-mail Setup. 60 Settings 4 Select Next to move forward with setting up your POP3/IMAP4 email account. 5 Fill in the fields for your account: • Your name: [your Name] • E-mail Address: [your email address] • Server Type: [POP3 or IMAP4] 6 Select Next. 7 Fill in the fields for your account: • Incoming mail server: [your POP3 incoming mail server] • Outgoing mail server: [your POP3 outgoing mail server] • Network: [The Internet] 8 Select Next. 61 Settings 9 Fill in the fields for your account: • Username: [your username] • Password: [your password] • Domain (if necessary): [your domain] • Check save password. 10 Select Next. 11 To complete setup select Finish. 12 Press Done (a). 13 To download your email, select Menu > Send/Receive E-mail. Note: Visit www.attwireless/smartphone for a free Email Wizard and information on supported email service providers. VPN Connection A VPN connection accesses your corporate network by using an existing Internet connection. To configure your phone with for a VPN connection into a corporate network connection: 1 Go to Programs > Settings > Data Connections. 2 Open the menu and select Edit Connections. 3 Open VPN Connections. 4 Open the menu and select Add. 5 Fill in the fields for (Corporate Network) Dial-up: • Description: 62 • Server: • Connects from: • Connects to: • Username: [your username] • Password: [your password] • Domain: [your domain] 6 Press Done (a) twice. A proxy connection accesses the Internet using an existing connection to your corporate network. To configure the MPx200 for a proxy server 1 Go to Programs > Settings > Data Connections. 2 Open the menu and select Edit Connections. 3 Open Proxy Connections. 4 Open the menu and select Add. 5 Fill in the fields for (proxy server) (HTTP): • Description: i • Connects from: My Corporate Network • Connects to: The Internet • Proxy: [Press the 1 key multiple times for the colon, the 8 key four times for the numeral 8 Settings Proxy Connection 63 Settings 64 6 Press Done (a). 7 Open the menu and select Add. 8 Fill in the fields for SOCKS4, for use with MSN Messenger: • Description: IM • Connects from: My Corporate Network • Connects to: The Internet • Proxy: • Type: SOCKS4 9 Press Done (a) three times to close the Data Connections control panel. Date and Time Use Date and Time settings to change the local time zone and the current date and time, and to set the alarm. To view Date and Time settings • On the Home screen, press Programs (a), select More, select Settings, select Date and Time, and then press Action (A). Owner Information Use Owner Information settings to enter and display personal information, such as your name, phone number, and email address. In the event that you lose your phone and it is found, you can be contacted. Power Management Settings To view Owner Information settings • On the Home screen, press Programs (a), select More, select Settings, select More, select Owner Information, and then press Action (A). Use Power Management settings to display power-saving settings and change the backlight brightness, the backlight and display time-outs, and to check the battery level. To view Power Management settings • On the Home screen, press Programs (a), select More, select Settings, select More, select Power Management, and then press Action (A). Regional Settings Use Regional Settings to change the language, date, and time style of the phone, as well as number and currency formatting options. 65 To view Regional Settings • On the Home screen, press Programs (a), select More, select Settings, select More, select Regional Settings, and then press Action (A). Remove Programs Remove Programs settings lets you remove programs installed on your phone, with the exception of core programs that came with the phone, such as Contacts, Calendar, and Pocket Internet Explorer. If you accidentally remove a program on the device, you can find it on the companion CD to reinstall. Settings To view Remove Programs settings • On the Home screen, press Programs (a), select More, select Settings, select More, select Remove Programs, and then press Action (A). Security Use Security settings to turn on phone lock or SIM lock and to set the phone lock password. See the Learning to Use your Phone section of the user guide for more information on securing your phone. To view Security settings • On the Home screen, press Programs (a), select More, select Settings, select More, select Security, and then press Action (A). Phone Settings Use Phone Settings to customize flip answer on/off control, display style, and screen contrast. To view Phone Settings On the Home screen, press Programs (a), select More, select Settings, select More, select Phone Settings, and then press Action (A). Note: When you are on a data/GPRS call or talking using a headset, the Flip answer function deactivates automatically. To end calls under these situations, press End. 66 Synchronizing Information This chapter introduces basic concepts and features of Microsoft ActiveSync, and explains how to set up Server ActiveSync, synchronize remotely, and create a synchronization schedule. This chapter also gives an overview of the different types of Microsoft Outlook information you can synchronize. For more information about ActiveSync, see ActiveSync Help on your desktop computer. ActiveSync Synchronizing Information You can synchronize information on your desktop computer and/or a Microsoft Exchange Server with the information on your phone. Connecting to a company server requires assistance from an IT professional. Contact your system administrator for information about remote synchronization, see page 71. ActiveSync compares the information on your phone with the information on your desktop computer and/or the server and updates all locations with the most recent information. With ActiveSync, you can: • Keep your Outlook information up-to-date by synchronizing your phone with your desktop computer. • Synchronize Inbox, Calendar, and Contacts with a server so that you have the latest information, even when your desktop computer is turned off. • Copy (rather than synchronize) files between your phone and your desktop computer. • Control when synchronization occurs by selecting a synchronization schedule. • Select which information types are synchronized and control how much information is synchronized. For example, you can choose how many weeks of past appointments to synchronize. Note: Using Server ActiveSync, you can synchronize information directly with a Microsoft Exchange Server if your computer is running Microsoft Mobile Information Server 2002 or later. 67 Installing ActiveSync on Your PC Before you begin synchronization, install ActiveSync 3.6 or above on your desktop computer (Your companion CD contains ActiveSync 3.6, or you can download ActiveSync for free from the Microsoft website). ActiveSync is already installed on your phone. Creating a Partnership Synchronizing Information After the installation is complete, the New Partnership Wizard helps you set up a partnership between your phone and your desktop computer and/or a server so that you can start synchronizing information and customizing your synchronization settings. Your first synchronization process automatically begins when you finish using the wizard. After the first synchronization, your Outlook information appears on your phone. Notes: • If you have a firewall on your desktop it may cause difficulities establishing your partnership with your phone. • To prevent synchronization problems, select Synchronize with Microsoft Mobile Information Server and/or this desktop computer in the New Partnership Wizard only if you are certain that your computer is running Microsoft Mobile Information Server 2002 or later and you know the server name. Otherwise, select Synchronize with this desktop computer. For more information, contact your network administrator or service provider. 68 Connection status Server synchronization status Desktop synchronization status Select to connect and synchronize Select to synchronize via IR or change synchronization settings To start and stop synchronization Setting Up Server ActiveSync Before you can synchronize information with a server, you may need to request server configuration information, such as your user name, password, and the name of the Microsoft Mobile Information Server, either from your service provider or network administrator. This configuration information may have already been set up on your phone. Synchronizing Information Connect your phone and desktop computer using infrared port on your phone or cable before you begin to synchronize information. 1 On the Home screen, press Programs, select ActiveSync, and then press Action. 2 To start synchronization, press Sync; to stop synchronization, press Stop. To set up Server ActiveSync 1 On the Home screen, press Programs, select ActiveSync, and then press Action. 2 Press Menu, select Options, and then press Action. 3 Select Connection, and press Action. 69 Synchronizing Information 4 Under Username, enter your Microsoft Exchange user name. 5 Under Password, enter your Microsoft Exchange password. 6 Under Domain, enter the name of the domain for your Microsoft Exchange Server (if required). 7 Select Save password if you want your phone to save your password so that you need not enter it repeatedly. 8 In Server name, enter the name of the Microsoft Mobile Information Server to which you want to connect. 9 Press Done. 10 To begin synchronizing with the server, press Sync. Note: You can also set up a connection to synchronize remotely with a server when you first create a partnership between your phone and desktop computer. To stop synchronizing with a server You can stop your phone synchronizing an information type with a server. However, to change to synchronizing with your desktop computer instead, you need to change the synchronization settings on the desktop computer. For more information about synchronization, see ActiveSync Help on the desktop computer. 1 On the Home screen, press Programs, select ActiveSync, and then press Action. 70 2 Press Menu, select Options, and then select the information type that you no longer want to synchronize with a server, such as Calendar, Contacts, or Inbox. 3 Clear the check box next to the information type that you no longer want to synchronize with a server, and press Done. Synchronizing Remotely You can synchronize remotely with your computer or server, if you have set up Server ActiveSync. Please consult your local Information Technology (IT) manager and/or support personnel to administer the appropriate setup and to assure that you have the correct server to administer this feature. To synchronize remotely with a desktop computer To synchronize remotely with a server Synchronizing Information 1 On the Home screen, press Programs, select ActiveSync, and then press Action. 2 Press Menu, select Options, and then press Action. 3 Select PC Settings, and then press Action. 4 Select Include PC sync remotely when synchronizing, and then press Action. 5 Under Connect To, select the appropriate computer name, and press Done. 6 To start synchronization, press Sync. Note: To synchronize remotely with a desktop computer, first turn on the computer. 1 On the Home screen, press Programs, select ActiveSync, and then press Action. 2 Press Menu, select Options, and then press Action. 3 Select the information type to synchronize with the server, press Action, select the Synchronize [Information type] check box, and then press Done. 71 Creating a Server Synchronization Schedule You can create a server synchronization schedule so that your information is automatically synchronized with the server at specified time intervals. To create a schedule to synchronize with a server when your phone is connected to a desktop computer 1 On the Home screen, press Programs, select ActiveSync, and then press Action. 2 Press Menu, select Options, select Schedule, and then press Action. 3 Select the When connected to my PC, synchronize with the server every check box, and select a length of time. 4 Press Done. Synchronizing Information To create a schedule to synchronize with a server when your phone is not connected to a desktop computer (synchronize wirelessly) 1 On the Home screen, press Programs, select ActiveSync, and then press Action. 2 Press Menu, select Options, select Schedule, and then press Action. 3 Select the When not connected to my PC, synchronize with the server every check box and select a length of time. 4 Press Done. Synchronizing Information This section provides an overview of the types of Outlook information you can synchronize. By default, ActiveSync does not automatically synchronize all types of Outlook information. Use ActiveSync options to turn synchronization on and off for specific information types. 72 Synchronizing Inbox Synchronizing Calendar Calendar items stored on your phone can be synchronized with calendar items stored on your desktop computer or on a Microsoft Exchange Server. By default, calendar items from the last 2 weeks will be synchronized. Calendar items created on your phone are copied to your desktop computer and/or server during synchronization, and vice versa. Similarly, Calendar items that are deleted from your phone are also deleted from your desktop computer and/or server during synchronization, and vice versa. This keeps your information up-todate in all locations. Synchronizing Information When you select Inbox for synchronization in ActiveSync, email messages are synchronized as part of the general synchronization process. During synchronization, the following events occur: • Messages are copied from the Outlook Inbox folder on your desktop computer, or from a Microsoft Exchange Server, to the Inbox folder on your phone. • By default, when synchronizing Inbox information with your desktop computer, you receive messages only from the last 3 days and the first 0.5 KB of each new message. You can also choose to download file only attachments. • By default, when synchronizing Inbox information with a server, you receive messages only from the last three days and only the first 500 bytes of each new message. • The messages on your phone and on your desktop computer are linked. When you delete a message on your phone, it is deleted from your desktop computer the next time you synchronize, and vice versa. • Messages in subfolders in other email folders in Outlook are synchronized only if the folders have been selected for synchronization in your phone’s Inbox. Note: SMS messages are not received in Inbox through synchronization. Instead, they are sent to your phone by way of your service provider. 73 Synchronizing Contacts Contacts stored on your phone can be synchronized with contacts stored on your desktop computer or on a Microsoft Exchange Server. By default, all of your contacts will be synchronized. Contacts created on your phone are copied to your desktop computer and/or server during synchronization, and vice versa. Similarly, contacts that are deleted from your phone are deleted from your desktop computer and/or server during synchronization, and vice versa. This keeps your information current in all locations. To synchronize the contacts stored on the SIM card with contacts stored on your desktop computer or on a Microsoft Exchange Server, first export the SIM contacts to your phone using SIM Manager. After synchronizing, you import the phone contacts to the SIM card using SIM Manager. Please refer to “SIM Manager” on page 122 for more information. Synchronizing Information Synchronizing Tasks Tasks stored on your phone can be synchronized with tasks stored on your desktop computer. Task synchronization is automatically selected in ActiveSync. By default, all of your incomplete tasks will be synchronized. Tasks created on your phone are copied to your desktop computer during synchronization, and vice versa. Similarly, tasks that are deleted from your phone are deleted from your desktop computer during synchronization, and vice versa. This keeps your information current in all locations. Note: Tasks can be synchronized only with your desktop computer; they cannot be synchronized with a server. Synchronizing Using an Infrared Connection You can use an infrared connection to quickly create a direct connection between your phone and another mobile device or desktop computer. This method is ideal for changing between multiple devices, because there are no cables or adapters to change. When creating a 74 partnership, you must connect using infrared, a cable, or a cradle connection. For more information about synchronizing using an infrared connection or other connection types, see ActiveSync Help on your desktop computer. ActiveSync Errors Whenever ActiveSync cannot successfully synchronize your information, an error displays on your phone. To view more information about an ActiveSync error Exchanging Files Between Your Phone and Desktop PC With ActiveSync, you can exchange files between your phone and desktop PC. Synchronizing Information • Press Action when the error text is displayed. ActiveSync will then display more information about the error that occurred. Note: Some types of errors can interfere with automatic synchronization. If you suspect that a scheduled automatic synchronization has not occurred, you should attempt to manually synchronize your information. Successfully completing manual synchronization resets automatic synchronization. For more information, see the “Synchronizing Information” section of ActiveSync Help on your desktop computer. To exchange files between desktop PC and your phone 1 Connect your phone to your desktop computer. 2 In ActiveSync, click Explore. Windows Explorer opens the Mobile Device window for your phone. 3 In Windows Explorer, browse to the file that you want to copy to your phone or desktop computer. 75 4 Do one of the following: • To copy the file to your phone, right-click the file and click Copy. Place the cursor in the desired folder for your phone, right-click, and click Paste. • To copy the file to your desktop computer, right-click the file and click Copy. Place the cursor in the desired folder for your desktop computer, right-click, and click Paste. Beaming Information You can use your phone’s infrared port to send and receive (beam) calendar appointments and contact cards between your phone and Synchronize Information with another mobile device or desktop computer that has an infrared port and supports VCards and VCal. To beam a contact Synchronizing Information 1 On the Home screen, press Programs (a), select Contacts, and then press Action (A). 2 Select the contact to beam, press Menu (b) select Beam Contact, and then press Action (A). Align the infrared ports so that they are unobstructed and within close range of each other, then press Beam (a). Status information then displays the name of the device your phone is beaming to, and whether the beaming process is pending, done, or failed. To beam an appointment 1 On the Home screen, press Programs (a), select Calendar, and then press Action (A). 2 Select the appointment to beam, and press Action (A) to open the appointment. 3 Press Menu (b), select Beam Appointment, and then press Action (A). 4 Align the infrared ports so that they are unobstructed and within close range of each other, then press Beam (a). 76 Status information displays the name of the device your phone is beaming to, and whether the beaming process is pending, done, or failed. To receive beamed information 1 On the Home screen, press Programs (a), select More, select Accessories, and then press Action (A). 2 Select Infrared Receive, and press Action (A). 3 Align the infrared ports so that they are unobstructed and within close range of each other, then press Yes to receive the information. Note: Your phone can receive beamed files of any type, but some files must need to be copied to your desktop computer for viewing. Synchronizing Information 77 Messaging Features Sending Email and SMS Messages Messaging Features There are several ways to send email and SMS messages with your phone. The most common way to send messages is from the Inbox or from the Contacts. For information about text input, see “Entering Text and Numbers on Your Phone” on page 34. Sending Messages from Inbox You can send email messages by synchronizing, or by connecting directly to an email server through your Internet service provider (ISP) or a corporate network. To configure an email account You must configure your phone before you can send/receive email. 1 On the Home screen, press Programs (a), select Inbox, and then press Action (A). 2 Press Menu (b), select Options, and press Action (A). 3 Select E-mail Setup and press Action (A). 4 Press Next and enter the necessary information. Press Finish (a) when the configuration is complete. Notes: • You can only have one configurable inbox (email) at one time and therefore only synchronize one type of email, either POP3 or desktop. If you choose to synchronize your desktop email, it will wipe out your POP3 settings. • For more information visit www.attwireless/smartphone for a free Email Wizard and information on supported email service providers. 78 Messaging Features To compose an email or SMS message from Inbox 1 On the Home screen, press Programs (a), select Inbox, and then press Action (A). 2 Press New, enter an email address or SMS number (phone number) in the To field, or select a name from Contacts by pressing Menu (b) and select Insert Contact, and then press Action (A). 3 Press Down twice and enter a subject. 4 Press Down, enter your message, and then press Send (s). Notes: • To insert the @ sign in an email address in Multipress mode, press 1 once. Then, when you need to insert the period in the email address, press 1 again. • To add multiple recipients, separate each name with a semicolon by repeatedly pressing 1 in Multipress mode, until the semicolon appears. To request a delivery receipt for an SMS message you are composing 1 Before you send the SMS message, press Menu (b), select Message Options, and then press Action (A). 2 Select the Request SMS text message delivery notification check box, and then press Done (a). 79 Sending Messages from Contacts You can quickly send a message to a contact if you have an email address or SMS number (phone number) included in Contacts. Messaging Features To compose an email or SMS message from Contacts 1 On the Home screen, press Programs (a), select Contacts, and then press Action (A). 2 Select the contact and press Action (A). 3 Select the email address or SMS number (phone number), and press Action (A). 4 Enter a subject. 5 Press Down, enter your message, and then press Send s. Inserting Predefined Text into Messages Save time when composing mail by inserting predefined text into your messages. You can edit the predefined text to create words or phrases that you frequently use in messages. To insert predefined text into a message 1 On the Home screen, press Programs (a), select Inbox, and then press Action (A). 2 Press New and, in the Subj or body text field, press Menu (b), select Insert Text, and then press Action (A). 3 Select the predefined text to insert into your message and press Insert. To edit your predefined text messages 1 On the Home screen, press Programs (a), select Inbox, and then press Action (A). 2 Press Menu (b), select Options, select Predefined Text, and then press Action (A). 3 Select and modify the text you want to change, and press Done (a). 80 Inserting Voice Recordings into Email Messages Insert a voice recording into an email message when you want to verbally explain information that is contained in the email message. SMS Messages Messaging Features To insert a voice recording into an email message 1 On the Home screen, press Programs (a), select Inbox, and then press Action (A). 2 Press New and, in the body text field, press Menu (b), and then select Insert Recording. 3 Press Record to start recording, and press Stop to stop recording. 4 Press Done (a) to insert the recording into your message. Note: You can create only one voice recording at a time. A new voice recording replaces the prior recording. These messages are delivered to your phone immediately. If your phone is turned off when SMS messages arrive, you are notified the next time you turn on your phone. A closed envelope icon , indicating an unopened SMS message, appears at the top of the display, accompanied by an SMS sound alert. You can view new SMS messages in Inbox. You can send and receive SMS messages up to 160 characters over the phone network. Longer SMS messages are automatically sent in chunks as several small SMS messages, and will be unified as one SMS message after receipt of all the small messages. The advantages of SMS messages are: • SMS messages are sent instantly. • SMS messages can be sent or received during a voice or data call. • Your SMS messages can be read by most recipients, because most mobile phones support SMS. Note: SMS messages are not synchronized, and you cannot use them to send or receive attachments. 81 Messaging Features To import SMS messages from the SIM card to Inbox 1 On the Home screen, press Programs (a), select Inbox, and then press Action (A). 2 Press Menu (b), select Options, select Import Messages from SIM, and then press Action (A). Notes: • You cannot export messages from your phone to a SIM card. • SMS messages are not removed from the SIM card after they are imported to Inbox. Receiving Email and SMS Messages You can receive email messages through Inbox synchronization or by connecting to your email server. You can then view all of your email messages in Inbox. When you connect to the email server or synchronize Inbox with your desktop computer, only the first 5 KB of each new message are downloaded by default to your phone’s Inbox. If you are using an IMAP4 or POP3 server, only the first 1 KB of each new message is downloaded by default. Small attachments are downloaded and the original messages remain on the email server or your desktop computer. SMS messages that are sent to you instantly appear in Inbox, and are not synchronized. Note: For more information about synchronizing Inbox, see “Synchronizing Information” on page 67. Opening Messages Email and SMS messages that are sent to you are stored in Inbox. To open a message 1 On the Home screen, press Programs (a), select Inbox, and then press Action (A). 2 Select the message to open and press Action (A). 82 Notes: • If there is an existing unread SMS message, your phone alerts during boot up. • If you want to create a Contacts for the sender, press Menu (b), select Add Sender to Contacts, and then press Action (A). When you accept a meeting request that arrives in Inbox, the meeting immediately appears in Calendar on your phone, and a message will be sent back to the meeting organizer the next time you synchronize Inbox. For more information about synchronizing Calendar, see “Beaming Information” on page 76. To accept a meeting request 1 On the Home screen, press Programs (a), select Inbox, and then press Action (A). 2 Select the meeting request, press Action (A), and then press Accept. Messaging Features Receiving Meeting Requests Receiving Complete Messages You can specify to receive messages in full, instead of receiving only the first 0.5 KB set by default. To receive a complete message 1 On the Home screen, press Programs (a), select Inbox, and then press Action (A). 2 Select the message to receive in full, press Menu (b), select Mark for Download, and then press Action (A). The complete message will be retrieved the next time you synchronize or connect to your email server. Note: When you delete a message on your phone, it will also be deleted from the email server the next time you connect. 83 Receiving Message Attachments Messaging Features You can download message attachments to your phone. Attachments display as a list of hyperlinks at the bottom of the email message, and are preceded by an attachment icon. The text of the hyperlink contains the file name followed by the size of the attachment, so that you can determine whether to download the attachment. Note: On POP3 messages, the attachment size is omitted. The attachment icon has the following three states: • Not downloaded • Downloaded • Marked for download To download an attachment • In an open message containing a download attachment, select the attachment and press Action (A). The attachment download when you synchronize or request to send and receive email. To view a downloaded attachment • In an open message containing a downloaded attachment, select the attachment and press Action (A). Note: You can view attachments only for file types that are supported by your phone (.txt, .JPEG, .asf, .asx, .wax, .wm, wma, wmv, wmx, wvx, .mp3). A third party application must be downloaded to your phone to view attachment in other formats. Viewing Your Message Folders Your phone stores messages in the following folders. • Deleted Items, where deleted messages are stored until you empty this folder. • s, where messages that you save before sending are stored. • Inbox, where all received messages arrive by default. 84 • Outbox, where sent email messages are stored until you synchronize or connect to your email server. SMS messages are sent immediately over the network and will appear in your Outbox folder for only a few seconds. • Sent Items, where copies of email messages that you send are stored. Messaging Features To view message folders 1 On the Home screen, press Programs (a), select Inbox, and then press Action (A). 2 Press Menu (b), select Show Folders, and then press Action (A). Note: If your email account supports folders, you can view multiple folders that reflect the folder structure you have created on your email server. Messages you download from the server will automatically be placed in the appropriate folders on your phone. Managing Inbox All email and SMS messages are stored in the Inbox. By default, the most recently received messages display at the top of the Inbox list. Use the menu options to quickly compose, delete, forward, and reply to messages. You can also customize Inbox settings to control the way you send, receive, and view messages. Indicates opened email Indicates new email 85 To view Inbox • On the Home screen, press Programs (a), select Inbox, and then press Action (A). Inbox Menu Options Messaging Features Press New to compose a new message, or press Menu (b) to forward, delete, and reply to messages, access customizable Inbox options, and more. To view Inbox menu options • On the Home screen, press Programs (a), select Inbox, press Action (A), and then press Menu (b). The following table lists Inbox menu options and their functions. Inbox menu option Function New Message Creates a new message. Reply Reply to an open or selected message. Forward Forward the selected message. Delete Delete the selected message. Mark for Download Retrieve the entire email message from the email server the next time you connect. 86 Mark as Read Display the header text of a Inbox message in lightface, which indicates that the message has been read. Mark as Unread Display the header text of a Inbox message in bold, which indicates that the message has not been read. Options Display a list of Inbox options that you can customize (see the following table). Send/Receive Email Connect to your email server to send and receive messages. Show Folders Display all message folders. You can optimize your phone’s Inbox you can change the way your messages display, specify how to sort your messages, specify the volume and limit the size of messages you want to automatically download, change your synchronization schedule, and more. To customize Inbox Options 1 On the Home screen, press Programs (a), select Inbox, and then press Action (A). 2 Press Menu (b), select Options, and then press Action (A). 3 Select the option to customize, and press Action (A). 4 Modify the settings to change, and press Done (a). The following table lists the Inbox options and their functions. Inbox option Function Display Change the message information displayed in Inbox. Sending Specify whether you want to include an original copy of the message in your reply, save a copy of your sent messages, or use Unicode for SMS messages. Receiving Specify the volume and limit the size of new messages that are automatically downloaded. Predefined Text Edit the predefined text that you can insert in messages. Messaging Features Customizing Inbox Options 87 Messaging Features Email Setup Configure your phone to send and receive email messages. Your service provider or network administrator can provide you with the necessary information to connect to your email server. Automatic Synchronization Set up and change your synchronization schedule. Import Messages from SIM Import SMS messages from a SIM card to Inbox. The messages are not removed from the SIM card after they are imported. Message Notifications Your phone makes a sound to alert you when new messages arrive. The number of unopened messages displays on the Home screen, depending on your Home screen settings, and an envelope icon is shown on the top of the display. You are notified in different ways for the types of messages you receive. Email messages: When you connect to your email server, you are notified of new email messages by the closed envelope icon shown at the top of the display, accompanied by an email sound alert. You can view new email messages in Inbox. Voicemail messages: You are notified of new Voicemail messages by the new Voicemail icon shown at the top of the display. To listen to your new Voicemail messages, press Voice Mail, or dial your Voicemail service number. To modify a sound alert for notifications 1 On the Home screen, press Programs (a), select Settings, select Sounds, and then press Action (A). 2 Select the item to modify, press Left (a) or Right (b) to choose a new sound, and then press Done (a). 88 Sending SMS to Email Addresses In order to send an SMS to an email address from a MPx200 phone, you must enter information in the following way: To: 0000000000 (you need to enter 10 zeros in the To field) Subject: (enter the email address of the recipient) Body: (enter the message) You can use MSN Messenger on your phone to send instant messages. MSN Messenger on your phone provides the same chat environment as MSN Messenger on your desktop computer. With the features of this environment you can: • Send and receive instant messages. • View the status of others in your Messenger contacts list, or change your own status (available, busy, out to lunch). • Invite others to a chat conversation. • Block contacts from seeing your status or sending you messages. Messaging Features Communicating with MSN Messenger Getting Started with MSN Messenger To use MSN Messenger, you need a Microsoft ®.NET Passport account unless you already have a Hotmail account. To set up a Microsoft.NET Passport account, go to: http://www.passport.com. Once you have this account, you will need: • To connect to the Internet with a modem or wireless connection on your phone. • To sign in to MSN Messenger using your Microsoft.NET Passport. To sign in and out of MSN Messenger 1 On the Home screen, press Programs (a), select MSN Messenger, press Action (A), and then press Sign In. 2 Enter your sign-in name (Example: [email protected]) and password, and then press Sign In. 89 3 To sign out, press Menu (b), select Sign out, and then press Action (A). Note: If you do not sign out of MSN Messenger, you remain on a data connection, which may result in additional charges from your service provider. Messaging Features To send an instant message 1 Sign in to MSN Messenger. 2 Select the person in MSN Messenger to whom you want to send an instant message, and press Send. 3 Enter your message, and press Send. Note: To quickly add common messages, press Menu (b), select My Text, and then select the text you want to use in the message. For information about text input, see “Entering Text and Numbers on Your Phone” on page 34. To invite a contact to an ongoing chat • Press Menu (b), select Invite, and then select a contact. To see who is already chatting, or to change between chats • Press Menu (b), and select Chats. 90 To accept or change between chats • Press Menu (b), select Chats, and then select the contact to begin chatting. To add a contact • In the Messenger contacts list, press Menu (b), select Add Contact, and then follow the directions on the screen. To block or unblock a contact from seeing your status and sending you messages • In the Messenger contacts list, select the contact’s name, press Menu (b), and then select Block or Unblock. Messaging Features To delete a contact • In the Messenger contacts list, select the contact’s name, press Menu (b), and then select Delete Contact. To change your status 1 In the Messenger contacts list, select your name, and press Action (A). 2 Select a status description, such as Away, and press Action (A). Highlight your status and press the Action (A) button 91 Messaging Features To change your displayed name 1 In the Messenger contacts list, press Menu (b), select Options, and then select Passport Account. 2 Enter the name that you want others to see when you send instant messages. Note: You must be signed in to MSN Messenger to change your display name. Office Online Allows you to access your office email, calendar, and your company’s Global Address List in real-time from your phone. You can access one corporate account (Microsoft Outlook or Lotus Notes) and up to 9 additional POP3 accounts. To sign up from your phone: 1 From the Home screen, press Programs (a), select Office Online, and press Action (A). 2 For more information, visit www.attwireless.com/officeonline. 92 Personal Organizer This chapter introduces features on your phone that help you manage and keep track of contacts, appointments, schedule and maintain a “things to do” list, and calculator. This chapter also explains how to send and receive contact and appointment information between your phone and another mobile device or a desktop computer. For information about synchronizing Contacts, Calendar, and Tasks, see “Synchronizing Information” on page 67. Contacts The Contacts List The Contacts list displays the names of your contacts alphabetically, along with an abbreviation for the default communication method, such as the person’s work phone number (w) or home phone number (h). Notes: • If the contact card includes a work phone number, your phone will automatically set it as the default number. • The contacts along with the icon are the entries stored on the SIM card. To edit the SIM contacts, refer to “SIM Manager” on page 122 for more information. Personal Organizer You can think of Contacts as an address book, where you store information about people and businesses you communicate with in contact cards. For example, you can store multiple phone numbers, email, and street addresses, Web pages, and other information on such as a birthday or anniversary date. You can use Contacts to dial phone numbers and compose email and SMS messages directly from a contact card. To access Contacts • On the Home screen, press Programs (a), select Contacts, and then press Action (A). 93 Note: You can also access Contacts by pressing Contacts (a) on the Home screen. Personal Organizer The following table shows possible abbreviations and their meanings that might display in the Contacts list. Abbreviation w w2 h h2 m pgr car sms e e2 e3 web Meaning Work phone Second work phone Home phone Second home phone Mobile phone Pager Car phone SMS address Email address Second email address Third email address Web page To call a contact using the default number 1 On the Home screen, press Programs (a), select Contacts, and then press Action (A). 94 2 Select the contact to call, and press Talk. Note: If you have a long list of contacts, enter the first few letters of the contact’s name that you want to call. The phone will search the entire Contacts list and display the name. To call a contact using a number other than the default number 1 On the Home screen, press Programs (a), select Contacts, and then press Action (A). 2 Select the contact, press Left (a) or Right (b) to display the abbreviation for the number you want to use, and then press Talk. Note: Selecting another abbreviation changes the default number. To find a contact by entering a name To filter contacts Personal Organizer 1 On the Home screen, press Programs (a), select Contacts, and then press Action (A). 2 Begin entering the name of the contact you want until the name is displayed. For example, to find “Sandra,” enter 7, 2, 6, 3, 7, 2 because these numbers correspond with the letters for that name on the keypad. 1 On the Home screen, press Programs (a), select Contacts, and then press Action (A). 2 Press Menu (b), select Filter, and then press Action (A). 3 Select a filter (Business, Miscellaneous, or Personal), and press Action (A). To create a new contact 1 On the Home screen, press Programs (a), select Contacts, and then press Action (A). 2 Press New (b), enter the information for the new contact and press Done (a). 95 Note: When you create a new contact on your phone, you can synchronize Contacts with your desktop computer or a server to keep your contact information current in all locations. To delete a contact 1 On the Home screen, press Programs (a), select Contacts, and then press Action (A). 2 Select the contact to delete, press Menu (b), select Delete, and then press Action (A). Contact cards Personal Organizer A contact card displays all of the information that you have entered for the contact, such as the name of the person or business, phone numbers, email addresses, and more. From a contact card, select a phone number and press s to dial the number. You can also select an email address and press Action (A) to compose a message to the contact. To view a contact card 1 On the Home screen, press Programs (a), select Contacts, and then press Action (A). 2 Select the contact to view, and press Action (A). Number in bold denotes default number Work number Mobile number Email address SMS message number 96 To call a contact from a contact card 1 On the Home screen, press Programs (a), select Contacts, and then press Action (A). 2 Select the contact, and press Action to open the contact card. 3 Select the number to use, and press s. To send an email from a contact card To edit a contact 1 On the Home screen, press Programs (a), select Contacts, and then press Action (A). 2 Select the contact to edit, and press Action (A) to open the contact card. 3 Press Menu (b), select Edit, and then press Action (A). 4 Make the changes, and press Done (a). Personal Organizer 1 On the Home screen, press Programs (a), select Contacts, and then press Action (A). 2 Select the contact to whom you want to send an email message, and press Action (A) to open the contact card. 3 Select the email address, and press Action (A). 4 Enter a subject, press Down (a), and compose your message in the body text field, and then press s. Contact Card Menu Options Use the contact card menu options to quickly apply a speed dial number or voice tag to the contact, change the default method for communicating with the contact, beam the contact card to another mobile device or desktop computer using infrared, delete the entire contact card, or edit the card information. To view contact card menu options 1 On the Home screen, press Programs (a), select Contacts, and then press Action (A). 97 Personal Organizer 2 Select the contact to open, press Action (A), and then press Menu. The following table lists the contact card menu options and their functions. Option Function Add Speed Dial* Create a shortcut to a phone number, email address, or Web URL by assigning 1 or 2 numbers as a speed dial. Send SMS Compose and send SMS message to the selected contact. Add Voice Tag* Create a shortcut to a phone number, email address, or Web URL by assigning a recording. Set As Default Set the selected phone number or email address as the default communication method for the contact. Beam Contact Send the contact card to another mobile device or desktop computer using infrared. Delete Remove the contact card from the Contacts list. Edit Modify information on the contact card. *For information about creating speed dials and voice tags, see “Speed Dials” on page 50. Calendar Calendar is your phone’s scheduling program, where you can create and view appointments, and view your calendar by day, week, or month. To access Calendar • On the Home screen, press Programs (a), select Calendar, and then press Action (A). To create a new appointment 1 On the Home screen, press Programs (a), select Calendar, and then press Action (A). 2 Press Menu (b), select New, and then press Action (A). 98 3 Enter information in the fields that display. To set a reminder for the appointment, under Reminder, select the amount of time that you want the reminder to appear before the appointment. 4 Press Done (a). Note: When you create a new appointment on your phone, you can synchronize Calendar with your desktop computer or a server to keep your schedule information current in all locations. 1 On the Home screen, press Programs (a), select Calendar, and then press Action (A). 2 Select the appointment to open, and press Action (A). Personal Organizer To view an appointment To edit an appointment 1 On the Home screen, press Programs (a), select Calendar, and then press Action (A). 2 Select the appointment to edit, press Action (A), and then press Edit (a). 3 Make the changes, and press Done (a). 99 To delete an appointment 1 On the Home screen, press Programs (a), select Calendar, and then press Action (A). 2 Select the appointment to delete, press Menu (b), select Delete, and then press Action (A). Viewing Your Schedule You can view your schedule in calendar using three different views: Agenda, Week, and Month. Personal Organizer Agenda View Agenda is the default view for calendar information. This view displays meetings and appointments scheduled for the current day. The appointments appear in chronological order according to start time. All-day appointments display as a single line at the top of the Agenda view up to 3. To view your agenda for the current day • On the Home screen, press Programs (a), select Calendar, and then press Action (A). • If you are in Calendar and you are using the Week or Month view, press Menu (b), select Agenda View, and then press Action (A). Note: To look at your agenda for previous or approaching dates, press Left or Right. To view your agenda for a specific date 1 On the Home screen, press Programs (a), select Calendar, and then press Action (A). 2 Select Menu (b), select Go to Date, and then press Action (A). 3 Enter the date you want to view, and press Done (a) . 100 Week View To view appointments for the week 1 On the Home screen, press Programs (a), select Calendar, and then press Action (A). 2 Press Menu (b), select Week View, and then press Action (A). Personal Organizer The Week view shows your schedule for the specified week. This view allows you to get a quick indication of your free and busy time, and allows you to create an appointment at a selected time easily. The Week view displays the hours from 9:00 A.M. to 5:00 P.M. in onehour increments by default on the left side of the screen. You can press Up or Down to show the hours before or after those on the screen. Note: If you press Up or Down and leave Week view, the hours last shown will be displayed the next time you return to Week view. 101 Note: To change settings for Week View, press Menu (b), select Options, and then press Action (a). Personal Organizer Month View The Month view provides an overview of your monthly schedule arrow indicators pointing up represent morning appointments, and the arrows pointing down represent afternoon appointments. A box inside the calendar day indicates an all-day event. If you have morning and afternoon appointments plus an all-day event, a box surrounds that calendar day. To view your schedule for the month 1 On the Home screen, press Programs (a), select Calendar, and then press Action (A). 102 To view your schedule for the month 1 Press Menu (b), select Month View, and then press Action (A). Importing Calendar Information Tasks You can use tasks to track a personal or work-related project, assignment, or errand from beginning to completion. A task can occur once or repeatedly. A recurring task can repeat at regular intervals or repeat based on the date you mark the task complete. For example, you might want to pay a bill on the last Friday of every month, or get a haircut when one month has passed since your last haircut. Personal Organizer You can import calendar information from another calendar program if it uses the iCal or vCal format. The calendar information can be imported from attachments in email messages, SMS messages, links in Microsoft Pocket Internet Explorer, or by infrared. The Tasks List The Tasks list shows your “things to do”. An item followed by an exclamation mark indicates high priority and an item with a down arrow is marked as low priority. Overdue tasks display bold and red. Completed tasks display with the corresponding check box selected. 103 Personal Organizer Note: If you synchronize tasks with your desktop computer, completed tasks are removed from your phone after synchronization. They are then displayed in gray with a strikethrough on your desktop computer. 104 Tasks List To create a new task 1 On the Home screen, press Programs (a), select More, select Tasks, and then press Action (A). 2 Select the Enter new task here field, enter the task, and then press Action (A). Notes: • When you create a new task on your phone, you can synchronize tasks with your desktop computer to keep your Tasks list current in both locations. • If you create a new task with a reminder on your desktop computer, you can synchronize tasks so that you hear the reminder on your phone. To mark a task as complete 1 On the Home screen, press Program (a), select More, select Tasks, and then press Action (A). 2 Select the task, and press Complete (b). To mark a completed task as incomplete 1 On the Home screen, press Programs (a), select More, select Tasks, and then press Action (A). 2 Select the task, and press Activate (b). To delete a task from the Tasks list Creating Voice Recorder Use Voice Recorder to create short voice recordings. Recordings are included in the All Notes list and are named consecutively (Recording 1, Recording 2, and so on). To create a Voice Record Personal Organizer 1 On the Home screen, press Programs (a), select More, select Tasks, and then press Action (A). 2 Select the task, and press Delete (a). 1 Hold your phone’s microphone near your mouth. 2 Press jog dial, and press Record (b) to begin recording your voice note. 3 Press Stop (a) to stop recording your voice note. Notes: • To listen to a recording, select it from the All Notes list, press Menu (b), select Play, and then press Action (A). • The length of time to record a Voice Record depends on the remaining phone storage. To check the phone storage, please refer to “About” on page 58 for more information. 105 To rename a recording 1 Press jog dial, and select the recording to rename. 2 Press Menu (b), select Rename, and then press Action (A). 3 Under Name, enter a new name for the recording, and press Done (a). Calculator You can use Calculator to perform any of the standard operations for which you would normally use a handheld calculator. Calculator performs basic arithmetic, such as addition, subtraction, multiplication, and division. Personal Organizer To open Calculator • On the Home screen, press Programs (a), select More, select Accessories, select Calculator, and then press Action (A). To enter numbers and perform calculations • Use the keypad to enter numbers and perform calculations. • Press # to cycle through the available mathematical symbols, and press * to enter a decimal point. Note: You can also use the direction keys to display the available mathematical symbols. Press Up for the plus sign (+), press Down for the minus sign (-), press Left for the division sign (/), and press Right for the multiplication sign (X). To clear the current calculation or displayed number • Press Clear (b). To clear the last digit entered in a multiple-digit entry • Press Back (a). 106 News and Entertainment This chapter explains how to browse the Web using mMode, Microsoft® Pocket Internet Explorer, play audio and video files using Microsoft® Windows MediaTM Player, and play Games. mMODE mMode from AT&T Wireless is an entirely new world on your wireless phone. mMode lets you email, download ring tones, and games. Try the Web “mMode style” — get news, sports, music, and shopping — all right on your wireless phone. You can even get directions if you get lost, or locate the nearest ATM, restaurant, movie theater, and more. To access mMode: 1 From the HOME screen, select mMode and press Action (a). 2 Follow the on-screen instructions for setup. For more information, visit www.attwireless.com/mMode. Pocket Internet Explorer To access Pocket Internet Explorer • On the Home screen, press Programs (a), select Internet Explorer, and then press Action (a). To disconnect from the Internet News and Entertainment Using Pocket Internet Explorer, you can browse the Web on your phone. Pocket Internet Explorer on your phone supports Wireless Application Protocol (WAP), Hypertext Markup Language (HTML), and compact Hypertext Markup Language (cHTML). The browser supports images and sounds, but it does not support frames on a Web page. • Press End (a). 107 Navigating in Pocket Internet Explorer With Pocket Internet Explorer, the Favorites list is displayed as the main screen instead of a home page. You can add your own favorites to this list for quick access to Web sites you frequently visit. Press Favorites to access your Favorites list from any Web page. To view a favorite 1 On the Home screen, press Programs (a), select Internet Explorer, and then press Action (a). 2 Select a favorite to view, and press Go (b). To activate a link • Select a link, and press Action (a). Note: Scroll vertically or horizontally to see all available links. To enter the address of a Web site News and Entertainment 1 On the Home screen, press Programs (a), select Internet Explorer, and then press Action (a). 2 Press Menu (b), select Go To, and then press Action (a). 3 Enter the Web address, and press Go (b). 108 To return to a Web page you previously visited in the same session • From a Web page, press Back (b). To view a list of the most recently-visited Web pages 1 On the Home screen, press Program (a), select Internet Explorer, and then press Action (a). 2 Press Menu (b), select Go To, and then press Action (a). 3 Select View History (b), and press Go. To visit a Web page on the History list 1 On the Home screen, press Programs (a), select Internet Explorer, and then press Action (a). 2 Press Menu (b), select Go To, and then press Action (a). 3 Select View History, and press Go (b). 4 Select the URL for a Web page, and press Go (b). Note: While you are connected to the Internet, to change between Pocket Internet Explorer and other programs on your phone, press h. This will not close your Internet connection. To return to the page you were viewing, press B. Favorites List If you see a Web page you want to visit another time, mark it as a favorite. The next time you want to visit that Web page, just select it from your Favorites list. To add a Web page to your Favorites list News and Entertainment 1 On the Home screen, press Programs (a), select Internet Explorer, and then press Action (a). 2 Press Menu (b), select Go To, and then press Action (a). 3 Enter the Web URL, and press Go (b). 4 Press Menu (b), select Add Favorite, and then press Action (a). 109 5 Enter a name for the Web site as you want it to appear on your Favorites list, and press Add (a). Enter name of link Enter address Select folder To create a new folder in Favorites 1 On the Home screen, press Programs (a), select Internet Explorer, and then press Action (a). 2 Press Menu (b), select Add Folder, and then press Action (a). 3 Under Name, enter a name for the folder, and press Add (a). News and Entertainment To delete a favorite 1 On the Home screen, press Programs (a), select Internet Explorer, and then press Action (a). 2 Select the favorite to delete, press Menu (b), select Delete, and then press Action (a). Cached Web Pages The phone caches Web pages as they are downloaded to your phone and stores them on your phone until the cache is full. If you go to a page that is already stored on your phone, you will see the stored version when you select the page. Choose Refresh from the menu to see the latest Web content for that page. To refresh a Web page you have recently visited 1 On the Home screen, press Programs (a), select Internet Explorer, and then press Action (a). 110 2 Select the Web page to revisit from your Favorites list or History list, and press Go (b). 3 Press Menu (b), select Refresh, and then press Action (a). Pocket Internet Explorer Options Use Pocket Internet Explorer options to change the way Web pages display, change the network you want to connect to, and free space on your phone. To view Pocket Internet Explorer options 1 On the Home screen, press Programs (a), select Internet Explorer, and then press Action (a). 2 Press Menu (b), select Options, and then press Action (a). Media Player Options Function General Change the way Web pages are downloaded and displayed. For example, you can omit displaying images, turn off sound, fit the Web page to the screen, request a warning before moving from secure Web pages to nonsecure Web pages, allow cookies, or change the language. Connections Change your network connection. For example, change from “The Internet” to “My Corporate Network.” Memory Clear your temporary Internet files, cookies, and Web history. News and Entertainment Using Windows MediaTM Player 7.0 or later, you can play Windows Media audio and video files and MP3 audio files on your phone. You can also copy digital music and video directly from your desktop computer to your phone by using Media Player or ActiveSync. You can also play Media files directly from a SD or MMC. For more information about copying files to your phone, see the Media Player Help on your desktop computer. 111 Media Player is easy to use; the controls are similar to the buttons on a compact disc player.You can play audio or video files, skip to another song or video, and increase or decrease the volume. To access the Media Player 1 On the Home screen, press Programs (a), select More, and then press Action (a). To play or stop a file News and Entertainment • On the Local Content screen, press Play (a). Note: To access the Local Content screen, press Select. 112 To skip to the beginning of the current file • Press Left. To skip to the beginning of the previous file • Press Left twice quickly. To skip to the next file • Press Right. To adjust the volume • Press the jog dial to increase or decrease the volume. To play a streaming media file on a network 1 On the Local Content screen, press Menu (b), select Open URL, and then press Action (a). 2 Enter the Web URL, and press Play (b). To play files randomly 1 On the Local Content screen, press Menu (b), select Settings, and then press Action (a). 2 Select the Shuffle check box, and press Done (a). To play files repeatedly 1 On the Local Content screen, press Menu (b), select Settings, and then press Action (a). 2 Select the Repeat check box, and press Done (a). To stop playback while using another program 1 On the Local Content screen, press Menu (b), select Settings, and then press Action (a). 2 Select the Background play check box, and press Done (a). When you are playing a file, you can use the menu options to start and stop playback, skip to the next or previous file, display information about a file, configure volume and playback settings, or add files to your Favorites playlist. News and Entertainment Menu Options When Playing a File 113 To access menu options when playing a file • Press Menu (b). News and Entertainment The following table lists the menu options and their functions that are available when you play a file. 114 Option Function Play/Stop Plays or stops playback of the current file. Next Skips to the next file on the current playlist. This command is not available if the last file is the current selection. Previous Skips to the beginning of the current file on the current playlist. If no file is playing, this command skips to the previous file on the current playlist. Open URL Plays a streaming media file on a network (for example, content streamed from an Internet radio station). Properties Displays information about the file that is playing. Settings Displays the Settings options, which enable you to adjust the volume and various playback options. Add to Favorites Adds the streaming media file that is playing to the Favorites playlist. Local Content Screen Menu Options By using the menu options from the Local Content screen, you can start and stop playback, add files to your Favorites playlist, display information about a file, configure volume and playback settings, or delete a file. To access Local Content screen menu options • Press Menu (b). The following table lists the Local Content screen menu options and their functions. Function Play/Stop Plays or stops playback of the current file. Local Content Displays the Local Content view playlist. Favorites Displays the Favorites view playlist. Open URL Plays a streaming media file on a network (for example, content streamed from an Internet radio station). Properties Displays information about the selected file. Settings Displays the Settings screen, which lets you to adjust the volume and specify various playback options. Delete Permanently deletes the selected file from the phone. Media Player Favorites You can connect to your favorite streaming media file and add it to Favorites. The next time you want to listen to the streaming media file, just select it from Favorites. To connect to a streaming media file 1 On the Local Content screen, press Menu (b), select Open URL, and then press Action (a). 2 Enter the URL, and press Play (b). News and Entertainment Option 115 To add a streaming media file to Favorites 1 Connect to a streaming media file on the Internet or other network. 2 Press Menu (b), select Add to Favorites, and then press Action (a). To play a favorite 1 On the Local Content screen, press Menu (b), select Favorites, and then press Action (a). 2 Select an item, and press Play (b). To delete a favorite 1 On the Local Content screen, press Menu (b), select Favorites, and then press Action (a). 2 Select an item, press Menu (b), select Delete, and then press Action (a). News and Entertainment Licenses Some digital media content from the Internet, CD tracks, and videos have associated licenses that protect them from being unlawfully distributed or shared. Licenses are managed and created using digital rights management (DRM), which is the technology for securing content and managing the rights for its access. Some licenses prevent you from playing content that is copied to your phone. Note: To ensure that the license is copied with the content, use the Portable Device (or Copy to CD or Device) feature in Windows MediaTM Player 7.0 or later on your desktop computer to copy content to your phone. For more information about copying content to your phone and other portable devices, see the Windows MediaTM Player Help on your desktop computer. Supported File Formats Media Player supports the following types of file formats. 116 Format Windows Media File Name Extensions TM Moving Picture Experts Group (MPEG) .asf, .asx, .wax, .wm, .wma, .wmv, .wmx, .wvx .mp3 Supported Audio and Video Codecs Media Player can play files that have been compressed by using any of the following audio and video codecs. Audio Codecs • Microsoft® Windows MediaTM Audio codec version 2.0, 7.0, and 8.0 • Fraunhofer IIS-A MPEG-1 Audio Layer-3 codec Video Codecs • Microsoft Windows MediaTM Video codec version 7.0 and 8.0 • Microsoft® MPEG-4 video codec version 3.0 • ISO MPEG-4 video codec version 1.0 Playing Games News and Entertainment READ BEFORE PLAYING GAMEs A very small percentage of individuals may experience epileptic seizures when exposed to certain light patterns or flashing lights. Exposure to certain patterns or backgrounds on a television screen or while playing video games, including games played on a Smartphone, may induce previously undetected epileptic symptoms even in persons who have no history of prior seizures or epilepsy. If you, or anyone in your family, has an epileptic condition, consult your physician prior to playing. If you experience any of the following symptoms while playing a video game - dizziness, altered vision, eye or muscle twitches, loss of awareness, disorientation, any involuntary movement, or convulsions - IMMEDIATELY discontinue use and consult your physician before resuming play. 117 Lemonade Inc. Hardware Requirements First make sure that you have previously installed Active Sync® and that your phone is connected to your computer. Launch the Lemonade Inc. Smartphone installation program. You can then follow the onscreen instructions to proceed with the installation. Should you need instructions on how to synchronize your device with a PC, please refer to “Synchronizing Information” on page 67. Software Requirements News and Entertainment Operating System: Microsoft Smartphone 2002 Storage: 720 KB 118 Game Description So you want to get rich? Selling lemonade is a simple business indeed, but if you really want to succeed, you’ll need skills, judgment, instinct and a little bit of luck. In Lemonade Inc., you get to control every aspect of your lemonade business in an attempt to earn the most profit out of every work day. Weather and Temperature Keep a close eye on weather and temperature. This will help you estimate how many potential customers you should meet and decide on an appropriate recipe and price. Keep in mind that what you see every morning is a forecast, and as such, it may differ from the weather and temperature you’ll experience during the day. Tweaking your Recipe Try different combinations and see what works best. Remember to keep a good balance between lemon and sugar: you don’t want your lemonade to be too sweet or too sour. It’s good to add ice cubes when the temperature is higher: it keeps the lemonade cool, plus it allows you to serve more cups per pitcher. Buying Supplies Buy all you need to last for a day, at least. You do not want to run out of stock in the middle of a promising day. But remember that after a certain time, you will lose some of your inventory (ice melts, lemons spoil), so you cannot keep too much of everything either. Advertising Your Product Whenever you need a visibility boost, invest a few dollars in advertising. It can be especially helpful when starting in a new location, when your popularity is low. Setting Your Price Take all parameters into account and set an appropriate price for the day. Watch out for customer types: they all have different sensitivity to price. Try changing your price often and see what works best in what situation. This is how you will really make the big bucks. News and Entertainment Selecting a Location You’ll start in the suburbs, a free location. Learn the ins and outs of the business, then switch to a more crowded area. Note that popularity and satisfaction ratings are different for every location. Customer type concentrations will also vary in the different parts of town. 119 Upgrading Your Stand When you start making some good money, check out the various upgrades you can buy for your stand. They will help you keep your process efficient as you serve more and more customers. News Flash Watch out for news flashes. They give you hints on events happening in the various parts of town that can dramatically change the outcome of the day. Solitaire News and Entertainment The object of Solitaire is to use all the cards in the deck to build up the four suit stacks in ascending order, beginning with the aces. You win the game when all cards are on the suit stacks. To start a game of Solitaire • On the Home screen, press Programs (b), select More, select Games, select Solitaire, and then press Action (a). Playing Solitaire To start a new game of Solitaire • In Solitaire, press Menu (b), and then select New Game. 120 To move cards in Solitaire • Press the number or character above the card stack displaying the card you want to move, and then press the number or character above the card stack to which you want to move the card. Note: Press Up to move a card to one of the four card stacks on the upper right corner of the screen if it belongs there. For example, if you have an ace displayed in one of the seven stacks, press the number above the ace, and then press Up. To play Solitaire 1. Move any aces on the 7 stacks to the 4 card spaces at the top of the screen, and then make any other available plays. 2. When you have made all available plays, press Draw to turn over cards. Note: The card that is face up on the deck is always available for play. News and Entertainment 121 Getting More Out of Your Phone SIM Manager Getting More Out of Your Phone Use SIM manager to easily manage and maintain the SIM phonebook. To use SIM manager • On the Home screen, press Programs (b). Select More and then press Action (a). Select SIM Manager and then press Action (a). To add a new phonebook entry to SIM card • Press New, enter the name and phone number, press Done when finished. • When entering, press Menu (b), select Cancel and then press Action (a) to discard and exit this function. • When entering the phone number, press Menu (b), select Insert Pause or Insert Wait and then press Action to insert a pause or a wait symbol after the phone number. To edit an entry • Select an entry and press Menu. Select Edit and press Action to edit this entry. Press Done when finished. • When editing, press Menu (b), select Dial and press Action (a) to dial the phone number. Select Delete and press Action to delete this entry. Select Cancel and press Action (a) to discard and exit this function. 122 To delete an entry • Select an entry and press Menu (b). Select Delete and press Action to delete this entry. To make a phone call • Select an entry and press Menu. Select Dial and press Action to dial the phone number. • Press Menu (b), select Import/Export and press Action, select Contacts->SIM and press Action to copy the phone entries to the SIM memory. Select SIM->Contacts and press Action to copy the SIM entries to the phone memory. • When the above function is selected, press Menu (b), select Select All and press Action to select all entries. Select Unselect All and press Action to clear all checks. Press Start to start to copy entries to another location. To import/export Inbox to SIM card • Press Menu (b), select Import/Export and press Action, select Inbox->SIM and press Action to transfer Inbox to SIM SMS. To show SIM number Getting More Out of Your Phone To copy entries to the SIM or phone memory • Press Menu (b), select SIM Number and press Action (a). Your SIM number will be displayed on the screen. 123 To view SIM status • Press Menu (b), select SIM Status and press Action to view the phonebook and SMS storage status on the SIM card. SMS Manager You can manage the SMS on the SIM card with this function. Getting More Out of Your Phone To use the SMS Manager • Press Menu (b), select SMS Manager, and press Action (a). To add a SMS on SIM card • Press New, enter the phone number of recipient and the content. Press Save to store the SMS and press Cancel to discard and exit this function. To edit a SMS • Select a desired SMS, press Menu (b), select Edit and press the Action button. • Edit the phone number of recipient and the content, when finished, press Save to store the SMS without overwriting the original SMS. Press Cancel to discard and exit this function. To delete a SMS • Select a desired SMS, press Menu (b), select Delete and press Action (a). 124 File Manager File Manager is for file and folder management in your phone. It operates in 2 major views, Tree view and List view. • Tree View displays the entire file structure in your phone’s memory. The functions in Tree View primarily focus on folder management (operates similar to Microsoft® Windows® File ExplorerTM). • List View displays the details of the selected folder (its sub-folders and files). The functions in List View are basically file-oriented. If you are installing File Manager from a Companion CD, follow the instructions on your computer screen and your phone screen. If you are installing from a Storage Card, follow the instructions on your Smartphone screen. We strongly recommend that you install File Manager to the main unit (Smartphone’s local “Phone” storage). After installing, select File Manager from your Smartphone’s Programs menu to start it. Getting More Out of Your Phone Installing and Starting File Manager 125 Getting More Out of Your Phone Key Features: • Send the selected files via email or Infrared beaming, and receive files via Infrared beaming. • Delete, move, or copy/paste folders and files. • Search for files according to portions of filenames and/or text contained in the files. • View file or folder properties. • View information about memory utilization, device, storage card, and battery power. • Sort listed files in a variety of ways (by name, size, date, type; ascending or descending order). • Set viewing options such as font size, whether to hide file extensions, etc. • Create file shortcuts. • Associate specific filetypes to start with specific applications when selected. Tree View 126 List View When File Manager is initially invoked, it is in Tree View by default. To switch to List View, press the Left Softkey. If the currently selected folder contains no subfolders, pressing the Action button will also switch to List View. If the selected folder in Tree View contains subfolders, press Action to expand or collapses the tree for that folder. For most functions, you must first select the file or folder you wish to operate on, then select the desired command from the menus, or press the shortcut key on your Smartphone keypad, if a shortcut exists. Use Caller ID to assign still or animated photos to the entries in your Contacts, with selectable still or animated templates. When a person calls you, his/her photo appears on your phone’s incoming call screen. Display the photo with the size, position, and template you want. You can also manage the Contacts in your phone from within Caller ID. Installing and Starting Caller ID If you are installing Caller ID from a Companion CD, follow the instructions on your computer screen and your phone screen. If you are installing from a Storage Card, follow the instructions on your phone screen. After installing, select Caller ID from your phone’s Programs menu to start it. Note that a Caller ID monitor icon displays in the Title Bar. The icon looks like this when in a “ready state:” (When not yet ready, this icon will first display temporarily: ) Getting More Out of Your Phone Caller ID Template storage Several animated Caller ID templates are included with your phone’s software. You can download additional animated Caller ID templates free from www.iastyle.com. Or, download the PIT Tool, make your own templates, and use the tool to convert the GIF files into .pit files. Remember to place templates either in the \\IPSM\My Documents\Caller ID Photos folder in your phone, or in the \Caller ID Photos folder of your Storage Card, so that Caller ID can find them. 127 Photo file storage and file formats Getting More Out of Your Phone On your phone, the \\IPSM\My Documents\ folder is searched for photo/image files by default. Use the Change Folder command on the menu in the Assign Photo screen to search any desired folder. You can use JPEG, BMP, still GIF, or animated GIF files for your Photo IDs. The main Caller ID screen lists your contact entries. Use Filter to determine which entries are displayed. 128 This icon indicates an entry in your Contacts. Use the Filter submenu to display only entries in your Contacts, only entries on your SIM card, only entries who are members of a certain Group, or All entries. This icon indicates an entry in your SIM card. Key Features: • Create new Contacts or delete existing entries in your Pocket Contacts • Create, rename, and delete Groups • Assign/unassign members to Groups • Assign default photos to Groups • Delete all manual filtering, and return to the original list view in one easy step (Press U or select the “Reset Filter” command) • Filter the list so that only contact entries in the specified category display • Assign individual Photo IDs to Contacts and set up the Display Settings • Preview a photo/template as it would look during an actual incoming call • Set default photos for Unknown callers; for those Not Found in your Contacts; and a general Default Photo ID for entries in your Contacts that have no individually-assigned photo Assigning a Photo ID Getting More Out of Your Phone Note: The steps below are for the Assign Photo command on the main menu (individual photo assignment), but this same basic procedure can also be followed when: • Assigning a Photo ID to a Group. • Assigning “Unknown Photo”, “Not-found Photo”, and “Default Photo”. • Assigning an individual Photo ID using the Assign Photo command in Detailed View. Steps: 1. In the main Caller ID screen, select the desired contact entry in the list. 2. Select Assign Photo from the menu, or press Left. The first Assign Photo screen appears. In it, your JPEG, BMP, and GIF files will be displayed as thumbnails in a visual photo browser. Use the Change Folder command to access the image files in any folder of the phone’s local storage, or on the Storage Card. 3. Choose the photo you want, then press Left (Next). A preview screen opens. If Use Template is active in the Display Settings screen, the photo is previewed in a template. Use the menu to preview the Next Template or Previous Template. If Use Photo Only is active in the Display Settings screen, the photo is previewed according to the current Position setting in Display Settings. The default position for the photo is “Lower Left.” Note: The Display Settings screen can also be accessed from the main menu at any time by selecting Options > Display Settings. 4. If the Preview screen already shows the setup you want, press Done. 129 Getting More Out of Your Phone Or, to access various setup options, press Menu. 130 Step 1 Step 2 Step 3 (photo only) Step 3 (photo with template) Note: If you wish to temporarily disable the display of Photo IDs during incoming calls, select Options from the main menu. In the General screen, uncheck the Display photo during incoming or waiting call checkbox. The phone will then recover its original background image for incoming calls. Detailed View To enter Detailed View, select the desired Contact entry and then press the Action button. The assigned Photo ID for that Contact will display (if any), along with various data that has been entered. The menu allows you to view Next or Previous, Edit data, Delete the entry, Assign Photo, or Unassign Photo. Select a phone number and then press the Action button to dial that number. Or select an Email address to send Email, or select a URL to invoke Internet Explorer and go to that URL. To perform group maintenance, select Manage Group on the main menu. Currently existing groups are listed in the Manage Group screen. You can add a new group, rename an existing group, delete a group, assign members to a group, and assign or unassign a Photo ID. The procedure to assign a photo to a group is the same as for individual Photo IDs. When an incoming call is received, the individually-assigned Photo ID takes precedence over all others. If no Photo ID has been individually assigned, and that Contact is assigned to a group with a generic group Photo ID, that group Photo ID displays. If neither an individual Photo ID nor a group Photo ID has been assigned, then the general default Photo ID displays during incoming calls. Getting More Out of Your Phone Managing Groups Favorites Manager Favorites Manager allows you to select four programs from the Favorites Manager list and change their positions shown on the top of the home screen. Note: The first icon shown on the top of the home screen is always locked to mMode. 131 To use Favorites Manager Getting More Out of Your Phone • On the Home screen, press Programs (b). Select More and then press Action (a). Select Favorites Manager and then press Action (a). • Select a desired program and press Action (a). • Scroll up or down to a desired position, press Action (a), and then press Done. Task Manager Task Manager lists all the tasks and applications currently running on your phone. You can easily activate any currently running task, terminate the tasks, and refresh the list and amount of Free Memory. To open Task Manager On the Home screen, press Programs (a), select More, select Accessories, select Task Manager, press Action (a). To activate tasks Select a desired task and press Action (or select Go To from the menu or press Left). To stop individual tasks Select a desired task and press 7 (or select Stop from the menu). To stop all tasks To terminate all running tasks, press 2 (or select Stop All from the menu). To stop all tasks except the selected task Select the one task you do not wish to stop, then select Stop All But Selected from the menu. 132 To refresh the list of running tasks and the Free Memory amount To update the list of running tasks, and the amount of Free Memory, press asterisk (“*”) (or select Refresh from the menu). To view System Info Select System Info from the menu to view details of your power/battery, memory, flash, and device information. Getting More Out of Your Phone 133 Troubleshooting Troubleshooting If problems occur when you use your phone, please refer to the table below to find possible solutions. If your problem is not in the table, or the problem still persists after you try these solutions, please seek your original dealer for help. Problems Possible Solutions Cannot turn on the phone • Is the battery empty? • Is the battery properly installed? • Are the contacts on battery and phone clean? If the contacts appear to be soiled, contact your dealer to clean them. Unable to make calls • Is the reception of network signal in good condition? Move to an open space, or a place closer to window. • Is network selection setting setup properly? If necessary, try to select your network manually. • Have you already activated the fixed dialing and call barring functions? If yes, deactivate them temporarily. • Has the call cost exceeded your cost credit? Check your remaining cost credit and reset the call cost if necessary. • Are you using your phone with other SIM cards when SIM lock protection function has been activated? Deactivate the function if necessary. • Check to make sure Airplane Mode is Off Unable to receive calls • Is the reception of network signal in good condition? Move to an open space, or a place closer to window. • Have you already activated call divert or call barring functions? Deactivate them if necessary. Your voice cannot be heard Have you already turned on the in-call mute function? Turn it off if necessary. 134 Cannot use certain call functions To use certain advanced call functions (such as call divert and call barring), you may need to subscribe these services to your operator first. There are noises during a phone call Avoid using the phone near a microwave oven, speaker or TV. Their interference has adverse effect to call quality. • Have you subscribed the Internet (WAP) service to your operator? • Did you enter correct setting parameters (such as APN and IP addresses) in WAP profile setup? The screen shows “Insert SIM” • Is your SIM card correctly inserted into the phone? • Are the metal contacts on SIM card clean? If they appear to be soiled, please contact your dealer to clean them. The battery cannot be charged • Is the battery charger correctly plugged into the battery charger socket on the phone? • Is the power cord of the charger damaged? • Is the battery very old? Replace with a new battery and try again. • If the battery is “deeply discharged” and you plug in a charger, the phone will not display that it is charging. After charging for approximately 15 minutes, disconnect then reconnect the charger the phone. It will then properly display that it is charging. The standby and talk time is apparently shorter than ever • Your phone consumes more power when signal reception is poor. Try to move to a better location when you use the phone. • Are you using a new battery? It takes several charge discharge cycles for the battery to reach its original capacity. • Is the battery very old? Replace it with a new one. • Are you using the phone in very high or low temperature environment? The efficiency of a battery can be effected by ambient temperature. Cannot deactivate call barring or call divert functions Is the reception of network signal in good condition? Move to an open space, or a place closer to window. Phone appears to operate Check to see how much Flash Internal Storage slowly memory is available via the System Info application. If you are approaching 10 MB then remove most recently downloaded applications and download these same applications to a SD/MMC card. Troubleshooting Cannot connect to the Internet 135 Specific Absorption Rate Data The model phone meets the government’s requirements for exposure to radio waves. Your mobile phone is a radio transmitter and receiver. It is designed and manufactured not to exceed limits for exposure to radio frequency (RF) energy. These limits are part of comprehensive guidelines and establish permitted levels of RF energy for the general population. The guidelines are based on standards that were developed by independent scientific organizations through periodic and thorough evaluation of scientific studies. The guidelines include a substantial safety margin designed to assure the safety of all persons, regardless of age and health. The exposure standard for mobile phones employs a unit of measurement known as the Specific Absorption Rate, or SAR. Under the guidelines for your phone model, the SAR limit is 1.6 W/kg.1 Tests for SAR are conducted using standard operating positions with the phone transmitting at its highest certified power level in all tested frequency bands. Although the SAR is determined at the highest certified power level, the actual SAR of the phone while operating can be well below the maximum value. This is because the phone is designed to operate at multiple power levels so as to use only the power required to reach the network. In general, the closer you are to a base station, the lower the power output of the phone. Before a phone model is available for sale to the public, it is tested to confirm compliance with the guidelines. The tests are performed in positions that conform to a uniform testing methodology determined by an expert standards body. While there may be differences between the SAR levels of various phones and at various positions, they all meet the governmental requirements for safe exposure. Please note that improvements to this product model could cause 136 differences in the SAR value for later products; in all cases, products are designed to be within the guidelines. • The SAR limit for mobile phones used by the public is 1.6 watts/ kilogram (W/kg) averaged over one gram of body tissue. The standard incorporates a substantial margin of safety to give additional protection for the public and to account for any variations in measurements. • Additional related information includes the Motorola testing protocol, assessment procedure, and measurement uncertainty range for this product. 137 Microsoft End User License Agreement • You have acquired a device (“DEVICE”) that includes software licensed by Motorola, Inc. (“Motorola”) from Microsoft Licensing Inc. or its affiliates (“Microsoft”), for use in connection with wireless network services provided under separate agreement between you and a wireless telecommunications provider (“Mobile Operator”). Those installed software products of Microsoft origin, as well as associated media, printed materials, and “online” or electronic documentation (“SOFTWARE”) are protected by international intellectual property laws and treaties. SOFTWARE includes software already installed on the DEVICE (“DEVICE Software”) and Microsoft software contained on any CD-ROM disk accompanying the DEVICE (“Desktop Software”). • The SOFTWARE is licensed, not sold. All rights reserved. • IF YOU DO NOT AGREE TO THIS END USER LICENSE AGREEMENT (“EULA”), DO NOT USE THE DEVICE OR COPY THE SOFTWARE. INSTEAD, PROMPTLY CONTACT MOTOROLA FOR INSTRUCTIONS ON RETURN OF THE UNUSED DEVICE(S) FOR A REFUND. ANY USE OF THE SOFTWARE, INCLUDING BUT NOT LIMITED TO USE ON THE DEVICE, WILL CONSTITUTE YOUR AGREEMENT TO THIS EULA (OR RATIFICATION OF ANY PREVIOUS CONSENT). 1. GRANT OF SOFTWARE LICENSE. This EULA grants you the following license: 1.1. DEVICE Software. You may use the DEVICE Software as installed on the DEVICE (including as installed on removable media installed in the DEVICE). All or certain portions of the DEVICE Software may be inoperable if a proper account is not established or maintained with an appropriate Mobile Operator, or if the Mobile Operator’s network facilities are not operating or configured to operate with the DEVICE software. 1.2. Desktop Software. Desktop Software is included with your DEVICE, and you may install and use the MicrosoftR ActiveSyncR 3.5 component on one (1) or more computers to exchange information with one (1) or more computing devices that contain a compatible version of the MicrosoftR WindowsR for Smartphone 2002 Software. For other software component(s) contained in the Desktop Software, you may install and use such components only in accordance with the terms of the printed or online end user license agreement(s) provided with such component(s). In the absence of an end user license agreement for particular component(s) of the Desktop Software, you may install and use only one (1) copy of such component(s) on the DEVICE or a single computer with which you use the DEVICE. 1.3. Back-up Copy. If Motorola has not included a back-up copy of the DEVICE Software with the DEVICE, you may make a single back-up copy of the DEVICE Software. You may use the back-up copy solely for archival purposes. 1.4. MicrosoftR WindowsR 2000. If Microsoft Outlook 2000 is included with your Device, the following terms apply to your use of Microsoft Outlook 2000: (i) regardless of the information contained in “Software Installation and Use” section of the online EULA you may install one (1) copy of Microsoft Outlook 2000 on one (1) computer to use, exchange data, share data, access and interact with the DEVICE, and (ii) the EULA for Microsoft 138 Outlook 2000 is between Motorola and the end user - not between the PC manufacturer and end user. 2. Speech/Handwriting Recognition. If the Software includes speech and/or handwriting recognition component(s), you should understand that speech and handwriting recognition are inherently statistical processes; that recognition errors are inherent in the processes; that it is your responsibility to provide for handling such errors and to monitor the recognition processes and correct any errors. Neither Motorola nor its suppliers shall be liable for any damages arising out of errors in the speech and handwriting recognition processes. 3. Limitations on Reverse Engineering, Decompilation and Disassembly. You may not reverse engineer, decompile, or disassemble the SOFTWARE, except and only to the extent that such activity is expressly permitted by applicable law notwithstanding this limitation. 4. Single DEVICE. The Device Software is licensed with the DEVICE as a single integrated product. The DEVICE Software may only be used as part of the DEVICE, notwithstanding any installation of the DEVICE Software on removable media. 5. Single EULA. The package for the DEVICE may contain multiple versions of this EULA, such as multiple translations and/or multiple media versions (e.g., in the user documentation and in the software). Even if you receive multiple versions of the EULA, you are licensed to use only one (1) copy of the DEVICE Software. 6. Rental. You may not rent or lease the SOFTWARE. 7. Software Transfer. You may not permanently transfer any of your rights under this EULA with regard to the DEVICE Software or Desktop Software, except as permitted by the applicable Mobile Operator. In the event that the Mobile Operator permits such transfer, you may permanently transfer all of your rights under this EULA only as part of a sale or transfer of the DEVICE, provided you retain no copies, you transfer all of the SOFTWARE (including all component parts, the media and printed materials, any upgrades or backup copies, this EULA and, if applicable, the Certificate(s) of Authenticity), and the recipient agrees to the terms of this EULA. If the Software is an upgrade, any transfer must include all prior versions of the SOFTWARE. 8. Termination. Without prejudice to any other rights, Motorola or Microsoft may terminate this EULA if you fail to comply with the terms and conditions of this EULA. In such event, you must destroy all copies of the SOFTWARE and all of its component parts. 9. Security Updates. The SOFTWARE may include digital rights management technology. If SOFTWARE does contain digital rights management technology, content providers are using the digital rights management technology (“Microsoft DRM”) contained in the SOFTWARE to protect the integrity of their content (“Secure Content”) so that their intellectual property, including copyright, in such content is not misappropriated. Owners of such Secure Content (“Secure Content Owners”) may, from time to time, request Microsoft, Microsoft Corporation or their subsidiaries to provide security related updates to the Microsoft DRM components of the SOFTWARE (“Security Updates”) that may affect your ability to copy, display and/or play Secure Content through Microsoft software or third party applications that 139 utilize Microsoft DRM. You therefore agree that, if you elect to download a license from the Internet which enables your use of Secure Content, Microsoft Corporation or their subsidiaries may, in conjunction with such license, also download onto your DEVICE such Security Updates that a Secure Content Owner has requested that Microsoft, Microsoft Corporation or their subsidiaries distribute. Microsoft, Microsoft Corporation or their subsidiaries will not retrieve any personally identifiable information, or any other information, from your DEVICE by downloading such Security Updates. 10. Consent to Use of Data. You agree that Microsoft, Microsoft Corporation and their affiliates may collect and use technical information gathered in any manner as part of product support services related to the SOFTWARE. Microsoft, Microsoft Corporation and their affiliates may use this information solely to improve their products or to provide customized services or technologies to you. Microsoft, Microsoft Corporation and their affiliates may disclose this information to others, but not in a form that personally identifies you. 11. Internet Gaming/Update Features. If the SOFTWARE provides, and you choose to utilize, the Internet gaming or update features within the SOFTWARE, it is necessary to use certain computer system, hardware, and software information to implement the features. By using these features, you explicitly authorize Microsoft, Microsoft Corporation and/or their designated agent to use this information solely to improve their products or to provide customized services or technologies to you. Microsoft or Microsoft Corporation may disclose this information to others, but not in a form that personally identifies you. 12. Internet-Based Services Components. The SOFTWARE may contain components that enable and facilitate the use of certain Internet-based services. You acknowledge and agree that Microsoft Corporation or their affiliates may automatically check the version of the SOFTWARE and/or its components that you are utilizing and my provide upgrades or supplements to the SOFTWARE that may be automatically downloaded to your Device. 13. Links to Third Party Sites. The SOFTWARE may provide you with the ability to link to third party sites through the use of the SOFTWARE. The third party sites are NOT under the control of Motorola, Microsoft, Microsoft Corporation or their affiliates. Neither Motorola, Microsoft nor Microsoft Corporation nor their affiliates are responsible for (i) the contents of any third party sites, any links contained in third sites, or any changes or updates to third party sites, or (ii) webcasting or any other form of transmission received from any third party sites. If the SOFTWARE provides links to third party sites, those links are provided to you only as a convenience, and the inclusion of any link does not imply an endorsement of the third party site by Motorola, Microsoft, Microsoft Corporation or their affiliates. 14. Additional Software/Services. The SOFTWARE may permit Motorola, Microsoft, Microsoft Corporation or their affiliates to provide or make available to you SOFTWARE updates, supplements, add-on components, or Internetbased services components of the SOFTWARE after the date you obtain your initial copy of the SOFTWARE (“Supplemental Components”). 14.1. If Motorola provides or makes available to you Supplemental Components and no other EULA terms are provided along with the Supplemental Components, then the terms of this EULA shall apply. 140 14.2. If Microsoft, Microsoft Corporation or their affiliates make available Supplemental Components, and no other EULA terms are provided, then the terms of this EULA shall apply, except that the Microsoft, Microsoft Corporation or affiliate entity providing the Supplemental Component(s) shall be the licensor of the Supplemental Component(s). 14.3.Motorola, Microsoft, Microsoft Corporation and their affiliates reserve the right to discontinue any Internet-based services provided to you or made available to you through the use of the SOFTWARE. 15. UPGRADES AND RECOVERY MEDIA. 15.1.DEVICE Software. If the DEVICE Software is provided by Motorola separate from the DEVICE on media such as a ROM chip, CD ROM disk(s) or via web download or other means, and is labeled “For Upgrade Purposes Only” or “For Recovery Purposes Only”, you may install one copy of such DEVICE Software on the DEVICE as a replacement copy for the existing DEVICE Software and use it in accordance with the Grant of Software License section of this EULA. 15.2.Desktop Software. If any Desktop Software component(s) is provided by Motorola separate from the DEVICE on CD ROM disk(s) or via web download or other means, and labeled “For Upgrade Purposes Only” or “For Recovery Purposes Only”, you may (i) install and use one copy of such component(s) on the computer(s) you use to exchange data with the DEVICE as a replacement copy for the existing Desktop Software component(s). 16. COPYRIGHT. All title and intellectual property rights in and to the SOFTWARE (including but not limited to any images, photographs, animations, video, audio, music, text and “applets”, incorporated into the SOFTWARE), the accompanying printed materials, and any copies of the SOFTWARE, are owned by Microsoft or its suppliers (including Microsoft Corporation). You may not copy the printed materials accompanying the SOFTWARE. All title and intellectual property rights in and to the content which may be accessed through use of the SOFTWARE is the property of the respective content owner and may be protected by applicable copyright or other intellectual property laws and treaties. This EULA grants you no rights to use such content. All rights not specifically granted under this EULA are reserved by Microsoft and its suppliers (including Microsoft Corporation). 17. EXPORT RESTRICTIONS. You acknowledge that SOFTWARE is subject to U.S. export jurisdiction. You agree to comply with all applicable international and national laws that apply to the SOFTWARE, including the U.S. Export Administration Regulations, as well as end-user, end-use and destination restrictions issued by U.S. and other governments. For additional information, see http://www.microsoft.com/exporting/. 18. PRODUCT SUPPORT. Product support for the SOFTWARE is NOT provided by Microsoft, its parent corporation, Microsoft Corporation, or their affiliates or subsidiaries. 19. NO LIABILITY FOR CERTAIN DAMAGES. EXCEPT AS PROHIBITED BY LAW, MICROSOFT SHALL HAVE NO LIABILTIY FOR ANY INDIRECT, SPECIAL, CONSEQUENTIAL OR INCIDENTAL DAMAGES ARISING FROM OR IN CONNECTION WITH THE USE OR PERFORMANCE OF THE SOFTWARE. THIS LIMITATION SHALL APPLY EVEN IF ANY REMEDY FAILS OF ITS ESSENTIAL PURPOSE. 141 20. FOR APPLICABLE LIMITED WARRANTIES AND SPECIAL PROVISIONS PERTAINING TO YOUR PARTICULAR JURISDICTION, PLEASE REFER TO YOUR WARRANTY BOOKLET INCLUDED WITH THIS PACKAGE OR PROVIDED WITH THE SOFTWARE PRINTED MATERIALS. 142 Index A Accessibility................59 Accessories ................14 Accessories list...........15 ActiveSync Installing .......................68 Audio codecs............117 B Battery ........................17 Charging.......................19 Installing .......................17 Buttons .......................21 Back button ..................31 Function Buttons ..........21 C Calendar Schedule ....................100 E Earpiece .....................22 Emergency calls .........44 H Handstrap hole ...........24 Headset socket...........23 Home Screen Customizing ................. 58 Viewing ........................ 58 I Inbox...........................85 Infrared port................23 Input modes................34 Multipress mode .......... 35 Numeric mode ............. 36 T9 mode....................... 35 J Jog dial .......................23 Call History .................48 Call Timers .................49 Contact cards .............96 Contacts list................93 K Keypad .......................22 D Data Connections.......59 L Lock............................37 Locking the keypad ....37 Locking the SIM card..39 Locking the Smartphone ............38 Dial-up connection........59 Proxy connection..........63 VPN connection............62 Display........................29 External display ............29 Main display .................29 Locking ........................ 37 Unlocking ..................... 38 M Memory card ..............23 MSN Messenger.........89 143 O optional accessory, defined.................... 14 optional feature, defined.................... 14 P Phone Calls Making a call................ 41 Receiving a call............ 45 Profiles ....................... 55 Presetting..................... 56 Viewing ........................ 55 Q Quick List ................... 33 S Security ...................... 66 Shortcuts .................... 50 Deleting........................ 51 Viewing ........................ 51 SIM card ..................... 15 Installing....................... 15 Locking ....................... 39 Unlocking ..................... 39 SMS messages .... 81, 89 Sounds ....................... 54 Customizing ................. 55 Displaying .................... 54 Space Maker ............ 130 Speaker...................... 22 Speed dials ................ 50 System Info .............. 130 144 T Task Manager .......... 132 Telephony................... 53 V Video codecs............ 117 Voice Notes .............. 105 Voice Recorder......... 105 Voice tags................... 50 ✂ Wireless Phone Safety Tips “Safety is your most important call!” Your Motorola wireless telephone gives you the powerful ability to communicate by voice— almost anywhere, anytime, wherever wireless phone service is available and safe conditions allow. But an important responsibility accompanies the benefits of wireless phones, one that every user must uphold. When driving a car, driving is your first responsibility. If you find it necessary to use your wireless phone while behind the wheel of a car, practice good common sense and remember the following tips: 1 Get to know your Motorola wireless phone and its features such as speed dial and redial. If available, these features help you to place your call without taking your attention off the road. 145 3 Position your wireless phone within easy reach. Be able to access your wireless phone without removing your eyes from the road. If you receive an incoming call at an inconvenient time, if possible, let your voice mail answer it for you. 4 Let the person you are speaking with know you are driving; if necessary, suspend the call in heavy traffic or hazardous weather conditions. Rain, sleet, snow, ice, and even heavy traffic can be hazardous. 5 If you receive an incoming call at an inconvenient time do not take notes or look up phone numbers while driving. Jotting down a “to do” list or going through your address book takes attention away from your primary responsibility—driving safely. 6 Dial sensibly and assess the traffic; if possible, place calls when you are not moving or before pulling into traffic. Try to plan calls when your car will be stationary. If you need to make a call while moving, dial only a few numbers, check the road and your mirrors, then continue. 7 Do not engage in stressful or emotional conversations that may be distracting. Make people you are talking with aware you are driving and suspend conversations which have the potential to divert your attention away from the road. 146 ✂ 2 When available, use a hands-free device. If possible, add an additional layer of convenience to your wireless phone with one of the many Motorola Original™ handsfree accessories available today. ✂ 8 Use your wireless phone to call for help. Dial 9-1-1 or other local emergency number in the case of fire, traffic accident or medical emergencies.* 9 Use your wireless phone to help others in emergencies. If you see an auto accident, crime in progress or other serious emergency where lives are in danger, call 9-1-1 or other local emergency number, as you would want others to do for you.* 10 Call roadside assistance or a special non-emergency wireless assistance number when necessary. If you see a broken-down vehicle posing no serious hazard, a broken traffic signal, a minor traffic accident where no one appears injured, or a vehicle you know to be stolen, call roadside assistance or other special non-emergency wireless number.* * Wherever wireless phone service is available. 147 For more information, please call 1-888-901-SAFE or visit the CTIA Web site at www.wow-com.com™ ITC00-011 148 ✂ Check the laws and regulations on the use of wireless telephones and their accessories in the areas where you drive. Always obey them. The use of these devices may be prohibited or restricted in certain areas. motorola.com 8988485L61-0