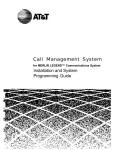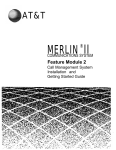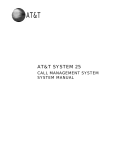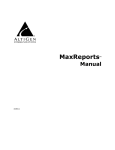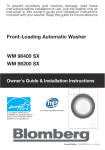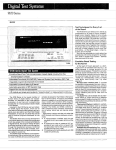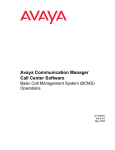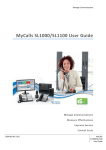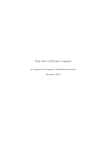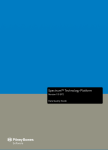Download AT&T MERLIN II Feature Module 2 User's Manual
Transcript
999-501-149
AT&T
MERLIN lI
®
COMMUNICATIONS SYSTEM
Feature Module 2
Call Management System
System Manual
©1988 AT&T
All Rights Reserved
Printed in USA
Issue 1
September, 1988
NOTICE
The information in this document is subject to change without notice. AT&T assumes no responsibility
for any errors that may appear in this document.
MERLIN is a registered trademark of AT&T.
MS-DOS is a registered trademark of Microsoft Corporation.
To order copies of this document, call the AT&T Customer Information Center, 1-800-432-6600 and
include the document number 999-501-149 with your order.
Contents
Section 1: Introduction
How to Use the CMS Documents
1-1
Section 2: Understanding CMS
Overview
Key Concepts
A Typical CMS Application
Key Facts and Considerations
2-1
2-2
2-5
2-8
Section 3: Your 6300 WGS and CMS
Overview
Duplicating the CMS Diskette Duplicate
Installing the CMS Software
Using Your PC with CMS
3-1
3-3
3-5
3-9
Section 4: Administering CMS
Overview
Getting Started
Building or Editing Shift Configurations
Assigning Agent IDs
Administering Lines and Line Groups
Setting Options
Selecting Exceptions
Backing Up Shift Configurations
4-1
4-3
4-5
4-21
4-24
4-28
4-31
4-47
Section 5: Supervising CMS
Overview
The Administrator/ Supervisor’s Responsibilities
The Attendant Console
Startup Procedures
Making Agents Available for CMS Calls
Monitoring Call Management
Dynamic Reconfiguration
5-1
5-3
5-4
5-8
5-12
5-15
5-27
Section 6: Handling CMS Calls
Overview
The MERLIN II System Voice Terminal
Selecting a Voice Terminal for Your Agents
Programming a Voice Terminal
6-1
6-2
6-5
6-9
Section 7: Generating Reports
Overview
Types of CMS Reports
How to Generate Reports
7-1
7-2
7-16
Section 8: Archiving Data
Overview
8-1
Section 9: Troubleshooting
Overview
Startup Problems
Call Management Problems
System Errors
Voice Announcement Unit Problems
External Alert Problems
Printer Problems
Agent Problems
Managing Calls if CMS is Disabled
9-1
9-2
9-10
9-14
9-15
9-16
9-17
9-19
9-22
Section 10: Quick Reference Guides
Overview
Quick Reference Guide to Your PC Keyboard
Quick Reference Guide to Entering and Editing Data
Quick Reference Guide to Dynamic Reconfiguration
Map of Screens for CMS Administration
Map of Screens for Call Management
10-1
10-2
10-3
10-5
10-6
10-7
Overview
CMS Terms
CMS Status Screens
CMS Reports
G-1
G-2
G-8
G-15
Index
I-1
Glossary
Index
How to Use the CMS Documents
The Call Management System (CMS) is the automatic call distributor (ACD)
for the MERLIN® II Communications System with Feature Module 2. The
CMS component of the MERLIN II system answers calls and connects them to
available agents. When there’s more than one agent available for a call, CMS
connects the call to the agent who has been idle the longest. If no agent is
available, CMS connects the call to a delay message and then places the call
on hold until an agent becomes available.
It’s important that your MERLIN II system be administered to work smoothly
with CMS and that the CMS options and parameters are set to meet your call
management needs. The explanations and instructions in each of the
documents discussed in the following paragraphs can contribute to a fully
integrated CMS/MERLIN II system. Take a few minutes now to review these
documents and plan how to use them to get your system up and running
quickly and efficiently.
Then, as you observe how CMS manages your incoming call traffic day to
day, you can use the documents to fine-tune the system for more efficient call
management and more useful call-management reports.
CMS PLANNING GUIDE
You should have received The MERLIN II Communications System Planning
Guide for the Call Management System when you ordered your CMS. This
guide, used in conjunction with the MERLIN II System Planning Guide, shows
you how to plan a fully integrated CMS/MERLIN II system oriented to the
way your business operates.
The CMS Planning Guide includes forms for recording the decisions you
make during planning. A complete set of CMS and MERLIN II system
planning forms will help insure a trouble-free system installation and
administration.
If you don ‘t have a completed set of planning forms at this point, the CMS Planning
Guide is the place to start.
CMS INSTALLATION AND
GETTING STARTED GUIDE
The MERLIN II Communications System Installation and Getting Started Guide for
the Call Management System comes packaged with the system manual. For the
CMS supervisor with a fully installed CMS/MERLIN II system and a set of
completed planning forms, this guide is the place to begin. It moves rapidly
through checklists of planning, hardware installation, and the operating
system that must be instaIled on the hard disk of either the AT&T Personal
Computer 6300 or AT&T Personal Computer 6300 WGS (Work Group Station)
that runs the CMS software. Then it tells you how to install the CMS
program on the hard disk and get a shift configuration up and running. It
shows you how to enter and edit data in response to prompts on the screens.
It also shows you how to monitor the system as you decide how to fine-tune
it to meet your call management needs.
Once you have a shift configuration up and running, keep the Installation
and Getting Started Guide in the CMS binder for future reference.
CMS USER’S CARD
Copies of MERLIN II Communications System User’s Card for the Call Management
System comes packaged with the system manual. The User’s Card is a handy
reference for programming and using the MERLIN II system features you’ll
use most often with CMS. Each CMS supervisor and agent should have one
of these cards.
How to Use the CMS Documents 1-1
CMS SYSTEM MANUAL
This is the manual you’re reading now. It contains information on every
aspect of the CMS operation and administration, from understanding CMS to
troubleshooting. “ What’s in This Manual” previews the structure and
contents of the system manual, and offers suggestions on the best ways to
use it.
What’s in This Manual
The MERLIN II Communications System Manual for the Call Management System is
intended for the supervisor or administrator who oversees the setup and
operation of CMS. Here you’ll find an overall description of the system — all
the concepts, procedures, and other information you’ll need to make the most
of CMS in your business. This information is organized as follows:
1 Introduction. This section previews the contents of the manual and
explains what the special symbols and typefaces mean.
2 Understanding CMS. This section of the manual describes key CMS
concepts such as line groups, agent splits, intraflow, and call
management. You’ll also find a description of how Bon Voyage Travel, a
hypothetical business, uses CMS.
3 Your 6300 WGS and CMS. This section provides instructions on how to
make a duplicate of the CMS diskette and install the CMS software,
depending on whether you are using the 3 1/2 inch disk for the 6300 WGS
or the two 5 1/4 inch disks for either the 6300 WGS or the PC 6300. (If
you have not already installed the hardware, do so according to the
instructions in the MERLIN II Communications System Installation and Getting
Started Guide for the Call Management System. )
4 Administering CMS. This section tells you how to use your personal
computer (PC) to perform the administration activities that get CMS up
and running. These include identifying agents, identifying CMS lines,
and building at least one shift configuration (an arrangement of line
groups and agent splits for call management).
This section also describes other administration tasks that can be done at
any time. These include setting options and exception thresholds to alert
you of unusual and undesirable situations, and making a backup copy of
your shift configuration(s). A menu map shows you the relationship of
the administration screens.
5 Supervising CMS. This section discusses the administrator’s
responsibilities with regard to CMS, such as setting up the attendant
console.
From the information in this section, you’ll also learn how to activate a
configuration, monitor system status, and dynamically reconfigure the
system. Dynamic reconfiguration involves changing the configuration that
is currently being used to manage calls, for example, moving an agent
from one split to another. A menu map shows you the screens you’ll be
using.
1-2 How to Use the CMS Documents
6
Handling CMS Calls. This section helps you make decisions about which
size voice terminal your agents need, and which features they’ll use to
handle CMS calls. It also includes information on programming and using
these features.
7
Generating Reports. This section describes the types of reports available
from CMS, and how to select and print these reports.
8
Archiving Data. The information in this section tells you how to archive
historical data on floppy diskettes for storage and analysis.
9
Troubleshooting. This section helps you identify system problems quickly
and tells you how to correct them.
10 Quick Reference Guides. The guides that make up this section provide
easy access to frequently used procedures and information.
Glossary. The Glossary defines CMS terms and describes how CMS statistics
are calculated.
Index. The index provides page references for screens, terms, and
procedures.
Documentation Conventions
Several special symbols and typefaces appear in this manual. For instance,
keys that appear on your keyboard are shown like this: [ F1 ] (function key
<
F1), or like this: [ ^ ] + [ > ] (press both of these keys simultaneously to
print a screen).
These typefaces are used to distinguish information you type from
information that appears on your PC screen:
This ita/ic typeface represents information that you type on the PC screen.
This bold typeface represents information that the system displays, such as
prompts.
This italic typeface represents a MERLIN II system response.
In some instances, prompts that take up only one line on the display are
represented in the text on two lines.
How to Use the CMS Documents 1-3
Overview
The Call Management System for the MERLIN II Communications System
with Feature Module 2 is a powerful tool for managing your incoming calls.
With CMS, you can handle calls efficiently, distribute the workload equally
among your agents, and collect data on call traffic and call handling
performance.
This section includes information that is basic to understanding CMS and
using this manual effectively. It is organized as follows:
●
Key Concepts explains important CMS terms.
●
A Typical CMS Application describes how Bon Voyage Travel, a
hypothetical business, uses CMS to manage its incoming call traffic. This
example reappears elsewhere in this manual and other CMS documents to
illustrate CMS concepts.
●
Key Facts and Considerations provides a checklist for referencing
important information regarding CMS installation, administration, and
operation.
Overview 2-1
Key Concepts
To administer and use CMS, you should be familiar with the following terms,
which are briefly defined:
Automatic call distributor (ACD)
Line groups
Agents
Agent splits
Shift configurations
Main and secondary splits
Intraflow
Intraflow threshold
Logged out state
Available state
After-call-work (ACW) state
Automatic after-call-work state (Auto ACW)
Supervisory Login/Logout
Call management
Answer delay
Force delay
Priority lines
CMS is the automatic call distributor (ACD) for the MERLIN II system. As an
automated attendant, CMS distributes calls that come in on the MERLIN II
system telephone lines assigned to CMS.
The MERLIN II system telephone lines assigned to CMS are organized into
line groups. Usually the incoming calls for a line group are of the same type.
For instance, the lines for incoming sales calls are in one line group and the
lines for service calls in another. Up to 28 lines may be assigned to up to four
line groups.
Incoming calls are answered by agents who are divided into agent splits, A
split is a team of agents who handle the same type of incoming calls. Each
split is assigned to answer calls for one or more line groups. You can have
up to six splits, with a maximum of 28 agents in a split. However, no more
than 28 agents can be active in CMS at any one time.
A shift configuration is an arrangement of line groups and agent splits for
managing calls. You can create up to six different configurations to handle
different calling patterns in your business. However, only one shift
configuration can be active at a time, and no more than 28 agents can be in
that configuration.
In a configuration, some splits are main splits and others are secondary splits. A
main split has primary responsibility for answering calls for a line group. A
secondary split answers calls for a line group only if the main split for that
group is overloaded. Sending calls to agents in a secondary split is called
intraflow. The number of seconds that the call waits in the main split before it
is sent to the secondary split is called the intraflow threshold. Intraflow can be
turned on and off.
2-2 Key Concepts
When call management begins for a shift, the agents in the shift configuration
are in the logged out state. CMS neither sends calls to nor keeps statistics on
agents who are logged out, so the agents have to signal CMS that they are
now ready to receive calls. They do so by touching the programmed button
labeled Available on their voice terminals (MERLIN II system telephones) to
enter the available state.
When agents need time to complete work on their most recent CMS call (such
as processing an order or updating a record), they can leave the available
state and enter the after-call-work (ACW) state by pressing the programmed
button labeled ACW on their voice terminals. CMS does not send calls to
agents who are in the after-call-work state, but it does keep statistics on them.
To return to the available state from the after-call-work state, agents simply
touch their Available button.
The automatic after-call-work (Auto ACW) feature allows you to administer a
specific amount of time for the after-call-work state. Auto ACW automatically
places agents into after-call-work upon completion of an ACD call. During
that time, agents receive no calls as they complete their work, When the time
specified in the Auto ACW parameters elapses, agents are automatically made
available. Agents can make themselves available before the specified time
elapses by touching their Available button.
In addition to using the Available and ACW buttons on their phones to move
from work state to work state, agents in an active shift configuration always
know what state they’re in by the status of the lights next to the buttons.
Available light on = available state
ACW light on = after-call-work state
Both lights off = logged out state
(To have both lights on is not possible.)
When agents touch the Available button to enter the available state, the light
next to the Available button goes on. When they touch the ACW button to
move from the available state to the after-call-work state, the light next to the
Available button goes off, and the light next to the ACW button goes on.
Agents who plan to be away from their phones for an extended period or
who are doing work unrelated to CMS can also log themselves out of CMS.
They move from the available state to the logged out state by touching the
Available button and thus turning off its light. Likewise, they move from the
after-call-work state to the logged out state by touching the ACW button and
turning off its light.
A CMS supervisor can change an agent’s work state from the CMS PC by
using the Supervisory Login/Logout feature. From the Split Status Information
screen, a supervisor can simply enter the agent’s ID at the appropriate
prompt and enter the new status (Logged out/Available/ACW).
Call management is the automatic distribution of calls within a shift
configuration. When a call comes into CMS, the system goes through this
basic sequence of steps:
●
CMS looks for an available agent in the main split assigned to the line
group for the incoming call.
●
If an agent is available, CMS answers the call and transfers it to the agent
who has been available the longest.
Key Concepts 2-3
If no agent is available, CMS waits a certain number of seconds, then
answers the call and connects it to a delay message. The length of time
CMS waits before answering the call is known as the answer delay. If an
agent becomes available at any time during the answer delay interval or
during the delay message, the call is immediately transferred to the agent.
If no agent has become available and the delay message is finished, CMS
puts the call on hold. If your MERLIN II system has Music-on-Hold, the
caller hears music.
As soon as an agent is available, CMS transfers the longest waiting call to
the agent.
If the call has waited a certain amount of time (the intraflow threshold), it
may be sent (intraflowed) to an available agent in the secondary split (if
intraflow is on).
You can modify this basic sequence by using the CMS answer delay and force
delay options, and by making one or more CMS lines priority lines. When no
agent is available to answer the call, the answer delay setting determines how
long a call rings before CMS answers and connects it to the delay message.
With force delay active, all calls are connected to the delay message whether
or not there are available agents, and callers are forced to hear the entire
message before being connected to an agent. Calls coming in on lines that
have been designated priority are answered before any other waiting calls.
More information about each of these aspects of CMS is included in the
relevant sections of this manual. Additional CMS terms are included in the
Glossary.
2-4 Key Concepts
A Typical CMS Application
The following example shows how Bon Voyage Travel Agency, a hypothetical
business, uses CMS.
CMS AND BON VOYAGE
TRAVEL
At Bon Voyage Travel, agents plan and book trips for several types of
customers. Most of the travel agency’s orders are placed by phone, so CMS
is an important part of the agency’s daily business transactions.
In order to handle three different types of customers and to manage the
frequent overflow of calls, Bon Voyage’s CMS administrator has divided the
telephone lines customers use into four line groups and organized the travel
agents into four splits. Figure 2-1 shows a diagram of Bon Voyage Travel’s
CMS.
FIGURE 2-1 Bon Voyage Travel’s CMS.
Special Line Group
555-8532
555-8518
555-8531
Public Line Group
555-1816
555-1808
555-1818
555-8515
❍
Personal
Travel
Split
❍
Support
Split
Charter Line Group
555-0911
555-0912
555-0913
555-0914
555-0915
555-0916
❍
Charter
Travel
Split
❍
Corporate Line Group
Corporate
Travel
Split
555-0917
555-0918
Calls routed to main spilt
Calls Intraflowed to secondary split
A Typical CMS Application 2-5
The Personal Travel split handles calls from customers wanting to plan and
book their personal vacations. There are seven agents in this split.
Calls come into this split on two line groups: the Public line group and the
Special line group. In this example, the Public line group consists of four
lines (555-1816, 555-1808, 555-1818, and 555-8515), which are advertised in
the Yellow Pages, local newspapers, and national travel magazines.
The Special line group has three lines (555-8532, 555-8518, and 555-8531),
which are reserved for valued repeat customers who may book several
trips with Bon Voyage Travel each year.
The agents in the Charter Travel split arrange trips for groups and
frequently book trips for local and national holiday clubs. There are seven
agents in this split.
Calls to this split come in on one group of lines, the Charter line group,
which consists of six numbers: 555-0911, 555-0912, 555-0913, 555-0914,
555-0915, and 555-0916. Occasionally a customer who has previously
made travel arrangements through a holiday club will call one of these
numbers to make personal travel arrangements. In such cases the agent
in the Charter split who receives the call transfers it to an agent in the
Personal Travel split. (This feature, called Transfer-to-Split, is explained in
detail later in this guide and in the CMS System Manual.)
The Corporate Travel split handles business trips for large corporations.
This split, consisting of two agents, is the main split for the Corporate line
group. The telephone numbers for the Corporate line group are 555-0917
and 555-0918.
Since both the Charter Travel split and the Corporate Travel split handle
group trips, the Corporate Travel split serves as a secondary split (a
backup split) to handle call overflow from the Charter Travel split.
Likewise, the Charter Travel split backs up the Corporate Travel split
during peak calling hours.
The number of agents available for CMS calls in Bon Voyage Travel’s
fourth split, the Support split, varies according to the incoming call traffic.
The employees who staff this split have primary responsibilities that do
not involve CMS—such as bookkeeping, advertising, and trip packaging.
But since these people have some experience as travel agents, they are
often asked to back up the Personal Travel split when call traffic is heavy
on the lines in the Public line group. That is, the Support split becomes a
secondary split covering the Public line group.
People assigned to the Support split are often away from their desks, so
calls coming into the Support split on the Public lines ring at all phones in
the split. Then the Support person who is free to answer the call can pick
up the nearest voice terminal. (This feature, called All-Ring operation, is
explained in more detail later in this guide and in the CMS System
Manual.)
BON VOYAGE TRAVEL’S
OTHER CALL TRAFFIC
2-6 A Typical CMS Application
All of Bon Voyage Travel’s phones and outside telephone lines are part of the
agency’s MERLIN II Communications System, but some phones and outside
lines are not assigned to the Call Management System. They operate outside
of CMS.
Agents and nonagents use lines not assigned to CMS for all outgoing calls and
nonrevenue producing incoming calls. Because this guide focuses on
planning CMS, it refers to the components of Bon Voyage Travel’s MERLIN II
system that are not assigned to CMS only when necessary to clarify some
point about CMS planning and operation.
CMS AND OTHER
BUSINESSES
Bon Voyage Travel’s line groups and agent splits are typical for a travel
agency. Other businesses would have other names for their line groups and
splits. For example, a wholesale distributor might have line groups and splits
for inside sales and customer service (such as order tracking), while a bank
may have line groups and splits dedicated to specific types of loans and
customer services (credit card and billing inquiries). A brokerage firm may
have line groups and splits for stock quotes and customer orders.
A Typical CMS Application 2-7
Key Facts and Considerations
Key facts and considerations concerning proper CMS installation,
administration, and operation are emphasized throughout this guide.
However, as a quick reference, the most fundamental CMS requirements are
listed below. You may need to refer to either the CMS Planning Guide or the
CMS Installation and Getting Started Guide for more information on some
items presented in the checklist.
SYSTEM
CONSIDERATIONS
This version of CMS is designed to work solely with the MERLIN II
Communications System with Feature Module 2.
CMS will work on either the AT&T PC 6300 or the AT&T PC 6300 WGS,
operating under MS-DOS® version 3.2 or later. (The PC 6300 can also
use MS-DOS version 3.1). It is not designed to work on any other
personal computer.
The PC must have at least 512K RAM.
The CU1 and CU2 ports on the CMS PC must be attached to two
attendant ports on the same module on the MERLIN 11 system. This
module must be either a 408 or 008 analog circuit pack module.
On both of these modules, the first attendant port is the bottom jack, the
second attendant port is the fifth jack from the bottom. Both of these
jacks must be designated as attendant jacks during MERLIN II system
administration.
The CU1 and CU2 ports must have lines administered in the same order
to insure proper operation of the Voice Announcement unit.
The MERLIN II system must always be set to “large” in order for CMS to
work.
The MERLIN II system cannot be in Behind-switch mode during CMS
operation. (It can, however, operate behind a switch in standard mode).
Do not use the MERLIN II system flexible numbering feature with CMS.
SUPERVISOR’S CONSOLE
AND AGENT VOICE
TERMINALS
The CMS supervisor can use only one type of administrator/attendant
console: the MERLIN II System Display Console.
The CMS supervisor’s MERLIN II System Display Console must be
plugged into a station attendant port on a MERLIN II system analog
circuit pack module.
Agents can use any of the MERLIN II system analog or digital voice
terminals; they cannot use the basic voice terminals.
LINE ASSIGNMENTS
You can assign up to 28 lines to CMS, using any block of line ports on the
MERLIN II system from 1 to 56. If you want all of the lines to have line
button appearances, use only line 1 through 32.
Do not mix CMS line or line pool assignments in with non-CMS line or
line pool assignments.
The line assignments for the CMS PC and the order in which they are
assigned at both CU1 and CU2 attendant ports, must be exactly the same.
Do not mix CMS lines covered by different splits in the same pool.
2-8 Key Facts and Considerations
All CMS lines must have the MERLIN II system ringing option feature set
for No Ring (at the main attendant console).
Each line of a line group assigned to an agent must be assigned to the
agent’s voice terminal.
STATION ASSIGNMENTS
CMS agent stations can be assigned any block of stations on the MERLIN
II system from 10 through 69. Keep in-mind that only 28 stations can be
operational at one time.
CMS uses only the default intercom numbers assigned to the MERLIN II
system (10 through 69).
LINE GROUP AND AGENT
SPLIT CONSIDERATIONS
CMS can have up to six shift configurations.
Each shift configuration can have up to four line groups and up to six
agent splits.
Each line group may have one and only one main split assigned to it.
Line groups do not require secondary splits.
An agent split may be designated the main split for one, more than one,
or all line groups.
An agent split may be designated the secondary split for one, more than
one, or all line groups.
An agent split assigned as the main split to one or more line groups can
also be assigned as the secondary split to one or more additional line
groups.
EXTERNAL ALERTS
Up to four wall-mounted alerts can be used with CMS. They are
connected to line jacks on the MERLIN II system control unit, and
administered to light up when thresholds set by the administrator are
exceeded. The line jacks used for alerts are in addition to the maximum of
28 lines that can be assigned to CMS. (For example, if all 28 outside lines
were assigned, the line button numbers for four alerts would be 29, 30, 31
and 32).
OTHER CONSIDERATIONS
Do not use flexible numbering with CMS.
If you are going to use flexible numbering with non-CMS portions of your
MERLIN II system, do not press [ InitSp ] (initialize space) when
administering the MERLIN II system. Instead, use block or single
renumbering. (For more information, see “Perform Flexible Numbering” in
Section 4 of the MERLIN II System Installation and Administration Manual).
Key Facts and Considerations 2-9
Overview
If you are already familiar with this information from reading the MERLIN II
Communications System Installation and Getting Started Guide for the Call
Management System, skip over this section of the manual, and continue with
Section 4, “Administering CMS.”
The personal computer is an integral part of CMS. Two types of personal
computers work with CMS: The 6300 WGS (Work Group Station) and the
PC 6300. By using the CMS menus and screens and entering data into your
computer, you can ensure that your CMS is working smoothly and that your
statistics are accurate. The instructions in this manual refer to the 6300 WGS
and its keyboard. This section of the manual helps you to use your computer
to begin CMS operation.
The information in this section is organized as follows:
UPGRADE INFORMATION
●
Duplicating the CMS Diskette. Describes how to make a working copy of
the CMS diskette.
●
Installing the CMS Software. Describes how to copy the CMS program
onto the PC hard disk, start up the CMS program automatically, and set
the time and date on your PC.
●
Your PC with CMS. Describes how to use CMS screens, enter and
edit data, and access help screens.
This version of CMS is designed to work with both the AT&T PC 6300 and
AT&T 6300 WCS, operating under MS-DOS version 3.2 or later. (The PC 6300
can also use MS-DOS version 3.1). It is not designed to work with any other
personal computer.
CMS Enhancements
Some of enhancements to the previous CMS release include:
●
Assigning up to 28 agents into one split
●
Administering an automatic after-call-work state (Auto ACW)
●
Changing agents’ work states from the PC (Supervisory Login/Logout)
●
Generating cumulative reports
●
Generating reports while CMS is managing calls
●
Using updated and improved help screens
●
Viewing color screens (if you have a color monitor)
●
Using headset adapters for hands-free operation
●
Utilizing external alerts to help you keep the system functioning efficiently
You are making a new beginning when you install CMS to work with the
MERLIN II Communications System with Feature Module 2. Earlier CMS
versions are not designed to work with this latest MERLIN II system, nor can
the administered information in them be transferred to the new CMS. (For
more information, see the CMS Planning Guide for the MERLIN II
Communications System with Feature Module 2.)
Overview 3-1
Software Considerations
This CMS release is available on both a single 3 and 1/2 inch disk (to be used
with the 6300 WGS) and on two 5 1/4 inch disks (to be used with either the
6300 WGS or the PC 6300). Previous releases of CMS were on a single 5 1/4
inch disk.
New copy and installation procedures for both types of disks are described in
this section.
IMPORTANT: Before installing the new Call Management System, you
must delete all existing files from the CMSMGMT and CMSREPT
directories of your earlier version of CMS. See “Step 4. Installing
Your Software” in the Installation and Getting Started Guide for more
information.
Once CMS is installed, the agent directories, line and station number
assignments, thresholds, exceptions and other information must be entered
into the new CMS from the keyboard.
Hardware Considerations
If you have been using an AT&T PC 6300 to manage CMS (or have purchased
an AT&T 6300 WGS) and you have MERLIN II System Console to be used as
an administrator attendant, you don’t require any more hardware. If using
the PC 6300, make sure it has at least 512K RAM. If using the 6300 WGS,
make sure it has the VDC 400 installed (not the VDC 750).
If you have an older version of CMS and have used a PC 6300 PLUS with it,
you can remove the CMS expansion card and put it in the PC you will use
with the new system.
You can use the same the voice announcement unit with the new CMS that
you were using with your earlier version of CMS. You should, however, use
the AT&T 473 printer.
The instructions in this manual refer to the 6300 WGS keyboard. However,
the function, tab, shift, cursor directional, backspace, and enter keys function
the same way on the PC 6300 keyboard. Only the key locations are different
for each keyboard.
You can find keyboard illustrations in the Quick Reference Guide to Your PC
Keyboard in Section 10 of this manual. You may want to make a copy the
Quick Reference Guide to Your PC Keyboard and keep it handy.
3-2 Overview
Duplicating the CMS Diskette Duplicate
To protect your original CMS diskettes from damage or wear, make duplicates
on the blank diskettes packaged with your software. Then you can store the
originals in a safe place in case you need them later.
You’ll need the following to make the duplicate:
●
●
Your PC
The original CMS diskettes, labeled “Call Management System for the
MERLIN II CS,” and stored in the cardboard sleeve at the back of the
manual. These are either:
3 1/2 inch diskette
or
Two 5 1/4 inch floppy diskettes (labeled “1 of 2“ and “2 of 2“ )
●
Blank diskettes appropriate for your PC:
One blank 3 1/2 inch diskette (on which to copy the 6300 WGS CMS
diskette)
or
Two 5 1/4 inch diskettes (on which to copy the PC 63005 1/4 inch
diskettes)
NOTE: Be certain that the diskettes you will use to duplicate the CMS
diskettes do not have files on them that you want to keep. All files on
the duplicate diskettes will be overwritten when you copy the CMS
diskettes.
In order to make a duplicate of the CMS diskettes, the MS-DOS® system
program (including the “diskcopy” command) should be on your hard disk.
If you need to install the MS-DOS system program, use the MS-DOS diskette
labeled “MS-DOS/GW BASIC System Diskette” and follow the directions in
the guide that comes with that diskette.
Also you should set your PC for the correct date and time. For directions, see
the user’s guide for the 6300 WGS or follow the instructions under “Setting
the Time and Date” later in this section.
DUPLICATING THE CMS
DISKETTE
To make a duplicate copy of the original CMS diskette, do as follows:
1 Turn on the PC.
2 When the C> prompt appears, type:
diskcopy a: a:
and press [ ↵ ] .
This message then appears:
Insert SOURCE diskette in drive A:
Strike any key when ready . . .
NOTE: PC responses may be slightly different from the ones printed here,
depending on the version of the MS-DOS program that you are using.
3 Insert the original CMS diskette, labeled “Call Management System for the
MERLIN II CS,” into drive A. This diskette is the “source” diskette, the
diskette that contains the information being copied.
Duplicating the CMS Diskette Duplicate 3-3
When inserting the diskette, the label of the diskette should face upwards,
and the notch in the side of the diskette (5 1/4 inch diskette) should be on
the left. When you hear a click, indicating that the diskette has been fully
inserted, press down the latch on drive A until you feel the latch lock.
NOTE: The procedure is essentially the same whether you are using the
5 1/4 inch floppies or the 3 1/2 inch diskette. However, if you are using
the 5 1/4 inch floppies, insert the diskette labeled “1 of 2“ at this first step.
4 When you are ready, press any key.
The red in-use light on disk drive A comes on while the system is reading
the source diskette.
WARNING: Do not remove a diskette from the drive while the red in-use
light is on.
When the system has read the first part of the diskette, this message is
displayed:
Insert TARGET diskette in drive A:
Strike any key when ready . . .
5 When the red in-use light on drive A is off, remove the source diskette,
insert the blank diskette, and press any key. This diskette is the “target”
diskette, the diskette on which the information is being copied. The inuse light comes on while the system is copying the source diskette onto
the target diskette. If the blank diskette is not formatted, the message,
Formatting While Copying
appears on the screen.
NOTE: Depending on the amount of memory on your PC, the system may
prompt you to swap diskettes during diskcopy.
When the copying process is finished, you see:
Copying complete
Copy another diskette (Y/N)?
6 If you are using the 3 1/2 inch diskette, type n. You don’t need to press
[↵ ].
If you are copying the 5 1/4 inch diskettes, type y. Then insert the second
diskette (labeled “2 of 2“ ). (After it has been completely copied, type n
and go on to the next step).
7 When the C> prompt appears, remove the duplicate diskette, prepare an
appropriate label, such as “CMS Duplicate Copy,” and apply the label to
the diskette.
NOTE: Label the 5 1/4 inch diskettes “CMS Duplicate Copy 1” and “CMS
Duplicate Copy 2,” respectively.
8 Store each original diskette in a safe place.
You are now ready to install the CMS software.
3-4 Duplicating the CMS Diskette Duplicate
Installing the CMS Software
Perform the following software installation procedures the first time you
install the CMS software or if errors occur that you cannot fix and you need
to begin again. When you are finished, the system has copied the programs
required for CMS operations onto the PC hard disk.
INSTALLING THE
SOFTWARE
To install the software do the following:
1
If the A> prompt does not appear on your screen, type
a:
and press [ ↵ ] .
The A> prompt should then appear on your screen.
2
Insert the duplicate copy of the CMS software into drive A. (If using the
5 1/4 inch floppies, use the diskette you’ve labeled “1 of 2”)
3
Type
cmsinstall
and then press [ ↵ ] .
The following message appears in the upper portion of the screen:
❈❈❈❈
Call Management System for the MERLIN CS
❈❈❈❈
Installation Procedure
This message remains on the screen throughout the installation procedure.
Additional messages appear in the lower area of the screen.
If the system has less then 51X RAM (memory), the following error
message appears:
❈ ❈ ❈ ❈
Insufficient System Memory for CMS
A Minimum of 512K System Memory is Required
Increase System Memory and Repeat Installation
If this message appears, you must upgrade your system by increasing its
RAM to a minimum of 512K before you can continue the installation
procedure.
4 While the installation procedure is in progress, the following message
usually appears on your screen:
❈ ❈ ❈ ❈
Installation Now In Progress. Please Wait...
If you are using the first of the two 5 1/4 inch diskettes and the installation
is error-free, the installation procedure will stop when the first diskette
has been completely copied onto the system. When this happens, the
following request for the second diskette will be displayed:
❈ ❈ ❈ ❈
Insert Floppy #2. Press Enter to Continue.
Remove the first diskette, insert the second disk, and press [ ↵ ] to
continue with the installation.
Installing the CMS Software 3-5
However, there are other ways in which the installation procedure could
be interrupted:
If there are errors on your CMS duplicate copy that prevent the
installation program from continuing, the following message appears
on your screen:
❈❈❈❈
Error on Installation Floppy Disk
Try Installation from another Floppy
Discard the CMS duplicate copy, make another duplicate copy using
the original CMS diskette, and then begin the CMS installation
procedure again.
Also, there may be insufficient storage space on the hard disk for new
information. In that case you will see the following message on your
screen:
❈ ❈ ❈ ❈
Insufficient Disk Space for CMS.
An additional xxxK is required.
Delete Old Files and Try Installation Again.
Your PC should be dedicated entirely to CMS operation; non-CMS
files should be cleared from the hard disk. If you need directions on
using the MS-DOS “del” (delete) and “dir” (directory) commands to
delete files, see the user’s guide that comes with the MS-DOS
diskette.
5 Once the installation program has copied all the CMS programs and files
onto the hard disk, the final installation message appears on your screen:
❈❈❈❈
Call Management System Successfully Installed
When this message appears, the program returns control to MS-DOS and
the A> prompt appears.
6 Return to the C> prompt by typing
c:
and press [ ↵ ] .
7 Remove the CMS duplicate copy from the disk drive and store it in a safe
place.
Starting the CMS Program Automatically
If you are using your PC exclusively for CMS, you may want the CMS
program to start automatically each time you turn on the PC. For this
purpose, you must have an AUTOEXEC.BAT file that includes the
appropriate commands. Then, whenever you turn on your PC, the CMS
Menu will appear.
For information on setting up or adding to an AUTOEXEC.BAT file, see the
user’s guide that comes with the MS-DOS diskette.
3-6 Installing the CMS Software
In order to set up or add to this file on your PC you need to use a text editor.
Use either EDLIN, the MS-DOS line editor, or another text editor you are
familiar with.
The following are the commands you need in your AUTOEXEC.BAT file to
start CMS automatically:
cd cms
cms
If your hard disk does not have an AUTOEXEC.BAT file, you can use EDLIN
(the MS-DOS line editor) to create one for the cms commands as follows:
1 At the C> prompt, type cd , then press [ ↵ ] .
2 Type edlin autoexec.bat , then press [ ↵ ] .
❈
3 At the
prompt, type i , then press [ ↵ ] .
4 At the 1: prompt, type cd cms , then press [ ↵ ] .
❈
5 At the 2: prompt, type cms , then press [ ↵ ] .
❈
❈
6 At the 3: prompt, hold down the [ Ctrl ] and [ z ] keys together, then press
[↵ ].
7 At the
❈
prompt, type e , then press [ ↵ ] .
You should now be at the C> .
Setting the Time and Date
The date and time are important parts of your daily CMS statistics and must
be represented correctly on your PC screen. When you have set up your PC
and copied the MS-DOS program onto the hard disk, the system prompts
you to check the date and the time to be displayed on the screen. If either is
not correct, follow the procedures below. (When in CMS, you can check the
time and date by looking at the right-hand corner of any CMS Menu screen).
NOTE: The date must be changed at the beginning of each year, and
the time must be adjusted for daylight savings time.
SET THE DATE
To check or change the date on your PC, do as follows:
1 When the C> prompt appears, type
date
and press [ ↵ ] .
The following message appears on your screen:
Current date is Wed 4-07-1987
Enter new date: (mm-dd-yy)
2 If the date is correct, press [ ↵ ] .
If the date is incorrect, type in the correct date (for example, 4-08-1987)
and press [ ↵ ] .
Installing the CMS Software 3-7
SET THE TIME
To check or change the time on your PC, do as follows:
1 When the C> prompt appears, type
time
and press [ ↵ ] . The following message appears on your screen:
Current time is 0:01:30.00
Enter new time:
2 If the time is correct, press [ ↵ ] .
If the time is incorrect, type in the correct hour and minute (for example,
9:03 ) and press [ ↵ ] . MS-DOS works on the basis of a 24-hour clock, so
if you want to enter the time as 2:30 p.m. you must type 14:30.
MS-DOS keeps track of the seconds and hundredths of seconds for you.
3-8 Installing the CMS Software
Using Your PC with CMS
This section describes the format of CMS screens, entering and editing data,
and accessing help screens. If you have questions about MS-DOS, the layout
of your keyboard, or other information about your 6300 WGS, refer to the
manuals that accompanied it.
SCREEN FORMATS
The following screen shows a typical CMS screen format:
1
❍
ADMIN CMSIIR2
Bon Voyage Travel
LINE GROUP OPTIONS
AGENT SPLITS
Split
1 PERS
2
❍
2 CHART
3
❍
4
❍
5
❍
Agent
Pos
ID
16 TOM
17 CLIFF
19 ERNIE
21 DEB
23 BOB
24 SHERM
25 WALT
27 BEN
28 SAM
29 NORM
31 DI
32 CARLA
33 BJ
35 MAX
Split
3 CORP
4 SUPPT
10:51a 06/13
Num Answer Force Auto
Group Lines Delay Delay ACW
A PUBLIC 4
On
5s
5s
B SPECL
3
5s
Off
10s
C CHART 6
5s
Off
5s
D CORP
2
5s
On
5s
Agent
Pos
ID
37 IKE
39 TINA
40 DIANA
42 RON
43 NANCY
5 6 -
CALL FLOW
Splits
Grp
A
B
C
D
Main
1
1
2
Sec
3
3
4
Intra
Flow
On
On
On
3
-
Off
Configuration #1 - DAILY
You can not cancel this prompt. Answer ‘Y’ or ‘N’
CLEAR CONFIG: Are You Sure? (Y/N):
F Previous F Next
F Cancel
5 Field
6 Field
1 Prompt
Spl
1
2
3
4
5
6
Flow All
Thresh Ring
10s
Off
5s
Off
30s
Off
30s
Off
30s
Off
30s
Off
F Enter
8 Data
The following types of information may appear in each area of the screen.
Each number below corresponds to a number to the left of the screen.
1 ID line. The ID line contains:
Business name.
Status indicators concerning problems with the PC hard disk, the
connections between CMS and the MERLIN II system control unit, or
the connections between CMS and the voice announcement unit
and/or printer. For information on resolving problems, see Section 9,
“Troubleshooting.”
Current CMS mode: CMS appears when the system is first started.
DAY or NIGHT indicates calls are being managed using Day Service or
Night Service mode (explained later in this manual). ADMIN indicates
CMS is being used for administration instead of call management.
REPT appears when you use the Print Reports screen.
CMS Release number (for example, CMSIIR2)
Time and date.
2 Information area. This area contains screen names, menus, or status
information for a particular screen.
Using Your PC with CMS 3-9
3 Error line. Three types of messages can appear in the error line:
●
Error messages indicate you made an invalid entry, such as entering a
number in a field where only letters are valid.
●
Exception messages indicate that one of the exception thresholds you
have set has been reached, and an unusual or undesirable situation
may be occurring,
●
System messages indicate that part of CMS is malfunctioning (for
instance, the voice announcement unit is not working),
In many cases, the PC beeps when a message appears in the error line.
Exception messages and system messages remain on the screen until
another message overwrites them or until you move to another screen.
Error messages remain on the screen until you correct the error.
4
Prompt line. This line contains requests for your input. Prompts appear
after you press most function keys or in response to certain error
conditions.
When no prompt appears, the words [ F10 ] - Help appear to the far right in
the prompt line to remind you that pressing [ F10 ] lets you access the help
screens.
For more information, see “Entering and Editing Data,” in this section.
5 Function keys. The labels in this area of the screen tell you the current
meaning of the function keys on your keyboard. The function key labels
depend on the screen you are viewing (except [ F10 ] , which is always
access to a help screen). When you press a function key, usually a new
screen or a prompt appears. When a prompt appears, the function key
labels change to provide data entry functions.
Entering and Editing Data
Entering and editing data with CMS is easy. You enter data by pressing
function keys and responding to the prompts that appear on your screen.
Whenever a prompt appears, the function keys are relabeled. For example,
compare the next two screens. If you press [ F2 ] (labeled “Line Groups”) on
the first screen, it changes as shown on the second screen, In addition to
highlighting the Line Group area, the function keys provide the options listed
for the line groups. If you were to choose one, the prompt line would display
the fields for entering and editing data for that option, and the data entry
keys would replace the Configuration screen’s function keys,
3-10 Using Your PC with CMS
Bon Voyage Travel
ADMIN CMSIIR2
aGENT SPLITS
Agent
Split
1 PERS
Pos
Split
3 CORP
l6 TOM
17 CLIFF
19 ERNIE
4 SUPPT
21 DEB
37
N
ID
Group
IKE
Answer
UM
Lines
Delay
A PUBLIC
4
5s
B
3
5s
Force
Auto
Delay
ACW
On
5s
39 TINA
49 DIANA
C CHART
6
5s
Off
5s
42 RON
D CORP
2
5s
On
5s
SPECL
5 6 -
24 SHERM
25
Pos
Off
10s
43 NANCY
23 BOB
2 CHART
LINE GROUP OPTIONS
Agent
ID
ll:00a 06/0l
WALT
CALL FLOW
27 BEN
Flow
28 SAM
Splits
29 NORM
Intra
Spl
All
Ring
Grp
Main
Flow
1
10s
Off
A
1
3
On
2
5s
Off
32 CARLA
B
1
3
On
3
30s
Off
33
C
2
4
On
4
30s
Off
D
3
-
Off
5
30s
Off
6
30s
Off
31 DI
BJ
35 MAX
Sec
Thresh
Configuration #l - DAILY
F Splits
1
F Call
F Line
2 Groups 3 Flow
F Clear
F Config
5 Config
7
Bon Voyage Travel
AGENT SPLITS
Split
1 PERS
Pos
Split
3 CORP
16 TOM
Pos
37
ID
Group
IKE
Num
Lines
A PUBLIC
4
Answer Force Auto
Delay Delay ACW
5s
5s
On
17 CLIFF
39 TINA
B
SPECL
3
5s
Off
19 ERNIE
40 DIANA
C
CHART
6
5s
Off
5s
42 RON
D
CORP
2
5s
On
5s
4 SUPPT
21 DEB
23 BOB
10s
43 NANCY
24 SHERM
25 WALT
2 CHART
3:56p 06/02
LINE GROUP OPTIONS
Agent
ID
8 Menu
List
ADMIN CMSIIR2
Agent
F10 - Help
F Admin
5 6 -
CALL FLOW
27 BEN
Flow
28 SAM
Splits
29 NORM
Intra S p l
Thresh
All
Ring
Flow
1
l0s
31 DI
A
1
3
On
2
5s
Off
32 CARLA
B
1
3
On
30s
Off
33 BJ
C
2
4
30s
Off
35 MAX
D
3
-
On
Off
3
4
5
30s
Off
6
30s
Off
Grp
Main
Sec
Off
Configuration #l - DAILY
F10 - Help
F Answer
1 Delay
ENTERING DATA AT
PROMPTS
F Force
F Auto
F Config
2 Delay
3 ACW
7 Screen
Instructions on entering data in prompts are usually presented as follows:
Prompt:
The CMS prompt on your screen appears here in a special
typeface. For instance:
SELECT CONFIGURATION Config #_
Using Your PC with CMS
3-11
Action:
Your instructions for entering data in response to the prompt
appear here. For instance:
1 Enter a configuration number.
2 Press [ F8 ] (labeled Enter Data).
MOVING THE CURSOR
Many CMS prompts contain several empty fields, as in the following
example:
ADD AGENT: Last Name:
First:
ID:
When a prompt appears, the cursor is positioned at the beginning of the first
field. Use these keys to move the cursor within a prompt:
Press
ENTERING DATA
To move
[ F5 ]
(labeled Previous Field)
<
or [ SHIFT ] - [ > ] (both
keys at once)
To the beginning of the
previous field.
[ F6 ]
(labeled Next Field on
<
your screen) or [ > ]
(the tab key)
To the beginning of the
next field.
[ > ]
(the right arrow key
located on the numeric
keypad on your
keyboard)
one character to the
right. This key does not
work in a blank field.
[ < ]
(the backspace key) or
[ < ] (the left arrow key
on the numeric
keypad)
One character to the left.
This key does not work
in a blank field.
Follow these guidelines when completing the fields in a prompt:
You may use uppercase or lowercase letters in your entries. In the
examples in this manual, entries are usually shown lowercase. On your
screen, almost all entries appear as uppercase, even if you typed
lowercase letters.
Some field entries can be numbers or special characters. In some fields,
such as the Business Name, you indicate spaces with an underscore.
Press [ F8 ] (labeled Enter Data) or [ ↵ ] when you finish typing your
response. This tells the PC to process the data you have entered. The
cursor can be in any field when you press [ F8 ] or [ ↵ ] . The instructions
in this manual usually tell you to press [ F8 ] after your last entry in a
prompt. You may press either [ F8 ] or [ ↵ ] , however.
3-12 Using Your PC with CMS
●
Your PC beeps and an error message appears if you skip a required field
in a prompt and press [ F8 ] or [ ↵ ] .
Important: To cancel any prompt, press [ F1 ] (labeled Cancel Prompt)
or [ DELETE ] . Any data you entered in the prompt fields is ignored, the
prompt disappears, and the function key labels change from editing
labels to the labels for the particular CMS screen.
EDITING DATA
To change a character in a field:
●
Move the cursor to the incorrect character and simply type another
character over it.
To add characters at the end of an entry:
●
Press [ > ] after the last character and type additional characters.
To insert characters in an entry:
●
Move the cursor to the first character you want to change and retype the
entire entry from that character onward. You cannot use [ INSERT ] to insert
a character between other characters.
To replace a long entry with a shorter one:
●
USING THE HELP
SCREENS
Type over any, characters you want to change, then Press [ SPACE ] (the
space bar) after the last character of the new entry. The remaining
characters in the previous entry disappear. For example, to change
“Joseph” to “Joe”, move the cursor to “s”, type “e ", and press [ SPACE ] .
The letters “eph” disappear.
You can press [ F10 ] on any screen to receive more information about that
screen and its prompts. To exit a help screen and return to your previous
place, press any key. If you press a function key to exit a help screen, you
will exit help and then perform the function of that particular function key.
Using Your PC with CMS 3-13
Overview
The starting point for administration is the Administration Menu, shown
below. You can get to it from the CMS Menu and from several other screens.
Bon Voyage Travel
ADMIN CMSIIR2
10:36a
06/13
Administration Menu
F1
F2
F3
F5
F6
F8
Build/Edit Shift Configurations
Build Agent Directory (Names and IDs)
Administer Lines and Line Groups
Set Options
Select Exception Thresholds to be Monitored
Exit From the Administration Module
SELECT ADMINISTRATION FUNCTION
F10 - Help
F Config
1 List
F Agent
2 Directry
F Lines/
3 Groups
F
Set
5 Options
F
F
Select
Exit
8 Admin
6 Exceptions
As the list in the information area of the screen suggests, administration
involves a variety of tasks. A brief explanation follows:
Building crediting Shift Configurations. Assign CMS agents to agent
splits and assign agent splits to cover line groups.
Assigning Agent IDs. Identify the CMS agents in your business.
Administering Lines and Line Groups. Identify your CMS telephone
lines and assign them to line groups.
Setting Options. Tailor CMS for your business by defining your business
name, service threshold, abandoned call threshold, and message length.
You can also set your PC to beep whenever an unusual or undesirable
situation occurs.
Selecting Exceptions. Select the exceptions (such as talk time and refused
calls) that are appropriate for your business.
Backing Up Shift Configurations. Make a backup copy of your shift
configurations in case you need to restore your system. (See “Backing Up
Shift Configurations” near the end of this section).
If you are administering a newly installed CMS that as yet has no shift
configurations, go to the CMS Installation and Getting Started Guide that
came with this manual, and follow the procedures for building an initial shift
configuration to begin managing calls. If you are building additional
configurations or changing established configurations, review “ Key Facts and
Considerations” at the end of Section 2, then go on to the next heading in
this section, “Getting Started.”
Figure 4-1, “A map for CMS administration screens,” shows the
interrelationships among the administration screens you’ll be using.
Overview 4-1
FIGURE 4-1 A map of CMS administration screens.
CMS MENU
START CALL
MANAGEMENT
STORED SHIFT
CONFIGURATIONS
AGENT
DIRECTORY
ADMINISTRATION
MENU
ADMINISTER LINES
AND LINE GROUPS
PRINT
REPORTS
SET
OPTIONS
ADMINISTER
EXCEPTIONS
SERVICE
LEVEL
AGENT
EXEPTIONS
AGENT
SPLITS
ABANDON
THRESHOLD
SPLIT
EXCEPTIONS
LINE
GROUPS
ALARM
ON/OFF
LINE GROUP
EXCEPTIONS
CALL
FLOW
DELAY MSG
LENGTH
ASSIGN
ALERTS
CONFIGURATION
BUSINESS
NAME
4-2 Overview
Getting Started
These procedures describe turning on the PC and selecting an administration
activity from the Administration Menu. You may want to review “Key Facts
and Considerations” at the end of Section 2 before administering CMS.
START ADMINISTERING
CMS
To start administering CMS follow these steps:
1 Turn on your PC.
If you use an AUTOEXEC.BAT file to automatically start the CMS
program, the CMS Menu appears. Go to step 4. (For information on
creating an AUTOEXEC.BAT file, refer to “Starting the CMS Program
Automatically” in Section 3.)
If the A> prompt appears instead of the C> prompt, type c: and press
↵ ] to change to disk drive C.
[
2 When the
C>
prompt appears, type
cd cms
and press [ ↵ ] .
3 When C> reappears, type
cms
and press [ ↵ ] , This starts the CMS program.
The CMS Main Menu, shown below, appears.
Bon Voyage Travel
CMS CMSIIR2
C A L L
M A N A G E M E N T
FOR
(c)
THE
1986,
S Y S T E M
MERLING(r)
1987,
1988
by
II
2:03p
06/27
( C M S )
CS
AT&T
MAIN MENU
F1
- Start Call Management
F4
- Administer CMS
(Agents, Lines, Configurations>
F 5 - Print Reports
F 8 - Exit to DOS
F Start
1 CALL MGT
F Admin
4 CMS
F Print
5 Reports
F10
- Help
F
8
Exit
to DOS
Getting Started 4-3
4 Press [ F4 ] (labeled “Admin CMS” ) to begin administering CMS.
The Administration Menu screen, shown below, appears.
Bon Voyage Travel
ADMIN CMSIIR2
F1
F2
F3
F5
F6
F8
10:36a
06/13
Administration Menu
Build/Edit Shift Configurations
Build Algent Directory (Names and IDs)
Administer Lines and Line Groups
Set Options
Select Exception Thresholds to be Monitored
Exit From the Administration Module
SELECT ADMINISTRATION FUNCTION
F Config
1 List
F Agent
F Lines/
2 Directry 3 Groups
F
Set
F Select
5 Options 6 Exceptions
F10 - Help
F Exit
8 Admin
5 Press the function key for the administration activity you want to perform.
6 Turn to the corresponding instructions in this part of the manual.
4-4 Getting Started
Building or Editing Shift Configurations
A shift configuration is an arrangement of line groups and agent splits for
managing calls. Before CMS can operate, you must build at least one shift
configuration. You can build as many as six configurations to handle
different calling patterns in your business. If you do not name the
configurations when you begin to build them, the system supplies the default
name of “Configx,” where x is the number of the configuration (1 - 6). We
recommend, however, that you name the configurations so that their identity
is meaningful for your business.
For instance, a business may require these configurations:
●
Shift
1
●
Shift
2
●
Night
●
Weekend
In this example shift 1 and shift 2 configurations are for the two weekday
shifts of agents. The night configuration is for calls after business hours that
are answered at a central answering position, such as a guard’s desk. The
weekend configuration is for weekends and holidays.
NOTE: Night Service mode is different from a night configuration.
During Night Service, CMS connects all incoming calls to a message
and automatically disconnects the calls when the message is over. For
more information, see “Selecting Day or Night Service” in Section 5.
In a shift configuration, splits are assigned to line groups as main splits and
secondary splits. A main split has primary responsibility for answering calls
for a line group (or line groups). A secondary split answers calls for a line
group only if the main split for that line group has no available agents. This
is called intraflow. (Intraflow is described in more detail in “Administering
Call Flow.”)
In the shift 1 configuration for Bon Voyage Travel, main splits and secondary
splits are assigned like this:
Line group
Main split
Secondary split
Public line
group
Personal Travel
split
Support split
Special line
group
Personal Travel
split
None
Charter line
group
Charter Travel
split
Corporate
Travel split
Corporate line
group
Corporate
Travel split
Charter Travel
Split
Building or Editing Shift Configurations 4-5
Administering shift configurations begins with the Stored Shift Configurations
screen shown below. Pressing [ F1 ] (labeled “Config List” ) from the
Administration Menu screen selects this screen.
Bon Voyage Travel
ADMIN CMSIIR2
10:38a
06/13
STORED SHIFT CONFIGURATIONS
1
2
3
4
5
6
F Select
1 Config
F Save
2 Config
-
DAILY
WEEKEND
NIGHT
EVENING
UNUSED
UNUSED
F Rename
F Choose
3 Config
4 Startup
F
Config
F10 - Help
F Admin
7 Screen
8 Menu
This section describes the following activities you can perform from the
Stored Shift Configurations screen:
Edit a Shift Configuration. Create a new shift configuration or change an
existing one.
Save an Edited Configuration. Store the shift configuration that was last
edited.
Rename a Shift Configuration. Name or rename a shift configuration.
Select a Startup Configuration. Select one of your shift configurations to
be invoked automatically during the startup procedure.
Return to Other Screens. If you press [ F7 ] (labeled “Config Screen” ), you
return to the Configuration Screen, which displays the configuration you
last selected. (That configuration name is shown in reverse video on the
Stored Shift Configurations screen.) If you press [ F8 ] , (labeled “Admin
Menu” on a shift configuration screen) you return to the Administration
Menu.
USE THE STORED SHIFT
CONFIGURATIONS
SCREEN
To use the Stored Shift Configurations screen, do the following:
Press the function key for the activity you want to perform.
Perform the activity using the instructions on the following pages.
Press [ F8 ] (labeled “Admin Menu” ) to return to the Admin Menu when
you are through administering configurations.
4-6 Building or Editing Shift Configurations
Editing a Shift Configuration
This section describes how to build a new shift configuration or change an
existing one. Your CMS will not manage calls while you are using these
procedures. To edit an active shift configuration, follow the instructions in
“Dynamic Reconfiguration” in Section 5.
Building a shift configuration involves these activities:
●
Assigning agents to splits
●
Administering call flow (assigning main and secondary splits,
administering intraflow, and if you want, designating All-Ring operation
for some splits)
●
Administering line group options: Answer Delay (the number of seconds
a call rings before CMS answers it), Force Delay (forces all calls in the line
group to hear the entire recorded message before being connected to an
agent), and Auto ACW (the number of seconds after a completed call that
an agent is automatically in the after-call-work state)
Before you can create or change a shift configuration, you have to identify
your lines and line groups using the procedures under the heading
“Administering Lines and Line Groups” later in this section of the manual.
Turn to those instructions now if you have not already completed that part of
administration.
Refer to the CMS Agent Split Planning Form you created in the MERLIN
Communications System Planning Guide for the (Call Management System to see
how you planned to assign your splits to your line groups.
BUILD OR EDIT A SHIFT
CONFIGURATION
To build or edit a shift configuration follow these steps:
1 Press [ F1 ] (labeled “Select Config” ) on the Stored Shift Configurations
screen.
2 Respond to the prompt
SELECT CONFIGURATION: Config #: _
by entering a configuration number 1 through 6.
3 Press [ F8 ] (labeled “Enter Data“).
The Configuration screen appears with the shift configuration you
selected. The example that follows shows how the Configuration screen
looks when a configuration that has already been built is selected.
Building or Editing Shift Configurations 4-7
Bon Voyage Travel
ADMIN CMSIIR2
AGENT SPLITS
LINE GROUP OPTIONS
Agent
Split
1 PERS
Pos
ID
16 TOM
Agent
Split
Num
Pos
ID
37 IKE
3 CORP
17 CLIFF
19 ERNIE
21 DEB
11:00a 06/01
4 SUPPT
23 BOB
Group
Answer
Lines
Delay
Force
Delay
Auto
ACW
A PUBLIC
4
5s
On
5s
39 TINA
B
3
5s
Off
10s
49 DIANA
C
CHART
6
42 RON
D
CORP
2
5s
5s
Off
On
5s
SPECL
5s
43 NANCY
24 SHERM
CALL FLOW
25 WALT
2 CHART
27 BEN
Flow
28 SAM
Splits
29 NORM
Grp
Intra
Spl
Thresh
All
Ring
Main
Sec
Flow
1
10s
31 DI
A
1
3
On
2
5s
Off
Off
32 CARLA
B
1
3
On
3
30s
Off
33 BJ
C
2
4
On
4
30s
Off
35 MAX
D
3
-
Off
5
30s
Off
6
30s
Off
Configuration #1 - DAILY
F S p l i t s F Line
F Call
1
2 Groups 3 Flow
F Clear
5 Config
F10 - Help
F Config F Admin
7
List
8 Menu
If you are editing a configuration that you built earlier, go to step4.
If you are building a new configuration, note that all areas on the screen
involving splits are either blank or display hyphens. The defaults for the
system are also displayed.
Study the following initial settings that are supplied for a new
configuration and determine which, if any, you want to change.
Answer delay is set to 5 seconds.
Force delay is turned off.
Automatic after-call-work is set to O seconds (off).
Split numbers 1 through 6 are displayed in the Agent Splits area.
Intraflow thresholds are set to 30 seconds.
Intraflow is turned off.
Main and secondary splits are unassigned (indicated by hyphens).
All-Ring is turned off.
4 Select the activity you want to perform from the following list and turn to
the instructions. If you are building your first configuration, your must
perform the first two activities.
Administering Splits.
configuration.
Add, move, or remove agents in the splits in a
Administering Call Flow. Assign splits to groups, set intraflow
thresholds, turn intraflow on or off, and designate splits for Ail-Ring
Operation (optional).
4-8 Building or Editing Shift Configurations
Administering Line Group Options. Program how you want CMS to
control answering calls.
Clearing a Configuration. Delete the contents of a configuration.
Returning to Other Screens. Return to the Stored Shift
Configurations screen and save the configuration you just built or
edited, Return to the Admin Menu and select another administration
activity.
Administering Splits
The list of agents you created on the Agent Directory screen is your master list
of agents. Any of the agents on the master list can be assigned to splits,
Pressing [ F1 ] (labeled “Splits”) from the Configuration screen selects the
Configure Splits screen, shown below. If you are building a new
configuration, first use [ F1 ] (labeled “Add Agent”) to identify which of the
agents listed in the agent directory will be active in this configuration. Then
use [ F6 ] (labeled “Change Split ID”) to assign an ID to each split,
Bon Voyage Travel
ADMIN CMSIIR2
AGENT SPLITS
Split
1 PERS
Agent
Pos
ID
16 TOM
Split
Pos
37
3 CORP
17 CLIFF
19 ERNIE
4 SUPPT
21 DEB
23 BOB
Num
Group
ID
IKE
Answer
Lines
Delay
Force
Delay
Auto
ACW
A PUBLIC
4
5s
On
5s
39 TINA
B
SPECL
3
5s
Off
10s
40 DIANA
C CHART
6
5s
Off
42
D CORP
2
5s
On
5s
5s
RON
43 NANCY
5
6
24 SHERM
25 WALT
2 CHART
06/13
LINE GROUP OPTIONS
Agent
-
10:48a
-
CALL FLOW
27 BEN
Flow
28 SAM
Splits
29 NORM
Grp
A
31 DI
Main
1
All
Intra
Spl
Flow
On
1
2
5s
Off
3
On
3
30s
O ff
Sec
3
Thresh
10s
Ring
Off
32 CARLA
B
1
33 BJ
C
2
4
On
4
30s
Off
35 MAX
D
3
-
Off
5
30s
Off
6
30s
Off
Configuration
#1
- DAILY
F Add
F Remove
1 Agent
2
Agent
F
Move
F Replace
3 Agent
4 Agent
F New
F Change
5 Agent
6
F Config
Split ID
7
F1O - Help
F Agent
Screen
8 Directry
Building or Editing Shift Configurations 4-9
ADMINISTER SPLITS
To administer splits, press the function key for the activity you want to
perform:
[ F1 ] Add Agent. Use this function key to assign an agent to a split. The
agent must already be listed on the Agent Directory screen. A split may have
up to 28 agents.
Prompt:
Action:
ADD AGENT: ID:
Pos # :
Split #:
1 Enter an agent ID.
2 Enter a position number (a MERLIN II system default intercom
number), 10 through 69.
NOTES: If administered, attendant numbers are 10, 14, 18, 22,
26, 30, 34, and 38. Two of these have been connected to the
PC; and another will be used by the console during CMS
administration as the CMS administration port.
Most likely, there are other circuit pack modules in the control
unit, such as the 008D (digital circuit pack) or the 012 (basic
voice terminal circuit pack). These circuit packs reduce the
number of attendant ports available for CMS.
The most probable MERLIN II system configuration would
allow for the following:
The attendant port for the MERLIN II system administrator
would be port number 10;
The attendant port for the CMS administrator would be
port number 14;
The attendant ports for CU1 and CU2 would be port
numbers 18 and 22.
Subsequent analog modules would allow for additional
attendant ports to be administered.
3 Enter a split number (1 through 6).
4 Press [ F8 ] (labeled “Enter Data”) to save your data and return
you to the Configure Splits screen.
HINT: Press [ F8 ] (labeled “Agent Directry” ) again to return to the
Agent Directory if you need to refer to or change agent
information. Press [ F7 ] (labeled “ Config Splits” ) on the Agent
Directory screen to return to the Configure Splits screen.
Remove Agent. Use this function key to remove an agent from a split.
(The agent entry will still be listed on the Agent Directory screen.)
[ F2 ]
Prompt:
Action:
REMOVE AGENT: ID:
Enter an agent ID and press [ F8 ] (labeled “Enter Data”).
You are prompted to enter Y or N to confirm your request.
4-10 Building or Editing Shift Configurations
Move Agent. Use this function key to shift an agent from one split to
another or from one position to another.
[ F3 ]
Prompt:
MOVE AGENT: ID:
Action:
New Pos #: _ New Split #: _
1 Enter an agent ID.
2 Enter a new position number, or press [ F6 ] (labeled “Next
Field” ) to skip this field. If you skip this field, the agent keeps
the same position number.
3 Enter the number of the agent’s new split,
4
Press [ F8 ] (labeled “Enter Data”).
[ F4 ] Replace Agent. Use this function key to substitute one agent for another
at a particular position.
Prompt:
Action:
REPLACE AGENT: Pos # : _ New Agent ID:
Enter the position number and the ID of the agent you want to
substitute at that position. Press [ F8 ] (labeled “Enter Data”).
The agent originally assigned to that position is removed.
[ F5 ] New Agent. Use this function key to add an agent who is not already
listed on the Agent Directory screen. The agent is simultaneously added to a
split and to the Agent Directory screen.
Prompt:
Action:
NEW AGENT: Last Name:
First:
ID:
Pos:
_ Split #: _
1 Make entries in these fields as follows:
Last name: up to 12 letters, numbers, or special characters
First: up to 8 letters, numbers, or special characters
ID: up to 5 letters, numbers or special characters
Position: a 2-digit MERLIN II system intercom number (10 - 69)
Split: a number from 1 through 6
Remember, IDs must be unique.
2
Press [ F8 ] (labeled “Enter Data”).
Change Split ID. Use this function key to assignor change the ID for a
split. Split IDs make it easier to identify splits on screens and in reports.
Each split ID must be unique. However, a split and a line group can have the
same ID.
[ F6 ]
Prompt:
Action:
CHANGE SPLIT ID: Split #: _ New Split ID:
1 Enter a split number from 1 through 6.
2 Enter a split ID (up to 5 letters, numbers, or special
characters).
3 Press [ F8 ] (labeled ‘r Enter Data”).
Building or Editing Shift Configurations
4-11
Config Screen. Use this function key to return to the Configuration
screen.
[ F7 ]
Agent Directory. Press this function key to return to the Agent Directory
screen if you need to refer to or change agent information. Press [ F7 ] (labeled
“Config Splits” ) on the Agent Directory screen to return to the Configure
Splits screen.
[ F8 ]
Administering Line Group Options
You can administer your CMS to use any, some, or all of the following line
group options when handling incoming calls:
ANSWER DELAY
●
Answer Delay
●
Force Delay
●
Automatic after-call-work (ACW)
If an agent is not available when a call first rings, CMS lets the call continue
to ring for a certain number of seconds before it answers the call and connects
it to the voice announcement unit. The number of seconds calls ring before
CMS answers them is called the answer delay. You should use CMS for a
few days before you change the answer delay from its initial setting of five
seconds.
Think of answer delay as a trade-off between the time a customer spends
listening to ringing and the time the customer spends on hold. You can set a
different answer delay value for each line group, depending on the type of
lines in the group and the amount of time the caller is likely to wait before an
agent is available.
Consider these factors when choosing an answer delay value for a line group:
●
Someone begins paying for a call as soon as CMS answers it. If calls are
likely to wait on hold before an agent is available, increasing the answer
delay value will decrease time on hold and the cost of the call.
●
You can increase the answer delay if you know callers have to wait for an
agent. Callers may be less likely to hang up if they wait longer for CMS
to answer but spend less time on hold.
To administer Answer Delay, do the following:
1
From the Configuration screen, press [ F2 ] (labeled “Line Groups”), A box
appears around the Line Group Options portion of the screen and the
Line Group Options function keys are displayed.
2
Press [ F1 ] (labeled “Answer Delay”) and the editing function keys appear
with this prompt: ANSWER DELAY: Group Letter: _ How Many Seconds: —
3
Enter a group letter (A-D).
4-12 Building or Editing Shift Configurations
4 Enter a number from 0 through 99 for the number of seconds a call is to
be delayed for that group.
The initial setting is five seconds, the approximate time from the
beginning of one ring to the beginning of the next.
5 Press [ F8 ] (labeled “Enter Data”). The Configuration will reappear and
the answer delay for the specified line group will be updated.
FORCE DELAY
The force delay option controls the transfer of calls to and from the voice
announcement unit. If force delay is on, calls that arrive for a group will not
be transferred to an agent until callers have heard the entire message, even if
an agent is free. If it is off, they will be transferred to an agent as soon as
one becomes available. If answer delay is set to zero and force delay is on, all
incoming calls will connect directly to the voice announcement. This means
that calls may be waiting to hear the delay message even when agents are
available.
To administer Force Delay, do the following:
1 From the Configuration screen, press [ F2 ] (labeled “Line Groups”). A box
appears around the Line Group Options portion of the screen and the
Line Group Options function keys are displayed.
2 Press [ F2 ] (labeled “Force Delay”) and the Force Delay editing keys appear
with this prompt: FORCE DELAY: Group Letter: _
3 Type in the group letter for the line group you want to administer.
4 Press [ F8 ] (labeled “Enter Data”). The setting will toggle automatically to
on or off, depending on the setting before you made the change. (The
initial setting is off.)
AUTOMATIC AFTERCALL-WORK (ACW)
This feature provides hands-free operation and allows an agent to use an
automatic answer headset adapter. After an agent completes a call, the
automatic after-call-work option automatically puts that agent into the ACW
state for an administered period of time. When that time has elapsed, Auto
ACW automatically makes an agent available to receive calls.
The agent remains in the ACW state for the number of seconds administered
for that line group (l-999). During the ACW period, the agent can complete
the necessary paper work related to that call and does not have to worry
about pressing the ACW or Available buttons on the voice terminal. An
agent does not need to wait for the administered time period to pass before
being available to receive the next call. An agent can manually override the
automatic ACW state by pressing the Available button on the voice terminal.
To administer for Auto ACW, do the following:
1 Press [ F2 ] (labeled “Line Groups”) on the Configuration screen which
produces a box around the line group options portion of the screen.
2 Press [ F3 ] (labeled “Auto ACW” ) to display the following prompt near the
bottom portion of the screen:
Prompt:
AUTOMATIC ACW: Group Letter : _ Seconds: _
Building or Editing Shift Configurations
4-13
3 Enter a group letter (A through D) for the group to be administered.
4 Enter the number of seconds (O through 999), for the number of seconds
agents are to be in the ACW state.
NOTE: “0” means the Auto ACW feature is not in effect.
5 Press [ F8 ] (labeled “Enter Data”).
Administering Call Flow
The activities in administering call flow do the following:
●
Assign a main split and an optional secondary split for each line group
●
Turn intraflow on or off
●
Set an intraflow threshold for each split
●
Designate splits for AlI-Ring operation (optional)
A main split has primary responsibility for answering calls for a line group (or
groups). A secondary spit covers calls to a line group only if no agent in the
main split is available. lntraflow is the process of transferring waiting calls
from a main split to an available agent in the secondary split.
The intraflow threshold is the number of seconds a call in a main split must
wait before it can be sent to an available agent (if there is one) in the
secondary split. This waiting time begins when the call first rings. If calls
already in the secondary split have exceeded the intraflow threshold,
however, the secondary split will not accept intraflowed calls until the calls
waiting have been answered. For a detailed description of how and when
calls are intraflowed, see “How Intraflow Works” in this section of the
manual. Consider these points when establishing your intrafiow threshold(s):
●
How long do you want your customers to wait for an agent in the main
split if there are agents available in your secondary split? Remember, the
waiting time starts as soon as the call begins ringing. Answering this
question helps determine a reasonable intraflow threshold for the main
split.
●
If your secondary split serves as a main split for another line group, you
may not want that split to accept intraflowed calls if it is busy with its
own calls. The secondary split’s intraflow threshold determines how long
its own calls may wait before the split refuses to accept intraflowed calls.
If a secondary split is not a main split as well, you don’t need to set a
threshold for that split.
Pressing [ F3 ] (labeled “Call Flow”) on the Configuration screen selects the
Configure Call Flow screen shown below. All-Ring operation can also be
administered from this screen.
4-14 Building or Editing Shift Configurations
Bon Voyage Travel
ADMIN CMSIIR2
AGENT SPLITS
Agent
Spilt
Pos
1 PERS
16 TOM
Split
3 CORP
17 CLIFF
19 ERNIE
21 DEB
4 SUPPT
23 BOB
24 SHERM
25 WALT
2 CHART
LINE GROUP OPTIONS
Agent
ID
10:49a 06/13
Pos
Num Answer Force Auto
ID
Group
Lines
Delay
Delay
A PUBLIC
4
5s
On
39 TINA
B
SPECL
3
5s
Off
10s
40 DIANA
C
CHART
6
5s
Off
5s
42
D
CORP
5s
On
5s
37
IKE
RON
2
ACW
5s
43 NANCY
5 6 -
CALL FLOW
27 BEN
28 SAM
Splits
29 NORM
Grp
31 DI
Main
A
1
32 CARLA
B
33 BJ
C
D
35 MAX
Intra
Sec
Flow
Spl
Flow All
Thresh Ring
1
10s
5s
Off
Off
3
30s
Off
4
30s
Off
3
On
1
3
On
2
3
4
-
On
Off
5
6
30s
Off
30s
Off
2
Configuration #1 - DAILY
F Assign
1 Splits
F Flow
2 On/Off
F
Set
3 Thresh
F10 – Help
F All-Ring
5 On/Off
F Config
7 Screen
HOW INTRAFLOW WORKS This example assumes there are main and secondary splits assigned to the
Iine group and no agent is available in the main split. If an agent becomes
available at any step, CMS immediately transfers the canto that agent.
If a call comes in and no agent
is available in the main split, the call is treated
—
as follows:
1
The call continues to ring for the answer delay interval you have
established.
2
CMS answers the call and connects it to the voice announcement unit for
a delay message.
3
The call is put on hold (or connected to Music-on-Hold) and is added to
the waiting calls in the main split.
4
The call is intraflowed (sent) to an agent in the secondary split if all of the
following conditions are met:
The call is the oldest call eligible for intraflow into the secondary split.
The amount of time the call has waited (that is, from the time the call
started ringing until now) has exceeded the intraflow threshold for the
main split.
There is no available agent in the main split.
There is an available agent in the secondary split.
The oldest waiting call in the secondary split has not waited longer
than the intraflow threshold for the secondary split.
Building or Editing Shift Configurations 4-15
5 If there is no agent available in the secondary split, the call remains
waiting in the main split. The call will be answered by the first available
agent in either the main split or the secondary split (if the secondary
split’s intraflow threshold is not exceeded by another call).
HINT: If your only consideration in building a shift configuration is to
have every call answered as quickly as possible by any available
agent, you can assign all of your agents to one split and make that
split the main split for all of your line groups.
You cannot have more than 28 agents in a split, If you assign all 28 to
one split, there will be no agents in other splits to receive intraflow
calls. Therefore, there are no secondary splits and you would not
need to administer for intraflow in that shift configuration.
ADMINISTER CALL FLOW
OR ALL-RING OPERATION
To administer Call Flow or All-Ring, press the key for the task you want to
perform:
Assign Splits. Use this function key to assign main splits and secondary
splits to line groups. Initially, all splits are unassigned; you choose which
split answers calls for each line group. If you do not want to assign a
secondary split, leave that field blank. To remove a secondary split already
assigned to the line group, type a hyphen in that field.
[ F1 ]
Prompt:
ASSIGN SPLITS: Line Group Letter: _ Main Split #: _
Secondary Split #: _
Action:
1 Enter a line group letter (A through D).
2 Enter the number of the main split (1 through 6) that will
answer calls for the line group. (Leaving the field blank leaves
it unchanged, )
3 Enter a secondary split number, or enter a hyphen if you do
not want to assign a secondary split for intraflow. (Leaving
the field blank leaves it unchanged.)
4 Press [ F8 ] (labeled “Enter Data”).
[ F2 ] Flow On/Off. Use this function key to turn intraflow on or off for a
particular line group. Each line group’s intraflow status appears in the
Intraflow column of the Call Flow area of the screen.
Prompt:
Action:
CHANGE INTRAFLOW: Line Group Letter: _
1 Enter a line group letter (A through D).
2 Press [ F8 ] (labeled “Enter Data”). The intraflow designation
for that line group automatically changes from Off to On or
vice versa.
4-16 Building or Editing Shift Configurations
Set Thresh. Use this function key to set the intraflow threshold for each
split . This threshold is based on the number of seconds the oldest call has
been waiting in a split. The initial setting is 30 seconds.
[ F3 ]
Prompt:
Action:
SET INTRAFLOW THRESHOLD: Split #: _ Threshold (seconds):
1 Enter a split number (1 through 6).
2 Enter the number of seconds from O through 999.
3 Press [ F8 ] (labeled “Enter Data”).
AlI-Ring On/Off. All-Ring operation is useful for splits in which agents
are not always near their voice terminals. Each call rings at all the agents’
voice terminals, and an available agent closest to a voice terminal can answer
the call. (In normal CMS operation, a call rings at only one agent’s voice
terminal.)
[ F5 ]
All-Ring operation is dependent on both your CMS configuration and your
MERLIN II system administration. To make an All-Ring split, you must
assign a “ghost” agent as the only member of the split. Your MERLIN II
system administrator must give you an unused intercom (position) number
for your “ghost” agent.
Your “real” agents must have Cover buttons on their voice terminals that
correspond to (cover) the “ghost agent’s” intercom number.
The real agents do not need to be assigned to a split. If you do assign them
to a split, they cannot be in the same split as the “ghost” agent. Consult your
CMS Agent Splits Planning Form to see which of your splits, if any, should
be All-Ring.
NOTE: For more information on setting up an All-Ring split, see the
discussion of this topic in “Agent Splits” under the general heading
“Planning Your Call Management System” in the MERLIN
Communications System Planning Guide for the Call Management System.
For more detailed information on how “real” agents use a Cover
button to pick up calls to a “ghost” agent in an All-Ring split, see
“All-Ring Operation” and “Answering Calls in All-Ring Operation” in
Section 6, “Handling CMS Calls,” in this manual.
Building or Editing Shift Configurations
4-17
Use [ F5 ] (labeled “All-Ring On/Off”) to change a split from All-Ring operation
to normal automatic call distributor (ACD) operation, or vice versa. In the
All-Ring column of the Call Flow area of the screen, On indicates that a split
has All-Ring operation, and Off indicates normal ACD operation.
Prompt:
Action:
CHANGE ALL-RING OPERATION: Split #: _
Enter a split number (1 through 6) and press [ F8 ] (labeled “Enter
Data”).
NOTE: If you turn on All-Ring operation for a split, you must
assign a “ghost” agent as the only member of the split. If you
change a split from All-Ring operation to normal operation,
remove the “ghost” agent and add the real agents to the split.
Config Screen. Use this function key to return to the Configuration
screen after you have finished administering call flow.
[ F7 ]
Clearing a Configuration
Pressing [ F5 ] (labeled “Clear Config” ) on the Configuration screen “clears”
the contents of a shift configuration. (The contents of the shift configuration
are not deleted, just emptied so that a “clean” configuration exists. ) You
might want to do this if you have made several configuration mistakes and
want to begin again instead of making changes.
Prompt:
Action:
CLEAR CONFIG: Are you sure? (Y/N): _
Type y or n and press [ F8 ] (labeled “Enter Data”). If you delete
the contents of the configuration, the Configuration screen returns
to its default information.
If you accidentally clear a configuration, you can restore it by
pressing [ F7 ] (labeled “Config List” ), which selects the Stored
Shift Configurations screen. On this screen, press [ F1 ] (labeled
“Select Config” ). A prompt asks if you want to save your
previous editing changes (which include clearing the
configuration). If you type n , the cleared configuration will be
restored.
4-18 Building or Editing Shift Configurations
Returning to Other Screens
You can select two other screens from the Configuration screen. If you have
just created or edited a configuration, the word (changed) appears next to the
configuration name on the screen. You may want to go to the Stored Shift
Configurations screen to save your new configuration or the old one you have
edited. Pressing [ F7 ] (labeled “Config List” ) selects the Stored Shift
Configurations screen, from which you can:
●
Edit a configuration
●
Save your editing changes (or save a new configuration you’ve just built)
●
Rename a configuration
●
Select a startup configuration
Pressing [ F8 ] (labeled “Admin Menu” ) selects the administration menu. It
lists the main CMS administration activities.
Saving an Edited (Changed) Configuration
When you build a new shift configuration or make changes in an existing
one, the word (changed) appears on the configuration list to the left of that
configuration number. You can store the last edited configuration in a
previously unused configuration or store it in place of another configuration.
For example, you could edit configuration 1 (shift 1 in our example) and
replace the original with the updated copy. If you want to keep the original
shift 1 configuration as well as the edited copy, store the copy in an unused
configuration number.
Pressing [ F2 ] (labeled “Save Config”) on the Stored Shift Configurations
screen selects this activity. The word (changed) appears next to the
configuration you last edited.
Prompt:
Action:
SAVE CONFIGURATION: Into Config #: _
1 Press [ F8 ] (labeled “Enter Data”) to save the edited
configuration under the same configuration name and number
as the original (in other words, to replace the original with the
updated copy).
or
Enter a configuration number and press [ F8 ] (labeled “Enter
Data”) to save the edited configuration under a different
configuration number.
2 A second prompt appears:
SAVE CONFIGURATION: Replace Contents of Config X
NAME? (Y/N):_
The number and name of the configuration you edited appear
in this prompt. Type y to confirm your request or n to deny
it. Press [ F8 ] (labeled “Enter Data”).
Building or Editing Shift Configurations
4-19
Renaming a Shift Configuration
To name or rename a configuration, press [ F3 ] (labeled “Rename Config”) on
the Stored Shift Configurations screen. Configuration names can contain as
many as 10 letters, numbers, or special characters. Spaces are not allowed, so
you may want to use underscores instead.
Prompt:
Action:
RENAME CONFIGURATION: Config #: _ New Name: _
1 Enter the configuration number (1 through 6)
2 Enter the new name (up to 10 letters, numbers, or special
characters).
3 Press [ F8 ] (labeled “Enter Data”).
Selecting a Startup Configuration
You can select one of the six shift configurations to be invoked automatically
during the CMS startup procedure. Don’t select a startup configuration,
however, if you want to choose a configuration each time you begin
managing calIs,
Press [ F4 ] (labeled “Choose Startup”) on the Stored Shift Configurations
screen to choose this activity.
Prompt:
Action:
CHOOSE STARTUP CONFIGURATION: (Enter ‘-’ for none) Config #: _
1 Enter the number of the configuration you want to use as the
startup configuration, or enter a hyphen if you do not want a
startup configuration.
2 Press [ F8 ] (labeled “Enter Data”). The words (startup default)
appear next to the configuration you selected.
4-20 Building or Editing Shift Configurations
Assigning Agent IDs
The first step in administering agents is creating a “master list” of agents on
the Agent Directory screen. Later on, you assign these agents to splits (teams
of agents) that answer calls that come in on lines assigned to line groups.
Each CMS agent needs a unique ID of up to 5 characters. You use this ID
when you add, move, or remove an agent. Agents are also identified by ID
in exception messages. You can assign up to 60 agent IDs. (Up to 28 agents
can be active in a single shift configuration).
Pressing [ F2 ] (labeled “Agent Directry”) from the Administration Menu screen
selects the Agent Directory screen, shown below. It lists all CMS agents
alphabetical] y by last name. Use this screen to add agents, remove agents, or
edit agent information.
Bon Voyage Travel
ADMIN CMSI IR2
l0:54a 06/13
AGENT DIRECTORY
Last Name
Anders
Bakerson
Chanleys
Chapman
Claren
Clover
Easttree
Fielding
Fielding
Hall
Honelly
Kiley
Kloner
Mailer
F
Add
1 Agent
USING THE AGENT
DIRECTORY SCREEN
F Remove
2 Agent
First
Harry
Tom
Diane
Charlie
Clifford
Ward
Clive
Sally
William
Benny
BillyJoe
Gene
Maxwell
Sam
ID
HARRY
TOM
DI
CHUCK
CLIFF
WARD
CLINT
SALLY
BILL
BENNY
BJ
GENE
MAX
SAM
F Change
3 Agt Info
Last Name
Middon
0’Rourke
Pantilly
Patrick
Peters
Piers
Price
Reynolds
Rice
Rice
Turner
Turton
Turton
Weiss
First
Beth
Walter
Ernie
Bob
Norman
Benjamin
Sherman
Nancy
Ronald
Diana
Carla
Ike
Tina
Debra
F Config
7 Splits
ID
BETH
WALT
ERNIE
BOB
NORM
BEN
SHERM
NANCY
RON
DIANA
CARLA
IKE
TINA
DEB
F 1 0 - Help
F Admin
8 Menu
To use the Agent Directory screen:
●
Press the function key for the activity you want to perform.
●
Perform the activity using the instructions on the following pages.
●
Press [ F8 ] (labeled “Admin Menu”) to return to the Administration Menu
when you are finished.
Add Agent. Use this function key to add new agents to the Agent
Directory. This activity does not add agents to an active configuration; it
merely identifies them in the Agent Directory.
[ F1 ]
HINT: If any agent is regularly assigned to more than one split, give
that agent a different ID for each split. Then use the appropriate ID
when you add the agent to a configuration. The different IDs permit
separate tracking of the agent’s statistics in each split. For example,
Tom works in split 1 sometimes and in split 4 other times. Tom’s
supervisor added him to the directory once with the ID TOM1 and
again as T0M4.
Assigning Agent IDs
4-21
Prompt:
Add AGENT: Last Name:
First:
Action:
ID:
1 Make entries in these fields as follows:
Last name: up to 12 letters, numbers, or special characters such
as * o r #
First: up to 8 letters, numbers, or special characters
ID: up to 5 letters, numbers, or special characters
Remember, each ID must be unique. The IDs appear on the
screen in uppercase letters, even if you enter lowercase ones.
2 Press [ F8 ] (labeled “Enter Data”).
Remove Agent. Use this function key to delete an agent from the Agent
Directory. To help you avoid removing an agent by accident, CMS prompts
you to confirm your request.
[ F2 ]
If you have been managing calls and recording historical data for an agent,
removing the agent may delete the agent’s historical data. If you have any
historical reports that have not yet been printed, print them before you remove
the agent. Otherwise, you may lose the data for that agent. If you are
archiving the historical data, be sure to copy the system tables as well as the
data files. For more information, see Section 8, “Archiving Data.”
Prompt:
Action:
REMOVE AGENT: ID:
1 Enter the ID of the agent to be removed.
2 When the confirmation prompt appears, type y to confirm
your request or n to deny it.
3 Press [ F8 ] (labeled “Enter Data”).
Change Agt Info. Use this function key to change an agent’s last name
or first name. (To change an agent’s ID, remove the agent and then add the
agent with a different ID.)
[ F3 ]
Prompt:
CHANGE AGENT INFO: ID:
Last Name:
Action:
First:
1
Enter an agent ID.
2
Move to the field(s) you want to change. Leaving either name
field blank means that information won’t be changed in the
Agent Directory.
3
When you finish editing, press [ F8 ] (labeled “Enter Data”).
Next/Prev Page. If the Agent Directory contains more than 30 agents,
is labeled “Next Page”. Pressing this key allows you to look at the
second page of agent information. When the second page of agent
information is being displayed, [ F5 ] is labeled “Previous Page”, and pressing
it accesses the first page of the Agent Directory. This key appears only if
there are two pages (more than 30 agents) in the Agent Directory.
[ F5 ]
[ F5 ]
4-22 Assigning Agent IDs
Config Splits. Press this function key to select the Configure Splits
screen. This function key only works if you have already selected a particular
configuration to build or edit.
[ F7 ]
Admin Menu. Press this function key to return to the Administration
Menu screen.
[ F8 ]
Assigning Agent IDs
4-23
Administering Lines and Line Groups
Your CMS supports up to 28 telephone lines. You can arrange your lines in
up to four line groups. If you want, you can assign all your lines to a single
line group. YOU should have determined the following information when you
filled out the Line Groups Planning Form in the MERLIN II Communications
System Planning Guide for the Call Management System:
●
How many departments or predefine groups of agents will need CMS
lines.
The number of line groups you need depends, in part, on the number
of departments or groups of agents requiring CMS lines.
All lines whose telephone numbers are published for a particular
department or product, or that are part of a hunt group, should
belong to the same line group.
●
How you want summary statistics organized.
If you want to keep statistics for certain lines together, assign those
lines to their own line groups. For example, if the Sales Department
handles four local lines and two WATS lines, you may want to place
the local lines in one group and the WATS line in another in order to
get separate summary reports on each type of line.
You should have also determined which lines should have priority status. If
you have lines that should be answered before other lines in a line group,
such as 800 numbers that you pay for or a line for special customers, you can
assign priority status to those lines. Remember, though, that true priority
decreases in proportion to the number of lines to which you assign it.
Pressing [ F3 ] (labeled “Lines/Groups”) on the Administration Menu screen
selects the Administer Lines and Line Groups screen. Use the following
screen to do any of the following:
Identify the MERLIN II system lines that are part of CMS.
Identify priority lines (lines that are answered first).
Assign lines to line groups.
Change line IDs.
Assign or change line group IDs.
4-24 Administering Lines and Line Groups
Bon Voyage Travel
ADMIN CMSIIR2
ADMINISTER LINES AND LINE GROUPS
Line
Group
A PUBLIC
B SPECL
C CHART
D CORP
F A d d F Remove
1 Line 2
Line
ADMINISTER LINES AND
GROUPS
Btn
ID
1
2
1816
1808
3
1818
4
8515
5
8532
6
8518
7
8531
8
0911
9
0912
10
0913
11
0914
12
0915
13
0916
14
0917
F Move
3 L i n e
Priority
Line
Group
D CORP
F Change
4 Priority
10:57a 06/13
F Change
5 Line ID
Btn
ID
15
0918
F Change
6 Group ID
Priority
F 1 0 - Help
F Admin
8
Menu
To administer lines and groups, do as follows:
●
Keep your CMS Planning forms and your MERLIN II System
Configuration Form handy. They list your voice terminal button numbers,
CMS line numbers, and line groups.
●
Press the function key for the activity you want to perform. If you are
administering line groups for the first time, you should first add lines,
then assign line group IDs (with [ F6 ] , labeled “Change Group ID”), then
possibly designate certain lines as priority lines (with [ F4 ] , labeled
“Change Priority”).
●
Perform the activity using the instructions on the following pages.
●
Press [ F8 ] (labeled “Admin Menu”) to return to the Administration Menu.
NOTE: When you add, move, or remove a line, you may cause
inaccuracies in the historical data for that line. So if you have been
managing calls with CMS and decide to add, move, or remove lines,
print any outstanding historical reports before you make changes to the
Administer Lines and Line Groups screen. If you archive the data, be
sure to copy the old system tables, too. For more information, see
Section 8, “Archiving Data.”
Administering Lines and Line Groups
4-25
[ F1 ] Add Line. Use this function key to add a line to CMS and assign it to a
line group.
IMPORTANT: Before adding a line to CMS, you must first assign the
line to the PC. For information on how to do this, see “Assign Lines
to the CMS PC” in the MERLIN II Communications System Getting
Started Guide for the Call Management System.
This procedure also affects the CU1 and CU2 port assignments to the
CMS PC. Have the MERLIN II system administrator check that both
CU1 and CU2 attendant port assignments are exactly the same and
assigned in the same order.
Prompt:
Action:
ADD LINE: Button #: _ L i n e I D :
Group Letter: _
1 Enter the button number you want to assign to the line. It
must be a number from 1 to 32 that is not already assigned to
another CMS line.
2 In the Line ID field, enter the last four digits of the telephone
number or some other identifier (up to 5 letters or numbers)
such as WATS1 or WATS2.
3 Enter. the letter (A through D) for the line group to which you
are assigning a line.
4 Press [ F8 ] (labeled
“Enter
Data”).
Remove Line. Use this function key to remove a line from CMS. To
help you avoid removing a line by accident, CMS prompts you to confirm
your request.
[ F2 ]
NOTE: When removing lines from the CMS PC, make sure you
update your CMS Line Button Planning Form and your MERLIN II
System Configuration Form, so you know which line buttons are
available for future use.
Prompt:
Action:
REMOVE LINE: Line ID:
1 Enter a line ID and press [ F8 ] (labeled “Enter Data”).
2 When the confirmation prompt appears, type y to confirm
your request or n to deny it, and press [ F8 ] (labeled “Enter
Data”).
[ F3 ]
Move Line. Use this key to shift a line from one line group to another.
Prompt:
Action:
MOVE LINE: Line ID:
New Group Letter:_
1 Enter a line ID.
2 Enter a line group letter.
3 Press [ F8 ] (labeled “Enter Data”).
4-26 Administering Lines and Line Groups
Change Priority. Use this function key to assign priority to a line or to
change a priority line to a nonpriority line. The priority of a line determines
its position among the calls waiting to be answered by an agent. Priority
lines are answered first and are indicated by a “+“ in the Priority column of
the Administer Lines and Line Groups screen.
[ F4 ]
Prompt:
Action:
[ F5 ]
CHANGE PRIORITY: Line ID:
Enter a line ID and press [ F8 ] (labeled “Enter Data”).
Change Line ID. Use this function key to rename a line.
Prompt:
Action:
New Line ID:
CHANGE LINE ID: Old Line ID:
1 In the first field, enter the line ID you want to change.
2 Type a new line ID (up to 5 letters or numbers).
3 Press [ F8 ] (labeled “Enter Data”).
Change Group ID. Use this function key to assign or change the ID for
a line group. The IDs help you identify the line groups on the status screens
and reports. A line group and a split can have the same ID.
[ F6 ]
Prompt:
Action:
CHANGE GROUP ID: Group Letter: _ New Group ID:
1 Enter a line group letter (A through D).
2 Enter a line ID (up to 5 letters or numbers).
3 Press [ F8 ] (labeled “Enter Data”).
Admin Menu. Press this function key to return to the Administration
Menu screen.
[ F8 ]
Administering Lines and Line Groups
4-27
Setting Options
After you have used CMS for a few days, you will have enough information
to set several system options. Initial settings are in effect for these options
until you define new values. The options are:
●
Service Level Limit
●
Abandoned Call Threshold
●
Adible Alarm
●
Delay Message Length
●
Business Name
NOTE: You may want to enter new values for the delay message
length and the business name right away.
SERVICE LEVEL LIMIT
The service level is a measure of how quickly your customers’ calls are
answered. The service level is the percentage of calls that were connected to
agents within a specified number of seconds (called the service level limit). For
instance, during a particular hour your agents may answer 90% of the CMS
calls within 20 seconds.
The initial value for the service level limit is 20 seconds. Since the length of
time between the beginning of one ring and the beginning of the next is
about 5 seconds, 20 seconds equals about four rings.
The service level is displayed on the System Status screen and is continually
updated while CMS is managing calls. If the service level drops below an
acceptable level, it may indicate the need to activate intraflow or to add more
agents to a split.
The service level limit you choose depends on your particular business. The
service level limit is measured from the time a call first rings until the call is
connected to an agent. This can include answer delay time (if any), time
connected to the voice announcement unit (if any), and time on hold (if any).
You need to decide how quickly you want the majority of your calls
answered.
ABANDONED CALL
THRESHOLD
One important function of CMS is tracking the number of abandoned calls,
that is, the number of callers who hang up before they’ve been connected to
an agent. Occasionally an abandoned call gets transferred to an agent. When
this happens, the agent answers the call and finds no one on the line.
The purpose of the abandoned versus incoming call threshold is to
discriminate between those abandoned calls that are connected to agents and
calls that are actually handled by the agents. Distinguishing serviced calls
from abandoned ones gives a more accurate picture of the service level of
your system.
To establish a realistic abandoned call threshold, you need to know how long
agents usually spend talking to callers. If your agents usually spend at least
30 seconds talking to each customer, then you can assume that most calls that
took less than 15 seconds were probably abandoned calls. However, if your
agents often receive calls that take only a few seconds to handle, you will
4-28 Setting Options
want to set a low abandoned call threshold, and know that the possibility of
mistaking an abandoned call for a “real” call, or vice versa will increase. The
initial value for the abandoned call threshold is 10 seconds.
AUDIBLE ALARM
You can have your PC beep every time an exception message, a system
message, or an error message appears. An exception occurs when a service
or performance threshold you set has been exceeded. Turning on the alarm is
helpful since it will alert you to potential problems, should you not be looking
at your PC screen. Initially, the alarm is on.
DELAY MESSAGE LENGTH
You can set the delay message length so that CMS can check for errors in the
delay message unit. The message length must be properly set for your call
traffic because of its effect on the number of calls CMS cart manage within a
given period of time. For this reason you will want to keep the message as
short as possible.
When the message starts playing to a caller, a timer is started. If the message
has not ended within five seconds of the delay message length you specify on
the options screen, the following warning message appears on your screen:
WARNING - Message Unit Problem. Check Message Length.
The initial value of the message length option is 10 seconds.
Pressing [ F5 ] (labeled “Set Options”) on the Administration Menu screen
selects the Set Options screen shown below.
Bon Voyage Travel
ADMIN CMSIIR2
ll:08a 06/13
SET OPTIONS
Option
F Service
1 Level
Value
F1
Service Level L i m i t
F2
Abandoned vs. Incoming Call Threshold
F3
Audible Alarm (On/Off)
Off
F4
Delay Message Length
10 sec
F5
Business Name
F Abandon F Alarm
2 Thresh
3 On/Off
10 sec
2 sec
Bon Voyage Travel
F DelayMsg
4 Length
F Business
5 Name
F10 - Help
F Admin
8 Menu
Setting Options 4-29
zET OPTIONS
To set options, press the function key for the option you want to change.
Service Level. The service level is the percentage of calls connected to
agents within a specified number of seconds (the service level limit).
[ F1 ]
Prompt:
SERVICE LEVEL: Percent of Calls Answered
within n seconds. n: _
Action:
1 Enter a number 1 through 999.
2 Press [ F8 ] (labeled “Enter Data”).
[ F2 ] Abandon Thresh. Sometimes a call is transferred to an agent even
though the caller has disconnected (abandoned the call). This threshold sets
the limit for the shortest amount of time that a call must be handled in order
for it to be counted as processed call. Calls that do not last as long as the
time specified are counted as abandoned, assuming the caller disconnected
before the call reached the agent.
Prompt:
Action:
ABANDON THRESHOLD: Seconds: _
1 Enter a number 1 through 99.
2 Press [ F8 ] (labeled “Enter Data”).
[ F3 ] Alarm On/Off. You can choose to have your PC beep every time an
exception message, system message, or error message appears. Press [ F3 ]
(labeled “Alarm On/Off”) to change the setting that appears in the Audible
Alarm field on your screen. In this field, On means the PC beeps, and Off
means the PC doesn’t beep. Initially, the alarm is on.
DelayMsg Length. Each time you record a new delay message, you
should time the message and enter the number of seconds in this field.
[ F4 ]
Prompt:
Action:
SET DELAY MESSAGE LENGTH: Seconds:_
1 Enter a number 1 through 99.
2 Press [ F8 ] (labeled “Enter Data”).
[ F5 ] Business Name. You can enter the name of your business (up to 20
characters) in this field and it will appear on all CMS screens and reports.
You can use both upper and lower case letters. The system does not,
however, accept the space character. Use the underscore character (“_” ) to
designate a space.
Prompt:
Action:
ENTER BUSINESS NAME
1 Enter a business name, maximum of 20 characters.
2 Press [ F8 ] (labeled “Enter Data”).
Admin Menu. Press [ F8 ] (labeled “Admin Menu”) to return to the
Administration Menu screen.
[ F8 ]
4-30 Setting Options
Selecting Exceptions
An exception message indicates that a particular performance threshold has
been reached or exceeded and an unusual or undesirable situation may be
occurring. Exceptions allow you to customize performance goals for each split
or line group. For instance, you may establish a threshold of 3 minutes as an
acceptable talk time for one split and 4 minutes as an acceptable talk time for
another split.
You may want to use CMS for a few days before you select your exceptions
and set your exception thresholds. In the meantime, all exceptions are set to
off .
When you turn on an exception, you receive an exception message on your
PC screen whenever a threshold for that exception has been reached or
exceeded. For instance, you may choose to receive an exception message
when an agent has refused a call or when all the lines in a line group have
been busy for a certain number of seconds. If you want your PC to beep
when an exception occurs, turn on the audible alarm option described in
“Setting Captions.”
External lamps can also be used as alerts to visually notify agents when an
exception is occurring.
Exceptions are an important management tool because they free you to do
more productive work. Instead of constantly monitoring system status on
your PC, you can administer exceptions to notify you when problems arise.
Most businesses need only two or three exceptions. Using all the exceptions
available or setting unrealistic exception thresholds merely gives you unusable
or inappropriate data. Consider these points when choosing the exceptions
for your business:
●
In sales line groups, the exceptions that indicate the length of time all
lines are busy and the number of abandoned calls are important. When
all lines are busy, potential customers may not be able to get through and
may call a competitor. This means lost revenue for your business.
Abandoned calls (instances where a caller hangs up before being
connected to an agent) signal that there are callers who are tired of
waiting for an agent and who might not call back— again, lost revenue.
The thresholds for these exceptions depend on the dollar value of each call
versus the expense of an additional agent:
In businesses where each call generates high revenue (or where
customer service directly affects sales), the thresholds should be set
low. Thus the exception messages can alert the supervisor before too
many calls are lost.
In businesses where the revenue per call is low, it may not be
economical to have enough lines and agents to handle all calls.
Exception thresholds could be set high.
●
In a service business, agent productivity and cost per call may be
important concerns. In this situation, the length of time an agent spends
on a call (talk time) and in the after-call-work state may be the most
important exceptions to monitor.
Selecting Exceptions 4-31
Instructions for Selecting Exceptions
Pressing [ F6 ] (labeled “Select Exceptns”) on the Administration Menu screen
selects the Administer Exceptions screen shown below.
Bon Voyage Travel
ADMIN CMSI IR2
11:12a
06/13
EXCEPTION SETTINGS
Exception
AGENTS
Talk Time >= xxx sec
After Call Work >= xxx min
Agent Logout ACW >= xxx min
Refused Call
SPLITS
# Abandon Calls >= xx
# Calls Waiting >= xx
Oldest Call Wait >= xxx sec
Avg Speed Answer >= xxx sec
LINE GROUPS
All Lines Busy >= xxx sec
Line Hold Time >= xx min
Line Hold Time <= xx sec
Off
Off
Off
Off
-
-
-
-
-
-/-/-/-
-/-/-/-
-/-/-/-
-/-/-/-
-/-
-/-
-/-/-/-
Off
Off
Off
5s/4
-
-/-
F
Group
3 Exceptions
1:
29
-
2:
-
-
3/1
10s/2
12s/3
30
3:
-
6
5
-
Off
Off
Off
Off
ALERTS
Alert Line Button Numbers
F
Agent
F Split
1 Exceptions 2 Exceptions
Split / Line Group
4/D
3/C
2/B
On/Off 1/A
31
-
-
4:
32
F Assign
4 Alert
F 1 0 - Help
F Admin
8 Menu
Use this screen to turn exceptions on or off and set exception thresholds for
each split or line group. From this screen you may assign line button
numbers to external wall-mountable lamps to be used as external alerts. The
external alerts can be associated with those exceptions that are displayed with
the dividing slash (-/-). When assigned, the external alert lamp will light
when the corresponding exception occurs.
Initially, all exceptions are set to Off and all thresholds are blank.
Exceptions are divided into three types–agent, split, and line group. General
instructions for administering exceptions and assigning external alerts to them
are listed below. After you familiarize yourself with the procedures, turn to
the descriptions of the type of exceptions you want to administer.
ADMINISTER EXCEPTIONS
To administer exceptions, do as follows:
1
Press the function key for the type of exceptions you want to
administer—agents, splits, or groups.
A box appears around the corresponding area of the Exception Settings
screen, and the function key labels change.
2
Press the function key for the exception you want to administer. For
example, you could press [ F1 ] (labeled “Talk Time”)on the Agent
Exceptions screen.
If you decide not to administer that exception, press [ F1 ] (labeled “Cancel
Prompt”) to cancel the prompt.
3
4-32 Selecting Exceptions
Type on in the ON/OFF field of the prompt to turn the exception on, or
type off to turn the exception off.
4
Enter thresholds for splits or line groups. Keep these points in mind:
You do not need to enter a threshold for each split or line group. If
you don’t want to enter a threshold for a particular split or line group,
simply leave it blank. This feature allows you to turn on an exception
for some splits or groups, but not all of them.
To delete a threshold value, type a hyphen (-) over the value you want
to erase.
You may enter thresholds even if you turn off an exception, For
example, you may want to turn on the talk time exception when call
traffic is heavy. During slow periods, however, you might not care
how long an agent talks to customers. You may want to turn off the
talk time exception then, but still keep the thresholds.
Skip over fields that you don’t want to change.
5
Assign an alert number for an external alert at this point, if desired.
6
Press [ F8 ] (labeled “Enter Data”) after you make an entry in the last field.
7
Press a different function key to administer another exception on that
screen.
8
Press [ F8 ] (labeled “Admin Exceptns”) to return to the Administer
Exceptions screen when you finish administering exceptions.
Assigning External Alerts to Exceptions
External alerts are small incandescent lamps that are designed to be mounted
on a wall in full view of the CMS supervisor and, possibly, the agents. They
provide a visual alert by lighting up whenever an exception to which they are
assigned is occurring.
These alerts, like most other equipment compatible with the MERLIN II
system, must be installed, connected to the appropriate ports in the MERLIN
II system, and administered.
External alerts are connected to line jacks on the MERLIN II System control
unit either directly or through building wiring. CMS will support up to four
external wall-mountable visual alerts connected to one control unit. Each alert
must be clearly marked as to whether it is alert number 1, 2, 3, or 4.
During MERLIN II system administration, the alerts must be assigned to lines
that are not assigned to CMS. During CMS Administration, the alerts must be
assigned to the line button numbers that correspond to the outside lines to
which the alerts are connected.
IMPORTANT: The line ports for the external alerts must first be
assigned during MERLIN II System administration at intercom 10 by
the MERLIN II system Display Console. The line button numbers for
the external alerts must correspond to those line ports and the alerts
must be connected to those line ports.
If a line port is not properly associated with the alert you assign
during CMS administration, the alert will not light up when an
exception threshold has been met or exceeded.
Selecting Exceptions 4-33
External exception alerts provide a signal that alerts you to unusual or
undesirable situations affecting splits or line groups. For instance, the All
Lines Busy exception notifies you when all lines in a line group have been
busy more than a certain number of seconds. An alert may be triggered for
any or all of the following exceptions:
●
Number of Calls Waiting
●
Oldest Call Waiting
●
Average Speed of Answer
●
All Lines Busy
An alert can be assigned to one or more splits or groups for one or more of
these exceptions. If a single external alert is assigned to more than one
exception, the alert will be activated as long as at least one exception is
triggered.
Pressing [ F4 ] (labeled “Assign Alert”) from the Exception Settings screen
selects the Exception Alerts prompt shown below.
Bon Voyage Travel
ADMIN CMSIIRZ
11:29a
06/13
EXCEPTION SETTINGS
Exception
AGENTS
Talk Time >= xxx sec
After Call Work >= xxx min
Agent Logout ACW >= xxx min
Refused Call
SPLITS
# Abandon Calls >= xx
# Calls Waiting >= xx
Oldest Call Wait >= xxx sec
Avg Speed Answer >= xxx sec
LINE GROUPS
All Lines Busy >= xxx sec
Line Hold Time >= xx min
Line Hold Time <= xx sec
ALERTS
Alert Line Button Numbers
On/Off
l/A
Split / Line
Group
3/C
4/D
5
2/B
Off
Off
Off
Off
-
-
-
Off
Off
Off
Off
3/1
-
-
-
-
10s/2
l0s/3
-/-/-/-
-/-/-/-
-/-/-/-
-/-/-/-
-/-/-/-
Off
Off
Off
5s/4
-
-/-
-/-
-/-
1:
29
2:
30
ALERT LINE BUTTON NUMBER: 1: 29 2: 30 3: 31 4: 32
F Cancel
F Previous
1 Prompt
5 Field
3:
31
F Next
6 Field
-
6
4:
-
-
32
F Enter
8 Data
Notice the “Alert Line Button Number” prompt near the bottom of the
Exceptions Setting screen. In this example, the first alert number field has
been assigned to line button number 29. Whether an alert is assigned to one
or more exceptions or to one or more lines or splits, an alert must be assigned
to a line button in order to function.
4-34 Selecting Exceptions
CONDITIONS FOR
ASSIGNING ALERTS
Generally, assigning alerts to line button numbers is the first step in
administering alerts. An exception may have an alert assigned only under the
following conditions:
A line button number must be assigned to the alert number being used
and it can only be assigned through CMS Administration (CMS is not
managing calls).
The external alert itself must be assigned to a line button number before it
can be assigned to an exception.
The alert number can be assigned to an exception while CMS is managing
calls. However, the actual external alert cannot be assigned a line number
while CMS is managing calls; that can only be done during
administration.
The appropriate exception setting parameters to which the alert(s) will be
assigned has been entered in the “SPLITS” and “LINE GROUPS” screen
fields.
The exception threshold is set.
If you need more information on administering exceptions, see “Administer
Exceptions” under the heading, “Instructions for Selecting Exceptions,” earlier
in this section.
ASSIGNING EXTERNAL
ALERTS TO LINE
BUTTONS
To assign an external alert to an exception, follow these steps:
1 Press either [ F5 ] (labeled “Previous Field”) or [ F6 ] (labeled “Next Field”) to
select the alert number field (1, 2, 3, or 4) to which you are assigning a
line button number.
2 Enter the line number (1 through 32) in the appropriate alert number field.
You can enter a line number in each of the four alert number fields or
enter a hyphen in any field that will not be used.
NOTE: Alerts cannot be marked unused if the alert has been assigned to
an exception.
3 When you are finished assigning line button numbers (or entering
hyphens), press [ F8 ] (labeled “Enter Data”) to enter the data.
The alert number to which the exception line button number has been
assigned is automatically posted in the appropriate fields when the Exceptions
Settings screens are displayed. The following screen shows line button
number 29 posted for the first alert number and the first alert number posted
in the appropriate “SPLITS” field.
Selecting Exceptions 4-35
Bon Voyage Travel
ADMIN CMSIIR2
11:12a
06/13
EXCEPTION SETTINGS
Exception
AGENTS
Talk Time >= xxx sec
After Call Work >= xxx min
Agent Logout ACW >= xxx min
Refused Call
SPLITS
#l Abandon Calls >= xx
# Calls Waiting >= xx
Oldest Call Wait >= xxx sec
Avg Speed Answer >= xxx sec
LINE GROUPS
All Lines Busy >= xxx sec
Line Hold Time >= xx min
Line Hold Time <= xx sec
Off
Off
Off
Off
F
Split
2 Exceptns
-
-
-
-
5
6
-
-
Off
Off
Off
Off
3/1
10s/2
l0s/3
-
-
-
-
-
-/-/-/-
-/-/-/-
-/-/-/-
-/-/-/-
-/-/-/-
Off
Off
Off
5s/4
-
-/-
-/-
-/-
ALERTS
Alert Line Button Numbers
F Agent
1 Exceptns
Split / Line Group
3/C
4/D
2/B
On/Off 1/A
F Group
3 Exceptns
1: 29
2: 30
3: 31
4: 32
F Assign
4 Alert
F 1 0 - Help
F Admin
8 Menu
NOTE: You must be sure that the alert is physically connected at the
specified line port. No message can tell you that the alert is or isnot
actually connected to the MERLIN II system control unit.
Changing or Removing Line Button Assignments
You shouldn't remove a line button assignment unless you are sure of the
following:
The alert is not assigned to an exception,
The alert number field shouldn't have a number assigned and instead
should have a hyphen.
To remove a line button number from an alert, do as follows:
1
Press either [ F5 ] (labeled “Previous Field”) or [ F6 ] (labeled “Next Field”) to
select the alert number field (1, 2, 3, or 4) from which you are removing a
line button number.
2
Enter a hyphen in the appropriate alert number field.
3
When you are finished, press [ F8 ] (labeled “Enter Data”) to enter the data.
Changing a line button number assignment requires all the care you would
undertake when initially assigning one—you must be sure that the all the
conditions for assigning alerts have been met (see “Conditions for Assigning
Alerts,” above). To change an alert line button number, do as follows:
1 Press either [ F5 ] (labeled “Previous Field”) or [ F6 ] (labeled “Next Field”) to
select the alert number field (1, 2, 3, or 4) to which you are assigning a
new line button number.
2 Enter the line number in the appropriate alert number field (1 through 32).
You can simply type over the previous line number.
4-36 Selecting Exceptions
3 When you are finished changing line button numbers, press [ F8 ] (labeled
“Enter Data”) to enter the data.
ASSIGNING EXCEPTIONS
AND EXTERNAL ALERTS
SIMULTANEOUSLY
simultaneously” You can assign some
time you assign external alerts to the
Waiting, Oldest Call, Avg Speed Ans,
separated by a “/” character, for each
OLDEST CALL: ON/OFF?
of the exception thresholds at the same
exceptions. The prompts for Calls
and All Lines Busy provide two fields,
split or line group. For example:
(s/a)1:_/_2;_/_3;_/_4:_/_5:_/_6:_/_
To enter threshold values and assign alerts at the same time, proceed as
follows :
1 For the first portion of the prompt (ON/OFF?), type ON or OFF to set the
threshold on or off.
(Press [ F6 ] to keep the current value).
2 To activate an exception, enter a threshold value into the first field (left of
slash) for each split or group-either 1-999 seconds or 1-99 calls,
depending on the exception type.
NOTE: If the threshold value is too low, the exception and alert will be
triggered each time a call comes in for that split or group.
3 Enter a hyphen into each field where you do not want to activate an
exception.
4 To have that exception trigger an external alert, enter into the second field
(right of slash) for each split or group an alert number (1 - 4).
NOTE: Alerts cannot be assigned if a threshold for that split or group has
not been set. Also, alerts cannot be assigned if a line button has not been
assigned to the alert.
5 Enter a hyphen into each field where you are not assigning an external
alert.
6 After you have entered the desired exception thresholds and their
corresponding alert numbers, press [ F8 ] (labeled “Enter Data”) to enter
the data into the system.
For more information on assigning thresholds and alerts, see the specific
agent, split, or line group procedures below.
Selecting Exceptions 4-37
Selecting Agent Exceptions
Agent exceptions allow you to monitor the activity of individual agents. You
can use these exceptions to indicate reasonable expectations for call handling,
and to see where extra training is necessary. You can set different exception
thresholds for each split to tailor the exception for the type of calls each split
handles. For instance, some splits may need more after-call-work time than
others.
Pressing [ F1 ] (labeled “Agent Exceptns”) from the Administer Exceptions
screen selects the Agent Exceptions screen shown below. The box in the
screen indicates the four agent exceptions: talk time, after call work, agent
logged out, and refused calls.
Bon Voyage Travel
11:12a
ADMIN CMSIIR2
06/13
EXCEPTION SETTINGS
Exception
AGENTS
Talk Time >= xxx sec
After Call Work >= xxx min
Agent Logout ACW >= xxx min
Refused Call
# Abandon Calls >= xx
# Calls Waiting >= xx
Oldest Call Wait >= xxx sec
Avg Speed Answer >= xxx sec
LINE GROUPS
All Lines Busy >= xxx sec
Line Hold Time >= XX m i n
Line Hold Time <= xx sec
Off
Off
Off
Off
ADMINISTER AGENT
EXCEPTIONS
F ACW
2
F Agent
3 Logout
-
-
-
-
-
-/-/-/-
-/-/-/-
3/1
10s/2
10s/3
-/-/-/-
-/-/-/-
-/-/-/-
Off
Off
Off
5s/4
-
-/-
-/-
-/-
1:
29
2:
6
-
Off
Off
Off
Off
ALERTS
Alert Line Button Numbers
F Talk
1 Time
Split / Line Group
5
3/C
4/D
2/B
On/Off 1/A
30
3:
31
F Refused
4
Call
4:
32
F10 Help
F Admin
8 Exceptns
To administer an agent exception, follow these steps:
1 Press the function key for that exception and refer to the description and
instructions that follow this list. The exception message that appears
when an exception threshold is reached or exceeded is also listed. An
example is
❈
❈
❈
Split X - Agent XXXXX - Talk Time > = XXX sec
2 Press a function key to administer another agent exception, or press [ F8 ]
(labeled “Admin Exceptns”) to return to the Administer Exceptions screen
when you are finished.
4-38 Selecting Exceptions
Talk Time. Talk time is the number of seconds an agent is connected to
a call. If you turn on this exception, CMS notifies you when an agent’s talk
time meets or exceeds the threshold set for that split.
[ F1 ]
Prompt:
TALK TIME (seconds): ON/OFF?
4:
5:
6:
Action:
1
Type on or off . Press [ F6 ] (labeled “Next Field”) to keep
the current value.
2
Enter the number of seconds (1 through 999) for the
maximum talk time for each split.
Split 1:
2:
3:
To leave the exception turned off for a split, enter a
hyphen.
Press [ F8 ] (labeled “Enter Data”) after the last field.
3
❈ ❈ ❈
Exception:
Split X - Agent XXXXX - Talk Time > = XXX sec
ACW (After Call Work). The after-call-work state refers to the time
agents make themselves temporarily unavailable for calls. If you turn on this
exception, CMS notifies you when an agent has been in the ACW state as
long as or longer than the threshold set for that split.
[ F2 ]
Prompt:
ACW (minutes): ON/OFF?
5:
4:
6:
Action:
1 Type on or off . Press [ F6 ] (labeled “Next Field”) to keep
the current value.
Split 1:
3:
2:
2 Enter a number of minutes (1 through 999) for each split.
To leave the exception turned off for a split, enter a
hyphen.
3 Press [ F8 ] (labeled “Enter Data”) after the last field.
Exception:
❈ ❈ ❈
Split X - Agent XXXXX - After Call Work > = XXX min
Agent Logout. If you turn on this exception, CMS puts agents in the
logged out state when they have remained in ACW state for the specified
threshold.
[ F3 ]
Prompt:
AGENT OUT (minutes): ON/OFF?
5:
4:
Action:
Split 1:
2:
3:
6:
1 Type on or off . Press [ F6 ] (labeled “Next Field”) to keep
the current value.
2 Enter a number of minutes (1 through 999) for each split.
To leave the exception turned off for a split, enter a
hyphen.
3 Press [ F8 ] (labeled “Enter Data”) after the last field.
Exception:
❈
❈
❈
Split X - Agent XXXXX - Logged Out - ACW > = XXX minutes
Selecting Exceptions
4-39
Refused Call. If you turn on this exception, CMS notifies you whenever
an agent refuses a call.
[ F4 ]
Prompt:
REFUSED CALLS: ON/OFF?
Action:
1 Type on or off.
2 Press [ F8 ] (labeled “Enter Data”).
Exception:
❈ ❈ ❈
Split X - Agent XXXXX - Refused Call
Admin Exceptions. Press [ F8 ] (labeled “Admin Exceptns” ) to return to
the Administer Exceptions screen.
[ F8 ]
Selecting Split Exceptions
Split exceptions alert you to unusual or undesirable situations affecting a
whole split. For example, you can be notified when the number of calls
waiting in a split meets or exceeds a threshold you set. Split exceptions can
alert you to a need for more agents or faster call handling.
Pressing [ F2 ] (labeled “Split Exceptns”) from the Exception Settings screen
selects the Split Exceptions screen shown below. The box indicates the split
exceptions.
Bon Voyage Travel
ADMIN CMSIIR2
11:15a
06/13
EXCEPTION SETTINGS
Exception
AGENTS
Talk Time >= xxx sec
After Call Work >= xxx min
Agent Logout ACW >= xxx min
Refused Call
SPLITS
# Abandon Calls >= xx
# Calls Waiting >= xx
Oldest Call Wait >= xxx sec
Avg Speed Answer >= xxx sec
All Lines Busy >= xxx sec
Line Hold Time >= XX m i n
Line Hold Time <= xx sec
Off
Off
Off
Off
4-40 Selecting Exceptions
F Calls
2 Waiting
F Oldest
3 Call
-
-
-
-
-/-/-/-
-/-/-/-
-/-/-/-
-/-/-/-
-/-/-/-
Off
Off
Off
5s/4
-
-/-
-/-
-/-
F Avg
4 Speed
29
2:
6
-
3/1
10s/2
10s/3
1:
5
-
Off
Off
Off
Off
ALERTS
Alert Line Button Numbers
F Abandon
1 Calls
Split / Line Group
3/C
4/D
2/B
On/Off 1/A
30
3:
31
4:
32
F10 - Help
F Admin
8 Exceptns
ADMINISTER A SPLIT
EXCEPTION
To administer a split exception, follow these steps:
1 Press the function key for that exception and refer to the description and
instructions that follow this list. The exception message that appears
when an exception threshold is met or exceeded is also listed. A typical
example is
❈
❈
❈
Split X - # Calls Waiting > = XX
If you need more detailed instructions on administering exceptions, see
the information in “Administering Exceptions” under the heading,
“Instructions for Selecting Exceptions,” earlier in this section.
2 Press a function key to administer another split exception or press [ F8 ]
(labeled “Admin Exceptns”) to return to the Administer Exceptions screen
when you are finished.
[ F1 ] Abandon Calls (Number of Abandoned Calls). When a caller hangs up
before speaking to an agent, the call is considered an abandoned call. If you
turn on this exception, CMS notifies you whenever the number of abandoned
calls in an hour reaches or exceeds the threshold you set.
Prompt:
# ABANDON CALLS: ON/OFF?
4:
Action:
5:
Split 1:
2:
3:
6:
1 Type on or off to turn this exception on or off. Press
[ F6 ] (labeled “Next Field”) to keep the current value.
2 If you want to enter threshold values, enter a number 1
through 99 for each split. If you do not want to activate
this exception for a particular split, type a hyphen.
3 Press [ F8 ] (labeled “Enter Data”) after the last field.
Exception:
❈ ❈ ❈
Split X- # Abandoned Calls > = XX
Calls Waiting (Number of Calls Waiting). The calls waiting exception
refers to the number of calls on hold and waiting to be connected to agents,
as well as calls in the main split that are eligible for intraflow to the secondary
split. If you turn on this exception, CMS notifies you when the number of
calls waiting in a split meets or exceeds the threshold you set for that split.
The maximum number of calls that can be waiting for a split is equal to the
number of lines assigned to that split. You can assign an external alert to this
exception.
[ F2 ]
Prompt:
# CALLS WAITING: ON/OFF?
(#/a)1:_/_2:_/_3:_/_4:_/_
5:_/_6:_/_
Action:
1 Type on or off . Press [ F6 ] (labeled “Next Field”) to keep
the current value.
2 If you want to enter threshold values, enter numbers
(before the slash) that are less than or equal to the number
of lines assigned to each split (l-99). If you do not want to
activate this exception for a particular split, type a hyphen.
Selecting Exceptions 4-41
3 If you wish to assign an alert to this exception, enter an
alert number in the field to the right of the slash. If not,
enter a hyphen.
4 Press [ F8 ] (labeled “Enter Data”) after the last field.
Exception:
❈ ❈ ❈
Split X - # Calls Waiting > = XX
Oldest Call (Oldest Call Waiting). The oldest call is the call that has
been waiting the longest (to be answered by an agent) in a split. If you turn
on this exception, CMS notifies you when the number of seconds the oldest
call has been waiting meets or exceeds the threshold you set. You can assign
an external alert to this exception.
[ F3 ]
Prompt:
OLDEST CALL: ON/OFF?
(s/a)1:_/_2:_/_3:_/_4:_/_
5:_/_6:_/_
Action:
1 Type on or off . Press [ F6 ] (labeled “Next Field”) to keep
the current value.
2 If you want to enter threshold values, enter a number of
seconds (1 through 999) for each split. If you do not want
to activate this exception for a particular split, type a
hyphen.
3 Assign an alert number or enter a hyphen in the field to
the right of the slash.
4 Press [ F8 ] (labeled “Enter Data”) after the last field.
Exception:
❈ ❈ ❈
Split X - Oldest Call Waiting > = XXX sec
Avg Speed (Average Speed of Answer). The average speed of answer is
the average time it takes from the time a call rings until it is connected to an
agent in a given split. This includes the answer delay (the amount of time a
call rings before CMS answers it), the time connected to the voice
announcement unit, the time on hold, and the time it takes to transfer the call
to an agent.
[ F4 ]
If you turn on this exception, CMS notifies you when the average speed of
answer in a split meets or exceeds the threshold you set. You can assign an
external alert to this exception.
Prompt:
AVG SPEED
ANS:ON/OFF?
(s/a)1:_/_2:_/_3:_/_4:_/_
5:_/_6:_/_
Action:
1 Type on or off . Press [ F6 ] (labeled “Next Field”) to keep
the current value.
2 If you want to enter threshold values, enter, to the right of
the slash, a number of seconds (1 through 999) for each
split. If you do not want to activate this exception for a
particular split, type a hyphen.
4-42 Selecting Exceptions
3 To assign an alert number, enter the number in the field to
the left of the slash. If not, enter a hyphen.
4 Press [ F8 ] (labeled “Enter Data”) after the last field.
Exception:
❈ ❈ ❈
Split X - Avg Speed Answer > = XXX seconds
Admin Exceptions. Press [ F8 ] (labeled “Admin Exceptns”) to return to
the Administer Exceptions screen.
[ F8 ]
Selecting Line Group Exceptions
Line group exceptions alert you to unusual or undesirable situations affecting
lines or line groups. For instance, the all lines busy exception notifies you
when all lines in a line group have been busy more than a certain number of
seconds.
Pressing [ F3 ] (labeled “Group Exceptns”) from the Exception Settings screen
selects the Line Group Exceptions screen shown below. The box indicates the
line group exceptions.
Bon Voyage Travel
ADMIN CMSIIR2
11:18a
06/13
EXCEPTION SETTINGS
Exception
AGENTS
Talk Time >= xxx sec
After Call Work >= xxx min
Agent Logout ACW >= xxx min
Refused Call
SPLITS
# Abandon Calls >= xx
# Calls Waiting >= xx
Oldest Call Wait >= xxx sec
Avg Speed Answer >= xxx sec
LINE GROUPS
All Lines Busy >= xxx sec
Line Hold Time >= xx min
Line Hold Time <= xx sec
ALERTS
Alert Line Button Numbers
F Lines F HoldTime
1 Busy 2 Maximum
F HoldTime
3 Maximum
On/Off l/A
Off
Off
Off
-
Off
Split / Line Group
3/C
4/D
2/B
-
-
-
-
-
-/-/-/-
-/-/-/-
3/1
10s/2
12s/3
-/-/-/-
-/-/-/-
-/-/-/-
Off
Off
Off
5s/4
-
-/-
-/-
-/-
29
2:
6
-
Off
Off
Off
Off
1:
5
30
3:
31
4:
-
32
F10 - Help
F Admin
8 Exceptns
Selecting Exceptions 4-43
ADMINISTER A LINE
GROUP EXCEPTION
To administer a line group exception, follow these steps:
1 Press the function key for that exception and refer to the description and
instructions that follow this list. The exception message that appears
when each exception threshold is exceeded is also listed. A typical
example is
❈
❈
❈
Group B - All Lines Busy > = XXX seconds
If you need more detailed instructions on administering exceptions, see
the information in “Administer Exceptions” under the heading,
“Instructions for Selecting Exceptions,” earlier in this section.
2 Press a function key to administer another group exception, or press [ F8 ]
to return to the Administration Menu.
Lines Busy (All Lines Busy). The all lines busy exception refers to the
number of seconds all lines in a line group are busy. If you turn on this
exception, CMS notifies you when the length of time all lines are busy meets
or exceeds the threshold you set. When all lines in a line group are busy,
incoming calls are blocked and callers receive a busy signal.
[ F1 ]
Prompt:
Action:
Exception:
ALL LINES BUSY: ON/OFF?
(s/a)A:_/_B:_/_C:_/_D:_/_
1
Type on or off . Press [ F6 ] (labeled “Next Field”) to keep
the current value.
2
If you want to enter threshold values, enter a number of
seconds (1 through 999) for each group. If you do not
want to activate this exception for a particular group, type
a hyphen.
3
Assign an alert number or enter a hyphen in the field to
the right of the slash.
4
Press [ F8 ] (labeled “Enter Data”) after the last field.
❈ ❈ ❈
Group X - All Lines Busy > = XXX seconds
HoldTime Maximum (Maximum Line Holding Time). The line holding
time refers to the number of seconds a line has been in use for a single call.
If you turn on this exception, the maximum line holding time exception
allows you to set an upper limit on the length of time a line is in use. CMS
notifies you when the length of time a line has been seized meets or exceeds
the threshold you set for its line group.
[ F2 ]
Prompt:
MAXIMUM HOLDTIME (minutes): ON/OFF?
B:
Action:
C:
Line Group A:
D:
1 Type on or off . Press [ F6 ] (labeled “Next Field”) to keep
the current value.
2 If you want to enter threshold values, enter a number of
minutes (1 through 99) for each group. If you do not want
to activate this exception for a particular group, type a
hyphen.
3 Press [ F8 ] (labeled “Enter Data”) after the last field.
Exception:
4-44 Selecting Exceptions
❈ ❈ ❈
Group X - Line XXXXX Hold Time > = XX minutes
[ F3 ] Hold Time Minimum (Minimum Line Holding Time). The line holding
time refers to the number of seconds a line has been in use for a single call.
If you turn on this exception, CMS notifies you when the length of time a line
has been in use is less than the threshold you set. If the holding time of a
line is consistently short, it may signal a line problem.
Prompt:
MINIMUM HOLDTIME (seconds): ON/OFF?
B:
Action:
C:
Line Group A:
D:
1 Type on or off to turn this exception on or off. Press
[ F6 ] (labeled “Next Field”) to keep the current value.
2 If you want to enter threshold values, enter a number of
seconds (1 through 99) for each group. If you do not want
to activate this exception for a particular group, type a
hyphen.
3 Press [ F8 ] (labeled “Enter Data”) after the last field.
Exception:
❈
❈
❈
Group X - Line XXXXX - Hold Time < = XX seconds
Admin Exceptions. Press [ F8 ] (labeled “Admin Exceptns”) to return to
the Administer Exceptions screen.
[ F8 ]
External Alert Checklist
SUMMARY CHECKLIST
The summary below provides a checklist for assigning external alerts to CMS.
1
Line button numbers for the alerts are assigned to line ports on the
MERLIN II System control unit by the MERLIN II system administrator.
2
External alerts are mounted on the wall and connected to the line ports
either directly or through building wiring.
3
Each alert is clearly marked and identified as Alert #1, Alert #2, Alert #3,
and Alert #4.
NOTE: Each external alert has a corresponding line button number.
In CMS, each external alert is represented by the number you have
assigned to it in this step. In the step 5, the CMS administrator has to
match the line button number to its corresponding alert number.
4
From the CMS Administration screen, the CMS administrator presses [ F4 ]
(labeled “Assign Alert” ) to display the Exception Alerts screen with the
following prompt:
ALERT LINE BUTTON NUMBER: 1:_ 2:_ 3:_ 4:_
5
The CMS administrator matches the assigned line button numbers (1
through 32) to their corresponding alert numbers (1 through 4), and enters
the data.
NOTE: CMS cannot be managing calls at this point.
Selecting Exceptions
4-45
6 The CMS administrator sets exception thresholds for various groups and
splits.
7 The CMS administrator assigns the alert numbers to any of the splits or
line groups for which thresholds are set and for which visual alerts are to
light Up when the thresholds are met or exceeded.
NOTE: If all external alert wiring and administration procedures are
complete, alerts may be assigned to specific exceptions (from the
Exception Setting screen) while CMS is managing calls.
4-46 Selecting Exceptions
Backing Up Shift Configurations
If you routinely make a backup copy of your shift configurations, you will
have a current version to use if you need to restore your system after a
problem.
You should also copy the system tables at the same time you copy the shift
configurations. The system tables contain the agent directory and line
assignments CMS needs to interpret the shift configurations.
NOTE: If you plan to archive your historical data, you should copy
the system tables each time you make a change in your shift
configurations. That way you will have the correct system tables to
interpret each day’s historical data. Both the shift configurations and
system tables will fit on one floppy diskette.
COPY SHIFT
CONFIGURATIONS
To make a backup copy of your shift configurations and system tables, follow
these steps:
1 Insert the diskette labeled “CMS Duplicate Copy” into disk drive A.
Instructions for making a duplicate copy are found in Section 3, “Your
6300 WGS and CMS.”
2 At the C> prompt, type the following commands to change to the
cmsmgmt directory (a directory within the CMS program) on the hard
disk. Press [ ↵ ] after each command. (If you just exited to MS-DOS
from the CMS program, you will be in the cms directory. Skip the first
command below.)
C> cd cms
C> cd cmsmgmt
3 To get into the cmsmgmt directory on the floppy diskette, type the
following commands, Press [ ↵ ] After each command.
C> a:
A> cd ems
A> cd cmsmgmt
4 To copy all your shift configurations from the hard disk onto the floppy
diskette, type
❈
copy c:shift .cms a:
5 To copy the system tables onto the floppy diskette, type
copy c:systbls. cms a:
6 Remove the duplicate copy when the red light on disk drive A goes out.
7 Write the current date on a label and attach it to the duplicate.
8 To return to the cms directory on disk drive C, type these commands:
A> c:
C> cd. .
Backing Up Shift Configurations
4-47
If you ever lose a shift configuration (for instance, if you clear a configuration
by accident), copy the desired configuration (or all configurations) from the
duplicate as follows:
1 Repeat steps 1 through 3 in the previous procedure.
2 To copy all your shift configurations from the duplicate onto the hard
disk, type
❈
copy a:shift .cms c:
To copy a single shift configuration from the duplicate, type
copy a:shiftX. cms c:
(Replace X with the number of the shift configuration.)
3 To copy the system tables from the duplicate copy onto the hard disk,
type
copy a:systbls.cms c:
4 Remove the duplicate when the red light on disk drive C goes out.
For more information on restoring CMS after system problems, see Section 9,
“Troubleshooting.”
4-48 Backing Up Shift Configurations
Overview
You must complete several initial administration activities before you can
manage calls with CMS. These activities, described in Section 4,
“Administering CMS,” involve identifying your CMS lines and agents and
building at least one shift configuration. If you have not completed these
activities, refer to Section 4 and return to this section after you build your
shift configuration(s).
“Supervising CMS” describes the task of setting up your attendant console
and the following activities involved in the day-to-day operation of CMS:
The Administrator/Supervisor’s Responsibilities. Lists the primary CMS
activities of the administrator or shift supervisor.
The Attendant Console. Describes the three available consoles and what
lines and features you should assign to the voice terminal buttons.
Startup Procedures. Describes turning on your PC and starting data
collection and call management.
Making Agents Available for CMS Calls. Describes how agents make
themselves available for CMS calls and how they can enter after-call-work
state or logged out state.
Monitoring Call Management. Explains the status screens that give you
current information on agent and split activity, call traffic, and system
problems.
Dynamic Reconfiguration. Describes changing a shift configuration while
CMS is managing calls. Typical activities during dynamic reconfiguration
are reassigning agents or turning on intraflow. This part also describes
saving your dynamic reconfiguration changes, if you want, and selecting a
different configuration for call management.
Selecting Day or Night Service. Describes changing CMS from Day
Service mode (where a shift configuration is in use and CMS routes calls
to agents) to Night Service mode (where CMS answers calls, connects
them to a delay message, and disconnects the calls).
Day-to-Day Operation of CMS: An Example. Describes how the
administrator at Bon Voyage Travel, a hypothetical business, interacts with
CMS on a typical day. You may want to read this brief part first to
become more familiar with the types of activities involved in using CMS.
Figure 5-1 shows the screens you use to monitor call management and
perform dynamic reconfiguration.
Overview 5-1
FIGURE 5-1 Map of the screens for call management.
CMS MAIN MENU
START CALL
MANAGEMENT
ADMINISTRATION
MENU
REPORT
MENU
AGENT SPLIT
SUMMARY
INITIALIZE
STORED SHIFT
CONFIGURATIONS
SPLIT
REPORT
LINE GROUP
REPORT
ALL
REPORTS
SELECT AND
INITIALIZE ONE
CONFIGURATION
SPLITS
LINE
GROUPS
CALL
FLOW
EVENTS
LOG
SPLIT
STATUS
CONFIG
LIST
DAY
NIGHT
SET
OPTIONS
SELECT
EXCEPTIONS
EVENTS
LOG
AGENT
EXPECTATIONS
FLOW
ON/OFF
SAVE
CONFIG
ABANDON
THRESH
SPLIT
EXCEPTIONS
SET
THRESH
RENAME
CONFIG
ALARM
ON/OFF
GROUP
EXCEPTIONS
ALL-RING
ON/OFF
CHOOSE
STARTUP
DELAY
MSG
LENGTH
ASSIGN
ALERTS
ASSIGN
SPLITS
REMOVE
AGENT
FORCE
DELAY
MOVE
AGENT
AUTO
ACW
CHANGE
SPLIT
ID
SYSTEM
STATUS
SERVICE
LEVEL
ANSWER
DELAY
NEW
AGENT
EXIT CALL
MANAGEMENT
SELECT
CONFIG
ADD
AGENT
REPLACE
AGENT
SYSTEM
MENU
PRINT
REPORTS
LINE
STATUS
DAILY
CUMULATIVE BY DAY
CUMULATIVE BY HOUR
DAILY
CUMULATIVE BY DAY
CUMULATIVE BY HOUR
DAILY
CUMULATIVE BY DAY
CUMULATIVE BY HOUR
EVENTS LOG
REPORT
INITIALIZATION
COMPLETE
CONFIGURATIONS
DAILY
CUMULATIVE
CHANGE
PRIORITY
CHANGE
AGT STAT
BUSINESS
NAME
AGENT
DIRECTORY
NOTE 1:
Additional Call Management screens and function keys are provided to allow for easy navigation between configuration and system status displays as well as easy
access to the Events Log.
NOTE 2:
After initialization is complete and another menu is selected, the system menu screen can be used to select Configurations rewiew system status screens,
print reports, and exit call management.
5-2 Overview
LINE
STATUS
SPLIT
STATUS
CONFIG
SCREEN
The Administator/Supervisor's Responsibilities
The MERLIN II system administrator is responsible for establishing certain
systemwide options and features, such as setting the system for square or
pooled lines, assigning the lines that a voice terminal can access, or storing
System Speed Dial codes in the MERLIN II system. In many systems the
administrator may also be given the responsibilities of the CMS super-visor; in
other systems the two roles will be assigned to different people. If the latter
is the case, the MERLIN II system administrator and the CMS supervisor
must work closely together in defining the needs of both the MERLIN II
system and CMS and making decisions about how the MERLIN II system and
CMS will work together.
The CMS shift supervisor has many responsibilities, all of which are described
in this manual. Typically, the role of the CMS supervisor involves:
Creating shift configurations of line groups and agent splits (See Section 4,
“Administering CMS.”)
Monitoring line status, split status, call traffic, and system problems
during call management (See “Monitoring Call Management” and
“Dynamic Reconfiguration” in this section.)
Helping agents understand the MERLIN II system features that they use
to handle CMS calls (See Section 6, “Handling CMS Calls.”)
Generating reports (See Section 7, “Generating Reports.”)
Using system status information and the Management Information System
(MIS) data in the CMS reports to maintain efficient call management and
agent productivity (See Section 7, “Generating Reports,” for ongoing data
collection; see Section 8, “Archiving Data,” for storing past CMS data. )
Troubleshooting (See Section 9, “Troubleshooting.”)
To better understand the duties of the CMS supervisor, you may also find it
helpful to read the description of the supervisor’s role at Bon Voyage Travel,
a hypothetical business, and how he interacts with CMS, (See “A Typical
CMS Application” in Section 2, “Understanding CMS,” and “Day-to-Day
Operation of CMS” in this section.)
The Administrator/Supervisor's Responsibilities 5-3
The Attendant Console
The system administrator should have set your MERLIN II system for a large
system, that is, for a system with more than eight lines or more than 20 voice
terminals. AS CMS supervisor, you therefore must have a console that will
accommodate a large system.
For CMS to work with the MERLIN II System with Feature Module 2, you
must have a MERLIN II System Display Console. The display console (Figure
5-2) has Auto Intercom buttons on the right side of the console which can be
used to represent up to 72 voice terminals. The buttons on the left side of the
console are available to show the status of up to 56 lines. All lines and
intercom numbers are assigned to buttons on the console automatically when
the system is activated for the first time.
The display provides information that helps you handle calls and program
your voice terminal more easily. You can also use the display to set an alarm,
time calls, and check the time, day, and date.
The requirements for setting up your MERLIN II system display console are
as follows:
●
The console must be plugged in to one of the attendant jacks on the
MERLIN II system control unit. For more information on connecting your
console to an attendant jack, see “Other Attendant Positions” under the
heading “Complete the Master Planning Form” in Section 2 of the
MERLIN II Communications System with Feature Module 2 Installation and
Administration Manual
●
Your console also needs buttons for lines and the Auto Intercom feature.
If you need information on using the line buttons and the Auto Intercom
feature, see the procedures described in Section 6, “Handling CMS Calls.”
●
You may also want to use the Group Page feature.
Use a Voice Terminal Configuration Form to help you keep a record of your
decisions for your voice terminal. See the MERLIN II Ccmmunications System
Planning Guide for the Call Management System for instructions on how to fill
out the forms.
LINE BUTTONS
On your console you need the following kinds of line buttons:
●
One button for each line (not line group) assigned to CMS.
●
Lines or line pools not associated with CMS for personal lines or for
outgoing calls, if applicable.
For additional information on line buttons, see the MERLIN II Communications
System Getting Started Guide for the Call Management System.
AUTO INTERCOM
BUTTONS
5-4 The Attendant Console
You should have an Auto Intercom button for each CMS agent so that you
can contact any agent with the touch of a button. Also, use the lights next to
the Auto Intercom buttons to see which agents are busy on calls and which
are not.
Conversely, a CMS agent can have either a Manual Signaling button or an
Auto Intercom button to contact you. And, you can tell which agent is calling
because the light next to that agent’s Auto Intercom button on your voice
terminal flashes rapidly, If the agent has a Manual Signaling button for you
on his or her voice terminal, the agent and you should have a prearranged
meaning for the signal, such as “Please pick up on this call. I need help.”
You can determine which line the agent is on by using the CMS Split Status
screens (see “Using the Split Status Screens” in this section) and pick up on
that line.
GROUP PAGE
Sometimes, it may be necessary for you to use the MERLIN II system Group
Page feature to make group announcements to agents of a particular split or
to all agents on duty. (In order to administer the Group Page feature, see the
administration procedures for Group Page in the MERLIN II System Manual. )
A typical message might be that CMS is starting up for the day and the
agents should touch their Available buttons to signal CMS that they are ready
to receive calls. The agents will hear your voice through their voice terminal
speakers. However, the agents must not lift their handsets during the
announcement or the announcement is terminated.
NOTE: If you want to assign paging groups to buttons, you need one
button for each paging group.
To use the Group Page feature to make a paging announcement, you can use
the programmed button or you may choose to use a dial code, To program a
Group Page button on your console for each paging group, follow the
directions in “Programing a Voice Terminal” in Section 6, “Handling CMS
Calls.”
Use the Group Page feature as follows:
1
Touch the Group Page button for the group you want to page.
2
When you hear a beep, lift your handset and make the announcement,
(You hear a busy signal if all the voice terminals in the group are busy.)
or
1
Touch Intercom-Voice.
2
Lift your handset.
3
Dial the code for the group you want to page:
881 for group 1
882
group 2
883
group 3
884
group 4
885
group 5
886
group 6
887
group 7
The Attendant Console 5-5
4 When you hear a beep, speak into your handset. (You hear a busy signal
if all the voice terminals in the group are busy.)
NOTE: The above group page codes are default codes. If the
MERLIN II system has non-CMS activity, some codes may have
undergone flexible numbering. If so, check the Master Planning Form
and the Group Page Planning Form to see what the new numbers are.
CMS does not operate properly with flexible numbering. If Group
Page will not work with the assigned flexible numbers; use the above
default codes. If Group Page doesn’t work with either the flexible
numbers or the default codes, see your MERLIN II system
administrator.
To program other MERLIN II system features onto your own or your agents’
voice terminals, such as Last Number Redial or Saved Number Redial, see the
entry for that feature in Section 2, “Reference” of the MERLIN II System
Manual.
5-6 The Attendant Console
FIGURE 5-2 The MERLIN II System Display Console.
❑ Message
❑ Speaker
❑
555-4372
❑
❑
555-7183
❑
❑
555-1816
❑
❑
555-0916
❑
❑
❑
555-5184
❑
❑
555-7182
❑
❑
555-1808
❑
❑
555-0917
❑
❑
555-5062
❑
❑
555-7181
❑
❑
555-1818
❑
❑ 555-0918
❑
❑ Intercom
❑ Voice
❑
555-1415
❑
❑ 555-8515
❑
❑ Alert (CMS)
❑
❑ Intercom
❑ Ring
❑
555-1414
❑
❑
555-8532
❑
❑ Alert (CMS)
❑
❑ 555-8518
❑
Disconnect
Hold
❑
❑
❑
❑
❑ Clock
Functions
❑
❑
10
50
❑
20
60
❑
30
700
❑
40
710
❑
11
51
❑
21
61
❑
31
701
❑
41
711
❑
12
52
❑
22
62
❑
32
702
❑
42
712
❑
13
53
❑
23
63
❑
33
703
❑
43
713
❑
14
54
❑
24
64
❑
34
704
❑
44
714
❑
❑
❑
15
55
❑
25
65
❑
35
705
❑
45
715
❑ 555-8531
❑
❑
❑
❑
16
56
❑
26
66
❑
36
706
❑
46
716
❑ 555-0911
❑
❑
❑
❑
17
57
❑
27
67
❑
37
707
❑
47
717
❑ 555-0912
❑
❑
❑
❑
18
58
❑
28
68
❑
38
708
❑
48
718
❑ 555-0913
❑
❑
❑
❑
19
59
❑
29
69
❑
39
709
❑
49
719
❑ 555-0914
❑
❑
❑
Transfer
❑ 555-0915
❑
❑
❑
❑ Shift 1
Recall
❑
Shift 2
Conference
❑
Shift 3
Drop
❑ Message
Status
The Attendant Console 5-7
Startup Procedures
To activate CMS, follow these steps:
1 Turn on your PC.
If you use an AUTOEXEC.BAT file to automatically start the CMS
program, the CMS Menu appears. Go to step 4. (For informatiom on
creating an AUTOEXEC.BAT file, refer to “Starting up the CMS Program
Automatically” in Section 3.)
2 When the C> prompt appears, type cd cms and press [ ↵ ] .
3 When C> prompt appears again, type cms and press [ ↵ ] .This starts
the CMS program. The CMS Main Menu, below, appears.
Bon Voyage Travel
CMS CMSIIR2
C A L L
M A N A G E M E N T
F O R
T H E
( c ) 1 9 8 6 ,
S Y S T E M
M E R L I N ( r )
1 9 8 7 ,
1 9 8 8 ,
I I
b y
2:03p
06/27
( C M S )
C S
A T & T
MAIN MENU
F1 - Start Call Management
F4 - Administer CMS
(Agents, Lines, Configurations)
F5 - Print Reports
F8 - Exit to DOS
F Start
1 Call Mgt
F Admin
4
CMS
F Print
5 Reports
F 1 0 - Help
F Exit
8 to Dos
4 Press [ F1 ] (labeled “Start Call Mgt” ) to begin call management. If you
have not preselected a shift configuration, the Initialization screen (below)
appears with a list of configurations and a prompt.
5-8 Startup Procedures
Bon Voyage Travel
DAY CMSIIR2
3:46p 06/02
INITIALIZATION IN PROGRESS ... SELECT CONFIGURATION
STORED SHIFT CONFIGURATIONS
1
2
3
4
5
6
SELECT CONFIGURATION: Config #:
F Cancel
1 Prompt
-
DAILY
WEEKEND
NIGHT
EVENING
UNUSED
UNUSED
F Previous
5 Field
F Next
6 Field
F Enter
8 Data
While this screen is displayed, CMS checks cable connections and CMS
files and checks to see if sufficient file space exists to store data. (If you
receive an error or warning message, turn to Section 9, “Troubleshooting,”
for instructions).
5 At this point, enter the number of the configuration you want to use and
press [ F8 ] (labeled “Enter Data”).
The screen clears except for the following message:
INITIALIZATION IN PROGRESS...PLEASE WAIT
Another series of system checks begins and the configurations complete
their initialization.
6 When, after a successful system check, CMS is ready to begin call
management, the following screen appears.
Startup Procedures 5-9
Bon Voyage Travel
DAY CMSIIR2
3:47p 06/02
INITIALIZATION COMPLETE ... READY FOR INPUT
F Config
1 Screen
F System
3 Status
F Reports
5
F 1 0 - Help
F
Exit
8 Call Mgt
NOTE: You can choose to have a particular shift configuration begin
automatically during system startup, CMS performs another series of
system checks. For more information on activating a configuration
automatically, refer to the Select Startup function in “Building or Editing
Shift Configurations” in Section 4.
When call management begins, all agents are automatically in the logged
out state, To make themselves available, they have to touch the Available
button on their voice terminals. This turns on the light next to the
Available button and signals CMS that they are ready to receive calls.
If administered, the Auto ACW feature begins working after an agent
receives his first call. Upon completion of the call, the agent is placed into
ACW for the administered time and then returned to the Available state
automatically.
7 Press the function key for the activity you want to perform next. For
information on moving the cursor in - prompts, entering data, and editing
data, see “Using Your PC with CMS” in Section 3.
The function keys active on this screen are:
Config Screen. Use this function key to select the Configuration
screen, which displays the current shift configuration, From this screen
you can change the configuration while it is managing calls. For instance,
you may want to replace an agent who is absent. For more information,
see “Dynamic Reconfiguration, ” in this section.
[ F1 ]
[ F3 ] System Status. Use this function key to select the System Status
screen, the “home” screen of the running CMS. It summarizes the
activity in each agent split and line group. For information on interpreting
this screen, see “Using the System Status Screen.”
5-10 Startup Procedures
[ F5 ] Reports. Use this function key to select the Report Menu screen.
You can select reports from the Report Menu and print them out. This
screen is accessible even while CMS is managing calls. For more
information, see Section 7, “Generating Reports.”
Exit Use this function key to stop call management. You are
prompted to confirm your request. Your CMS stops answering incoming
calls but continues to function until all calls already in the system are
completed. This includes any call already answered by CMS, whether it is
connected to the voice announcement unit, waiting in a queue, or
connected to an agent. The status screens continue to be updated as long
as calls are being handled.
[ F8 ]
Once all calls are completed, the historical data are written to the disk and
the CMS Menu screen appears. From the CMS Menu you can choose to
administer CMS, print reports, exit to MS-DOS, or start call management
again.
Startup Procedures
5-11
Making Agents Available for CMS Calls
Since it is important that your CMS knows when an agent is available for
CMS calls, agents must understand how to designate the work state they are
in. In this way, your CMS can run efficiently and maintain accurate records.
AGENTS' VOICE
TERMINAL BUTTON
REQUIREMENTS
Each agent must have on his or her voice terminal both an Available button
and an ACW button. For programming procedures, see Section 6, “Handling
CMS Calls.”
AGENTS' VOICE
TERMINAL WORK STATES
Agents assigned to splits in an active configuration can place themselves in
one of three alternate work states:
Logged out state. In particular circumstances your CMS can place agents
in the logged out state. When agents are logged out, they are not
available to take calls, and time spent in this state is not included in report
statistics. It is also possible for agents to log themselves out. Agents are
considered to be in the logged out state when the lights next to Available
and ACW are off.
Available state. An agent is available for CMS calls when the light next to
the Available button on the agent’s voice terminal is on.
after-call-work (ACW) state. When an agent is completing work related to
CMS, such as filling out forms for a previous CMS call, the light next to
the ACW button on the agent’s voice terminal must be on. As the CMS
supervisor, you must decide how to define this work state for your
business.
NOTE: An enhancement to the ACW state is the automatic after-call-work
(Auto ACW) state. The agent does not have to touch the voice terminal
buttons to determine work states, except to log out. This hands-free
operation allows an agent the option of using a headset adapter. The
after-call-work state occurs automatically upon completion of a call, and
stays in that state until the time administered for the auto ACW state has
passed (l-999 seconds). When the specified time has passed, the agent is
automatically available to receive the next incoming call for that line
group. As the CMS administrator, you must determine the length of time
for the Auto ACW state.
NOTE: While CMS is in the Night Service mode, any agents on duty
are in the Night state. Time spent in this state is not counted as time
logged in for reporting purposes.
For additional information about the Available state, see “Announcing
Availability for CMS Calls,” in Section 6.
LOGGED OUT STATE
When call management begins, all agents are automatically in the logged out
state. Use the MERLIN II system Loudspeaker Page or Group Page feature to
tell your agents that call management has begun and they should make
themselves available for calls. (For directions on using the paging features,
see the MERLIN II System Manual.) At this time, those agents who are
available for CMS calls can turn on the light next to the Available button at
their voice terminals by touching Available.
5-12 Making Agents Available for CMS Calls
All agents are automatically placed in the logged out state when you stop
managing calls with one shift configuration and begin managing calls with
another. Individual agents are automatically placed in the logged out state in
the following instances as well:
●
When you add, move, or replace an agent
●
When an agent has been in the after-call-work state for longer than the
Agent Logout exception threshold, if you have specified one
●
When an agent refuses a call
You can use the Auto Intercom feature to tell agents when they are being
moved to new splits and to let them know they should make themselves
available for calls after you have moved them.
Agents can place themselves in the logged out state when they are not
available for CMS calls and not doing work associated with CMS. Agents are
logged out when the lights next to Available and ACW are off. This signals
the system that the agent is not available for CMS calls. When the agent is
available for CMS calls again, he or she can touch Available and the light
next to that button goes on.
AVAILABLE STATE
AFTER-CALL-WORK
STATE
When agents no longer need to be in the after-call-work or logged out state
and are available again for CMS calls, they can announce their availability by
turning on the light next to Available. When agents are not available for
CMS calls, they can do one of the following:
●
If they want to enter the logged out state, they can turn off the light next
to the Available button by touching Available.
●
If they want to enter the after-call work state, they simply turn on the
light next to the ACW button by touching ACW. The light next to
Available automatically turns off.
An agent can announce unavailability when he or she is finishing paperwork
connected with the previous CMS call by turning on the light next to ACW.
●
When the agent has completed the after-call-work and is available for
CMS calls again, he or she should touch Available so that the light next to
that button goes on. If the light next to ACW is on, the light next to that
button goes off when the agent touches Available,
●
If agents want to enter the logged out state, they can turn off the light
next to the ACW button by touching ACW.
Making Agents Available for CMS Calls
5-13
AUTOMATIC AFTERCALL-WORK STATE
SUPERVISORY
LOGIN/LOGOUT
An agent receiving a call from a line group with automatic ACW does not
have to touch the ACW button to announce unavailability upon completion of
a call. The agent has a set period of time that was administered for the
agent’s line group for finishing paperwork connected with the previous CMS
call. This hands-free operation allows an agent the option of using a headset
adapter.
●
When the specified time for the automatic ACW has passed, the light next
to the ACW button goes off and the light next to the Available button
turns on. The agent is made available automatically for the next incoming
call.
●
If an agent is finished with the paperwork before the specified time has
elapsed, the agent can touch Available on the voice terminal, which turns
on the light next to the button.
●
To enter the logged out state, an agent can turn off the light next to the
ACW button by touching ACW,
The supervisor can use the Split Status screens on the CMS PC to place
agents in either the available, ACW, or logged out work status. See “Using
the Split Status Screens” later in this section.
5-14 Making Agents Available for CMS Calls
Monitoring Call Management
Once you begin call management (as described earlier in “Startup
Procedures“), you can monitor activity in the line groups and splits through
the status screens. These screens, described in this chapter, are as follows:
●
System Status screen. This screen is considered the “home” screen during
call management. It summarizes the activity in each line group and split.
●
Split Status screens. You can view a Split Status screen for each split.
This screen describes the activity of each agent in a particular split and
summarizes the activity for the entire split.
●
Line Status screen. This screen summarizes the activity for each line and
line group.
●
Events Log screen. This screen lists the 19 most recent exception
messages and system problems and the time they occurred.
By monitoring the status screens, you can discover problems as they occur
and correct them through dynamic reconfiguration. (See “Dynamic
Reconfiguration.”)
To print a copy of any screen, press [ ^ ] - [ Prt Sc ] while the screen is
displayed.
NOTE: If you see the message Don’tPrtSc on the ID line or Printer Not
Ready. Using Prt Sc Key will Halt CMS on the error line, do not attempt to
print a screen. If you attempt to print a screen while either of these
messages is displayed, CMS will stop running,
If the printer is not ready, you can perform the following checks:
Make sure the printer is plugged in and turned on. The Ready light
should be on.
Make sure there is paper in the printer and that it is aligned properly and
not jammed.
Press the Form Feed button on the printer to make sure the paper feeds
properly.
Turn to “Printer Problems” in Section 9, “Troubleshooting,” for more
information about troubleshooting your printer.
Using the System Status Screen
The System Status screen, shown below, summarizes the activity in each line
group and agent split. It is considered the “home” screen during call
management. For an explanation of the data on this screen, see “Key to
System Status Data.”
Monitoring Call Management
5-15
Bon Voyage Travel
DAY CMSIIR2
4:04p 06/02
SYSTEM STATUS
LINE GROUP INFORMATION
Line
Lines
Split
Busy T o t a l
Group
Main Sec Flow
On
A PUBLIC
0
4
1
3
On
B SPECL
0
3
1
3
On
C CHART
0
6
2
4
Off
D CORP
0
2
3
SPLIT INFORMATION
Intrflow
Calls Handled
Agents
Abandon
Serv
Waiting
Split
ACD Avail ACW Out Oth Num Old Num Delay In Out Num AvgTalk ASA Levl
0s
0
1 PERS
0
0
0
7
0
0
0
0
0:00
0s
0%
0
0
2 CHART
0s
0
0
0
0
0
0
7
0
0
0
0
0:00
0s
0%
0s
0
3 CORP
0
0
0
0
0
3
0
0
0
0
0:00
0s
0%
0
0
0s
0
4 SUPPT
0%
0
0
0
2
0
0
0
0
0:00
0s
0
0
0s
0
0%
5 0
0
0
0
0
0
0
0
0:00
0s
0
0
0s
0
0
0
0
0
0
0
0
0
6 0:00
0s
0%
F Day/
1 Night
F
Set
2 Options
F Events
F Select
Log
3 Exceptns 4
F Line
5 Status
F Split
6 Status
F Config
7 Screen
F10 - Help
F System
8 Menu
So you can tell at a glance if CMS is operating efficiently, the System Status
screen lists:
●
The status of line groups such as the number of busy lines and the total
number of lines in the line group
●
How splits are assigned to line groups and whether intraflow is active
●
Status information on each split such as the number of agents on CMS
calls and the number of available agents
●
The number of calls waiting for each split
●
Important data collected since the beginning of the report hour such as the
number of calls handled and the service level
NOTE: The System Status screen shows an agent to be on an ACD
call while the call is ringing at the agent’s voice terminal. The CMS
supervisor should be aware that agents are not credited with an ACD
call until they actually pick up their handset to answer the call.
When CMS transfers a call to an agent, the call disappears from the
group of calls waiting to be answered by an agent. If the call is
refused, it reappears in the same group of waiting calls.
If the System Status screen indicates a problem that needs immediate
correction, you can make that correction through dynamic reconfiguration.
For more information, see “Dynamic Reconfiguration,”
You can also change the system from Day Service mode to Night Service
mode using [ F1 ] (labeled “Day/Night”) on the System Status screen. In Day
Service mode, CMS routes calls to agents. In Night Service mode, CMS
connects incoming calls to the voice announcement unit and disconnects them
when the announcement is over. For more information, see “Selecting Day
or Night Service,” later in this section.
5-16 Monitoring Call Management
To access another screen from the System Status screen, to change to Day or
Night Service, or to exit call management, press the corresponding function
key:
Day/Night. Press this function key to change the system from Day
Service mode to Night Service mode or vice versa. For more information, see
“Selecting Day or Night Service,” later in this section.
[ F1 ]
[ F2 ] Set Options. Use this function key to select the Set Options screen to
change options such as the service level and the abandoned call threshold.
For more information, refer to “Setting Options” in Section 4.
Select Exceptns. Use this function key to view the Exception Setting
screen. That screen enables you to select different exceptions or change
exception thresholds. For more information, see “Selecting Exceptions" in
Section 4.
[ F3 ]
Events Log. Press this function key to select the Events Log screen.
This screen displays the 19 most recent exceptions and system errors. For
more information, see “Using the Events Log Screen,” later in this section.
[ F4 ]
Line Status. Press this function key to select the Line Status screen.,
This screen displays information about every line and every line group. For
more information, see “Using the Line Status Screen,” later in this section.
[ F5 ]
Split Status. Press this function key to view a Split Status screen for a
particular split. (You are prompted for the split number.) The Split Status
screens give you a detailed picture of the activity in each split. For more
information, see “Using the Split Status Screen,” later in this section.
[ F6 ]
Config Screen. Press this function key to select the Configuration
screen. From that screen you can begin dynamic reconfiguration of your
system. This involves modifying the configuration that is currently managing
calls. For more information, see “Dynamic Reconfiguration,” later in this
section.
[ F7 ]
System Menu. Use this function key to get to the System Menu for
performing dynamic reconfiguration, review system status, generate reports,
and exit call management.
[ F8 ]
Once all calls are completed, the historical data are written to the disk and the
CMS Menu screen appears. From the CMS Menu you can choose to
administer CMS print reports, exit to MS-DOS, or start call management
again.
Monitoring Call Management
5-17
Key to System Status Data
Bon Voyage Travel
DAY CMSIIR2
4:04p
06/02
SYSTEM STATUS
LINE GROUP INFORMATION
Lines
Line
Splits
Group
Busy
Main Sec Flow
Total
A PUBLIC
0 ❍
4
1
3 2 On
1
❍ On
B SPECL
0
3
1
3
C CHART
On
0
6
2
4
D CORP
Off
0
2
3
SPLIT INFORMATION
Serv
Waitng Abandon Intrflow
Calls Handled
Agents
Split
ACD Avail ACW Out Oth Num Old Num Delay In Out Num AvgTalk ASA Levl
0
0
0s
0
0:00
0s
0%
1 PERS
0
0
0
7
0
0
0
0
0
0
0 7 0:00
0s
0%
0
0
0
7
0
0
0
0 5 0s
2 CHART
8
❍
❍
6
❍
❍
3
4
❍
❍0 3 0 0 0 0
0
0
0s
0
0:00
0s
0%
3 C0RP
0
0
0s
0
0
0
0%
4 SUPPT
0:00
0s
0
0
0
2
0
0
0
0
0
0
0:00
0s
0%
0s
0
0
0
0
0
0
0
0
0
5 0%
0
0
0:00
0s
0
0
0
0
0
0
0
0
0s
0
6 -
F Day/
1 Night
F
Set
2 Options
F Select
3 Exceptns
F Events
4
Log
F Line
5 Status
F Split
6 Status
F10 - Help
F C o n f i g F System
7 Screen 8 Menu
The numbers in the following list are keyed to the circled numbers in the
screen above.
LINE GROUP
INFORMATION
1
Number of busy lines and total number of lines
2
Main and secondary split assignments and intraflow status
SPLIT INFORMATION
Current Status of Agents and of Waiting Calls
3 Number of agents on ACD calls; available to take calls; in the after-callwork, logged out, or night state (”Out”); or on other than ACD (”Oth” )
calls
4 Number of calls now waiting and length of time the oldest call has been
waiting
Record of Calls Received during Current How’
5 Number of abandoned calls and average length of time these calls spent in
system
6 Number of calls intraflowed into and out of each split
7 Number of ACD calls handled, average talk time, and average speed of
answer
8 Service level (percentage of calls answered within your service level limit)
5-18 Monitoring Call Management
Using the Split Status Screens
With the Split Status screens, you can get a detailed picture of the activities of
each agent in each split. For instance, you can see how many calls each agent
has answered and the average time an agent spends on a call.
The same data are collected for each split. Each Split Status screen contains
one split’s data. Pressing [ F6 ] (labeled “Split Status”) from any other status
screen prompts you to enter the split number for the Split Status screen you
want to see. A typical Split Status screen appears below.
Bon Voyage Travel
DAY CMSIIR2
4:03p
06/02
SPLIT STATUS INFORMATION
SPLIT 1: PERS
ACD Calls
Other
Status
Num AvgTlk AvgACW Xfr Rfusd Num AvgTlk
Pos ID
LoggedOut 0
16 TOM
0:00
0:00
0
0
0
0:00
17 CLIFF
LoggedOut 0
0:00
0:00
0
0
0
0:00
19 ERNIE
LoggedOut 0
0:00
0:00
0
0
0
0:00
LoggedOut 0
21 DEB
0:00
0:00
0
0
0
0:00
23 BOB
0:00
LoggedOut 0
0:00
0
0
0
0:00
24 SHERM L o g g e d O u t 0
0:00
0
0
0:00
0
0:00
LoggedOut 0
0:00
0:00
0
0
0
0:00
25 WALT
Spl 1:0
Avail/ 7 Tot
0
0:00
0:00
0
0
0
0:00
F Change
1 Agt Stat
F Events
4
Log
F Line
5 Status
F Split
6 Status
SPLIT STATUS
Waiting
Split
Num Old
0
0s
1 PERS
0
0s
2 CHART
0
0s
3 CORP
0
0s
4 SUPPT
5 0
0s
6 0
0s
CALL FLOW
Splits
Intra
Grp Main Sec Flow
A
1
3
On
B
1
3
On
C
2
4
On
D
3
Off
F Config
7 Screen
F 1 0 - Help
F System
8 Status
The left section of the screen describes the activities of each agent in a
particular split and summarizes the activity in the entire split. The right side
of the screen keeps you in touch with the system as a whole by summarizing
calls waiting for all splits and intraflow assignments. For an explanation of
each type of data on this screen, see “Key to Split Status Data.”
If a Split Status screen indicates a problem that needs immediate correction,
you can do so through dynamic reconfiguration. For more information, see
“Dynamic Reconfiguration,” later in this section.
To select another screen or perform a function from the Split Status screen,
press the corresponding function key:
Change Press this function key to change an agent’s work status
(Supervisory Login/Logout feature).
[ F1 ]
When the function key is pressed, the following prompt appears:
CHANGE AGENT STATUS: AGENT ID:
NEW STATUS (AVAIL/ACW/OUT):
Enter the agent ID in the AGENT ID field and the desired status in the NEW
STATUS field, then press [ F8 ] to enter the data.
The agent’s work state (under the “Status” column) will change from its
previous status to the new status. The supervisor can change an agent’s
work state at any time in an active split.
Monitoring Call Management
5-19
Error messages are displayed if an agent is already in the status entered, or if
an ID is entered for an agent that is not in the split, or if either of the prompt
fields is left blank. If an ACD call is in progress when the supervisor initiates
the change, the new status takes effect upon completion of the call, and a
message to that effect is displayed.
NOTE: This feature is not in effect when CMS is in Night Service.
When in Night Service, CMS does not display the F1 function key in
the Split Status screen.
Next Page/Previous Page. Press this function key to toggle between the
pages of the “SPLIT STATUS INFORMATION” screen when there are more
than 14 agents in a split.
[ F3 ]
If you are on the first page of the screen, Next Page is presented at the
bottom of the screen. If you are on the second page of the screen, Previous
Page is presented at the bottom of the screen.
[ F4 ] Events Log. Press this function key to select the Events Log screen. It
lists the 19 most recent exceptions and system errors. For more information,
see “Using the Events Log Screen,” later in this section.
Line Status. Press this function key to select the Line Status screen. It
displays information about every line and every line group. For more
information, see “Using the Line Status Screen,” later in this section.
[ F5 ]
Split Status. Press this function key to view another Split Status screen.
You are prompted to enter a split number.
[ F6 ]
Config Screen. Press this function key to select the Configuration
screen. From that screen you can begin dynamic reconfiguration of your
system. For more information, see “Dynamic Reconfiguration,” later in this
section.
[ F7 ]
System Status. Press this function key to select the System Status
screen, It summarizes the activity in each split and line group. For more
information, see “Using the System Status Screen,” earlier in this section.
[ F8 ]
5-20 Monitoring Call Management
Key to Split Status Data
Bon Voyage Travel
DAY CMSIIR2
4:03p 06/02
SPLIT STATUS INFORMATION
SPLIT 1: PERS
ACD Calls
Other
Pos ID
Num AvgTlk AvgACW Xfr Rfusd Num AvgTlk
0 4 0
0 5 0:00
0:00
16 TOM
LoggedOut
0 3 0:00
❍ 0
❍ 0:00
0
0
0:00
LoggedOut
0 ❍ 0:00
17 CLIFF
0:00
0
0
0
19 ERNIE LoggedOut
0
0:00
0:00
0:00
LoggedOut
0
21 DEB
0:00
0
0
0
0:00
0:00
0
LoggedOut
0
0:00
23 BOB
0:00
0
0
24 SHERM LoggedOut
0
0:00
0
0
0
0:00
0:00
0:00
25 WALT LoggedOut
0
0:00
0:00
0
0
0
0:00
Spl 1:0 Avail/ 7 Tot 0
0:00
0:00
0
0
0
❍
1
2
❍
Status
6
❍
F Change
1 Agt Stat
7
❍
9
❍
8
❍
F Events
4
Log
F Line
5 Status
F Split
6 Status
SPLIT STATUS
Waiting
Split
Num Old
0
0s
1 PERS
10
0 ❍ 0s
2 CHART
0
0s
3 CORP
0
0s
4 SUPPT
0
5 0s
0
6 0s
CALL FLOW
Splits
Intra
Grp Main Sec FIow
A
1
3
On
B
1
3
On
C
2
4
On
D 3
Off
F Config
7 Screen
F10 - Help
F System
8 Status
The numbers in the following list are keyed to the circled numbers in the
screen above.
AGENT STATUS
Individual Agents
1 Position number (MERLIN II system intercom number) and ID of agent
2 Current status, i.e., busy with ACD call, (including ID of line that agent is
using), available to take call (”Avail”), in after-call-work state (”ACWork”),
in logged out state (”LoggedOut”), in night state (” Night”), or on an other
than ACD (”OtherCall”) call
3 Number of ACD calls answered during this hour, average talk time per
call, and average length of time spent in the after-call-work state
4 Number of ACD calls transferrd by the agent and calls refused during
this hour
5 Number of “Other” (not ACD) calls and average talk time per call during
this hour
Agent Summary Line
6 Number of agents currently available out of total number of agents active
in split
7 Total number of calls answered during this hour, average talk time per
call, and average time spent in the after-call-work state
8 Total number of ACD calls transferred by agents in the split and calls
refused during this hour
9 Total number of other than CMS calls during this hour and average talk
time per call
Monitoring Call Management
5-21
SPLIT STATUS
10 Number of calls waiting in each split and length of time the oldest call has
been waiting
CALL FLOW
11 Main and secondary split assignments and intraflow status
Using the Line Status Screen
The Line Status screen, shown below, summarizes the activity for each line in
each line group. Pressing [ F5 ] (labeled “Line Status”) from any other status
screen selects the Line Status screen.
Bon Voyage Travel
DAY CMSIIR2
4:02p
06/02
LINE STATUS
Calls
Grp Line P Stat Num HoldT
A 1816
Idle
0
0m
Idle
0
0m
1808
Idle
0
0m
1818
Idle
0
0m
8515
A 0 Busy/4 Total
0 Calls
B
8532
8518
8531
B 0 Busy/3
C
0911
0912
0913
0914
0915
0916
F Change
1 Priority
Idle
Idle
Idle
Total
0
0
0
0
0m
0m
0m
Calls
Idle
Idle
Idle
Idle
Idle
Idle
0
0
0
0
0
0
0m
0m
0m
0m
0m
0m
Calls
Grp Line P Stat Num HoldT
C 0 Busy/6 Total
0
Calls
D
D
0917
0918
0 Busy/2
Idle
Idle
Total
0
0
0
0m
0m
Calls
SPLIT STATUS
Waiting
Num Old
Split
1 PERS
0
0s
2 CHART 0
0s
3 CORP
0
0s
4 SUPPT
0
0s
5 0
0s
0
6 0s
CALL FLOW
Splits Intra
Grp Main Sec Flow
A
1
3
On
B
1
3
On
C
2
4
On
D 3
Off
F Events
4
Log
F Split
6 Status
F Config
7 Screen
F10 - Help
F System
8 Status
The left section of the Line Status screen summarizes the activity for each line
and line group. The right side of the screen keeps you in touch with the
system as a whole by summarizing calls waiting for all splits and call flow
assignments. (For an explanation of the data on this screen, see “Key to Line
Status Data.”
If the Line Status screen indicates a problem that needs immediate correction,
you can do so through dynamic reconfiguration. (For more information, see
“Dynamic Reconfiguration,” later in this section.) You can also change the
priority of a line from this screen. Calls on priority lines are answered before
calls on nonpriority lines.
5-22 Monitoring Call Management
To change a line’s priority or select another screen, press the corresponding
function key:
[ F1 ] Change Priority. Use this function key to change a line from a priority
line to a nonpriority line, or vice versa. The priority of a line determines its
position among the calls waiting to be answered by an agent. Priority lines
are answered first and are indicated by a “+“ in the P (priority) column of
the Line Status screen.
After you press [ F1 ] (labeled “Change Priority”), the following prompt
appears.
Prompt:
Action:
CHANGE PRIORITY: Line ID:
Enter a line ID to change the priority of that line. Press [ F8 ]
(labeled “Enter Data”).
Events Log. Press this function key to select the Events Log screen. It
displays the 19 most recent exceptions and system errors. For more
information, see “Using the Events Log Screen,” later in this section.
[ F4 ]
[ F6 ] Split Status. Press this function key to view a Split Status screen for a
particular split. (You are prompted to enter a split number.) The Split Status
screens summarize the activity in each split. For more information, see
“Using the Split Status Screens,” earlier in this section.
Config Screen. Press this function key to select the Configuration
screen. From that screen you can begin dynamic reconfiguration of your
system. For more information and instructions, see “Dynamic
Reconfiguration, ” later in this section.
[ F7 ]
System Status. Press this function key to select the System Status
screen. It summarizes the activity in each split and line group. For more
information, see “Using the System Status Screen,” earlier in this section.
[ F8 ]
Monitoring Call Management
5-23
Key to Line Status Data
Bon Voyage Travel
4:02p 06/02
DAY CMSIIR2
LINE STATUS
Calls
1
SPLIT STATUS
Calls
2
❍
❍
Grp Line P Stat Num HoldT
Waiting
Grp Line P Stat Num HoldT
0
Calls
C 0 Busy/6 Total
A 1816
Split
Num Old
Idle
0
0m
3
❍
0
0m
1808
Idle
0 ❍
1 PERS
6 0s
1818
2 CHART
0
0s
Idle
0
0m
Idle
0
0m
D 0917
8515
0918
Idle
0
0m
3 CORP
0
0s
Idle
0
0m
A 0 Busy/4 Total
0
Calls
4 SUPPT
0
0s
D 0 Busy/2 Total 0
Calls
5 4
0s
0
5
❍
❍
B 8532
Idle
0
0m
6 0s
0
8518
Idle
0
0m
CALL FLOW
8531
Idle
0
0m
Splits
Intra
B 0 Busy/3 Total
0
Calls
Grp Main Sec Flow
A
1
3
On
C 0911
Idl e
7
B ❍1
3
On
0912
0
0m
Idl e
C
2
4
On
0
0m
0913
Idl e
Off
D
3
0
0m
8914
Idl e
0
0m
0915
I d le
I d le
0
0m
0916
F Change
1 Priority
F Events
4
Log
F Split
6 Status
F Config
7 Screen
F10 - Help
F System
8 Status
The numbers in the following list are keyed to the circled numbers in the
screen above.
LINE STATUS
Individual Lines
1 Lines marked + are priority lines and wil lbe answered first
2
Current status of line, i.e., ringing, idle, waiting (on hold), or connected
3 Number of ACD calls received and total length of time line has been in
use for ACD calls during this hour
LINE GROUP SUMMARY
LINE
4
Number of lines currently busy out of total number of lines in line group
5
Number of ACD calls to line group during current hour
Split Status
6 Number of calls waiting in each split and length of time the oldest call has
been waiting
Call Flow
7 Main and secondary split assignments and intraflow status
5-24 Monitoring Call Management
Using the Events Log Screen
The Events Log screen displays the last 19 exceptions and system problems
with the time and date they occurred. Exception messages alert you to
unusual or undesirable situations.
Pressing [ F4 ] (labeled “Events Log”) on any status screen selects the Events
Log screen. A typical example is shown below.
Bon Voyage Travel
Time Date
Event
❈❈❈
Split 2 - Agent
BJ 3:24p
07/07
Split
2
Agent
MAX 3:24p 07/07 ❈❈❈
3:24p 07/07 Normal Call Management Shutdown
3:24p 07/07 CMS for MERLIN II CS Version 2.0.
Clock Type
3:24p 07/07 Firmware Version 2.1.
Split
1
- Agent SHERM 3:33p 07/07 ❈❈❈
1:19p 07/08 Normal Call Management Shutdown
1:19p 07/08 CMS for MERLIN II CS Version 2.0.
Clock Type
1:19p 07/08 Firmware Version 2.1.
9:02a
07/09 Normal Call Management Shutdown
9 : 0 9 a 0 7 / 0 9 CMS for MERLIN II CS Version 2.0.
9:10a
07/09 Firmware Version 2.1.
Clock Type
2:38p 07/11 Normal Call Management Shutdown
2:38p 07/11 CMS for MERLIN II CS Version 2.0.
Clock Type
2:38p 07/11 Firmware Version 2.1.
Split 2 - Agent
SAM 2:40p 07/11 ❈❈❈
Split 2 - Agent
BEN 2:42p 07/11 ❈❈❈
Split
2
Agent
NORM 2:48P 07/11 ❈❈❈
Split 2 - Agent
MAX 3:01p 07/11 ❈❈❈
DAY CMSIIR2
3:02p
07/11
Refused Call
Refused Call
Call Management Started
18.092
Refused Call
Call Management Started
18.092
Call Management Started
18.114
Call Management
18.136
Refused Call
Refused Call
Refused
Call
Refused Call
F
Line
5 Status
F Split
6 Status
F Config
7 Screen
F10 - H e l p
F System
8 Status
You must select the specific exceptions your CMS monitors. If you have not
selected any exceptions, the Events Log screen lists only system errors. For
an explanation of the exceptions and instructions for administering them, see
“Selecting Exceptions” in Section 4.
If an exception indicates a problem that needs immediate correction, you can
do so through dynamic reconfiguration. (For more information, see
“Dynamic Reconfiguration,” in this section,)
To access another screen from the Events Log screen, press the corresponding
function key:
[ F5 ] Line Status. Press this function key to select the Line Status screen.
This screen displays information about every line and every line group. For
more information, see “Using the Line Status Screen,” earlier in this section.
[ F6 ] Split Status. Press this function key to view a Split Status screen for a
particular split. (You are prompted for the split number.) The Split Status
screens give you a detailed picture of the activity in each split. For more
information, see “Using the Split Status Screens,” earlier in this section.
Monitoring Call Management
5-25
Config Screen. Press this function key to select the Configuration
screen. From that screen you can begin dynamic reconfiguration of your
system. For more information, see “Dynamic Reconfiguration,” later in this
section.
[ F7 ]
System Status. Press this function key to select the System Status
screen. It summarizes the activity in each split and line group. For more
information, see “Using the System Status Screen,” earlier in this section.
[ F8 ]
5-26 Monitoring Call Management
Dynamic Reconfiguration
Once you activate a shift configuration (as described earlier in “Startup
Procedures”), you can modify it through dynamic reconfiguration. For
example, you can reassign agents or turn on intraflow to handle unexpected
changes in incoming call traffic.
Such changes are immediately activated in the current configuration. If you
want, you can save the changes before you shut down CMS or before you
select another shift configuration. Otherwise, the changes are not saved once
the current configuration is no longer active.
You use these screens during dynamic reconfiguration:
●
Configuration screen
●
Configure Splits screen
●
Configme Call Flow screen
●
Administer Line Group Options screen
●
Stored Shift Configurations screen
These screens are almost identical to the configuration screens you use for
administration. During administration, however, CMS is not managing calls.
CMS is managing calls during dynamic reconfiguration.
Pressing [ F1 ] (labeled “Config Screen”) at the Initialization screen (or the
System Menu) or [ F7 ] (labeled “Config Screen”) from any status screen selects
the Configuration screen. It displays the current configuration, as shown
below.
Bon Voyage Travel
DAY CMSIIR2
AGENT SPLITS
LINE GROUP OPTIONS
Agent
Agent
Pos
Split
1 PERS
ID
Split
3 CORP
16 TOM
17 CLIFF
19 ERNIE
4 SUPPT
21 DEB
23 BOB
Pos
Num
ID
Group
37 IKE
39 TINA
40 DIANA
C CHART
42 RON
D CORP
25 WALT
Force
Delay
A PUBLIC
4
5s
On
B SPECL
3
5s
Off
6
5s
Off
2
5s
On
5 6 -
Delay
Flow
Splits
23 NORM
Configuration
F
Auto
ACW
5s
10s
5s
5s
CALL FLOW
27 BEN
28 SAM
F Splits
1
Answer
Lines
43 NANCY
24 SHERM
2 CHART
8:31a 06/03
Intra
All
Thresh
Ring
Off
1
10s
31 DI
A
1
3
On
2
5s
Off
32 CARLA
B
1
3
On
3
30s
Off
33 BJ
C
2
4
On
4
30s
Off
35 MAX
D
3
-
Off
5
6
30s
30 s
Off
Off
#1
Line
2 Groups
Grp Main Sec Flow
Spl
- DAILY
F Call
3 Flow
F Events
4
Log
F Line
5 Status
F Split
6 Status
F Config
7 List
F10 - Help
F System
8 Status
Dynamic Reconfiguration
5-27
From the configuration screen you can perform three types of reconfiguration
(described below) or select other screens.
●
Reconfigure Splits. Through the Configure Splits screen, you can add,
move, or remove the agents in splits.
●
Change Line Group Options. With the line groups prompt, you can
change the number of seconds calls ring before CMS answers them
(answer delay), turn force delay on and off, and specify the number of
seconds an agent is to be automatically placed into ACW after completing
a call.
●
Reconfigure Call Flow, Through the Configure Call Flow screen, you can
reassign splits to groups, change intraflow thresholds, turn intraflow on or
off, and designate splits for All-Ring operation.
●
Use the Configuration List. With this screen, you can select a different
configuration for call management, save your changes in the current
configuration, rename a configuration, or select a startup configuration.
Once you are familiar with dynamic reconfiguration, you can follow the
streamlined procedures in Section 10, “Quick Reference Guide to Dynamic
Reconfiguration. ” To see how the administrator at Bon Voyage Travel uses
dynamic reconfiguration during a typical day, see “Day-to-Day Operation of
CMS,” in this section.
BEGINNING DYNAMIC
RECONFIGURATION
To begin dynamic reconfiguration or to select another screen, press the
corresponding function key.
Splits. Press this key to select the Configure Splits screen and reassign,
add, or remove agents. For more information, turn to “Reconfiguring Splits,”
later in this section.
[ F1 ]
[ F2 ] Line Groups. Press this function key to change the length of time calls
ring before CMS answers them and administer the amount of time an agent is
in Auto ACW. For more information, turn to “Changing Answer Delay,
Force Delay, or Auto ACW” later in this section.
Call Flow. Press this function key to select the Configure Call Flow
screen and change intraflow assignments. For more information see
“Reconfiguring Call Flow,” later in this section.
[ F3 ]
Events Log. Press this function key to select the Events Log screen. It
lists the 19 most recent exceptions and system errors. For more information,
see “Using the Events Log Screen,” earlier in this section.
[ F4 ]
Line Status. Press this function key to select the Line Status screen.
This screen displays information about every line and every line group. For
more information, see “Using the Line Status Screen,” earlier in this section.
[ F5 ]
[ F6 ] Split Status. Press this function key to view a Split Status screen for a
particular split. (You are prompted for a split number.) The Split Status
screens summarize activity in each split. For more information, see “Using
the Split Status Screens,” earlier in this section.
5-28 Dynamic Reconfiguration
Config List. Press this function key to select the Stored Shift
Configurations screen. From this screen you can activate a different
configuration, save or rename a configuration, or select a default configuration
for startup. For more information, see “Using the Stored Shift Configurations
screen,” later in this section.
[ F7 ]
System Status. Press this function key to select the System Status
screen. It summarizes the activity in each split and line group. For more
information, see “Using the System Status Screen,” earlier in this section.
[ F8 ]
Reconfiguring Splits
Pressing [ F1 ] (labeled “Splits”) from the Configuration screen selects the
Configure Splits screen shown below. It looks similar to the Configuration
screen except a box appears around the Agent Splits portion of the screen and
the function keys are relabeled. Use this screen to reassign, add, or remove
agents in the current configuration.
Bon Voyage Travel
DAY CMSIIR2
Split
1 PERS
Pos
Split
Agent
Pos
ID
3 CORP
37 IKE
ID
16 TOM
17 CLIFF
19 ERNIE
4 SUPPT
21 DEB
23 BOB
Num
25 WALT
Force
Auto
39 TINA
B
SPECL
3
5s
Off
40 DIANA
C
CHART
6
5s
Off
5s
42 RON
D CORP
2
5s
On
5s
5 6 -
10s
CALL FLOW
Flow
27 BEN
28 SAM
Splits
29 NORM
Sec
Intra
Flow
Spl
Thresh
All
Ring
Grp
Main
1
10s
31 DI
A
1
3
On
2
5s
Off
32 CARLA
B
1
3
On
3
30s
Off
Off
33 BJ
C
2
4
On
4
30s
Off
35 MAX
D
3
-
Off
5
30s
Off
6
30s
Off
Configuration
F Add
1 Agent
Answer
Group Lines Delay Delay ACW
A PUBLIC
4
5s
On
5s
43 NANCY
24 SHERM
2 CHART
06/03
LINE GROUP OPTIONS
AGENT SPLITS
Agent
8:33a
#1
-
F Remove
2 Agent
DAILY
F
Move
3 Agent
F Replace
4 Agent
F New
5 Agent
F Change
6 Split ID
F10 - Help
F Config F A g e n t
7 Screen 8 Directry
To reconfigure splits, press the function key for the activity you want to
perform and follow the instructions:
Add Agent. Use this function key to assign an agent listed on the Agent
Directory screen to a position and split in the current configuration. When you
add agents, they are automatically placed in the logged out state. They must make
themselves available for calls by touching the Available button. No report
statistics are collected for an agent until this is done.
[ F1 ]
Prompt:
ADD AGENT: ID:
Pos #:_ Split #:_
Dynamic Reconfiguration
5-29
Action:
1 Enter an agent’s ID.
2 Enter the agent’s position number (a MERLIN II system 2-digit
intercom number).
3 Enter a split number (1 through 6).
4 Press [ F8 ] (labeled “Enter Data”).
Remove Agent. Use this function key to remove an agent from the
current configuration. (The agent entry remains on the Agent Directory
screen, however.)
[ F2 ]
Prompt:
Action:
REMOVE AGENT: ID:
Enter the agent’s ID and press [ F8 ] (labeled “Enter Data”),
[ F3 ] Move Agent. Use this function key to shift an agent from one position
number to another in the same split or to shift an agent to a different split.
This is equivalent to removing the agent from one position or split and
adding the agent to another position or split. The agent is placed automatically
in the logged out state in the new split, and no statistics are collected for the
agent until the agent is made available.
Prompt:
Action:
MOVE AGENT: ID:
New Pos #: _ New Split #: _
1 Enter an agent ID.
2 You may enter a new position number, split number, or both.
To skip a field, press [ F6 ] (labeled “Next Field”).
3 Press [ F8 ] (labeled “Enter Data”) after your last entry.
Check the Splits section of the screen to make sure you moved the agent as
you intended.
Moving an agent to a different position in the same split does not affect the
data being collected for that agent. Moving an agent from one split to
another, however, results in incomplete data for the hour in which the move
was made. To keep the agent’s data as accurate as possible, do not use the
Move Agent function key to move an agent to a different split. Instead,
remove the agent from the first split and add the agent to the second split with
a different ID. If the Agent Directory screen does not already have several IDs
for that agent, use the New Agent function key to add the agent with a
different ID.
For example, an agent named Bill might have the ID BILL1 whenever he
works in split 1 and BILL3 whenever he works in split 3. If you use a
separate ID for each split in which he works, complete data will be collected
for Bill as he is moved from split to split.
RepIace Agent. Use this function key to substitute agents at a particular
position and split. This is equivalent to removing one agent and adding
another agent to the same position and split. The second agent is placed
automatically in the logged out state.
[ F4 ]
Prompt:
Action:
REPLACE AGENT: P OS # : _ New Agent ID:
1 Enter the position number of the agent to be removed.
2 Enter the ID of the new agent.
3 Press [ F8 ] (labeled “Enter Data”).
5-30 Dynamic Reconfiguration
New Agent. Use this function key to add a new agent (one who is not
listed in the Agent Directory) to the current configuration. Agents added
using the Configure Splits screen are simultaneously added to the Agent
Directory. When new agents are added to a split, they are placed
automatically in the logged out state.
[ F5 ]
Prompt:
Action:
NEW AGENT: Last Name:
First:
ID:
P o s : _ Split #: —
1 Make entries in each of these fields as follows:
Last name: up to 12 letters, numbers, or special characters
First: up to 8 letters, numbers, or special characters
lD: up to 5 letters, numbers, or special characters
Position: a 2-digit MERLIN II system intercom number
Split: a number from 1 through 6
2 Press [ F8 ] (labeled “Enter Data”) after your last entry.
[ F6 ]
Change Split ID. Use this function key to assign or change a split ID.
Prompt:
CHANGE SPLIT ID: Split #: _ New Split ID:
Action:
1 Enter a split number (1 through 6).
2 Enter a split ID (up to 5 letters, numbers, or special
characters).
3 Press [ F8 ] (labeled “Enter Data”).
Config Screen. Use this function key to return to the Configuration
screen. The box around the agents section of the screen disappears and the
functions keys are relabeled.
[ F7 ]
Agent Directory. Press this function key to view the Agent Directory
screen if you need to look up an agent’s ID in order to add the agent to a
split, You can also edit the Agent Directory. Press [ F7 ] (labeled “Config
Splits” ) to return to the Configure Splits screen.
[ F8 ]
Changing Answer Delay, Force Delay, or Auto ACW
You can change the current setting for the answer delay, force delay, or Auto
ACW options at any time.
ANSWER DELAY
If an agent is not available when a call first rings, CMS lets the call continue
to ring for a certain number of seconds before it answers the call and connects
it to the voice announcement unit. The number of seconds calls ring before
CMS answers them is called the answer delay.
Dynamic Reconfiguration
5-31
Think of answer delay as a trade-off between the time a customer spends
listening to ringing and the time the customer spends on hold. You can use a
different answer delay value for each line group, depending on the type of
lines in the group and the amount of time the caller is likely to wait before an
agent is available.
The initial setting for answer delay is 5 seconds, the approximate length of
time from the beginning of one ring to the beginning of the next. You may
have changed that value when you administered your system. You can also
change the answer delay value for an active configuration through dynamic
reconfiguration. Consider these factors when choosing an answer delay value
for a line group:
●
If you have toll lines (such as 800 lines), you begin paying for a call as
soon as the line is answered. If calls are likely to be on hold before an
agent is available, you can increase the answer delay value in order to
decrease the amount of time on hold. This reduces your expenses for toll
lines.
●
You may want to increase the answer delay value if you know callers have
to wait for an agent. Callers may be less inclined to hang up if they wait
a little longer for CMS to answer the call but spend less time on hold.
Example
Pressing [ F2 ] (labeled “Line Groups”) from the Configuration screen selects
the line group function. A box appears around the line group area of the
Configuration screen and a different set of function keys appears at the
bottom of the screen. Refer to the following example.
Bon Voyage Travel
AGENT SPLITS
Agent
Split
1 PERS
Pos
Split
ID
16 TOM
3 CORP
4 SUPPT
21 DEB
Pos
Num
ID
37 IKE
39 TINA
40 DIANA
19 ERNIE
23 BOB
24 SHERM
5 -
25 WALT
6 -
06/02
LINE GROUP OPTIONS
Agent
17 CLIFF
2 CHART
3:56p
DAY CMSIIR2
42 RON
Answer
Force
Delay
Auto
Group
Lines
Delay
ACW
A PUBLIC
4
5s
On
5s
B
SPECL
3
5s
Off
C CHART
D CORP
6
2
5s
Off
10s
5s
5s
On
5s
43 NANCY
CALL FLOW
27 BEN
Flow
Splits
28 SAM
Grp
Spl
1
Thresh
All
Ring
Sec
Flow
31 DI
A
1
3
On
32 CARLA
B
1
3
On
3
30s
Off
33 BJ
C
2
4
On
4
30s
Off
35 MAX
D
3
-
Off
5
30s
Off
6
30s
Off
29 NORM
Configuration
#1
Main
Intra
2
10s
Off
5s
Off
- DAILY
F 1 0 - Help
F Answer
1 Delay
5-32 Dynamic Reconfiguration
F Force
2 Delay
F Auto
3 ACW
F Config
7 Screen
To change answer delay for any line group, press [ F1 ] (labeled “Answer
Delay”) and the following screen with the answer delay prompt appears:
Bon Voyage Travel
DAY CMSIIR2
1 PERS
Pos
16 TOM
Split
3 CORP
Pos
37
ID
Group Lines
A PUBLIC
4
IKE
Answer
Delay
5s
Force
Auto
Delay
On
ACW
5s
17 CLIFF
39 TINA
B
5s
Off
10s
19 ERNIE
40 DIANA
C CHART
6
5s
Off
5s
42 RON
D CORP
2
5s
On
5s
21 DEB
4 SUPPT
23 BOB
24 SHERM
25 WALT
2 CHART
Num
Agent
ID
06/02
LINE GROUP OPTIONS
AGENT SPLITS
Agent
Split
3:57p
SPECL
3
43 NANCY
5 6 -
CALL FLOW
27 BEN
Flow
28 SAM
Splits
29 NORM
Grp
A
31 DI
32 CARLA
Main
1
B
Intra
Sec
3
Flow
On
1
3
On
33 BJ
C
2
4
35 MAX
D
3
-
On
Off
Spl
1
Thresh
10s
2
3
All
Ring
Off
5s
Off
30s
Off
Off
4
30s
5
30s
Off
6
30s
Off
Configuration #1 - DAILY
ANSWER DELAY:
F Cancel
1 Prompt
Group Letter:
How Many Seconds.
F Previous
5 Field
F Next
6 Field
F Enter
8
Data
To change answer delay for any line group, respond to the prompt:
Prompt:
Action:
Answer Delay: Group Letter:_ How Many Seconds:_
1 Enter a group letter.
2 Enter the number of seconds (O through 99) you want calls to
ring before CMS answers them.
3 Press [ F8 ] (labeled “Enter Data”), and the new data will be
displayed.
The first screen shows the group letter and number of seconds entered on the
prompt; the screen following shows the new time for the group.
Dynamic Reconfiguration
5-33
Bon Voyage Travel
DAY CMSIIR2
AGENT SPLITS
1 PERS
Pos
Split
ID
3 CORP
16 TOM
17 CLIFF
19 ERNIE
4 SUPPT
21 DEB
23 BOB
Pos
Num
ID
Group
Lines
Answer
Force
Delay
Delay ACW
Auto
37 IKE
A
PUBLIC
4
5s
On
5s
39 TINA
B
SPECL
3
5s
Off
10s
40 DIANA
C
CHART
6
5s
Off
5s
42 RON
D CORP
2
5s
On
5s
43 NANCY
5 6 -
24 SHERM
25 WALT
2 CHART
06/02
LINE GROUP OPTIONS
Agent
Agent
Split
3:58p
CALL FLOW
27 BEN
Flow
28 SAM
Splits
Intra
Spl
Thresh
All
Ring
Grp
Main
Sec
Flow
1
10s
31 DI
A
1
3
On
2
5s
Off
32 CARLA
B
1
3
On
3
30s
Off
33 BJ
C
2
4
On
4
30s
Off
35 MAX
D
3
-
Off
5
30s
Off
6
30s
Off
29 NORM
Off
Configuration #1 - DAILY
ANSWER DELAY: Group Letter: A How Many Seconds: 45
F Cancel
F Previous
5 Field
1 Prompt
F Next
6 Field
Bon Voyage Travel
1 PERS
LINE GROUP OPTIONS
Agent
Agent
Pos
ID
Split
3 CORP
16 TOM
17 CLIFF
19 ERNIE
4 SUPPT
21 DEB
Pos
Num Answer Force Auto
ID
IKE
A
PUBLIC
4
Delay
45s
39 TINA
B
C
SPECL
CHART
3
6
5s
Off
40 DIANA
5s
Off
5s
42 RON
D
CORP
2
5s
On
5s
37
Group
Lines
Delay
On
ACW
5s
10s
43 NANCY
23 BOB
24 SHERM
25 WALT
2 CHART
3:59p 06/02
DAY CMSIIR2
AGENT SPLITS
Split
F Enter
8 Data
5 6 -
CALL FLOW
Flow
27 BEN
Splits
28 SAM
Intra
Spl
Thresh
Grp
Main
Sec
Flow
1
10s
Off
A
1
3
On
2
5s
Off
32 CARLA
B
1
3
On
Off
C
2
4
On
3
4
30s
33 BJ
30s
Off
35 MAX
D
3
-
Off
5
30s
Off
6
30s
Off
29 NORM
31 DI
Configuration
#1
-
DAILY
(changed)
F10
F Answer
1 Delay
FORCE DELAY
All
Ring
F Force
2 Delay
F Auto
3 ACW
-
Help
F Config
7 Screen
The force delay option controls the transfer of calls to and from the voice
announcement unit, If force delay is on, calls that arrive for a group will not
be transferred to an agent until callers have heard the entire message. If it is
off, they will be transferred to an agent as soon as one becomes available. If
answer delay is set to zero and force delay is on, all incoming calls will
connect directly to the message.
Remember that the force delay option can sometimes cause calls to backup,
especially if your delay message is long.
5-34 Dynamic Reconfiguration
Example
Pressing [ F2 ] (labeled “Line Groups”) from the Configuration screen selects
the line group function. A box appears around the line group area of the
Configuration screen and a different set of function keys appears at the
bottom of the screen. Refer to the following example.
DAY CMSIIR2
Bon Voyage Travel
AGENT SPLITS
Agent
Split
1
PERS
Pos
ID
Split
3 CORP
16 TOM
LINE GROUP OPTIONS
Agent
Pos
ID
37
Num
Group Lines
A PUBLIC 4
IKE
Answer Force Auto
Delay Delay ACW
5s
45s
On
39 TINA
B
SPECL
3
5s
Off
10s
19 ERNIE
40 DIANA
C
CHART
6
5s
Off
5s
42 RON
D
CORP
2
On
5s
4 SUPPT
23 BOB
5s
43 NANCY
24 SHERM
25 WALT
5 6 -
CALL FLOW
27 BEN
Flow
28 SAM
Splits
29 NORM
Intra
Spl
Grp
Main
Sec
Flow
31 DI
A
1
3
On
32 CARLA
B
1
3
On
33 BJ
C
2
4
On
35 MAX
D
3
-
Off
Configuration
F Answer
1 Delay
06/02
17 CLIFF
21 DEB
2 CHART
3:59p
Thresh
10s
1
2
All
Ring
Off
5s
Off
3
4
30s
30s
Off
Off
5
30s
Off
6
30s
Off
# 1 - DAILY (changed)
F Force
2 Delay
F 1 0 - Help
F Config
7 Screen
F Auto
3 A C W
To change force delay for any line group, press [ F2 ] (labeled “ForceDelay”)
and the following screen with the force delay prompt appears:
Bon Voyage Travel
DAY CMSIIR2
4:00p 06/02
r
AGENT SPLITS
LINE GROUP OPTIONS
Agent
Split
1 PERS
Pos
ID
Split
3 CORP
16 TOM
Pos
37
ID
Group Lines
A PUBLIC 4
IKE
Answer
Force
Delay
Delay
45s
Auto
ACW
5s
17 CLIFF
39 TINA
B
SPECL
3
5s
On
Off
19 ERNIE
40 DIANA
C
CHART
6
5s
Off
5s
42 RON
D CORP
2
5s
On
5s
4 SUPPT
21 DEB
23 BOB
10s
43 NANCY
24 SHERM
25 WALT
2 CHART
Num
Agent
5 6 -
CALL FLOW
27 BEN
Flow
28 SAM
Splits
29 NORM
Intra
Spl
Thresh
All
Ring
Grp
Main
Flow
1
10s
Off
31 DI
A
1
3
On
2
5s
Off
32 CARLA
B
1
3
On
3
30s
Off
33 BJ
C
2
4
On
4
30s
Off
35 MAX
D
3
-
Off
5
30s
Off
6
30s
Off
Configuration
#1
Sec
- DAILY (changed)
FORCE DELAY: Group Letter.
F Cancel
1 Prompt
F Previous
5 Field
F Next
6 Field
F Enter
8 Data
Dynamic Reconfiguration 5-35
To change force delay for any line group, respond to the prompt:
Prompt:
Action:
Force Delay: Group Letter:_
1 Enter a group letter.
2 Press [ F8 ] (labeled “Enter Data”), and the new data will be
displayed.
The first screen shows the group letter entered on the prompt; the screen
following shows the force delay turned on after the data was entered.
Bon Voyage Travel
DAY CMSIIR2
LINE GROUP OPTIONS
AGENT SPLITS
Agent
Agent
Split
1 PERS
Pos
ID
16 TOM
17 CLIFF
Split
3 CORP
19 ERNIE
21 DEB
4 SUPPT
23 BOB
24 SHERM
25 WALT
2 CHART
Pos
37
Num
Group Lines
A PUBLIC
4
ID
IKE
Auto
ACW
On
5s
Off
6
5s
Off
10s
5s
2
5s
On
5s
3
C
42 RON
D CORP
43 NANCY
5 6 -
CALL FLOW
Flow
Splits
All
29 NORM
Grp
Main
Sec
Intra S p l
Flow
1
10s
Off
31 DI
32 CARLA
A
1
3
On
2
5s
Off
B
C
1
2
3
4
On
On
3
30s
Off
33 BJ
4
30s
Off
35 MAX
D
3
-
Off
5
30s
Off
6
30s
Off
Thresh
Ring
#1 - DAILY (changed)
FORCE DELAY: Group Letter: B
F Cancel
1 Prompt
F Previous
5 Field
F Next
6 Field
Bon Voyage Travel
F Enter
8 Data
4:00p 06/02
DAY CMSIIR2
AGENT SPLITS
LINE GROUP OPTIONS
Agent
Pos
ID
l6 TOM
Split
3 CORP
19 ERNIE
21 DEB
4 SUPPT
25 WALT
Pos
37
ID
Group Lines
A PUBLIC
4
IKE
Delay
Delay
ACW
45s
On
5s
5s
On
10s
39 TINA
B
SPECL
3
49 DIANA
C
CHART
6
5s
Off
5s
42 RON
D CORP
2
5s
On
5s
43 NANCY
23 BOB
24 SHERM
Num Answer Force Auto
Agent
17 CLIFF
2 CHART
Force
Delay
27 BEN
Configuration
1 PERS
Delay
5S
B SPECL
CHART
Answer
45s
39 TINA
40 DIANA
28 SAM
Split
4:00p 06/02
5 6 -
CALL FLOW
Flow
27 BEN
28 SAM
Grp
A
29 NORM
31 DI
Splits
Main
Sec
1
3
1
3
I n t r a Spl
Flow
1
On
2
On
3
Thresh
10s
All
Ring
Off
5s
Off
30s
Off
Off
32 CARLA
B
33 BJ
C
2
4
On
4
30s
35 MAX
D
3
-
Off
5
6
30s
Off
30s
Off
Configuration #1 - DAILY (changed}
F 1 0 - Help
F Answer
1 Delay
5-36 Dynamic Reconfiguration
F Force
2 Delay
F Auto
3 A C W
F Config
7 Screen
AUTOMATIC ACW
The automatic ACW option controls the length of after-call-work time, from O
to 999 seconds. If 0 time is designated for a line group, the Auto ACW
feature is not in effect.
Pressing [ F2 ] (labeled “Line Groups”) on the Configuration screen, and ( [ F3 ]
(labeled “Auto ACW”) on the subsequent screen provides the prompt and
function keys to administer for Auto ACW.
The line group letter and the number of seconds that an agent requires to
complete any after-call work should be entered in the appropriate fields of the
prompt. Pressing [ F8 ] (labeled “Enter Data”) enters the data for the line
group.
When an agent completes an ACD call, the voice terminal will change to the
Auto ACW state for the number of seconds specified for that agent’s line
group. If the value is changed while agents are in the Auto ACW state, the
old value remains in effect for those current calls. The new value takes effect
on agents entering Auto ACW after the value was changed.
Example
pressing [ F2 ] (labeled “Line Groups”) from the Configuration screen selects
the line group function. A box appears around the line group area of the
Configuration screen and a different set of function keys appears at the
bottom of the screen. Refer to the following example.
Bon Voyage Travel
DAY CMSIIR2
AGENT SPLITS
1 PERS
Pos
ID
l6 TOM
Agent
Split
3 CORP
17 CLIFF
19 ERNIE
21 DEB
23 BOB
24 SHERM
25 WALT
2 CHART
4 SUPPT
06/02
LINE GROUP OPTIONS
Agent
Split
4:00p
Pos
Num Answer Force Auto
ID
37 IKE
Group Lines
A PUBLIC 4
39 TINA
B SPECL
3
40 DIANA
C CHART
42 RON
D CORP
Delay
Delay
ACW
45s
On
5s
On
5s
10s
6
5s
Off
5s
2
5s
On
5s
43 NANCY
5 6 -
CALL FLOW
Flow
27 BEN
28 SAM
Splits
29 NORM
Grp
Main
Sec
Intra
Spl
Flow
1
Thresh
10s
All
Ring
Off
31 DI
A
1
3
On
2
5s
Off
32 CARLA
B
1
3
On
3
30s
Off
33 BJ
C
2
4
On
4
30s
Off
35 MAX
D
3
-
Off
5
30s
Off
6
30s
Off
Configuration #1 – DAILY (changed)
F 1 0 - Help
F Answer
1 Delay
F Force
2 Delay
F Auto
3 ACW
F Config
7 Screen
Dynamic Reconfiguration 5-37
To change Auto ACW for any line group, press [ F3 ] (labeled “Auto ACW”)
and the following screen with the Auto ACW prompt appears:
Bon Voyage Travel
DAY CMSIIR2
1 PERS
Pos
ID
16 TOM
Agent
Split
3 CORP
Pos
ID
Num Answer Force Auto
Lines Delay Delay ACW
Group
A PUBLIC
4
45s
On
25s
17 CLIFF
39 TINA
B
SPECL
3
5s
On
10s
19 ERNIE
40 DIANA
C CHART
6
5s
Off
5s
42 RON
D CORP
2
5s
On
5s
21 DEB
4 SUPPT
24 SHERM
25 WALT
37
IKE
43 NANCY
23 BOB
2 CHART
06/02
LINE GROUP OPTIONS
AGENT SPLITS
Agent
Split
4:14p
5 6 -
CALL FLOW
27 BEN
Flow
28 SAM
29 NORM
Grp
Splits Intra
Main Sec Flow
All
Spl
Thresh
Ring
1
10s
Off
31 DI
A
1
3
On
2
5s
Off
32 CARLA
1
2
3
4
On
On
3
30s
Off
33 BJ
B
C
4
30s
Off
35 MAX
D
3
-
Off
5
30s
Off
6
30s
Off
Configuration
# 1 - DAILY (changed)
AUTOMATIC ACW: Group Letter:
F Cancel
1 Prompt
Seconds:
F Previous
5 Field
F Next
6 Field
F Enter
8 Data
To change Auto ACW for any line group, respond to the prompt:
Prompt:
Action:
AUTOMATIC ACW: Group Letter:_ Seconds:
1
Enter a group letter.
2
Enter the number of seconds (O through 999) you want for the
agent to be in the automatic ACW state upon completion of a
call.
3
Press [ F8 ] ( labeled “Enter Data”), and the new data will be
displayed.
The next screen shows the data entered in the prompt; the screen following
shows the data entered for the appropriate line group.
5-38 Dynamic Reconfiguration
Bon Voyage Travel
AGENT SPLITS
LINE GROUP OPTIONS
Agent
Agent
Split
1 PERS
Pos
ID
16 TOM
Split
3 CORP
Pos
Num
ID
Answer
Force
Auto
Group Lines Delay DeIay ACW
A PUBLIC 4
45s
On
5s
17 CLIFF
37 IKE
39 TINA
B
SPECL
3
5s
On
19 ERNIE
40 DIANA
C
CHART
6
5s
Off
10s
5s
42 RON
D CORP
2
5s
On
5s
21 DEB
4 SUPPT
23 BOB
24 SHERM
25 WALT
2 CHART
4:15p 06/02
DAY CMSIIR2
43 NANCY
5 6 -
CALL FLOW
27 BEN
Flow
28 SAM
Splits
29 NORM
Grp
Intra
Main
Sec
Flow
Spl
Thresh
10s
All
Ring
31 DI
A
1
3
On
1
2
Off
5s
Off
32 CARLA
B
1
3
On
3
30s
Off
33 BJ
C
2
4
On
4
30s
Off
35 MAX
D
3
-
Off
5
6
30s
Off
30s
Off
Configuration #1 - DAILY (changed)
AUTOMATIC ACW: Group Letter: A Seconds: 25
F Previous
F Cancel
1 Prompt
5 Field
F Next
6 Field
Bon Voyage Travel
DAY CMSIIR2
AGENT SPLITS
Agent
Split
1 PERS
Pos
ID
LINE GROUP OPTIONS
Num
Agent
Split
3 CORP
4:15p 06/02
Pos
37
Group
ID
IKE
Lines
Answer
Delay
Auto
ACW
45s
On
25s
39 TINA
B
3
5s
19 ERNIE
40 DIANA
C CHART 6
5s
On
Off
10s
5s
42 RON
D
5s
On
5s
l6 TOM
4 SUPPT
23 BOB
24 SHERM
25 WALT
A PUBLIC 4
Force
Delay
17 CLIFF
21 DEB
2 CHART
F Enter
8 Data
SPECL
CORP
2
43 NANCY
5 6 -
CALL FLOW
Flow All
27 BEN
Splits
28 SAM
29 NORM
Thresh
Ring
Flow
1
10s
Off
3
On
2
5s
Off
1
3
On
3
30s
Off
C
2
4
4
30s
Off
D
3
-
On
Off
5
30s
Off
6
30s
Off
Grp
Main
31 DI
A
1
32 CARLA
B
33 BJ
35 MAX
Configuration
I n t r a Spl
Sec
# 1 - DAILY (changed)
F10 - Help
F Answer
1 Delay
F Force
2 Delay
F Auto
3 ACW
F Config
7 Screen
Reconfiguring Call Flow
If you experience unexpected changes in call traffic, you may need to
reconfigure call flow assignments in the current configuration. For instance,
you may decide to reassign secondary splits or turn on intraflow for some line
groups. Pressing [ F3 ] (labeled “Call Flow’’) from the reconfiguration screen
selects the Configure Call Flow screen shown below. It looks the same as the
Dynamic Reconfiguration
5-39
Configuration screen, except a box appears around the Call Flow area and the
function key labels change.
Bon Voyage Travel
DAY CMSIIR2
AGENT SPLITS
Agent
Split
1 PERS
Pos
Split
16 TOM
3 CORP
17 CLIFF
19 ERNIE
21 DEB
4 SUPPT
SHERM
25 WALT
2 CHART
Pos
Num Answer Force Auto
Lines Delay Delay ACW
Group
ID
37 IKE
39 TINA
A
PUBLIC
4
5
B
SPECL
3
5s
Off
1 0s
48 DIANA
C
CHART
6
5s
Off
5s
42 RON
D CORP
2
5s
On
5s
On
S
5s
43 NANCY
23 BOB
24
06/02
LINE GROUP OPTIONS
Agent
ID
3:59p
5 6 -
CALL FLOW
27 BEN
Flow
Splits
28 SAM
29 NORM
Sec
Intra
Spl
Flow
1
Thresh
10s
All
Ring
Grp
Main
31 DI
A
1
3
On
2
32 CARLA
B
1
3
On
3
33 BJ
C
2
4
On
4
30s
Off
35 MAX
D
3
-
Off
5
30s
Off
6
30s
Off
5s
30s
Off
Off
Off
Configuration #1 - DAILY
F10 - Help
F Assign
1 Splits
F Flow
2 On/Off
F
Set
3 Thresh
F All-Ring
5 On/Off
F Config
7 Screen
Use the Configure Call Flow screen to set thresholds for intraflow, assign
splits to line groups, and turn intraflow on or off. You can also change AilRing operation from this screen. In splits that have All-Ring operation, every
call rings at every agent’s voice terminal.
To reconfigure call flow or change Ail-Ring operation, press the function key
for the activity you want to perform:
Assign Splits. Use this function key to assign main splits and secondary
splits to line groups. If you do not want to assign a secondary split, enter a
hyphen instead of a split number. For more information on assigning splits,
see “Administering Call Flow” in Section 4.
[ F1 ]
Prompt:
ASSIGN SPLITS: Line Group Letter: _ Main Split #:_
Secondary Split #: _
Action:
1 Enter a line group letter (A through D).
2 Enter a main split number (1 through 6).
3 Enter a secondary split number (or a hyphen).
4 Press [ F8 ] (labeled “Enter Data”).
Flow On/Off. Use this function key to turn intraflow on or off for a
particular line group. A line group’s intraflow status appears in the Intraflow
column of the Call Flow area of the screen.
[ F2 ]
Prompt:
Action:
CHANGE INTRAFLOW: Line Group Letter: _
1 Enter a line group letter (A through D).
2 Press [ F8 ] (labeled “Enter Data”). The intraflow designation
for that line group automatically changes from Off to On or
vice versa.
5-40 Dynamic Reconfiguration
Set Thresh (Set Intraflow Threshold). Use this function key to change
the intraflow threshold for a split. This threshold is based on the number of
seconds the oldest call has been waiting in a split. You may need to set an
intraflow threshold for both main splits and secondary splits. The initial
setting is 30 seconds. For more information on intraflow and intraflow
thresholds, see “Administering Call Flow” in Section 4.
[ F3 ]
Prompt:
Action:
SET INTRAFLOW THRESHOLD: Split #_ Threshold (seconds):___
1 Enter a split number (1 through 6).
2 Enter a number of seconds from O through 999.
3 Press [ F8 ] (labeled “Enter Data”).
All-Ring On/Off. Use this function key to change a split from All-Ring
operation to normal ACD operation, or vice versa. In the All-Ring column of
the Call Flow area of the screen, On indicates a split has All-Ring operation,
and Off indicates normal ACD operation.
[ F5 ]
NOTE: If you turn on All-Ring operation for a split, you must assign a
“ghost” agent as the only member of the split. All your “real” agents
should have a Cover button for the “ghost” agent. If you change a
split from All-Ring operation to normal operation, remove the “ghost”
agent and add the real agents to the split. (For more information on
All-Ring operation, see “All Ring Operation” in Section 6, “Handling
CMS Calls. ”
Prompt:
Action:
CHANGE ALL-RING OPERATION: Split #__
Enter a split number (1 through 6)
Press [ F8 ] (labeled “Enter Data”).
Config Screen. Press this function key to return to the Configuration
screen.
[ F7 ]
Dynamic Reconfiguration
5-41
Using the Stored Shift Configurations Screen
The Stored Shift Configurations screen, shown below, is very similar during
call management and administration.
Bon Voyage Travel
DAY CMSIIR2
4:25p
06/02
STORED SHIFT CONFIGURATIONS
1
2
3
4
5
6
F Select
1 Config
F Save
2 Config
F Rename
3 Config
-
DAY
28AGTS
14AGTS
14&14
UNUSED
- UNUSED
F Choose
4 Start-up
F Config
7 Screen
F10 - Help
F System
8 Status
The shift configuration currently in use for call management is shown in
reverse video. If you made any changes to the configuration but have not yet
saved them, the word (changed) appears to the left of that configuration
number. If you have chosen a configuration to be invoked automatically
when you start call management, the words (startup default) appear next to
that configuration name.
During call management, you can perform these activities with the
Configuration List:
Select a shift configuration for call management or change from one
configuration to another.
Save the changes you made during dynamic reconfiguration.
Rename a configuration.
Choose a startup configuration.
To use the Configuration List, press the function key for the activity you want
to perform:
Select Config. Use this function key to select a shift configuration for
call management or to change from one configuration to another.
[ F1 ]
Prompt:
Action:
SELECT CONFIGURATION: Config #: _
Enter a configuration number (1 though 6)
Press [ F8 ] (labeled “Enter Data”).
5-42 Dynamic Reconfiguration
If you are changing from one shift configuration to another, calls are handled
as follows during the change:
●
If you have made changes during dynamic reconfiguration, you are
prompted to choose whether you want to save the changes. If you do not
save the new configuration, it will revert to the last saved configuration.
●
Calls currently waiting for agent splits are placed in a temporary queue.
The time of arrival for each call is saved.
●
All new calls that ring are connected to the delay message and then placed
in the temporary queue.
●
All ACD calls connected to agents (in-progress calls) are considered
“completed” (for the purpose of report statistics) at the time of the request
to select a new configuration.
The new configuration is activated as follows:
●
Calls currently connected to agents are credited as “other” calls in the split
in the new configuration,
●
Calls in the temporary queue are assigned to the appropriate queues
according to their order of arrival.
●
New calls are handled normally. If no agent is available, the call is
connected to the delay message and routed to the appropriate queue.
NOTE: All agents in the new configuration are automatically placed in
the logged out state and must make themselves available to take CMS
calls by touching the Available button.
[ F2 ] Save Config. Use this function key to save any changes you made in the
current configuration. If you don’t save the changes, they will be lost when
you stop managing calls with that configuration. You can save the edited
configuration under a previously unused configuration number or store it in
place of another configuration.
Prompt:
Action:
SAVE CONFIGURATION: Into Config #: _
1 Press [ F8 ] (labeled “Enter Data”) to save the edited
configuration under the same configuration name and number
as the original (in other words, to replace the original with the
edited copy).
or
Enter an unused configuration number and press [ F8 ] (labeled
“Enter Data”) to save the edited configuration under a
different configuration number.
2 A second prompt appears:
SAVE CONFIGURATION: Replace Contents of Config # X NAME? (Y/N): _"
Type y to confirm your request or n to deny it. Press [ F8 ]
(labeled “Enter Data”).
Dynamic Reconfiguration
5-43
Rename Config. Use this function key to name or rename a
configuration. Configuration names can be up to 10 letters, numbers, or
special characters. Spaces are not allowed, so you may want to use
underscores instead. Remember that if you rename a configuration
“UNUSED,” the system deletes the configuration.
[ F3 ]
Prompt:
RENAME CONFIGURATION: Config #:_
New Name:
Action:
1 Enter the configuration number (1 through 6).
2 Enter the new name (up to 10 letters, numbers, or special
characters),
3 Press [ F8 ] (labeled “Enter Data”).
[ F4 ] Choose Startup. Use this function key to select a shift configuration to
be invoked automatically during the CMS startup procedure. Don’t select a
startup configuration, however, if you want to choose a configuration each
time you begin call handling.
Prompt:
Action:
CHOOSE STARTUP CONFIGURATlON: (Enter ‘-’ for none) Config #: _
1 Enter a configuration number, or enter a hyphen if you do not
want a startup configuration.
2 Press [ F8 ] (labeled “Enter Data”). The words (startup default)
appear next to the configuration you selected.
5-44 Dynamic Reconfiguration
Selecting Day or Night Service
CMS provides two modes of call management: Day Service and Night
Service. During Day Service, one of your shift configurations is active and
CMS routes calls to agents. During Night Service, CMS answers incoming
calls, connects them to the voice announcement unit, and disconnects the
calls after the message is over.
You may want callers to hear a different message at night or on weekends
than they might hear during the day. A typical Night Service message is
“Thank you for calling Bon Voyage Travel. We are closed now. Please call
again between 8 a.m. and 5 p.m. any weekday.”
When you start CMS, it is automatically in Day Service mode. You can
change from Day Service to Night Service (and vice versa) only when CMS is
managing calls.
Change Day or Night Service from the System Status screen by pressing [ F1 ]
(labeled “Day/Night”). Then continue with the instructions below for the
mode you have selected. A description of system status during Night Service
follows the procedure for selecting Night Service.
To change from Day Service to Night Service:
Prompt:
Action:
DAY/NIGHT: Change to Night Service? (Y/N): _
1 Type y to change to Night Service.
2 Press [ F8 ] (labeled “Enter Data”).
CMS stops answering calls, and the following prompt appears
on the prompt line:
Change to Night Message and Press Any Key to Start Night
Service.
3 Change to the night message on the voice announcement unit,
and press any key to start Night Service. A message stating .
that Night Service is in effect will be displayed.
Incoming calls are connected to the night message and then
disconnected. The word NIGHT appears to the left of the CMS
version on the ID line.
4 Press a function key to select another activity or screen.
Change Day or Night Service from the System Status screen by pressing [ F1 ]
(labeled “Day/Night”). Then continue with the instructions below for the
mode you have selected. A description of system status during Night Service
follows the procedure for selecting Night Service.
To change from Night Service to Day Service:
Prompt:
Action:
DAY/NIGHT: Change to Day Service? (Y/N): _
1 Type y to change to Day Service or type n to keep the
system in Night Service.
2 Press [ F8 ] (labeled “Enter Data”).
Selecting Day or Night Service 5-45
3 If you typed
y
to change mode, the prompt line reads:
change to Day Message and Press Any Key to Start Day Service.
When the prompt appears, the system stops answering ringing
calls (that is, the calls keep ringing). Any calls already
connected to the voice announcement unit stay connected until
the message is finished, and are then disconnected.
When you change to the day message and press any key, the
last configuration that was active on the system is activated
again. Call management and data collection proceed as
normal for Day Service, and the following message appears:
Day Service Now in Effect.
The word DAY appears on the ID line. When call
management begins, all agents in the configuration are
automatically in the logged out state, To become available to
answer calls, they must touch their Available button.
4 Press a function key to select another activity or screen.
CMS OPERATION DURING
NIGHT SERVICE
You can access all your status screens while CMS is in the Night Service
mode. If you start Night Service during a data collection hour, then for the
rest of that hour the status screens show whatever Day Service data had been
collected prior to the switchover, plus any Night Service data collected. After
that, the screens show only Night Service data.
The System Status screen shows Night Service data for the number of busy
lines and calls waiting. It shows agent status as “0th” if agents are on other
than CMS calls, and as “Out” if agents are in night state. Time spent in night
state is not counted as time logged in for reporting purposes.
The Split Status screen shows data for any “Other” calls placed during Night
Service, and shows the appropriate agent status (”OtherCall” or “Night”) for
each agent.
You can also access configuration screens during Night Service. Any changes
you make on these screens do not influence Night Service operation, but do
affect the last active configuration. If you return to Day Service, any changes
you made and saved in the last active configuration will be in effect.
5-46 Selecting Day or Night Service
Day-to-Day Operation of CMS
Your day-to-day interaction with CMS primarily involves monitoring system
status during call management and using dynamic reconfiguration to make
any needed changes in the configuration being used to manage calls.
The following example illustrates how the CMS administrator at Bon Voyage
Travel interacts with the system during a typical day.
THE ADMINISTRATOR’S
ACTIVITIES AT BON
VOYAGE TRAVEL
At 9 a.m. each business day, Pat Payne switches on Bon Voyage’s PC and
starts managing calls with the weekday configuration. All agents are
automatically in the logged out state when call management begins. Pat uses
the MERLIN II system Group Page feature to ask the agents in some splits to
touch the Available button on their voice terminals to signal they are available
to begin answering calls. Another split is using a line group with Auto ACW;
they automatically become available when the calls start coming in.
Pat performs several dynamic reconfiguration activities during the day. First,
Pat removes Tom Baker from his position in the Personal Travel split because
he is on vacation. He moves a new agent into Tom’s position in that split,
and tells the agent to move himself to the Available state.
As the peak calling hour approaches, Pat turns on intraflow for the Public line
group. Pat uses the Group Page feature to tell the agents in the Support split
that they may now receive calls for the Public line group. The Support split
is a secondary split for the Public line group.
Throughout his shift, Pat takes time out from other work to monitor the
System Status screen, the Line Status screen, and the Split Status Information
screen. He can use the [ ^ ] - [ Prt Sc ] keys to print any of these screens if he
wants to. The screens provide a detailed picture of activity throughout the
system. Using them, Pat can tell when to turn intraflow on or off, when a
new agent may be having trouble handling calls, or when all lines in a line
group are busy. Pat can use Dynamic Reconfiguration to correct these
situations as they occur.
Pat has set an external alert to be triggered whenever more than three calls
are waiting. This way he can be immediately aware of this condition no
matter where he is in the room. Also, agents are immediately aware of this
condition and know, without Pat telling them, that they have to move on to
the next calls quickly. Pat does have to take time out from other work to tell
them.
When Pat notices that three calls are waiting in the Charter Travel main split,
and there have been several abandoned calls. Pat turns on intraflow to allow
waiting calls to be sent to the Corporate Travel split (the secondary split for
the Charter line group). Pat also increases the answer delay (the length of
time calls ring before CMS answers them) so callers will spend a little less
time on hold.
Pat has a new agent in the Corporate Travel split, Yesterday, Pat spent time
with the new agent, explaining the voice terminal features he’ll be using. As
the new agent answers CMS calls for the first time, Pat watches the Split
Status screen to see when the new agent is on a call, and then monitors the
call. In this way, Pat is able to give the agent advice on handling calls.
Pat also looks at the Management Information System (MIS) reports to
determine if Bon Voyage Travel has an efficient number of lines and agents.
He prints some of the daily reports to review hourly call activity for the day
and prints cumulative daily and hourly reports to help develop a CMS profile
for his business.
Day-to-Day Operation of CMS 5-47
The Events Log Report lists many occurrences of the all lines busy exception,
which signifies that many people hear a busy signal when they call. Pat can
use exception information like this to see if more lines should be added to
some line groups.
5-48 Day-to-Day Operation of CMS
Overview
When a call comes into CMS, the system looks for an available agent in the
main split assigned to the line group for the call. If agents are available, CMS
routes the call to the agent who has been available the longest. After
answering the call, the agent may need to:
●
Transfer calls to another split or agent
●
Call another split for information
●
Contact the supervisor for help
When the transaction with the customer is completed, the agent may need to
enter the after-call-work state to complete the necessary paperwork associated
with the call.
So that agents can complete all of these CMS duties with a minimum of
problems, it is important that they understand how to use the MERLIN II
system voice terminals and features. In most cases, you, as the CMS
supervisor, will be the person responsible for teaching the agents how to use
the voice terminal and the one whom agents will call if problems arise. This
section will help you understand how you and the agents in your CMS can
use the MERLIN II system voice terminals and features for the most effective
call management.
If the agents in your CMS
them to this section of the
this section and share the
also be given a MERLIN II
Management System.
have questions about handling calls, you may refer
system manual, or you may want to photocopy
copies with your agents. Your CMS agents should
Communications System User’s Card for the Call
This section contains the following information about the role of the CMS
agent:
The MERLIN II System Voice Terminal. Describes the types of analog
and digital voice terminals that your agents can use and the arrangement
of line and feature buttons on these voice terminals.
Selecting a Voice Terminal for Your Agents. Helps you determine the
size of voice terminal your agents need by listing the lines and/or line
pools and the features agents usually need.
Programming a Voice Terminal. Gives the procedure for programming
an agent’s voice terminal.
Announcing Availability for CMS Calls. Describes how agents make
themselves available for CMS calls and enter the after-call-work state and
the logged out state.
Using MERLIN II System Features with CMS. Describes the features that
CMS agents most often use and gives procedures for using each feature.
Overview 6-1
The MERLIN II System Voice Terminal
The MERLIN II system voice terminal provides the user with basic telephone
functions, such as Transfer and Hold. However, in order for the agents to
use the Available and after-call-work (ACW) state buttons, and the Manual
Signaling, Auto Intercom, Transfer-to-Split, and All-Ring operation features,
either you or the agent must program them onto an agent’s voice terminal.
There are two basic types of voice terminals, analog and digital. You may
have either or both types in your system. The voice terminals come in
different sizes, with various special features and accessories, Use only those
voice terminals with programmable buttons.
You can use the following types of analog voice terminals with your CMS:
●
BIS-10 Voice Terminal
●
10-Button Hands-Free Answer on Intercom (HFAI) Voice Terminal
●
34-Button Built-In Speakerphone (BIS) Voice Terminal
●
34-Buttcm Deluxe Voice Terminal
You can also use the following digital voice terminal with your CMS:
●
7406 Digital Voice Terminal
NOTE: Although you can attach a display unit to the 34-button BIS and
the 7406 voice terminals, a display is not recommended for CMS agents’
voice terminals.
The Analog Voice Terminal
All analog voice terminals have two Intercom buttons, Intercom-Ring and
Intercom-Voice. The voice terminals also have buttons with red and green
lights beside them that can be used for lines, line pools, or programmable
features.
Figure 6-1 shows a BIS-10 analog voice terminal. Although your own agents’
voice terminals may have a different number of buttons or have push buttons
beside each labeled button, the lines and features you assign to your agents’
voice terminals will probably be similar to the voice terminal assignments
shown in Figure 6-1.
The BIS-10 voice terminal has two columns of five buttons located above the
dial pad. In the lower leftmost column are two Intercom buttons, IntercomVoice and Intercom-Ring. The other eight buttons can be used for lines, line
pools, or programmable features. The diagram illustrates the voice terminal
buttons, lights, and switches that an agent can use to access MERLIN II
system and CMS features. For more information about some of the features
shown in this illustration, see both “Selecting a Voice Terminal for Your
Agents” and “Using MERLIN II System Features with CMS” in this section.
NOTE: The All-Ring operation is unrelated to the MERLIN II system
No Ring feature. See “Ringing Options” later in this section.
6-2 The MERLIN II System Voice Terminal
FIGURE 6-1 The BIS-10 Voice Terminal.
AT&T
BIS-10
❑
❑ Pool 893
❑
Pat Payne
❑
❑
❑
Pool 9
❑ Trans to
❑ Personal
❑
❑
Pool 9
❑
❑
ACW
❑ Intercom
❑ Voice
❑
Available
❑
❑ Intercom
❑
Ring
❑
555-5184
❑
Conference
Transfer
Drop
Stop
Hold
Pulse
❑
❑
❑
The MERLIN II System Voice Terminal 6-3
The Digital Voice Terminal
Your agents may use a 7406 digital voice terminal. The 7406 voice terminal
has three columns of buttons. (See Figure 6-2.) The lower two buttons in the
leftmost column are reserved for intercom calls. The top button in the
leftmost column and the second button from the top in the middle column are
used for line buttons in a square system or line pool buttons in a pooled
system. The top button in the middle column can be used for a line, line
pool, or a programmable feature.
Below the two line or line pool buttons in the middle column are the Shift
button and a programmable button with the Select Ring feature preassigned
on it. You can use the Shift button to program two features on any of the
seven buttons without lights to the right of the dial pad. The three top
buttons in the right column can be used for features that require lights, such
as Available and ACW. Figure 6-2 identifies the components of the 7406
digital voice terminal. For more information about some of the features
shown in the illustration, see both “Selecting a Voice Terminal for Your
Agents” and “Using MERLIN II System Features with CMS” in this section.
FIGURE 6-2 The 7406 Digital Voice Terminal.
❍
❑
❍
❑
❍
❑
❍
❑
❍
❑
❍
❑
❍
❑
❍
❑
❍
❑
❍
❑
❍
❍
❑
❑
❍
❑
Select Ring
❍
Message
❑
❑
Shift
Conference
Transfer
Drop
Hold
❑
Speaker
AT&T
6-4 The MERLIN II System Voice Terminal
Selecting a Voice Terminal for Your Agents
Your agents’ voice terminals may need the following types of buttons:
●
Line and/or line pool buttons
●
Available and after-call-work state buttons
●
Auto Intercom and/or Manual Signaling buttoms
●
A Cover button for the Transfer-to-Split and All-Ring operation features
The following information briefly describes each of these line and feature
assignments and ways in which your agents can use them. This information
should help you decide the number of but-tons with lights your agents’ voice
terminals will need and, in turn, help you determine the size of the voice
terminal that you should assign to each agent. This part also suggests some
features that help make call management more efficient.
You can use this part of the system manual in a couple different ways:
LINE BUTTONS
●
If you have already designated on the Voice Terminal Configuration Forms
the lines or lines pools and programmed features that will be assigned to
each voice terminal button (directions for filling out the forms are in the
MERLIN II Communications System Planning Guide for the Call Management
System), you may want to take the forms out now and review them. Then
refer to this part of the system manual when you want to change the
button assignments on an agent’s voice terminal or when you need to
assign lines and features to a new agent’s voice terminal.
●
If you have not filled out the Voice Terminal Configuration Forms, read
this part carefully and complete the forms now. Then use this part of the
system manual later to help you change voice terminal feature
assignments or assign lines and features to voice terminals you add to
your CMS.
You and your MERLIN II system administrator have the responsibility of
assigning appropriate lines and/or line pools for each split. Refer to the CMS
planning forms found in the CMS Planning Guide and to the System
Configuration Forms in the MERLIN II System Manual as you perform line
administration.
Your CMS lines can be set for either pooled or square operation. The way in
which you assign lines and/or line pools to your agents’ voice terminals
depends on how your system is set up. The following information will help
you assign lines and/or line pools to your agents’ voice terminals. Read the
suggestions below that pertain to your system.
Pooled System
If your system is configured with line pools, all voice terminals will
automatically have two buttons for the main pool. All calls transferred to
CMS agents arrive on the two main pool buttons. On an analog voice
terminal, these two pool buttons are located above Intercom-Voice. On a
digital voice terminal, the two main pool buttons are located on the top
button in the leftmost column and the second button from the top of the
middle column. See Figures 6-1 and 6-2.
Selecting a Voice Terminal for Your Agents 6-5
Each CMS line group should be assigned to a separate line pool in order to
prevent people not working with CMS from placing or receiving calls on
those lines. CMS lines should not be placed in the same line pool as lines not
assigned to CMS.
All CMS lines and line pools on an agent’s voice terminal should be set to No
Ring. (See “Ringing Options” later in this section.) Intercom calls and calls
transferred to the agent’s voice terminal by CMS or another agent will still
ring.
Square System
If your system is set for square operation, each line that you assign to an
agent’s voice terminal appears on a separate button. Any lines an agent is
responsible for must appear on the agent’s voice terminal so that the agent
can receive incoming or transferred calls on those lines.
All CMS lines and line pools on an agent’s voice terminal should be set for
No Ring. (See “Ringing Options” later in this section.) Intercom calls and
calls transferred by CMS or other agents still ring at the agent’s voice
terminal.
A NOTE ON GHOST VOICE
TERMINALS
In order for agents to use the All-Ring operation or Transfer-to-Split feature,
either you, as the CMS supervisor, or the MERLIN II system administrator
must assign a “ghost” voice terminal for each split that needs to use these
features. The “ghost” voice terminal should be assigned a valid and unused
2-digit intercom number. However, you do not need to connect a voice
terminal to the voice terminal jack. Your MERLIN II system administrator
must also assign the proper CMS lines and line pools to the “ghost” voice
terminals and program those lines and line pools for No Ring. Agents who
need to use either the All-Ring operation or Transfer-to-Split feature must
have on their voice terminals a Cover button programmed for the “ghost”
voice terminal.
MANUAL SIGNALING AND
AUTO INTERCOM
BUTTONS
If a problem occurs, the agent may need to contact you for help. The agent
can have either a Manual Signaling or an Auto Intercom button for that
purpose. An agent may also want to have an Auto Intercom button for a coworker in the MERLIN II system or for another split.
NOTE: An agent cannot have both a Manual Signaling and an Auto
Intercom button for the same person.
Auto Intercom Buttons
An auto intercom button allows a person to touch a programmed button to
call someone within the MERLIN II system. An agent will probably need two
types of Auto Intercom buttons:
●
An Auto Intercom button for the supervisor or a co-worker. An agent
can contact you or another co-worker with a Manual Signaling or an Auto
Intercom button. When the agent needs to call someone in the MERLIN II
system, he or she can just touch that person’s Auto Intercom button. (See
the note below.) If the agent has a call in progress, he or she can put the
current call on hold and touch the Auto Intercom button for the person he
or she wants to call.
6-6 Selecting a Voice Terminal for Your Agents
●
An Auto Intercom button for another split. Splits that need to transfer
calls to other splits may want an Auto Intercom button for the intercom
numbers of the “ghost” voice terminals of each of the splits they transfer
calls to. See “A Note on Ghost Voice Terminals.” For this purpose, you
should give the intercom numbers of the “ghost” voice terminals to the
agents who may need to call or transfer a call to the split. The agent can
dial the intercom number for the “ghost” voice terminal assigned to the
split or program the intercom number on an Auto Intercom button. (See
the note below.) The Auto Intercom button should be labeled with the
name of the split such as “Service.”
NOTE: In order for agents to transfer calls with one touch (the agents
merely touches an Auto Intercom button in order to transfer a call), the
system administrator must have set the system for One-Touch Transfer. If
not, the agent needs to touch Transfer before touching the Auto Intercom
button of the person to whom the call is to be transferred.
Manual Signaling
Rather than use an Auto Intercom button to contact you, an agent may
choose to use a programmed Manual Signaling button instead. By touching
the Manual Signaling button, the agent can generate a beep at your console.
The agent can also use the Manual Signaling button to place an intercom call.
The button should be labeled “Signal” plus the name of the person the agent
wants to signal, such as “Signal Supervisor.”
COVER BUTTONS FOR
TRANSFER-TO-SPLIT
If you decide that a split needs to be able to receive transferred calls, up to six
agents in the split can have on their voice terminals a Cover button for a
“ghost” voice terminal that you have associated with the split. (See “A Note
on Ghost Voice Terminals” earlier in this section.) When an agent transfers a
call to another split, it rings at all those voice terminals that have a Cover
button for that “ghost” voice terminal.
NOTE: Agents’ voice terminals in a split that has All-Ring operation
already have a Cover button for a ghost voice terminal. If a voice
terminal already has a Cover button for All-Ring operation, there is no
need to program another for the Transfer-to-Split feature.
When you program a Cover button on an agent’s voice terminal for the
Transfer-to-Split feature.
●
Program the Cover button for the intercom number of the split’s “ghost”
voice terminal. (See “Programming a Voice Terminal” in this section.)
●
Set the Cover button for immediate ring. (See “Ringing Options” in this
section.)
●
Label the button “Cover” plus the name of the split, such as “Cover
Sales.”
Selecting a Voice Terminal for Your Agents 6-7
ALL-RING OPERATION
If agents in a split are frequently away from their voice terminals (for
instance, in a warehouse), you can set Up All-Ring operation for that split.
Each agent in an All-Ring split needs a special button to receive calls, When a
call comes in for the split, it rings at all the voice terminals that have a Cover
button for the “ghost” voice terminal, See “A Note on Ghost Voice
Terminals.” Up to six voice terminals in the split can have an All-Ring
operation button.
NOTE: Since both the All-Ring operation and the Transfer-to-Split
features require a Cover button for the intercom number of the
“ghost” voice terminal assigned to that split, an agent does not need
(and cannot have) a button for each feature.
On each agent’s voice terminal, you need to do the following:
●
Program an All-Ring operation (a Cover) button for the “ghost” voice
terminal (See “Programming a Voice Terminal” in this section.)
●
Set the All-Ring operation button for immediate ring (See “Ringing
Options” in this section.)
●
Label the button with the name of the agent split, such as “Service”
If you have more than six voice terminals in the split, the remaining voice
terminals can use the Call Pickup feature to pick up the call. For more
information about using this feature, see “Using MERLIN II System Features
with CMS” in this section.
6-6 Selecting a Voice Terminal for Your Agents
Programming a Voice Terminal
The MERLIN II system voice terminals come with fixed features agents can
use immediately. They must also add features to their voice terminals so that
they can announce their availability or unavailability for CMS calls and handle
CMS calls more efficiently. Either you or the agent can assign these features
to available buttons on an agent’s voice terminal by following the basic
programming instructions. For more information about MERLIN II system
features, see the MERLIN II System Manual.
NOTES:
The CMS system cannot be used with the Flexible Numbering feature.
All agents must have on their voice terminals a button labeled
“Available” for announcing their availability for CMS calls and a
button labeled “ACW” that an agent can use when he or she is
completing paperwork associated with a previous CMS call. Program
these features on buttons with lights.
No one in your CMS should use the Privacy, Do Not Disturb, or the
Simultaneous Voice and Data Calls features with CMS.
BASIC PROGRAMMING
INSTRUCTIONS
Use the following procedures for programming MERLIN II system features
onto an agent’s voice terminal.
1 Label the button(s) you want to program.
2 Enter the programming mode in one of the following ways:
●
For analog voice terminals, slide the T/P (Test/Program) switch on the
left side of the voice terminal to the P (Program) position.
●
For the digital voice terminals, dial the 3-character code # 33.
In programming mode, both types of voice terminals ring every 5 seconds to remind
you that you are programming and that you cannot place or receive calls.
3 Without lifting your handset, touch the button you want to program.
4 Dial the feature’s programming code and any other numbers required.
See the following chart or refer to the “Quick Reference Guides” in the
MERLIN II System Manual.
5 If you want to program other buttons, repeat steps 3 and 4.
If you make a mistake when dialing any of the characters, simply touch
the button again and redial the programming code and all required
numbers.
6 Leave the programming mode in one of these ways:
●
For analog voice terminals, slide the T/P switch to the center position.
●
For digital voice terminals, dial the 3-character code # 00.
Programming a Voice Terminal 6-9
Programming
code
Feature name
Available
ACW
Auto Intercom
✱
✱
Notes
301
Use a button with
lights
302
Use a button with
lights
✱
91 + intercom
number
If possible, use a
button with lights
✱
Manual
Signaling
6O + intercom
number
Programming
codes
Feature name
✱
All-Ring
operation and
Transfer-toSplit
(a Cover button
for the “ghost”
voice terminal
assigned to
that split)
4O + the intercom
number of the split’s
“ghost” voice terminal
✱
Call Pickup
84
✱
Group Page
6-10 Programming a Voice Terminal
91 plus one of these
codes:
881 for group 1
882
group 2
883
group 3
884
group 4
885
group 5
886
group 6
887
group 7
Notes
Use a button with
lights
Announcing Availability for CMS Calls
During call management, agents assigned to splits in an active configuration
can place themselves in one of the following work states:
●
Available state. When an agent is available for CMS calls, the light next
to the Available button must be on.
●
After-call-work (ACW) State. When an agent is finishing paperwork
associated with a previous CMS call, the light next to ACW must be on.
●
Logged out state, If agents are not available for CMS calls and not doing
after-call-work, they can place themselves in the logged out state. Agents
are placed in the logged out state by CMS when the system starts up,
when you, as the supervisor, select a new configuration, or when you
move an agent or add him or her to a configuration. Agents can also be
placed in the logged out state when they have been in after-call-work state
for a period of time that exceeds an administered threshold. When agents
are in the logged out state, the lights next to both Available and ACW are
off.
The following chart will help you remember the work states and the
corresponding button lights.
CMS work state
Available button light
ACW button light
Available
ON
OFF
After-call-work
OFF
ON
Logged Out
OFF
OFF
For more information about the availability feature and the logged out state,
see “Making Agents Available for CMS Calls” in Section 5.
THE AVAILABLE AND
ACW BUTTONS
Each agent must have on his or her voice terminal both an Available button
and an after-call-oork button. These two features must be programmed on
individual buttons with lights. Label these two buttons Available and ACW.
For programming directions, see “Programming a Voice Terminal” in this
section. The programming codes for these two work state features are:
✱
✱
301 for Available
302 for ACW
You do not need a button for the logged out state.
NOTE: Since the Available and ACW button lights can be activated
even if the agent is not part of an active shift configuration, agents
cannot depend on these button lights to know if they are in an active
configuration.
Announcing Availability for CMS Calls
6-11
ANNOUNCING
AVAILABILITY
When call management begins, all agents are automatically placed in the
logged out state. The agent must indicate when he or she is available for
CMS calls by turning on the light next to Available. In order to do this, the
agent can
1 Touch Available.
The light next to Available goes on.
An agent uses this procedure whenever the light next to Available is off and
he or she is available for CMS calls.
NOTE: If agents need to do paperwork associated with the current
CMS call, they must turn on the light next to ACW before hanging up.
If they hang up while the light next to Available is on, they are
available for another CMS call.
ANNOUNCING
UNAVAILABILITY
There are two ways that agents can announce that they are unavailable:
●
If they are doing work related to a previous CMS call, such as filling out
order forms, they are in the after-call-work state.
●
If they are on personal time or doing work not related to CMS, they are in
the logged out state.
For additional information about the logged out state, see “Making Agents
Available for CMS Calls” in Section 5.
After-Call-Work State
An agent can enter the after-call-work state by making sure that the light next
to the button labeled “ACW” is on.
1 Touch A C W .
The light next to ACW goes on.
If the light next to Available is on, the light automatically goes off when the
agent turns on the light next to ACW.
Logged Out State
Agents can be placed in the logged out state or place themselves there.
When an agent is logged out, the lights next to both the Available and the
ACW buttons are off.
If the light next to Available or ACW is on, the agent must turn it off.
1 Touch the button labeled Available or ACW.
The light next to the button goes off.
When the agent is available for CMS calls again, he or she can touch
Available to turn on the light next to that button.
AUTOMATIC ACW
An enhancement to the ACW state is the automatic after-call-work (Auto
ACW) state. The agent does not have to touch the voice terminal buttons to
determine work states, except to log out. This hands-free operation allows an
agent the option of using a headset adapter. The after-call-work state occurs
automatically upon completion of a call, and stays in that state until the time
administered for the auto ACW state has passed (l-999 seconds). When the
specified time has passed, the agent is automatically available to receive the
next incoming call for that line group.
6-12 Announcing Availability for CMS Calls
If administered, the Auto ACW feature begins working after an agent receives
his or her first call. Upon completion of the call, the agent is placed into ACW
for the administered time and then returned to the available state
automatically. An agent receiving a call from a line group with automatic
ACW does not have to touch the ACW button to announce unavailability
upon completion of a call. The agent has a set period of time that was
administered for the agent’s line group for finishing paperwork connected
with the previous CMS call.
SUPERVISORY
LOGIN/LOGOUT
The supervisor can log an agent in or out from the CMS PC. The agent’s
voice terminal lights will reflect the work status {either logged out, available,
or ACW) set at the PC from the Split Status screen.
If, at any time, the supervisor has determined that the agent has been in one
status for too long a period, the supervisor can change that status without the
agent having to press any buttons on the voice terminal.
The agent’s work status under the “Status” column will change to reflect the
status entered.
Error messages are displayed if incorrect or incomplete information was
entered at the prompt. If agent is currently on a call, the new status takes
effect as soon as the call is completed.
Announcing Availability for CMS Calls
6-13
Using MERLIN II System Features with CMS
With a MERLIN II system voice terminal an agent can easily place and answer
both outside and intercom calls, set up a conference call, transfer calls, and
use the Auto Intercom and Manual Signaling features to contact other people
in the MERLIN II system. An agent can also choose a ringing pattern that
helps identify his or her voice terminal when it rings.
If you or your agents need more information about any of the MERLIN II
system features described here, see the MERLIN II System Manual.
ANSWERING CMS CALLS
When a CMS call comes in, the CMS automatically distributes the call to an
available agent in the appropriate split, according to which agent has been
available the longest. If all agents are busy, CMS connects the caller to a
recorded delay message and then puts the call on hold. The caller is
connected to an agent when one becomes free. Agents should be aware that:
●
They will receive CMS calls only if the light next to the button labeled
Available is on.
●
All lines and/or line pools should be programmed for no ring. (See
“Ringing Options “ in this section. ) However, when CMS distributes a call
to an available agent, the agent’s voice terminal does ring.
NOTE: Advise agents that even though they may see a light flashing next
to a line button, they should not pick up the handset unless the call is
ringing at their own voice terminal.
To answer a ringing call, the agent merely has to:
1 Lift the handset or switch on the headset.
The agent is automatically connected to the CMS call.
If a CMS agent does not answer a CMS call within several rings (the number
is set by your system administrator), the call returns to CMS. That agent is
placed in the logged out state (the light next to Available goes off), and the
computer statistics show that the agent refused a call. The agent will not
receive any more CMS calls until he or she announces availability again by
touching Available.
When the call is finished,
1 Hang up the handset, or press the switchhook, or switch off the headset.
NOTE: If agents need to complete paperwork connected with a previous
CMS call, they must touch the ACW button before hanging up from the
call.
THE MEANING OF THE
VOICE TERMINAL LIGHTS
You can check the status of a line by looking at the lights next to the line or
line pool button. The following chart will remind you of the meaning of the
lights.
6-14 Using MERLIN II System Features with CMS
Lights
PLACING OUTSIDE CALLS
Line status
Red light steady
This is either the line you are now
using or the line you will get when
you lift your handset.
Green light steady
This is the line that either you or
someone else is using.
Green light flashing
This is the line on which a call is
coming in.
Green light flashing
rapidly
This is the line of a call you have put
on hold.
Green light flashing
slowly
This is the line of a call someone else has
put on hold from another voice
terminal.
You should restrict your CMS lines to incoming calls. If you want CMS
agents to be able to place outside calls, you can assign to all agents’ voice
terminals a special line not associated with CMS on which agents can place
calls to people outside the MERLIN II system.
To place an outside call on a specific line, an agent has to:
1 Touch the line button for the line the agent wants to use.
The red light next to the line button goes on.
2 Lift the handset.
3 Dial the outside number.
If your MERLIN II system lines are pooled, the administrator must specify
whether agents should have Button Access or Dial Access to Line Pools.
Then the agents can access any of the lines in a particular line pool in either
of these two ways:
PLACING INTERCOM
CALLS
●
Touching a line pool button (Button Access to Line Pools)
●
Dialing a code for a specific line pool (Dial Access to Line Pools,
Each voice terminal connected to the MERLIN II system, including your own
console and the agents’ voice terminals, has its own intercom number. You
can dial intercom numbers to place calls to people connected to your system.
On all voice terminals in the MERLIN II system you can place two types of
intercom calls:
●
Ringing Intercom Calls. You can place ringing intercom calls when you
want to have a two-way conversation with people connected to the
MERLIN II system. Your calls ring at the other person’s voice terminal,
and your co-workers lift their handset to hear you and to talk with you.
●
Announced Intercom Calls. When you place an announced intercom call,
your co-worker hears your voice through the voice terminal speaker, but
must lift the handset to respond to you.
Using MERLIN II System Features with CMS 6-15
If there is someone whom the agent often needs to call (for example, when
the agent needs to call you for assistance), the agent can program an Auto
Intercom button for the person. When the agent needs to call the person, he
or she can just touch that person’s Auto Intercom button.
If an agent is using a digital voice terminal, he or she can place both ringing
and announced intercom calls, but can receive only ringing intercom calls.
To place ringing intercom calls, the agent must:
1
Touch Intercom-Ring,
2
Lift the handset.
3
Dial the intercom number.
To place announced intercom calls, the agent must:
CONFERENCING A CALL
1
Touch Intercom-Voice
2
Lift the handset.
3
Dial the intercom number.
4
Listen for a beep, then speak into the handset.
An agent may need to have you or an agent in another split assist in a CMS
call. One way of doing this is to ask you or the other agent to join the call in
progress.
To establish the conference call, the agent must:
1 Touch Hold to put the current call on hold.
The green light next to the held call’s line button flushes rapidly.
2 Touch Intercom-Ring or Intercom-Voice.
3 Dial the intercom number of the person to be added.
4 Announce the call, if appropriate.
5 Touch Conference.
6 Touch the line button for the call on hold.
To disconnect a person in a conference call, the agent must:
1 Touch D r o p .
2 Touch the button of the line to be disconnected.
USING THE MANUAL
SIGNALING AND AUTO
INTERCOM FEATURES
If agents needs a quick way of contacting you for help or calling another split
for information, they can program either a Manual Signaling or an Auto
Intercom button for you or another person’s intercom number.
NOTE: An agent cannot have both types of buttons for the same
person.
Manual Signaling Buttons
When the agent needs to signal you or someone else in the MERLIN II
system, he or she can use a Manual Signaling button. You or other person
hears a beep and sees the light flashing next to the Auto Intercom button of
the agent who is calling. You and the agents in your CMS should have a
prearranged meaning for the signal such as “Please pick up on this call.
6-16 Using MERLIN II System Features with CMS
need help.” An agent can also use the Manual Signaling button for placing
an intercom call.
If an agent programs this feature on a button with lights, the green light next
to the button goes on when you or the other person uses his or her voice
terminal.
To signal someone in the MERLIN II system:
1
If the agent has a call in progress, he or she can just touch the Manual
Signaling button for you or the other person.
If the agent is not on a call, he or she does not need to lift the handset.
The agent can just touch the Manual Signaling button for the person he or
she wants to signal.
To place an intercom call using a Manual Signaling button, the agent must:
1
Touch Intercom-Ring or Intercom-Voice.
2
Lift the handset.
3
Touch the Manual Signaling button for the person to be contacted.
Auto Intercom Buttons
If an agent does not need the Manual Signaling feature to signal you,
program an Auto Intercom button instead. An agent can use an Auto
Intercom button to call you for assistance, call another split, or transfer a call
to another split or to a co-worker.
NOTE: You cannot have both a Manual Signaling button and an Auto
Intercom button for the same person.
The agent can place an intercom call with or without a call in progress.
With a Call in Progress If the agent has a call in progress, he or she can
still call you for help. To do so, he or she must do the following:
1 Without hanging up, touch Hold to put the current call on hold.
The green light next to the held call's line button flashes rapidly.
2 Touch Intercom-Ring or Intercom-Voice.
3 Touch the Auto Intercom button for the person to be contacted.
or
Touch the person’s Manual Signaling button.
4 Discuss the call.
5 When the agent wants to return to the call on hold, he or she would
touch the line button of the held call.
Without a Call in Progress An agent can place either a ringing or an
announced intercom call to another person in the MERLIN II system.
To place a ringing intercom call with an Auto Intercom button:
1 If the red light next to Intercom-Voice is on, touch Intercom-Ring.
2 Without lifting the handset, touch the Auto Intercom button for the
intercom number the agent wants to dial.
The agent’s voice terminal speaker goes on and he or she hears ringing.
Using MERLIN II System Features with CMS
6-17
3 When the other person answers, the agent can lift the handset.
To place an announced intercom call with an Auto Intercom button:
1 If the red light next to it is not already on, touch Intercom-Voice.
2 Touch the Auto Intercom button for the intercom number the agent wants
to dial.
The agent’s voice terminal speaker goes on and he or she hears a beep.
3 The agent can lift the handset and begin speaking.
When a person leaves a call on hold for more than a minute, the voice
terminal rings as a reminder.
TRANSFERRING CALLS
After answering a CMS call, the agent may need to transfer the call to
another split or to another person in the MERLIN II system. An agent can
transfer a call with or without a voice announcement.
Transferring Calls to Another Split
In order to transfer a call to another split, the agent needs to know the
intercom number of the “ghost” voice terminal that you have assigned to the
split. See “A Note on Ghost Voice Terminals.”
If an agent needs to transfer a call to another split, he or she must:
1 Touch Transfer.
2 Touch the Auto Intercom button or dial the intercom number of the
“ghost” voice terminal assigned to the split to which the call is to be
transferred.
The transferred call rings at all the voice terminals that have a Cover button for the
“ghost” voice terminal.
NOTE: If the MERLIN II system administrator has set the system for
One-Touch Transfer, a person can merely touch the Auto Intercom button
of the person or split to which the call is to be transferred. The person
transferring the call does not need to touch Transfer beforehand.
Transferring Calls to a Person in the MERLIN II System
When an agent needs to transfer a call to you, another agent, or a person in
the MERLIN II system, he or she must:
1 Touch Transfer.
2 Touch the Auto Intercom button or dial the intercom number of the
person to whom the call is being transferred.
NOTE: If the system administrator has set the system for One-Touch
Transfer, a person can merely touch the Auto Intercom button of the
person or split to which the call is to be transferred. The person
transferring the call does not need to touch Transfer beforehand.
If the agent has a Manual Signaling button for the person, he or she can
touch Intercom-Ring and then touch the Manual Signaling button.
6-18 Using MERLIN II System Features with CMS
Transferring Calls with Voice Announcement
An agent can announce a call before transferring it by following this
procedure:
1 Touch Transfer.
2 Touch Intercom-Voice.
3 Touch the Auto Intercom button or dial the intercom number of the
person to whom the call is to be transferred.
If the agent has a Manual Signaling button for the person, he or she can
touch Intercom-Voice and then touch the Manual Signaling button.
4 Announce the call through the handset.
5 Hang up.
USING A COVER BUTTON
To allow agents in other splits to transfer calls, program a Cover button for
the “ghost” voice terminal designated for the split, and set it for immediate
ring. Label the button “Cover” plus the name of the split, such as “Cover
Sales.”
When an agent transfers a call to another split, the call rings at all the voice
terminals in the split that have a Cover button for the “ghost” voice terminal
assigned to that split. The transferred call rings and the green light next to
the Cover button flashes until an agent picks up the call. If an agent in the
split receiving the transferred call is busy with another call, the light beside
the Cover button on his or her voice terminal flashes and the voice terminal
gives one transfer ring (two rings).
To answer a call transferred from another split the agent should:
1 Lift the handset.
If the agent is on another call and a Transfer-to-Split call comes in, he or she
should:
1 Touch Hold to put the first call on hold.
The green light next to the held call’s line button flashes rapidly.
2 Touch the Cover button to pick up the new call.
3 Touch the held call’s line button to return to the call on hold.
ANSWERING CALLS IN
ALL-RING OPERATION
In some offices, agents do not stay by their voice terminals, and thus it is
necessary to have all voice terminals ring when a call comes in. For this.
purpose, you can use the CMS option, All-Ring operation. Up to six voice
terminals in a split can have a programmed All-Ring operation button set for
immediate ring. Label the button with the name of the agent split, such as
“Service”
When a CMS call comes in, all the voice terminals in the split that have an
All-Ring operation button ring and the light beside the button flashes. To
answer one of the ringing voice terminals, the agent must:
1 Lift the handset.
The agent is automatically connected to the incoming call.
The agent can also use the Call Pickup feature to pick up the ringing call. I n
order to use this feature, the agents can use a dial code or a programmed Call
Using MERLIN II System Features with CMS
6-19
Pickup button. (For information about how to program a Call Pickup button,
see “Programming a Voice Terminal” in this section.)
To pick up a call using Call Pickup, the agent must:
1
Touch Intercom-Ring or Intercom-Voice.
2
Lift the handset.
3
Dial *9.
4
Dial the special intercom number for that split.
or
TYPES OF RINGING
SOUNDS
1
Touch a programmed Call Pickup button.
2
Lift the handset.
3
Dial the special intercom number for that split.
You can tell what kind of call you are receiving by the sound of the ring. The
following chart will remind you of the different types of calls and their
individual ringing sounds.
Type of call
PROGRAMMING
PERSONALIZED RINGING
Sound of ring
Ringing intercom
Three rings
Outside
(Calls placed on lines
other than CMS lines. )
One long ring
Transferred
(All CMS calls are
transferred calls. )
Two rings
It may be easy for agents to confuse the ring of nearby voice terminals with
the ringing sound of their own. Each agent, especially within an individual
split, may want to program his or her voice terminal with a ringing pattern
that is easier to identify. There are eight different ringing patterns available.
NOTE: Even if you program your voice terminal with its own
personalized ring, you can still distinguish between the different
kinds of calls.
To program the preferred ringing pattern for a voice terminal:
For an analog voice terminal,
1 Slide the T/P switch to P .
You hear the voice terminal’s current ring.
2 Touch Speaker repeatedly until you hear a ringing pattern you like.
3 Slide the T/P switch to center.
6-20 Using MERLIN II System Features with CMS
For a digital voice terminal,
1 Touch Shift.
2 Touch Select Ring.
You hear the voice terminal’s current ring.
3 Touch Select Ring repeatedly until you hear a ringing sound you like.
4 To save the selected ringing sound, touch Shift again.
RINGING OPTIONS
You can determine whether incoming calls ring immediately at a voice
terminal or do not ring at all. (With your MERLIN II system, you can also
program lines for delayed ringing, but this option is not recommended for
CMS.) The following suggestions will help you choose ringing options for
line buttons and for Cover buttons for the Transfer-to-Split and All-Ring
operation features on an agent’s voice terminal.
●
All CMS lines on an agent’s voice terminal should be programmed for No
Ring. This feature prevents all the CMS stations from ringing each time a
new call enters the system, Instead, the PC provides the ring for each new
call, answers it, and transfers it to the agent’s voice terminal, which will
ring.
●
Lines or line pools used primarily for placing outgoing calls should be
programmed for No Ring.
●
Cover buttons for the Transfer-to-Split or All-Ring operation feature
should be programmed for Immediate Ring.
●
Private lines or lines not assigned to CMS can be programmed as needed.
To set ringing options for a voice terminal:
1
For analog voice terminals, slide the TIP switch to P.
For digital voice terminals, dial #33.
In programming mode, both types of voice terminals ring every five seconds to remind you
that you are programming and that you cannot place or receive calls.
2
Touch the line or line pool button which is being programmed for
immediate or no ring.
3
Dial one of the following codes for the type of ringing the line or line pool
will have:
–
Dial *35 for No Ring.
The red light next to the line button goes off.
– Dial *37 for Immediate Ring.
The red light next to the line button goes on steady.
4
Repeat steps 2 and 3 for each line button to be programmed.
5
For analog voice terminals, slide the T/P switch to the center position.
For digital voice terminals, dial #00.
Using MERLIN II System Features with CMS
6-21
Overview
CMS provides a wealth of Management Information System (MIS) data
through both on-line and historical reports. They can help you manage your
resources efficiently and keep your costs in line. For instance, you can use
reports to forecast staffing needs and determine whether line groups need
more or fewer lines.
The reports are generated from historical data stored on the hard disk. You
can print reports while CMS is managing calls.
This section is divided into these parts:
●
Types of CMS Reports. Describes the following MIS reports:
Daily Agent Split Summary
Cumulative Agent Split Summary
Daily Split Report
Cumulative Split Report by Day
Cumulative Split Report by Hour
Daily Line Group Report
Cumulative Line Group Report by Day
Cumulative Line Group Report by Hour
Events Log Report
●
How to Generate Reports. Describes how to select and print reports.
You can also copy historical data onto floppy disks. For more information,
see Section 8, “Archiving Data.”
NOTE: When you make certain types of changes in shift
configurations, you could affect all the historical data for a line group,
agent, or split. These changes include:
Removing an agent from the Agent Directory
Adding a line to a line group, removing a line from a line group,
or moving a line from one line group to another
Assigning an agent an ID that once belonged to another agent
Changing line group IDs or the number of line groups on the
Administer Line Groups screen
Changing a split ID or changing the number of splits on the
Configure Splits screen
To keep your historical data accurate, print any outstanding historical reports
and delete the old historical data files before making any of the changes listed.
The historical files are located in the directory \cms\cmsrept. For instructions
on deleting files, see the MS-DOS user’s guide that came with your PC.
Overview 7-1
Types of CMS Reports
The CMS reports are described individually in this order:
Daily Agent Split Summary
Cumulative Agent Split Summary
Daily Split Report
Cumulative Split Report
Daily Line Group Report
Cumulative Line Group Report
Events Log Report
Daily reports cover one day’s activities from 12:00 a.m. through 11:59 p.m.
Cumulative reports summarize a specified number of consecutive days as
entered by the CMS administrator when requesting reports. In addition, the
Cumulative Split and Cumulative Line Group reports can show data
summarized by hour or by day, excluding the time when CMS was not being
used.
Many of the report statistics are based on activities completed during one
particular hour. If a call or after-call-work state is in progress at the end of an
hour, those data are not included in that hour’s statistics. Instead, those data
are included in the statistics for the hour in which the activity is completed.
For instance, one line of a daily report might show data collected from 3:00
p.m. through 3:59 p.m. The next line would show data collected from 4:00
through 4:59. If a call was answered at 3:50 and ended at 4:05, that call
would be included in the statistics on the 4:00 line. This makes it possible for
some statistics, such as the holding time of a line, to show more than 60
minutes of activity within a single hour.
In the daily reports, the term ACD (automatic call distributor) calls refers to
incoming calls on CMS lines that were handled by CMS agents.
The Events Log Report is not a daily report. It lists the 50 most recent
exceptions and system messages. Depending on how often exceptions and
system messages occur in your system, this report may span several days or
part of one day.
7-2 Types of CMS Reports
Agent Split Summary
DAILY AGENT SPLIT
SUMMARY
This report provides summary data on each agent in a given split. CMS
provides an Agent Split Summary for each split.
This report can help you:
●
Understand the skills of your top performers and transfer those skills to
other agents.
●
Implement incentive programs by providing objective data about agent
activity.
Many of the same statistics appear in this report and the Split Report. During
Night Service, only data on Day Service calls in progress when Night Service
began appear in this report. Time spent in the logged out or night states is
not counted on these reports.
NOTE: If an agent seines in two different splits during the same hour,
assign the agent a different agent ID for each split. This keeps the
report data separate. Otherwise, all data for that hour will be shown
as if the agent had been in the second split for the whole hour.
A typical Daily Agent Split Summary appears below.
Bon Voyage Travel
DAILY AGENT SPLIT SUMMARY
SPLIT 2: CHART
Date: 06/10/88
- - - - - - - - - - - - ACD CALLS - - - - - - - - - - - OTHER CALLS
Num Avg Avg Avg Num Num Num Avg
% Total
ACD Talk After Work Xfr Rfusd Other Talk ACD Time
Calls Time Call
Time Calls Calls Calls Other Time Staffed
Agent
bakerson
claren
weiss
tom
clifford
debra
Split 2 Totals
27
42
2
2:06 0:00 2:06
1:32 0:00 1:32
0:35 0:00 0:35
71
1:43
0:00
1:43
1
7
1
0
1
2
21
38
25
3:06
2:12
2:53
16%
18%
1%
9
3
84
2:53
15%
6.0hr
5.9hr
1.5hr
Notes
1. Call statistics are counted in the hour and day in which they complete.
2. Split totals may not be the sum of the agent totals if agents have been
moved between splits within an hour.
CALL MANAGEMENT SYSTEM FOR MERLIN(r) II CS
Date Printed: 06/10/88 Time Printed: 6:09p
The following list corresponds to the report above.
Types of CMS Reports 7-3
DAILY ACD CALLS
Num ACD Calls. The number of calls each agent handled while logged
into that split. The number includes intraflowed calls and excludes
abandoned calls. The number on the summary line is the total number of
ACD calls handled by all agents in the split.
Avg Talk Time. The average amount of time an agent spent on each
ACD call. Average talk time includes intraflowed calls arid excludes
abandoned calls. In the summary line, the average talk time is the
average time per call, not per agent.
Avg After Call. The average amount of time each agent spent in the
after-call-work state (ACW). To calculate this average, the cumulative
amount of time the agent spent in the after-call-work state is divided by
the number of ACD calls answered by that agent. (If no calls were
handled, the average ACW time is set equal to the cumulative ACW time.)
In the summary line, the average after call value is the average ACW time
per call, not per agent.
Avg Work Time. The amount of time spent on CMS-related work. The
average work time equals the sum of average talk time and average after
call time.
Num Xfr Calls. The number of ACD calls transferred by each agent in a
given split.
Num Rfusd Calls. The number of ACD calls refused by each agent in a
given split.
OTHER DAILY CALLS
(These include outgoing calls, incoming calls not related to ACD work, and
intercom calls.)
Num Other Calls. The number of “other” calls handled by each agent.
Avg Talk Other. The average amount of time an agent spent on each call
designated as other. The summary line shows the average amount of time
spent per call, not per agent.
ADDITIONAL DATA
% ACD Time. The percentage of time the agent spent on CMS-related
work, that is, on ACD calls and in the after-call-work state.
Total Time Staffed. The total amount of time the agent was answering
calls in a given split for a given day, and under a given ID (rounded to the
nearest tenth hour).
NOTE: Activities in progress at the end of the day are included in the
statistics for the day in which the activities were completed. This
includes the total amount of time the agent spent on CMS calls, on
Other calls, in the Available state, and in the ACW state.
7-4 Types of CMS Reports
CUMULATIVE AGENT
SPLIT SUMMARY
A Cumulative Agent Split Summary report can be generated for any past
consecutive period from 2 to 93 days. The information for ACD and other
calls as well as additional data will reflect the entire consecutive period
specified.
The column headings are the same as that for the Agents Splits Daily report;
the data items are summarized or averaged over the entire period specified
when the report was generated. A typical Cumulative Agent Split Summary
appears below:
Bon Voyage Travel
CUMULATIVE AGENT SPLIT SUMMARY
SPLIT 2: CHART
Period: 06/10/88 - 06/13/88
ACD CALLS - - - - - - - - - - - OTHER CALLS
%
Total
Avg Avg Num Num Num Avg
After Work Xfr
Rfusd Other Talk ACD Time
Call
Time Calls Calls
Calls Other Time Staffed
- - - - - - - - - - - - -
Agent
Num
ACD
Calls
Avg
Talk
Time
bakerson tom
clifford
claren
weiss
debra
243
2:06 0:00 2:06
3
0
376 1:32 0:00 1:32
21
3
18 0:35 0:00 0:35
3
6
Split 2 Totals
637
1:43
0:00
1:43
27
9
21
38
25
84
3:06
2:12
2:53
16% 76.0hr
18% 75.9hr
1% 31.5hr
2:53
15%
Notes
1. Call statistics are counted in the hour and day in which they complete.
2. Split totals may not be the sum of the agent totals if agents have been
moved between splits within an hour.
CALL MANAGEMENT SYSTEM FOR MERLIN(r) II CS
Date Printed: 06/13/88 Time Printed: 6:09p
Split Report
DAILY SPLIT SUMMARY
This report shows the statistics for a particular split by hour and summarized
for 24 hours. Time spent in logout state is not recorded. During Night”
Service, only data on ’’other” calls are recorded in the Daily Split Report.
You can use this report to:
●
Compare the performance of splits that answer similar calls.
●
Pinpoint peak calling hours for each split and staff the splits accordingly.
●
See if the splits are reaching your target service level.
Types of CMS Reports 7-5
A typical Daily Split Report appears below.
Bon Voyage Travel
DAILY SPLIT REPORT
SPLIT 2: CHART
Period: 06/10/88
Time
9:00a
10: 00a
11: 00a
ACD CALLS
Avg Num Num
Speed Calls ACD Flow Flow
Ans Aband Calls In
Out
OTHER CALLS
Avg Avg Num Num Avg Avg
Talk After Xfr Other Talk Num
Time Call
Calls Calls Other Pos
%
ACD Serv
Time Levl
8s
11s
17s
0
1
4
19
24
39
0
0
0
0
0
3
2:09
1:57
1:34
0:56
1:19
0:59
0
3
3
0
1
5
0:00
3:56
4:01
2.0
2.0
3.0
49% 100%
65% 100%
55% 85%
9s
5
82
0
3
1:26
7:02
18
81
1:27
2.3
27% 51%
10:00p
11:00p
Note
1. Call statistics are counted in the hour and day in which they complete.
CALL MANAGEMENT SYSTEM FOR MERLIN(r) II CS
Date Printed: 06/10/88 Time Printed: 6:13p
The the following list corresponds to the report above.
TIME
●
Time. The beginning of the day for which data were collected. Reports
are updated on an hourly basis.
For instance, the data on the 10:00 a.m. line were collected between 10:00
a.m. and 10:59 a.m. Hours in which no agents were handling calls in the
split are omitted.
ACD CALLS
7-6 Types of CMS Reports
●
Avg Speed Ans. The average speed of answer for all ACD calls answered
by the agents in this split during a given hour.
●
Num Calls Aband. The number of calls abandoned (that is, the caller
hung up before an agent answered) during a given hour.
●
Num ACD Calls. The total number of completed ACD calls (calIs
connected to an agent) during a given hour. The number excludes
abandoned calls.
●
Flow In. The total number of ACD calls intraflowed into this split during
a given hour. The number excludes abandoned calls.
●
Flow Out. The total number of calls intraflowed out of this split and
answered by agents in another split. The number excludes abandoned
calls.
OTHER CALLS
●
Avg Talk Time. The average amount of time agents spent connected to
each ACD call. The summary line displays the average amount of time
per call, not per agent.
●
Avg After Call. The average amount of time agents spent in the aftercall-work state per call.
●
Num Xfr Calls. The number of ACD calls transferred by agents within a
given hour, with a total for the day.
(These include outgoing calls, incoming calls not associated with ACD work,
intercom calls, and transferred calls from other stations.)
Num Other Calls. The total number of other than ACD calls completed
by all agents in the split during a given hour.
Avg Talk Other. The average amount of time spent on other calls.
ADDITIONAL DATA FOR
DAILY CALLS
Avg Num Pos. The average number of agent positions staffed during the
hour.
% ACD Time. The percentage of time agents spent on CMS-related work
(that is, their talk time on ACD) calls and their after-call-work time).
Serv Levl. The percentage of ACD calls that were connected to agents
within the service level limit.
NOTE: Calls in progress at the end of an hour are included in the
statistics for the hour in which the calls were completed.
CUMULATIVE SPLIT
REPORT BY DAY
A Cumulative Split Report by Day is a summary report that can be generated
for any consecutive period from 2 to 93 days. Most of the column headings
are the same as for the Daily Split Report. However, the leftmost column
head for this report is “Day.”
The dates are listed consecutively in the leftmost column. Each data line
matches exactly the 24-hour summary line that would appear at the bottom of
the Daily Split Report for the date specified in the leftmost column.
The information for ACD and other calls as well as additional data will reflect
the entire consecutive period specified. Hours in which CMS was in Night
Service for the entire duration are not included in the summaries.
Types of CMS Reports 7-7
A typical Cumulative Split Report By Day appears below:
Bon Voyage Travel
CUMULATIVE SPLIT REPORT BY DAY
SPLIT 2: CHART
Period: 06/10/88 - 06/13/88
ACD CALLS
Day
06/10
06/11
06/13
Avg Num Num
Speed Calls ACD
Ans Aband Calls
Flow
In
36s
11s
17s
5
3
12
62
75
120
0
0
0
21.3s
20
257
0
OTHER CALLS
Avg Avg Num Num Avg Avg
Flow Talk After Xfr Other Talk Num
Out Time Call Calls Calls Other Pos
%
ACD Serv
Time Levl
3
0
3
1:26
1:57
1:34
7:02
1:19
0:59
18
9
9
81 1:27
1 3:56
5 4:01
0.9
2.0
3.0
27% 51%
65% 100%
55% 85%
6
1:32
3:06
36
87 2:66
1.9
27%
51%
Note
1. Call statistics are counted in the hour and day in which they complete.
CALL MANAGEMENT SYSTEM FOR MERLIN(r) II CS
Date Printed: 06/10/88 Time Printed: 6:13p
CUMULATIVE SPLIT
REPORT BY HOUR
A Cumulative Split Report Report By Hour is a summary report that can be
generated for any consecutive period from 2 to 93 days. Most of the column
headings are the same as for the Daily Split Report and the Cumulative Split
Report by Day. However, the leftmost column head for this report is “Hour.”
The hours in a day during which CMS was active over the days specified are
listed in the leftmost column. Each data line summarizes that hour’s activity
overall the days specified.
For example, if you specified a Cumulative Split Report by Hour for July 2
through July 10, the hours in a day when CMS was active would be in the
leftmost column, and all the activity in a given hour for July 2 through July 10
would be summarized. The 10 o’clock period would list data for all the calls
from July 2 through July 10 that were completed during the 10 o’clock period.
7-8 Types of CMS Reports
A typical Cumulative Split Report by Hour appears below.
Bon Voyage Travel
CUMULATIVE SPLIT REPORT BY HOUR
SPLIT 2: CHART
Period: 07/11/88 - 07/14/88
Hour
12:00a
1:00a
2:00a
3:00a
4:00a
5:00a
6:00a
7:00a
8:00a
9:00a
10:00a
11:00a
12:00p
1:00p
2:00p
3:00p
4:00p
5:00p
6:00p
7:00p
8:00p
9:00p
10:00p
11:00p
ACD CALLS
Avg Num Num
Avg Avg Num
Speed Calls ACD Flow Flow Talk After Xfr
Ans Aband Calls
In
Out Time Call Calls
4s
4s
7s
23s
0s
0s
0s
0s
0s
0s
0s
0s
0s
0s
0s
0s
0s
0s
0s
0s
0s
0s
0s
0s
0
0
12
149
151
152
151
149
159
16
0
0
0
0
0
0
0
0
0
0
0
0
0
0
241
245
120
1
0
0
0
0
0
0
0
0
0
0
0
0
0
0
0
0
0
0
0
0
0
0
0
0
0
0
0
0
0
0
0
0
0
0
0
0
0
0
0
0
0
0
0
0
0
0
0
0
0
0
0
0
0
0
0
0
0
0
0
0
0
0
0
0
0
0
0
0
4s 932
714
0
0
0:25
0:27
0:34
0:03
0:00
0:00
0:00
0:00
0:00
0:00
0:00
0:00
0:00
0:00
0:00
0:00
0:00
0:00
0:00
0:00
0:00
0:00
0:00
0:00
0:06
0:06
0:06
0:06
0:00
0:00
0:00
0:00
0:00
0:00
0:00
0:00
0:00
0:00
0:00
0:00
0:00
0:00
0:00
0:00
0:00
0:00
0:00
0:00
0
0
0
0
0
0
0
0
0
0
0
0
0
0
0
0
0
0
0
0
0
0
0
0
OTHER CALLS
Num Avg Avg
Other Talk Num
Calls Other Pos
0
0
0
0
0
0
0
0
0
0
0
0
0
0
0
0
0
0
0
0
0
0
0
0
0:00
0:00
0:00
0:00
0:00
0:00
0:00
0:00
0:00
0:00
0:00
0:00
0:00
0:00
0:00
0:00
0:00
0:00
0:00
0:00
0:00
0:00
0:00
0:00
4.5
4.5
4.3
1.5
1.5
1.5
1.5
1.5
1.5
1.5
3.0
3.0
3.0
2.0
3.0
3.0
3.0
3.0
3.0
3.0
3.0
3.0
1.5
1.5
0:00 2.6
%
ACD Serv
Time Levl
23%
23%
21%
0%
0%
0%
0%
0%
0%
0%
0%
0%
0%
0%
0%
0%
0%
0%
0%
0%
0%
0%
0%
0%
100%
100%
98%
1%
0%
0%
0%
0%
0%
0%
0%
0%
0%
0%
0%
0%
0%
0%
0%
0%
0%
0%
0%
0%
7%
99%
Note
1. Call statistics are counted in the hour and day in which they complete.
CALL MANAGEMENT SYSTEM FOR MERLIN(r) II CS
Date Printed: 07/14/88 Time Printed: 6:13p
Types of CMS Reports 7-9
Line Group Report
DAILY LINE GROUP
REPORT
This report gives hour-by-hour data for a given line group. It includes data
for every hour that CMS is in Day Service or Night Service mode during the
24-hour period the report covers. You can use this information to control
your expenses for telephone lines, for instance:
●
A high number of abandoned calls may indicate too few agents.
●
You can add more lines if you see that all lines in a group are often busy,
even if agents seem to be handling calls quickly.
●
You can eliminate lines in line groups with light call traffic.
During Night Service, the Line Group Report shows the number of calls
offered (calls that rang) per line group per hour, the average and total holding
times, and data on “other” calls.
A typical Line Group Report appears below.
Bon Voyage Travel
DAILY LINE GROUP REPORT
Size: 3 lines
GROUP D: CORP
D a t e : 06/10/88
ACD CALLS
CALLS
OTHER CALLS
Hold
Num
Num
Hold
Calls
Num
Hold
Num
% All
Offered
Calls
Calls
Time
Xfr
Time
Other Time
Lines
Time Night Day Aband Handled Avg Total Call Avg Total Calls Avg Total Busy
9:00a 0
10:00a 0
11:00a 0
19
25
46
0
1
4
90
36
19
24
42
2:17 43m
2:03 51m
1:45 81m
0
2
1
0:00
1:29
2:46
0m
3m
3m
0
1
0
0:00
1:25
0:00
0m
lm
0m
0%
2%
5%
2:01 18m
21
7:42
161m 11%
10:00p
11:00p
27
85
10:05
1179m 9
Busiest hours: l-ll:00a, 2-l:00p, 3-10:00a
Note
1. Call statistics are counted in the hour and day in which they complete.
CALL MANAGEMENT SYSTEM FOR MERLIN(r) II CS
Date Printed: 06/10/88 Time Printed: 6:13p
7-10 Types of CMS Reports
The column descriptions for the above report are as follows:
TIME
●
Time. The beginning of the hour in which data were collected.
ACD CALLS
●
Calls Offered (Night/Day). The number of ACD calls to the line group
during a given hour. This number includes abandoned calls as well as
calls connected to agents.
●
Num Calls Aband. The number of incoming calls to a line group that
were abandoned (that is, the caller hung up before an agent answered).
(The example above includes only Day Service calls.)
CALLS
OTHER CALLS
●
Num Calls Handled. The number of incoming calls connected to agents
during Day Service. This number includes intraflowed calls and excludes
abandoned calls.
●
Hold Time (Avg). The average holding time is the average amount of time
each call held a line, from the time the line was first seized until the line
disconnects. Each average includes abandoned calls.
●
Hold Time (Total). The total hoIding time is the total amount of time that
all lines were held (in use) by ACD calls. These totals include abandoned
calls. The entry in the summary line of this column is the total holding
time for the day.
●
Num Xfr Call. The number of ACD calls transferred by agents, with a
total for the day.
●
Hold Time (Avg). The average hold time for ACD calls after the call has
been transferred by an agent. The total includes an overall average hold
time for transferred ACD calls for the day (by call, not by agent).
●
Hold Time (Total). The total talk time after transfer for ACD calls
transferred by agents. The summary line includes an overall total for the
day.
(These include outgoing calls and transfers from other stations.)
●
Num Other Calls. The number of “other” calls made and received cm the
lines in the group during a given hour.
●
Hold Time (Avg). The average amount of time an “other” call held the
line, from the time the line was seized until the line disconnects.
●
Hold Time (Total). The cumulative amount of time all lines were held (in
use) on “other” calls. The value in the summary line indicates the total
holding time for the day.
Types of CMS Reports
7-11
ADDITIONAL DATA FOR
DAILY CALLS
●
% All Lines Busy. The percentage of time in each hour that all lines in the
group were simultaneously busy.
●
Busiest hours. The three hours with the largest total holding time for ACD
calls. The busiest hour is shown first (lower portion of screen), followed
by the second and third busiest hours.
NOTE: Calls in progress at the end of an hour are included in the
statistics for the hour in which the calls were completed.
CUMULATIVE LINE GROUP
REPORT BY DAY
A Cumulative Line Group Report By Day can be generated for any
consecutive period from 2 to 93 days. Most of the column headings are the
same as for the Daily Line Group Report. However, the leftmost column
head for this report is “Day.”
The days are listed consecutively by date in the leftmost column. Each data
line matches exactly the 24-hour summary line that would appear at the
bottom of the Daily Line Group Report for the date specified in the leftmost
column.
Hours in which CMS was in Night Service for the entire duration are
included in the summaries.
A typical Cumulative Line Group Report By Day appears below:
Bon Voyage Travel
CUMULATIVE LINE GROUP REPORT BY DAY
GROUP D: CORP
Size: 3 lines
Period: 06/10/88 - 06/13/88
ACD CALLS
CALLS
Num Hold
Calls
Num
Num
Hold
Time
Xfr
Time
Offered
Calls
Calls
Day Night Day Aband Handled Avg Total Calls Avg Total
06/10 0
06/11 0
06/12 0
0
OTHER CALLS
Num
Hold
% All
Time
Other
Lines
Calls Avg Total Busy
609
630
630
0
0
0
609
630
630
:28
:28
:28
43h
44h
44h
0
0
0
0:00
0:00
0:00
0m
0m
0m
0
0
0
0:00
0:00
0:00
0m
0m
0m
0%
0%
0%
1869
0
1869
:28
132h
0
0:00
0m
0
0:00
0m
0%
Busiest days: 1- 06/11/88 , 2- 06/12/88 , 3- 06/10/88
Note
1. Call statistics are counted in the hour and day in which they compete.
CALL MANAGEMENT SYSTEM FOR MERLIN(r) II CS
Date Printed: 06/ 13/88 Time Printed: 6:13p
7-12 Types of CMS Reports
CUMULATIVE LINE GROUP
REPORT BY HOUR
A Cumulative Line Group Report By Hour can be generated for any
consecutive period from 2 to 93 days. Most of the column headings are the
same as for the Daily Line Group Report and the Cumulative Line Group
Report by Day. However, the leftmost column head for this report is “Hour."
The hours in a day during which CMS was active over the days specified are
listed in the leftmost column. Each data line summarizes that hour’s activity
over all the days specified.
For example, if you specified a Cumulative Line Group Report by Hour for
July 2 through July 10, the hours in a day when CMS was active would be in
the leftmost column, and all the activity in a given hour for July 2 through
July 10 would be summarized. The 10 o’clock period would list data for all the
calls from July 2 through July 10 that were completed during the 10 o’clock
period.
Bon Voyage Travel
CUMULATIVE LINE GROUP REPORT BY HOUR
GROUP D: CORP
Size: 6 lines
Period: 07/11/88 - 07/14/88
Hour
12:00a
l:00a
2:00a
3:00a
4:00a
5:00a
6:00a
7:00a
8:00a
9:00a
ACD CALLS
CALLS
OTHER CALLS
% All
Hold
Num
Hold
Num
Hold
Calls
Num
Num
Time
Xfr
Time
Other
Time
Lines
Offered
Calls
Calls
Night Day Aband Handled Avg Total Calls Avg Total Calls Avg Total Busy
0
0
0
0
0
0
0
0
0
0
241
245
239
150
151
152
151
149
152
16
0
0
12
149
151
152
151
149
152
16
241
245
227
1
0
0
0
0
0
0
0:28
0:29
0:27
0:50
0:51
0:50
0:51
0:51
0:51
0:50
114m
116m
109m
125m
128m
128m
127m
125m
128m
13m
0
0
0
0
0
0
0
0
0
0
0:00
0:00
0:00
0:00
0:00
0:00
0:00
0:00
0:00
0:00
0m
0m
0m
0m
0m
0m
0m
0m
0m
0m
0
0
0
0
0
0
0
0
0
0
0:00
0:00
0:00
0:00
0:00
0:00
0:00
0:00
0:00
0:00
0m
0m
0m
0m
0m
0m
0m
0m
0m
0m
0%
0%
0%
30%
31%
31%
31%
31%
30%
3%
0
1646
932
714
0:41
18h
0 0:00
0m
0
0:00
0m
19%
Busiest hours: 1. 8:00a, 2. 5:00a, 3. 4:00a
Note
1. Call statistics are counted in the hour and day in which they complete.
CALL MANAGEMENT SYSTEM FOR MERLIN(r) II CS
Date Printed: 07/14/88 Time Printed: 6:13p
Types of CMS Reports
7-13
Events Log Report
The Events Log Report lists the 50 most recent exceptions and system
messages, along with the date and time they occurred. Depending on how
often exceptions and system messages occur in your system, this report may
span several days or part of one day. A typical Events Log Report follows:
Bon Voyage Travel
EVENTS LOG REPORT
Event
Time Date
7:44a
12:52p
12:52p
12:52p
12:52p
12:53p
l:43p
l:43p
l:43p
l:44p
l:44p
l:44p
l:44p
l:44p
l:44p
l:44p
l:53p
l:53p
2:17p
2:50a
2:51a
2:57a
2:59a
2:59a
3:00a
9:07a
9:08a
9:09a
10:48a
3:24p
3:24p
3:24p
3:24p
3:24p
3:24p
3:33p
l:19p
l:19p
l:19p
9:02a
9:09a
9:10a
2:38p
2:38p
2:38p
2:48p
2:48p
2:48p
3:01p
07/02
07/05
07/05
07/05
07/05
07/05
07/05
07/05
07/05
07/05
07/05
07/05
07/05
07/05
07/05
07/05
07/05
07/05
07/05
07/06
07/06
07/06
07/06
07/06
07/06
07/06
07/06
07/06
07/06
07/06
07/06
07/06
07/06
07/06
07/06
07/06
07/07
07/07
07/07
07/08
07/08
07/08
07/11
07/11
07/11
07/11
07/11
07/11
07/11
✱✱✱
TOM - Refused Call
Split 1 - Agent
CLIFF - Refused Call
Split 1 - Agent
✱✱✱
TOM - Refused Call
Split 1 - Agent
✱✱✱
ERNIE - Refused Call
Split 1 - Agent
✱✱✱
Split 1 - Agent
DEB - Refused Call
✱✱✱
Split 1 - Agent
BOB - Refused Call
NOTE - - Can’t Find Repart File for 5129/88
NOTE - - Can’t Find Report File for 5/29/88
NOTE - - Can’t Find Report File for 5/29/88
NOTE - - Can’t Find Report File for 5/29/88
NOTE - - Can’t Find Report File for 5/29/88
NOTE - - Can’t Find Report File for 5/29/88
NOTE - - Can’t Find Report File for 5/29/88
NOTE - - Can’t Find Report File for 5/29/88
NOTE - - Can’t Find Report File for 5/29/88
Normal Call Management Shutdown
CMS for MERLIN II CS Version 2.0. Call Management
Firmware Version 2.1. Clock Type 18.092
✱✱✱
Split 3 - Agent
BEN - Refused Call
✱✱✱
Split 2 - Agent
SAM - Refused Call
✱✱✱
Split 2 - Agent NORM - Refused Call
✱✱✱
Split 2 - Agent
DI - Refused Call
✱✱✱
Split 2 - Agent CARLA - Refused Call
✱✱✱
Split 2 - Agent
BJ - Refused Call
✱✱✱
Split 2 - Agent
MAX - Refused Call
Normal Call Management Shutdown
CMS for MERLIN II CS Version 2.0. Call Management
Firmware Version 2.1. Clock Type 18.198
Normal Call Management Shutdown
CMS for MERLIN II CS Version 2.0. Call Management
ERROR - - No Startup Configuration was Selected
Firmware Version f0.f0.
Clock Type 16.250
Normal Call Management Shutdown
CMA for MERLIN II CS Version 2.0. Call Management
Firmware Version 2.1. Clock Type 18.092
✱✱✱
Split 1 - Agent SHERM - Refused Call
Normal Call Management Shutdown
CMS for MERLIN II CS Version 2.0. Call Management
Firmware Version 2.1. Clock Type 18.092
Normal Call Management Shutdown
CMS for MERLIN II CS Version 2.0. Call Management
Firmware Version 2.1. Clock Type 18.114
Normal Call Management Shutdown
CMS for MERLIN II CS Version 2.0. Call Management
Firmware Version 2.1. Clock Type 18.136
Normal Call Management Shutdown
CMS for MERLIN II CS Version 2.0. Call Management
Firmware Version 2.1. Clock Type 18.092
Normal Call Management Shutdown
✱✱✱
CALL MANAGEMENT SYSTEM FOR THE MERLIN(r) II CS
3:06p
Date Printed: 07/11/88 Time printed:
7-14 Types of CMS Reports
Started
Started
Started
Started
Started
Started
Started
Started
You can use this report to review the following possible problem areas:
Split staffing or configuration problems
By monitoring the abandoned-call, average-speed-of-answer and oldestcall-waiting exceptions, you can see if you need to add more agents or
activate intraflow during peak hours.
Exception thresholds that are set too low
For instance, if you receive many exception messages for talk time, agent
logout, or after-call-work time, the exception thresholds you are using may
not be realistic.
Line problems
For instance, frequent minimum holding time exceptions for a particular
line may indicate the line is faulty. Frequent all-lines-busy exceptions may
indicate that you need more lines or that agents should handle calls faster.
You can also use this report to see how effectively dynamic reconfiguration
was used during each shift. If many exceptions are listed for a single shift,
the exception thresholds may be set too low or the information from the
status screens may not have been used effectively.
Types of CMS Reports 7-15
How to Generate Reports
You can select and print MIS reports whether or not CMS is managing calls.
You can print the reports individually, or you can choose to print all the
reports (except the Events Log Report) at once. The Events Log Report must
be printed separately.
If you have trouble with your printer, refer to “Printer Problems” in Section 9,
“Troubleshooting.”
GENERATE A REPORT
To generate a report, follow these steps:
1 Press [ F5 ] (labeled “Print Reports”) on the SYSTEM MENU (or the CMS
MAIN MENU or even the INITIALIZATION screen after a configuration
has been selected). The REPORT MENU screen, shown below, appears.
Bon Voyage Travel
DAY CMSIIR2
10:32a
08/09
REPORT MENU
F1
F2
F3
F4
-
Print
Print
Print
Print
Agent Spilt Summary
Spilt Report
Line Group Report
All Reports (Fl, F2, & F3)
F6
- Print Events Log Report
F8 - Exit Reports Menu
Turn on Printer and Align Paper
F Line Grp
F Agent
F Split
1 Summary 2 Report
3 Report
(When Rdy, Select a Lbled Func Key) F10 - Help
F All
F Exit
F Events
4
6 Log Rept
8 Reports
2 To get the printer ready:
a Turn on the printer.
b Press the Ready button. (The Ready light goes off.)
c Press the Form Feed button.
d Align the paper and press the Ready button. (Its light goes on.)
7-16 How to Generate Reports
3 Press the function key for the report(s) you want to print:
For example, if you press [ F2 ] (labeled “Split Report”), the following
screen appears:
REPT CMSIIR2
Bon Voyage Travel
10:33a
08/09
PRINT SPLIT REPORT
F1
F2
F3
F4
-
Cancel Report
Print Daily Report
Print Cumulative Report by Day
Print Cumulative Report by Hour
Enter F2 for Daily, F3 for Cum. by Day, F4 for Cum. by Hour
F Cancel
F Cum
F Cum
F Daily
2 Report
1 Report
3 by Day
4 b y Hour
F10 - Help
The function keys offer the choice of a daily report or cumulative report by
day or hour. If you press [ F2 ] (labeled “Daily Report“), you will be
prompted for a date. After you enter the date, the daily report will print.
If you press either [ F3 ] (labeled “Cum by Day”) or [ F4 ] (labeled “Cum by
Hour”), you will be prompted to specify the period over which the report
is to be generated. For example, if you press [ F3 ], the following screen
will appear:
How to Generate Reports
7-17
Bon Voyage Travel
REPT CMSIIR2
10:35a
08/09
PRINT SPLIT REPORTS
F1
F2
F3
F4
Select Start
F Cancel
1 Prompt
Date:
-
Cancel Report
Print Daily Report
Print Cumulative Report by Day
Print Cumulative Report by Hour
8 / 01 / 88
Select
End Date:
8 / 08 / 88
F Previous F Next
5 Field
6 Field
F Enter
8 Data
Using [ F5 ] (labeled “Previous Field’’) and [ F6 ] (labeled “Next Field’’)to
move to the appropriate fields, enter the period of time, and then press
[ F8 ] (labeled ’’Enter Data’’) to print the report. The REPORT MENU will
appear and the status line will display a message, such as:
Scheduling Cumulative Split Report by Day.
If the message:
Number of Days Requested in Range is Greater than 93
appears, then the start and end dates entered exceeds 93 days.
If the message:
Start Date Does Not Precede End Date
appears, the end date precedes the start date,
If the message:
Invalid Report Period Specified
appears, the period specified is not entirely in the past.
SUMMARY ON
GENERATING INDIVIDUAL
REPORTS
For any report you want to generate, follow these basic steps:
1 Select the report type from the REPORT MENU.
2 If it is not the Events Log, select the report period, as applicable:
Daily
Cumulative (Agent Split only)
Cumulative by Hour (Splits or Line Groups)
Cumulative by Day (Splits or Line Groups)
7-18 How to Generate Reports
3 Enter the desired date or period, as applicable, and the report will print.
SUMMARY ON
GENERATING ALL
REPORTS
To generate all reports, follow these basic steps:
1 From the REPORT MENU, select [ F4 ] (labeled “All Reports”).
2 Press either [ F2 ] (labeled “Daily Report”), [ F3 ] (labeled “Cum by Day”),
[ F4 ] (labeled “Cum by Hour”), depending on which group of reports you
want printed.
3 Enter the date (for the daily reports) or dates (for the either set of
cumulative reports) and press [ F8 ] (labeled “Enter Data”) to print the
reports.
SCREEN MESSAGES
The screen display messages keep you informed as to the printing status of
the reports you are generating. Some examples are listed below:
If you select the Events Log Report (from the REPORT MENU screen), the
message line reads:
Generating Events Log Report
Printing begins and ends automatically. You may choose another report
or exit from the menu. (See Exiting From Reports,” below).
If, from the PRINT SPLIT REPORT screen, you press [ F2 ] (labeled “Daily
Report”) these two prompts appear:
PRINT [report name]: Select Report Date:mm/dd/yy
where mm/dd/yy is the current date or the date of the last report
requested.
If you press [ F1 ] (labeled “Cancel Report”) on any of the print report
menus, the prompt disappears and the REPORT MENU will be displayed.
After you supply the appropriate data for the report you want to
generate, and have pressed [ F8 ] (labeled “Enter Data”) the message line
reads:
Generating [report name] . . .
If CMS is managing calls when you request a report to be printed, the
message line reads:
Scheduling [report name] . . .
When the report is actually being printed, “Scheduling” changes to
“Generating.”
EXITING FROM REPORTS
After the report you’ve selected is generated you will be returned to the
PRINT REPORTS screen. You can either press another function key to select
other reports or you can exit.
To exit from the REPORT MENU screen, press [ F8 ] (labeled “Exit Reports”) to
return to the SYSTEM MENU (or CMS MAIN MENU).
How to Generate Reports
7-19
Overview
Archiving is the process of copying historical data from the hard disk to
diskettes. You need to archive data when the hard disk begins to run out of
space and you want to save your old files. You should archive data once a
month to keep the system running efficiently.
This section discusses how to archive data and contains information about the
directories and files CMS uses. It includes procedures for copying the system
tables and historical data files to a diskette with the MS-DOS copy command,
and for erasing these files from the hard disk with the MS-DOS erase
command. This section also tells you how to restore archived data to the
hard disk so that you can print historical reports.
TRANSFERRING
HISTORICAL DATA ONTO
DISKETTES
To print historical reports from archived data, you need the system tables and
historical data files for the days in which you’re interested. The system tables
file contains the information that identifies the lines, splits, and agents for
which historical data have been saved. Up to four historical data files and
one system tables file fit on a single 360K 5 1/4 inch diskette. The 1.44MB
storage on a 3 1/2 inch diskette increases that storage four times.
If you are using a 6300 WGS, you’ll be backing up onto 3 1/2 inch diskettes; if
you are using the PC 6300, you’ll be backing up onto 5 1/4 inch diskettes.
To clear space on the hard disk, you can simply erase your oldest files;
however, if you want to save the data for possible future use, you should
archive those files to a diskette first, and then erase them from the hard disk.
Copy the four oldest data files and the oldest system table to the diskette.
After you verify that the files were copied, erase those files from the hard
disk.
If you archive files on a regular schedule, such as once a week, you can avoid
running out of space on the hard disk.
Figure 8-1 shows the locations of the directories and files CMS uses.
FIGURE 8-1 Locations of the CMS directories and files.
\(root.directory)
\cms
other directories
not related to CMS you
may create
\cms\cmsrept
\cms\cmsmgmt
dyymmdd.cms
(where yymmdd
is a year, month,
and day)
systbls.cms
shift2.cms
shift1.cms
files for
other shift
configuration
Overview 8-1
Copying the System Tables File
To copy the system tables file, do as follows:
1 If you are not in the cms directory on the hard disk, type
cd\cms
2 To get into the cmsmgmt directory, type
cd cmsmgmt
3 To copy the system tables file for the current date, type
copy c:systbls.cms a:syymmdd.cms
where yymmdd is the date. For example, to copy the system tables file on
04/19/87, copy it to a file called s870419.cms.
If you copy the system tables file only when a change affecting line, agent,
or split assignments has been made, use the date the change became
effective. For instance, if the change was made Monday morning before
CMS, use Monday’s date. If the change was made after CMS stopped on
Monday, use Tuesday’s date.
Copying Historical Data Files
To copy the historical data files, do the following:
1 Get into the cmsrept directory (\cms\cmsrept) according to steps 1 and 2
in the previous procedure.
2 Type a series of commands in the form
copy c:dyymmdd.cms a:
where yymmdd is the date on which data were collected. For example, if
you want the historical data file for 04/19/87, you would copy the file
d870419.cms.
To copy 10 days’ data at a time, for instance, files from 07/20/86 through
07/29/86, type a command in this format:
✱
copy c:d86072 .cms a:
Erasing Files from the Hard Disk
To erase the archived files from the hard disk, do as follows:
Type a series of commands in the form
erase c:dyymmdd.cms
where dyymmdd.cms is the name of the file to be erased,
NOTE: You can also use the “delete” command, as follows:
delete c:dyymmdd.cms
(in place of “erase”).
8-2 Overview
GENERATING HISTORICAL
REPORTS
If you have transferred old CMS data from the hard disk onto diskettes, you
may later want a report or a complete set of reports for a particular date. The
procedures that follow explain how to copy the system tables and data files
for the date from the diskette onto the hard disk, so that you can then
generate reports for that date.
NOTE: Remember that system tables files and historical data files
from earlier versions of CMS cannot be used with this version of
CMS.
Saving the Current System Tables
You have to save the current system tables in a temporary file so that you
don’t lose them when you copy the historical system table files to the hard
disk. To save the current system tables, do as follows:
1 If you are not in the cms directory on the hard disk, type
cd\cms
2 To get into the cmsmgmt directory, type
cd cmsmgmt
3 To copy the current system tables to a temporary file, type
copy systbls.cms temp
This copies (and saves) the current system tables to a file called “temp.” (You
can choose another name for the file if you want, ) Remember to copy the
current system tables back into systbls.cms in the cmsmgmt directory before
you have CMS begin managing calls again.
Copying the Historical System Tables
You should still be in the cmsmgmt directory. To copy the system tables files
for the date you want, type:
copy a:syymmdd.cms c:systbls.cms
where yymmdd is the date of the system tables file.
Copying the Historical Data Files
You should still be in the cmsmgmt directory. To copy the historical data files
from the diskette to the hard disk, do as follows:
1 Get into the cmsrept directory by typing
cd\cms
and then
cd cmsrept
2 Type a series of commands in the form
copy a:dyytnmdd.cms c:
where yymmdd is the date of the data you want.
3 When you’re finished copying data to the hard disk, type
cd\cms
Overview 8-3
Generating Reports
The system tables and data for the date(s) you’re interested in should now be
in the correct locations on the hard disk. To generate the reports you want,
follow the instructions under the heading “How to Generate Reports” in
Section 7.
RESTORING DATA
COLLECTION CONDITIONS
Now that you have the historical reports, you have to restore the hard disk to
its previous condition. Otherwise, CMS cannot effectively store new data
when it resumes managing calls. To do this, you erase the historical data
from the hard disk–they remain saved on the diskette–and restore the
current system tables to the proper file.
Erasing the Historical Data from the Hard Disk
To erase the historical data from the hard disk, do the following:
1 To get to the cmsrept directory, type
cd\cms
and then type
cd cmsrept
2 To erase a data file, type
erase c:dyymmdd.cms
where yymmdd is the date of the data file to be erased.
NOTE: You can also use the “delete” command, as follows:
delete
c:dyymmdd.cms
(in place of “erase”).
Restoring the Current System Tables
To restore the current system tables to their appropriate place in the cms
directory, do the following:
1 To get to the cmsmgmt directory, type
cd\cms
and then type
cd cmsmgmt
2 To restore the system tables, type
copy temp systbls.cms
You should now have the historical reports you wanted, and CMS should be
ready to store new data.
8-4 Overview
Overview
This section of the manual suggests corrective action for problems that may
occur with your CMS.
It is organized as follows:
Startup Problems. Suggests corrective action for problems the CMS
program detects during startup
Call Management Problems. Identifies problems that can cause CMS to
stop managing calls and suggests corrective action
System Errors. Explains messages beginning SYSERR that may appear on
your status screens and/or in the Events Log during CMS operation
Voice Announcement Unit Problems. Suggests corrective action for
problems that can prevent the voice announcement unit from operating
properly with CMS
External Alert Problems. Suggests corrective action for problems with the
wall-mountable lamps CMS uses as external signals for exception alerts.
Printer Problems, Identifies and suggests corrective action for problems
that can prevent you from printing CMS screens or reports
Agent Problems. Anticipates and suggests solutions to problems you and
your agents are most likely to encounter as you begin to use CMS
Managing Calls if CMS is Disabled. Tells you how to use your
MERLIN II system components and features to manage calls until CMS is
running again
Overview 9-1
Startup Problems
The information on the following pages identities and suggests corrective
action for problems that may occur when you are starting up CMS. The
problems are grouped according to the kind of message they cause to appear
in the information portion of the Initialization screen, as follows:
●
Error messages
●
Warning messages
Scan the pages to find the message that identifies your problem, and take the
corrective action(s) described.
IMPORTANT: Problems that generate error messages on the
Initialization screen always bring the startup procedure to a halt.
Until you have corrected the problem, you have to manage incoming
calls on CMS lines according to the instructions in “Managing Calls if
CMS is Disabled” at the end of this section of the manual.
Problems that generate warning messages on the Initialization screen
do not halt the startup procedure. While these problems do not
prevent CMS from managing calls, they do adversely affect call
management in various ways as indicated.
Error Messages
ERROR—No Lines in CMS. ADMINISTER Lines.
Effect on Call Management: Until this problem is corrected, CMS cannot
manage calls. See “Managing Calls if CMS is Disabled” at the end of this
section of the manual.
Possible cause
You omitted one or
more steps when you
administered your CMS
line groups.
9-2 Startup Problems
Corrective action
In sequence, press [ F8 ] , [ F4 ] , and [ F3 ] to
get the Administer Lines and Line Groups
screen.
2 Follow the instructions under the heading
“Administering Lines and Line Groups” in
Section 4 of this manual to finish
administering line groups.
3 Make sure you have completed at least one
shift configuration as described in
“Building or Editing Shift Configurations”
in Section 4.
4 Restart CMS.
1
ERROR—No Configuration Found. ADMINISTER System.
Effect on Call Management: Until this problem is corrected, CMS cannot manage
calls, See “Managing Calls if CMS is Disabled” at the end of this section of
the manual.
Possible cause
You omitted one or
more steps when you
built your shift
configurations.
Corrective action
In sequence, press [ F8 ] , [ F4 ] , and [ F1 ] to
get the Stored Shift Configurations screen.
2 Build at least one shift configuration
according to the instructions in “Building
or Editing Shift Configurations” in Section
4.
3 Restart CMS.
1
ERROR—CMS Card Faulty or Not Found. CMS Cannot Manage Calls.
Effect on Call Management: Until this problem is corrected, CMS cannot
manage calls. See “Managing Calls if CMS is Disabled” at the end of this
section of the manual.
Possible cause
Corrective action
The CMS card is
installed incorrectly.
1 Press [ F8 ] twice to exit to MS-DOS.
2 Turn off and disconnect the PC.
3 Make sure the CMS card is installed as
described in the lnstallation and Getting
Started Guide for the Call Management
System.
4 Reconnect and turn on the PC.
5 Restart CMS.
The CMS card is faulty.
If the same message appears when you restart
CMS, you may have a faulty CMS card.
Contact your equipment supplier for
assistance.
Startup Problems 9-3
ERROR—CU 1 Faulty or Disconnected. CMS Cannot Manage Calls.
Status lndicator: CU 1 [flashing)
Effect on Call Management: Until this problem is corrected, CMS cannot
manage calls. See “Managing Calls if CMS is Disabled” at the end of this
section of the manual.
Possible cause
9-4 Startup Problems
Corrective action
There’s a loose
connection between the
CU 1 jack and the
MERLIN II system
control unit.
Make sure one end of the cable is securely
plugged into the CU 1 jack at the back of the
PC and the other end is securely plugged into
the jack in the MERLIN II system control unit
assigned to CU 1.
The cable is faulty.
Try switching the cables plugged into CU 1
and CU 2. Unplug the cable from the CU 1
jack and plug it into CU 2, and vice versa, If
the CU 1 indicator on the screen stops flashing
and the CU 2 indicator goes on, you know the
problem is either a faulty cable or a faulty
MERLIN II system component. Do not plug
the cables back into their original jacks on the
CMS card. Restart CMS. CMS can manage
calls using only the CU 1 jack while you
further isolate and correct the problem.
The jack in the MERLIN
II system control unit
assigned to CU 1 is
faulty.
1 Unplug the CU 1 cable from its jack in the
MERLIN II system control unit and plug it
into another attendant jack, The control
unit jacks that can be attendant jacks are
marked “ATT” on the Station Jacks section
of the MERLIN II system Master Planning
Form.
2 Administer the jack as an attendant jack
following the instructions under the
heading “Designate Attendant Positions”
in “Step 3: Perform Basic Administration”
in Section 4 of the MERLIN II
Communications System with Feature Module 2
Installation and Administration Manual.
The CU 1 jack on the
CMS card is faulty.
If none of the above actions corrects the
problem, contact your equipment supplier for
assistance.
Warning Messages
WARNING—CU 2 Faulty or Disconnected.
Status Indicator: CU 2
Effect on Call Management: CMS manages calls somewhat more slowly without
CU 2. You may notice an increase in abandoned calls during periods of
heavy incoming call traffic until you correct this problem.
Possible cause
Corrective action
There’s a loose cable
connection between the
CU 2 jack on the CMS
card and the MERLIN II
system control unit.
Make sure the connections between the CU 2
jack on the CMS card at the back of the PC
and the MERLIN II system control unit are
secure.
Either the cable or the
jack assigned to CU 2 on
the MERLIN II system
control unit is faulty.
When you can interrupt call management for a
few minutes, switch the CU 1 and CU 2 cables
around (unplug the cable from the CU 1 jack
and plug it into the CU 2 jack, and vice versa).
If the CU 2 indicator on the screen goes off
and the flashing CU 1 indicator appears on the
screen, the CU 2 jack on the CMS card is not
faulty. Switch the cables back to their original
jacks on the CMS card so that CU 1 works and
CMS can resume managing calls. Then restart
CMS and try to isolate the problem further.
The CU 2 jack on the
CMS card is faulty.
If none of the above actions corrects the
problem, contact your equipment supplier for
assistance.
Startup Problems 9-5
WARNING—NO Main Split Assigned to One or More Line Groups.
Effect on Call Management: Calls coming in on lines with no main splits
assigned to them go unanswered.
Corrective action
Possible cause
You have not finished
assigning agent splits to
line groups.
From the Initialization screen:
1 Press [ F1 ] to get the Configuration screen.
2
In the Call Flow area, find the line group(s)
(A-D) with no main split assigned.
3 Assign main splits as needed according to
the instructions in “Dynamic
Reconfiguration” in Section 5.
WARNING—One or More Line Groups has No Lines.
Effect on Call Management: Calls cannot come into a line group with no lines.
Corrective action
Possible cause
You have at least one
agent split assigned to at
least one empty line
group.
9-6 Startup Problems
From the Initialization screen:
1
2
Press [ F1 ] to get the Configuration screen.
In the Call Flow area, find the line group(s)
(A-D) with no lines and at least one agent
split.
If you want to assign lines to an empty
line group, you have to exit call
management and follow the
instructions in “Administering Lines
and Line Groups” in Section 4.
If you want to reassign an agent split
from an empty line group, follow the
instructions in “Dynamic
Reconfiguration" in Section 5 when call
management begins.
WARNING—One or More Main or Secondary Splits Has No Agent.
Effect on Call Management: If both the main and secondary splits assigned to a
line group have no agents, calls coming in on that group of lines will not be
answered. If the main split has agents but the secondary split does not, calls
coming in on that group-of lines cannot be intraflowed. If the main split has
no agents but the secondary split does, and if intraflow is on, calls coming in
on that group of lines will go to the secondary split as soon as the intraflow
threshold is exceeded.
Possible cause
You have at least one
empty split assigned to
at least one line group.
Corrective action
From the Initialization screen:
1 Press [ F1 ] to get the Configuration screen.
2 In the Call Flow area, find the split(s) with
no agents.
3 Assign agents to the empty split(s) or
remove the empty splits according to the
instructions in “Dynamic Reconfiguration”
in Section 5.
WARNING—No Secondary Split Assigned to One or More Line Groups.
Effect on Call Management: Calls coming in to a line group with no secondary
split assigned to it cannot be intraflowed.
Possible cause
Corrective action
You have at least one
line group with a main
split assigned to it and
intraflow turned on, but
the line group has no
secondary split assigned
to it.
From the Initialization screen:
1 Press [ F1 ] to get the Configuration screen.
2 In the Call Flow area, find the line group(s)
with intraflow turned on but no secondary
split assigned.
3 Following the instructions in “Dynamic
Reconfiguration” in Section 5, either turn
intraflow off or assign a secondary split to
the line group.
Startup Problems 9-7
WARNING—Only x Day’s Space Left for Storing History Data.
Status Indicator: LoStorage
Possible cause
There’s room on the
hard disk for “x“ days of
historical data. This
message appears when
there is room for less
than ten days’ data.
Corrective action
Exit to MS-DOS and delete at least one day’s
data files. If you want to save your files, see
Section 8, “Archiving Data.”
WARNING—Out of Disk Space on Drive C:--NO Storage of History
Data.
Status Indicator: NoStorage
Possible cause
There’s no room on the
hard disk for new data.
Corrective action
Exit to MS-DOS and delete at least one day’s
data files. If you want to save your files, see
Section 8, “Archiving Data.”
WARNING—Message Unit Out of Service. Check Power and Cables.
Status Indicator: MSG
Effect on Call Management: CMS cannot connect calls to the delay message.
Callers hear ringing until an agent answers.
Possible cause
9-8 Startup Problems
Corrective action
The voice announcement
unit is not receiving
power.
Make sure the voice announcement unit is
plugged in and turned on.
There’s a loose cable
connection between the
voice announcement
unit and the PC.
Make sure all connections are secure on the
cable running between the voice
announcement unit and the PC.
WARNING—Printer Not Ready. Using Prt Sc Key Will Halt CMS.
Status Indicator: Don’tPrtSc
Effect on Call Management: If you use the [ Prt Sc ] key when this message is
displayed, CMS stops managing calls.
Possible cause
Corrective action
The printer is not
receiving power.
Make sure that the printer is plugged in and
turned on, and that the Ready light is on.
There’s no paper in the
printer, or the paper is
jammed.
1 Make sure there’s paper in the printer and
the paper isn’t jammed.
2 Make sure the paper is aligned properly.
3 Press the Form Feed button on the printer
to make sure the paper feeds properly.
There’s a loose cable
connection between the
printer and the PC.
Make sure the connections are secure at both
ends of the cable running between the printer
and the PC.
When the problem is corrected, you’ll see the
message Printer Now Ready on the error line. If
you do not see this message, try the corrective
actions again. If you still don’t see the
message, reboot the PC and restart CMS.
Startup Problems 9-9
Call Management Problems
The information on the following pages identifies and suggests corrective
action for problems that may occur while CMS is managing calls. Scan the
pages to locate the error message or problem description that identifies your
problem. Then take the recommended corrective action.
IMPORTANT: All the problems identified here bring call management
to a halt. Until you correct the problem, CMS cannot manage calls.
In most cases, CMS resumes managing calls as soon as the problem is
corrected. Meanwhile, you have to manage incoming calls on CMS
lines according to the instructions in “Managing Calls if CMS is
Disabled” at the end of this section of the manual.
ERROR—CU 1 Faulty or Disconnected. CMS Cannot Manage Calls.
Status Indicator: CU 1 (flashing)
Audible Signal: A single short beep from the PC and a longer beep from the
CMS card
Effect on Call Management: Until this problem is corrected, CMS cannot
manage calls. See “Managing Calls if CMS is Disabled” at the end of this
section of the manual.
Effect on Data Collection: When this message appears, data collection stops.
Data on completed calls are saved, but data on calls in progress when the
problem occurred are lost. When the problem is corrected, data collection
resumes.
Possible cause
Corrective action
There’s a loose cable
connection between the
CU 1 jack and the
MERLIN II system
control unit.
Make sure one end of the cable is plugged
securely into the CU 1 jack at the back of the
PC and the other end is plugged securely into
the jack assigned to CU 1 in the MERLIN II
system control unit.
CU1 and CU2 are not
connected to the same
MERLIN II system
control unit circuit pack.
Connect CU1 and CU2 to the same 408 or 008
analog circuit pack at the two ports designated
as attendant ports by the MERLIN II system
administrator (most probable ports are: 14/18
or 22/26).
(continued)
9-10 Call Management Problems
Possible cause
The cable is faulty.
The jack assigned to CU
1 in the MERLIN II
system control unit is
faulty.
Corrective action
Try switching the cables plugged into CU 1
and CU2. Unplug the cable from CU 1 and
plug it into CU 2, and vice versa. If the CU 1
indicator on the screen stops flashing and the
CU 2 indicator appears on the screen, you
know the problem is either a faulty cable or a
faulty MERLIN II system component. Do not
plug the cables back into their original jacks on
the CMS card. Restart CMS. CMS can
manage calls using only the CU 1 jack while
you further isolate and correct the problem.
1
2
The CU 1 jack on the
CMS card is faulty.
Unplug the CU 1 cable from its jack in the
MERLIN II system control unit and plug it
into another attendant jack. The control
unit jacks that can be attendant jacks are
marked “ATT” on the Station Jacks section
of the MERLIN II system Master Planning
Form.
Administer the jack as an attendant jack
following the instructions under the
heading “Designate Attendant Positions”
in “Step 3: Perform Basic Administration”
in Section 4 of the MERLIN II
Communications System with Feature Module 2
Installation and Administration Manual.
If none of the above actions correct the
problem, contact your equipment supplier for
assistance.
Call Management Problems
9-11
ERROR—CMS Card Faulty or Not Found. CMS Cannot Manage Calls.
Status lndicator: CU 1 (flashing) and CU 2 (on steady)
Audible Signal: A single short beep from the PC
Effect on Call Management: Until this problem is corrected, CMS cannot
manage calls. See “Managing Calls if CMS is Disabled” at the end of this
section of the manual.
Effect on Data Collection: When this problem occurs, data collection stops.
Data on completed calls are saved if the problem is corrected within the same
hour in which CMS became disabled. Data on calls in progress when CMS
became disabled are lost. When the problem is corrected, data collection
resumes.
Possible cause
Corrective action
The CMS card has
become loose.
1 Exit to MS-DOS, and turn off and
disconnect the PC.
2 Make sure the CMS card is installed as
described in the Installation and Getting
Started Guide for the Call Management
System.
3 Reconnect and turn on the PC.
4 Restart CMS.
The CMS card is faulty.
If the same message appears on the screen
when you try to restart CMS, contact your
equipment supplier for assistance.
PROBLEM: The PC stops functioning, and call management stops, but
no message appears on the screen.
Audible Signal: The alarm on the CMS card comes on and stays on.
Effect on Call Management: Until this problem is corrected, CMS cannot
manage calls. See “Managing Calls if CMS is Disabled” at the end of this
section of the manual.
Effect on Data Collection: When this problem occurs, data collection stops, and
all data from the current hour are lost.
Possible cause
The PC has failed.
Corrective action
●
●
9-12 Call Management Problems
Press the reset button below the disk
drives on the front of the PC, and restart
CMS.
If you cannot restart the PC , see the user’s
guide that came with your PC.
PROBLEM: Calls coming in on some lines are not being processed
properly by CMS.
Possible cause
Corrective action
The lines were not
properly administered to
the attendant jacks
assigned to the PC.
To administer the lines, follow the instructions
under the heading “Assigning Lines to the
CMS (PC) Attendants” in “Step 2:
Administering Your MERLIN II System for
CMS” in the MERLIN II Comunications System
Installation and Getting Started Guide for the call
Management System.
PROBLEM: The PC stops, restarts, and displays the MS-DOS prompt
c> .
Effect on Call Management: Call management stops, but should resume shortly
after you restart CMS.
Effect on Data Collection: Data for the current hour are lost.
Possible cause
Electrical power to the
PC was interrupted, or
someone pressed the
reset button on the PC.
Corrective action
Restart CMS.
PROBLEM: CMS stops managing calls. NO error message appears on
the screen, and the function keys don’t work.
Effect on Call Management: No calls are processed while CMS isn’t working.
Effect on Data Collection: If CMS restarts during the same data collection hour,
data for that hour are saved. Otherwise, data for the current hour are lost.
Possible cause
You pressed
[ ^ ] - [ Prt Sc ] when the
printer was not ready.
Corrective action
See “Printer Not Ready” under the heading
“Printer Problems” later in this section for a
list of corrective actions. When the printer is
fixed, CMS resumes managing calls. If it does
not, reboot the PC by pressing the reset
button on the front of the PC or by turning
the PC off and then on again, and restart
CMS.
Call Management Problems
9-13
System Errors
While CMS is managing calls, messages beginning with SYSERR may appear
on the error line of a status screen and also on the Events Log screen.
WHAT THEY MEAN
A SYSERR usually indicates that a CMS file has been damaged. (For
example, a user may have accidentally deleted a CMS file, or a power surge
may have damaged one. ) A SYSERR does not necessarily mean that CMS
has stopped managing calls. For example, if the only SYSERR you receive is
SYSERR—Possible Help File Damage. Reinstall CMS.
you will not be able to use the Help screens, but CMS is probably still
managing calls correctly.
WHAT TO DO
If you receive a SYSERR message on a status screen or on the Events Log
screen, try the following if CMS is still managing calls:
Study the CMS screens to determine if CMS is still managing calls correctly.
If you are not sure, call one of your CMS lines.
● Does the System Status screen add your call to the Call Waiting column
soon after you hear ringing?
● Is your call answered by an agent in the appropriate split?
● Does the System Status screen show an agent’s status change from
Available to ACD?
If CMS is still managing calls correctly, you do not have to shut the system
down. You should check CMS periodically, however, just in case other
problems develop. If the Events Log screen shows additional system errors,
print a copy of the Events Log screen by pressing [ ^ ] - [ Prt Sc ] .
1 If CMS has stopped managing calls: Try to view the Events Log screen to
see what sequence of error messages was generated.
2 Reboot the PC by pressing the reset button below the disk drives on the
front of the PC or by turning the PC off and then on again.
3 Try to restart CMS.
● If CMS restarts, check to see if it is managing calls correctly.
● If CMS is managing calls correctly, check CMS periodically for a
reoccurrence of the problem.
4 If CMS does not restart, or if you get the same SYSERR again, you have
to reinstall the CMS software. See “Step 3: Installing Your Hardware”
and “Step 4: Installing Your Software” in the MERLIN II Communications
System Installation and Getting Started Guide.
5 If CMS continues to have problems after you reinstall the software, call
the CMS Hotline: 1-800-628-2888. Be sure to have handy a list of the
system errors generated by the problem.
6 See “Managing Calls if CMS is Disabled” at the end of this section of the
manual.
9-14 System Errors
Voice Announcement Unit Problems
WARNING—Message Unit Out of Service. Check Power and Cables.
Status Indicator: MSG
Effect on Call Management: Until this problem is corrected, CMS cannot
connect calls to the delay message. Callers hear ringing until an agent
answers.
Possible cause
Corrective action
The voice announcement
unit is not receiving
power.
Make sure the voice announcement unit is
plugged in and turned on.
There’s a loose cable
connection between the
voice announcement
unit and the PC.
Make sure all the connections are secure on
the cable running between the voice
announcement unit and the PC.
WARNING-Message Unit Problem, Check Message Length.
Status Indicator: MSG
Possible cause
The delay message is at
least five seconds longer
than the number of
seconds entered for
“Delay Message Length”
on the Set Options
screen.
The outside lines were
not properly
administered to the
attendant jacks assigned
to the PC; the lines
assigned to CU1 and
CU2 attendant ports do
not match exactly.
Corrective action
Listen to and time the delay message. Then
do one of the following:
●
Record a new delay message.
●
Enter the correct number of seconds for
“Delay Message Length” on the Set
Options screen.
Have the MERLIN II system administrator
check the line assignments for the two
attendant ports assigned to CU1 and CU2. If
they do not match, readminister the lines so
that they do.
If they do match, check the connections to the
control unit to be sure that the lines are
connected properly.
If, for any reason, the
line assignments do not
match, the voice
announcement unit will
not work correctly.
Voice Announcement Unit Problems
9-15
External Alert Problems
No warnings or direct adverse effects; however, when exception
thresholds are exceeded and this condition continues, CMS does not
operate efficiently.
PROBLEM: External Alert does not light when an exception occurs.
Possible cause
Corrective action
Alert is not connected to
port for which it was
administered
Check that the alert is connected to the proper
port, or readminister to match the li ne port to
which it is connected.
or
Alert number is not
associated with any line
button number on the
Setting Exceptions
screen
Faulty lamp
If alert is connected and administered correctly
and is associated with the correct line button
number, the lamp itself may need to be
replaced. Replace the lamp.
PROBLEM: External Alert stays on after all exceptions to which it has
been assigned have been brought below the exception thresholds.
Possible cause
Heavy call traffic can
cause a delay in turning
the external alert off.
Corrective action
Check to be sure all exceptions have indeed
stayed below their thresholds. If they have,
simply wait.
If the alert remains on more than 10 seconds
after all exceptions to which the alert has been
assigned stay below their thresholds, locate
each station where a console is connected.
Agents using consoles should not press the
alert button; supervisors can use the button to
test alert operation.
NOTE: A console (such as the MERLIN II
Display Console) shows all the line buttons for
lines assigned to the system, including the
alert line button. The alert line button has
been assigned to the line jack to which the
alert is connected. If agents whose consoles
provide access to the alert line button lift the
handset and press that button, the alert will
light up.
If the all connections and assignments are
correct and all agents with access to the alert
line button have their handsets on-hook, bring
CMS down and then start it again.
9-16 External Alert Problems
Printer Problems
WARNING—Printer Not Ready. Using Prt Sc Key Will Halt CMS.
Status Indicator: Don‘tPrtSc
Effect on Call Management: If you use the [ Prt Sc ] key when this message is
displayed, CMS stops managing calls.
Effect on Data Collection: If CMS stops managing calls, all data collection stops,
but it resumes normally when the problem is corrected. Data are saved forthe portion of the hour that CMS was managing calls.
Possible cause
Corrective action
The printer is not
receiving power,
Make sure that the printer is plugged in and
turned on, and that the Ready light is cm.
There’s no paper in the
Printer, or the paper is
jammed.
1 Make sure there’s paper in the printer and
the paper isn’t jammed.
2 Make sure the paper is aligned properly.
3 Press the Form Feed button on the printer
to make sure the paper feeds properly.
There’s a loose cable
connection between the
Printer and the PC.
Make sure the connections are secure at both
ends of the cable running between the printer
and the PC.
If the problem is corrected, you will see the
message Printer Now Ready on the error line. If
you do not see this message, try correcting the
problem again. If you still do not see the
message, reboot the PC and restart CMS.
Printer Problems
9-17
Printer Not Ready. (When Printer Ready, Select a Labeled Function
Key.)
Status Indicator: Don’tPrtSc
Effect on Call Management: Same as for previous problem. .
Effect on Data Collection: Same as for previous problem.
Possible cause
Corrective action
The printer is not
receiving power.
Make sure that the printer is plugged in and
turned on, and that the Ready light is on.
There’s no paper in the
printer, or the paper is
jammed.
1 Make sure there’s paper in the printer and
the paper isn’t jammed.
2 Make sure the paper is aligned properly.
3 Press the Form Feed button on the printer
to make sure the paper feeds properly.
There’s a loose cable
connection between the
printer and the PC.
Make sure the connections are secure at both
ends of the cable running between the printer
and the PC.
If the problem is corrected, you will see the
message Printer Now Ready on the error line. If
you do not see this message, try correcting the
problem again. If you still do not see the
message, reboot the PC and restart CMS.
REPORT ABORTED-Printer Not Ready.
Possible cause
There’s no paper in the
printer, or the paper is
jammed.
9-18 Printer Problems
Corrective action
1 Make sure there’s paper in the printer and
the paper isn’t jammed.
2 Press the Form Feed button on the printer
to make sure the paper feeds properly.
3 When the printer is ready, repeat your
print request.
Agent Problems
PROBLEM: An agent is not receiving any CMS calls.
Possible cause
The agent isn’t using the
Available and ACW buttons
correctly
or
Corrective action
Refer the agent to the information under
the heading “Announcing Availability
for CMS Calls” in Section 6, “Handling
CMS Calls,”
the buttons may not have been
programmed properly.
and
The agent has not been added
to the shift configuration
currently being used for call
management.
Add the agent to the current shift
configuration following the instructions
in “Dynamic Reconfiguration” in Section
5 or in the “Quick Reference Guide to
Dynamic Reconfiguration” in Section 10.
check that the buttons have been
administered properly.
PROBLEM: An agent’s properly programmed ACW and Available
buttons do not respond correctly or agents are inconsistently put into the
ACW or Available states.
Possible cause
Corrective action
Agent’s line group is
administered for Auto ACW
and agent is touching the
ACW and Available buttons.
If Auto ACW is in effect, agents should
not touch the ACW button. Agent’s
may touch the Available button only
after their voice terminals have been put
into the ACW state automatically.
Auto ACW has not been
administered correctly.
Check the ACW administration for the
agent’s line group, and readminister as
necessary.
PROBLEM: An agent is receiving the wrong CMS calls. For example,
an agent in the Personal Travel split is receiving calls for the Corporate
Travel split.
Possible cause
The agent is assigned to the
wrong split.
Corrective action
Reassign the agent to the correct split
following the instructions in “Dynamic
Reconfiguration” in Section 5 or the
“Quick Reference Guide to Dynamic
Reconfiguration” in Section 16.
Agent Problems
9-19
PROBLEM: Agents continue to receive CMS calls after touching the
ACW button to indicate they are unavailable for CMS calls.
Possible cause
The agents are touching the
ACW button after they hang
up.
Corrective action
Remind the agents to touch the ACW
button before they hang up.
PROBLEM: An agent’s voice terminal rings when the call is for another
agent, or it rings once and stops.
Possible cause
Corrective action
The agent has one or more
CMS lines (or line pools) set to
ring.
Remind the agent to set all CMS lines
(or line pools) not to ring. Refer the
agent to the information on line ringing
options under the heading “Using
MERLIN II System Features with CMS”
in Section 6, “Handling CMS Calls.”
PROBLEM: While on one CMS call, an agent receives another CMS call.
9-20 Agent Problems
Possible cause
Corrective action
The agent put the first call on
hold and hung up the handset.
Remind the agent to lay the handset on
the desk after putting a call on hold.
Hanging up while the light next to the
Available button is on signals CMS that
the agent is available for CMS calls.
The agent has one or more
CMS lines (or line pools) set to
ring.
Remind the agent to set all CMS lines
(or line pools) not to ring. Refer the
agent to the information on line ringing
options under the heading “Using
MERLIN II System Features with CMS”
in Section 6, “Handling CMS Calls.”
PROBLEM: Agents stationed close to each other have trouble
determining whose voice terminal is ringing.
Possible cause
Corrective action
The agents’ voice terminals
have the same ringing pattern.
Remind the agents to personalize the
ringing on their voice terminals. Refer
them to the information on personalized
ringing under the heading “Using
MERLIN II Features with CMS” in
Section 6, “Handling CMS Calls.”
PROBLEM: Agents have trouble locating calls they have put on hold.
Possible cause
The agents don’t know that
the green light next to a call
they put on hold flashes more
rapidly than the green light
next to a call someone else
puts on hold.
Corrective action
Refer the agents to the information on
voice terminal lights under the heading
“Using MERLIN II System Features with
CMS” in Section 6, “Handling CMS
Calls.”
PROBLEM: Agents sometimes find the light next to the Available button
has gone off even though they did not press either the Available button
or the ACW button.
Possible cause
CMS sent a call to the agent’s
voice terminal (perhaps when
the agent was away from the
desk) and it went unanswered.
Corrective action
Remind the agents that any time CMS
sends a call to a voice terminal and it
goes unanswered, the light next to the
Available button on that voice terminal
goes off and CMS puts the agent in the
logged out state.
PROBLEM: All CMS agent stations ring part of one ring each time a call
arrives.
Possible cause
Lines not set to No Ring
Corrective action
Set lines to No Ring
Agent Problems
9-21
Managing Calls if CMS is Disabled
If CMS becomes disabled, you and your agents must answer and distribute
calls using MERLIN II system features until the problem is solved and CMS
resumes managing calls.
The following information assumes that you (the supervisor) will act as the
administrator/attendant for your CMS lines until CMS is running again. If
you designate someone else to be the administrator/attendant, give these
pages to that person.
WHAT YOU SHOULD HAVE
To properly monitor CMS calls and act as attendant when necessary, you
should have a MERLIN II System Display Console,
Your voice terminal must be plugged into one of the attendant jacks on the
MERLIN II system control unit. The attendant jacks are the ones marked
“ATT” on the “Station Jacks” section of your MERLIN II system Master
Planning Form. If you can’t find the Master Planning Form, see the
information under the heading “Attendant Positions” in “Complete the
System Configuration Form” in
Section 2, “Planning the System,” of the MERLIN II Communications System
with Feature Module 2 lnstallation and Administration Manual.
Your voice terminal must also be designated an attendant console. This
requires a MERLIN II system administration procedure described under the
heading “Designate Attendant Positions” in “Step 3: Perform Basic
Administration” in Section 4, “Administering the System,” of the MERLIN II
Communications System with Feature Module 2 Installation and Administration
Manual.
If all the attendant jacks in the control unit are already occupied, unplug the
cord from either the CU 1 jack or the CU 2 jack on the CMS card at the back
of the PC, and plug it into the jack labeled Line on the bottom of your voice
terminal. This automatically makes your voice terminal an attendant console
with a button with lights for each CMS line and agent.
WHAT YOU SHOULD
KNOW
First, you have to know how your MERLIN II system is configured. This
information is found on the MERLIN II System Configuration Form and the
Master Planning Form. If you have difficulty finding the information you
need, ask the MERLIN II system administrator for help.
You and your agents also need to know the meaning of the lights next to the
buttons on your voice terminals. See the information on voice terminal lights
under the heading “Using MERLIN II System Features with CMS” in
Section 6, “Handling CMS Calls.”
WHAT YOU SHOULD DO
The CMS lines in your MERLIN II system are set either to square, to pooled
with button access to line pools, or to pooled with dial access to line pools.
What you do to manage calls differs somewhat depending on how your
system is configured. If you don’t know how the lines in your system are
configured, see your MERLIN II System Configuration Form or ask the
system administrator. Then go to the procedure below that pertains to your
system.
NOTE: If your system has Automatic Route Selection (ARS), go to
“Pooled System: Dial Access.”
9-22 Managing Calls if CMS
is
Disabled
Square System
Every agent’s voice terminal has a separate line button for each CMS line the
agent’s split answers. Agents can tell from the lights next to the line buttons
which lines are ringing, in use, or on hold. They should be able to manage
the calls coming into their splits themselves.
To manage calls, do the following:
●
Have the agents program the line buttons for CMS lines on their voice
terminals for “immediate ring,” See the information on line ringing
options under the heading “Using MERLIN II System Features with CMS”
in Section 6 of this manual.
Now all calls coming in to the split will ring at every agent’s voice
terminal. Any available agent in the split can answer an incommg call.
●
When incoming call traffic becomes too heavy for agents to manage
efficiently, you (the attendant) can answer backlogged calls, ask the callers
to wait, and place the calls on hold.
●
Agents can tell from the lights next to the line buttons which calls you
have put on hold. As agents become available, they can answer the held
calls. You should suggest that agents not put calls on hold. Agents will
then know that held calls were put on hold by you (the attendant) and not
by another agent in the split.
Pooled System: Button Access
Agents must have a line pool button on their voice terminals for each line
group their split answers. Then they can watch the lights next to the line
pool buttons, recognize which line pools have ringing calls, and answer them.
If you find that agents don’t have a line pool button for each line group they
cover, you (or the MERLIN II system administrator) can assign the
appropriate line pools to agents’ voice terminals using the
administrator/attendant console at intercom 10. Just follow the procedure in
“Assign Lines to Line Pools” under the heading “Step 3: Perform Basic
Administration” in Section 4, “Administering the System,” of the MERLIN II
Communications System with Feature Module 2 Installation and Administration
Manual.
To manage calls, do the following:
●
Have the agents program their voice terminals for “immediate ring” on all
pool buttons for CMS lines. (See the information on line ringing options
under the heading “Using MERLIN II System Features with CMS” in
Section 6 of this manual.) When a call comes in to a CMS line pool, it will
ring at the voice terminal of every agent in the split assigned to that line
group. Any available agent in the split can pick up a ringing call.
●
If incoming call traffic becomes too heavy for the agents to manage
efficiently, you (the attendant) can answer backlogged calls, ask the callers
to wait, and put them on hold. You then have to monitor the lights next
to the Auto Intercom buttons on your voice terminal, and transfer the held
calls to agents as they become available. Agents in a pooled system cannot
pick up held calls directly.
Pooled System: Dial Access
With dial access to line pools, agents have only the two main pool buttons on
their voice terminals, They do not have individual line pool buttons for each
of the CMS line groups they answer. They therefore cannot answer CMS calls
Managing Calls if CMS is Disabled
9-23
directly. You (the attendant) must answer all CMS calls and transfer them to
available agents. This requires that you monitor the lights on your voice
terminal very closely.
To manage calls, do the following:
●
Have the agents leave their voice terminals set to “No Ring.”
●
Answer all incoming calls and transfer them to available agents.
●
If no agent is available, ask the caller to wait and place the call on hold.
●
When an agent becomes available, transfer the held call to the agent.
If you need additional information on any MERLIN II system feature, see the
entry for that feature in the “Reference” section (Section 2) of the MERLIN II
System Manual.
9-24 Managing Calls if CMS
is
Disabled
Overview
This section contains the following quick reference guides:
●
Quick Reference Guide to Your PC Keyboard
●
Quick Reference Guide to Entering and Editing Data
●
Quick Reference Guide to Dynamic Reconfiguration
●
Map of Screens for CMS Administration
●
Map of Screens for Call Management
You may want to make copies of some or all of these guides and keep them
handy while you administer and monitor CMS.
Overview
10-1
Quick Reference Guide to Your PC Keyboard
The instructions in this manual refer to the 6300 WGS keyboard. The type of
keyboard you are using depends on the type of PC to which it is connected.
The function keys discussed in this guide are the same on both keyboards.
The design differences between the two keyboards affect the position of the
keys, but not their function. Also the tab, backspace, shift, and enter keys on
the 6300 WGS keyboard have arrows and labels to identify them; the PC 6300
keyboard has only arrows. The cursor directional keys are same on both
keyboards. Figure 10-1 shows the two keyboards that work with CMS.
FIGURE 10-1 PC 6300 and 6300 WGS keyboards.
❑❑❑❑❑❑❑❑❑❑❑❑❑
❑ ❑ ❑ ❑ ❑ ❑ ❑ ❑ ❑ ❑ ❑ ❑ ↵❑❑❑❑
❑ ❑ ❑ ❑ ❑ ❑ ❑ ❑ ❑ ❑ ❑ ❑ ❑❑❑
❑ ❑ ❑ ❑ ❑ ❑ ❑ ❑ ❑ ❑ ❑ ❑❑❑❑
❑❑
❑❑
❑❑
❑❑
❑❑
F1
F2
F3
F4
F5
F6
F7
F8
F9
F10
!
1
Esc
<
@
2
Q
>
#
3
W
A
Ctrl
%
5
E
S
|
\
^
$
4
Z
R
D
^
6
T
F
X
&
7
C
B
I
J
H
V
(
9
U
Y
G
*
8
)
0
O
K
N
_
-
M
P
+
=
{
}
[
]
:
;
L
"
'
~
`
^
<
>
?
,
.
/
Prt Sc
7
Home
8
^
9
PgUp
4
<
5
6
>
2
v
3
PgDn
1
*
Caps
Lock
Alt
❍
Scroll
Lock
Break
❍
Num
Lock
<
End
-
+
❍
0
Insert
Delete
PC 6300
❑ ❑❑❑❑ ❑❑❑❑ ❑❑❑❑ ❑❑❑
❑❑❑❑❑❑❑❑❑❑❑❑❑
❑❑❑ ❑❑❑❑
❑❑❑❑❑❑❑❑❑❑❑❑ ❑❑❑ ❑❑❑
❑❑❑❑❑❑❑❑❑❑❑
❑❑❑
❑ ❑❑❑
❑❑❑❑❑❑❑❑❑❑
❑❑❑
❑
F1
Esc
~
`
Tab
!
1
<
>
F2
@
2
Q
F3
#
3
W
F4
$
4
E
F5
%
5
R
F6
^
6
T
F7
&
7
Y
*
8
U
F8
(
9
I
)
0
O
F9
F10
_
+
-
F11
<
=
{
[
P
}
]
F12
Backspace
|
\
Print
Scrn
Scroll
Lock
Insert
Home
Delete
End
Caps
Lock
Num
Lock
Pulse
Page
Num
Up
Lock
Page
Down
7
Home
Scroll
Lock
/
*
8
^
9
PgUp
-
4
<
5
6
>
1
End
2
3
v
PgDn
+
Caps Lock
^
Shift
Ctrl
A
S
Z
D
X
F
C
G
V
H
B
J
N
K
M
Alt
:
;
L
<
,
>
.
↵
"
'
?
/
^
Alt
6300 WGS
10-2 Quick Reference Guide to Your PC Keyboard
Enter
^
Shift
Ctrl
<
v
>
0
Ins
.
Del
Enter
Quick Reference Guide to Entering and Editing Data
THE PROMPT
Many CMS prompts contain several empty fields, as in the following
example:
ADD AGENT: Last Name:
ID:
First:
.
When a prompt appears, the cursor is positioned at the beginning of the first
field.
In many instances, both keyboards allow more than one key to perform the
same function. The table below shows the function keys you use to cancel a
prompt, move the cursor to different fields in a prompt, and enter data.
USING THE KEYS
[ F1 ]
(Cancel Prompt)
[ F5 ]
(Previous Field)
To
Or
Press
Cancel a prompt, including any data
you may have already entered in
any field.
<
[^]+[ >]
(the shift key and the tab key
both at once)
[ F6 ]
(Next Field)
[< > ]
(the tab key)
(the left arrow key
on the numeric keypad)
[ F8 ]
(Enter Data)
ENTERING DATA
Move to the beginning of the next
field.
Move one character to the right.
Does not work in a blank field.
(the right arrow key
on the numeric keypad)
[ >]
[< ]
Move to the beginning of the
previous field.
[< ]
[
(the backspace key)
↵ ] (the return key)
Move one character to the left.
Does not work in a blank field.
Indicate you have finished your
response.
Follow these guidelines when completing the fields in a prompt:
You may use uppercase or lowercase letters.
Some field entries can be numbers or special characters.
Spaces are not allowed, use underscores. To get an underscores, press
the shift key ( [ ^ ] ), and then press the hyphen and underscores key in
the top row of the keyboard.
Press [ F8 ] (labeled “Enter Data”), or [ ↵ ] PC to process the data you have
entered.
Your PC beeps and displays an error message if you skip a required field
in a prompt and press [ F8 ] or [ ↵ ] .
Quick Reference Guide to Entering and Editing Data 10-3
EDITING DATA
Follow the instructions in the table below to change entries.
To
Do this
Change a character in a field
Move the cursor to the incorrect
character and type another character
over it.
Add characters at the end of an
entry
Press [ > ] after the last character
and type additional characters.
Insert characters in an entry
Move the cursor to the first
character you want to change and
retype the entire entry from that
character, (You cannot use [ Insert ] to
insert a character between other
characters.)
Replace a long entry with a shorter
one
Type over the characters you want
to change, then press the space bar
after the last character of the new
entry. The remaining characters in
the previous entry disappear.
For example, to change “Joseph” to
“Joe”:
1 Move the cursor to “s”
2
Type
“e“
3 Press the space bar.
The letters “eph” disappear.
USING THE HELP
SCREENS
For more information about any screen or prompt appearing on the monitor,
press [ F10 ] (labeled “Help”). A help screen that describes the screen or the
prompt will appear.
To exit a help screen and return to your previous place, press any key. If you
press a function key to exit a help screen, you will exit help and then perform
the function of that particular function key.
10-4 Quick Reference Guide to Entering and Editing Data.
Quick Reference Guide to Dynamic Reconfiguration
This guide shows what screens to select if you want to activate a different
configuration or make changes in the current configuration. While CMS is
running, you can:
●
Reconfigure agent splits
●
Change line group options
●
Reconfigure call flow
●
Use the Stored Shift Configurations screen to save your changes or to
activate a different configuration
For detailed descriptions of these procedures, see “Dynamic Reconfiguration,”
in Section 5, “Supervising CMS.”
You make changes in an operating CMS configuration from the Configuration
screen. You can access this screen from:
●
The Initialization screen, from which you start call management
(This screen becomes the System Menu screen after you make your first
configuration selection).
●
Any of the status screens
●
System Menu screen for call management
The screens and function keys used for dynamic reconfiguration are shown in
Figure 10-2.
FIGURE 10-2 Screens and function keys for dynamic reconfiguration.
CONFIGURATION
(F1)
(F2)
(F3)
(F7)
CONFIGURE
SPLITS
LINE GROUP
OPTIONS
CONFIGURE
CALL FLOW
STORED SHIFT
CONFIGURATIONS
Add Agent (F1)
Remove Agent (F2)
● Move Agent (F3)
● Replace Agent (F4)
● New Agent (F5)
● Change Split ID (F6)
Answer Delay (F1)
Force Delay (F2)
● Auto ACW (F3)
●
●
●
●
Assign Splits (F1)
Intraflow On/Off (F2)
● Set Intraflow
Thresholds (F3)
● All-Ring On/Off (F5)
●
●
●
●
Select New Config (F1)
Save Changes to
Config (F2)
After you make a change, press [ F7 ] (labeled “Config Screen”) to return to
the Configuration screen. Continue with dynamic reconfiguration or press
the appropriate function key to access one of the status screens.
Quick Reference Guide to Dynamic Reconfiguration
10-5
Map of Screens for CMS Administration
FIGURE 10-3 Map of Screens for CMS Administration
CMS MENU
START CALL
MANAGEMENT
STORED SHIFT
MANAGEMENT
AGENT
DIRECTORY
ADMINISTRATION
MENU
ADMINISTER LINES
AND LINE GROUPS
PRINT
REPORTS
SET
OPTIONS
ADMINISTER
EXEPTIONS
SERVICE
LEVEL
AGENT
EXCEPTIONS
AGENT
SPLITS
ABANDON
THRESHOLD
SPLIT
EXCEPTIONS
LINE
GROUPS
ALARM
ON/OFF
LINE GROUP
EXCEPTIONS
CALL
FLOW
DELAY MSG
LENGTH
ASSIGN
ALERTS
CONFIGURATION
BUSINESS
NAME
10-6 Map of Screens for CMS Administration
Map of Screens for Call Management
FIGURE 10-4 Map of Screens for Call Management
CMS MAIN MENU
START CALL
MANAGEMENT
ADMINISTRATION
MENU
REPORT
MENU
AGENT SPLIT
SUMMARY
INITIALIZE
STORED SHIFT
CONFIGURATIONS
SPLIT
REPORT
LINE GROUP
REPORT
ALL
REPORTS
SELECT AND
INITIALIZE ONE
CONFIGURATION
DAILY
CUMULATIVE
DAILY
CUMULATIVE BY DAY
CUMUATIVE BY HOUR
DAILY
CUMULATIVE BY DAY
CUMULATIVE BY HOUR
DAILY
CUMULATIVE BY DAY
CUMULATIVE BY HOUR
EVENTS LOG
REPORT
INITIALIZATION
COMPLETE
LINE
GROUPS
CALL
FLOW
EVENTS
LOG
ADD
AGENT
ANSWER
DELAY
ASSIGN
SPLITS
REMOVE
AGENT
FORCE
DELAY
MOVE
AGENT
AUTO
ACW
REPLACE
AGENT
NEW
AGENT
CHANGE
SPLIT
ID
EXIT CALL
MANAGEMENT
PRINT
REPORTS
CONFIGURATION
SPLITS
SYSTEM
MENU
LINE
STATUS
CHANGE
PRIORITY
SPLIT
STATUS
CHANGE
AGT STAT
SYSTEM
STATUS
CONFIG
SPLIT
DAY
NIGHT
SET
OPTIONS
SELECT
EXCEPTIONS
EVENTS
LOG
SELECT
CONFIG
SERVICE
LEVEL
AGENT
EXCEPTIONS
FLOW
ON/OFF
SAVE
CONFIG
ABANDON
THRESH
SPLIT
EXCEPTIONS
SET
THRESH
RENAME
CONFIG
ALARM
ON/OFF
GROUP
EXCEPTIONS
ALL RING
ON/OFF
CHOOSE
STARTUP
DELAY
MSG
LENGTH
ASSIGN
ALERTS
LINE
STATUS
SPLIT
STATUS
CONFIG
SCREEN
BUSINESS
NAME
AGENT
DIRECTORY
NOTE 1
Additional Call Management screens and function keys are provided to allow for easy navigation between configuration and system status displays as well as easy
access to the Events Log.
NOTE 2
After initialization is complete and another menu is selected, the system menu screen can be used to select configurations review system sfatus screens,
print reports, and exit call management.
Map of Screens for Call Management
10-7
Overview
This glossary defines these sets of expressions used in CMS.
●
CMS Terms. Defines key terms used in this manual to describe the setup
and operation of CMS. The list includes MERLIN II system terminology.
●
CMS Status Screens. Explains the terms used to identify the various
statistics presented in the System Status, Split-Status, and Line Status
screens.
●
CMS Reports. Describes the terms used to identify the information
contained in the daily and cumulative reports for the Agent Split
Summary, the Split Report, and the Line Group Report.
Overview G-1
CMS Terms
Key words and phrases used in CMS are defined below,
G-2 CMS Terms
Abandoned
Call
A call that comes into CMS but is disconnected by
the caller before being serviced by an agent.
Abandoned
Call Threshold
The minimum number of seconds an agent must
be connected to a call for it to be considered a
serviced call. Calls that are disconnected before
reaching this threshold are considered abandoned
calls.
ACD
(Automatic Call
Distributor)
The general term for systems such as CMS that
automatically answer incoming calls and distribute
them to available agents.
ACD Call
An incoming call on a CMS line.
ACW (aftercall-work) State
An agent-activated state in which the agent
receives no ACD calls. Agents usually put their
voice terminals into this state when they need to
finish work associated with previous calls.
Agent Position
The 2-digit MERLIN II system intercom number
for the voice terminal assigned to an agent.
Agent Split
A team of agents who handle the same types of
incoming calls.
Alert
A signal, either a beep from the supervisor’s PC
or a wall-mounted light that turns on, to notify a
CMS supervisor that an exception threshold for an
agent, split, or a line group has been exceeded.
Alarm beeping, if turned on by the administrator,
also occurs for system errors and other screen
messages.
All-Ring
Operation
A CMS mode in which any call coming into an
agent split rings simultaneously at the voice
terminals of all agents in the split.
Answer Delay
The initial period of ringing in which an incoming
call continues to ring if no agent is available. If an
agent still is not available by the end of the
answer delay period, the call is connected to the
voice announcement unit.
Auto ACW
(Automatic
after-call-work)
State
An administered state in which the agent receives
no ACD calls. CMS automatically puts an agent’s
voice terminal into this state upon the completion
of a call to allow the agent to finish work
associated with previous calls. The Automatic
ACW option controls the length of after-call-work
time, from 0 to 999 seconds. If O time is
designated for a line group, the Auto ACW
feature is not in effect.
Auto Intercom
Button
A voice terminal button that has been
programmed to contact another voice terminal in
the MERLIN II system. Lights beside the button
show the current status (busy or idle) of the voice
terminal that the button represents.
Available State
An agent-activated state in which the agent is idle
and available to handle CMS calls. Agents in this
state are not active on an ACD or other than ACD
call, not in an after-call-work or logged out state,
or have not yet answered a ringing ACD call.
Button Access
to Line Pools
One of two optional settings for a MERLIN II
system with pooled lines that determine how
users access line pools. With Button Access, each
line pool is assigned to its own button on users’
voice terminals. Users simply press the
appropriate button to access a particular line pool.
The alternative arrangement is Dial Access to Line
Pools.
CMS Hold
Time
The time period beginning when CMS answers an
incoming call and ending when the call is
transferred to an available agent and rings at the
agent’s voice terminal. CMS hold time often
includes delay messages.
Completed Call
A call on a CMS line that is answered by an
agent, serviced, and disconnected.
Configuration,
Shift
See Shift Configuration.
Dial Access to
Line Pools
One of two optional settings for a MERLIN II
system with pooled lines that determine how
users access line pools. With Dial Access, users
press a Pool Access button, then dial a code to
access a particular line pool. The alternative
arrangement is Button Access to Line Pools.
Dynamic
Reconfiguration
The process of making changes to the CMS
configuration currently being used to manage
calls.
CMS Terms G-3
G-4 CMS Terms
Exception
An indication that a particular performance
threshold for an agent, split, or line group has
been reached or exceeded and an unusual or
undesirable situation may be occurring. Exception
messages appear on the administrator’s PC screen.
Exception
Threshold
The point at which the administrator is to be
notified that an exception has occurred; that is, a
time limit, a certain number of calls on hold, or
other type of threshold has been met or exceeded,
and the administrator must make some
adjustments to bring the exceptions below the set
thresholds.
Exception Alert
A signal, either a beep from the supervisor’s PC
or a light from an external alert, to notify the CMS
supervisor that an exception threshold has been
met or exceeded.
External
Exception Alert
A wall-mountable incandescent lamp that lights
up and remains lit while the condition causing the
exception alert is in effect. CMS can have up to
four lamps, which are connected to MERLIN II
system line jacks and administered for exception
thresholds by line button number for agent splits
and line group exceptions.
Force Delay
An answering option that causes callers to hear
the entire delay message before being transferred
to an available agent. If forced message delay is
off, calls are transferred as soon as an agent
becomes available, even if the message has not
finished.
Initial Setting
The factory-set value for a system option which
allows CMS to operate immediately after
installation. The administrator may later improve
system performance by replacing some initial
settings with values more appropriate to the needs
of his or her business.
Intraflow
Automatic transfer of waiting calls from the main
split to the secondary split after a preset number
of seconds. If no agent is available in the main
split, a call that has waited the specified length of
time is intraflowed to an available agent in the
secondary split.
Intraflow
Threshold
The number of seconds the oldest call waits in the
main split before it is intraflowed (transferred) to
an available agent in the secondary split.
Jack, Control
Unit
One of several numbered receptacles on the
MERLIN II system control unit into which
connections for telephone lines and voice
terminals are plugged.
Line Group
A group of interchangeable telephone lines on
which CMS calls can be answered by the same
team of agents.
Logged Out
State
A state in which the agent receives no CMS calls
and is not counted as logged in for reporting
purposes. The CMS may be configured so that
agents are placed in this state when CMS is
started, when a new shift configuration is
selected, when an agent is moved or added to a
configuration, or when an agent has remained in
the after-call-work state for longer than a specified
exception threshold.
Main Split
The agent split with primary responsibility for
answering calls that come in on a particular line
group.
Manual
Signaling
A programmable MERLIN II system feature that
allows a user to signal a co-worker audibly by
pressing a button on his or her voice terminal.
Night Service
A mode of CMS in which the system answers
calls, connects them to a voice announcement
unit, and then disconnects the calls when the
message is over.
Other Calls
Calls not associated with ACD, such as outgoing
calls, other than ACD incoming calls, intercom
calls, and calls transferred to an agent by another
person.
Pooled System
An arrangement of the MERLIN II system in
which interchangeable lines are grouped together
to form line pools. With Button Access, the user
presses the voice terminal button assigned to a
particular line pool to access that pool. With Dial
Access, the user presses a Pool Access button,
then dials the code assigned to the particular line
pool.
Position, Agent
See Agent Position.
Priority Line
A line that has a special status in CMS. Incoming
calls on a priority line are answered before older
calls on nonpriority lines.
CMS Terms G-5
G-6 CMS Terms
Refused Call
A call that rings at an available agent’s position, is
not answered within the transfer return interval,
and then returns to CMS. When a call is refused,
the agent’s position is automatically put into the
logged out state.
Ringing
Two types of ringing are important to CMS: initial
ringing occurs during the answer delay, from the
time the line is seized by an incoming call until
CMS answers the call; transfer ringing occurs at a
voice terminal, from the time CMS transfers the
call to an available agent until the agent lifts the
handset.
Ringing
Options
You can determine whether incoming calls ring
immediately at a voice terminal or do not ring at
all. You choose ringing options for line buttons
and for Cover buttons for the Transfer-to-Split and
All-Ring operation features on an agent’s voice
terminal. The ringing options are:
●
No Ring: All CMS line on an agent’s terminal
should be programmed for No Ring to prevent
all the CMS stations from ringing each time a
new call enters the system. Instead, the PC
provides the ring for each new call, answers it,
and transfers it to the agent’s voice terminal,
which will ring. Lines or line pools used
primarily for placing outgoing calls should be
programmed for No Ring.
●
Immediate Ring: Cover buttons for the
Transfer-to-Split or All-Ring operation feature
should be programmed for Immediate Ring.
●
Other: Private lines or lines not assigned to
CMS can be programmed as needed.
Secondary Split
The agent split assigned to answer calls on a
particular line group if the agents in the main split
are overloaded. After a preset number of seconds,
calls that haven’t been answered are intraflowed
(routed automatically) to available agents in the
secondary split.
Service Level
The percentage of calls that go from initial ringing
to answered within a specified length of time
called the service level limit.
Service Level
Limit
A performance goal for answering incoming calls,
expressed in terms of the number of seconds it
should take for an incoming call to be answered
by an agent.
Serviced Call
A CMS call that has been connected to an agent
for longer than the abandoned call threshold.
Shift
Configuration
An arrangement of CMS line groups and agent
splits that, when activated, determines how CMS
calls are routed to agents. CMS allows you to
define as many as six different shift
Configurations.
Split, Agent
See Agent Split.
Supervisory
Login/Logout
A feature that allows a supervisor to change an
agent’s work status (Available/ACW/Logged out)
from the CMS PC via the Split Status screen. This
can be done at any time during call management.
It takes effect immediately, unless an agent is on
an ACD call. When the call is complete, the new
status goes into effect.
Transfer-toSplit
A feature that allows an agent to transfer calls to
another split by pressing a button on his or her
voice terminal. All voice terminals in the other
split will ring. Agents in the other split pick up
the call using the MERLIN II system Cover button
feature.
Transfer Return
Interval
The number of times a transferred call rings before
returning to the voice terminal from which it was
transferred.
CMS Terms G-7
CMS Status Screens
The System Status, Split Status, and Line Status screens provide data that is
continuously updated to help you monitor your CMS system. The following
terms are used to distinguish between different types of calls:
●
Serviced vs. abandoned. These terms distinguish between incoming calls
that were or were not handled by an agent. “Serviced” calls come into
CMS and are connected to an agent for a longer time than the abandoned
call threshold. “Abandoned” calls come into CMS but are not handled by
an agent; either the call was disconnected before being transferred to an
agent, or the talk time was less than the abandoned call threshold.
●
Completed vs. not completed, These terms describe the status of a call on
a CMS line at a particular time. When the terms are used to describe
CMS calls, “completed” calls are those that have been serviced by agents
and then disconnected. Calls “not completed” are those that either were
abandoned or are currently in progress (ringing, on hold, or connected to
agents). When these terms are used to describe “other” (other than CMS)
calls, a “completed” call is any call that has been disconnected, and a “not
completed” call is one that has not yet been disconnected.
Many CMS statistics are based on completed activities for a certain hour.
If a call is in progress when an hour ends, the data on that call are not
included in the statistics for that hour. The data on the call are included
instead in the statistics for the hour in which the call is completed. Some
statistics, then, such as total holding time of a line, may show more than
60 minutes of activity within a given hour.
●
ACD vs. Other. These terms distinguish between the types of incoming
and outgoing calls on the MERLIN II system.
ACD: Incoming calls to CMS lines which are answered by the CMS and
transferred to an available agent are considered “ACD” (automatic call
distributor) calls.
Other: “Other” calls are all outbound calls (even if made on CMS lines),
and all other non-ACD incoming calls—intercom calls, non-CMS outside
line calls, and calls transferred to an agent by another person.
System Status Screen
This section explains the terms used to identify different types of information
on the System Status screen.
NOTE: If an agent answers an ACD call and then transfers it to
another agent or to a nonagent, the statistics for that call are not
included in the data shown on the System Status screen, except as
“Other” calls.
LINE GROUP
INFORMATION
G-8 CMS Status Screens
Line Group
The first two columns list the letter to which a line
group is assigned, and the line group ID.
Lines Busy
The number of lines in the line group that are
either ringing, on hold, or connected.
SPLIT INFORMATION
Lines Total
The total number of lines in the group.
Splits Main
The number of the main split assigned to the line
group. If no main split is assigned, a hyphen
appears instead of a number.
Splits Sec
The number of the secondary split assigned to the
line group for intraflow. The secondary split can
receive calls for the line group only if intraflow is
on. If no secondary split is assigned, a hyphen
appears instead of a number.
Flow
Intraflow is indicated by “On” or “Off”. The
secondary split can receive calls only if intraflow is
on.
Split
The number and ID of each split.
Agents ACD
The number of agents currently active on ACD
calls. Active calls include both calls currently
connected to an agent and calls the agent has
placed on hold.
Agents Avail
The number of agents currently available to
receive ACD calls (that is, agents who are not
active on any call, not in the ACD, ACW, or
logged out state, or have not yet answered a
ringing ACD call).
Agents ACW
The number of agents currently in the after-callwork state.
Agents Out
The number of agents currently in the logged out
or night state, and not available to receive an ACD
call.
Agents Oth
The number of agents currently active on calls not
related to ACD work such as outgoing calls, other
than ACD incoming calls, intercom calls, and
transferred calls. Active calls include calls
currently connected to an agent and calls the
agent has placed on hold.
Waiting Num
The number of calls currently waiting in a split.
This number includes calls which have not yet
been answered by CMS, are connected to a delay
message, or have returned unanswered to CMS
after being transferred to another agent. It does
not include calls which are ringing at an agent
position or which were put on hold by an agent.
CMS Status Screens G-9
Waiting Old
The number of seconds the current oldest call has
been waiting to be transferred to an agent in a
particular split. Call waiting time includes initial
ringing time and CMS hold time. The waiting
time ends when the call begins ringing at the
position of the agent who answers it.
The following terms refer to data collected since the beginning of the hour.
Abandon Num
The number of abandoned calls for a particular
split. Abandoned calls include those that were
disconnected prior to being transferred to an agent
and those that were answered by an agent but
had a talk time less than the abandoned call
threshold.
Abandoned calls are credited to the main split,
even if the call was abandoned after being
intraflowed to the secondary split.
Abandon Delay
The average number of seconds an abandoned call
spent in the system.
Intraflow In
The number of serviced calls intraflowed into a
particular split from another split. Calls are
credited to the split after they are completed.
Intraflow Out
The number of serviced calls originally meant for a
particular split but intraflowed to a secondary
split. Calls are credited to the split after they are
completed.
Calls Handled
Num
The total number of ACD calls serviced by a split.
This includes completed calls only.
Calls Handled
Avg Talk
The average time (in minutes and seconds) that
agents in a particular split spent on each CMS call
they completed. Talk time includes time that calls
were put on hold by an agent.
Calls Handled
ASA
The average speed of answer for completed calls,
which is the average number of seconds that these
calls waited for an agent. Waiting time includes
the initial ringing time, CMS hold time, and the
time the call rings at an agent’s voice terminal.
The waiting time for intraflowed calls is reflected
in the average speed of answer for the secondary
split, not the main split.
Serv Levl
G-10 CMS Status Screens
The service level is the percentage of calls
connected to an agent within the service level limit
set by the system administrator. This includes
completed calls only.
Split Status Screen
This section explains the terms used to identify different types of information
on the Split Status screen. The statistics presented on this screen are
collected on an hourly basis.
NOTE: If an agent answers an ACD call and then transfers the call to
another agent or to a nonagent, the statistics for the call are not
included in the data shown on the Split Status screen.
AGENT STATUS
Pos-ID
The first two columns list the agent’s position
number, which is the MERLIN II system intercom
number of the agent’s voice terminal, and the
agent’s ID, an assigned “name” of up to five
characters.
Status
The agent’s current status, which can be one of
the following conditions:
Available: The agent is currently available to
accept an ACD call (the agent is not on a call and
not in the after-call-work state).
ACD: The agent is busy on an ACD call or has
placed an ACD call on hold; the associated line ID
is displayed.
OtherCall: The agent is busy on a call not related
to ACD work,
ACWork: The agent is in the after-call-work state
and is not available to take calls.
LoggedOut: The agent is in the logged out state
following the startup procedure or has placed
himself in the logged out state, and is unavailable
to take calls.
Night: The agent’s voice terminal is on hook, and
the CMS is in Night Service.
ACD Calls
Num
The number of completed ACD calls the agent has
serviced. This figure includes intraflowed calls.
ACD Calls
AvgTlk
The average amount of time (in minutes and
seconds) the agent has spent on each completed
ACD call. This figure includes intraflowed calls.
ACD Calls
AvgACW
The average amount of time (in minutes and
seconds) the agent has spent in the primary aftercall-work state following an ACD call. Only
completed after-call-work sessions are used to
calculate this average. Time spent on other than
ACD (”other”) calls while in the after-call-work
state is not included.
ACD Calls Xfr
The number of ACD calls transferred by an agent.
CMS Status Screens G-11
SPLIT STATUS
CALL FLOW
INFORMATION
G-12 CMS Status Screens
ACD Calls
Rfusd
The number of ACD calls that the agent did not
answer.
Other Num
The number of completed other than ACD calls
the agent has made or received.
Other AvgTlk
The average amount of time (in minutes and
seconds) the agent has spent on completed
“other” calls. This includes any time during
which the agent placed the calls on hold.
The top right section of the screen summarizes calls waiting for all splits.
Waiting Num
The number of calls in a split that are ringing,
connected to the delay message, or on hold
waiting for an agent.
Waiting Old
The number of seconds the current oldest call has
been waiting to be answered by an agent in a
particular split.
The bottom right section of the screen shows how splits are assigned to line
groups and whether intraflow is turned on for each split.
Line Status Screen
This section explains the terms used to identify different types of information
on the Line Status screen. The statistics described on this screen are collected
on an hourly basis.
LINE STATUS
Grp
The letter assigned to the line group.
Line
The number of the line(s) assigned to each group.
P
Line priority status. A “+” in this column
indicates that the line is a priority line and will be
answered before other, nonpriority lines.
Stat
The line wait status, which can be one of the
following conditions:
Ring: Initial ringing; a call has seized the line, but
CMS has not answered it yet.
Idle: The line is not in use.
Wait: CMS has answered the call on this line.
The call is currently in the CMS hold state or
transfer ring state (ringing at an agent’s voice
terminal).
Cnct: An incoming or outgoing call on this line is
connected to an agent or nonagent. The call may
be in progress or may have been put on hold at
the voice terminal.
LINE GROUP SUMMARY
Calls Num
The number of calls coming in on a particular line.
Both serviced and abandoned calls are included;
calls connected to nonagents and outgoing calls on
CMS lines are not included.
Calls HoldT
The total amount of time (to the nearest minute)
calls are held on a given CMS line, measured from
line seizure to disconnect. Serviced and
abandoned calls are included; calls connected to
nonagents and outgoing calls on CMS lines are
not included.
A line group summary appears below the data for the lines in the line group.
The summary line is displayed in reverse video (dark letters on a light
background).
XX Busy
The number of lines in the line group that are
currently in use for incoming or outgoing calls.
Their status is “Ring,” “Wait,” or “Cnct. ”
XX Total
The total number of lines in the line group.
XX Calls
The total number of completed ACD calls to the
line group during the current hour. Both serviced
and abandoned calls are included.
CMS Status Screens G-13
SPLIT STATUS
CALL FLOW
INFORMATION
G-14 CMS Status Screens
The top right section of the screen summarizes calls waiting ‘for all splits.
Waiting Num
The number of calls in a split that are ringing,
connected to the delay message, or on hold
waiting for an agent.
Waiting Old
The number of seconds the current oldest call has
been waiting to be answered by an agent in a
particular split.
The bottom right section of the screen shows how splits are assigned to line
groups and whether intraflow is turned on for each split.
CMS Reports
This section explains the terms used to identify data in the CMS reports
generated from the Report Menu:
●
The Daily Agent Split Summary Report shows data averaged/totaled over
an entire day (midnight to midnight).
●
The Cumulative Agent Split Summary Report shows data averaged/totaled
over a specified number of days ranging from 2 to 93 days.
●
The Daily Split Report and the Daily Line Group Report show data on an
hour-by-hour basis.
●
The Cumulative Split Report and the Cumulative Line Group Report show
data on either a day-by-day or an hour-by-hour basis, depending on the
method of tabulation chosen.
The Events Log, which can also be printed from the Report Menu, lists the 50
most recent exceptions and system messages. The information in this report
may span several days or part of one day.
Daily Agent Split Summary
This report provides daily summary data on each agent in a given split.
NOTE: If one or more agents serve in more than one split during a
data collection period, be sure to provide a different ID for each agent
for each split assignment. This ensures the accuracy of the data for
each split; data from the hour in which the agent switched splits is
credited to the split he or she is in at the end of the data collection
period.
Agent
The agent’s name: last name (up to 12 characters)
and first name (up to 8 characters).
ACD CALLS
Num ACD
calls
The number of completed calls the agent serviced
while logged into this split. The total includes
intraflowed calls serviced by the agent. The Num
ACD Calls should be identical to that shown in
the Daily Split Report.
ACD CALLS
Avg Talk Time
The average amount of time (in minutes and
seconds) the agent spent on each ACD call. The
total includes intraflowed calls serviced by the
agent, (The figure in the totals line under this
column should be identical to the Avg Talk Time
total in the Daily Split Report.)
CMS Reports G-15
G-16 CMS Reports
ACD CALLS
Avg After Call
The average amount of time (in minutes and
seconds) the agent spent in the after-call-work
state. The average does not include any time
spent on the phone during an after-call-work
state. (The figure in the totals line under this
column should be identical to the Avg After Call
total in the Daily Split Report.)
ACD CALLS
Avg Work
Time
The average amount of time spent on ACD-related
work {the sum of Avg Talk Time and Avg After
Call time).
ACD CALLS
Num Xfr Calls
The number of ACD calls transferred by an agent.
ACD CALLS
Num Rfusd
Calls
The number of ACD calls refused by an agent.
OTHER Num
Other Calls
The number of calls not related to CMS that are
handled by the agent in the data collection period,
The figure includes data from both Day and Night
Service. (The figure in the totals line under this
column should be identical to the Num Other
Calls total in the Daily Split Report.)
OTHER Avg
Talk Other
The average amount of time the agent spent on
each calls not related to CMS work. The figure
includes data from both Day and Night Service.
(The figure in the totals line under this column
should be identical to the Avg Talk Other total in
the Daily Split Report.)
% ACD Time
The percentage of time the agent spent on ACDrelated work (on CMS calls and in ‘the after-callwork state). The figure in the totals line under
this column should be identical to the % ACD
Time total in the Daily Split Report.
Total Time
Staffed
The amount of time (to the nearest tenth of an
hour) the agent was logged into a given split (and
under a given ID) performing ACD-related work.
Cumulative Agent Split Summary
This report provides summary data on each agent in a given split over a
specified period, from 2 to 93 consecutive days. The start and end date
specified will be on the report.
The column headings in this report are the same as for the daily report; the
totals under the headings will reflect the cumulative period of time specified.
Also the Cumulative Agent Split Summary differs from the Daily Agent Split
Summary as follows:
●
Days for which no CMS data exists will not be included. A separate page
at the completion of the report will contain a list of dates for which no
CMS data exists.
●
Hours for which a CMS agent did not work will not be included.
Daily Split Report
This report shows data for a particular split on an hourly basis. The column
headings for the report table are explained below.
Time
The start time of each data collection hour. Hours
in which no agents were logged into the split are
not shown on the report.
ACD CALLS
Avg Speed Ans
The average speed of answering for all calls
answered by agents in the split during a given
hour. The ASA is determined by dividing the
wait time for all completed calls in the split (initial
ringing plus CMS hold time plus transfer ringing)
by the number of completed calls.
ACD CALLS
Num Calls
Aband
The number of ACD calls which were
disconnected before reaching the abandoned call
threshold determined by the administrator.
ACD CALLS
Num ACD
Calls
The total number of completed calls to agents
during a given hour. Calls still in progress at the
end of the hour are included in the next hour’s
data. The Num ACD Calls should be identical to
that shown in the Daily Agent Split Summary.
ACD CALLS
Flow In
The total number of completed calls intraflowed
from another split into this split during a given
hour. Intraflowed calls still in progress at the end
of the hour are included in the next hour’s data.
CMS Reports
G-17
G-18 CMS Reports
ACD CALLS
Flow Out
The total number of completed calls intraflowed
out of this split and answered by agents in
another split during a given hour.
ACD CALLS
Avg Talk Time
The average amount of time (in minutes and
seconds) agents in the split spent on an ACD call.
The average includes time a call may have been
placed on hold by an agent. Calls still in progress
at the end of the hour are included in the next
hour’s data. (The figure in the totals line under
this column should be identical to the Avg Talk
Time total in the Daily Agent Split Summary.)
ACD CALLS
Avg After Call
The average time (in minutes and seconds) agents
spent in the primary after-call-work state for each
ACD call during a given hour. The average
includes time only for completed ACW sessions
following completed ACD calls. The average does
not include time spent on the phone while in the
ACW state. (The figure in the totals line under
this column should be identical to the Avg After
Call total in the Daily Agent Split Summary.)
ACD CALLS
Num Xfr Calls
The number of ACD calls transferred by an agent.
OTHER CALLS
Num Other
Calls
The number of calls not related to CMS that are
completed by agents in the split during a given
hour. The total includes data from both Day and
Night service. (The figure in the totals line under
this column should be identical to the Num Other
Calls total in the Daily Agent Split Summary.)
OTHER CALLS
Avg Talk Other
The average amount of time (in minutes and
seconds) spent on calls not related to CMS work
by agents in the split during a given hour. The
total includes data from both Day and Night
service. (The figure in the totals line under this
column should be identical to the Avg Talk Other
total in the Daily Agent Split Summary.)
Avg Num Pos
The average number of agent positions (to the
nearest “tenth of an agent”) staffed during a given
hour. The average is determined by dividing the
total amount of time all agents in the split are
logged in by 60 minutes.
% ACD Time
The percentage of time agents spent on ACDrelated work (on CMS calls and in the after-callwork state). The figure in the totals line under
this column should be identical to the % ACD
Time total in the Daily Agent Split Summary.
Serv Levl
The percentage of completed calls that were
connected to an agent in the split within the
Service Level Limit. (The default value for the
Service Level Limit is 20 seconds, but can be
changed by the system administrator to a value
from O-99 seconds.)
Cumulative Split Report (By Day or Hour)
This report provides summary data on a given split over a specified period,
from 2 to 93 consecutive days. Statistics can be generated for a Cumulative
Split Report to reflect cumulative days or cumulative hours.
Most of the column headings in this report are the same as for the daily
report; the “Time” column heading will either be “Day” or “Hour” depending
on which report has been selected.
Also the Cumulative Split Report differs from the Daily Split Report as
follows:
Night Service hours will not be included in the Cumulative Split Report
by Hour. (A message to this effect will appear on the report.)
Each line of data for a Cumulative Split Report by Day will be a daily
summary; the date being summarized will be in the first column of the
report.
Days for which no CMS data exists will not be included. A separate page
at the completion of the report will contain a list of dates for which no
CMS data exists.
CMS Reports
G-19
Daily Line Group Report
This report provides hour-by-hour data for a given line group, The report
shows entries for each hour that the CMS is in either Day or Night Service
mode during the 24hour period the report covers.
G-20 CMS Reports
Time
The start time of the data collection hour.
ACD CALLS
Calls Offered
Night
The number of ACD calls which seized the lines of
the line group during the given hour while the
CMS was in Night Service. The figure does not
include calls answered by nonagents.
ACD CALLS
Calls Offered
Day
The number of ACD calls which seized the lines of
the line group during the given hour while the
CMS was in Day Service. This total should be
equal to sum of the Num Calls Aband and the
Num Calls Handled (below). The figure does not
include calls answered by nonagents.
ACD CALLS
Num Calls
Aband
The number of incoming calls to the line group
which were abandoned while the CMS was in Day
Service.
ACD CALLS
Num Calls
Handled
The number of completed incoming calls
(including intraflowed calls) to the line group
while the CMS was in the Day Service. Calls still
in progress at the end of the data collection hour
are included in the next hour’s data.
ACD CALLS
Hold Time Avg
The average amount of time (in minutes and
seconds) each incoming call held a line. Average
hold time is determined by dividing the
cumulative hold time (measured from line seizure
to line disconnect, for both abandoned and
completed calls) by the number of calls offered.
The average does not include calls answered by
nonagents. Calls still in progress at the end of the
data collection hour are included in the next
hour’s data.
ACD CALLS
Hold Time
Total
The total amount of time (to the nearest minute)
all lines were held (in use) by incoming calls. The
total includes times for serviced and abandoned
calls, and for calls placed to both the Day and
Night Services, but does not include times for calls
answered by nonagents. (The figure in the totals
line under this column is the total hold time for
the day.)
XFR CALLS
Num Xfr Calls
The number of calls successfully transferred by an
agent while CMS was in the Day Service.
XFR CALLS
Hold Time Avg
The average amount of time (in minutes and
seconds) ACD calls continued to hold the line
after being successfully transferred by an agent.
BUSlEST HOURS
XFR CALLS
Hold Time
Total
The total amount of time (to the nearest minute)
all lines were held (in use) by transferred calls.
OTHER CALLS
Num Other
Calls
The number of “other” calls which seized the lines
of the line group during a given “hour. Calls still
in progress at the end of the hour are included in
the next hour’s data.
OTHER CALLS
Hold Time Avg
The average amount of time (in minutes and
seconds) an “other” call held a CMS line.
OTHER CALLS
Hold Time
Total
The total amount of time (to the nearest minute)
all lines were held (in use) by completed “other”
calls. (The figure in the totals line under this
column is the total hold time for “other” calls for
the day.)
% All Lines
Busy
The percentage of time in a given hour that all
lines in the line group were simultaneously busy.
The three data collection hours with the largest ACD Calls Total Hold Time
values appear, in descending order, under the totals line.
CMS Reports G-21
Cumulative Line Group Report (by day or hour)
This report provides hour-by-hour data on a line group over a specified
period, from 2 to 93 consecutive days. Statistics can be generated for a
Cumulative Line Group Report to reflect cumulative days or cumulative
hours, for each hour that CMS is in either Day or Night Service.
Most of the column headings in this report are the same as for the daily
report; the “Time” column heading will either be “Day” or “Hour” depending
on which report has been selected. The totals under the headings will reflect
the cumulative period of time specified.
Also the Cumulative Line Group Report differs from the Daily Line Group
Report as follows:
G-22 CMS Reports
●
Each line of data for a Cumulative Line Group Report by Day will be a
daily summary; the date being summarized will be in the first column of
the report.
●
Days for which no CMS data exists will not be included. A separate page
at the completion of the report will contain a list of dates for which no
CMS data exists.
Index
A
Abandoned call threshold, definition of, 4-28
ACW, administering, 4-13 – 4-14
Administration, starting, 4-3 – 4-4
Administrator/supervisor responsibilities, 5-3
After-call-work state, 2-2, 2-3, 5-12, 5-13
Agent Directory screen, using, 4-21 – 4-23
Agent Exceptions, selecting, 4-38 – 4-40
administer, 4-38
Agent IDs, assigning, 4-21 – 4-23
Agent Login/Logout, 2-3
Agent split summary, 7-3 – 7-5
cumulative, 7-5
daily, 7-3
Agent splits, 2-2
Agent work states, 5-12
Agents, 2-2
Agents available for CMS calls, 5-12 – 5-14
Alert Exceptions, assigning, 4-33 – 4-37
All-Ring operation, 6-8
administration of, 4-16 – 4-18
Answer delay, 2-2, 2-4
administering, 4-12 – 4-13
changing, 5-31 – 5-34
changing, example of, 5-32
Archiving data
generating historical reports, 8-3 – 8-4
restoring data collection conditions, 8-4
transferring data onto diskettes, 8-1 – 8-2
Assigning alerts, conditions, 4-35
Attendant Console
Auto Intercom buttons, 5-4
line buttons, 5-4
types of, 5-4
use of, 5-4 – 5-7
using group page, 5-5 – 5-6
Audible alarm, definition of, 4-29
Auto ACW, 2-2
Auto Intercom buttons, need for, 6-6 – 6-7
Automatic after-call-work, administering, 4-13 – 4-14
Automatic after-call-work state, 5-12, 5-14
Automatic call distributor, 2-2
Available state, 2-2, 5-12, 5-13
B
Basic programming instructions, 6-9
Build or edit a shift configuration, procedure, 4-7
C
Call flow, administering, 4-14 – 4-18
Call management, 2-2, 2-3
CMS
disabled, managing calls when, 9-22 – 9-24
starting automatically, 3-6 – 3-7
startup procedures, 5-8 – 5-11
using your PC with, 3-9 – 3-13
CMS diskette, duplicating, 3-3 –3-4
CMS Installation and Getting Started Guide,
description of, 1-1
CMS Planning Guide, description of, 1-1
CMS Release 2, enhancements, 3-1
CMS reports, glossary of, G-15 – G-22
types of, 7-2, 7-19
CMS software, installing, 3-5 – 3-8
CMS status screens, glossary of, G-8 – G-14
CMS System Manual, description of, 1-2 – 1-3
CMS terms, glossary of, G-2 – G-7
CMS User’s Card, description of, 1-1
CMSMGMT, deleting, 3-2
CMSREM, deleting, 3-2
Configuration, clearing, 4-18
Configuration List screen, use of, 4-6
Cover, buttons, need for, 6-7 – 6-8
Cumulative agent split summary, 7-5
Cumulative line group report by day, 7-12
Cumulative line group report by hour, 7-13
Cumulative reports, generating, 7-17
Cumulative split report by day, 7-7
Cumulative split report by hour, 7-8
Cursor, moving, 3-12
D
Daily agent split summary, 7-3
Daily line group report, 7-10
Daily split summary, 7-5
Data
editing, 3-13
entering, 3-12 – 3-13
entering and editing, 3-10 – 3-13
Data files, copying historical, 8-2
Date, setting, 3-7
Delay Message Length, definition of, 4-29
Diskette sizes, 3-2
Display Console, MERLIN II System, 5-7
Documentation conventions, 1-3
Duplicating the CMS diskette, 3-3 – 3-4
Dynamic reconfiguration, 5-27
E
Erasing files from the hard disk, 8-2
Events Log Report, 7-14 – 7-15
Exceptions
agent, selecting, 4-38 – 4-40
alert, selecting, 4-33 – 4-37
definition of, 4-31
Line Group, selecting, 4-43 – 4-46
selecting, 4-31, 4-32 – 4-33
Split, selecting, 4-40 – 4-43
External alert checklist, 4-45
External alerts, 2-9, 4-31
assigning exceptions and alerts, 4-37
assigning to line buttons, 4-35
changing or removing line buttons, 4-36
F
Files,
Force
Force
Force
deleting, 3-2
delay, 2-2, 2-4
delay, administering, 4-13
Delay, changing, 5-34 – 5-35
G
Ghost voice terminals, 6-6
H
Hardware considerations, 3-2
Help Screens, using, 3-13
Index l - 1
I
Intraflow, 2-2
example of, 4-15 – 4-16
Intraflow threshold, 2-2, 2-4
L
Line buttons, need for, 6-5 – 6-6
Line Group Exceptions, selecting, 4-43 - 4-45
administering, 4-44
Line Group Report, 7-10 – 7-13
cumulative by day, 7-12
cumulative by hour, 7-13
daily, 7-10
Line groups, 2-2
Lines and Line Groups, administering, 4-24 – 4-27
Logged out state, 2-2, 5-12 – 5-13
M
Main splits, 2-2
Manual Signaling, buttons, 6-6
need for (begin), 6-7
Map of CMS screens, 5-2
Monitoring call management, 5-15 – 5-26
0
Options, setting, 4-28 – 4-30
P
Priority lines, 2-2, 2-4
R
Report
Agent Split Summary, 7-3 – 7-5
Events Log, 7-14 – 7-15
Line Group, 7-10 – 7-13
Split, 7-5 – 7-9
Reports, how to generate, 7-16 – 7-19
exiting from, 7-19
Shift configuration
copy procedure, 4-47
definition of, 4-5
editing, 4-7 – 4-9
renaming, 4-20
saving changed, 4-19
Shift configurations, 2-2
backing up, 4-47 – 4-48
Software, installing, 3-5 – 3-8
Software considerations, 3-2
Split, main 2-2
Split Exceptions, administering, 4-41
selecting, 4-40 – 4-43
Split Report, 7-5 – 7-9, 7-13
Split Report, cumulative by day, 7-7
Split Report, cumulative by hour, 7-8
Split Summary, daily, 7-5
Splits
administering, 4-9 – 4-12
reconfiguring, 5-29 – 5-31
secondary 2-2
Starting CMS automatically, 3-6 – 3-7
Startup Configuration, selecting, 4-20
Startup procedures, 5-8 – 5-11
Supervisory Login/Logout, 2-2, 5-14, 5-19
System tables file, copying, 8-2
T
Time, setting, 3-8
Troubleshooting
Agent problems, 9-19 – 9-21
Alert problems, 9-16
Call management problems, 9-10 – 9-13
Error messages, 9-2 – 9-5
Printer problems, 9-17 – 9-18
Startup problems, 9-2 - 9-9
System errors, 9-14
Voice announcement unit problems, 9-15
Warning messages, 9-5 – 9-9
U
S
Screen
Events Log, 5-15
Events Log, using, 5-25 – 5-26
Line Status, 5-15
Line Status, key to, 5-24
Line Status, using, 5-22 - 5-23
Split Status, 5-15
Split Status, key to, 5-21 – 5-22
Split Status, using, 5-19 – 5-20
System Status, 5-15
System Status, key to, 5-18
System Status, using, 5-15 – 5-17
Screen formats, 3-9 – 3-10
error line, 3-10
function keys, 3-10
ID line, 3-9
information area, 3-9
prompt line, 3-10
Screens for call management, map of, 10-7
Screens for CMS administration, map of, 10-6
Service level limit, definition of, 4-28
Setting the Time and Date, 3-7 – 3-8
I-2 Index
Upgrade information, 3-1
V
Voice terminal
analog, features of, 6-2 – 6-3
digital, features of, 6-4 – 6-5
programming, 6-9 – 6-10
selecting for agents, 6-5 – 6-8
types of, 6-2