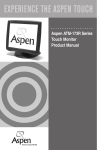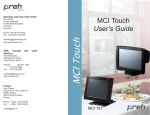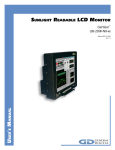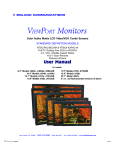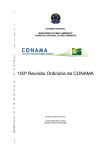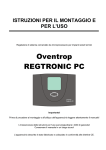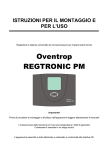Download Aspen Touch Solutions ATM-123R Series User's Manual
Transcript
EXPERIENCE THE ASPEN TOUCH ■ ■ ■ ■ ■ ■ ■ ■ ■ ■ ■ ■ ■ ■ ■ ■ ■ ■ ■ Aspen ATM-123R Series Touch Monitor Product Manual Copyright © 2004, Aspen Touch Solutions, Inc. All Rights Reserved No part of this document may be reproduced, photocopied, transmitted, translated to another language or stored on a computer or imaging or information retrieval system in any form, whether electronic, mechanical, optical or otherwise, without the prior written permission of Aspen Touch Solutions. Disclaimer The information contained in this document is subject to change without notice and should not be construed as a commitment or obligation by Aspen Touch Solutions. Aspen Touch Solutions assumes no responsibility for any errors that may appear in this document, and does not make any expressed or implied warranty with regard to this document, including, but not limited to, any implied warranty of merchantability or fitness for a particular purpose. Aspen Touch Solutions shall not be liable for any incidental or consequential damages arising from or in connection with the use of this document or the product which it describes, whether or not that use is consistent with any statement in this document. Trademarks Aspen, Aspen Touch Monitor, ATM, Auto-Sensing Brightness Adjustment and the Aspen logo are trademarks of Aspen Touch Solutions, Inc. Trademarks of all other products mentioned in this document are owned by the products’ respective companies. Contact Information Aspen Touch Solutions 31207 Keats Way, Suite 104 Evergreen, Colorado 80439 tel: 303.468.4130 toll free: 877.427.7393 (North America) fax: 303.468.4131 web: www.aspentouchsolutions.com email: [email protected] Aspen ATM-123R Series Touch Monitor Product Manual Table of Contents Usage Notice . . . . . . . . . . . . . . . . . . . . . . . . . . . . . . . . . . . . . . . . . . . . . . . . . . . . . . . . . . . . . . 2 Introduction . . . . . . . . . . . . . . . . . . . . . . . . . . . . . . . . . . . . . . . . . . . . . . . . . . . . . . . . . . . . . . . 2 Connections and Installation . . . . . . . . . . . . . . . . . . . . . . . . . . . . . . . . . . . . . . . . . . . . . . . . . . 3 Data Connection Power, Video and Audio Mounting Display Setup and On Screen Display (OSD) . . . . . . . . . . . . . . . . . . . . . . . . . . . . . . . . . . . . . 4 On Screen Display Controls Display Setup Display Resolution OSD Menu and Functions Power/OSD Lock/Unlock Auto-Sensing Brightness Adjustment Touchscreen and Touchscreen Drivers . . . . . . . . . . . . . . . . . . . . . . . . . . . . . . . . . . . . . . . . . .7 Touchscreen Features and Use Touchscreen and Peripheral Drivers Driver Installation Specifications . . . . . . . . . . . . . . . . . . . . . . . . . . . . . . . . . . . . . . . . . . . . . . . . . . . . . . . . . . . . . . 9 Glossary . . . . . . . . . . . . . . . . . . . . . . . . . . . . . . . . . . . . . . . . . . . . . . . . . . . . . . . . . . . . . . . . . 11 Mounting Template . . . . . . . . . . . . . . . . . . . . . . . . . . . . . . . . . . . . . . . . . . . . . . . . . . . . . . . . . 12 Warranty . . . . . . . . . . . . . . . . . . . . . . . . . . . . . . . . . . . . . . . . . . . . . . . . . . . . . . . . . . . . . . . . . 13 Usage Notice Warning: To prevent the risk of fire or shock, do not expose this product to rain or moisture Warning: To avoid electric shock, do not open or disassemble this product. There are no user serviceable parts in this product. Refer all service questions to Aspen Touch Solutions or a qualified service provider. Introduction Congratulations on your purchase of an Aspen Touch Solutions Touch Monitor. This manual covers all models of the Aspen Touch Monitor 12" (ATM-123R) series of touch monitor products. Aspen has brought together a team of experienced developers from the touch industry to create what we believe to be the finest touch monitors available in the industry today. Your Aspen Touch Monitor combines outstanding flat panel display design, the most needed features for typical touch, POS and medical applications, and the best touchscreen components to deliver a product of superior performance and value. We welcome your comments on our products and our company. For the latest product information, see our web site at http://www.aspentouchsolutions.com. As you read this manual, you may encounter words or terms associated with display, touchscreen or touch applications that you are not familiar with. Many of the words unique to this industry have been italicized on first use in this manual. Definitions of these words have been included in the Glossary. Product features of the Aspen ATM-123R series Touch Monitor include: • 12" AMTFT LCD panel • 350 nit Brightness / 300:1 Contrast Ratio LCD panel • Auto-Sensing Brightness Adjustment for the best performance in changing light conditions • High resolution resistive touchscreen with Dual Interface USB (ATM-123R only) and Serial connections • 800 x 600 native resolution • On Screen Display (OSD) for display setup, with vandal-resistant lockable controls • One-click access to Brightness, Audio Mute, and Video Auto-Adjust functions • Universal external power supply for world-wide operation (+12VDC Internal Power) • State-sensing, lockable power switch prevents display from being turned off by vandals, and restores operation after AC power is interrupted • Power-on indicator built-in to power ON/OFF switch (OEM models only) • Variety of VESA-compatible mounting options • Top or bottom access stand lockdown for stable countertop mounting • Kensington® lock connection on touchmonitor chassis for best public access security • Cable management access through display base and bottom • Touchscreen has high performance wedge seal for best contamination rejection in harsh environments • Two high performance baffled loudspeakers with 1W+1W audio amplifiers and electronic volume controls • Optional MSR and dual axis tilt/swivel Customer Display for the ultimate POS package ■ 2 ■ ■ ■ ■ ■ ■ ■ ■ ■ ■ ■ ■ ■ ■ ■ ■ ■ ■ ■ ■ ■ ■ ■ ■ ■ ■ ■ ■ ■ Connections and Installation Data Connection: Begin your installation by selecting a data connection. With the ATM-123R monitor, you may use either a serial or USB data connection. All other ATM-123 series models use USB only. Choose the appropriate data cable from the accessory kit included with your monitor. Please note that all Aspen Touch Monitors that include an MSR or MSR/Customer Display also have an internal USB hub to interface with the peripheral devices. As a result, the display will have only one USB cable which supports both touch data and the MSR/Customer Display data. Also, two additional User USB ports are available on the display, and these ports may be used to connect additional USB devices to your system such as a mouse, keyboard, bar code reader, etc. Power, Video and Audio: Connect the power, video and (if desired) audio cables to the monitor, using the Quick Set-up Guide for assistance, if necessary. Power for the ATM-123R monitors is supplied by an external DC power supply with a unique power plug. Mounting: You may simply place the monitor upright on the base of the desk stand. However, if you wish to use your monitor in any other way than resting it on its stand on a flat surface, you will need to either: • Attach the stand to a countertop or wall • Dismount the display chassis from the stand and use the VESA mounting holes on the chassis to attach the display to an arm or other mount. Note: Connect the cables to the monitor before attaching the stand to a countertop or a wall if access to cable connections will be restricted when the stand mounting is complete. To attach the stand to a countertop or wall, first use the full-size template (print from the file included with this manual) to determine the proper locations for screw or bolt holes, and if necessary, to select a location for a larger hole to route cables through the mounting surface. Cables can generally be hidden under the stand baseplate and the rear cover. The baseplate of the stand can be attached to a flat surface in several ways using the VESA holes, Keyhole Slots, or Top-down Anchor Mounting System. • VESA: The four holes near the middle of the baseplate are VESA-compatible with spacing of 75mm center to center. Use these holes to bolt the stand from the back side. • Keyhole Slots: The three large “keyhole” slots may be used to secure bolts, inserted from the front side, with nuts, threaded on from the back side of the mounting surface. Insert bolts in mounting holes, loosely thread nuts on from back side, slip stand keyholes over bolt heads and position bolt shaft in the narrow portion of keyhole slot. Tighten nuts from back side to finish the installation. • Top-down Anchors: To attach the stand to the mounting surface from the front, use the two round holes adjacent to the cable access cutout, and the hole in the center of the smaller keyhole slot near the front of the baseplate. The back holes are accessible through the stand when the rear cover is removed, and the front hole is accessed through the small cover in the top surface of the plastic base. To remove the cover, rotate it 1/4 turn clockwise by inserting a flat blade screwdriver in the cover slot. To attach the display to an arm or other mount, use the VESA-compatible holes after dismounting the display mounting chassis from its stand. The VESA holes are designed to allow for easy attachment of the display to standard swing arms and mounts. ■ ■ ■ ■ ■ ■ ■ ■ ■ ■ ■ ■ ■ ■ ■ ■ ■ ■ ■ ■ ■ ■ ■ ■ ■ ■ ■ ■ ■ ■ 3 Display Setup and On Screen Display Connect and secure cables to the display and the computer, except for the USB cable. The AC cordset provided with your display should be appropriate for your region. If the proper cordset has not been provided, you may use any cordset with an IEC320 connector at the appliance end to connect to the power adapter of your touch display. Notice: Unless your Aspen Touch Monitor has a serial data interface, or you are connecting this Touch Monitor to a computer that already has Aspen touchscreen MSR and Customer Display drivers installed, please leave the USB cable disconnected until the appropriate drivers for your computer’s operating system have been installed. You can now set up the display for operation with your computer. Display setup requires use of some of the main features of the On Screen Display (OSD), listed below. Detailed use of the OSD is described later in this section. On Screen Display Controls: The following table shows the OSD and Power control buttons, located on the right side of the display, and both the Normal and Direct Access functions of these buttons. The Direct Access features can be used by pushing the corresponding button without entering the OSD Menu first. For example, you may access the Display Brightness feature through Direct Access by simply pushing the Up button. Button Symbol Button Name Normal Function Direct Access ❶ Menu Displays/Exits OSD Menu ❷ Up Increases selected item value Display brightness ❸ Down Decreases selected item value Audio ON/OFF ❹ Enter Selects highlighted menu item Video auto adjust ❺ Power Turns all display power ON/OFF Display Setup: Use the OSD buttons to set up the display: 1. Turn on the display with the POWER button. Both the power adapter and the display have power indicator lights. The power indicator light on the power adapter will illuminate when AC power is applied to the adapter. The power indicator light on the display will illuminate when the display is turned on with the POWER button. 2. The display will initially be set to properly display the native resolution for the LCD panel, which is 800 x 600 pixels. If your computer outputs a video signal at another resolution, further adjustment than described in this section may be required. Contact Aspen Technical Support if assistance is required. 3. Press the ENTER button on the OSD controls. A pop-up window on the display should appear with the message “Auto Adjusting Please Wait.” 4. Inspect the top, bottom, left and right edges of a typical application to make sure you can see the entire image on the display without scrolling. If so, you are finished with the basic setup of the display. Display Resolution: If your application requires use of the display at another resolution than 800 x 600, such as 640 x 480, you may achieve satisfactory operation by using the Auto Adjust procedure described above, or you may need to use the individual controls in the OSD to properly adjust the display. Access the OSD main menu and use the Video Adjustment functions (see table below) to resize, move, or adjust the quality of the displayed image. OSD Menu and Function: The complete OSD Menu is shown in the table below. The Main Menu icon for each menu group is shaded, and the individual functions within the group follow. To access the OSD Menu, push the MENU button. ■ 4 ■ ■ ■ ■ ■ ■ ■ ■ ■ ■ ■ ■ ■ ■ ■ ■ ■ ■ ■ ■ ■ ■ ■ ■ ■ ■ ■ ■ ■ Use the ENTER button to select a highlighted menu, and to move between individual items within a menu. Use the UP/DOWN buttons to select/deselect an item, or to increase/decrease the value of an item. Contrast and Brightness Contrast Controls the display contrast. Brightness Controls the display brightness. Video Adjustment Auto Adjust Automatically sets display image size, position, and fine adjustment. Contrast and brightness are not adjusted. Left/Right Controls horizontal position. Up/Down Controls vertical position. Horizontal Size Increases or decreases the horizontal size of the image. Fine Controls the vertical fine adjustment. May improve picture detail in emulation modes. OSD Tool OSD Left/Right Adjusts the default horizontal position of the OSD on the display. OSD Up/Down Adjusts the default vertical position of the OSD on the display. OSD Timeout Determines time (in seconds) that OSD waits before automatically closing after no action has been performed. Factory Reset Recalls original factory settings of image parameters. OSD Language Selects the OSD menu language—English, French, German, Italian, Spanish, Japanese, Traditional Chinese, or Simplified Chinese. Color Adjustment Adjusts preset color temperature of the image. Available choices are 9300, 7500, 6500, and 5500° Kelvin (K). A User mode allows custom setup of each color component of the image—Red, Green and Blue. Default setup for this parameter is 6500°K. Do not adjust color temperature unless you have a specific need to do so. Audio Adjustment Volume Adjusts the loudspeaker volume. Mute ON/OFF Mute ON turns off the audio function. Mute OFF restores the audio function. Auto DIM ■ ■ Auto Dim Turns the Auto-Sensing Brightness Adjustment circuit ON or OFF. Dimming Range Menu shows sensed light level, and brightness setting as a percentage of full scale (same setting as Brightness in Contrast and Brightness menu when Auto DIM is OFF). With Auto DIM ON, brightness is now controlled by the light sensor located at top center of the front bezel. See additional discussion of the AutoSensing Brightness Adjustment feature further in this section. ■ ■ ■ ■ ■ ■ ■ ■ ■ ■ ■ ■ ■ ■ ■ ■ ■ ■ ■ ■ ■ ■ ■ ■ ■ ■ ■ ■ 5 Power/OSD Lock/Unlock Note: There is no menu graphic for this feature. The Power/OSD lockout menu is separate from the main OSD. 1. Access this feature by first pressing the MENU button to access the main OSD. 2. While the main OSD is displayed, press and hold the MENU button. The main OSD will disappear. 3. While continuing to hold the MENU button down, momentarily press the POWER button. The POWER/OSD lockout menu will appear. 4. Press the ENTER button to alternately select OSD or POWER, and use the UP and DOWN buttons to toggle your selection between UNLOCK (the default) and LOCK. OSD LOCK defeats all normal access to the OSD, including the Direct Access shortcuts to Brightness, Audio, and Video Auto Adjust. To access the OSD when in OSD LOCK, press and hold MENU, and while holding MENU down, momentarily press POWER. POWER LOCK defeats the operation of the POWER button. This feature, in addition to preventing casual vandalism of the system, allows the Touch Monitor to power up properly when the system or Touch Monitor is powered from an outlet strip or remote master switch, or when the monitor is installed in a kiosk or other location where the power button is inaccessible. OSD buttons: UP, DOWN and ENTER will scroll through available choices when held down continuously. The Auto-Sensing Brightness Adjustment: This feature is intended to be used in situations where the ambient lighting can change significantly over time. The brightness of the image tracks ambient brightness and dims the display as the ambient light decreases, making the image less obtrusive under reduced lighting conditions where high image brightness is not necessary for good viewability. To use Auto-Sensing Brightness Adjustment: 1. Turn AutoDIM OFF with the Auto DIM OSD menu 2. Set Brightness to desired value in brightest expected ambient light 3. Turn AutoDIM ON. 4. Set the Dimming Range to desired value. (See discussion below). 5. Close AutoDIM menu If the brightest ambient light is 150 or above as reported by the Auto DIM OSD menu (units are approximately in Lux, a common measure of illuminance, or lighting of surfaces by light sources), the brightness will not change when the Auto Dim feature is turned ON. However, when the ambient lighting is less than 150, the display will immediately dim in response to the setting of the Auto Dim range and the ambient light: • Dimming Range is a measure of how much the display will dim when ambient light is reduced • Dimming only occurs in the ambient light range of 0-150 (Lux) as measured by the automatic light sensor. If the ambient light is brighter than 150, no dimming will occur until the light level drops below 150, and then will drop proportionally to the measured light level ■ 6 ■ ■ ■ ■ ■ ■ ■ ■ ■ ■ ■ ■ ■ ■ ■ ■ ■ ■ ■ ■ ■ ■ ■ ■ ■ ■ ■ ■ ■ • A Dimming Range setting of 100 means that the image brightness will be reduced to its minimum in total darkness conditions • A Dimming Range setting of 0 means that the image brightness will not be reduced at all under total darkness conditions Touchscreen and Touchscreen Drivers Touchscreen Features and Use: Your Aspen ATM-123R series touch display is equipped with a resistive touchscreen. Features of a resistive touchscreen that are important for your use are: • Composition: The touchscreen is made of a thin (about 1/8") sheet of glass overlaid with a layer of plastic. The resulting composite is placed in front of the LCD panel in your Aspen Touch Monitor. • Activation: The touchscreen can be activated by anything that applies a force of about 1 ounce over a normal fingertip-sized area. Objects with smaller contact areas such as a credit card, pen, pencil tip or pencil eraser will activate the touchscreen with even less force. So, in normal circumstances, a very light touch is all that is required to navigate your application with the touchscreen. • Use and Abuse: The touchscreen plastic layer has a hard front surface coating on it, and will withstand years of use with fingers, fingernails and other relatively large radius styli. However, hard objects with sharp edges can easily damage the touchscreen. Avoid the use of ball-point pen barrels with the tip retracted, microball pens, keys, rings, coins and metal tableware. • Cleaning: The touchscreen may be cleaned with common glass cleaners, but do not use cleaners with abrasives—Comet, BonAmi, etc. The best procedure for cleaning the screen is to apply your cleaner to a soft cloth or paper towel, and wipe the touchscreen until contamination is removed. Applying cleaner to the cloth rather than spraying it directly on the screen will minimize the amount of overspray that may collect at the bottom of the screen. • Application Use: One characteristic of the resistive touchscreen technology is that it averages multiple touches. So, If you touch the screen with two fingers at the same time, on opposite sides of the display, the reported location to the application will be in the middle of the screen! Consider this in navigation of your application. Touchscreen and Peripheral Drivers: Drivers for different operating systems have been supplied on a CDROM that accompanied your Aspen Touch Monitor. If you cannot find the disk or need additional copies of the software, contact Aspen at http://www.aspentouchsolutions.com. Touchscreen and Peripherals Driver Installation: Drivers for all supported operating systems are contained on the Aspen Touch Solutions Install Disk. To install drivers, follow the procedures below as appropriate. Touchscreen Support: Support is provided for Windows 98/Me/NT/2000/XP, MS-DOS and Linux (kernels 4.2.18 and above). The MSR and Customer Display: Both of which are USB devices and are currently supported under Windows platforms only. Support for Linux will be provided in the future. Contact Aspen TechSupport for further information. Windows 98/Me/NT/2000/XP Installation: • If you are using a USB data interface, disconnect it from the computer before proceeding. Connect the touchscreen cable if using a serial interface (ATM-123R only). Insert the disk in your drive. If AutoRun does not start the installation, double click the “Setup” program in the CDROM folder. • Follow the instructions pertaining to your particular product configuration. ■ ■ ■ ■ ■ ■ ■ ■ ■ ■ ■ ■ ■ ■ ■ ■ ■ ■ ■ ■ ■ ■ ■ ■ ■ ■ ■ ■ ■ ■ 7 • If the installation program does not restart your computer, shut down, connect the USB cable, if used, and restart. • After restart, the touchscreen controller will be found by Windows and the drivers automatically installed for them. • Find the Aspen Touch Monitor Settings icon on the desktop or in Control Panel, and use the features under the appropriate tabs to configure the operation of the touchscreen for your application, and if necessary, to calibrate the touchscreen to the display image. • The MSR, if present, is configured for keyboard emulation by default. It should work identically to keyboard wedge readers in all applications. Contact Aspen TechSupport if this format is not suitable for your application. • The Customer Display, while hardware interfaced as a USB device, is equivalent to a serial display for programming purposes. Contact Aspen Technical Support for programming information on this device. MS-DOS Installation: • See specific procedures in DOS section of disk. Linux Installation: • See specific procedures in Linux section of disk. • Kernels 2.4.18 and above (corresponding to RedHat Linux versions 8 and 9) are supported. • Source code is available on request. ■ 8 ■ ■ ■ ■ ■ ■ ■ ■ ■ ■ ■ ■ ■ ■ ■ ■ ■ ■ ■ ■ ■ ■ ■ ■ ■ ■ ■ ■ ■ Specifications Monitor Part Number Standard OEM ATM-123RM, ATM-123RMD ATM-123RO, ATM-123RMO Standard, OEM Dark Gray Display 12.1" Color AMTFT LCD Color Touchscreen Technology 5-wire resistive Active Screen Dimensions Horizontal Vertical 9.66"/246mm 7.26"/184mm Monitor Dimensions Width Height with stand Height, no stand Depth with stand Depth no stand 12.4"/315mm 11.5"/292mm 10.5"/268mm 8.25"/210mm 2.50" / 64mm Weight ATM-123R/RM Actual Shipping 15 lb/6.8kg 21 lb/9.5kg ATM-123RMD/RMO/RMDO Actual Shipping 16 lb/7.3kg 22 lb/ 10kg LCD With touchscreen 350 nit (typical) 290 nit (typical) Brightness Colors 262,144 (6-bit video) Resolution Native Supported 800 x 600 800 x 600 at 60,70, and 75 Hz 720 x 400 at 70 Hz 640 x 480 at 60 and 75 Hz Viewing Angle Horizontal Vertical 130° Total (65° left/right) 105° Total (40° up/60° down) Contrast Ratio 300 to 1 Scanning Frequency Horizontal Vertical 31.5 - 60 kHz 56 - 75 Hz Video Input Analog RGB (VGA) Analog RGB with sync on green Video Bandwidth 80 MHz Input Video Format VGA/SVGA/XGA analog Power Supply Voltages External DC supply AC input 100-240VAC/50-60 Hz Power Dissipation 30 W max Temperature ■ ■ ■ ■ Operating Storage ■ ■ ■ ■ ■ ■ ■ +5°C to 40°C - 30°C to 70°C ■ ■ ■ ■ ■ ■ ■ ■ ■ ■ ■ ■ ■ ■ ■ ■ ■ ■ ■ 9 Humidity Operating Storage 20% to 80% non-condensing 5% to 90% non-condensing External Connections Power Audio Video Touch Interface Mini-jack compatible with 5.5 x 2.0mm plug Standard 3.5mm Stereo Jack HD15 (VGA) Standard USB series "B" receptacle (detachable USB cable) Connectivity Two USB "A" input ports (ATM-123RM/RMD/RMO/RMDO POS Options Magstripe Reader 3 Track Reader with Power and Error Indicator Light 2 x 20 VFD Display with Dual Axis (tilt & swivel) Movement Customer Display Additional features Power indicator for display, built in to power switch (OEM models only); Power switch state memory Digital on-screen display (OSD) Hidden, software lockable controls Direct access to brightness, audio mute, and video auto adjust functions (bypass OSD) Auto-Sensing Brightness Adjustment Rubber Wedge Sealed touchscreen Removable base Two 75mm VESA mounts (On base and display chassis) Top or bottom access to countertop mounting holes Kensington lock connection on chassis Broad range of vertical tilt (-5º to +90º) Two built-in 1W baffled speakers Two Port USB Hub (ATM-123RM/RMD/RMO and RMDO models only) Product Agency Approvals UL/cUL,TUV(GS), FCC Class B, CE Warranty 3 years, 24 hour advance replacement Specification Notes 1. Pertaining to the CE mark: The application of this monitor is restricted to special controlled luminous environments. The screen surface tends to reflect annoying light of lamps and sunlight. To avoid these reflections the monitor should not be positioned in front of a window or directed to luminaries. The monitor is in compliance with Reflection Class III according to ISO 9241-7. ■ 10 ■ ■ ■ ■ ■ ■ ■ ■ ■ ■ ■ ■ ■ ■ ■ ■ ■ ■ ■ ■ ■ ■ ■ ■ ■ ■ ■ ■ ■ Glossary AMTFT—Acronym for Active Matrix Thin Film Transistor. This is the type of liquid crystal display panel used in essentially all computer flat panel displays today. Calibrate—For touchscreens, “calibrate” is the common term for the process that is really “video alignment.” A touchscreen and its controller have a coordinate system that is usually not identical to the coordinate system of the video display of the host computer. By displaying reference points on the touch monitor (through the calibration program) and touching those reference points, the touch monitor coordinate system is scaled to that of the computer. Color temperature—Color temperature is a simplified way to characterize the spectral properties of a light source, and is the temperature you would heat a theoretical “black body” source to radiate light of the same visual color. For example, “low” color temperature, like 3200°K, implies warmer (more yellow/red) light, while “high” color temperature, like 9300°K, implies a cooler (more blue) light. Daylight has the 3200°K temperature mentioned near dawn and evening, and a higher one during the day. The standard unit for color temperature is the Kelvin (K). Contrast Ratio—The ratio of the luminance of the display of a full white image to a full black image. This parameter is useful in determining the relative sharpness of two displays—a higher contrast ratio usually implies a sharper image, especially when text is displayed. Controller or Touchscreen controller—The electronics that actually process the touch on the touchscreen and sends out a digital representation of that touch to the host computer. Emulation—As used in display technology, emulation mode means an image displayed at a non-native resolution. For your Aspen touch monitor and other 12" monitors, the common emulation mode is 640 x 480. In emulation modes, a monitor cannot perfectly display the image sent from the computer when the monitor pixel to image pixel ratio is not an integral multiple. Hub or USB hub—An electronic circuit that combines several USB signals into one. Illuminance—The measure of how much luminous flux per unit area that impinges on a particular surface, or how bright a point source of light appears to the eye. It is measured in foot-candles or in lux. Kelvin—The scale of temperature measurement that begins at absolute zero. The increment of temperature that one Kelvin represents is the same as that of the Celsius scale, but the scale starts at -273.16°C. Thus 293°K is about 20°C or 68°F. Keyboard emulation—Produces the same output as a keyboard, or a “keyboard wedge” magnetic stripe reader. Keyboard wedge—An MSR unit that connects to a computer keyboard port with a cable that also connects the standard keyboard, thus a keyboard wedge. LCD—Acronym for Liquid Crystal Display. The most common technology used in flat computer displays today. “Liquid crystal” molecules (a very complex chemical engineered for this function) sandwiched between a combination of flat glass color filters and polarizers, pass or block light in response to electrical signals applied by the display electronics. The result is a very sharp, bright display that is very thin, and uses little power, compared with a CRT, or tube-type monitor. Lux—The standard unit for illuminance is lux (lx) which is lumens per square meter (lm/m2). 1lux = 10.764 footcandle. Common room lighting is 100-1000 lux. MSR—Acronym for Magnetic Stripe Reader. A device that reads information encoded in the magnetic stripes on the back of a credit card, etc. The process is essentially identical to the operation of a cassette tape player. ■ ■ ■ ■ ■ ■ ■ ■ ■ ■ ■ ■ ■ ■ ■ ■ ■ ■ ■ ■ ■ ■ ■ ■ ■ ■ ■ ■ ■ ■ 11 Native resolution—The resolution of a digital flat panel display that actually describes how many pixels are in each row and column of the display, and which is the resolution that the display is optimized for. Your 12" Aspen touch monitor has a native resolution of 800x600, which means that the LCD panel has 800 pixels on each row, and has 600 rows. Each element of video information received from the computer/display electronics is assigned to and displayed by a specific location on the display panel—a pixel. At resolutions other than native (see emulation) there is not a one to one correspondence between the video information elements and the available pixels on the display. The display electronics must compensate for this and cannot do a perfect conversion, thus emulation modes never look as good as images displayed at the native resolution. Nit—The standard unit of luminance is the candela per square meter (cd/m2), or Nit. Pixel—Abbreviation for “picture element.” In an electronic display, the smallest complete element of the picture that contains all possible colors and proper brightness. In your Aspen Touch Monitor, one pixel of the LCD panel is a square “window,” with an area of about 0.3x0.3mm, containing three smaller windows that pass red, green or blue light at the appropriate brightness in response to the video signal from the computer. Polarizer—A thin glass or plastic sheet that filters out light rays of all but a specific orientation. Light passing through such a sheet is thus polarized. POS—Acronym for Point Of Sale. Serial—A data transmission method where each bit (a “1” or “0”) of data is passed sequentially (or serially) over a single data path (a wire…). The most common standard for this method is called RS232. This is a very common method of interfacing peripheral equipment to older computers. Today this method is increasingly replaced by another method called USB (see below). USB—Acronym for Universal Serial Bus. A common method for interfacing peripheral equipment to computers. It has the advantages over other serial data transmission standards of higher speeds and the ability to connect many devices to the same port on a computer. VESA—Acronym for Video Electronics Standards Association. An industry trade group that promotes interoperability standards within the video and computer industry. The VESA mounting pattern (75 mm) for displays is used by your Aspen Touch Monitor on the base and chassis, allowing the monitor to be quickly attached to standard swing arms and mounting plates. Mounting Template: A full-sized image of the metal base plate for the touch monitor is included with this manual, and may be used as a template for creating mounting holes in a countertop, etc. Electronic versions of this manual include a file that may be printed to create the same template. Ensure that your printed version is scaled correctly. You may check the accuracy of your printed template by verifying that the center-to-center distances of the VESA mount pattern are exactly 75mm or 2.95". ■ 12 ■ ■ ■ ■ ■ ■ ■ ■ ■ ■ ■ ■ ■ ■ ■ ■ ■ ■ ■ ■ ■ ■ ■ ■ ■ ■ ■ ■ ■ Aspen Touch Solutions, Inc. Product Warranty: Aspen warrants that the Products will conform to the Specifications and be free from defects in material and workmanship for three (3) years from date of shipment. Customer shall report any claimed defect in writing to Aspen immediately upon discovery, and in any event, within the warranty period. Products must be returned to Aspen within thirty (30) days of Aspen’s receipt of warranty claim notice and only after receiving Aspen’s authorization to return products in accordance with Aspen’s Product Return Policy. In the case Customer needs fast turnaround for product replacement, Aspen will issue advance replacements with 24 hours after an Aspen Return Material Authorization (RMA) number has been issued for Product to be returned. Warranty repairs shall be warranted for the remainder of the original warranty period for the Product. This warranty is void if the Products have been repaired, altered or modified in any manner by persons other than Aspen, without Aspen's prior written approval. This warranty excludes prototypes and conditions in Products resulting from normal wear and tear. Defects caused in whole or in part by failure to properly store, install, operate or maintain Products in accordance with good industry practices and Aspen’s recommendations are excluded from warranty coverage. Damage caused by use of the Product other than that which it is intended is excluded from warranty coverage. Repair or replacement is Customer’s exclusive remedy under this warranty, except if such remedy is adjudicated inadequate, Aspen shall refund the paid price of the Products. Aspen will pay to return the Products to Customer. The turnaround time on repairs will usually be thirty (30) working days or less. Aspen accepts no added liability for additional days required for repair. This warranty shall not be enlarged or modified, and no obligation or liability of Aspen shall be created, by Aspen offering technical advice, assistance, or services relating to the Products. Before returning Products to Aspen on warranty claim, Customer shall remove from the Products any hardware, data, software or programs or keep backups. Aspen disclaims any liability for loss of such data in returned Products. ASPEN MAKES NO OTHER WARRANTY OF ANY KIND WITH RESPECT TO THE PRODUCTS, except as specified herein. ALL OTHER WARRANTIES, EXPRESS OR IMPLIED, INCLUDING BUT NOT LIMITED TO, IMPLIED WARRANTIES OF MERCHANTABILITY AND FITNESS FOR A PARTICULAR PURPOSE, ARE DISCLAIMED. ■ ■ ■ ■ ■ ■ ■ ■ ■ ■ ■ ■ ■ ■ ■ ■ ■ ■ ■ ■ ■ ■ ■ ■ ■ ■ ■ ■ ■ ■ 13 Experience the Aspen Touch. www.aspentouchsolutions.com 31207 Keats Way, Suite 104 Evergreen, Colorado 80439 tel: 303.468.4130 fax: 303.468.4131 toll free: 877.427.7393 web: www.aspentouchsolutions.com email: [email protected]