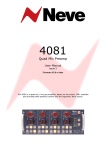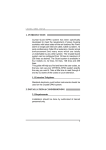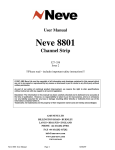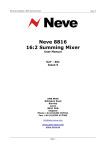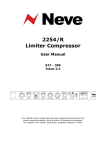Download AMS Neve 4081 User's Manual
Transcript
NEVE 4081 Quad Mic Preamp User Manual for Software V1.02 or later Issue 2 4081 User Manual Issue 2 Health & Safety Notice FOR YOUR OWN SAFETY AND THE PROTECTION OF OTHERS, PLEASE OBSERVE THE FOLLOWING HEALTH AND SAFETY INSTRUCTIONS [ READ THESE INSTRUCTIONS AND KEEP THEM HANDY [ HEED ALL SAFETY WARNINGS [ DO NOT USE NEAR WATER [ CLEAN ONLY WITH A DRY CLOTH [ DO NOT INSTALL NEAR HEAT SOURCES [ DO NOT BLOCK VENTILATION OPENINGS [ PROTECT THE POWER CORD [ USE ONLY ACCESSORIES SPECIFIED BY THE MANUFACTURER [ UNPLUG WHEN UNUSED FOR LONG PERIODS OF TIME [ REFER ALL SERVICING TO QUALIFIED PERSONNEL ONLY [ NO USER SERVICEABLE PARTS INSIDE FAILURE TO FOLLOW THESE PROCEDURES AND RECOMMENDATIONS COULD INVALIDATE THE MANUFACTURER'S WARRANTY © ® 2008 AMS Neve Ltd own the copyright of all information and figures contained in this manual which are not to be copied or reproduced by any means or disclosed in part or whole to any third party without written permission. As part of our policy of continual product improvement, we reserve the right to alter specifications without notice but with due regard to all current legislation. Disclaimer: The information in this manual has been carefully checked and is believed to be accurate at the time of publication. However, no responsibility is taken by AMS-Neve for inaccuracies, errors or omissions nor any liability assumed for any loss or damage resulting either directly or indirectly from use of the information contained within. Trademarks: All trademarks are the property of their respective owners and are hereby acknowledged. -2- 4081 User Manual Issue 2 Table of Contents Health & Safety Notice.....................................................................................................................................2 Introduction........................................................................................................................................................4 Channel Controls..............................................................................................................................................5 Rear Connectors...............................................................................................................................................6 Installing the software – PC............................................................................................................................10 USB Driver.............................................................................................................................10 4081 Software........................................................................................................................11 Standalone Control Setup – PC.....................................................................................................................13 Communications Port..............................................................................................................14 MIDI Port Setup.....................................................................................................................15 Reset Current Rack / Reset All Racks.........................................................................................15 Checkboxes...........................................................................................................................15 Installing the software – Mac.........................................................................................................................17 Pro Tools Control Setup...................................................................................................................................19 Technical / Physical Information...................................................................................................................23 Dimensions.......................................................................................................................................................23 Power Requirements.......................................................................................................................................23 Audio Specification........................................................................................................................................23 Head Office: AMS Neve Billington Road Burnley Lancashire England BB11 5UB Phone: +44 (0) 1282 457 011 Fax: +44 (0) 1282 417 282 London Office: +44 (0) 2074 323 858 Email:[email protected] Web: www.ams-neve.com Support: www.ams-neve.info/ftp/ -3- 4081 User Manual Issue 2 Introduction The 4081 Quad Mic Preamp builds on the incredible success of the 1081 and 1081R modules and provides both powerful control and legendary Neve sound. Perfect for vocals, ADR and Foley recording, the 4081 features make it the number one choice for any studio, OB truck or live stage environment. Every function of the 4081 can be controlled directly from the front panel or by remote control using a Mac or Intel based computer with Neve Remote Control software. This provides a simple and elegant solution for users of ProTools, Nuendo, Cubase and similar DAW systems. Multiple 4081 units can be linked together to create up to 64 independent channels of Mic Preamps or Line Level inputs, all controlled from a single point. An optional Digital module provides a Firewire/AES interface with four channels of A/D and D/A conversion to either AES or Firewire. An Insert point is available before the A/D converter on each channel to allow external, analogue outboard equipment to be switched into the signal path. • Legendary Neve microphone preamp design. • Four genuine 1081 Mic preamp channels in a single 8.5” wide unit. • Two units can be fastened together to provide 8-channels in a single 19” unit. • Remote control using a Mac/Intel computer and the Neve remote control software. • XLR Mic input can be switched between Mic and electronically balanced Line. • Switchable 48V Phantom power supply. • • Digital I/O Option: Firewire/AES interface with four channels of A/D conversion to either AES or Firewire and 4 channels of D/A conversion. • Analogue Insert (pre A/D converter) per channel. -4- 4081 User Manual Issue 2 Channel Controls The channels can be controlled from the front panel, from a remote Mac or PC or from Pro Tools using the optional remote control software. By default, the unit powers-up with all functions locally controllable and settings are retained on power-down. The unit is powered by the silver switch with the Neve logo, which will light red once the power is on. Front panel control is available on each input for: ▪ ▪ ▪ ▪ ▪ ▪ 48V: Turns on Phantom Power to the Mic (Not available for LINE) -20: Pad, attenuates the incoming Mic signal by -20dB (Not available for LINE) LOW Z: Impedance for Ribbon Microphones (Not available for LINE) MIC/LINE: Selects between the Mic or Line input. The button lights yellow when MIC is selected; the button will be unlit for LINE. Ø: Swaps the incoming phase of the Mic or Line signal. INS: This function is controls the source for the A/D in the FireWire expansion module if fitted. When illuminated, allows an external Insert Pre- the A/D of the expansion module. Turning the Gain control will vary the gain as shown in the display beneath. The Gain level is not related to the actual position of the knob, which will infinitely rotate. • • The MIC gain control runs from +20dB to +70dB in 5dB steps. The LINE gain control runs from 0dB to +20dB in 5dB steps. Just beneath the Gain control are two leds that indicate: • • Signal Presence (lights green at approx -30dBu or greater) Signal overload (lights red at 2dB below clipping) The metering point is Post- the Gain stage. The maximum signal level is 26dBu. The Gain knob also has a push-switch which only has a function if the unit is attached to an AMS Neve 88R console, where it is used to interrogate console control settings (to be implemented in V2.0 software) If the optional Digital / Firewire hardware is fitted, the Sample Rate leds and adjacent buttons will also function. The unit automatically detects the type and sample rate of the incoming sync signal if a connection is made to the WCLK I/P connector on the rear. The and buttons are used to step through the available sample rates when running on internal sync. • If running on Internal sync, the WCLK O/P BNC connector on the rear will transmit this sync. • If running on an External sync source, the WCLK O/P BNC connector on the rear will transmit this sync instead. The leds will reflect the sample rate & sync source once selected. -5- 4081 User Manual Issue 2 Rear Connectors (Optional Digital Board not shown). Mic / Line Input XLRs Employs standard XLR wiring: 1 Screen 2 Hi 3 Lo Mic / Line Output XLRs These can either be used as Direct Outputs from the unit, or as Insert Sends. The Output is Post- the Gain control. Pin-outs as above. Power input 48 volts, 8-pin connector. This connector is polarised so can only be connected in one way. INS IN / LINE OUT 25-way D-type connector contains the Insert Return signals. The Line Out part of this connector will have no function unless the optional AD/DA card is fitted (see below). USB / RS 485 It is possible to 'daisy-chain' multiple units together so they are controlled via USB on a Mac or PC. The first unit on the chain should be connected to the Mac or PC by a USB cable (not supplied). The blue USB/RS485 button on the rear of this unit should be pushed in. Subsequent units are connected from the RS 485 OUT of the 1st unit, to the IN on the 2nd; from the OUT of the 2nd to the IN of the 3rd and so on -6- 4081 User Manual Issue 2 (these subsequent units should have the blue USB/RS485 button on the rear pushed out to select RS485 control). The RS 485 communication protocol uses standard RJ9 connectors for connecting cables where multiple units can be chained together (cabling not supplied). Please note that when connecting multiple units, each 4081 should have a unique ID as described below. Cable Specification The RS-422 specification recommends 24AWG twisted pair cable with a shunt capacitance of 16 pF per foot and 100 ohm characteristic impedance. These recommendations should be used for RS-485 systems as well. We also recommend using shielded cable. There are many cables available meeting the recommendations of RS-485 made specifically for this application. Another choice is the same cable commonly used in the twisted pair Ethernet cabling. This cable, commonly referred to as Category 5 cable, is defined by the EIA/TIA/ANSI 568 specification. This cable has a maximum capacitance of 17 pF/ft (14.5 pF typical) and characteristic impedance of 100 ohms. Category 5 cable is available as shielded twisted pair (STP) as well as unshielded twisted pair (UTP) and generally exceeds the recommendations for RS-422 making it an excellent choice for RS-422 and RS-485 systems. 4081 unit ID dip switches When remotely controlling more than one unit, the ID dip-switches on the rear of the unit need to be set so that each sequentially numbered unit on the chain responds to the correct commands. The first 3 switches from left to right are used to set the machine IDs from 1-8. These switches are On when in the down position (the right-most switch on this block – Switch 4 - puts the unit into 'Bootloader Mode' where the unit software can be updated via USB, so is therefore not used to set the unit ID). Unit ID Switch 1 Switch 2 Switch 3 1 Off Off Off 2 On Off Off 3 Off On Off 4 On On Off 5 Off Off On 6 On Off On 7 Off On On 8 On On On Where there are more than 8 units on an RS 485 chain, the IDs for units greater than 8 are set using a dip-switch on the switch-block labelled SW2 inside the unit (just next to a programming connector labelled J14 on the middle left of the board). -7- 4081 User Manual Issue 2 For this switch, it is On when in the up position. This block of switches may be covered with a thin protective film, which will need to be carefully removed before attempting to set the switches. > Remove the lid to the unit, and set the 1st (left-most) switch on this block to be ON, then set the switches on the rear of the unit to the following: Unit ID Switch 1 Switch 2 Switch 3 9 Off Off Off 10 On Off Off 11 Off On Off 12 On On Off 13 Off Off On 14 On Off On 15 Off On On 16 On On On If a unit's ID is changed, the power must be switched off and on again for the remote control software to receive the new ID number. If the unit IDs are set incorrectly, they will either fail to respond or multiple units will respond to a single command. Technical Earth When switched on, internally connects zero volts to the unit chassis. -8- 4081 User Manual Issue 2 Optional Digital / Firewire card This optional module has 2 FireWire ports, Wordclock sync IN and OUT and a 25-way D-type connector for AES Ins/Outs. If this option is not present, there will be a blanking plate fitted instead, (as shown in the previous section), plus the Sample Rate leds & buttons on the front of the unit will not function. The AES IN/OUT and Firewire ports are intelligent, in that if a Firewire connection is detected, then FireWire will be the digital interface. If a Firewire connection is not detected, the unit will presume the audio is coming in via the AES IN/OUT 25-way D-type connector. The expansion module the also has 4 DA/AD converters: • AES signals going into AES IN/OUT (or Firewire if detected), these signals will also be output as analogue from LINE OUT of the 25 way D-sub connector. • If INS is selected on a channel, the corresponding analogue input signal connected to INS IN of the 25 way D-sub connector, will be converted and output as AES signals from the AES IN/OUT (or Firewire if detected). By default, the Post- gain amplified signal from the Mic/Line input will be routed to the A/D inputs. -9- 4081 User Manual Issue 2 Installing the software – PC USB Driver Before continuing, please connect the 4081 by USB to the PC and power the unit up. Before installing the control software, you will need to install a USB driver to enable communication between the PC and the 4081. This can be downloaded from: http://www.ams-neve.info/ftp/4081_USB_Driver.exe When presented with the option to either Run or Save, click Save and specify a location for the file to be saved to. This is an executable file, so once it has downloaded, double click to run and install it. The Windows operating system will be determined, as will the correct driver for your system. A Windows CMD screen will show the install by a series of progressing dots. As the driver nears the end of it's installation procedure, the CMD screen will close and the Taskbar will show two messages: The first will show that the driver has found new hardware and a USB port has been detected. The second will show that it is ready to use. You can now install the 4081 control software. - 10 - 4081 User Manual Issue 2 4081 Software The install procedure is the same, regardless of whether the software is installed on a standalone PC or on a Pro Tools PC. Double-click the Setup icon and the install will begin. > Click Next. > Click I Accept the Agreement. If you select I Do Not Accept The Agreement, the install procedure will terminate. A summary of the software development will be shown. > Click Next. Select the location to install the software to. It is recommended you leave this set to the default location. > Click Next. You will be asked where you wish to place the programme on the Start menu. > Either select another destination or leave it at default location (recommended). - 11 - 4081 User Manual Issue 2 > Click these options if you wish to have a Desktop icon or a Quick launch icon for the installed application. > Click Next. > Click Install. The software will start to install, with a progress bar indicating how far it has progressed > Click Finish. If you wish to launch the programme at this point, click the Launch 4081 Remote Mic Pre-Amp Controller option before clicking Finish, and the programme will open. The first time the software is opened, you will need to set the Com Port number so that communication can be established. See chapter on the Setup/Test page to set this. - 12 - 4081 User Manual Issue 2 Standalone Control Setup – PC The software is launched from Windows Start Menu / Programs / 4081 Remote Mic Pre-Amp Controller. (Also at this location is the User Manual plus the option to uninstall). As the software opens, it automatically detects the presence of connected racks and shows at the bottom of the screen how many racks have been detected. Once the control software is running, a small Neve icon will appear in the Windows taskbar. This will either be displayed in green if the MIDI is running, or in red if it is not. As shown left, four racks have been detected, yet it is the settings for the first rack that are currently displayed (the icons for the other 3 racks are greyed out). Select the rack you wish to display the settings for by clicking on the icon underneath Rack1, Rack 2 etc. The screen will be updated with any changes made through the modules’ front panels, and likewise, the units front panels will be updated with any changes made on screen. > The Gain can be set by selecting the Gain value from the pulldown menu (if this value is out of range, the selection will remain unchanged). The Gain value for Mic and Gain value for Line will be remembered for each, so that swapping between the Mic/Line selection will show the correct gain value. > The Phantom, Pad, Phase, Impedance, Mic/Line selection and Insert can all be set by clicking on the appropriate button on-screen (Phantom, Pad and Impedance can only be selected if Mic is selected first). The icons at the bottom of the screen indicate how many remote racks are connected. The rack indicated by the red outline is the one currently controlled from (and displayed on) the upper part of the screen. > To select another rack, click on it's icon and the red outline will move to indicate that the screen is now displaying parameters for that rack. You cannot select any unit that is currently displayed as being Offline. - 13 - 4081 User Manual Issue 2 The settings can be saved and recalled independently using the Store Preset and Load Preset buttons that launch conventional Windows Save and Load dialogues (see below). These Stores will save all the control settings of all the attached racks, not just for the currently displayed rack. Setup / Test Important Note When the Setup / Test screen is open, any changes made on the front of the unit will not be sent to the on-screen display shown behind the Setup screen. This can result is mis-matches between what is selected on the unit, and what is displayed on-screen. FOR THIS REASON, PLEASE DO NOT MAKE ANY CHANGES TO THE SETTINGS ON THE FRONT OF THE UNIT WHEN THE SETUP SCREEN IS OPEN. The Setup screen allows you to test that the unit IDs are set correctly, and also fully configure the software. As can be seen below, four 4081 units have been detected, as the version of firmware is shown next to each of these units. > To test the ID of each unit, click the relevant Test button. This will flash all of the Phase buttons once on that particular unit, and you will hear the units internal relays click as this happens. Please note that if you wish to change a units ID with the dip switches, you will need to power cycle the unit after doing this so that the new ID number is resent to the software. Communications Port After installing the software, you will need to set this before control can be started. > This is usually set to COM 3 (depending on your computers particular hardware configuration). Please note the communications port has been set, and when the unit has been switched off and back on again, the 4081 unit must switched on before the software is started. If this is not observed, the software will fail to find a valid port and will default back to being Port 1 again. This will require the correct port to be reselected again. - 14 - 4081 User Manual Issue 2 MIDI Port Setup Please see section on Pro Tools Control. Reset Current Rack / Reset All Racks > Click either of these two buttons to either reset the currently selected rack, or reset all the detected racks back to default values (both Gains set to minimum values; all switches set to Off) Please note that the commands to Reset will not be sent until Exit is clicked and the Setup page closes. Once the Setup screen is closed, that is when the Reset command will be sent to the unit(s). Checkboxes Mini View Always On Top With the Mini View selected from the Main screen, a cut-down version of the Settings screen will be displayed instead. > Ticking this option ensures that it is displayed on top of all other Windows screens that may be open. > With this option unticked, the screen can be placed behind other Windows screens that may be open. In all operational aspects, this screen is identical to the full-size screen except for: > Click << or >> to step through the racks in numerical order (the display will reflect which rack is being displayed and whether it is offline/online). > Click the Maximise button to restore the screen back to it's full size. For units that are offline, the large Gain display will be absent. Create Debug File This option is for AMS Neve R&D Dept only and has no operational effect. Auto Load Last Setup File On Startup With this option ticked, when the control software is opened, the last Store file that was loaded will be reloaded again. NB: If the settings on the front of the unit have changed in the meantime, then these changes will be overwritten with the settings from the Store file when the software opens. Auto Restore Previous Setup On Startup With this option ticked, when the control software is opened, the settings of all the attached units as they were when the software was closed will be reloaded again. NB: If the settings on the front of the unit have changed in the meantime, then these changes will be overwritten when the software opens. - 15 - 4081 User Manual Issue 2 Store Preset > When selected, a standard Windows Save dialog will open. This allows you to take a snapshot of the settings of all the racks that are currently connected and save it to a desired location. This file is global, ie it takes a snapshot of all controls for all the connected racks. There is no limit to the number of preset files that can be created. The Preset file will have a .mic suffix. Load Preset > Once selected, opens a standard Windows Load dialogue, so that the files created above can be loaded back to the units. The settings are global, ie there is nothing to set or select before the settings are impacted on the attached units. > Select the file to load and then click Open. All of the attached racks will be reset according to the settings held in the selected file, and the filename will be displayed on the title bar. This will be displayed until another file with a different name is loaded, whereupon the filename will be refreshed. Mini View Please see above. - 16 - 4081 User Manual Issue 2 Installing the software – Mac If you are installing this software over a previously installed version, you MUST uninstall the previous version first before you replace it with the newer version. The install procedure below is for Mac software version 10.4 or later. > At any point in the install, you can return to the previous screen by click Back. If you have a different version of software installed, there may be subtle differences on the screens shown below, but the basic install is still the same. > Double click on the icon called Remote Mic Control.pkg and the install program will open with the Welcome screen. > Click Continue. The Information screen will display where the software will be installed on the Mac. > Click Continue. The License Agreement screen will open. > Click Continue. You will be asked to confirm that you have read the agreement. > Click Agree. If you click Disagree, the Install procedure will terminate. You will be asked to select a location to install the software to. > Click on Macintosh HD as shown left, so a green arrow is placed on the drive on-screen (depending on the number of drives in your system, this may be done automatically for you). > Click Continue. - 17 - 4081 User Manual Issue 2 > Click Install to continue, and the software will start to be installed. Once installed, a confirmation screen will report it has been installed successfully. > Click Close. Once installed, a program called Remote Mic Control will be placed in the Applications folder. The programme can either be run from there, or dragged onto the Dock and run from there. Operationally, there is no difference between controlling the 4081 units from a Mac or a PC. - 18 - 4081 User Manual Issue 2 Pro Tools Control Setup Depending on how your Mac is configured, you may need to enable the USB port in Setup / Communication. Control is sent and received between the 4081 and Pro Tools via USB or RS 485 protocol. The first 4081 unit needs to have the USB / RS485 switch on the rear of the unit set to USB (plus a USB cable from the unit to the PC [or Mac]). Subsequent units in the daisy-chain, need to have this switch set to RS485 (plus the RS485 cable needs to connect these units together). > Open the Remote Mic Control.app application. This will appear either as an icon on the desktop or can be accessed from the Applications folder. > On the main page, click Setup and the General screen will open. > At the top of the screen, click MIDI. > In both upper displays, click the Midi In and Midi Out you wish to link and then click Link Port. The linked Ins and Outs will appear in the lower window. > Repeat for as many midi ports you wish to link. These midi streams must match those set in Pro Tools. > Under the lower window, click Start Midi. The Start Midi button will now say Stop Midi to indicate that midi information is being sent and received. > If you need to set further links (or to use the Remove button to cancel any of these links), you will need to click Stop MIDI before doing this. > From the MIDI menu, select MIDI Setup. The Pre MIDI Port Setup screen will open, showing the available racks. > Click the Sort button. Two information screens will be displayed telling you that it may take up to 16secs to detect all the connected racks, and that you should click OK to any messages saying 'failed to detect' that might appear in Pro Tools. > Click OK to both of these and the mapping procedure will take place. - 19 - 4081 User Manual Issue 2 Midi ports will be mapped to the available racks and displayed, colour coding the IN and OUT fields: Red Unavailable Input Blue Available Input Green Available Output > Click 81 Setup at the top of the screen. > Click MIDI Rack Setup and the rack display page will open. > Click the Reset button if you want the racks to be reset. > Click the General button. > Ticking the Auto Load Last Setup File On Startup option will cause the last saved or last loaded system setup to be reloaded when the software is next started. Configuring Pro Tools Please refer to your Pro Tools documentation on how to configure Pro Tools. - 20 - 4081 User Manual Issue 2 Dimensions: single unit - 21 - 4081 User Manual Issue 2 Dimensions: 2 units for rack-mounting - 22 - 4081 User Manual Issue 2 Technical / Physical Information Dimensions 19" Rack Mount Width mm (inches) Height mm (inches) Depth mm (inches) 2 units plus fixing brackets 218 (8½) 88.2 (3½) 267 (10½) Power Requirements External Power supply Rated Voltage 100 – 240V AC External Power supply Rated Frequency 50 - 60 Hz External Power supply Rated Current 1.9A Max Fuse (inside the 4081 unit): Input voltage 48V DC 1A (20mm x 5mm) Fuse rating / type Location FS1 Mains Power The power supply is universal input type and therefore no mains operating voltage setting is required. Audio Specification Mic Input XLR input, Z in 1Kohm @ 1kHz Gain +20 dB to +70 dB in 5dB steps Maximum mic input level (with Pad) +24dB Outputs Max +26dB into 600 ohms Z out 50 ohms +/-5% @ 1kHz, balanced Distortion <0.07% for 20dBm output from 50Hz to 10kHz @ 60dB Gain Equivalent Input Noise >-123dBm 20Hz to 20kHz @60dB Gain Line Input Z in 50k ohm, unity gain, electronically balanced - 23 -