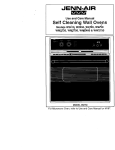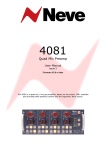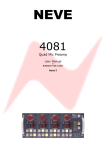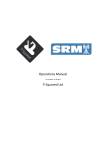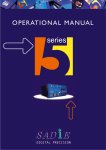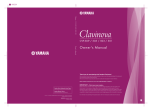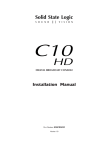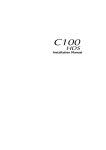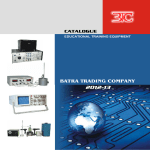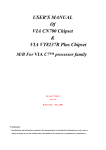Download Genesys User Manual
Transcript
GENESYS User Manual Issue 1.13.1 Version 3.3 software Console V3.3 Build 7 or later Encore V6.0 Build 27 or later IMPORTANT SAFTY INSTRUCTIONS ▶ Read these instructions ▶ Keep these instructions ▶ Heed all warnings ▶ Follow all instructions ▶ Do not use this apparatus near water ▶ Clean only with a dry cloth ▶ Do not block any ventilation openings. ▶ Install in accordance with the manufacturer's instructions. ▶ Do not install near any heat sources such as radiators, heat registers, stoves or other apparatus (including amplifiers) that produce heat. ▶ Do not defeat the safety purpose of the polarized or grounding-type plug. A polarized plug has two blades and a third grounding prong. The wide blade or the third prong are provided for your safety. If the provided plug does not fit into your outlet, consult an electrician for replacement of the obsolete outlet. As this apparatus is constructed to Class I, it shall be connected to a MAINS socket outlet with protective earthing connection. ▶ Protect the power cord from being walked on or pinched particularly at plugs, convenience receptacles, and the point where they exit the apparatus. Where the MAINS plug or an appliance coupler is used as the disconnect device, the disconnect device shall remain readily operable. ▶ Only use attachments / accessories specified by the manufacturer. ▶ Use only with the cart, stand, tripod, bracket or table specified by the manufacturer, or sold with the apparatus. When a cart is used, use caution when moving the cart / apparatus combination to avoid injury from tip-over. ▶ Unplug this apparatus during lightning storms or when unused for long periods of time. ▶ Refer all servicing to qualified service personnel. -2- Servicing is required when the apparatus has been damaged in any way, such as power-supply cord or plug is damaged, liquid has been spilled, or objects have fallen into the apparatus, the apparatus has been exposed to rain or moisture, does not operate normally or has been dropped. WARNING: TO REDUCE THE RISK OF FIRE OR ELECTRIC SHOCK, DO NOT EXPOSE THIS APPARATUS TO RAIN OR MOISTURE. WARNING: THIS APPARATUS HAS CLASS I CONSTRUCTION AND SHALL BE CONNECTED TO A MAINS SOCKET OUTLET WITH A PROTECTIVE EARYTHING CONNECTION. WARNING: WHERE THE MAINS PLUG OR AN APPLIANCE COUPLER IS USED AS THE DISCONNECT DEVICE, THE DISCONNECT DEVICE SHALL REMAIN READILY OPERABLE. -3- Symbols used in this manual and on rear of console Please refer to the manual before operating Danger of electric shock Disconnect from the MAINS before opening cover Heat source No user serviceable parts inside Environmental considerations Temperature Operating Non-operating Max Gradient 5°C to 22°C (41°F to 72°F) -20°C to 50°C (-2°F to 122°F) 15°C/Hour (59°F/Hour) Relative Humidity Operating Non-operating Max wet bulb 20% to 80% 5% to 90% 28°C non-condensing (or 57°F non-condensing) Altitude 0 to 2,000m 0 to 12,000m Operating Non-operating Cooling Each sixteen-channel section has it's own PSU (Power Supply Unit) system located at the rear of the console. Care must be taken not to place any accessories that could block the ventilation above or below the heat sinks at the rear of the console. All PSU's will operate over an ambient temperature range of -10°C to +22°C (14°F to 72°F). The console must not be powered up or operated with the dust cover still in place. -4- Health & Safety Notice FOR YOUR OWN SAFETY AND THE PROTECTION OF OTHERS, PLEASE OBSERVE THE FOLLOWING SAFETY HEALTH AND SAFETY INSTRUCTIONS ▶ READ THESE INSTRUCTIONS AND KEEP THEM HANDY ▶ HEED ALL SAFETY WARNINGS ▶ THE CONSOLE MUST BE EARTHED WHEN OPERATED ▶ DO NOT USE NEAR WATER ▶ CLEAN ONLY WITH A DRY CLOTH ▶ DO NOT INSTALL NEAR HEAT SOURCES ▶ DO NOT BLOCK VENTILATION OPENINGS ▶ THE AMBIENT ROOM TEMPERATURE SHOULD BE NO GREATER THAN 22°C / 72°F ▶ PROTECT THE POWER CORDS ▶ USE ONLY ACCESSORIES SPECIFIED BY THE MANUFACTURER ▶ UNPLUG WHEN UNUSED FOR LONG PERIODS OF TIME OR DURING LIGHTNING STORMS ▶ MODULES AND CARDS SHOULD NOT BE INSERTED OR REMOVED WITH THE POWER ON ▶ REFER ALL SERVICING TO QUALIFIED PERSONNEL ONLY ▶ THE CONSOLE MUST ONLY BE MOVED BY AT LEAST TWO PEOPLE ▶ NO USER SERVICEABLE PARTS INSIDE -5- IMPORTANT NOTICE THE GENESYS CONSOLE IS SUPPLIED WITH A 3-CORE AC POWER CABLE APPLICABLE TO THE REGION IT IS TO BE OPERATED IN, AND MUST BE CONNECTED TO A 3-PIN EARTHED SUPPLY. IF A REPLACEMENT CABLE IS USED, THEN THE EARTH FROM THE MAINS SOCKET OR TECHNICAL EARTH TO THE CONSOLE MUST BE MAINTAINED. IF ONLY A 2-PIN (NO EARTH) SUPPLY IS AVAILABLE, THEN THE GENESYS CONSOLE MUST BE INSTALLED BY A QUALIFIED ELECTRICIAN TO ENSURE THAT THE CONSOLE METALWORK IS PERMANENTLY EARTHED. THE CONSOLE SHOULD ONLY BE POWERED FROM A SINGLE-PHASE SUPPLY WITH THE NEUTRAL CONDUCTOR AT EARTH POTENTIAL. FAILURE TO FOLLOW THESE PROCEDURES AND RECOMMENDATIONS COULD INVALIDATE THE MANUFACTURER'S WARRANTY -6- Console Overview A 16 fader console as shown here will have: • • • • • • • • • • • • • • • • • • • • • • • • • Six Auxes (four mono, two stereo) A stereo mix buss Two stereo monitoring speaker sets Two 5.1 monitoring speaker sets 16 channels of Neve mic/line amplifiers 32 channels of DAW mixing 8 mono Groups 1 Main output 4 stereo effects returns 16 Channel, 8 Track or 2 Track metering 2 Cue mixes Full talkback capability Internal power supply units Expandable to 64 channels, either in straight or wedge formation USB flash drive for Store, Load & Reset functionality Hands-on DAW control for Pro Tools, Nuendo & more Full console instant Reset Digitally controlled EQ and Dynamics (1084 EQ circuitry and 88R style Dynamics) Motorised 8T and Main Output faders with DAW control 16 CH Analogue DAW Monitor Optional Recall module so all rotary control positions can be stored and reset Optional EQ / Dynamics cassettes (8 per card) Optional AD/DA cassette to provide digital Ins/Outs (8 per card) Optional Digital Monitoring cassette providing I/O for Aux, 8T, Main Mix and monitoring Optional motorised CH Faders with DAW Control -7- Introduction to GENESYS For more than 40 years, the designers and engineers at Neve have worked uncompromisingly to produce the world's premier audio recording and mixing equipment. As a result, Neve products have long exceeded the most stringent requirements for sound quality and musicality – from countless classic albums to the vast majority of each year's blockbuster films. Traditionally, such perfection has come at a price, meaning that only the largest and most prestigious studios could own a Neve recording console. Until now. Introducing GENESYS. A hand-built expandable analogue recording console with digital workstation control. A console that builds upon Neve's forty years of technical heritage, including legendary mic pre-amplifiers and highly revered analogue circuit design. GENESYS also accommodates for the seismic changes in methods of music recording, with extensive digital control and connectivity. In any configuration, GENESYS offers an excellent studio control surface with comprehensive monitoring and signal routing compatibilities. This eliminates the typical collection of awkwardly interfaced devices, and puts a proper console back in the heart of the studio. As with all Neve products, GENESYS offers sound and build quality beyond reproach. Even the console stand was developed in conjunction with internationally renowned studio designer Roger D'Arcy of Recording Architecture in London. With GENESYS, the widest possible range of studios can now legitimately claim to be a Neve facility. The future begins here. AMS Neve Ltd Billington Road Burnley Lancashire England BB11 5UB Phone: +44 (0) 1282 417 011 Fax: +44 (0) 1282 417 282 London Office: +44 (0) 2074 323 858 Email: [email protected] Web: www.ams-neve.com Please check the AMS Neve website periodically for the latest issue of this manual. © ® 2008 - 2013 AMS Neve Ltd own the copyright of all information and figures contained in this manual which are not to be copied or reproduced by any means or disclosed in part or whole to any third party without written permission. As part of our policy of continual product improvement, we reserve the right to alter specifications without notice but with due regard to all current legislation. Disclaimer: The information in this manual has been carefully checked and is believed to be accurate at the time of publication. However, no responsibility is taken by AMS Neve Ltd for inaccuracies, errors or omissions nor any liability assumed for any loss or damage resulting either directly or indirectly from use of the information contained within. Trademarks: All trademarks are the property of their respective owners and are hereby acknowledged. -8- Table of Contents IMPORTANT SAFTY INSTRUCTIONS.......................2 Symbols used in this manual and on rear of console..........................................................4 Environmental considerations............................4 Cooling..........................................................4 Health & Safety Notice......................................5 IMPORTANT NOTICE.........................................6 Console Overview..................................................7 Introduction to GENESYS.......................................8 About this manual...............................................15 Conventions used...........................................15 Console surface colour coding..........................15 Abbreviations & Acronyms...............................16 The Computer Cassette.......................................17 IMPORTANT NOTICE...........................................18 Configuring Genesys for Surround....................39 Routing Monitor Path 10-6 to 8T 5 / 6..........39 Routing Monitor Path 1-16 to 8T8.................39 Panning...............................................................40 Surround Setup (to hear the surround mix in the console loudspeakers) using 8T Loudspeaker Matrix and 8T Monitor Selection.......................40 Setting up Routing for Mixing on Earlier Consoles with Stereo Pans............................................40 Mixing with Stereo Pans in Surround.................41 To set up Surround LS Monitoring (both in Stereo Pan Surround and LCR Pan Surround)...............42 Monitoring....................................................44 Channel Strip Optional Console Hardware.................................19 EQ Cassette..................................................19 Dynamics Cassette.........................................20 Operational Considerations..............................20 Channels Digital Converter System...................21 Monitoring Digital Converter System.................22 CHANNEL Section................................................46 +48v................................................................46 HI Z.................................................................46 PAD..................................................................46 Ø.....................................................................46 90Hz filter.........................................................47 INPUT TRIM.......................................................47 Optional Software Packages................................23 Automation...................................................23 Recall...........................................................23 Pans....................................................................47 L/C/R Pan..........................................................47 L/R...................................................................47 Remote Access LogMeIn Software.......................24 PROCESSING Section – EQ, DYN, INS...................48 ORD (Interrogate)..............................................48 Wiring connections / Setup for DAW Control.......25 DAW Control.................................................25 Genesys Computer Settings for DAW Control......25 Windows 7 (Genesys Computer)......................25 Windows Vista (Genesys Computer).................26 DAW Computer Settings..................................27 Mac OS X (DAW Computer)............................27 Windows 7 (DAW Computer)...........................27 Windows XP (DAW Computer).........................27 Windows Vista (DAW Computer)......................28 DAW Control over Ethernet Driver - ipMIDI........28 Windows Vista / 7 (DAW Computer).................29 Mac OS X (DAW Computer)............................29 Modules Overview...............................................30 Channel Input Module.........................................30 Rev Return Module.............................................30 Dynamics Cassettes/ EQ Cassettes / AD/DA Cassettes / Channel Meter panel.........................................30 Console Hardware Considerations.......................30 Removing Modules..............................................30 Inserting Modules...............................................30 Hotplugging.......................................................31 Genesys Power Up/ Down Procedure..................32 Power Up Procedure............................................32 Power Down Procedure........................................32 Master SEL mode.................................................33 Master SEL Mode on the Channel Strip..............33 Master SEL Mode on the 8T Section..................33 Master SEL Mode on the Monitor Panel..............33 An Overview of the Genesys Signal Flow.............35 Recording in Stereo........................................37 Mixing In Surround.............................................39 -9- Master SEL mode on the PROCESSING section.....48 To Enter and Exit Master SEL Mode on the Channel Strip.................................................................48 To Allocate Processing Elements Across Channel and Monitor Paths.....................................................48 To Set the Order of Processing on the Channel and Monitor Paths.....................................................48 Channel and Monitor Path Drag and Drop Order Processing (ORD Button).....................................49 AUXES Section.....................................................50 Master Aux Level................................................50 >8T buttons......................................................50 Master SEL mode on the AUXES Section...............50 To Set How the Channel and Monitor Paths Feed the Auxes...............................................................50 Setting the AUX pre/post.....................................50 DIRECT OUTPUT Section......................................51 Master Level......................................................51 MONITOR Section................................................52 L / R Pan...........................................................52 Mon Level Control...............................................52 AUT led.............................................................52 DAW.................................................................52 I/P 2.................................................................52 CH...................................................................53 ISO..................................................................53 DMON led..........................................................53 SEL..................................................................53 >8T on earlier consoles.......................................53 >8T on later consoles.........................................54 SWP.................................................................54 SOLO................................................................54 CUT..................................................................54 TO MON leds......................................................54 Preventing feedback loops..................................54 REVERB RETURNS / AUX MASTERS Section REV Return Section.............................................55 TO CUE.............................................................55 WIDTH..............................................................55 PAN / BAL.........................................................55 MONO...............................................................55 ON...................................................................55 ISO..................................................................55 AFL..................................................................55 Master SEL mode on the REV RETURN Section.....56 To Set How the Rev Returns Feed The Cues............56 AUX MASTERS Section.........................................57 Master Send......................................................57 MIX Section.........................................................57 IMR..................................................................57 PRE..................................................................57 INS..................................................................57 HEADPHONES Section..........................................57 Master Send......................................................57 8T AUXES Section................................................58 ISO..................................................................58 SEL..................................................................58 INS..................................................................58 PRE..................................................................58 Master SEL mode on the 8T AUXES Section..........59 To Set Which Auxes Are Fed by the 8Ts..................59 Monitor Panel TONE / RTB Section.............................................60 SIG PRES..........................................................60 RTB..................................................................60 OSC LEVEL........................................................60 CH...................................................................60 8T....................................................................60 2T/MIX.............................................................61 LS....................................................................61 OSC FRQ...........................................................61 METERS Section...................................................61 CH MTRS...........................................................61 CH I/P..........................................................61 DAW SND.....................................................61 DAW RET......................................................61 8T MTRS...........................................................62 8T...............................................................62 AUX.............................................................62 EXT..............................................................62 CRM.............................................................62 2T MTRS...........................................................62 MIX..............................................................62 CRM.............................................................62 2T...............................................................62 CUE 1 / 2......................................................62 MASTER SEL Section............................................63 LOCK................................................................63 MIC..................................................................63 - 10 - LN....................................................................63 DAW.................................................................63 DLN led.............................................................63 SWP.................................................................63 MIX..................................................................64 CH SAFE...........................................................64 MON SAFE.........................................................64 8T SAFE............................................................64 I/L...................................................................64 LATCH..............................................................65 RESET..............................................................65 LINK.................................................................65 DAW SND..........................................................65 DAW RET..........................................................65 I/P 2 & DMON led...............................................65 ROUTE SEL Section..............................................67 FILING..............................................................67 LOAD................................................................67 SAVE................................................................67 RTE Mode on the ROUTE SEL Section...................68 RTE SEL............................................................68 1 – 8................................................................68 L & R................................................................68 CH...................................................................68 MON.................................................................68 ◀ & ▶ keys.......................................................68 Audio Routing on Consoles with a missing Computer Cassette...........................................................69 CUE MIX Section..................................................71 EXT 1-4............................................................71 UTIL.................................................................71 AUX 1-6............................................................71 TILT EQ.............................................................71 BAL..................................................................71 LEVEL...............................................................72 Master SEL mode on the CUE MIX Section............72 To Select the Aux Feeding the Cue........................72 To Set the Utility Path Feeding into the Cue............72 CONTROL ROOM MONITOR Section......................73 AUX 1 – 6.........................................................73 CUE 1 & CUE 2...................................................73 MIX..................................................................73 8T....................................................................73 2T....................................................................73 EXT 1 & EXT 2...................................................73 EXT 3 & EXT 4...................................................73 Externals 5-20 (Option).......................................73 D-EXT led..........................................................74 INT..................................................................74 EXT..................................................................75 SUM.................................................................75 INS..................................................................75 ST (or DownMix)................................................75 ØL....................................................................75 AFL/PFL led.......................................................75 PFL...................................................................76 SIF...................................................................76 M2 SEL.............................................................76 SWP.................................................................76 A, B, M1 & M2....................................................76 S & LS/RS leds...................................................77 LS SOLO led......................................................77 L / C / R / LS / S / RS.........................................77 Master CUT.......................................................77 DIM..................................................................77 MONO...............................................................77 TB Trim.............................................................78 Main Monitor Pot................................................78 Master SEL mode on the CONTROL ROOM MONITOR Section................................................................80 To Enter and Exit Master SEL Mode.......................80 To Tie a Set of Speakers to the Stereo DownMix.... .80 To Lock Relative Levels Within a Loudspeaker Set....81 To Lock the S and LS/RS to Sets of Loudspeakers. . .81 To Route 8T Outputs to Specific Loudspeakers........82 2T....................................................................82 TALKBACK Section...............................................83 CUE 1 & CUE 2...................................................83 SLATE...............................................................83 TB....................................................................83 TB ALL..............................................................84 RED LIGHT........................................................84 Spare Button.....................................................84 Talkback Enable (Located in the Settings screen). . . .84 Talkback Latch (Located in the Settings screen)......84 DAW / CONSOLE CONTROL Screen......................85 EQ...................................................................85 DYN.................................................................85 2TRK................................................................85 5.1 Mixing Mode............................................86 Group Mixing Mode.........................................86 F1 – F5 buttons..................................................87 DAW.................................................................87 Faders & Keypad Channel Faders...................................................88 CUT..................................................................88 SOLO................................................................88 Alpha Display.....................................................88 SEL / GLIDE......................................................88 Master Faders.....................................................88 8T Faders............................................................89 CUT / SOLO.......................................................89 Alpha Display.....................................................89 MAIN MIX Fader..................................................89 SEL / GLIDE......................................................89 TRANSPORT Keys................................................89 MASTER AUTOMATION buttons............................89 KEYPAD...............................................................90 Meterbridge CHANNEL Meters.................................................91 MIX..................................................................91 MTR.................................................................91 8T 1 to 8T 8 leds................................................91 SIG..................................................................91 GR...................................................................91 REV RETURN Meters............................................92 MIX L/R............................................................92 SIG..................................................................92 MASTER METER Section.......................................92 DAW.................................................................92 SOLO................................................................92 - 11 - USB..................................................................92 Talkback Mic......................................................92 VU...................................................................92 PPM..................................................................93 SET..................................................................93 PEAK................................................................93 P/HOLD.............................................................93 DAW.................................................................93 PSU STATUS......................................................93 Master Screen EQ.......................................................................96 EQ control.........................................................96 To create a link of EQs....................................97 To Interrogate EQ Links...................................98 To Copy EQ Settings From One Path To Another. .98 DYN.....................................................................99 Compressor.......................................................99 Local Link Mode...........................................100 Global Link Mode..........................................100 F1 – F5 buttons ...........................................100 Gate/Expander.................................................101 F1 – F5 buttons ...........................................101 2 TRK................................................................102 Group mode.....................................................102 5.1 mode........................................................102 DAW..................................................................103 Settings.............................................................104 LS Settings......................................................104 8T To Mon...................................................104 Sub To DownMix...........................................104 5.1 Mono....................................................104 LS SOLO.....................................................104 SUB...........................................................104 Down Mix To................................................104 Sub Speaker Locks.......................................104 LS/RS Speaker Locks....................................104 Speaker Trims..............................................105 8T Solo Linking................................................105 Channel to 8T..............................................105 Monitor to 8T...............................................105 8T..............................................................105 Other Options..................................................105 AUTO TB (with Play Delay).............................105 TB Latch.....................................................105 TB Output Enable.........................................105 Lock Monitor Level........................................105 DLine Enable...............................................105 Power Up.........................................................106 Default.......................................................106 As Was.......................................................106 Last Store Made...........................................106 Custom Store..............................................106 OSC................................................................106 Osc With Slate.............................................106 Osc to 2T....................................................106 Setups............................................................106 Set by Store................................................106 Calibrate.........................................................106 Channel FNC Control.........................................107 Console Utilities................................................107 Services..........................................................107 DAW Type...................................................107 MIDI Port Assignments..................................107 MTC Ethernet MIDI.......................................108 As Was Snapshot..........................................108 Console Debug Window.................................108 FireWire Setup.............................................108 FILING..............................................................109 Load...............................................................109 Save...............................................................109 Copy...............................................................109 Delete.............................................................110 RTE...................................................................111 Encore Plus.......................................................112 Encore Plus Automation software........................112 RECALL .............................................................113 Recall Overview................................................113 Monitor Panel...............................................113 Channel Section...........................................114 8T / Rev Returns.........................................114 Saving a Recall file............................................115 Replaying a Recall file........................................115 Hold mode / Auto mode.....................................117 SYSTEM.............................................................118 Update Firmware..............................................118 Important Information..................................119 Auto Update - One Click Programming for all Modules/Panels............................................119 Manually updating individual Modules/Panels....120 Glossary of on-screen buttons............................120 Revision Notes / Panel Display............................120 Restart Software..............................................121 Restart PC.......................................................121 Turn Off Console...............................................121 Exit To Windows...............................................121 The Windows Taskbar.......................................122 Full Genesys Reboot..........................................122 Console Reboot................................................122 DAW Reboot....................................................122 Console Debug Window.....................................122 Console Debug Window.....................................122 DAW Debug Window.........................................122 Vista Support...................................................122 Stop All Applications.........................................122 Exit................................................................122 AD/DA & FireWire System Digital Converter System...................................123 Installation Summary........................................124 Parts list..........................................................124 Operating Level................................................124 Channel Master.................................................125 Overview.........................................................125 Connectors & switches......................................126 25-way D-type connectors.................................126 AES RX DLINE / AES TX.....................................126 AES RX DMON / AES SYNC IN/OUT.....................126 Channel Slave Audio Link...................................126 Serial In / Out..................................................127 2 x FireWire.....................................................127 Wordclock In....................................................127 Wordclock Out..................................................127 Board States....................................................127 Switchblock 2..............................................127 Board ID.........................................................127 WCLCK 75Ω Termination....................................128 - 12 - Channel Slave....................................................129 Overview.........................................................129 Connectors & Switches..................................129 AES RX DLINE / AES TX.....................................129 AES RX DMON..................................................130 Channel Slave Audio Link...................................130 Monitor Section.................................................131 Overview.........................................................131 Connectors & Switches..................................132 AES TX 8T / AES RX DEXT.................................132 AES TX AUX, 2T L/R, MIX L/R, AES SYNC IN/OUT. .132 2T jack wiring..................................................132 Switchblock.....................................................133 Genesys FireWire Driver....................................134 Auto-Install FireWire USB-Serial Driver............134 Manual FireWire USB-Serial Driver Installation. .134 Master / Monitor Board Jumper Settings...........136 Installation of cards..........................................138 Master or Slave cards........................................138 Monitor card....................................................139 Typical cabling connections on a 64 fader console .........................................................................140 CAT5 connections on systems with AD/DA Monitor card...........................................................140 CAT 5 connections on systems without AD/DA Monitor card................................................141 Wordclock Sync............................................141 AES Sync....................................................142 AES Ch 1/2 Sync..........................................142 FireWire......................................................143 FireWire DAW Driver.........................................144 Installing the DAW FireWire driver on a PC...........144 Installing the DAW FireWire driver on a MAC.........146 Software Operation...........................................147 Board Mapping.................................................147 Channel Section...........................................148 Configurator Screen..........................................148 FireWire detected.............................................148 No FireWire detected.........................................148 Sample Frequency............................................149 Sync Source.....................................................149 Channel Count.................................................149 AES Receivers Sample Rate Converters................150 To DAW via FireWire..........................................150 Channels DLINE Input.......................................151 Channels DMON Input.......................................151 AES Transmitters..............................................152 Monitor Section............................................152 To DAW via FireWire..........................................152 Into Monitor section D-EXT Input........................152 To AES Transmitters..........................................153 AES Receivers Sample Rate Converters................153 Genesys Path Names sent to the DAW via FireWire .........................................................................154 Windows 7 Drivers............................................155 Using the Legacy Driver.....................................155 Reverting to the Standard Windows FireWire Driver ......................................................................156 Recommended OHCI Chipsets............................157 How do I find out which Chipset my Mac or PC has been fitted with?..........................................157 PC..................................................................157 MAC...............................................................157 4081 Quad Mic Preamp Introduction to the 4081...................................158 Channel Controls...............................................159 USB / RS 485....................................................160 Cable Specification............................................160 Rear Connectors / Pin-out information..............161 Mic / Line Input XLRs .....................................................................161 Mic / Line Output XLRs .....................................................................161 Power input .....................................................................161 AES INS IN / LINE OUT .....................................................................161 AES INs / OUTs .....................................................................161 4081 Unit ID DIP switches................................164 Connecting the 4081 to Genesys with USB-Serial .........................................................................165 Overview of 4081..............................................166 Controlling 4081 from Genesys...........................166 Assigning 4081 MIC Channels to Genesys.............166 Pro Tools Pre-setup...........................................168 Configuring Pro Tools........................................168 Digital Audio Workstation (DAW) Control Steinberg Nuendo and Cubase...........................184 Genesys Setup.................................................184 Nuendo/Cubase Setup.......................................184 Operation........................................................185 Ch V-Pot Select (Genesys software)....................186 DAW Metering (Genesys software )....................187 Refresh (s) (Genesys software)..........................187 Name/Value (Genesys software)........................187 Bars+Beats/TC (Genesys software)....................187 AUX.......................................................187 PANS......................................................188 PLI.........................................................189 FADS and BANKS.....................................190 AUTO.....................................................190 CHAN.....................................................190 ◀ and ▶ Buttons.....................................191 TRANSPORT............................................191 SOLO/CUT..............................................191 Remote Genesys Software Update Updating and Installing Genesys Software Automatically...................................................192 Starting the Download Procedure...............192 The Genesys Software Installation Wizard....193 Updating Firmware...................................194 USB Recovery – Complete Software Recovery Solution Important Requirements before Disk Recovery..195 BIOS Setup.................................................196 USB Disk Selection.......................................198 The Recovery Process...................................199 Completing Recovery Process.........................200 Audio Monitoring Boards Pro Tools...........................................................169 Genesys Setup.................................................169 Pro Tools Setup................................................169 Operation........................................................170 AUX.......................................................170 PANS......................................................171 PLI (Plug-ins)..........................................171 FADS and BANKS.....................................172 AUTO.....................................................172 CHAN.....................................................172 ◀ and ▶ Buttons.....................................172 TRANSPORT............................................173 SOLO/CUT..............................................173 Apple Logic Pro.................................................174 Genesys Setup.................................................174 Apple Logic Pro Setup.......................................174 Operation........................................................175 Ch V-Pot Select (Genesys software)....................176 DAW Metering (Genesys software )....................176 Refresh (s) (Genesys software)..........................177 Name/Value (Genesys software)........................177 Other considerations.........................................177 AUX.......................................................177 PANS......................................................180 PLI.........................................................181 FADS and BANKS.....................................182 AUTO.....................................................182 CHAN.....................................................183 ◀ and ▶ Buttons.....................................183 TRANSPORT............................................183 SOLO/CUT..............................................183 - 13 - Monitor Board 4 (Cue mix).................................201 Monitor Board 3 (M1 L/S )..................................201 Monitor Board 2 (Mix Insert)..............................203 Monitor Board 1 (Mix Output).............................203 Rev Return 4....................................................203 Rev Returns 3, 2 & 1.........................................204 Genesys Audio Specification Record Mode....................................................205 Mix Mode.........................................................205 General Specifications.......................................205 Genesys Physical Information Dimensions......................................................207 Connector Types...............................................207 Console Connector pin-outs Computer Cassette............................................208 USB................................................................208 Mouse.............................................................208 Keyboard.........................................................208 RJ 45..............................................................208 Timecode........................................................208 RS 232............................................................209 VGA................................................................209 Monitor Section Connectors...............................210 Monitor External Inputs 1 & 3.............................210 Monitor External Inputs 2 & 4.............................210 Loudspeaker Outputs A & M1..............................211 Loudspeaker Outputs B & M2..............................211 Monitor Insert Send..........................................212 Monitor Insert Return........................................212 Console Outputs – 8Ts.......................................213 Console Outputs - Auxiliaries..............................213 8T Insert Send.................................................214 8T Insert Return...............................................214 Channel Section Connectors..............................215 I/P2 Tape Monitor Send.....................................215 I/P2 Tape Monitor Return...................................215 DAW Send.......................................................216 DAW Return.....................................................216 Channel Insert 2 Send.......................................217 Channel Insert 2 Return....................................217 Channel Insert 1 Send.......................................218 Channel Insert 1 Return....................................218 Master AD/DA Channels cassette, SMN 812–409 .........................................................................219 AES RX DLN / AES TX / DAW SEND.....................219 AES RX DMON / AES SYNC In/Out.......................219 Serial 1 , 2 & 3.................................................220 Serial IN & OUT................................................220 FireWire 1 & 2..................................................220 Slave AD/DA Channels cassette.........................221 AES RX DLN / AES TX / DAW SEND.....................221 AES RX DMON .................................................221 Serial 1 , 2 & 3.................................................221 AD/DA Monitoring cassette, SMN 812–410........222 FireWire 1 & 2..................................................222 AES TX 8T / AES RX DEXT.................................222 AES TX / AUX / 2T L & R / MIX L & R / AES SYNC In / Out.................................................................223 Serial Connectors.............................................223 2T Inputs........................................................223 Optional Dynamics Cassette, SMN 812–412.......224 Key Input........................................................224 General Fuses – Ratings & Location...................225 Fuse Ratings....................................................225 Appendix A – Processing Cassettes Switch Settings Board ID.........................................................226 At the end of this document, there are six A3 schematics, showing the audio signal flow through the console for all the path types. - 14 - About this manual This manual consists of: • • • A section-by-section operational overview of all parts of the console surface Technical & physical specifications including power consumption, dimensions, weight and other relevant information Schematics and reference drawings of D-Type pin-outs etc. There is a Heading Index at the start plus an Alphabetical Index at the end. There is also a table explaining the Acronyms and Abbreviations of the most commonly used buttons and functions in this document. Some controls on the console have two functions (for example a rotary Pot provides a rotary control, plus an On/Off push-switch to either enable the feature or provide a second function). Where relevant, the On/Off state (or second function) of the control is displayed by an adjacent led. Conventions used All button names / rotary controls are shown in BOLD CAPITALS. Any text regarding the interlocking of buttons is shown in Italics. ▶ An arrow-shaped bullet-point indicates you should do this action. All text regarding Master SEL Mode is shown with a shaded background. All diagrams illustrating Master SEL mode functionality, will have unavailable functions and leds greyed out (left). Console surface colour coding The knobs and buttons on the Channel Strip and 8T sections of the console are colour-coded for ease of operation. Type Button Control Colour Channel Input Light Grey Monitor Input Dark Grey Auxiliary Light Blue SEL Yellow Level Control Dark Grey Pan Dark Blue Gain Dark Red Rotary - 15 - Abbreviations & Acronyms 8T 8 Track PSU Power Supply Unit AFL After Fader Listen RET Return CAL Calibrate REV Reverb CH Channel RTB Return Talkback CHM Channel Mic S Sub CRM Control Room Monitor SEL Select DAW Digital Audio Workstation SIF Solo In Front D-EXT Digital External(s) SIG Signal DLN Digital Line(s) SND Send DYN Dynamics SWP Swap DMON Digital Monitor TB Talkback EXT External(s) UTIL Utility FNC Function SRC Sample Rate Converter GR Gain Reduction RX/TX Receive/Transmit HI Z High Impedance HUI Human User Interface I/L Interlock IMR Insert Mix Return INS Insert INT Internal ISO Isolate LN Line LS Loudspeaker LS/RS Left Surround / Right Surround M1 / M2 Stereo Monitor Loudspeakers 1 & 2 MON Monitor MST Master MTR Multi-track Recorder ORD Order PFL Pre Fade Listen PLI Plug Ins - 16 - The Computer Cassette IMPORTANT: Before powering up the console, please connect an external monitor screen to the VGA 2 connector. The console software cannot be used without a screen connected. Ethernet Standard Ethernet port, used for internet connection to download new software releases and DAW control. USB USB Flash drive/stick connectivity (for backing up and recalling snapshots etc.). Additional USB keyboard/mouse connectivity (Microsoft Windows compatible keyboard/mouse recommended). There is also another USB port on the Master Meter panel for ease of access. MIDI In/Out Not used. External Keyboard (PS2 connector) If more functionality is required than the fitted keyboard provides, an external keyboard can be used instead. Mouse (PS2 connector) Connects to the console glide pad. LTC (Timecode In) If the console does not have the Automation option fitted, this ensures the screen can display an external timecode source as it runs. If the Automation option is fitted, it is this time-line that automation events are written against, along with MTC. With regard to timecode, the console only ever acts as a slave. VGA 1 This connector is only available on cassettes which have it. On power-up the computer will boot onto this VGA port, then switch over to VGA 2 automatically. If for any reason Windows does not show up on VGA 2 after several minutes after power-up then connect a monitor to VGA 1 to diagnose any start up issues (see page 18 for more). VGA 2 Provides the graphics output for use with an external monitor. This is the default connector for use with the Genesys software and Windows. Reset Button Used when you need to reset the computer without removing the power to the rest of the console. - 17 - IMPORTANT NOTICE The Genesys computer cassette runs either Microsoft Windows Vista or Microsoft Windows 7 operating system (OS), and as such, the standard Power Up and Power Down procedures should be observed just as they are with any other computer system. Important points to observe: • Please make sure that when shutting the computer down, or to turn off the console, you Shutdown from within the Genesys software. Click System then click Turn Off Console. • Never turn the power switch on the rear of the Meterbridge off without first shutting the computer down correctly. Removing the power in this manner will cause the computer to fail to boot-up correctly the next time the console is powered up. • Once the computer has been shut down and the external screen goes blank, please wait for another 20 seconds before removing the power to Genesys using the switch on the Meterbridge This is because stopping the graphical output to the screen is not the last thing that the computer does before shutting down, and will continue to write files for a short while afterwards. • Do NOT put the computer into Standby and then removing the power will cause the computer to fail to boot-up correctly the next time the console is powered on. NB: If for any reason, after several minutes, the Windows OS does not start up on VGA 2 after power-up, connect a monitor to the VGA 1 connector (on consoles which have this connector available, otherwise leave at VGA 2) and you may see a message with the following option Start Normally... on screen. Connect a Windows compatible keyboard to one of the USB ports at the back of the computer cassette, and select this option using the arrows keys then press enter. Otherwise, if this message is not on-screen, then power-off then on the console, the system will boot up, make sure you select Start Normally and press enter. Remove the keyboard, make sure a monitor is connected to VGA 2 for normal operation. After attempting the above, if you still cannot start the Windows OS on VGA 2, contact AMS Neve for technical assistance. Failure to observe the correct Power Up and Power Down procedures may invalidate the manufacturers warranty should the computer cassette malfunction as a result. - 18 - Optional Console Hardware EQ Cassette (Part number SMN 812-411) The assembly number is either AM 5582 (8-bit systems) or AM 5644 (32-bit systems). This cassette provides 8 Channels with classic Neve 1084 EQ (3 bands per channel). Without this card, the EQ button (and led) on each channel strip will not function. The EQ button on the Monitor Panel will not be locked out. When the EQ cassette is present, the parameters are set using the four encoders on the Monitor Panel. The card itself has no external connectors / pin-outs. Installation Instructions • Remove the power to the console. • Ensure the switch settings have been set correctly for this card's position. See Appendix A for the Switch Settings on page 226. • Remove the entire ventilation facing plate on the rear of the console by removing the two screws shown above. • Slide the EQ cassette into the top-most available slot and push it to the rear until the connectors mate securely onto the backplane. • Screw the faceplate back into place. - 19 - Dynamics Cassette (Part number SMN 812 – 412) The assembly number is either AM 5583 (8-bit systems) or AM 5645 (32-bit systems). The Dynamics cassette provides 8 channels with Dynamics processing (Compressor and Gate, including the provision of an external Key Input). This external Key Input is available on both the Gate and Compressor. Without this card, the DYN button (and led) on each channel strip will not function. The DYN button under the on the Monitor Panel will also be locked out. When the Dynamics cassette is present, the parameters are set using the four encoders on the Monitor Panel. Installation Instructions • Remove the power to the console. • Ensure the switch settings have been set correctly for this card's position. See Appendix A for the Switch Settings on page 226. • Remove the ventilation facing plate on the rear of the console, and remove the Key Input blanking plate in the centre. • Slide the Dynamics cassette into the middle slot and push the card firmly to the rear until the connectors mate securely onto the backplane. • Screw the faceplate back into place, ensuring the Key Input D-type connector and two adjacent pillars comfortably clear the faceplate surface. • Secure the Key Input D-type connector in place through the faceplate using the pillars and two screws. Operational Considerations If you have an EQ processing cassette installed, it will only be possible to place the EQ on the Channel path or the Monitor path on a channel, not across both. Likewise, the Compressor and Gate can only exist on the Channel or Monitor path. It is not possible to have the Compressor on the Input and the Gate on the Monitor path (or vice versa). - 20 - Channels Digital Converter System (Part number SMN 812 – 409 Master and Slave) This cassette provides 8 channels with AD/DA converters. Depending on the digital channel requirements, a Master or Master and Slave card can be installed in groups or individually. Without this card, the DLN and DMON functionality (and leds) will not be available on the console. The digital converter board provides facility for Digital Line Inputs (DLN) and digital DAW returns (DMON) into the desk plus enabling the Direct Outputs on each channel to be sent digitally to the DAW. Installation Instructions • Remove the mains power cord from the console • Remove the faceplate on the rear of the console (shown above) and remove the connector blanking plate. If a new faceplate has been provided, discard the one removed and use the new one. • Slide the digital converter board upside down into the lowest available slot and push it to the rear until the connectors mate securely onto the backplane. • Screw the faceplate back into place (at points highlighted in red above), ensuring all the connectors comfortably clear the faceplate. • Secure all the connectors in place through the faceplate using the included pillars and screws. On larger consoles, it is possible to have one of each of the above cards for each block of 8 faders providing EQ, Dynamics and digital lines/externals for the entire console. For cards not initially present, the connector plates on the console rear will be fitted with blank panels instead. - 21 - Monitoring Digital Converter System (Part number SMN 812 – 410) This single card (regardless of console size), enables the Main Mix, 2T, 8T and Auxiliary Sends to be sent from the desk digitally, as well as accepting a 5.1 Digital Surround External into the monitoring system to be sent to the loudspeakers. It is sub-fitted beneath the computer card and consists of 2 x 25-way Dtype connectors for AES, plus FireWire connector as well as BNC connectors for digital sync I/O. Installation Instructions • Remove the mains power cord from the console. • Unscrew the faceplate from the chassis at points A and B (above) • Remove the computer card from the rear of the console. If a new computer card has been provided, then return the one removed and use the new one. • Mount the digital converter board onto the faceplate of the computer card using the included pillars and screws. Then slide the complete assembly back into the cassette, until the connectors mate securely onto the backplane. • Screw the faceplate onto the chassis (highlighted in red above). - 22 - Optional Software Packages Automation When a console has the optional automation package fitted, it comes with the following additions to a standard console: • • • • The Encore Plus automation software to record, edit and play back automation of Faders, Cuts and Channel Events (Aux On/Off, Insert On/Off etc). Motorised channel faders & monitor faders, enabling playback of automated moves. A row of Master Automation buttons next to the Main Output faders for setting the automation modes. Extra SEL and GLIDE buttons above the faders For the operation of the Encore automation software, please see the separate Encore Automation User Manual (part number 527-390). Recall The Recall package means that as well as taking snapshots of the console surface as you would on a standard console (including any internal routing), the Recall software allows you to record the positions of all rotary controls, switch states and non-automated faders so they can be manually matched at a later date providing full console reset ability. It does not need any specific hardware to run other than that supplied with a standard console. As each control is matched by hand, an on-screen graphic will display the position of the control as you set it, plus an indication of where the control should actually be (indicated by a purple mark). Once it has been matched, the next control will be displayed and so on, until all of the surface has been reset. • If Recall has been fitted, a letter 'R' will be displayed in red in the top right corner of the main screen just by the timecode display. Recall Stores are stored by default in the same location as any Automation files (for ease of use) but they can be stored in any user-defined location on the system. For the purposes of this manual, it has been presumed that the Recall package has been installed. Please see chapter on Recall. For more information on optional software & hardware, please contact your local Neve distributor. - 23 - Remote Access LogMeIn Software Please install the free remote access software we recommend. Should we need to, this will allow us to remotely connect into your system at a mutually convenient time and interrogate the console computer remotely, saving us time when diagnosing problems. Please connect your Genesys computer to an internet connection. If you have already connected the Genesys via your studio network or a hub with the ethernet connection then you may already have an internet connection. If you have setup your console to connect to your DAW computer with a cross-over direct linked cable then you will need to change the network IP address settings on the console to allow it to connect to the internet – this will also depend on what settings your Internet Service Provider (ISP) requires for a valid connection (contact your ISP if this is the case). Please see the Genesys Computer Settings for DAW Control section on page 25 and change the settings either to: ▶ Obtain an IP/DNS address automatically or ▶ Manually change the IP/DNS addresses to those supplied by your ISP - if your ISP provides you with address settings to connect to the internet. Once the Genesys is connected to the internet then create an account at: http://www.logmein.com You will need to supply an email address in order to be able to create an account (this must be a valid email address as LogMeIn will use it to validate your account with). You can sign up to any free email provider if you prefer not to use your personal email address. Select the LogMeIn Free version unless you want to purchase the Pro version. Once you have created the account, you need to download and install the LogMeIn software. Then send AMS Neve the following information: • • • The Email Address used to create the LogMeIn account The LogMeIn Account Password The Computer Access Code (if LogMeIn required you to setup during installation) Please send this information to [email protected] giving your full studio name. Once LogMeIn is installed and you are connected to the internet then you may need to revert back to previous IP address settings in order to continue using the DAW control – that is if you connect via a direct crossover cable to do DAW control. Please refer to the Genesys Computer Settings for DAW Control section on page 25 to change the settings back to those prior to setting up LogMeIn. - 24 - Wiring connections / Setup for DAW Control (use crossover cable if not using hub/studio network) To Genesys glide pad (PS2 mouse) To monitor screen Ethernet hub To DAW DAW Control There is only one Ethernet connection to be made to the Genesys computer. This can then be fed in to an optional hub (studio network) where the second connection from the hub will go directly to your DAW computer Ethernet port. Similarly the Genesys computer can be connected directly to the DAW computer Ethernet connector negating the use of a hub. NB: When using hubs, only standard Ethernet cables should be used. When not using a hub and connecting the Genesys computer directly to the DAW computer, then an Ethernet crossover cable will be needed. The following sub-sections will guide you through the steps to setup the Genesys computer and your DAW computer for DAW control. (The DAW computer operating systems shown below are Mac OS X, Windows XP/Vista/7. Your Genesys computer operating system is either Windows Vista or Windows 7. To determine the Genesys Windows version from the Windows desktop, right-click the Computer icon and click Properties. A window will appear showing you the version information.) Genesys Computer Settings for DAW Control Windows 7 (Genesys Computer) ▶ From the Genesys software click System / Exit to Windows to close the Genesys software (if the software is running). ▶ The Windows taskbar maybe be hidden, it is located at the bottom of the screen, move the mouse pointer to the bottom of the screen and the taskbar should pop-up. ▶ From taskbar click the Start Menu, select Control Panel (Small or Large icons View) / Network Sharing Centre / Change adapter settings / Local area Connection/ Properties. Select Internet Protocol Version 4 (TCP/IPv4) from the list (make sure the tick box remains selected) and click Properties. When not using a hub/studio network and connecting the Genesys computer directly to the DAW computer using a cross-over cable: ▶ Select Use the following IP address: and set your Genesys - 25 - to these settings: • • • IP Address: 192 . 168 . 99 . 186 Subnet Mask: 255 . 255 . 255 . 0 Make sure the Default gateway / DNS settings are blank. If a direct connection is not made, i.e. you are connecting via a router or hub (through your studio/company network): ▶ Select Obtain an IP address automatically. ▶ Select Obtain DNS server address automatically. ▶ Click OK, close the Local Area Network/Control Panel windows and all open windows. ▶ Finally, from the desktop double-click the Genesys Applications icon or from the Windows Start Menu click All Programs / Genesys Applications / Genesys Applications. ▶ The Genesys software will now launch. Windows Vista (Genesys Computer) ▶ From the Genesys software click System / Exit to Windows to close the Genesys software (if the software is running). ▶ The Windows taskbar maybe be hidden, it is located at the bottom of the screen, move the mouse pointer to the bottom of the screen and the taskbar should pop-up. ▶ From taskbar click the Start Menu, select Control Panel (Category View) / Network and Internet / Network Sharing Centre / Manage network connections / Local area Connection / Properties. Select Internet Protocol Version 4 (TCP/IPv4) from the list (make sure the tick box remains selected) and click Properties. When not using a hub/studio network and connecting the Genesys computer directly to the DAW computer using a cross-over cable: ▶ Select Use the following IP address: and set your Genesys to these settings: • • • IP Address: 192 . 168 . 99 . 186 Subnet Mask: 255 . 255 . 255 . 0 Make sure the Default gateway / DNS settings are blank. If a direct connection is not made, i.e. you are connecting via a router or hub (through your studio/company network): ▶ Select Obtain an IP address automatically. ▶ Select Obtain DNS server address automatically. ▶ Click OK, close the Local Area Network/Control Panel windows and all open windows. ▶ Finally, from the desktop double-click the Genesys Applications icon or from the Windows Start Menu click All Programs / Genesys Applications / Genesys Applications. ▶ The Genesys software will now launch. - 26 - DAW Computer Settings Mac OS X (DAW Computer) ▶ On your Mac DAW computer, from the Apple menu, select System Preferences / Network. From the resulting screen; When not using a hub/studio network and connecting the Genesys computer directly to the DAW computer using a cross-over cable: ▶ Select Ethernet 1 (or the primary/connected ethernet connection) in the left hand window, and select Manually from the pull-down menu next to Configure IPv4. ▶ Now set your DAW computer to these settings: • • • IP Address: 192 . 168 . 99 . 183 Subnet Mask: 255 . 255 . 255 . 0 Make sure the Router setting is blank. If a direct connection is not made, i.e. you are connecting via a router or hub (through your studio/company network): ▶ Select Ethernet 1 (or the primary/connected ethernet connection) in the left hand window, and select Using DHCP from the pull-down menu next to Configure Ipv4. ▶ Finally click Apply and close the Network/System Preferences windows. Windows 7 (DAW Computer) ▶ On your Windows 7 DAW computer, from the Start Menu, select Control Panel (Small or Large icons View) / Network Sharing Centre / Change adapter settings / Local area Connection/ Properties. Select Internet Protocol Version 4 (TCP/IPv4) from the list (make sure the tick box remains selected) and click Properties. When not using a hub/studio network and connecting the Genesys computer directly to the DAW computer using a cross-over cable: ▶ Select Use the following IP address: and set your DAW computer to these settings: • • • IP Address: 192 . 168 . 99 . 183 Subnet Mask: 255 . 255 . 255 . 0 Make sure the Default gateway / DNS settings are blank. If a direct connection is not made, i.e. you are connecting via a router or hub (through your studio/company network): ▶ Select Obtain an IP address automatically. ▶ Select Obtain DNS server address automatically. ▶ Finally click OK and close the Local Area Network/Control Panel windows. Windows XP (DAW Computer) ▶ On your Windows XP DAW computer, from the Start Menu, select Control Panel (Classic View) / Network Connections / Local Area Connection / Properties. Select Internet Protocol (TCP/IP) from the list (make sure the tick box remains selected) and click Properties. When not using a hub/studio network and connecting the Genesys computer directly to the DAW computer using a cross-over cable: - 27 - ▶ Select Use the following IP address: and set your DAW computer to these settings: • • • IP Address: 192 . 168 . 99 . 183 Subnet Mask: 255 . 255 . 255 . 0 Make sure the Default gateway / DNS settings are blank. If a direct connection is not made, i.e. you are connecting via a router or hub (through your studio/company network): ▶ Select Obtain an IP address automatically. ▶ Select Obtain DNS server address automatically. ▶ Finally click OK and close the Local Area Network/Control Panel windows. Windows Vista (DAW Computer) ▶ On your Windows Vista DAW computer, from the Start Menu, select Control Panel (Category View) / Network and Internet / Network Sharing Centre / Manage network connections / Local area Connection / Properties. Select Internet Protocol Version 4 (TCP/IPv4) from the list (make sure the tick box remains selected) and click Properties. When not using a hub/studio network and connecting the Genesys computer directly to the DAW computer using a cross-over cable: ▶ Select Use the following IP address: and set your DAW computer to these settings: • • • IP Address: 192 . 168 . 99 . 183 Subnet Mask: 255 . 255 . 255 . 0 Make sure the Default gateway / DNS settings are blank. If a direct connection is not made, i.e. you are connecting via a router or hub (through your studio/company network): ▶ Select Obtain an IP address automatically. ▶ Select Obtain DNS server address automatically. ▶ Finally click OK and close the Local Area Network/Control Panel windows. DAW Control over Ethernet Driver - ipMIDI With the hardware configured and the IP addresses set, then the only other remaining thing that needs to be done is to download the ipMIDI driver from www.nerds.de This is a 3rd party driver that allows communication data to be sent between Genesys and DAW computer. This driver only needs to be installed on your DAW computer (not the Genesys computer). There will be two available, one for Windows and one for Mac OS X. The Mac OS X driver is fully functional and free to download. The Windows driver is a trial version and works for 60 minutes after its first use. After every reboot, it will work again for an additional 60 minutes. You can purchase the fully functional version from the www.nerds.de website. ▶ Download and install the one applicable to your DAW system. - 28 - After installation the driver ports needs to be setup correctly in order to have maximum use of all ports available with ipMIDI. Below are instructions showing you how to do this for both OS X and Windows Vista/7. Windows Vista / 7 (DAW Computer) ▶ Close all open applications and windows including all DAW programs. ▶ From the Windows Start Menu select All Programs / ipMIDI - Ethernet MIDI Port / ipMIDI Monitor. ▶ The ipMIDI window should pop-up, if not then repeat the above step. ▶ From the ipMIDI window set the Ports After Reboot to 20, make sure Loop back is unticked and finally click Mute None. ▶ If you are logged into Windows with Administrator privileges then click OK to apply the changes (Change button will be disabled in this case), otherwise click Change then click OK. ▶ Finally reboot your DAW computer to apply the changes and make sure when Windows starts-up the ipMIDI icon is shown in the Windows taskbar at the bottom right of the screen next to the clock and other taskbar icons. If this not the case then start the ipMIDI program from the Windows Start Menu as shown above in the first two steps (once opened do not close the window – you may have to repeat this step on each reboot of your DAW computer). Mac OS X (DAW Computer) ▶ Close all open applications and windows including all DAW programs. ▶ On your Mac DAW computer, from a new Finder window, select Applications / Utilities and open the Audio MIDI Setup app. ▶ If the MIDI Studio window is not shown but instead you see the Audio Devices window then from the menu bar at the top of the screen select Window / Show MIDI Window. ▶ The MIDI Studio window should pop-up, if not then repeat the above step. Next scroll through the list of devices and open ipMIDI. ▶ From the ipMIDI Setup window set the Number of Ports to 20 and make sure Loop Back is unticked. ▶ Click OK to apply the changes. ▶ Finally reboot your DAW computer to apply the changes. Once the above setup for DAW control (ethernet connection - direct or hub, IP addresses, and driver settings) is completed, then you are ready for DAW control. See the chapters on Pro Tools, Apple Logic, Nuendo/Cubase etc. for more. - 29 - Modules Overview None of the Genesys modules contain any user serviceable parts, and should they develop a fault, they will always need returning to AMS Neve for repair (or to one of our officially nominated Service Centres). Channel Input Module These modules do not have any addressable switches, and can be freely swapped to any other Channel position on the console. Rev Return Module These modules do not have any addressable switches, but they cannot be swapped to any other Rev Return position on the console. Dynamics Cassettes/ EQ Cassettes / AD/DA Cassettes / Channel Meter panel All of these can be swapped between different 8-fader sections of the desk, but an address switch block on each card needs to be set to reflect it's position on the desk. Please see Appendix A on page 226 for a table these switch settings. Console Hardware Considerations Modules should never be removed or inserted with the power on. Only when the computer has been shut down correctly and the power has been removed, should modules be inserted into (or removed from) the console. Removing Modules ▶ Firstly, ensure the computer has been shut-down correctly and the power has been removed from the console. ▶ Remove the console-wide thin metal strip attached to the bottom of the meter strip that also keeps the channel modules securely in place. The modules cannot be removed while this is in place. ▶ Remove the two screws on the module you wish to remove, one each at the top and bottom of the module. ▶ Screw the two module extraction tools into the top and bottom of the module. These are two black plastic rods (about 10cms in length) that have been supplied with your console (part number 727-013). ▶ Apply even pressure to both extraction tools and pull the module gently from the console, taking care not to catch it on the adjacent modules. Inserting Modules ▶ Firstly, ensure the computer has been shut-down correctly and the power has been removed from the console. ▶ Guide the bottom module edge between the two runners at the bottom of the module. ▶ Slowly slide the module into the console, taking care not to catch the edges on any of the adjacent modules. When inserting modules into the console chassis, care must be taken so that equal pressure is applied the whole length of the module, rather than just applying pressure to each end of the module. ▶ When the back of the module reaches the backplane, apply a slow, even pressure to the entire length of the module. This will ensure that a good contact is made between the module and the audio busses on the backplane responsible for the audio. ▶ Push the module until it makes a secure connection with the backplane. - 30 - There are two audio connectors on each module (either side of centre) that mate into the console backplane. Failure to make sure the module is seated correctly in the chassis, can result in missing audio busses and incomplete functionality on a module. Hotplugging ▶ The power must always be removed before any module or cassette is inserted into (or removed from) the console chassis. Inserting or removing modules while the power is still on will invalidate the manufacturers warranty. - 31 - Genesys Power Up/ Down Procedure Power Up Procedure ▶ Switch on the Ethernet hub (if used). ▶ Switch on the console. The computer will boot with the Windows Vista or Windows 7 operating system (OS). After about 20 – 30 seconds, the Genesys software will open, at which point the console will be ready to be used. If the console is used before it has been booted, there will be no comms between the console and the computer. This will mean the console cannot function as intended, even though it will still pass audio. It is therefore important that the computer is fully booted before the console is used. NB: If for any reason, after several minutes, the Windows OS does not start up after power-up, connect a monitor to the VGA 1 connector (on consoles which have this connector available, otherwise leave at VGA 2) and you may see a message with the following option Start Normally... on screen. Connect a Windows compatible keyboard to one of the USB ports at the back of the computer cassette, and select this option using the arrows keys then press enter. Otherwise, if this message is not on-screen, then power-off then on the console, the system will boot up, make sure you select Start Normally and press enter. Remove the keyboard, make sure a monitor is connected to VGA 2 for normal operation. After attempting the above, if you still cannot start the Windows OS on VGA 2, contact AMS Neve for technical assistance. Power Down Procedure ▶ Ensure your work is saved to the relevant medium. ▶ Turn the Control Room Monitoring knob down or press the master CUT button for the speakers. ▶ Turn the output level on the speaker's amplifier down to CUT, then turn the power off (if using active speakers, turn each speaker down before removing the power). ▶ From the main Genesys screen, click the System button. ▶ On the System Diagnostics screen that opens, click Turn Off Console. You will be asked to confirm your actions. ▶ Click Yes. (You may be asked if you wish to update the console snapshot, click Yes or No as desired). ▶ Wait until the computer has completely shut down, wait a further 10 seconds and then remove the power to the console. - 32 - Master SEL mode ▶ Master SEL mode is entered, by holding down the LOCK button on the Main Monitor Panel, and then pressing RTE SEL. All of the SEL buttons on the Channel and 8T strips will flash to indicate the console is in Master SEL mode. This is purely a setup mode that allows you to set the Pre/Post state of auxes, set loudspeaker locks, the order of processing on the channels etc. Once in Master SEL mode, the majority of the console's audio functionality is blocked out. NOTE In this Mode, with the LCR type module fitted, it will be possible to tell which CH modules are transformer type using the CHM led below the Mic encoder display: 1 2 CHM led not flashing – electronic mic input CHM led flashing – transformer mic input In this manual, all text relating to Master SEL mode is shown with a shaded background. ▶ Exit Master SEL mode by pressing RTE SEL. Master SEL Mode on the Channel Strip When in Master SEL mode, most of that strips functionality plus the ability to change any of the audio is suspended. The SEL led will flash to indicate you are in Master SEL Mode. It will then be possible to set up Auxiliary Pre-/Post- states, selecting INS1, INS2, EQ or DYN in the CH or MON path and ordering the processing. Also, indication of transformer and non transformer LCR modules will be shown as well, using the CHM led below the mic gain control. Master SEL Mode on the 8T Section When Master SEL mode is on the 8T faders section, you can set how the 8T signals are fed into the Auxes (either Pre- or Post-), and how the Rev sends are fed to the Cues (either Pre- or Post-). In the last case, it will be possible to adjust the Rev Input level at the same so it will be possible to audition this audio. Master SEL Mode on the Monitor Panel On the Monitor Panel, Master SEL mode will launch the Settings screen, and will let you define Util & Aux Cue feed sources, Solo modes, powerup defaults etc. The majority of these functions can also be configured on the Settings Screen (see separate chapter). - 33 - In this mode, the Channel and Rev SEL leds will flash and most of the Control Room Monitor panel's button display and functionality – plus the ability to change the audio selection – is suspended. If RTE SEL is pressed without using the LOCK button, then RTE SEL Mode provides purely a routing function, and is used for sending Channel and/or Monitor paths to either the 8T and/or Main Mix busses Coming out of Master SEL Mode returns all audio, leds & buttons to their last selected display and state. - 34 - An Overview of the Genesys Signal Flow Traditionally, mixing consoles are either Split or Inline monitoring design: • A Split console has a number of input channels, and has a separate monitor mix panel elsewhere on the control surface. • An Inline console has a Monitor path input on each Channel input fader strip. In this way, a 24-fader Genesys also has another 24 Monitor inputs, in effect turning it into a 48-input desk. An Inline console incorporates multitrack (DAW) monitoring into the channel strips, so each channel strip has both an input signal path and a monitor signal path. Genesys is an Inline mixing console – this means it has both Channel input and Monitor input paths in each channel strip, with an trim control for each path (+/-15dB). Historically, the Monitor path was used to send and return to an analogue tape machine, but these days this is more likely to be a Digital Audio Workstation, such a Pro Tools, Nuendo, Cubase etc. This means there are two main sources of sound in the studio - one is from the musicians you are recording, the other from the tracks already recorded on your multitrack tape or DAW (these have a 'Send To' and a 'Return From' path, either one of which can be listened to). • When Recording with Genesys, the Channel path is used for sending Microphones or line sources to the DAW/Tape Machine, and the monitor path is used for listening to the output of the DAW/Tape Machine. Having these two paths in each Input module allows you to have fader control of the recording and to use the monitor path fader to start a rough mix at the same time. • When Mixing with Genesys the Channel path becomes your first series of returns from the DAW to the console and the Monitor path via I/P2 allows more inputs to be brought back into the mix. For example a 16 fader Genesys when mixing allows 32 inputs to the mix buss for mixing, 16 inputs on the channel path and 16 inputs on the monitor path. You will need to be able to listen to all the individual channels and tracks that form the input and the monitor signals on your control room loudspeakers. On the Monitor Panel, when in Routing mode, you can send either the Channel (CH) path or Monitor (MON) path of each input to the L and/or R of the Main Mix. As an example, let's look at Channel Strip 1... The channel input path will take the signal from the selection knob at the top of the strip, either the Mic or Line (plugged directly into the rear of each channel strip), or the DAW or DLN (Digital Line Input, which requires the optional digital card) These last two options take their input via a D-type connector, 1 per 8-fader section. This selection is made pressing the knob itself and cycling through the options, the selection being displayed with the adjacent leds (this knob also provides +/15dB of input trim). The level control for this signal is via the fader. (All the other channel strip inputs perform exactly the same function). Channel Strip 1 will also have a Monitor path for Track 1 from the multitrack recorder or DAW. This is an entirely separate signal path from the Channel input. - 35 - The level control for this path is set from a rotary control at the bottom of the Channel strip, just next to the button that selects either the DAW SND or DAW RET part of the path. The fader for the input path controls the level of the signal going to the multitrack or Main Mix; the rotary control for the monitor path controls the level you hear of the track that has already been recorded. Also, when using Genesys for recording to Pro Tools, instead of sending the input directly to the relevant track on Pro Tools (so Input 1 goes to Track 1), it is possible to route a collection of signals to any of the 8T faders, which in turn can then be sent to Pro Tools. This is useful when recording for example a drum kit consisting of 12 paths, which need to be pre-mixed to a stereo pair before being sent to two adjacent tracks on Pro Tools to form the L and R (via the 25-way Dtype connector on the rear of the 8T section). The levels for these 8T paths (both to the Main Mix and to Pro Tools) are set by the 8T faders. The in-line console lends itself to several different methods of working, and the engineer may very likely use an external microphone pre-amplifier and connect this to whichever Pro Tools track he wants to record on, bypassing the console altogether. The console is now used for its monitoring abilities alone and the input signal paths of the channels are ignored. This might seem to be a complex topic when written down in such a dry manner, but in time using trial-and-error techniques, you will soon master the concept of the in-line mixing console. To aid your understanding of this, there is a schematic block diagram of the console at the end of this manual that shows the signal flows through the console for all path types. - 36 - Recording in Stereo ▶ Before powering the console, plug a pair of loudspeakers into the XLRs on the rear of the console labelled M1 LS O/P (this is the first set of stereo speaker outputs), and the DAW audio connections are in place using the 25-way D-type connectors on the rear of the console. When the console is booted for the very first time, the AMS Neve default Stereo Recording Setup will be sent to the console. This sets the states of various controls, routing, metering and monitoring selections, and presumes that the console will be used for Recording in stereo. (If you wish to change the default setup when the console is powered up or even create custom setups of your own - select the relevant option in the Settings screen). Now set the channel fader to -10dB and the channel strip monitor (DAW) knobs to the 12 o'clock position. With the default Stereo Recording setup, the following states will be set on the main Master Panel: Metering options • Channel meters set to CH I/P • 8T meters set to MON • 2T meters set to MIX Cue Mix panel (applies to both Cues) • Utility set to MIX • AUX 1 - 6 set to 5 and On. MASTER SEL panel • CH SEL set to MIC with mic gain set to about -20dB. Control Room Monitor panel • MIX, INT, M1 and CUT will all be selected. • The monitor level knob will be set to Off. Solo System • CH SAFE, MON SAFE and LATCH all selected MON SEL panel • Set to DAW SND Routing • All of the Monitor paths will be sent to the L and R Main Mix busses for all channels (regardless of the actual console size). • There will be no Surround routing in place. On the Channel Strips • The Direct Output will be set to PRE. • (set the DAW control to be Pre for those mics you want to monitor). • DAW will be set to SND In this state, the console is ready to start recording from the Mic inputs with the Direct Outputs feeding the DAW (or tape machine). (In the Settings screen, the Power Up option will be set to be Default and the Timecode display will be set to DAW T/C. All other options on - 37 - this screen will either be set to zero or unticked). If you wish to record from a Line or DAW source, press the +/-15 pot at the top of each Channel strip to select the desired input. The monitoring is already selected to the Main Mix, so once the loudspeakers have been uncut, pushing the Main Mix faders up and the channel faders (or turning the Mon knob up) will send audio to the speakers. The flow diagram illustrates the signal path through the console when the Stereo Recording setup is loaded. • The Monitor level is set using the Monitor knob on the lower section of the Channel strip. If you wish this control to be on the fader instead, press the SWP button on the Master SEL panel to swap all the faders over, or use the local SWP button to swap individual faders. The signals due to be recorded will appear at the DAW. ▶ Toggle the Channel Strip DAW button between SND and RTN to either monitor the signal being sent to the DAW or the signal being returned from it. - 38 - Mixing In Surround If you have LCR Channel strips, please continue. Otherwise go to 'Setting up Routing for Mixing on Earlier Consoles with Stereo Pans'. Configuring Genesys for Surround The channel strips on later Genesys are fitted with LCR pan pots, as well as stereo, which means that panning from left to right will send the audio from Left, through Centre, to Right. This LCR panning is available on both the Channel Input and Monitor Input sections of the channel strip. With Genesys, there is discrete routing capability for both of these input sections to be sent to the 8Ts and Main Mix simultaneously. There is a routing screen for each of the Channel and Monitor inputs, selected by a tab at the top of the routing display. In the Routing Screen, there is a tickbox that enables the LCR Pan routing functionality. • • Without this ticked (blank box), the Pan will act in the conventional Left / Right stereo pan. With this ticked (red) as an LCR pan, the Pan will contribute to the Left / Centre / Right busses as an LCR pan. As shown above, the first 9 Monitor Returns (as indicated by the Monitor tab being selected) have their LCR pans enabled. The next 7 Monitor Returns are not enabled, and will send stereo, with all paths contributing to all of the 8T's. The Route Present blocks will be shown half red/half yellow to indicate it is an LCR route, and yellow for a L/R stereo or mono route. In the example above, the first nine paths contribute to 8T's 1 / 2 as the L/R part of the LCR (panning between Left and Right, odds & evens), with 8T7 acting as a Centre. The second 7 paths will contribute to the 8T's 5 / 6 as the LS/RS stereo surround. 8T8 is routed as the sub via AUX1 > 8T7 button selected on all 16 channels. For example, route Monitor path 1 to 8T1, 8T2 and 8T7 • • • Panning hard left will send the signal to 8T1 Panning centre will send the signal to 8T7 (with 9dB divergence between Centre and Left & Right) Panning hard right will send the signal to 8T2 Routing Monitor Path 10-6 to 8T 5 / 6 • • Panning hard left will send signal to 8T5 LS surround Panning hard right will send signal to 8T6 RS surround Routing Monitor Path 1-16 to 8T8 • Makes the sub buss if required. It will be noted that the same type of routing can be done on the channel path simultaneously, allowing for large, complex surround mixes to be - 39 - accomplished. This means a full 5.1 surround mix can be created on the 8Ts by using routing and panning, including having two spare 8Ts (3 / 4) to be used and configured as required. NB: Once the LCR surround system has been set up, it will be useful to save as an LCR surround template for future use. Panning The audio can be sent to the 8Ts Pre- or Post- the Pan control: • If the Pan led is lit (red), then the audio will be Post-pan and will rely on the pan control to determine how much of the signal is sent to those routed destinations. If a signal is sent to 8Ts 1, 2 and 7 and the route is Post-pan (with Pan in the centre position), the audio will be sent to 8T7 (Centre), with a 9dB drop in signal sent equally to 8Ts 1 and 2. This 9dB divergence between Centre and Left & Right is fixed. If the Pan led is lit (yellow), then audio will be Post-pan and will rely on the pan control to determine how much of the signal is sent to those routed destinations. If a signal is sent to 8Ts 1 and 2 and the route is Post-pan (with Pan in the centre position), the audio will be sent to 8T1 (Left) and 8T2 (right) equally, with a -4dB drop in signal sent equally to 8Ts 1 and 2. • If the Pan led is not lit, then the route will be sent Pre-pan and therefore rely solely on the routing as a mono source. If a signal is sent to 8Ts 1, 2 and 7 pre-pan, the audio will be sent equally to 8Ts 1, 2 and 7. • If an independent level into the Centre or Sub is needed, then as discussed the auxes in conjunction with either the >8T7 / >8T8 buttons can be used. These buttons divert the Aux feed away from the Aux busses and into either the 8T7 or 8T8 path. This allows for subs and solid centres to be created with no panning involved. • Surround Setup (to hear the surround mix in the console loudspeakers) using 8T Loudspeaker Matrix and 8T Monitor Selection 8T Mapped to Speaker Destination 1 Front Left 2 Front Right 3 4 Spare, can be configured as and when needed, either as a stereo pair or two mono. 5 Surround (rear) Left 6 Surround (rear) Right 7 Centre 8 Sub Setting up Routing for Mixing on Earlier Consoles with Stereo Pans This tutorial will only concern itself with routing Channel 1 through the - 40 - Surround system. ▶ Ensure that the same signal is being sent into the Channel Input and DAW Monitor input by feeding signal into the channel DAW input with the console DAW Monitor set to DAW. On the first channel strip: ▶ Route the channel to 8Ts 1, 2, 7 & 8, route the DAW Monitor to 8T's 5 /6 ▶ Press the >8T button until the adjacent led is yellow. This routes the Monitor path to 8T 5 and 8T 6. ▶ By the Aux 1 control, press the >8T 7 button (provides centre feed to 8T7 buss). ▶ Press the Aux 1 rotary knob to turn it On and then turn it up. ▶ By the Aux 2 control, press the >8T 8 button (provides sub feed to 8T8 buss). ▶ Press the Aux 2 rotary knob to turn it On and turn it up. Make sure the auxes are set to Channel input, Pre-fade. ▶ Move 8T faders 1, 2, 5, 6, 7 and 8 up to about -5dB. ▶ On the Monitor panel, set the 8T Metering to 8T. ▶ Push the fader up on Channel 1 to see signal on 8T 1 and 8T 2 (Front Left and Front Right). Use the Pan control to move the signal within this L/R image. ▶ Turn the Mon knob up on Channel 1 to see signal on 8T 5 and 8T 6 (Rear Left and Rear Right). Use the Pan control to move the signal within the LS/RS image. ▶ On Channel 1, turn Aux 1 up to see signal appear on 8T 7 (Centre) ▶ On Channel 1, turn Aux 2 up to see signal appear on 8T 8 (Sub). Using the fader and Monitor knob (plus their associated Pan controls), and Aux 1, the signal can now be placed anywhere in the Surround field. NB: Once the Stereo surround has been set up, it will be useful to save as an L/R surround template for future use. Mixing with Stereo Pans in Surround Using the L/R surround template, we can now add to it and create a complete Surround Routing template. It is possible to create a Stereo mix and a 5.1 Surround mix and output them both from the console at the same time. The Surround mix is configured by using six of the 8T busses (plus Aux 1 and Aux 2 to supply discrete feeds to the Centre and Sub speakers). • • • • 8T 8T 8T 8T 1 5 7 8 & 2 behave as Front Left and Front Right & 6 behave as Left Surround & Right Surround behaves as Centre behaves as Sub On any given path: - 41 - • • The contribution level to the two front speakers is set by the CH Fader. The contribution level to the two rear speakers is set by the Monitor pot. The diagram below shows how the 8Ts and the first two auxiliaries can be configured into a 5.1 Surround environment: Using the Fader and Monitor Pot (and the associated pan controls on each fader strip), a signal can be sent to any point within the surround field. To set up Surround LS Monitoring (both in Stereo Pan Surround and LCR Pan Surround) These 8T signals now need to be mapped correctly to the Surround loudspeakers. The 8Ts should employ the following mapping: 8T 1 2 5 6 7 8 Speaker L R LS RS C S ▶ Press and hold the LOCK button on the Route SEL panel and then press the RTE SEL button to put the panel into Master SEL mode. ▶ Press 8T (just above the monitoring knob). The following takes place in Master SEL mode: ▶ It is now possible to scroll the LS alpha display through all of the 8T Outputs using the large Main Monitor Knob. ▶ When you have selected the 8T you wish to configure, select the loudspeaker you wish to send this path to using the LS CUT buttons to the left of the main monitoring knob. - 42 - The speaker button will light when selected to confirm the route. ▶ Rotate the monitoring knob to select the next 8T to configure and repeat until all the 8Ts are mapped. ▶ You will notice that the LS setups have been ticked in the LS matrix boxes to configure the route in the settings screen. It is also possible to just tick the boxes using the console mouse to achieve the desired routing as well. ▶ Press the RTE SEL button on the Route SEL panel to exit Master SEL mode to lock these routes into place. The console LS source is now configured to work in Surround. If you now wish to create a Down Mix of the Surround Mix simultaneously, this can be achieved by using the 2T mixer which is described later in this manual. Shown here is the signal path through the console when set to work in 5.1 Surround using Stereo Pans: NB: The same block can be used for the LCR surround panning but the C buss is fed with the C part of the LCR pan, not Aux 1 (8T7) as in the Stereo Pan surround setup. - 43 - • The Auxiliaries can be fed from either the Channel or Monitor, either Pre- or Post- fader. By default, this is set to Channel input, Post-fade. The shaded area with a dashed border above indicates you must put the console into Master SEL mode before setting the speaker mapping. Monitoring ▶ On the Monitor Panel, press either A or B to select the Surround speaker set. ▶ Press 8T and INT. This allows you to hear the Surround Sends routed to your DAW. ▶ If you then press EXT and EXT 1 (or EXT 2) on the monitor panel (and providing you have connected the DAW Return paths to the Monitor External 1 [or External 2] 25-way D-type audio connectors), then you - 44 - will be able to swap between listening to the Surround Send to the DAW (INT) and the Surround Return from it (EXT). If you have the 8T Insert audio connections in place, you will be able to compress the entire Surround mix, (for example using the Neve 8051 Surround Compressor) by pressing the INS buttons above each of the 8T faders 1, 2, 5, 6, 7 and 8. - 45 - Channel Strip CHANNEL Section The free-running Input Level knob boosts the Input Gain in 11 discreet steps and has a range of +20dB to +70dB, the level being displayed using internal leds. It is also a 3-state toggle control, and pushing the knob will cycle through: • • • • CHM: Selects the Channel / Mic input gain, as outlined above. DAW: Selects CH DAW control (when the automation option is fitted). This can control several DAW parameters. See chapter on DAW Control. FNC: If the console is in automation, the encoder will display any previous written automation moves for the DAW monitor input or channel input (if swapped). If not in automation, and in record mode, FNC can be used to control 4081 remote MIC PRES using the mic encoder and associated buttons. NB: Choosing control of the 4081's or automation display with FNC can be set in the settings screen under 'Channel FNC Control'. The selected function will be displayed on the leds underneath. It is possible to select a different function for each Channel Strip. +48v Supplies 48 volts of phantom power to the Mic input. Operation of phantom power takes 20 seconds to apply (or remove) to protect monitoring loudspeakers. This is indicated by the led flashing as it increases (or decreases) the voltage. As the led is flashing, it is recommended not to alter the mic input again. Once 48 volts is applied, the led will light solid. HI Z Impedance. Makes allowance for the characteristics of differing microphones: • • The High Impedance electrically balanced input is 3.2K (transformer balanced input is 3.1K). The Low Impedance electrically balanced input is 1.4K (transformer balanced input is 1.3K). The led will light when High has been selected. PAD Reduces the mic input by -20dB. Ø Switches the phase of the incoming Channel signal. - 46 - 90Hz filter Switches a hi pass filter in the channel path with a 90Hz threshold with a 12dB per octave slope. INPUT TRIM This supplies +/- 15dB of trim to the incoming Channel signals. ▶ Press the control to cycle the input selection through MIC / LN / DAW / DLN, shown on the adjacent leds. NB: DLN is only available if a Neve FireWire card is present and fitted. Pans If you have later LCR channel strips: L/C/R Pan Pan control. ▶ Press to enable. The adjacent led will light yellow if it is set to work as a conventional L/R pan, or red if set to work as an L/C/R Pan (as set in the Routing Screen). If this control is not enabled, the Pan control will have no effect on the audio level that is sent to the routed destinations. If the Pan is set to work as an LCR Pan and routed to 5.1 destinations (for example to Left, Centre Right), then there will be 9dB of divergence between Centre and Left & Right. For earlier Stereo Pan Channel Strips: L/R Pan control. Classic 3dB centre with S law panning for earlier consoles and 4dB for later LCR consoles ▶ Press to enable will light yellow only. ▶ If the control is not enabled, the pan control will have no effect on the audio level that is sent to the routed destinations. ▶ Pans between left and right only. - 47 - PROCESSING Section – EQ, DYN, INS If the optional EQ and Dynamics processing cassettes are present, it is possible to place the EQ – and/or Dynamics - on either the Channel or Monitor path (it is not possible to split the Dynamics elements so the Compressor and Gate are split between the two paths). In normal operation, the DYN and EQ buttons work as On/Off for the relevant process, regardless of whether that element is on the Channel or Monitor path. If the EQ or Dynamics cassettes are not fitted on the relevant channel strip, the EQ and DYN leds will not light and these buttons will not function. INS1 And INS2 are always available. If EQ or DYN has been placed on the Monitor path, then the On or Off state of the selected process will be displayed on the TO MON leds at the bottom of the strip. Secondly, the order of the processing elements can be interrogated. ORD (Interrogate) ▶ Press the ORD button once and the four leds will light in turn to reflect the order of processing on the Channel path. ▶ Press the ORD button again and the four leds will light in turn to reflect the order of processing on the Monitor path. Master SEL mode on the PROCESSING section To Enter and Exit Master SEL Mode on the Channel Strip ▶ Press and hold down LOCK on the Main Monitor Panel, then press RTE SEL. All of the Channel Strip SEL leds will flash. Most of the strip controls will have their functionality blocked out, apart from those indicated in white, left. ▶ Make any changes. ▶ Press the RTE SEL button to save your changes and exit Master SEL mode. To Allocate Processing Elements Across Channel and Monitor Paths ▶ Enter Master SEL mode. ▶ Pressing the EQ button will toggle between the lighting the adjacent led to indicate the EQ is in the Channel path, or lighting the EQ led in the TO MON section, to indicate the EQ is in the Monitor path. The DYN, INS1 and INS2 buttons work in the same way. ▶ Press the RTE SEL button to save your changes and exit Master SEL mode. To Set the Order of Processing on the Channel and Monitor Paths ▶ Enter Master SEL mode. ▶ Press ORD (the CH led will light). The process led(s) will flash for any elements that are in the Channel path. ▶ Press the buttons in the order you wish the processing to appear. ▶ Press ORD again (the MON led will light if processing is in the monitor path already). The process led(s) will flash for any elements that are in the Monitor path. ▶ Press the buttons in the order you wish the processing to appear. ▶ Press the RTE SEL button to save your changes and exit Master SEL mode. - 48 - Channel and Monitor Path Drag and Drop Order Processing (ORD Button) You can manually control the channel processing order using the ORD button on the Channels to set/show the order processing of the EQ/DYN/INS1/INS2 (elements). However, it is also possible to set the processing order by using the click, drag and drop method as well. This feature gives you the ability to control the processing order via the ORD screen software. This feature allows you to drag and drop the various processing elements as well as the ability to bypass the elements from the audio path. ▶ Pressing the ORD button on the Genesys software will show up the Channel Processing screen. ▶ You can also enter the ORD screen by pressing and holding the channel (yellow) SEL button then at the same time pressing the channel ORD button. The screen shows the elements and their order depending on what path they are in. Below the elements there is a green BYPASS button. ▶ By clicking this button it will bypass the element from the current Channel or Monitor path it is assigned to. ▶ To the left is a button called Bypass ALL. This will toggle bypass of all the elements in the current Channel or Monitor path. ▶ With the mouse, left click and hold on any of the elements (above the BYPASS button) and drag them into the channel or monitor path or by dragging them to the left or right of where they are currently assigned then releasing the mouse button, will assign the element to where you want it to go. At the bottom is the EQ In SideChain indicator section. This is an indication only to show whether the EQ is in the Dynamics sidechain. ▶ Once the EQ is in the sidechain it cannot be dragged or dropped. You can still click the BYPASS button to bypass the EQ whilst in the sidechain. You cannot drag and drop elements into this section, such as DYN or INS1/INS2. Below the DAW button on the Monitor Panel there are two buttons one with an arrow pointing left and the other with an arrow pointing right. ▶ Pressing these will allow you to change the channel you are currently on. ▶ Double-clicking on the EQ or DYN element in the ORD screen will open the EQ or Dynamics screen on that channel, for fast interrogation and control of the selected element. - 49 - AUXES Section Master Aux Level Sets the output contribution of the Aux. It has a range of -∞ to 0dB. ▶ Press to enable, and the adjacent led will light. >8T buttons Sets the destination and level control for sending the Auxes to the last two 8T busses Different destinations apply depending on whether the Aux is mono or stereo. • Aux 1 and Aux 3 will be sent to 8T 7 • Aux 2 and Aux 4 will be sent to 8T 8 ▶ Press the >8T button next to the Aux to send it to it's associated 8T buss (the led will light). Aux 5 and Aux 6 will be sent to both 8T 7 & 8T 8 as a stereo pair. In it's default state, the PAN and 8T 7/8 buttons apply to Aux 5. ▶ To set this to be Aux 6, press the PAN control. The adjacent led will light. It is not possible to make contributions to both Aux 5 and Aux 6 at the same time on the same channel. When an Aux is sent to an 8T buss, then the contribution to the Aux buss is disconnected but the ON led will still work as normal. Master SEL mode on the AUXES Section To Set How the Channel and Monitor Paths Feed the Auxes Either the Channel or Monitor path can be set to feed the Aux, either Preor Post- fader. It is not possible for both paths to feed the same aux at the same time. Setting the Pre / Post states is the same, regardless of whether the aux is mono or stereo. ▶ Press and hold down LOCK on the Main Monitor Panel, then press RTE SEL to enter Master SEL mode. All of the Channel Strip SEL leds will flash. Most of the strip controls will have their functionality blocked out, apart from those indicated in white, left. Setting the AUX pre/post Pressing the level control will cycle the Aux through the following options: • Channel path, Post- fade (with no leds lit) • Channel path, Pre- fade (Pre led lit) • Monitor path, Post- fade (Mon led lit) • Monitor path, Pre- fade (Pre & Mon led lit) The selection will be displayed on the adjacent leds. ▶ Exit Master SEL mode by pressing the RTE SEL button again. After exiting Master SEL Mode, pressing the level control will turn the contribution to that Aux On/Off. - 50 - DIRECT OUTPUT Section Master Level Sets the level of the Direct Output, and has a range of -∞ to +10dB. In it's default state there will be no output and all of the associated leds will be unlit (Off). The control is a 6-state toggle, and pressing it will cycle the Direct Output to be fed from (1st press): • Channel input, Pre processing, Pre fader, Pre CUT (PRE led lit) • Channel input, Post processing, Pre fader, Pre CUT (PRE & CH leds lit) • Channel input Post processing, Post fader, Post CUT (CH led lit) • Monitor input, Post processing, Pre fader, Pre CUT (PRE & MON leds lit) • Monitor input, Post processing, Post fader, Post CUT (MON led lit) • OFF (all leds unlit) NB: When in Mix mode the Channel input selection is not possible so as to prevent feedback via the DAW (the PRE led will flash to indicate this). Please note: In early versions of software, this control will work in a slightly different manner as it will always be in circuit, taking it's feed from the Channel Input (with no leds lit to indicate this selection). However, the subsequent toggle cycle of: • Ch Pre • Ch Post • Mon Pre • Mon Post is still preserved. - 51 - MONITOR Section L / R Pan Pan control. Classic 3dB centre-line pan with S-law shaping for earlier consoles and 4dB for LCR consoles. ▶ Press to enable. Mon Level Control Sets the monitor input level, and has a range of -∞ to +10dB. It is not possible to write automation data using this knob. ▶ Instead, when in automation press the SWP button below, so this path is then on the fader instead. Automation data can be written on the fader, then once finished, turn SWP off. ▶ Press the level control knob to light the adjacent AUT led, this means the previously fader-written data will be played back (the audio level is set by the automation, and not by the physical position of the knob itself). ▶ Press the level control to turn off the automation AUT led, this means the previous fader written data will not be played back. The audio level will then be set by the monitor knob. AUT led ▶ Press the Monitor Level Control to select AUT On/Off. AUT is only selectable in automation and will be set to On if selected in the Encore Prefs/Mix (AUT enable) when a mix is loaded. As stated, it is only available on consoles with the Automation option fitted, and when you are actually logged onto the automation system. When selected, the led will light and the path will ignore the actual level of the control, instead taking it's level from previously written automation. This previously written automation will be displayed on the large encoder at the top of the channel strip, providing it has been set to FNC. If AUT is not selected, automation data will be ignored, and as stated, it will be possible to control the level of the Monitor path using the knob when the AUT led is not lit. DAW ▶ Press to swap the Monitor between the SND and RET. I/P 2 When selected, splits away the monitor path from the channel DAW return and creates a second input into the monitor to create more mix inputs. • • The led will be On when the second inputs are selected. The led will be Off when DMON is On. NB: The DMON led will only light with an optional AD/DA card fitted. - 52 - CH Allows you to switch. • Press • Press • Press send the Channel input to monitor, and is a 3-state toggle to listen to the Channel input Post-fader (led lights red) to listen to the Channel input Pre-fader (led lights green) to return to the Monitor path (led off) ISO Isolates the Channel path, Monitor path (or both) from the Solo system. When other Solos are detected on the console, a CUT will not be applied to any path that has been isolated. • • For any path not in ISO, the CUT will be destructive (and therefore affect the Mix output) For any path in ISO, the CUT will be safe (and only affect the monitoring by using the AFL buss), and the Solo will act as an AFL. It has a 4-state toggle, each state indicated by the adjacent led: • • • • Off: Both the Channel and Monitor path are part of their Solo system. Red: The Channel path is isolated from the Solo system. Green: The Monitor path is isolated from the Solo system Yellow: Both the Channel and Monitor paths are isolated from their Solo systems. DMON led Indicates the selection of the digital line input to the monitor on each module from the Neve FireWire card. The DMON led will only light if DAW, I/P 2 is deselected and an AD/DA cassette has been detected in the console. If there is no cassette fitted, it will not be possible to deselect all of these input options. SEL The SEL button is used for: • • Calling EQ and Dynamics controls (single fast-press for EQ, double fast press for DYN) Setting local 8T & Mix routing by holding down SEL and pressing the adjacent >8T button. NB: In this manual, all text regarding console setup using Master SEL mode is shown with a blue background. In both earlier and later consoles, selecting SEL >8T buttons together will bring up the routing screen. >8T on earlier consoles • • • This has a 3-state cycle, indicated by the adjacent led: Off: The Channel path can be routed to all the 8Ts via 8T routing. Red: The Monitor path can be routed to all the 8Ts via 8T routing . Yellow: The Monitor path can be routed to 8T 5 & 6 only via 8T routing (on later versions it can also be routed to 8T 7 & 8 as well), and the Channel path can be routed to 8Ts 1, 2, 3, 4 (on - 53 - earlier versions of hardware it could also be routed to 8T 7 & 8 as well). (This is a hybrid state designed to work when the console is working in Stereo Pan, Surround and group modes.) It can also be used to set up local routing in conjunction with the SEL button. >8T on later consoles This button is now used to show (interrogate) if any >8T's are routed from the monitor path, selecting >8T will display the monitor routing in the Meter up stand on the 8T leds. SWP Swaps the large Fader & Cut with the Small monitor knob & Cut within the Channel and Monitor paths. It will also swap mix data when Automation is present. SOLO Solos the path in either Momentary, Latching or Interlock mode. CUT Cuts the path's audio. And also cuts the pre fade auxes in Mixdown mode. The CUT can be temporarily over-written by the adjacent SOLO button, and if automation events have been written. TO MON leds Indicates the status of processing. If any of the INS1, INS2, DYN or EQ leds are lit, this indicates a process present and switched in circuit on the Monitor path. The order of the channel processing can be set in SEL Mode and the ORD screen. Preventing feedback loops There are circumstances under which it is possible to create a feedback loop on the console. • • If the Direct Output is fed from the Monitor (either Pre- or Post-) and you set the Monitor Input to DAW SND, or The Monitor path is set to DAW SND and you set the Direct Output to Monitor (Pre- or Post-). To combat this, the console will take steps to prevent this from happening. • • When you toggle through the inputs of the Monitor path, the DAW Send will not be available, and the DAW SND led will flash twice without changing from DAW RET. If you have DAW SND set, and you toggle through the Direct Outputs, when you reach Monitor (either Pre- or Post-), the DAW selection will be forced to RET. - 54 - REVERB RETURNS / AUX MASTERS Section REV Return Section The free-running large knob at the top of the strip sets the input level of the Rev Returns. It has a range of -∞ to 0dB. ▶ Press the knob to toggle it between REV and DAW. TO CUE Sets the amount of Reverb Return signal sent to the Cue mixes (it can be sent to either cue or both of them). ▶ Press to select on/off. See the section below on Master SEL Mode on how the Rev Returns feed the Cue. WIDTH Sets the width of the stereo image from narrow (hard left) to Wide (hard Right). ▶ Press to enable. If MONO is pressed (below), the WIDTH led will flash when pressed to indicate it is not an available control in mono. PAN / BAL Works in conjunction with the MONO button to the left. ▶ Press to enable. • • When the MONO button is pressed, this control acts as Pan. When the MONO button is not pressed, this control acts as a +/- 6dB Balance Control. MONO Turns the stereo signal into mono, where each of the Reverb L and R are sent to the Mix Outputs L and R equally. ON Switches the Reverb Return On/Off. The On/Off can be automated via the Encore Automation System. It can also be switched off by CH, MON or 8T solo systems in Destruct Mode, if selected. ISO Isolates the Rev Return from the Solo System so that when any other Solo is detected on the console, the Reverb Return is not Cut. ▶ Press to enable. AFL Switches the AFL for the Reverb Return into the Main monitoring. - 55 - Master SEL mode on the REV RETURN Section To Set How the Rev Returns Feed The Cues The Rev Return can be sent to either Cue or both of them. ▶ Press and hold down LOCK on the Main Monitor Panel, then press RTE SEL to enter Master SEL mode. All of the console SEL leds will flash. Most of the 8T strip controls will have their functionality blocked out, apart from those indicated in white, left. The 1/2 led is tri-state in colour and uses these colours to indicate which Cue(s) the Rev Return is routed to. • Cue 1 – Red • Cue 2 – Green • Both cues – Yellow For each press of the TO CUE level control, you will cycle round the following feeds (the PRE led will light when you are sending these Cues Pre, Pan/Bal or Width control otherwise they are fed Post-controls): • Cue 1, Post fader (Red) • Cue 1, Pre fader (Red) • Cue 2, Pre fader (Green) • Cue 2, Post fader (Green) • Both Cues, Post fader (Yellow) • Both Cues, Pre fader (Yellow) The Rev level control will be still be available in Master SEL mode, so it will be possible to audition the audio on the Cues (via AFL) as you set them to the above states. ▶ At any point in the cycle, press RTE SEL to exit Master SEL Mode to apply these changes. - 56 - AUX MASTERS Section Master Send Sets the Master Send level for each Aux, and runs from –∞ to 0dB. ▶ Press to toggle the Master Send on or off. The adjacent led will light to show the send is On. MIX Section IMR Sets and controls the Insert Mix Return level. ▶ Press to enable (the led will light). When using the IMR Insert across the Main Mix Output, it is possible to listen to a mix of the Main Output and the Insert Mix Return. This control has a range of 0% of IMR (hard Left) to 100% of IMR (hard Right). If this control is not enabled, you will hear 100% of the main insert Return signal. PRE ▶ Sets whether the Insert is patched Pre- or Post- the Main Mix fader. INS ▶ Switches the Insert In/Out of circuit. HEADPHONES Section Master Send Sets the level and source of the feed to the headphone jack-socket, situated on the underside of the console buffer near the Master Mix fader. The push switch is a 4-state toggle: • • • • Defaults to CRM (where the headphone feed follows whichever source is selected to the Left and Right Control Room Monitors) EXT (where whichever External is selected on the Control Room Monitor panel is sent to the headphones. If a Surround External is selected, then just the Left and Right will be sent) CUE 1 Output (L & R) CUE 2 Output (L & R) - 57 - 8T AUXES Section ISO Isolates the 8T from the Solo system, so that when any other 8T SOLO (or CH or MON solo as link-selected in the Settings screen), is detected on the console, that 8T path is not cut. SEL As there is only a single SEL button for a pair of 8T paths: • A fast single-press of SEL will enable the odd numbered 8T routing. • A fast double-press of SEL will enable the even numbered 8T routing. • SEL and the adjacent PRE button pressed together will enable the Rev Return routing. INS ▶ Switches the 8T Insert On/Off. PRE ▶ Sets whether the 8T Insert is Pre- or Post- the 8T fader. It also works in conjunction with SEL to set the Reverb routing (see above). The led will be lit when set to PRE, and unlit when set to POST. - 58 - Master SEL mode on the 8T AUXES Section To Set Which Auxes Are Fed by the 8Ts Aux 1 / Aux 2 ▶ Press and hold down LOCK on the Main Monitor Panel, then press RTE SEL to enter Master SEL mode. All of the console SEL leds will flash. Most of the 8T strip controls will have their functionality blocked out, apart from those indicated in white, left. Each press of the AUX 1/2 level control will cycle the feeds through: • Aux 1, Post fader • Aux 1, Pre fader • Aux 2, Post fader • Aux 2, Pre fader ▶ Exit Master SEL Mode at any point by pressing RTE SEL, and your changes will be saved. (After exiting Master SEL Mode, pressing the level control will turn the contribution to that Aux On/Off). Aux 5 / Aux 6 For Auxes 5 and 6, the only settable control in Master SEL Mode is the Pre/Post state. ▶ Press and hold down LOCK on the Main Monitor Panel, then press RTE SEL to enter Master SEL mode. ▶ Press the relevant Aux control to switch it between Pre- and Post-. ▶ Exit Master SEL Mode at any point by pressing RTE SEL, and your changes will be saved. Selecting between Aux 5 and Aux 6 is achieved by toggling the L/R PAN control. In it's default state, it contributes to Aux 5 (led off). ▶ Press the PAN control to send to Aux 6 instead (led will light). It is not necessary to go into Master SEL Mode to make this selection. - 59 - Monitor Panel TONE / RTB Section SIG PRES Sets the level at which the Meterbridge Signal Present leds come on for Channels and 8T's. It has a range of -35dBu (signal present) to +26dBu (overload). It has a centre detent which is calibrated to +4dB via a factory-set trim pot. RTB Sets the level for Return Talkback to the M2 speakers. OSC LEVEL This has a 3-state operation which can be cycled by pressing the control. The function is indicated by leds to the left of the knob. In it's default state (both leds off), it sets the level of TONE, with a range of -∞ to +16dB. +4dBu is set roughly at the 12 o'clock mark. The buttons underneath select the destination of the oscillator or pink noise to CH, 8T, 2T/MIX and/or LS. ▶ On the 1st press, the CAL led will light. Instead of the tone level being set by the knob, it is now set via the Trim Pot on the left of the CAL led. The trim pot has the same range as the knob, and is factory set to +4dBu. ▶ On the 2nd press, the PNK led will light and pink noise will be generated instead of sine-wave tone. The level of the pink noise is set via the Trim Pot to the left of the led, and is factory set to +4dBu. ▶ The 3rd press turns both of these functions off (both leds off) and the tone generator returns to it's default state. NB: In it's default state, the 2T/MIX button will only send tone to MIX. If you wish to send tone to the 2T as well, this must be configured in the Settings screen, by ticking the Osc to 2T option. CH Sends tone to the Direct Outputs of all channels. 8T Sends tone to the 8T Outputs. - 60 - 2T/MIX Sends tone to the 2T and Mix Outputs, as set on the Settings screen. The OSC routing buttons have no interlock, so is is possible to route the oscillator to multiple destinations at once. LS Sends pink noise only to the loudspeaker outputs, and can only be operated if PINK is selected Any audio feeding the loudspeakers will be cut before the pink noise is sent, and once in this mode, it will be possible to individually switch each Loudspeaker CUT button on or off in order to calibrate each loudspeaker individually. Deselecting LS will then uncut ALL Loudspeakers to return to normal monitoring. OSC FRQ Sets the frequency of the TONE oscillator. The stepped values are: • OFF • 50 Hz • 440 Hz • 1 KHz • 10 KHz • 15 KHz METERS Section CH MTRS Lights yellow and selects the feeds to the Channel Meters (these buttons are latching and interlocked). CH I/P Lights yellow and meters the Channel Inputs, which is Post Mic/Line Input but Pre- any processing that may be on the Channel path. DAW SND Lights red and meters the DAW Sends from the direct outputs of the channels. DAW RET Lights green and meters the DAW Returns to the DAW monitor inputs. - 61 - 8T MTRS Lights yellow and selects the feeds to the 8T meters. (these buttons are latching and interlocked) 8T Selects the 8T Outputs to the 8T meters. AUX Selects the Aux Outputs to the 8T meters. EXT Selects the 2-wide or 6-wide External inputs to the 8T meters. CRM Selects the 6-wide Control Room Monitor feed, pre- the loudspeaker level control. The screen-printing on this section of the Meterbridge refers to the different path types that can be displayed: 1 2 3 4 5 6 7 8 8T 8T 1 8T 2 8T 3 8T 4 8T 5 8T 6 8T 7 8T 8 EXT & CRM 1/L 2/R 3/C 4/S 5/LS 6/RS - - A6 L A6 R AUXES 4 Mono A1 A2 A3 2 Stereo A4 A5 L A5 R 2T MTRS Lights yellow and selects the feeds to the 2T Meters. MIX Selects the L & R Mix Output to the 2T meters. CRM Selects the L&R Control Room Source to the 2T meters. As you change the control room monitoring, so the meters will follow this selection. 2T Selects the 2T Output to the 2T meters. CUE 1 / 2 Selects either CUE 1 or CUE 2 to the 2T meters. • • First press lights red and shows that Cue 1 is selected. Press again (button lights yellow) to show that Cue 2 is selected, and so on. - 62 - MASTER SEL Section LOCK ▶ Lights red and locks the MIC, LN, DAW, SWP & MIX buttons (plus the DLN led) to their current state, preventing them from accidental operation. • LOCK needs to be held for 3 seconds before locking or unlocking. • Pressing LOCK and then RTE SEL together will put the panel into Master SEL mode. MIC Lights red and cancels other selections. It will change the audio feed to the Channel path by switching all the modules to Mic input, and this will be displayed by a red led on each module. MIC is interlocked with MIX to clearly define two different states the console can be in: Record (MIC) or Mixdown (MIX). NB: MIC is automatically switched off is MIX is selected and is not reinstated. LN Lights green and cancels all other selections. It will change the audio feed to the Channel path by switching all the modules to Line input, and this will be displayed by a green led on each module. NB: LN is automatically switched off if MIX is selected and not reinstated. DAW Lights green and cancels other selections. It will change the audio feed to the Channel path by switching all the modules to the workstation, and the green DAW led will be lit on each module. NB: DAW is automatically switched On, if MIX is selected and not reinstated. The DLN led will only light if a AD/DA cassette has been detected. If there is no cassette, it will not be possible to turn the other CH DLN selection on either. DLN led The D-LINE Inputs (and it's led) are turned on when the three interlocked options above are all turned off. DLN feeds the Neve FireWire to all of the channel inputs, indicated by the blue DLN led being lit on each module. This led will only light if an optional AD/DA card is fitted and has been detected. SWP Lights blue and turns on the SWP led on each channel. - 63 - This control also globally swaps the Large Fader & Cut with the Small Fader & Cut within the Channel and Monitor paths. MIX Puts the console into Mix-down mode and cancels the Mic/LN inputs to clearly indicate Mixdown Mode. It will change the audio feeds to the Channel and Monitor auxes from Precut (Pre-fade), to Post-cut (Pre-fade) within the channel. This will allow the Pre-Fade Auxes to be Pre-Cut for recording, but PostCut for mixing. It will also set the Master CH DAW, I/P 2 and the Mon DAW RET to be On, and will also turn DAW Channel, IP2 and DAW RET to be on locally on each channel, enabling both the channel path and the monitor path to return for mixing. CH SAFE Lights yellow and stops the channel SOLO buttons from affecting the channel Solo Cuts when selected. It also causes the AFL/PFL led to flash and the AFL to switch into the LS monitor path if a Channel SOLO is selected. It will also allow SIF and PFL in the Monitor Section to be selected. It will also turn SOLO LINK off if selected. (If CH SAFE is not selected, then the Solo system will be destructive). In this mode, all channel CUTS will be deactivated if a channel solo is selected. MON SAFE Lights yellow and stops the Monitor SOLO buttons from affecting the Monitor Cuts. It will enable the AFL/PFL led on the Monitor Panel to flash and the AFL to be switched into the LS Monitor path if Mon Solo is selected. It will also allow SIF and PFL in the monitor section to be selected. Lastly, it will turn SOLO LINK off if selected. In this mode, all monitor CUTS will be deactivated if a monitor Solo is selected. 8T SAFE It is also possible to make the 8T Solo system safe by selecting SAFE in the Settings screen. This will then enable the AFL/PFL led on the Monitor panel to flash and the AFL to be switched into the LS Monitor path if any 8T Solo is selected. It will also allow SIF and PFL into the Monitor section to be selected. However, it will not cancel Solo Link. I/L Makes the Monitor, Channel & 8T SOLO buttons interlock within their systems. - 64 - LATCH Momentary Solo mode is also available. This is selected by turning both I/L and Latch Off. Lights yellow and makes the Monitor, Channel & 8T SOLO buttons latch within their systems. In this mode, a Solo will only be heard for the length of time a SOLO button is held. NB: • • If LATCH is selected while I/L is selected, then I/L will be cancelled. If LINK is also selected, then MOMENTARY, LATCH and I/L will operate across Channel & Monitor Solos, but not along with 8T SOLO (even if 8T Solo has been tied (or not tied) to the Channel or Monitor Solo in the Settings screen). RESET Cancels any active Solos across the console and returns the audio to it's Pre-Solo'd state. This includes any combination of PFL & AFL buttons. LINK Lights yellow, and makes the 8T (if linked in the Settings screen), Channel and Monitor systems be linked for Momentary, Interlock and Latch modes in destructive solo, so that any solo pressed will operate all of the Monitor or Channel Cuts within the two systems (apart, obviously, for the Cut selected on that Channel or Monitor). LINK can only be selected when CH SAFE or MON SAFE are off, and will be cancelled if either of these two SAFE modes are selected. DAW SND Lights red when selected, and is interlocked with DAW RET. DAW RET Lights green when selected, and is interlocked with DAW SND. I/P 2 & DMON led I/P 2 lights yellow when selected, and toggles I/P 2 and the DMON led through the following three states: I/P 2 DMON 1 press Off Off 2 press On Off 3rd press Off On st nd DAW SND / DAW RTN Availability The interlock between SND and RTN is still available, so you can swap between the two. The interlock is suspended, and DAW SND will be forced into RTN and locked. The I/P 2 and/or DMON leds on each module will also light when these selections are changed. NB: I/P 2 splits away the DAW monitor from monitoring DAW Send and Return on the channel path (classic in line monitoring) and gives the DAW monitor a second input to allow for DAW returns to be brought into the console on the channel path and monitor path separately, so doubling the mix input capability of the console. - 65 - I/P 2 DMON does exactly the same as I/P 2 mode but now feeds the Neve FireWire output into the console monitor return input allowing for Neve FireWire mixdown. - 66 - ROUTE SEL Section This section enables the setup routing to the 8T and Main Mix Outputs, plus simple storing and loading of console snapshot stores. FILING Lights yellow, and acts as the On/Off for this panel allowing Stores to be saved or loaded via the stores screen. LOAD On the first press, it will turn the TFT screen over to the Snapshot/Recall Stores page where a file can be selected. Once a selection has been made on screen, then pressing the button again will load that particular Store to the console via the Load Store pop-up. SAVE On the first press, it will turn the screen over to the Store Recall screen. It will then be possible to create a Store. On the second press, a dialogue screen will ask you to name the file so the store can be saved as a future starting template. ▶ Enter a filename and then click SAVE. - 67 - RTE Mode on the ROUTE SEL Section RTE SEL Works as an On/Off button for this section of the panel, and lights yellow when engaged. It switches the screen over to the Routing Screen display (shown below) This also allows the • CH and MON • L and R • 1 to 8 • ◀&▶ buttons to be used to route Channels and Revs to the 8T and Mix busses 1–8 Lights yellow and acts as On/Off buttons. These buttons allow the routing of 8Ts within the Channel and Rev modules. L&R Lights yellow and acts as On/Off buttons. They route the path to the Main Mix buss within the Channel or Rev modules. As with the 8Ts (above), scrolling up or down the channel or Rev numbers will allow you to route to Mix L and Mix R. NB: When deselecting L & R from Channel or Monitor, you will need to select CH or MON (when lit) first, to be able to deselect L and/or R. CH This On/Off button lights yellow when pressed, and allows the Channel path to be routed to Mix L and Mix R in the channel module. MON This On/Off button lights yellow when pressed, and allows the Monitor path to be routed to Mix L and Mix R in the channel module. The above screen can also be opened directly: CH and MON are interlocked. On any Channel strip hold down the SEL button, and then press the adjacent >8T button. ◀ & ▶ keys On any 8T strip: - A single press of the SEL button will open the routing screen for evennumbered 8Ts. - A double press of the SEL button will open the routing screen for oddnumbered 8Ts. - Pressing SEL and then pressing the adjacent PRE button will open the screen for the Revs. When pressed, they are used to scroll up/down the Channels, 8Ts and Revs so you are able to route them to the 8T and Mix Outputs. This routing information will be displayed on screen. • The Routing system on the Monitor Panel does not form part of the Store system. Only a route present (or absent) when the store is created will be recalled. • If routes have already been made, then scrolling through the paths will display those routes where appropriate. If • • • • selecting Rev Returns to be routed to the 8Ts: Rev 1 can only be routed to 8T 1 & 2 Rev 2 can only be routed to 8T 3 & 4 Rev 3 can only be routed to 8T 5 & 6 Rev 4 can only be routed to 8T 7 & 8 Routes can also be created (or removed) by clicking on the relevant junctions on the Routing Screen display, as shown left. - 68 - ▶ For later LCR/Stereo channel strips, you can send all of the Channel Inputs (or MON Returns) to the Left and Right of the Main Mix buss by clicking the MIX L/R after selecting the CHANNELS tab (or MONITOR tab) button (see image to the left). For earlier stereo other types of channel strips, you can send all of the Channel Inputs (or DAW Returns) to the Left and Right of the Main Mix buss by clicking the CH MIX (or MON MIX) button. When routing to the 8T busses on earlier stereo modules it is only possible to feed the channel path, monitor path or a split of the 8T fed from the channel or monitor path at one time. See >8T in the channel strip section of this manual. On the 8T routing display, it should be noted that 8T routing is only possible from the channel tab with stereo modules, as the feed to the 8T busses is swapped over pre the routing matrix, fed from CHAN or MON path. However, when routing to the 8T busses on later LCR modules, then routing from the channel or the monitor path can happen simultaneously, enabling 8T routing to be selected from the channel tab or the monitor tab. See routing screen display (shown left) A yellow block indicates the presence of a route, while the large digit to the right of the screen indicates to which path the routing refers to. On consoles with more than 16 Channel Strips, a scrollbar becomes available to move the channel routing display left and right. By pressing LOCK and RTE SEL together, you will put the console and Monitor Panel into Master SEL mode (the RTE SEL button will start to flash). It will then be possible to set up the Monitor, Cue and 2T mix functions in Master SEL mode, along with the Channels and Revs. When you enter Master SEL Mode, the RTE SEL button will start to flash to indicate you are in Master SEL Mode. When you exit Master SEL Mode, any changes made will be saved, and the buttons, audio and display screen will revert to their last selection. Audio Routing on Consoles with a missing Computer Cassette On consoles that have a computer cassette currently missing (for example returned to AMS Neve for upgrading), it is possible to temporarily route Channel and DAW (Monitor) inputs to the Main Mix buss via the console surface. ▶ Press and hold the SEL button on the desired channel. ▶ With the SEL button held, press the DAW level knob. The adjacent DMON led will light blue to show the Channel input has now been sent to the Main Mix L & R. ▶ With the SEL button still held, press the DAW knob again. The adjacent AUT led will light red to show the DAW input has now been sent to the Main Mix L & R. ▶ With the SEL button still held, press the DAW knob again. The adjacent DMON and AUT leds will both light to show that both the Channel input and DAW input have been sent to the Main Mix L & R. ▶ With the SEL button still held, press the DAW knob again. The adjacent DMON and AUT leds will both turn off to show that both the - 69 - Channel input and DAW input are no longer being sent to the Main Mix L & R. ▶ You are now back to the beginning of the process with no routing, and the above steps are repeatable to re-route to the Main Mix L & R. NB: These temporary routes will be overwritten by the console snapshot settings once the computer cassette has been replaced and the console has been powered on with the computer cassette. NB: It is only when there is no computer cassette detected in the console do the DMON and AUT leds take on this second function of displaying routing. Routing from the console surface in this manner is not permitted when there is a computer cassette detected (routing should be carried out via the dedicated routing buttons on the Monitor Panel and console software via the RTE function as detailed in this manual). - 70 - CUE MIX Section Each of the Cue mixes can be sourced from: • A stereo External • Either the Main Mix or the current Control Room Monitor selection (set by UTIL knob) • Four mono Auxes or two stereo Aux. EXT 1-4 This level pot and switch controls the currently selected External level into the Cue. If you have either of the Surround Externals selected, it will only send the Left and Right to the Cue. It has a range of –∞ to 0db. ▶ Press to enable. UTIL This level pot and switch controls the Main Mix or the current Control Room Monitoring level into the Cue, the selection being indicated by the adjacent leds. It has a range of –∞ to 0dB. ▶ Press to enable. NB. The selection of main mix or CRM is set in Master SEL mode. AUX 1-6 This level control and switch controls the Aux contribution to the Cue mix. ▶ Press to enable. • • • • • • • • When When When When When and 4 When When and 2 When and 2 Aux 1 / 2 is selected, this will feed 1 to L & 2 to R. Aux 3 / 4 is selected, this will feed 3 to L & 4 to R. Aux 5 is selected, this will feed to L & R. Aux 6 is selected, this will feed to L & R. AUX 1 /2 and 3 / 4 are selected this will feed 1 and 3 to L and 2 to R. AUX 5 and 6 are selected, this will feed 5 to L & R and 6 to L & R. AUX 1 / 2 and 5 are selected, this will feed this will feed 1 to L to R and 5 to L & R. AUX 1 / 2 and 6 are selected, this will feed this will feed 1 to L to R and 6 to L & R. NB. The selection of Auxes is set in Master SEL mode. TILT EQ Has no On/Off switch associated, but the rotary control has a centre detent to indicate a flat response. It is used to brighten or dull the Cue mix being fed to the headphones, by boosting either the higher or lower frequencies. The TILT EQ control is stereo and has a range of +/-4dB @ 1.2 kHz. It is possible to use a single Cue in stereo, or as two mono by hardpanning the stereo sources sent to it. BAL This balances the Left and the Right of the Cue, and is in circuit all of the time. It has a range of +/-6dB. ▶ Press the control to make the path mono (the MONO led will light). - 71 - The BAL control will still affect the feeds sent into the Cue L & R as it did in stereo. LEVEL This controls the Cue output level and has a range of -∞ to 0dB. ▶ Press to enable. • • The level for the Cue send is Pre the talkback injection point; The on/off for the Cue is Post the talkback injection point. When Talkback is applied to the Cues, the programme level is automatically dimmed by 20dB. Master SEL mode on the CUE MIX Section To Select the Aux Feeding the Cue ▶ Press and hold down LOCK on the Main Monitor Panel, then press RTE SEL to enter Master SEL mode. The RTE SEL button will flash, along with all of the console SEL leds. Most of the Cue strip controls will have their functionality blocked out, apart from those indicated in white, left. Pressing the Aux 1-6 knob will cycle the Auxes that feed into the Cue: • Aux 1 / 2 • Aux 3 / 4 • Aux 5 • Aux 6 • AUX 1 / 2 + 3 / 4 • AUX 5 + 6 • AUX 1 / 2 + 5 • AUX 1 / 2 + 6 ▶ Press RTE SEL to exit SEL Mode and keep this assignment. To Set the Utility Path Feeding into the Cue ▶ Press and hold down LOCK on the Main Monitor Panel, then press RTE SEL to enter Master SEL mode. The RTE SEL button will flash, along with all of the console SEL leds. Most of the Cue strip controls will have their functionality blocked out, apart from those indicated in white, left. Pressing the UTIL control will cycle the feed into the Utility path between • • MIX (main stereo mix) CRM (whatever source is selected to the Control Room Monitors) ▶ Press RTE SEL to exit SEL Mode and keep this assignment. - 72 - CONTROL ROOM MONITOR Section Sets the monitoring and controls the various sources sent to the loudspeakers. AUX 1 – 6 ▶ Lights yellow when selected and will send that Aux outputs to the speakers. Aux 1-4 to MON L & R, Aux 5 and 6 L & R to MON L & R respectively. CUE 1 & CUE 2 ▶ When selected will light yellow and send that Cue outputs to the loudspeakers. MIX ▶ When selected will light yellow and send the Main buss output to the speakers. 8T ▶ Lights yellow when selected, and sends the 8T mix to the loudspeakers. The setup to determine which 8T goes to which loudspeaker is done by either putting the Monitor Panel into Master SEL Mode or from the onscreen Settings Setup page and using the 8T to MON matrix. 2T ▶ Lights yellow and selects the 2T mixer output to the main monitoring. Will only work if INT is also selected, and is always interlocked with 8T even when in Sum mode. In non-SUM mode, all the above buttons above will be interlocked. In SUM mode, any combination of the above can be heard. NB: The AUX, CUE, MIX, 2T and 8T buttons form the internal monitor will only be heard if INT is selected, and Externals 1 to 4 will only be heard if EXT is selected. EXT 1 & EXT 2 ▶ When selected, will light yellow and selects either of the 6-wide External inputs to the monitor system. ▶ For EXT 2, pressing the button again will light the D-EXT led as well, so the 2nd set of 6-wide External paths will be taken from the AD/DA cassette (if present) instead. All the Externals buttons will interlock unless SUM is selected. EXT 3 & EXT 4 ▶ When selected, will light yellow and select either of the Stereo External inputs to the monitor system. Externals 5-20 (Option) Extra Externals are available (5-20) for monitoring purposes. - 73 - NB: This feature requires supporting hardware, so will not available on all consoles. ▶ Before accessing these extra monitoring inputs, please ensure the EXT button is lit on the Monitoring panel. ▶ These extra externals are accessed by pressing the RTE SEL button (this will open the standard routing screen), and then pressing both of the arrow buttons underneath together. This will open the Externals screen. The ◀ and ▶ buttons on the ROUTE SEL section of the Monitor Panel set the function of the 1-8 routing buttons, either setting their function to Externals 5-12 (◀ button lit) or 13-20 (▶ button lit). A yellow highlight bar will appear around the block of externals that are currently assigned to buttons 1-8. The 1-8 routing buttons will now turn the corresponding external in that block on or off: ▶ Button 1 will turn Ext 5 or Ext 13 on or off; ▶ Button 2 will turn Ext 6 or Ext 14 on or off, etc. If the SUM button is not pressed, the selection of Externals will be interlocked. If the SUM button is pressed, it will be possible to listen to more than one External at a time. In this case, there is no limit to the number of externals that can be monitored at any one time. To exit this mode, press both of the ◀ and ▶ buttons again, then press RTE SEL. D-EXT led ▶ The D-EXT led will light on the second press of EXT 2. It is possible to have two sets of six-wide Externals on EXT 2. The second set can be selected by pressing the EXT 2 button again. ▶ 1st press takes the 1st set of External feeds from the Analogue inputs (EXT 2 will light) ▶ 2nd press takes the 2nd set of External feeds from the Digital Inputs (if these are present, EXT 2 and the D-EXT led will light) The D-EXT led will only light if an AD/DA cassette has been detected. If there is no cassette, it will not be possible to select D-EXT. INT ▶ Lights yellow when selected and makes possible the selection of the internal monitors (Auxes, Cues etc) to the control room loudspeakers. - 74 - EXT ▶ Will light yellow when selected, and makes possible the selection of the External monitors (EXT 1 etc) to the control room loudspeakers. INT and EXT are interlocked. If SUM is selected, the interlock between INT and EXT is cancelled. SUM ▶ Lights yellow when selected and affects the INT and EXT as described above, so a collection of Internal and External sources can be heard at once. It will also enable all of the internal and external LS buttons (including INT and EXT monitor selections) to be turned on and off individually. In this mode, 8T and 2T on the internal monitor will still be interlocked. INS Lights yellow and activates the 5.1 Monitor inserts. ST (or DownMix) Collapses the 5.1 monitor mix into stereo by sending the Surround paths to form a Stereo mix: Surround signal Stereo downmix Left Left Right Right Centre Left & Right Sub Left & Right Left Surround Left Right Surround Right It is also possible to tie a particular set of loudspeakers to the stereo DownMix, so that selecting the particular speaker set, will also select that DownMix to monitor. See section below on Master SEL Mode. NB: It is possible to alter the level contribution to the Centre, Sub, Left Surround & Right Surround by adjusting the factory set preset pots on the rear of the LS M1 Output cassette. ØL Inverts the phase of the Left side of the monitoring. AFL/PFL led This yellow led flashes if a Channel SOLO (with CH SAFE selected), or a Monitor SOLO (with MON SAFE selected) is pressed. It will also light if the 8T SOLO is made safe via the Settings screen, or if any of the AFL buttons on the Rev Returns are selected. Indicates that the AFL is the solo source fed to the monitor loudspeakers. - 75 - PFL Lights yellow and allows the PFL buss to be switched to the monitors whenever a SOLO is pressed on a Channel, Monitor or 8T in Safe Mode. It is enabled to be selected by either CH SAFE, MON SAFE or 8T SAFE and is interlocked with SIF. It will be temporarily cancelled if any Rev Return AFL is selected. See main monitor pot section of the manual to set PFL level to Monitor. SIF Lights yellow and allows the Solo In Front to be switched into the monitor when Channel, Monitor, Rev AFL or 8T SOLO buttons are pressed. This function will 'blend' this solo source with the monitor source to hear solos in context with the main monitor selection. It is enabled by either CH SAFE, MON SAFE or 8T SAFE and is interlocked with PFL. See main monitor pot section of the manual to set SIF blend level ratio to Monitor. M2 SEL Lights yellow when selected and allows PFL or the RTB to be sent to the M2 speakers if they are not being used for other monitoring purposes. • • • The 1st press will send the PFL buss to M2 any time a Solo button is pressed on the console. The 2nd press will set RTB to be sent to the M2 speakers. The 3rd press will return the M2 speakers to their default state. The function of M2 SEL will be shown on the associated leds. M2 SEL will be temporarily suspended if M2 LS is selected, and will return to it's original state if M2 is deselected. NB: It is also possible to activate RTB remotely, via the DC Remote connector. This will switch on M2 SEL and flash the RTB led on the monitor panel to show remote selection. SWP Lights yellow and sends the rear Left and Right speakers to the front Left and Right, cutting the LS and RS speakers. This enables the rear Surround image to be heard on the front speakers for better balancing. A, B, M1 & M2 Lights yellow when pressed and selects sets of loudspeakers. • • A and B are both Surround sets of speakers. M1 and M2 are both Stereo sets of speakers. The M1 speaker outputs appear on XLRs on the rear of the console for convenience. - 76 - It is possible to tie a set of loudspeakers to the Stereo fold-down as described in ST, and also which speaker set is locked to the Sub and Left Surround / Right Surround. See section below on Master SEL Mode. S & LS/RS leds Lights red whenever B, M1 or M2 loudspeaker sets are selected with ties set, either on the LS Settings Screen or using Master SEL mode and the LS selector buttons. LS SOLO led This red led will light to show that the 6 LS CUT buttons are now in destructive mode and non-latching. This mode allows for any of the buttons to be lit by selection of any of the CUT buttons ie if you were to select L CUT, then all the rest would light (apart from L CUT). If a Master Cut is selected, it will suspend LS Solos until deselected. The setting of this mode using Master Cut can be made on the LS Settings screen, or via Master SEL Mode on the panel. L / C / R / LS / S / RS Will light red when individually selected and cut the appropriate speaker. All of these buttons will light if Master CUT is selected. If individual cuts are in place when the Master CUT is selected, these individual cuts will be reinstated when the Master CUT is turned off. Also, if some Cuts are selected or not selected when Master Cut is selected then they will remain cut or not cut even when Master Cut is deselected, allowing cuts groups to be formed. Master CUT Lights red and cuts all of the speakers. All of the individual speaker buttons will also light red. It is also possible to activate Master Cut remotely via the DC remote connector. This will switch Master Cut ON and flash the Master Cut led. DIM Lights yellow, and dims the speakers by a predetermined amount, set by the Control Room Monitoring level knob (see below). The DIM will also be forced onto the monitoring whenever the console Talkback, Producers Talkback or Slate are in use or remote dim is applied. The DIM led will flash in remote DIM. MONO Lights yellow and collapses a Stereo or Surround mix into mono. Collapsing a 5.1 mix is done in conjunction with the ST button and the 5.1 MONO tick box in the settings screen. - 77 - TB Trim Whenever a Talkback is activated anywhere on console, this trim pot sets the amount by which the monitoring will dim. This is a global setting that applies the same dim value when any of the Talkback to CUE1, CUE2, TB, SLATE or TB ALL buttons are pressed. It has a range of 0dB to -40dB. ▶ To set this value, press and hold down any of the CUE1, CUE2, TB or SLATE buttons on the Talkback panel. The value of the TB Trim will be displayed relative to the Monitor Level or Master Dim level on the Monitor Knob alpha display. ▶ While holding the above button down, turn the trimpot above the Master Dim button until the desired value is reached. NB: Factory set to -20dB The Main Mix fader level forms part of the console snapshot, so this level will always be reinstated on boot-up However, to prevent a loud burst of audio through the monitoring, the monitoring level control will always come back as if turned fully down to CUT. Main Monitor Pot In it's default state, this controls the monitoring level to the speakers, the level being displayed underneath in the alpha display window. The control ranges from OFF, through -56dB to 0dB. However, between -14db and -18dB, the display of -15* refers to a fixed operating level of 85dB. It is at this level that the control should be set when calibrating external speakers and amplifiers. By pressing the knob, it is possible to set up the DIM, AFL, PFL and SIF levels. ▶ Press the knob to set the DIM level (the DIM led will light). The dim level will be shown on the alpha display and has a range of 0dB to -36dB. ▶ Rotate the knob to set the value. Whenever DIM is pressed on the Control Room Monitor panel, it will dim by this amount, relative to the LS Monitor level. ▶ Press the knob again to set the AFL level (the AFL led will light). The AFL level will be shown on the alpha display and has a range of 0dB to -36dB. ▶ Rotate the knob to set the value. In Safe mode, whenever an AFL is pressed anywhere on the console, the AFL signal will be at this amount, relative to the LS Monitor Level. ▶ Press the knob again to set the PFL level (the PFL led will light). The PFL level will be shown on the alpha display and has a range of 0dB to -36dB. It will not be possible to change any of these settings if the Lock Monitor Level pref is ticked in Settings. In Safe mode, whenever a PFL is pressed anywhere on the console, the PFL signal will be at this amount relative to the LS Monitor Level. ▶ Rotate the knob to set the value. ▶ Press the knob again to set the SIF (Solo In Front) level (the SIF led will light). The SIF percentage will be shown on the alpha display, and ranges from 30% to 100% • 100% indicates you are listening to 100% of the AFL signal and nothing else. - 78 - • • 30% indicates you are listening to 30% AFL signal and 70% of the current monitoring selection. 50% indicates equal amounts of AFL and Monitor selection. ▶ Rotate the knob to set the value. Press the knob again to return to it's default state of setting the Control Room Monitoring Level. Any changes you have made will be automatically saved. - 79 - Master SEL mode on the CONTROL ROOM MONITOR Section To Enter and Exit Master SEL Mode ▶ Press and hold down LOCK on the Main Monitor Panel, then press RTE SEL to enter Master SEL mode. The RTE SEL button will flash, along with all of the console SEL leds. Most of the Monitor Panels buttons will have their functionality blocked out, apart from those indicated in white, left. Once Master SEL Mode has been switched on, it switches the DAW, EQ and DYN screen over to the Settings Screen display and suspends the operation of all the buttons on the Control Room Monitor panel, apart from (shown in white, left): . 8T • 2T • ST • MONO • CUT • Individual Loudspeaker Cuts • The Monitor Pot push-switch • A, B, M1 & M2 The rest of the Control Room Monitoring panel's button display and functionality - plus the ability to swap the control room monitoring - is suspended. (If lit, the D-EXT, AFL/PFL & RTB leds will also be suspended). ▶ Make any desired changes. ▶ Press RTE SEL again to exit Master SEL Mode. Any changes you have made will be saved, and the buttons, display screen and audio will revert to their last selection. To Tie a Set of Speakers to the Stereo DownMix It is possible to tie a set of loudspeakers to monitoring the Stereo DownMix, so that selecting the speaker set, automatically monitors the Stereo DownMix ▶ Press and hold down LOCK on the Main Monitor Panel, then press RTE SEL to enter Master SEL mode. The RTE SEL button will flash, along with all of the console SEL leds. Most of the Monitor Panels buttons will have their functionality blocked out, apart from those indicated in white, left. ▶ Press ST (the RTE SEL and ST buttons will flash). ▶ Turn the Monitor Knob. The display will show SUB. ▶ Press the Monitor Knob, and a (or a X) will be displayed in the last position of the alpha display, indicating that Sub is (or is not) fed to the Stereo Mix. ▶ Subsequent turns of the knob will display A, B, M1 and M2. For each of these displays, pushing the knob will display either a or a X to indicate that the stereo downmix is tied / not tied to that speaker set. For those speaker sets you have tied to the stereo downmix, pressing those speaker set buttons will automatically swap the monitoring to the Stereo DownMix ▶ Press RTE SEL to exit Master SEL Mode. - 80 - To Lock Relative Levels Within a Loudspeaker Set It is possible to apply +/-10dB of trim to each loudspeaker feed within each speaker set. ▶ Press and hold down LOCK on the Main Monitor Panel, then press RTE SEL to enter Master SEL mode. The RTE SEL button will flash, along with all of the console SEL leds. Most of the Monitor Panels buttons will have their functionality blocked out. ▶ Select the loudspeaker set, either A, B, M1 or M2 (the button will flash). ▶ Using the loudspeaker CUT buttons, select the element you wish to alter, either L, C, R, LS, S or RS (the button will flash when pressed). That path's Trim value will now be shown in the Control Room alpha display with a range of +/- 10dB and in the Settings Screen display. ▶ Turn the monitoring knob to set this value. ▶ Either select another loudspeaker, or exit Master SEL Mode to lock these Trims in place. To Lock the S and LS/RS to Sets of Loudspeakers It is possible to lock both the Left Surround and Right Surround speakers, and/or the Sub to a specific set of Surround speakers. ▶ Press and hold down LOCK on the Main Monitor Panel, then press RTE SEL to enter Master SEL mode. All of the console SEL leds will flash. Most of the Monitor Panels buttons will have their functionality blocked out. ▶ Select either B, M1 or M2 (the button will flash). It will now be possible to lock the S and/or the LS/RS to the selected set of loudspeakers. For each press of the Monitor pot as the route is made, the alpha display will show: • S: Sub • LSRS: Left Surround and Right Surround • LRSS: Left Surround, Right Surround and Sub • OFF: No speaker locks in place ▶ Once set, press RTE SEL to exit Master SEL Mode to lock these assignments into place. - 81 - To Route 8T Outputs to Specific Loudspeakers It is possible to route the 8T Outputs directly to individual loudspeakers. ▶ Press and hold down LOCK on the Main Monitor Panel, then press RTE SEL to enter Master SEL mode. The RTE SEL button will flash, along with all of the console SEL leds. Most of the Monitor Panels buttons will have their functionality blocked out. ▶ Press 8T. ▶ It is now possible to scroll through all of the 8T Outputs using the Monitor Knob, the selected 8T appearing on the alpha display (if there are routes already in place, as you scroll through the 8T paths using the Monitor Knob these will be displayed via the Loudspeaker CUT buttons). ▶ When you have selected the 8T you wish to configure, select the loudspeaker you wish to send this path to using the individual LS CUT buttons. The speaker button will light when selected. It is possible to send any of the 8T Outputs to more than one speaker destination at a time. ▶ Exit Master SEL Mode by pressing RTE SEL to lock these routes into place. 2T Lights yellow and flashes when selected and allows setup of the 2T mixer. When Master SEL mode plus 2T is selected, it will open the 2T Setup screen as shown left. It is possible to set up the 2T mixer using the 2T Mon SEL or 2T screen to configure the following: 5.1 mode or Group mode: Group mode is useful for folding down stereo groups. The 5.1 mode will set up your Down Mix of the 5.1 mix being made by the 8T system. Pre / Post: This selection allows the source to the 2T mixer to be Pre- or Post- the 8T faders. Tone to 2T Indication that tone be selected to 2T or not, is dependent on the selection in the Settings screen. 2T Output / 2T Level Allows you to globally turn all of the 2T Outputs On/Off, and set the 2T mixer output level from 0dB to ∞ NB: In Pre-mode, the 8T Inserts should be selected to be Pre- to pickup the pre-processing pre-fade 8T signal. If this is the required source to feed to the 2T mixer. On exiting Master SEL Mode, the 2T and SEL buttons will cease flashing and the screen will revert to showing it's previous display (but will not reinstate 2T Mix screen if selected). It should also be noted that the previously described monitoring - 82 - setups using LOCK/RTE SEL, can be set using the Settings Screen as well, apart from setting up the 2T mixer which must be done via LOCK/RTE SEL method. TALKBACK Section Most of the Talkback functions can be accessed remotely via relays and the 5V-CTL from the back of the console on a 15-pin D-type connector. These relays & the 5V-CTL also allow the remote operation of the Loudspeaker CUTS, DIM, TALKBACK to CUE 1 / CUE 2, RED LIGHT, RTB ON and SLATE. CUE 1 & CUE 2 Each of these level controls and momentary switches can be used to set the talkback level to each Cue. It has a range of -∞ to 0dB. ▶ Press to enable, the adjacent led will light and send Talkback to the Cue. It will also turn on the DIM button, and the display will temporarily display the amount of dim, set by the DIM TB preset. This is located above the Monitor DIM button. It will also dim the CUE mixer level so that Talkback can clearly be heard over the Cue Mix. If RTB is on M2 SEL, then the action of talking to CUE 1 or CUE 2 will temporarily suspend RTB, whether it is selected locally or externally. As stated, it is possible to talk to the Cues externally, in which case each Cue light will flash, along with DIM, to show remote control. NB: Selecting Auto TB in the settings screen will make CUE 1 and 2 latching until Play from the Transport controls is selected, at which point CUE TB is cancelled. Once Play is stopped, CUE 1 and 2 will be reinstated, allowing CUE TB to continue. SLATE This level control and momentary push switch can be used to set the Slate level to Channel Output, 8T, 2T and Main Mix Outputs. It has a range of -∞ to 0dB. It will also turn on the DIM button and the monitoring will be dimmed by an amount set by TB DIM. SLATE can also be set to include tone from the oscillator to provide a tape oscillator slate (this is done via the Settings screen, by ticking Osc With Slate). If this is the case, when pressing the Slate knob, it will also be sent to CH, 8T and 2T/MIX. As stated, it is possible to Slate the console Outputs by external operation, in which case the SLATE light will flash along with DIM to show remote control. If RTB is on M2, then Slating will also temporarily suspend the RTB Talkback. TB This level control and momentary push switch can be used to set Talkback level and to talk to the TB Output jack on the rear of the console. - 83 - The level has a range of -∞ to 0dB. ▶ Press to operate, the yellow led underneath will light and Talkback will be sent to TB Output. This will also dim the monitoring by an amount set by TB DIM (and light the DIM button). If RTB is on M2, then applying TB will temporarily suspend the Return Talkback. TB ALL This momentary push switch can be used to send Talkback to CUE1, CUE2 & TB out destinations. The led lights yellow for the length of the press, and the talkback will be sent to all available destinations. This action will also light the DIM button, and dim the monitoring by an amount set by TB DIM. If RTB is on M2, then Operating all will temporarily suspend the Return Talkback. RED LIGHT Lights red and allows for a studio 'recording light' to be switched on and off from the console surface, or remotely via the DC REMOTE connector on the rear of the console. Spare Button Located next to the TB ALL control, this control is software mapped to control the 'Spare I/O Pin' on the DC remote connector allowing for a switched output. Useful for control of external TB systems. Talkback Enable (Located in the Settings screen) This control if ticked will allow CUE1 and CUE2 to turn on the TB Relay allowing for an extra TB level control output to be sent to the studio TB system. Talkback Latch (Located in the Settings screen) Interlocked with Auto TB. If ticked will turn CUE1 and CUE 2 from momentary to latching, even if Play is being cycled on the DAW. NB: Remote operation of the CUES will also be changed from momentary to latching in TB Latch mode. - 84 - DAW / CONSOLE CONTROL Screen The Monitor Panel has 18 dedicated buttons with fixed functions, plus 4 'soft' rotary encoders whose function changes depending on what is selected elsewhere on the console. For the purposes of this manual, they are numbered (from left to right) 1 to 4. Each of these 4 free-running encoders has a push On/Off switch associated with the rotary control. None of these four push-buttons will have a function unless either you are in DAW mode, and control has been established between the DAW and Genesys, or you are set to controlling the EQ, Dynamics or 2T. EQ Please see the section on EQ on page 96. DYN Please see section on DYN on page 99. 2TRK The screen on the left shows the page that will open when working in Group mode. ▶ It is possible to turn each 2T On and Off via this page by clicking underneath the relevant 2T, 2T output ON/OFF button. ▶ Each 2T also has +/-10 dB of trim available, which is set using the scroll arrows next to each Trim field. ▶ It is also possible to set the overall 2T output level. This ranges from –∞ to 0dB. This screen will also show whether you are working in Group mode or 5.1 mode Mode (displayed left) and whether the 2Ts are fed Pre- or Post- fader (displayed right). Control of the 2Trk functions is only via the software screen. Control with the four Monitor Panel encoders (located at the bottom of the panel) will be implemented in a future software release. - 85 - 5.1 Mixing Mode On-screen icons will display: • • • • 5.1 (as opposed to Group) Whether the feeds are sourced Pre- or Post- the 8T Faders Trim values for the C, S and LS/RS. 2T output On or Off and 2T Output level. The 8T Outputs feed to the 2T Mixer in the following way: 8T Output Surround Destination 2T Destination 1 Left Left 2 Right Right 3 - not used - - not used - 4 - not used - - not used - 5 Left Surround Left 6 Right Surround Right 7 Centre 8 Sub Left and Right The four encoders in the DAW/Console centre section have the following function in 5.1 Mode. Encoder Push-switch function Rotary function 1 On / Off contribution to C +/- 10dB Trim 2 On / Off contribution to S +/- 10dB Trim 3 On / Off contribution to LS / RS +/- 10dB Trim 4 2T Output On / Off Level control, -∞ to 0dB The Trim values will be displayed on-screen as you set them. Group Mixing Mode On-screen icons will display: • Group (as opposed to 5.1) • Whether the feeds are sourced Pre- or Post- the 8T faders • A trim value for 1 / 2, 3 / 4, 5 / 6, 7 / 8. • 2T Output level • 2T Output On / Off and 2T Output level In Group Mode, the 8T Outputs are fed to the 2T mixer in the following way: 8T Output 2T Destination 1 Left 2 Right 3 Left 4 Right 5 Left 6 Right 7 Left 8 Right In Group Mode, the four encoders in the DAW/Console centre section - 86 - have the following functions: Encoder Push-switch function Rotary function 1 On / Off contribution from 8T 1 & 2 Level control, -∞ to 0dB 2 On / Off contribution from 8T 3 & 4 Level control, -∞ to 0dB 3 On / Off contribution from 8T 5 & 6 Level control, -∞ to 0dB 4 On / Off contribution from 8T 7 & 8 Level control, -∞ to 0dB NB: In Group Mode, the 2T Output level will need to be set on screen F1 – F5 buttons The function of these buttons changes depending on the selected function (either EQ or DYN) or on which type of DAW you are controlling. Where these buttons have a function, they are described under their respective chapters. DAW Establishes communication between Genesys and your DAW, and turns that communication On or Off. The DAW led will light under the 8T faders when control is established and a DAW control screen will open. The screen that opens once you go into DAW mode all depends on the type of DAW selected. How the DAW software and console buttons behave, all depends on the DAW as selected in the Setup screen on page. Once in DAW mode, the lower row of DAW buttons become active. NB: It is still possible to select EQ, DYN or 2T when DAW is selected. When this happens the console and screen will be swapped over to control the selected function but the DAW light will still be lit and faders and mutes etc will still be controlled. As the alpha display can only show 4 characters, it will show truncated versions of the DAW names. Providing the DAW control has been set up correctly in Console Utilities / Services (as shown on page 107), then the DAW fader levels will be initially shown on the faders. - 87 - Faders & Keypad Channel Faders Each fader has a range of -∞ to +10dB, with it's own CUT and SOLO button. There are two types of faders, motorised and manual. The motorised faders are used by DAW Control and Encore Automation. Depending on your console you will have either the manual or motorised faders fitted below all the channel strips. CUT Cuts the paths audio. In Mix Mode, Pre-fade contributions to Auxes will be affected by the CUT. SOLO A Channel SOLO will override any CUT that is already in place. Alpha Display Only available on Automation faders. The • • • four-character alpha display above each fader is used to display: The automation modes; DAW track information; User path-names. SEL / GLIDE Only available on Automation faders. SEL: Allows you to select the automation modes locally. GLIDE: Used for manually locally gliding back faders to the previous play pass. Master Faders The 8T faders (Master faders) can either control the 8T fader levels or a block of 8 DAW faders (the red led underneath the faders will light when DAW control has been established). The main output fader always controls the Main Mix Output. - 88 - 8T Faders The 8T faders can either control the 8T levels, or a block of 8 DAW tracks (the red DAW led underneath the faders will light when DAW control has been established). Each fader has a range of -∞ to +10dB. These faders are always motorised regardless whether your console has manual or motorised channel faders. CUT / SOLO Each fader has a CUT / SOLO button whose function is switched with the adjacent CUT buttons to solo an 8T group. Alpha Display The four-character alpha display above each fader is used for displaying 8T 1 – 8 or DAW track information. MAIN MIX Fader An independent single fader controls the stereo main mix with a range of ∞ to 0dB. The CUT button acts on both the L & R of the Main Mix. SEL / GLIDE Only available on Automation faders. SEL: Allows you to select the automation modes locally. GLIDE: Used for manually locally gliding back faders to the previous play pass. TRANSPORT Keys REWIND, FAST FORWARD, STOP, PLAY and RECORD buttons control the DAW. Each button lights yellow to confirm the function has been selected, apart from PLAY (lights green) and REC (lights red). MASTER AUTOMATION buttons The Master Automation keys are only present on consoles that have the optional Encore Plus™ Automation package fitted. Each button lights yellow to confirm the function has been selected, apart from PLAY, +/- , Glide (which light green) and REC, RUN, TO END (which light red). - 89 - KEYPAD The all-in-one alphanumeric keypad is used for entering filenames on screen when in the Filing screen. The image to the left shows the implemented functions in colour and their functionality is described below. The keys coloured in green are the alphanumeric keys. You also have a DEL and * key. The DEL key has the same functionality as the Delete or DEL key found on a Microsoft Windows compatible keyboard. The Txt key in red sets the Text mode on or off, it switches the green alphanumeric keys from letters (Txt led on) to numbers (Txt led off). Text mode is entered by pressing the Txt button on the bottom left (Txt led on). In Text mode, the buttons enter text in the same way as a mobile phone keypad, in that pressing 8 once, will enter a letter 'a', pressing it twice rapidly will enter 'b' and so on. 0 acts as a space in Text mode. The brown coloured keys provide additional control functionality. The # is the Start key found on a Microsoft Windows compatible keyboard. The Alt, Ctrl, Tab, Return, and Enter keys represent their equivalent keys found on a Microsoft Windows compatible keyboard. The blue keys are equivalent to the navigational arrow keys found on a Microsoft Windows compatible keyboard. They allow navigating around lists, moving backwards/forwards through typed text whilst entering filenames etc. A full sized keyboard can be plugged into a spare USB port on the rear of the console if more functionality is required. We recommend using a Microsoft Windows compatible keyboard. The glide pad and two buttons act as mouse. An external mouse/trackball can be plugged into the rear of the console if preferred. We recommend using a Microsoft Windows compatible mouse. - 90 - Meterbridge CHANNEL Meters Each fader strip meter has 2 scales: • • VU scale, displayed to the left dBu scale, displayed to the right Beneath this, a bank of 15 leds displays the following information: MIX Indicates whether the Monitor path or Channel path is contributing to the L and R of the Main Mix. MTR The MTR led indicates whether the meter is sourced from the CH I/P, DAW Send or DAW Return. 8T 1 to 8T 8 leds For LCR channel strips In it's default state, these leds indicate which of the 8T busses the Channel Input is routed to. ▶ When the routing is interrogated (by pressing the >8T button at the bottom of the channel strip), these leds will indicate which of the 8T busses the Monitor Input is routed to for the length of time the button is pressed. For Stereo channel strips Indicates whether the Channel or Monitor path is being sent to each of the 8T busses. SIG The SIG (Signal Presence) led lights depending on the threshold of the SIG PRES rotary control on the Master Select panel. GR The GR (Gain Reduction) led lights to show any compression that may be applied to the path. It is a tri-state led and will light either: • • • Green (light compression) Orange (medium), or Red (heavy) - 91 - REV RETURN Meters Each of the Rev Return meters has 2 scales: • • VU scale, displayed to the left dBu scale, displayed to the right MIX L/R Indicates whether the 8T is feeding the L and R of the Main mix. SIG Lights depending on the threshold of the SIG PRES rotary control on the Master Select panel. The bottom four leds across the pair of meters indicates how the Rev Return is feeding the L & R Main Mix or 8T Mix. NB: There are two 8T leds that indicate whether the Rev Return is contributing to the 8T busses • • • • Rev Rev Rev Rev 1 2 3 4 can can can can only only only only contribute contribute contribute contribute to to to to 8T 8T 8T 8T 1 3 5 7 & & & & 2 (as shown left) 4 6 8 MASTER METER Section The selection of the Metering buttons is remembered and reinstated each time on boot-up DAW Lights when the 8T meters are being fed from the DAW metering. The button itself has no intrinsic function and is for display only. SOLO This button will flash whenever a Solo (either AFL or PFL) is detected anywhere on the console. This display is for indication only. USB USB port for a flash drive so data can be quickly backed up or restored. Talkback Mic The Talkback Mic is situated on the Meterbridge for optimum acoustic isolation. The Metering Options buttons apply their functions globally across all metering on the console: VU Sets all meter information to display in VU, and uses the scale to the left - 92 - of each meter. PPM Sets all meter information to display in PPM, and uses the scale to the right of each meter. VU and PPM are interlocked. SET It is possible to alter the meter scaling in PPM mode. ▶ Press SET. The right-side of the 2T meter will now display a solid block of leds. For each press of the PPM button, the scaling indicated by bright-up will be: • +14dB • +18dB • +20dB This will set the PPM bright-up to be one bar below +14, +18, +20 to indicate near converter clipping. Press SET again to exit this setup mode. PEAK With this selected, whenever a meter peaks the topmost led will remain lit for two seconds or until it is overwritten by a louder signal. P/HOLD With this selected, the metering will permanently display a single led to show it's loudest peak until it is overwritten by a louder signal. This can be reset by pressing the P/HOLD button again. In this way, it is possible to play a section of music and then determine the loudest spike on each path. DAW Lights red whenever the DAW button is pressed on the Control Room Panel and indicates that the 8T meters are being fed from the DAW metering and not the console metering. PSU STATUS Indicates the state of the internal console power supplies. If all power supplies to all sections of the console are healthy, then all leds will be OFF. The 1, 2, 3 & 4 leds refer to a particular 16 channel section of the console. As Genesys is scalable up to 64 faders, each of the 1 – 4 leds refer to a block of 16 channels: Led Console Fader Section 1 1 - 16 - 93 - 2 17 - 32 3 33 - 48 4 49 - 64 If a power supply should fail, 2 or more leds will light: • • One of the 1, 2, 3 or 4 leds will indicate the section of the console; One of the +48v, +5v, +18v or -18v leds will indicate which supply within that section. For example, if 2 and +48v were lit, this would indicate there is no +48v (phantom power) supply on fader section 17-32. - 94 - Master Screen The SETUP screen allows you to make console-wide changes all in one action. Any changes made on the console surface in Master SEL Mode are reflected when you open the Setup screen, and any changes made on the Setup screen will be reflected on the console once you Exit. Common to all the screens, is a large timecode display in the top right. This can be set to either display: • • • • Longitudinal timecode taken from the Timecode XLR on the Genesys computer cassette (click LTC) Foot / Frames (Click F&F) Midi timecode, taken from the ethernet cable that connects Genesys to your DAW (click MTC) Standard Timecode display: (Click DAW TC) To access the various options within this application, click each of the function buttons at the bottom of the screen. Some of these on-screen buttons have duplicate buttons on the Monitor Panel which will perform the same function (i.e. opening or closing the relevant feature). In the top of the screen, it will be indicated if LTC is selected as the Timecode source. If not selected, the timecode source will be MTC and displayed as such. - 95 - EQ The EQ screen is only available if you have at least one of the EQ cassettes fitted. The large green display to the right of the screen indicates which channel number the EQ screen relates to. The EQ screen is displayed by pressing the channel SEL button, or pressing the EQ just beneath the small TFT screen on the monitor panel. Once the EQ screen opens, the channel SEL button led will light solid on that channel to show which EQ is being controlled by the encoders. If that EQ is linked to any other EQs, then the SEL buttons on the linked channels will flash to show they are part of that link. EQ control There are 3 rotary controls which relate to the first three encoders from the left, all of which have fixed stepped values. ▶ Change the Cut and Boost by rotating the associated encoders. ▶ The preset frequencies of these three controls are selected by pushing and turning the encoders. As you do this, a led will light on screen to indicate your selection. From left to right these are: 1st Encoder 2 nd Encoder 3 Encoder rd Lo Shelf Mid Band Hi Shelf OFF OFF 35 Hz 0.36 OFF 60 Hz 0.7 16 kHz 1.6 110 Hz 3.2 12 kHz 220 Hz 4.8 7.2 10 kHz ▶ The 4th encoder on the right can be pressed to select Hi Q on the Mid band frequencies. When selected, the HI-Q graphic on screen reflect this. When the EQ button is selected, it will bring up the last EQ used on screen. ▶ Using the ◀ & ▶ buttons on the Monitor panel or the channel SEL buttons, select the channel you want to control. The selected path will be displayed. NB: You can select EQ a different way by pressing a channel SEL button, which will bring up the EQ for that channel. ▶ Turning any of the first three encoders will Cut or Boost that EQ parameter. ▶ Turning on the x5 button will speed up the turns of the encoders. ▶ Pressing and turning together will change the Frequency around which the EQ is cut or boosted. This will be shown with a green dot next to the selected frequency. ▶ Pressing the fourth encoder will select the Hi Q (the Hi Q button on screen will appear as if pressed in). - 96 - At the bottom of the EQ screen are 5 function buttons, and these correspond directly to the F1 to F5 buttons underneath the EQ encoders. F1 – Bypass Allows you to audition the audio with and without the EQ in circuit. When bypassed, the yellow Bypass led will flash and the Bypass button on screen will light solid, and the F1 button above the EQ encoders will also light solid yellow. F2 – Copy Copies the current EQ settings (levels, frequencies, on/off state) onto the EQ clipboard, so it can be pasted to EQs on other paths. F3 – Paste Copies the contents of the clipboard to the currently selected EQ. F4 - Setup Links Puts the desk in Link Setup mode, so EQs can be linked together. F5 - Show Links This is an interrogation mode which temporarily shows which EQs are in a link. This feature is non-latching and only works as a momentary press. To create a link of EQs ▶ Press the F4 button or click Setup Links on-screen. ▶ Press the channel SEL button on the channel that you wish to be the first EQ in the link (the SEL button will flash to indicate this). ▶ Press other SEL buttons to add those EQs into the same link. As you do so, the the EQ settings from the first EQ selected will be copied to those EQs as they are added (levels, frequencies, on/off state). This will overwrite any settings that may currently be there (the channel SEL buttons will light solid to show they have been added to the link). ▶ Once all the required EQs have been linked, press the F4 button or click Setup Links on-screen to exit Link Setup mode. NB: • • • • • An EQ can only form part of one link. There is no limit to the number of EQ links that can be created, nor to the number of EQs that may be part of that link. EQ links can be set across multiple EQ cards, they are not limited to just within one 8-fader section of the desk. EQ links form part of the console snapshot that is taken in the background, and if the option is set in System, this will load when the desk is rebooted. The EQ links form part of any Recall Stores created, and any/all the EQ links will be recalled when the store is recalled. - 97 - To Interrogate EQ Links ▶ Press (and hold) the F5 button or click (and hold) on the Show Links button on screen. The channel SEL buttons will light to show those EQs that form part of a link. On screen, the currently displayed channel will also show which EQs it is linked to by displaying those channels in a drop-down list to the right of the screen. ▶ Once interrogated, release the F5 button / mouse button. To Copy EQ Settings From One Path To Another This allows EQ settings to be copied from one channel to another, but without creating a subsequent link between all controls. This is typically used for copying EQs from the left side of a stereo path to the right. ▶ Call the EQ you wish to copy from on-screen by pressing it's Channel SEL button. ▶ Press the F2 button (or click Copy on-screen) ▶ Using the channel SEL buttons, call the EQ you wish to copy to on- screen. ▶ Press the F3 button (or click Paste on-screen) All the EQ settings will be copied from the first EQ to the second, and a confirmation message will be shown on-screen. NB: These settings will remain on the clipboard should you need to paste them to other paths. - 98 - DYN Only functions if at least one Dynamics processing cassette is fitted in the console. When the DYN button is selected, it will bring up the last Dynamics display used on screen. ▶ Using the ◀ & ▶ buttons on the Monitor panel, select the channel you want to control. The selected path will be displayed on the right of the screen. ▶ You can select to control DYN a different way by quickly double- pressing a channel SEL button which will bring up the dynamics screen for that channel. Once the DYN screen opens, the channel SEL button led will light solid on that channel to show that those Dynamics are being controlled by the encoders. If the Dynamics are linked to any other Dynamics, then the SEL buttons on those linked channels will flash to show they are part of that link. The encoders above the small TFT screen are used to control: • • Ratio, Threshold & Release when controlling the Compressor; Range, Threshold & Release when controlling the Gate. ▶ Pressing the first encoder will toggle the control screen between Compressor and Gate/Expander functions. ▶ Turning on the x5 button will speed up the turns of the encoders. When linking Dynamics across paths, it is all of the dynamics functions that are linked ie Gate, Compressor & Expander. Compressor The three controls shown on screen are operated by the first three encoders on the Monitor Panel. ▶ The 1st encoder sets the Ratio, and runs from 1:1 (off) to ∞:1 (Limiting). Pressing this encoder also swaps between the Compressor and the Gate/Expander screen (see below). ▶ The 2nd encoder sets the Threshold, and runs from 10 to -20. By pressing this encoder, you can also set the source of the Sidechain Input, either sourced from the Channel itself, the EQ on that Channel, or from the Key Input via the 25-way D-type connector on the Dynamics cassette. If an EQ is being used to be the Sidechain EQ signal, it will no longer be available in the Channel (or Monitor) path. • • • The EQ pick-off point when used in this mode will always be Pre- the Dynamics processing (but can be Post Insert if the Inserts are set Pre- Dynamics). Both leds OFF means the signal is coming from the associated Channel. The EQ led lit means the signal is coming from the associated EQ output. The KEY led lit means the signal is being taken from an external trigger. ▶ The 3rd encoder sets the Release time (in seconds) and runs from 0.1 of a second to 4 seconds. By pressing this encoder, you can also set the Attack time from Slow (3ms to 30ms, programme controlled) to Fast (3ms for 20dB of gain reduction). ▶ The 4th encoder is not used to set a variable value, but instead, pressing it will toggle the compressor between working in Local Link (one press) or Global Link (two presses) mode. - 99 - Local Link Mode In Local Link mode, the compressors within an 8 fader section can linked together to form any size links in any combination, so that all the link members being compressed are treated as one and compressed identically. It is always the loudest signal within this link-group that causes the compressor to action once the threshold has been reached, regardless of which signal this actually is. Creating links will always link that path with the path to it's right. Links can be any size (from 2 to 8-wide) in any combination. It is possible to set up a single 8-wide link. It is not possible to link across different 8-fader sections of the console. A typical linking example would be channels 1 & 2 linked together, and channels 4 & 5 linked together to form two link groups. It would then be possible to include channel 3 to join these links together to form one complete link, but noting that channel 3 would also be included in the link group if selected. To isolate channel 3 it would be necessary to remove the compressor from the channel or the monitor path by using the DYN button (turned off) on the channel strip to isolate it. Global Link Mode In Global Link Mode all of the compressors across the entire width of the console will act as a single compressor across all of the signals fed into it. In Local or Global Link Mode, the Threshold, Ratio, etc values can all be different for paths that are linked, and all of these controls can be set independently of each other. It is the loudest signal in the group that will cause all of those linked dynamics to action at once. When linking the Dynamics using the F4 and F5 buttons, all of the these controls are linked and will hold the same values. It is always the loudest signal within this link-group that causes the compressor to action once the threshold has been reached, regardless of which signal this actually is. F1 – F5 buttons At the bottom of the DYN screen are function buttons, some of which match up with the F1 to F5 buttons just below the 4 encoders. Please see the section on EQ for a full explanation of these buttons and functions, on page 97. When linking Dynamics together in this way, all controls are linked apart from the Global/Local Link buttons. These will still operate independently of any links, and allow you to link controls, yet still allow the loudest signal within that group to cause the dynamics to action. NB: With regard to linking the Dynamics, it is irrelevant whether the Dynamics are operating on the channel input or DAW input section. - 100 - Gate/Expander The Dynamics screen is only available if you have at least one of the optional Dynamics cassettes fitted. The Gate/Expander controls are accessed by pressing the DYN button, and then pressing the 1st encoder to swap the processing screen over to the Gate/Expander view. • • If the EXP button (to the left of the Channel number, press 4 th encoder) is pressed, it is operating as an Expander. If the EXP button is not pressed (as shown left, press 4th encoder), it is acting as a Gate. Both processes operate identically on-screen using the same parameters. The rotary controls on screen map directly to the first three encoders on the Monitor Panel. If an EQ is being used to be the Sidechain into the Gate (or Exp), it will no longer be available in the Channel (or Monitor) path. The EQ pick-off point when used in this mode will always be Pre- the Dynamics processing (but can be Post Insert if the Inserts are set Pre- Dynamics). ▶ The 1st encoder sets the Range of the Gate (or Exp) and runs from 0db to 50dB. The 2nd encoder sets the Threshold at which the Gate (or Exp) should operate and runs from -30dB to 10dB. ▶ Pressing the 2nd encoder selects where the Sidechain Input is sourced from, either sourced from the Channel itself, the EQ output on that Channel, or from the Key Input via the 25-way D-type connector on the Dynamics cassette. • • • Both leds OFF means the signal is coming from the associated Channel. EQ led lit means the signal is coming from the associated EQ output. KEY led lit means the signal is being taken from an external trigger. ▶ The 3rd encoder sets the Release time, and operates within a range of NB: Whichever Sidechain Input you select will be common to all the other available processes. For example, if you have the Compressor set to take it's sidechain from the External Key Input, then the Gate (and Exp) will also automatically be set to the External Key Input. If you change this selection on one process, it will impact that same selection on other available processes on the same Channel or Monitor path. 0.1 second to 4 seconds. ▶ By pressing this encoder you can set the Attack time from being 1.5ms for 40dB of range (Slow) to 100micro seconds for 40dB range (Fast). ▶ The 4th encoder only swaps the process between acting as a Gate or an Expander, and this is shown on screen with the EXP button (lit when acting as an Expander and unlit when acting as a Gate). F1 – F5 buttons At the bottom of the DYN screen are function buttons, some of which match up with the F1 to F5 buttons just below the 4 DYN encoders. Please see the EQ section for a full explanation of these buttons functions, page 97. NB: With regard to linking the Dynamics, it is irrelevant whether the Dynamics are operating on the channel input or DAW input sections. - 101 - 2 TRK Allows control of the 2T paths from the 8T Groups. The screen that opens depends on how the 2T has been set up to operate, either in Group Mode (shown left) or 5.1 Mode. Group mode You have individual On/Off control and +/-10dB of Trim for each 8T Group contribution, plus a global On/Off and level control ranging from 0dB to ∞ for the 2T Output. In this mode, the allocation of the group contributions to the 2T mix will be: 8T Output to: 8T 1, 3, 5 & 7 Left 2T Mix 8T 2, 4, 6 & 8 Right 2T Mix 5.1 mode You have individual On/Off control and +/-10dB of Trim for each of the C, S and LS/RS contributions to the 2T Output, plus a global On/Off and level control ranging from 0dB to ∞ for the 2T Output. In this mode, the allocation of the group contributions to the 2T mix will be: 8T Speaker Destination Output to: 8T 1 Left Left 2T Mix 8T 2 Right Right 2T Mix 8T 3 - not used - - not used - 8T 4 - not used - - not used - 8T 5 Left Surround Left 2T Mix 8T 6 Right Surround Right 2T Mix 8T 7 Centre 8T 8 Sub Left & Right 2T Mix For details on how to swap between Group Mode and 5.1 Mode, see chapter on Control Room Monitor panel. - 102 - DAW Setup and control for the Digital Audio Workstation (DAW). Please see chapter on Digital Audio Workstation (DAW) Control on page 169 for full operational instructions. - 103 - Settings Contains system-wide parameters regarding: • • • • • • 8T to Loudspeaker routing Solo linking Power Up status and TB Functions Path calibration (Level Settings) Loudspeaker settings Console Utilities LS Settings All of the settings below can also be set in SEL Mon Mode using the Monitor Panel. 8T To Mon This matrix allows any of the 8T to be fed to any of the speakers. There are no limits as to which 8Ts feed which speakers. ▶ Click in the junction of the speaker and the 8T to make or break the route. A will be placed on screen at the appropriate junction on screen when a route has been created. Sub To DownMix The Down-mix is when a Surround Mix is collapsed down to either Stereo or Mono. Ticking this option includes the Sub feed when the mix is collapsed to stereo, otherwise it will be not be included. 5.1 Mono Allows the collapse of a 5.1 Surround mix down to Mono. LS SOLO Sets the L, C, R, LS, S and RS speaker buttons to act as a SOLO, rather than as a CUT. The LS SOLO led above the speaker buttons will light when selected. SUB Applies a fixed Lo-pass filter (at 82Hz) to the Sub speaker for checking purposes. Down Mix To When a Surround mix is collapsed down to Stereo, this down-mix can also be tied to a set of loudspeakers. If the Down Mix is tied to the M1 speaker set, then selecting M1 will also operate the stereo downmix via the ST button. Sub Speaker Locks Locks the house sub on the A set of loudspeakers to B ,M1, M2 loudspeaker sets. LS/RS Speaker Locks Locks the house LS/RS on the A set of loudspeakers to B ,M1, M2 loudspeaker sets. - 104 - Speaker Trims ▶ Click the speaker set button you wish to set the Trims for (A, B, M1 or M2). For each of the six speakers, you now have +/-10dB of Trim to apply in 0.1dB steps. ▶ Use the up/down arrows to scroll the value for each speaker. 8T Solo Linking Channel to 8T If ticked, the Channel Solos are linked to the 8T Solos, so that pressing any Channel SOLO will also cut the 8Ts (and all the 8T CUT leds will light). If unticked, the 8Ts are safe from the Solo system. Monitor to 8T If ticked, the Monitor Solos are linked to the 8T Solos, so that pressing any Monitor SOLO will also cut the 8Ts (and all the 8T CUT leds will light). If unticked, the 8Ts are safe from the Solo system. 8T If ticked, means the 8T busses are safe, so the 8T Mix is not affected whenever an 8T SOLO is pressed. If unticked, the Solo is destructive, and all of the other 8T busses are put into Cut (and all of their CUT leds will light). Other Options AUTO TB (with Play Delay) Sets CUE 1 and 2 (Talkback, see page 83) to latching until Play is selected from the Transport controls, at which point CUE TB is cancelled immediately. The Play command is transmitted after the delay (in seconds) has elapsed. Once Play is stopped, CUE 1 and 2 will be reinstated, allowing CUE TB to continue with constant hands-free communication to the TB destinations. TB Latch Interlocked with Auto TB. If ticked will turn CUE 1 and CUE 2 from momentary to latching, even if Play is being cycled on the DAW. Remote operation of the CUES will also be changed from momentary to latching in TB Latch mode. TB Output Enable This control if ticked will allow CUE1 and CUE2 to turn on the TB Relay allowing for an extra TB level control output to be sent to the studio TB system. Lock Monitor Level When enabled, this prevents the large main monitor knob from being able to set the DIM/ AFL / PFL / SIF values, so pressing the knob will not light any of the leds underneath, nor allow you to change their settings. DLine Enable Only applicable on consoles that are fitted with at least one Channel AD/DA cassette. - 105 - When enabled, this will take the DLN input, and feed it into the DAW RTN path, meaning that the digital line input can be monitored through the Monitor section. If DAW is selected at the top of the channel strip when this option is ticked, this input will be forced into DLN to prevent possible feedback. Similarly, with this option ticked, DAW cannot be select as an input. Instead, when you toggle round the options by pressing the Trim pot, the DAW led will flash once to show it cannot be selected, and the input will be set to the next available selection. Power Up On power-up, the console can be set to one of four states: Default This is the AMS Neve default Read-Only setup (loads the 2T MIX setup). As Was The console takes a snapshot of itself between every five to sixty minutes (including all routing, pre/post states etc), and it is this snapshot that will be loaded when the console is first powered up. See the Settings / Services sub-section of the manual for details on setting up the As Was snapshot frequency. Last Store Made Loads the last store that was created. NB: this is the last store Saved, not the last one Loaded. Custom Store The user can set up a default store and have this loaded every time the console powers-up as a custom starting template. These four options are interlocked. OSC Osc With Slate Sends osc tone with the Talkback when Slate is selected. Osc to 2T Without this option ticked, enabling the Tone and pressing the 2T/MIX button will only send tone to MIX. With this option ticked, Tone will be sent to both the MIX and 2T busses Setups Set by Store This allows the settings for LS Settings, 8T Solo Linking, Osc and Tie Ch SEL to be reset if a store is loaded with different data from Power Up, or if new stores are loaded. If this option is unticked, then these settings will remain unchanged on Reset. Calibrate Allows you to calibrate all of the audio paths on the console with up to +/1.5dB of trim. Click any of the top row of buttons to select the path type (these buttons are interlocked). - 106 - • • • • NB: 1 - When setting levels using the Calibrate screen, the Channels, 8Ts, Main Mix fader and the Reverb encoders should be set to the 0dB position. The monitor pots should be set to the 2 o'clock position. The 2T, LS and AFL & PFL will be only be set in software as they do not have a physical fader position. 2 - Use the Calibrate screen in conjunction with the factory level setting procedure, this is available on request. • • • • • • CH selects the channel paths within each channel to be trimmed. Click the top button again so the lower row of buttons display 9 – 16, 17 – 24 etc. MON selects the monitor paths within each channel to be trimmed. Click the top button again so the lower row of buttons display 9 – 16, 17 – 24 etc. 8T selects the 8T paths within each 8T module to be trimmed. MIX selects the Left and Right mix outputs to be trimmed. 2T selects the Left and Right 2T outputs to be trimmed. A/P Selects the AFL and PFL outputs to monitor to be trimmed. LS selects the Loudspeaker outputs to be trimmed. REV selects the Reverb return paths to the Main Mix within each 8T module to be trimmed. ▶ Once the path type has been selected, click the 1-8 boxes underneath as appropriate, and the selected box will be shaded blue (these buttons are interlocked). There is now +/- 1.5dB of calibration available for each path, in 0.05dB steps ▶ Use the +/- arrows to set a value for each path. ▶ If you wish to reset any trim value to zero, right click on the appropriate blue box. Channel FNC Control ▶ When ticked to Encore mixing, will make the Channel MIC Encoders at the top of the Channel Strip display the monitor or channel Encore Mix data. ▶ If ticked to '4081 MIC Gain Control', will be used to remotely control 4081 MIC Gains using the MIC encoder at the top of the channel strip. Console Utilities Setup information for DAW control and FireWire. Services For more information on setting up your DAW and the MIDI Ports, please see section starting on page 169. DAW Type ▶ Select the option applicable to your DAW. MIDI Port Assignments Each 8-fader section (and the 8T faders) needs a MIDI Port assigned to it, to provide 8-channels worth of MIDI control. ▶ Select the MIDI Port you wish to assign in the first pull-down menu. ▶ Select the block of 8 faders you wish to map to that MIDI Port in the second pull-down menu. ▶ If you wish to clear all of these fields back to their default values, click the Default button. - 107 - MTC Ethernet MIDI ▶ Select the MIDI channel you wish the MIDI Timecode to be accepted by the console on. This must match the settings on your DAW. As Was Snapshot In the background while you are working, the console takes a snapshot of all settings, controls and states, including audio routing. This option sets the interval at which that snapshot is taken, selectable in 5 minute intervals from 5 minutes to 1 hour. If you have the As Was option selected in the main Settings screen, then: • it is this snapshot that is sent to the console when it powers up, and • every time you shut the computer down, you will be asked if you wish to update this snapshot. • Click Yes or No as desired. Console Debug Window This is for use by AMS Neve only. FireWire Setup For setup and operation of the AD/DA system, please refer to the FireWire section on page 123 of the user manual. - 108 - FILING Provides facility to Save and Load Automation and Snapshot / Recall files, either to/from the local hard-drive or local USB port. • • The upper half of the screen is the Destination drive, and can be set to different locations. The lower half of the screen is always the Genesys drive, and allows you to name/select files. This is the Source drive where all Genesys Automation and Recall files are saved to by default. If you are logged on to Automation and you create a Recall file, it will use the same Client / Project / Title / Mix filing hierarchy, so that Recall Store files are always kept with the Automation files in the same folder. This is for ease of use, especially when backing up files. For more information on the Filing Structure, please see the chapter on the Automation System. NB: Filing can also be selected from the Monitor Panel by pressing either Load or Save. Load ▶ To Load an automation file, under the Client heading, double-click a Client and a list of Projects within that Client will be displayed in the next column. ▶ Double-click the Project and a list of Titles in that Project will be displayed in the next column. ▶ Continue to select the Title and Mix in the same way. ▶ Click Load. The selected file will load. NB. Load can also be selected from the monitor panel. Save ▶ On the Genesys drive, navigate down to the desired level in which you wish to save the Automation (or Recall Store) files, either by selecting existing Client / Project / Title / Mix etc or by creating new folders as you go. ▶ Click Save. The current Automation will be saved to that location. NB. Save can also be selected from the monitor panel. Copy IMPORTANT: It is vitally important that safety copies (backups) of all snapshot/Recall files are made on a regular basis. The Copy method detailed here can be used to do this by copying files to either a USB or Network drive. At any time you can recover the backed up files to the Genesys from the external drive using the same method. Note: Before running the recovery process on page 195 please backup all - 109 - snapshot/Recall files, otherwise you will lose all your files once recovery is started. The first thing to set when copying files from the Genesys drive is the Destination location. Pressing the NETWORK button opens another screen that allows you to navigate to any location on an attached network. • Pressing the USB button opens another screen that allows you to navigate to whatever is attached to the USB port. To move files between locations, use the NETWORK and USB buttons to set the upper window to the desired location. • ▶ In the lower window, navigate to the desired file & location. ▶ Drag and drop the relevant file between the two windows. It is the same operation regardless of whether you are backing up from, or restoring to the Genesys drive. ▶ Alternatively, right-click on the folder/file(s) to be copied and from the fly-out menu select the Copy option. ▶ Right-click on the destination location in the upper window and select the Paste option. A copy of the file will be placed in the destination location, providing a file or folder of the same name does not already exist in that location. If a file/folder of the same name already exists in the location you are copying to, you will asked to either Overwrite the file or Cancel the operation. Delete ▶ Select the file by clicking on it. This could either be an individual Mix, Recall store or a higher level folder. ▶ Press Delete. You will be asked to confirm your actions. ▶ Click Yes, and the selected file will be removed. - 110 - RTE This screen is a graphic representation of the internal routing of the console and is shown whenever the RTE SEL button is pressed (depending on how this Preference is set up in the Settings screen). If this screen is open when routes are made on the console, the screen will reflect this. ▶ Likewise, it is possible to click on-screen in the relevant junctions to put these routes in place on the console if this is preferred. Depending on the channel strips installed, the following may apply. ▶ If you wish to route all of the Channel Inputs (or DAW Returns) to the Main Mix buss, click the CH MIX (or MON MIX) button and all of those routes will be put in place for every channel on the console. ▶ If you wish to route all of the Channel Inputs (or Monitor Inputs) to the Main Mix buss, select the relevant tab, then click MIX L/R. ▶ If you wish to turn on the LCR Pans for all the Channel Inputs (or Monitor Inputs) select the relevant tab, then click LCR. • • A yellow block indicates a Mono or Stereo route in place A yellow & red block indicates a route in place using the LCR Pan law. Unavailable routes will be greyed out. - 111 - Encore Plus Encore Plus Automation software This button will only function if you have the optional motorised faders and Encore Plus Automation software installed and licensed on your console. For operation, please see the separate Encore Plus Automation User Manual. - 112 - RECALL Recall Overview Recall is an optional software package that not only enables the console to record led states (in much the same way as a Snapshot does), but to also record and recall the level of all rotary controls as well. These values can then be sent back to the console, either globally or selectively, where rotary controls can be matched by hand following the on-screen graphics, and led and button states can be set with a single mouse click. If the Recall software has been installed and licensed, there will be a red letter R displayed in the top right of the timecode display. If it is not fitted, it will be displayed in grey, as shown left. Recall differs from a console snapshot, in that while both of them record the state and position of all buttons, leds and rotary controls, a Snapshot can only replay led and button states back to the console. Please be aware that when the console faders are controlling DAW faders via HUI, these levels will not form part of any Recall file, and will therefore not be available for restoring at a later time. These DAW fader levels are actually stored in the DAW, and not in the Genesys Recall files. Recall on the other hand, will show a graphical representations of a control on the desk allowing the user to match it manually. Once a control has been reset, the next control in that strip will be displayed and so on, until all controls have been reset. NB: On automation desks, the fader can be recalled automatically due to the presence of a fader motor, and is part of the 'soft controls' part of the Recall (along with all of the led states). On non-automation desks, the fader has to be matched by hand using the on-screen graphic. The software can either display each control in sequence from channel 1 so it can be reset in order (Automatic mode), or individual channels can be selected in any order, where you only need to set certain controls on certain channels (Hold mode). Recall operates on the three main sections of the console, each of which is further sub-divided: Monitor Panel This is nominally split into: 1. Cues / Master Meter Selects (shown with grey background) 2. Monitor Panel / Console Status sections Greyed out sections indicate that they do not form part of the Recall system: • Routing • Oscillator • Slate • Talkback • Monitor knob leds (Dim, AFL, PFL, SIF) - 113 - Channel Section This is nominally split into: 1. 2. 3. 4. Channel input / processing section Auxes Section Direct Output and Monitor Section Channel fader and CUT button (but not SOLO When applying a Recall file to the console sections 1, 2 and 3 are displayed as three distinct sections (see below). Section 4 is only displayed on desks that do not have Automation faders fitted, as the Fader will need resetting manually. 8T / Rev Returns This is nominally split into: 1. Everything above the Aux section including the Aux masters 2. Aux section (shaded with grey background) 3. Everything below the Aux section - 114 - Saving a Recall file In effect, a Recall file is the same as a Snapshot file, so the Save procedure is the same for both. ▶ On the Monitor Panel, press the SAVE button and the Filing dialogue will open. ▶ Click Save on screen, and a naming dialogue will open allowing you to name the Recall file before you save it. A file name must be unique, and you will be warned if you select a name already in use. (The Set As Custom tickbox is not currently implemented). If you are logged onto Automation, the Recall file will be saved in the lowest level folder (the Mix folder) for ease of access. This also means that when Automation folders are backed up to an archive, they will automatically contain the Recall files associated with it. ▶ Name the file and press Return on the keyboard. The file will be saved while a screen indicates the progress. Once it has been saved, a screen will inform you if the operation has been successful. ▶ Click OK to close. Replaying a Recall file ▶ On the Monitor panel, press the LOAD button, and the Filing dialogue will open allowing you to select a Recall file. ▶ Select a file by clicking on it, then click Load. You will be asked if you wish to load the selected Snapshot. ▶ Click Yes (or Cancel). The controls that do not need setting manually will automatically be set on the console (Aux on/off, Aux pre/post etc). If the console has just been powered up and you have not used Recall on this session, you will be asked if you wish to start the Recall software (once you have answered Yes or No, the Recall button will then become available on-screen for you to start stop Recall as you wish). ▶ Click No, and you will be taken back to the main Genesys screen with no further action being taken. ▶ Click Yes, and the the Recall software will open. Ticking the Remember For This Session box means you will not be shown this dialogue again until the next time the console has just been powered up. The Recall button at the bottom of the screen is now available so Recall can be opened directly without having to go through the Filing page. At any point, the Recall software can be stopped and closed by clicking the Recall button at the bottom of the screen. There is no confirmation dialogue when doing this. You will now be shown a screen that shows which controls require manually resetting on Channel Strip 1 (if there are no controls on Strip 1 that require resetting, the graphic will show the first channel strip where this is the case). - 115 - The Channel Strip being displayed on-screen will also be shown on the console surface, with the relevant SOLO led for that Channel strip being lit. Where a control on the surface matches that held in the Recall file, there will be no purple mark around it, and the control will appear lighter in colour. The fader display will only be shown on consoles where it is not possible to set these levels automatically, so on consoles with automation faders, these levels will be set automatically. The graphic on the right side of the screen is an enlarged version of the first control that requires resetting. The four buttons above the large control display allow you to set which sections of the desk to be reset and verified. ▶ Select as appropriate. For example, if you only have Ch selected, then no controls for the 8T or Monitor sections will be displayed on screen, or included in the verify procedure. ▶ Each time you click Ch, 8T/Rev or Mon, the Recall software to start to scan those sections of the console and display any differences so they can be reset. By default, this will be set to All, until another selection is made. Keyboard Shortcuts Tab – turns Hold mode on and off (see below) 0 – Directly displays the Monitor Panel when Recall is active. Auto mode: Left Arrow – will advance the on-screen display by 1 channel. If there are no controls to be reset on this channel, it will advance to the next channel that does. Right Arrow - will decrease the on-screen display by 1 channel. If there are no controls to be reset on this channel, it will have no effect. Hold mode: Left Arrow – will advance the on-screen display by 1 channel Right Arrow - will decrease the on-screen display by 1 channel. ▶ Turn each control on the desk until it matches the purple mark. Once a control has been set, the next control down on that particular channel strip will be displayed on the right hand side. ▶ Continue to match all the controls as they are displayed. Please note, that you do not have to set the controls on a channel strip in the order that they are displayed. If you select another control other than is currently displayed on the right side of the screen, the display will change to show whichever control you are resetting. Once a particular section on the desk has been set, that section on the left side of the screen will clear until all controls for all three sections on a channel strip have been set. The screen will then swap to showing all the controls for Channel Strip 2 that require resetting (and the SOLO led for Channel 2 will light on the surface), and so on until all the Channel Strips and 8T Strips have been reset. ▶ Continue to match all the controls as they are displayed. When all of these strips have been reset, the display will show the Monitor panel, so that Talkback, Cues etc can be matched. When the last control on the console has been set, Recall will scan the console surface three times itself to ensure that all the controls still match (this is to ensure that if a control has been accidentally moved after it has been reset, the user is made aware of this). If a control is detected that needs further adjustment, it will be displayed. ▶ Reset the control until it matches. If all controls match, an information screen will inform you that the Recall has been verified and the console has been reset. - 116 - Hold mode / Auto mode The above procedure describes how the Recall software works as it automatically displays each control in turn, on each channel strip in turn, for reset. Sometimes it is desirable to only reset certain controls on specific channel strips, and in this instance, Hold mode is used. This is turned on and off by pressing the HOLD button underneath the large control graphic (or by toggling the 0 key on the keyboard). ▶ It will now be possible to directly select which channels the Recall screen displays, by pressing the appropriate fader SOLO button on the console surface. You can display the Recall screens for the Rev Return strips by using the 8T SOLO buttons: • 8T 1 = Rev 1 • 8T 3 = Rev 2 • 8T 5 = Rev 3 • 8T 7 = Rev 4 ▶ Reset as many controls as you wish. ▶ Select another channel using the SOLO button, or click the Exit button on screen to leave Recall. Once the desired controls have been reset, please exit Recall before carrying on working (when working in Hold mode, there is no Verify procedure as there is in Auto mode). Please note that in Hold mode, it will not be possible to select which parts of the console are to be included in Recall using the four buttons above the large on-screen graphic. If there is a problem with any of the modules (for example, if one has been removed for repair and there is a gap in the console), a screen will tell you that no Recall data is available for that specific channel strip. This screen will appear each time you try to save or load a Recall file, unless you tick the Ignore For This Session? box. ▶ Click OK to close. If you wish to open Recall without saving or loading a file, then click the RECALL button at the bottom of the main Genesys screen. The Recall screen will open with no parameters displayed. - 117 - SYSTEM The list of Panels on the left side of the screen shows not only which panels have been detected (as indicated by a 'Y' being shown against it), but also which internal communications link each panel is communicating on. If there are two stars against any panel, this shows that there is a difference between which panels have been detected on this boot cycle, as opposed to the last time the console was booted. The screen also shows which panels have been detected on boot-up, in other words, how many Reverb modules, how many monitor boards etc, plus which channel-strips have been detected in each 8-fader section. This screen therefore informs you know which panels have established valid communications with the computer. Any panel that is shown with a '^' symbol next to it indicates that it is in programming/boot mode, if this is the case then the panel requires a firmware update, please follow the section below Update Firmware to do this. NB: A panel that has no communications with the PC may still pass audio, but other functions like changing the order of processing or changing the audio routing may not be available. Always quote the software Version & Build numbers when communicating with AMS Neve Technical Services about any software issues. If there has been a change in the number of panels detected when the console and the computer first boots up from power-up, a screen will warn you that the configuration of the console has changed. The right side of the screen shows you: • • the Software Version number the Software Build number Update Firmware Opens the Update Firmware screen, that allows all of the panels in the console to have their firmware updated. This is necessary when updating console software or going between different versions of console software, which also require supporting firmware on the modules in the console. This function allows you to update all of the firmware on the individual panels on the console. As new features are introduced or methods of operation change you will have up-to-date panel firmware. The Genesys console software contains all of the files needed for updating each of these panels (as long as the Genesys Applications Hex Files option was ticked during the console software installation i.e. the default installer options/settings were NOT changed during software installation). On a 16 fader console, it will take about an hour to update all of the panels. ▶ To begin the firmware update from the Genesys main screen Click System / Update Firmware, and the Update Firmware screen will open. - 118 - Important Information There are two ways in which the console firmware can be updated. One is to automatically update all firmware and the other is to manually update firmware on selected panels. The recommended way is to use the auto update process. This will ensure all panels are programmed to the latest firmware version. Once you have started to update the firmware, you must finish this process so all of the panels are on the same versions of firmware. Failure to complete the update procedure for all the panels could mean that some panels behave operationally different to others. When the firmware is updating, do not attempt to touch or operate any of the controls on the desk, as this may affect the update procedure. During the update the log window will show the results of the update. This information will include things like panel connection, update time, update progress, whether an update is successful/unsuccessful etc. In the auto update process (or if manually updating [page 120] you select the Panel as Channel), the channels are programmed in blocks of 8 at a time, 1-8, 9-16 and so on. This means that if one or more channels in that block of 8 are reporting problems then all the channels in that block will not be updated. Please be aware the update programs all 8 or none. During the update if there is a failure then the software will report this back and all 8 channels may not be correctly programmed. You will also see this on screen. Therefore please follow the manual update procedure below on page 120 to individually program each channel for the failed block of 8 channels using the Single Channel as the Panel type. If the update continues to fail on any panel after attempting both the auto and manual update procedure, then the panel may in fact be at fault, at this point please contact AMS Neve for technical assistance. The channels and reverbs communicate via backplane panels. These backplane panels are known as the Channel BackPlane for the channels and RevAux BackPlane for the reverbs. During the update of channels/reverbs the backplanes communication speed is changed, once channels/reverbs are updated these backplanes need to be reset in order for the speed to be reverted back to normal mode. The software will automatically do this. If there is a problem the screen will indicate a BackPlane Reset Failed message. If this is the case you will need to power off/on the console - once the full console update has finished, click Exit then from the System screen click Turn Off Console. Wait for 20-30 seconds to allow the computer to properly shutdown, switch off the console at the back, then re-power the console. Once the console is repowered and software is running, click System / Update Firmware / Auto Update Firmware. Proceed with updating the console if updates are required. Auto Update - One Click Programming for all Modules/Panels ▶ Click the green button labelled Auto Update Firmware. As soon as this is clicked, the system will automatically scan the console and report the panels which need updating along with the required time to update. Once this scan is finished proceeding with the update will allow programming to take place, sending firmware to all panels that require it. The progress screen will show the programming activity. When the programming has completed, a screen will show how each of the panels has been programmed. - 119 - ▶ Click Exit to close this screen. Before the updated firmware will be used, the software must be restarted. Please be aware that if there is a panel in the desk that cannot be programmed for any reason, it may be possible for the update procedure to stall, thereafter certain modules may remain in programming/boot mode. For example, on a channel strip, this will be indicated by the three leds at the top of the channel strip remaining lit (CHM, DAW & FNC), and the ISO and 8T leds at the bottom of the strip as well. If this is the case, then you will need to program each module in the desk individually using the following manual update procedure. Manually updating individual Modules/Panels (When the screen first opens, none of the options on the lower half of the screen are visible, you need to click the button that says Click To Show Advanced Options for them to be visible). ▶ To manually update a panel, select the panel type in the Select Panel pull-down menu (and ID where relevant), and click Program. ▶ If you try to program a panel and it fails to respond, you will be warned that it is not possible to update the firmware on this particular panel. Glossary of on-screen buttons Updates the panel(s) firmware that needs to be updated automatically. Exits this screen and returns you to the System Diagnostics screen. Resets the selected panel to the power-up state. In order for that panel to become part of the system again, the console software will need to be re-launched. Checks the panel selected is present for comms and reports back the current firmware version loaded for that panel. Selects the panel(s) to be reset, checked or programmed. Selects the panel(s) to be reset, checked or programmed. Manually programs the selected panel(s). Reports back which panel(s) are up to date or need updating. It compares the current build of software loaded with that on the console computer. Revision Notes / Panel Display ▶ Click to show a rolling history of the software fixes & new features leading up to the currently installed version. - 120 - This is a two-function button, and once clicked, it will change to showing Panel Display, which is the default display when the System Diagnostics screen is first opened. Restart Software Restarts the Genesys software. You will be asked to confirm your actions. ▶ Click Yes. The Genesys software will reboot. Restart PC Restarts the Genesys computer without the need for power-cycling the console. You will be asked to confirm your actions. ▶ Click Yes. The Genesys computer will power-down and then reboot. Turn Off Console Shuts down the Genesys computer in the correct manner, so that the power can be safely removed from the console. You will be asked to confirm your actions. ▶ Click Yes. The computer will shut down in the correct manner. Exit To Windows Click this button to exit all of the Genesys software and be returned to the Windows desktop. You will be asked to confirm your actions. ▶ Click Yes. If you have the As Was option selected in Settings / Power Up, then you will be presented with a second screen that asks you if you wish to update the console snapshot. ▶ Click Yes or No. Clicking Yes means that when the console boots up, it will do so in exactly the same condition as when it was switched off (with the same routing, pre/post states, EQ and DYN parameters etc). If you click No, then you will be returned to the Windows Desktop and any settings that have changed since the last automatic snapshot was taken will be lost. The system is not designed to run without the computer powered-up, it should always be in constant communication with the console surface. - 121 - The Windows Taskbar This section is for the use of AMS Neve Engineers ONLY When the Genesys software is running, a red Neve logo will be displayed on the Windows taskbar next to the time display along with other icons. The taskbar by default is hidden and minimised. To show the taskbar move the mouse pointer down to the bottom of the screen. ▶ Right-click this logo to open a small fly-out menu of options. Most of these options are also available on the Settings screen, as detailed in previous sections. Full Genesys Reboot As detailed above in Restart Software. Console Reboot As detailed above in Restart Software. DAW Reboot This will reboot the communications between Genesys and the DAW that may be attached. Please note, this will not reboot the DAW machine itself, but rather reboot and restart the DAW communication between the DAW and the Genesys console. Console Debug Window For AMS Neve use only. Console Debug Window For AMS Neve use only. DAW Debug Window For AMS Neve use only. Vista Support This option should only be ticked if you have at least an Issue 2 or above computer cassette (also known as a 416 cassette) and are running Windows Vista or Windows 7 operating system on the Genesys. IMPORTANT: Do NOT change this option under any circumstances. Stop All Applications This will stop and close all Genesys software. But the Neve icon will remain on the taskbar. In order to re-launch the software you need to double-click (with the left mouse button) the Neve icon on the taskbar. Exit Exits this menu without taking any further action. - 122 - AD/DA & FireWire System Digital Converter System Each card comes in an eight-fader-section size, with A/D converters on the Direct Output and a D/A on the Digital Line and Digital Monitor inputs. Each eight-fader section can be configured differently, so one section accepts AES inputs, one accepts a mixture of FireWire and AES, one accepts just FireWire inputs etc. This is set on the Software Configuration screen in the Genesys software. Each channels card can be used as: • The Direct Outputs can be sent to the DAW either via FireWire or the AES Transmitters. • A DAW to Digital Line and Digital Monitor converter via FireWire • A FireWire to AES and AES to FireWire converter. • A DAW to Digital line and Digital Monitor converter via AES receivers. A Monitor section card is also available, so all Auxes, 8Ts, 2Ts and Main Mix can be sent digitally, and also enabling a 5.1 digital surround external to be input into the monitoring system. The AD/DA system hardware can be synced to either AES Sync, Embedded AES Sync, Wordclock or set to sync to own internal clock. Sample rates supported are 44.1/48/88.2/96/176.4/192kHz. Sample rate converters can be enabled on all AES Receiver inputs, with a word length of 24 bits. A single FireWire cable connects the Genesys to your DAW. The AES Receivers & Transmitters D-type digital audio connections adhere to the Tascam AES wiring convention, so can be purchased off-the-shelf. A real-time FireWire fuel gauge tells how much of the FireWire bandwidth still remains as you assign paths to the FireWire busses All cards can be user-installed and require no commissioning. In Recording mode, the cards convert the console Outputs into digital and sends them to the DAW via FireWire. In Mix mode, the cards convert the digital mix signals into analogue and outputs them via DLINE and DMON. A mixture of both can also be set. Max Number of FireWire Channels, as determined by Sample Rate Sample Rate kHz Maximum number of channels / Bit-rate * 44.1 / 48 96 / LO bit-rate 88.2 / 96 48 / MID bit-rate 176.4 / 192 24 / HI bit-rate * Using the FW643 OHCI chipset on the target DAW. Three FireWire audio configurations can be saved, one for each for the Lo, Mid and Hi Sample rate settings. - 123 - This section tells you how to install and configure the AD/DA cards, where the cards were purchased separately and at a different time from the console, and customers therefore need to install these cards themselves. If this is the case, please start on page 127 and work through the section in the order it is written. For consoles where the cards were delivered at the same time and were already fitted into the console chassis, please start from the section on Cabling on page 140 For full operational instructions only, please turn to page 148. Installation Summary 1. 2. 3. 4. 5. 6. 7. 8. 9. Set the dip-switches on the card(s) (page 127) Install FireWire driver on Genesys (page 134) Set the Wordclock jumpers on the card(s) (page 136) Install cards into console frame (page 138) Fit all card cabling (page 140) Install FireWire driver on your DAW (page 144) Set board mapping (page 147) Connect audio cables to cards (D-Subs and/or FireWire) Set Configuration screen to match audio cabling (page 148) Parts list Cables / accessories included (length): • 3 x Channel Audio/CAT5 Link cables per set of Master / Slave cards (50cm each) • 1 x RS485 converting cable per system (90cm) • 1 x FireWire cable per system (90cm) • 1 x CAT5 cable per system (1m) • • 1 x custom spanner per system, for BNC and 25-way D-Sub fittings. • 1 x CD containing manuals, necessary drivers etc • 1 x FireWire 400 to FireWire 800 converting cable (newer computers only have a FireWire 800 port) Operating Level The AD/DA cards are set to give 0dBFS when the analogue signal is at +26dBu. If the analogue signal is greater than this, clipping will occur on the digital busses - 124 - Channel Master Overview The Channel Master AD/DA board provides: • • • • • • • • 8 balanced analogue Inputs (the Channel Direct Outputs) 16 balanced analogue Outputs (the Channels DLN & DMON inputs) 8 AES Outputs grouped in stereo pairs (on 25-way D-sub) carrying Channel Direct Outputs signals. 16 AES Inputs grouped in stereo pairs (on 25-way D-sub) carrying DLN and DMON inputs. These inputs have sample rate converters that convert any input sample rate frequency to the sample rate selected on the Genesys. Provision to bypass these SRCs is provided on a pair-of-channels basis (DLINE 1+2, 3+4 etc). 2 x FireWire sockets for daisy-chaining purposes. Sync: Wordclock In and Wordclock Out (both on BNC connectors); AES Sync In and AES Sync Out (on a 25-way D-sub connector); AES CH Sync (derived from the first AES Receiver pair). Two serial connectors for providing communications from the Genesys computer The Master card is connected to its associated Slave card by three CAT5 connectors, called The Channel Slave Audio Link. In terms of system sync, one board is set to be the Sync Master, and all the other boards are set to be Sync Slaves. The Sync Master can take its sync to be from: • Wordclock In • AES Sync In • AES CH Sync • The Genesys internal clock Sync Supported sample rates are: • 44.1 kHz • 48 kHz • 88.2 kHz • 96 kHz • 176.4 kHz • 192 kHz - 125 - Connectors & switches 25-way D-type connectors There are two 25-way D-type connectors on both the Master and Slave FireWire cards. These connectors use standard Tascam AES wiring protocol. On a Master AD/DA card, from left to right, these D-type connectors are labelled as follows: 1. AES RX DLINE / AES TX 2. AES RX DMON / AES Sync In/Out Each 25-way connector carries (up to) 8 pairs signals, and these are as follows: AES RX DLINE / AES TX Pin Connector number Signal name (system name) Shield Hi Low 1 AES RX 1 (DLINE 1 & 2) 25 24 12 2 AES RX 2 (DLINE 3 & 4) 11 10 23 3 AES RX 3 (DLINE 5 & 6) 22 21 9 4 AES RX 4 (DLINE 7 & 8) 8 7 20 5 AES TX 1 (Direct Output 1 & 2) 19 18 6 6 AES TX 2 ( Direct Output 3 & 4 ) 5 4 17 7 AES TX 3 ( Direct Output 5 & 6) 16 15 3 8 AES TX 4 ( Direct Output 7 & 8) 2 1 14 AES RX DMON / AES SYNC IN/OUT Connector number Signal name 1 Pin Shield Hi Low AES RX 1 (DMON 1 & 2) 25 24 12 2 AES RX 2 (DMON 3 & 4) 11 10 23 3 AES RX 3 (DMON 5 & 6) 22 21 9 4 AES RX 4 (DMON 7 & 8) 8 7 20 5 - - - - 6 - - - - 7 AES Sync Out * 16 15 3 8 AES Sync In * 2 1 14 * These are AES Sync I/O connections only, not audio paths. Channel Slave Audio Link These should only ever be connected to the corresponding port of the same name on the associated Slave card, 1 to 1, 2 to 2 and 3 to 3. Please see section on Cabling starting on page 140. - 126 - Serial In / Out Provided for daisy-chained communications from the Genesys computer and through all the Master (and Monitor) cards. 2 x FireWire Two FireWire ports, labelled A and B, are provided for daisy-chaining the FireWire. Wordclock In A BNC connector is provided for receiving Wordclock sync if this card is selected to act as the Master sync input for the entire AD/DA system. Only one instance of the sync source has to be provided to the console, and the FireWire software window specifies where the sync needs to be connected to. Wordclock Out If Wordclock has been selected as the sync source then this sync signal will also be output on the Wordclock Out BNC. It is useful for when the console is running as the sync master (set to work with Internal sync) and other pieces of equipment need to sync to the console. Switchblock 1 Board States Contains 3 switches and should be set as shown left: Debug: For AMS Neve use only. In normal operation, this switch should be in the down position. Serial: Enables the communications to be daisy-chained, and must be set to the up position. Reset: For AMS Neve use only. In normal operation, this switch should be in the down position. Switchblock 2 Board ID These 2 switches should only be set once the card has been installed in the console: • • 0 = switch in the Up position 1 = switch in the Down position The first & second switches set the card's ID and tells the card where in the system it is. - 127 - Master Card ID 1 switch ID 0 switch 1 0 0 2 0 1 3 1 0 4 1 1 These IDs are used by the Board Mapping software window to determine which physical positions the Master cards occupy. 1-8 9-16 17-24 25-32 Master 1 Slave Master 2 Slave ID: 0 0 Monitor section 01 33-40 41-48 49-56 57-64 Master 3 Slave Master 4 Slave 10 11 It is only the Master card that needs to have its position within the console set. In the diagram above, each numbered Master card is shown with its Slave in position on a 64-fader console, along with the ID switch settings for each Master card. Please note, this is a typical configuration and customers may decide to put Master cards in different positions. The Monitor Section card does not require ID switches to be set. Once you have set these ID switches, please see the section on Board Mapping on page 147. WCLCK 75Ω Termination Set this switch to the up position if you have Wordclock sync coming into this card. This will terminate the Wordclock input signal. - 128 - Channel Slave Overview The Slave AD/DA board provides: 8 balanced analogue Inputs (the Channel Direct Outputs) 16 balanced analogue Outputs (the Channels DLN & DMON inputs) 8 AES Outputs grouped in stereo pairs (on 25-way D-sub) carrying Channel Direct Outputs signals. 16 AES Inputs grouped in stereo pairs (on 25-way D-sub) carrying DLN and DMON inputs. These inputs have sample rate converters that convert any input sample rate frequency to the sample rate selected on the Genesys. Provision to bypass these SRCs is provided on a pair-of-channels basis (DLINE 1+2, DLINE 3+4 etc). • • • • • The Slave card is connected to its associated Master card by three CAT5 connectors, called the Channel Slave Link. Connectors & Switches The AD/DA Slave cards only have two 25-way D-type connectors and three serial ports, and therefore do not have: Wordclock In / Out BNC connectors FireWire ports Switch blocks • • • The AD/DA Slave cards 25-way D-type connectors carry the same audio signals as the Master FireWire cards, with the exception of the AES Sync In / Out signals not being present as either an input or an output (this is because a Slave card takes its sync from its associated Master card). AES RX DLINE / AES TX Pin Connector number Signal name (system name) Shield Hi Low 1 AES RX 1 (DLINE 1+2) 25 24 12 2 AES RX 2 (DLINE 3+4) 11 10 23 3 AES RX 3 (DLINE 5+6) 22 21 9 4 AES RX 4 (DLINE 7+8) 8 7 20 5 AES TX 1 (Direct Output 1+2) 19 18 6 6 AES TX 2 (Direct Output 3+4 ) 5 4 17 7 AES TX 3 (Direct Output 5+6) 16 15 3 8 AES TX 4 (Direct Output 7+8) 2 1 14 - 129 - AES RX DMON Connector number Signal name 1 Pin Shield Hi Low AES RX 1 (DMON 1+2) 25 24 12 2 AES RX 2 (DMON 3+4) 11 10 23 3 AES RX 3 (DMON 5+6) 22 21 9 4 AES RX 4 (DMON 7+8) 8 7 20 5 - - - - 6 - - - - 7 - - - - 8 - - - - Channel Slave Audio Link These should only ever be connected to the corresponding port of the same name on the associated Master card, 1 to 1, 2 to 2 and 3 to 3. Please see section on Cabling starting on page 140. - 130 - Monitor Section Overview This card provides: • • • • • • • • • The 8T Outputs sent digitally in stereo pairs A 5.1 Digital externals Input to the monitoring system All Aux Sends sent digitally (in pairs for mono auxes) 2T mix input * MIX L/R sent digitally AES Sync Input and Output 1 x Serial In and 2 x Serial Out connectors for daisy-chaining communication purposes. 2 x FireWire ports for daisy-chaining purposes Wordclock In / Out BNC connectors If this card is set to be the sync master, it can take its sync from either: • Wordclock In • AES Sync In • The DEXT L/R input (as embedded sync) • Use internal clock Supported sample rates are: • 44.1 kHz • 48 kHz • 88.2 kHz • 96 kHz • 176.4 kHz • 192 kHz The audio word length is 24 bits wide. * The 2T Mix input can be used as a spare stereo analogue input to the console. However, it can carry the 2T Output path if you connect the 2T Input jack sockets to the 2T Output lines on the adjacent 25-way D-sub connector. - 131 - Connectors & Switches AES TX 8T / AES RX DEXT This connector outputs all of the 8Ts digitally, plus accepts a digital 5.1 Surround External input into the Monitoring system. Each connector handles two paths as a stereo pair. Connector number Signal name 1 Pin Shield Hi Low 5.1 External L & R input 25 24 12 2 5.1 External C & Sub input 11 10 23 3 5.1 External Ls & Rs input 22 21 9 4 - - - - 5 8T 1 & 2 Output 19 18 6 6 8T 3 & 4 Output 5 4 17 7 8T 5 & 6 Output 16 15 3 8 8T 7 & 8 Output 2 1 14 AES TX AUX, 2T L/R, MIX L/R, AES SYNC IN/OUT This connector digitally outputs the Auxes, 2T Mix and Main mix, plus providing AES Sync In and Out connections. Connector number Signal name Pin Shield Hi Low 1 Aux 1 & 2 Output 25 24 12 2 Aux 3 & 4 Output 11 10 23 3 Aux 5 L & R Output 22 21 9 4 Aux 6 L & R Output 8 7 20 5 Main Mix L & R Output 19 18 6 6 2T L & R Output 5 4 17 7 AES Sync OUT * 16 15 3 8 AES Sync IN * 2 1 14 * These are AES Sync I/O connections only, not audio paths. 2T jack wiring Both the 2T L and R jack sockets have the same wiring. Tip Hot Ring Cold Sleeve Ground - 132 - Switchblock Contains 4 switches, the first three of which should be set as shown left: Debug: For AMS Neve use only. In normal operation, this switch should be in the down position. Serial: Enables the communications to be daisy-chained, and must be set to the up position. Reset: For AMS Neve use only. In normal operation, this switch should be in the down position. WCK 75Ω: Set this switch to the up position if you have Wordclock sync coming into this card. This will terminate the Wordclock input signal. If not, always set to the down position. - 133 - Genesys FireWire Driver NB: If you have purchased the cards at the same time as the console, this driver will already be installed, in which case please skip this section. Installing the driver manually should not be required if you have Genesys software Version 3.3 Build 7 or above. The following Auto-Install FireWire USB-Serial Driver sub-section should be all that is needed. If after several attempts the driver fails to install then it can be manually downloaded and installed by following the instructions in sub-section Manual FireWire USB-Serial Driver Installation. Auto-Install FireWire USB-Serial Driver YOU ONLY NEED TO DO THIS THE FIRST TIME YOU INSTALL THE FIREWIRE CARDS IN THE GENESYS CONSOLE. ▶ From the Genesys Software main screen. ▶ Go to Settings / FireWire Setup and clicking USB Options NB: Ensure you disconnect all USB serial cables from Genesys before doing this. Always follow the on-screen instructions. ▶ Click 'Auto Install' in the pop-up window. ▶ Another window will appear. Follow the on-screen instructions to Auto Install USB driver. As the installation process begins, a progress bar will appear (left). If an error message appears stating that installation has failed, please repeat these steps again to Auto Install. ▶ Once USB Driver installation is complete, reconnect the FireWire USB serial cable ONLY. ▶ Click OK. ▶ Follow the on-screen instructions until another progression bar appears showing the progress of the connection. ▶ Once the connection has been established, you can reconnect all other USB cables. Manual FireWire USB-Serial Driver Installation ▶ Before installing the FireWire driver, please unplug all serial USB devices from the Genesys computer (apart from mouse and keyboard). All the drivers listed below are available on the CD supplied with the AD/DA cards. The FireWire driver is a third-party driver, also available from here: http://www.amsneve.info/genesys/drivers/USBFireWire/USB_FireWire_Drivers.zip - 134 - This zip file contains a single driver which should be installed, depending on the Operating System running on your Genesys - either Windows 7 or Vista. ▶ Once the file has been downloaded, it's contents should be unzipped and extracted to the Genesys Desktop and installed from there. There are also two documents that contain installation instructions and further information on both drivers These are also on the supplied CD, or available as a download from here: • Windows 7: http://www.amsneve.info/genesys/manuals/Drivers_Installation_Guide_for_Windows7. pdf • Vista: http://www.amsneve.info/genesys/manuals/Drivers_Installation_Guide_for_VISTA.pdf ▶ Please download the document relevant to your system and follow the installation instructions. ▶ Only once this driver has been installed, should the USB to CAT5 converter cable be plugged into the Genesys computer. - 135 - Master / Monitor Board Jumper Settings Failure to set these jumpers will result in the system not locking to the selected sync source correctly. The right-most and and left-most of the Master boards in the console must have jumpers set to ensure the comms is terminated correctly (or the Monitor board if this is right-most or left-most). The diagram below shows where the two sets of jumpers are on the Master card (just above the OUT and IN serial connectors) and the numerical labelling on the pins themselves. J31 and J33 are the jumpers to be set, and the following applies regardless of how many Master and Slave cards there are in the console, or whatever configuration they are in. • • The most both sets The most both sets left hand Master (or Monitor) card in the console should have of jumpers over pins 1 & 2. right hand Master (or Monitor) card in the console should have of jumpers over pins 1 & 2. All other Master cards (or Monitor) should have their jumpers placed over pins 2 & 3. If the Monitor card is at either far left or far right on the console (rather than a Master card), then it is the Monitor board that needs to have the jumpers set on pins 1 & 2, instead of a Master card. Slave cards do not have these jumpers fitted. The following diagrams show consoles of different sizes and different configurations, with the Master and Monitor cards in different locations. - 136 - 1–8 Master 9 – 16 Slave 17 – 24 Master 25 – 32 Slave X Monitor 1–8 Master Monitor 33 – 40 Master X X 9 – 16 Slave 17 – 24 Master 41 – 48 Slave 49 – 56 Master 57 - 64 Slave 33 – 40 Master 41 – 48 Slave 25 – 32 Slave X 1–8 Master 9 – 16 Slave Monitor 17 – 24 Master X X 25 – 32 Slave Cards that need jumpers on pins 1 & 2 are shaded grey Cards that need jumpers on pins 2 & 3 are marked with an X NB: On a 16-fader console that does not have a Monitor AD/DA card, the single Master card should have its jumpers on pins 1 & 2. - 137 - Installation of cards Master or Slave cards The installation for the Master and Slave cards is identical. Ensure the power is removed from the console, observing the correct Shutdown procedure. Unscrew the two outer screws that hold the faceplate to the console chassis, labelled 'A' below. Please be aware that if the optional Dynamics card is fitted, this card will be attached to the faceplate when it is removed. ▶ Unscrew the blanking plate that is fitted to the lower half of the plate, removing the two screws labelled 'B' above. ▶ Insert the AD/DA card into the lowest slot in the available space in the console, (with the components facing down), ensuring that the card's rear-edge connector makes a firm contact with the connector on the console backplane. ▶ Screw the faceplate back to the console chassis (using the 'A' screws), making sure that all the connectors on the AD/DA card (BNC, FireWire, Dsubs etc) clear the faceplate. ▶ Screw the four jack-posts either side of the D-sub connectors, plus the two nuts & washers over the BNC connectors into place. There is a small double-ended spanner included with the kit of parts for this purpose. On consoles with a different Channels faceplate (manufactured before May 2010), you will also be sent a new faceplate with the AD/DA card. If applicable, this should have the Dynamics cassette fitted to it before the AD/DA card is fitted in the console. - 138 - Monitor card This card will always come sub-fitted underneath a new computer cassette, so the whole assembly of computer cassette and Monitoring AD/DA card will be fitted as one. ▶ Before starting the following, please make sure that all of your data is removed from the computer drive, either by backing it up to a USB device or to a network location. ▶ Ensure the power is removed from the console, observing the correct Shutdown procedure. ▶ Unplug or unscrew all of the cables that connect to the computer cassette (VGA, mouse, keyboard etc). ▶ Unscrew the two outer screws that hold that cassette to the console chassis, labelled 'A' below. ▶ Applying a little pressure, gently pull the cassette out of the console. Please be aware that as you have a new computer and drive, you will need to reset solo states, default settings, Trim values, HUI details, Encore preferences etc. These can only be restored by setting them manually. ▶ Slide in the new computer cassette, ensuring that it is seated securely and firmly to the backplane, and screw the cassette back into the chassis. ▶ Re-attach all of the computer cables and power up the console. ▶ Restore all of your Recall / Automation data (if applicable) to the new hard drive. The computer cassette you have removed should be returned to AMS Neve Technical Services. On consoles sold after October 2010, the AD/DA card should be fitted as follows: ▶ Remove the computer from the console as detailed above, and remove the blanking plate fitted to the lower half of the computer cassette, using the two screws labelled 'B' above. These screws and blanking plate are no longer needed. ▶ Slide the AD/DA card into the console chassis (component side down), ensuring that the card's rear-edge connector makes a firm contact with the connector in the console backplane. ▶ Slide the computer cassette back into the console chassis, making sure that all the connectors on the AD/DA card (BNC, FireWire, D-subs etc) clear the faceplate. ▶ Screw the faceplate back to the console chassis, using the two screws labelled 'A'. ▶ Screw the four jack-posts either side of the D-sub connectors, plus the two nuts & washers over the BNC connectors into place. There is a small double-ended spanner included with the kit of parts for this purpose. - 139 - Typical cabling connections on a 64 fader console In both of the CAT5 cabling examples outlined below, the USB to CAT5 (USB-Serial) converter cable (supplied) should be connected from the Genesys computer and then into the first AD/DA (or Monitor) card. This cable must only be connected once the Genesys system is fully booted and the Genesys software is running. CAT5 connections on systems with AD/DA Monitor card Channel Slave Audio Link 123 1-8 Master In Channel Slave Audio Link 123 9 – 16 Slave 123 17 – 24 Master Out 123 25 – 32 Slave In Channel Slave Audio Link 123 Monitoring Out In Out In 33 – 40 Master Out Channel Slave Audio Link 123 123 41 – 48 Slave 49 – 56 Master 123 57 - 64 Slave In USB to CAT5 converter cable - into Serial In on the Monitor card, then out of both Serial Outs, one to feed Genesys each side of the console. computer The cards in positions 1-8, 17-24, 33-40 and 49-56 are AD/DA Master cards, each of them connected to their Slave cards by 3 x CAT5 connectors: Serial 1 on the Master connects to Serial 1 on the Slave and so on. There are two chains of CAT5 connectors (for comms purposes) shown at the bottom of the above diagram that start from the central Monitoring AD/DA card, one for the Left side and one for the Right side of the console. From the central Monitoring AD/DA, connect Out to In, Out to In etc spreading out from the centre of the console. All of these connections are made on the rear of the AD/DA cards themselves. - 140 - CAT 5 connections on systems without AD/DA Monitor card Channel Slave Audio Link 1 2 3 1 2 3 1-8 Master In Channel Slave Audio Link 1 2 3 9 – 16 Slave Out 17 – 24 Master In Genesys computer Channel Slave Audio Link 1 2 3 1 2 3 25 – 32 Slave Out 1 2 3 33 – 40 Master In Channel Slave Audio Link 1 2 3 41 – 48 Slave Out 1 2 3 49 – 56 Master 57 - 64 Slave In USB to CAT5 converter cable – into the first Serial In on 17-24 Master card, then out of Serial Out, into Serial In on 1-8, out of Serial Out, to Serial In on 33-40 and so on. On a system without a Monitor card, the comms goes from the Genesys computers into the 17-24 Master card, then this signal goes to 1-8, 33-40 and finally 49-56. Wordclock Sync In Out* 1-8 Master 9 – 16 Slave 17 – 24 Master 25 – 32 Slave Monitoring 33 – 40 Master 41 – 48 Slave 49 – 56 Master 57 - 64 Slave The Wordclock Sync can only be accepted by the left-hand most Master card (or the Monitor card if this is left-most) using the WCLK IN BNC connector. This Wordclock sync is then internally distributed from this single point to all the other cards in the system. The Wordclock sync is also output (on the adjacent WCLK OUT BNC connector) should it be needed to feed other pieces of equipment. * If the WCLK OUT connector is used, it should be terminated by setting the 75Ω switch as shown on page 127. - 141 - AES Sync In (Out) DSub2 1-8 Master 9 – 16 Slave 17 – 24 Master 25 – 32 Slave Monitoring 33 – 40 Master 41 – 48 Slave 49 – 56 Master 57 - 64 Slave The card receiving the AES Sync is set on the main Configurator screen Please go to page 148 to see how this is set. This AES sync is then internally distributed from this single point to all the other cards in the system. This same AES sync is then output on connector 7 on the same D-Sub connector should it be needed for other pieces of equipment. Unlike WCLK sync, AES sync does not need terminating if the Output is unused. AES Ch 1/2 Sync In DSub1 1-8 Master 9 – 16 Slave 17 – 24 Master 25 – 32 Slave Monitoring 33 – 40 Master 41 – 48 Slave 49 – 56 Master 57 - 64 Slave The AES sync can be derived from the AES channels 1 and 2 Line audio input using XLR connector 1. This has the advantage of not needing an extra cable to supply just the sync. To set which of the cards receives the AES Channel 1&2 Sync, please go to the main software Configuration screen on page 148 to see how this is set. If you wish to take the sync input by the same method by on the Monitor card instead, the AES sync is derived from the DEXT L&R input signal. - 142 - FireWire From DAW A B 1-8 Master A B 9 – 16 Slave 17 – 24 Master A B 25 – 32 Slave Monitoring A B 33 – 40 Master A B 41 – 48 Slave 49 – 56 Master 57 - 64 Slave There are a pair of FireWire ports on each Master card and Monitor card labelled A and B. The FireWire cable connects from your DAW into the first Master card, then forms a simple 'daisy-chain' through the Monitoring and all the other Master cards in the system. The FireWire chain can be started at any point in the console, it does not necessarily have to start with the first AD/DA card as shown above. Before cabling the FireWire, please ensure the the Genesys and the DAW are switched off. - 143 - FireWire DAW Driver Before you run the Configuration software on Genesys and use the FireWire system, you will need to install a driver on your DAW. This can be found on the supplied CD. There are two drivers available - one for a PC and one for Mac. These drivers are also available from the AMS Neve website at www.amsneve.com. Go to the Genesys products page and select the appropriate driver for your DAW computer. Installing the DAW FireWire driver on a PC Drag the Neve FireWire Installer file from the CD onto the Windows Desktop of the DAW computer (or download the driver from the AMS Neve website to the DAW computer desktop), and ensure that there are no other programmes running before beginning the installation. ▶ Double click Neve FireWire Installer to start the install. ▶ Click Next. ▶ Click Next. ▶ Click Next. ▶ Click Install. - 144 - The install will start and the progress displayed. At this point, if you are connected to the internet, a web page may open taking you to the Dice Windows Driver Release Notes page for further information on the driver. ▶ Close the browser window. ▶ Click Continue Anyway. ▶ Click Yes, Restart The Computer Now. Once the PC has rebooted, the driver will be installed and ready to use. - 145 - Installing the DAW FireWire driver on a MAC Before starting, drag the Neve FireWire.dmg driver file from the CD onto the Mac Desktop (or download the driver from the AMS Neve website to the DAW computer desktop) so it can be installed from there. ▶ Double click Neve FireWire.dmg to start the install. ▶ Double-click NeveFireWire-3.5.2.8028.pkg. ▶ Click Continue. ▶ Click Continue. ▶ Click Install. (Depending on how your Mac is configured, at this point the Installer may ask you for a password before it can continue the install. If so, enter the password and click OK.) You will be informed that the Mac must reboot once the install has finished. ▶ Click Continue Installation. The install will start and the progress displayed. ▶ Once the install has finished, click Restart and the Mac will reboot. Once it has rebooted, the driver will be installed and ready to use. - 146 - Software Operation ▶ When the Genesys console is running, click Settings / FireWire Setup to open the FireWire setup page. Board Mapping This mapping only needs to be done once, or when cards are added or removed, or when the console is reconfigured. ▶ Click the Board Mapping button to open the mapping screen. The screen only shows those cards that have been detected on boot-up, so for example, on a 64-fader system that only has 3 Master and 3 Slave cards, only the first three rows on screen will be available for mapping, as shown left. Each Master card needs to have its dip-switches set to unique settings. Please turn to page 127 to see how to set the dip-switch addressing. In the console, this Master card's associated Slave card must be in the immediate next 8-fader section without any other 8-fader sections in between. ▶ For each of the Master cards, inform the software in which position it is located by matching the ID dip switches on the card with the physical position on the desk from the pull-down menu. ▶ Ensure the associated Slave card is in the physical position displayed in the right-hand column. ▶ Once the mapping has been completed correctly, click OK to close. NB: The OK button will be greyed-out and unavailable until a valid combination of boards has been set. - 147 - Channel Section Configurator Screen The Configurator allows the routing of the digital audio signals in blocks of 8 channels (1-8, 9-16 etc and not on a channel-by-channel basis). The configuration software also sets the inputs and outputs on the FireWire Monitor board as well, if fitted. The screen shown left is accessed in the Genesys software by clicking Settings / FireWire Setup. The screen shot here, is of a 64-fader console which has all 4 Channel Master boards (and 4 Channel Slaves), plus the Monitor card fitted. The configuration software auto-detects the number and type of cards in the system, so all selectable options are available. In a 64 channel console, there is a maximum of 4 Master FireWire boards and 4 Slave FireWire boards, plus a FireWire Monitor card. Audio routing on a Master (or Slave) board as defined by the configuration software can be either: • Analogue signal to FireWire (or FireWire to analogue signal) • Analogue signal to AES (or AES to analogue signal) • A mix of AES and analogue signal to FireWire (or FireWire to a mixture of AES and analogue signals). • FireWire to AES (or AES to FireWire) FireWire detected The above screen reflects a system where the FireWire has been detected, so all of the available FireWire routing options are available (taking into account the limitations of the FireWire protocol). This section of the screen will display the state of: • FireWire: whether it has been detected or not • System Clock: Whether it is locked or not • Ext Sync Section: The card where the sync source should be connected to. When the FireWire cable is connected and detected by Genesys, the sample rate is controlled by the DAW. No FireWire detected On a system where there is no FireWire cable detected, all of the FireWire options will be unavailable for selection, and the following fixed configuration will be put in place: • • • AES Receivers DLINE to Channels DLINE Input AES Receivers DMON to Channels DMON Input Channels Direct Output to AES Transmitters If any of the FireWire options are set when the FireWire cable is removed, their selection will be preserved and remembered for the next time when the FireWire cable is reinserted. Due to the inherent restrictions of the FireWire protocol itself, the FireWire - 148 - bandwidth is limited and the capability of the FireWire system depends on the sample rate. Below is the maximum number of paths the FireWire is able to handle, set by sample frequency. Sample Rate kHz Maximum number of channels / Bit-rate * 44.1 / 48 96 / LO bit-rate 88.2 / 96 48 / MID bit-rate 176.4 / 192 24 / HI bit-rate * Achieved using the FW643 OHCI chipset on the target computer. The maximum number of channels is also dependent on the speed of the DAW computer. When changing sample rates, the last selection made (for either Lo, Mid or Hi sample rates) will be displayed at the top of the Channel Section of the screen. This means it is possible to swap between (for example) 48kHz and 176kHz, and have both sets of settings saved, each set automatically recalled when the system detects the change in sample rate. The words Hi BitRate, Mid BitRate or Lo BitRate will appear at the top of this screen to let you know that different limitations apply. Sample Frequency ▶ Select the system sample frequency from the pull-down menu. If the AD/DA boards are connected to a DAW via FireWire, then the sample frequency is defined by the DAW and this option will be greyed out and unavailable. Sync Source This selects where Genesys takes its timing source from. • • • • • • Internal - Genesys will use its Internal clock. Word Clock – Genesys will lock to the BNC receiving external Wordclock. If selected, this same Wordclock signal will also be output on all of the other Wordclock Out BNC connectors on the other cards. This means the Genesys AD/DA system can function as a Wordclock distribution amp. AES Sync - the system will lock to the AES sync signal carried on the dedicated XLR on one of the 25-way D-subs. If selected, this same AES sync signal will also be sent out on another XLR on the same 25-way Dsub. (See pin-out information starting on page 126 for wiring information). AES Channel 1/2 - the system will lock to the embedded AES signal contained on audio channels 1 and 2 of the D-Line AES receiver. The AES Channel Sync is taken from the first AES pair of inputs on the left-most Master card in the console, so therefore taken from Channels 1/2. If the left-most card in the console is the Monitor card, then Surround 5.1 DEXT L/R inputs will be displayed. Channel Count If the system detects there is FireWire present, then the FireWire Channel Count fuel gauge on the right hand side of the screen will show - 149 - the total number of audio channels that the FireWire system is capable of handling at the top of the bar. This capability is dependent on the sample rate - the higher the sample rate, the fewer channels there are available. See page 149 for limitations of the FireWire protocol. As you tick or untick the selections on screen, then the fuel gauge will reflect these live changes and display how many paths are still available at the side of the coloured bar. As shown left, you are still be able to assign 48 more audio channels to the FireWire buss, from a total of the 96 available. If there is no FireWire detected, this bar-graph will be displayed as empty. AES Receivers Sample Rate Converters It is possible to convert the sample rate of the AES Receivers incoming audio to the Genesys system sample rate if these do not match. For example, if an incoming signal is at 44.1kHz and the system sample rate is 48kHz, then when the pairs of paths shown left are ticked, these signals at 44.1kHz will be automatically converted up to 48kHz. The DMON (channel digital monitoring input) and DLINE (channel digital line input) input options displayed left will change depending on which 8fader section is selected at the top of the screen. For example, on fader section 9-16, the options shown will instead be 9/10, 11/12, 13/14 & 15/16 etc. These options are only selectable as pairs. The SRC Enable options are not interlocked and all are selectable. They are all enabled by default. ▶ If desired, untick as appropriate to disable the sample rate converters for each pair of paths. To DAW via FireWire This covers the channels output from the Genesys to the DAW via FireWire. ▶ There are three options available: • • • Channels Direct Output: outputs the eight channel Channel Direct Outputs to the FireWire. AES Receivers DLINE: Outputs the AES DLINE Receivers to the FireWire. AES Receivers DMON: Outputs the AES DMON Receivers to the FireWire. At sample rates of 96kHz or lower (LO and MID bitrates), two of these three options are available at one time. At sample rates above 96kHz (HI bitrate), only one of these options is available at one time. If no FireWire cable has been detected, all of these options will be unavailable. ▶ Once set, click Apply to reconfigure the FireWire buss with your selection. - 150 - Channels DLINE Input This covers which audio is sent into the 8 Channels digital line (DLN) inputs. ▶ There are two options available, only one of which can be selected at a time. • DLINE from DAW via FireWire: Takes the audio from your DAW through the FireWire cable, and sends it to the digital Line input on the channel. • AES Receivers DLINE: Takes the audio from the AES digital DLINE Receivers, and sends it to the digital Line input. ▶ Once set, click Apply to reconfigure the FireWire buss with your selection. ▶ This input is selected on a channel-by-channel basis by pressing the Input Selector Knob at the top of a channel strip until the adjacent DLN led lights blue. This input will not be available for selection if an AD/DA card is not fitted in that section of the console. ▶ If you wish to swap ALL of the channel inputs to the Digital Line input, then on the CH SEL section of Master Monitor Panel, make sure that none of the MIC, LN or DAW buttons are selected. Only once all these three options are switched off will the input will be set to the digital line input. The adjacent blue DLN led will light to confirm this selection, plus the DLN led will light on each channel strip that has an AD/DA card fitted. Channels DMON Input This selects the audio to be sent on the digital monitor path. ▶ There are two options available, only one of which can be selected at a time. • DMON from DAW via FireWire: Takes the audio from your DAW through the FireWire cable, and sends it to the DMON Input of the channel strip. • AES Receivers DMON: Takes the audio from the AES DMON Receivers and sends it to the DMON Input of the channel strip. ▶ Once set, click Apply to reconfigure the FireWire buss with your selection. ▶ This input is selected on the console surface by pressing the IP2 button near the bottom of the channel strip until the adjacent DMON led lights blue. This input will only be available for selection if an AD/DA card is fitted in that section of the console. ▶ If you wish to swap ALL of the DAW inputs to the DMON inputs, then on the MON SEL section of Master Monitor Panel, make sure that none of the DAW SND, DAW RTN or I/P2 buttons are selected. Only once all these three options are switched off will the input will be set to the digital monitor in. - 151 - The adjacent blue DMON led will light to confirm this selection, plus the DMON led will light on each channel strip that has an AD/DA card fitted. AES Transmitters These show what can be sent from the console on the 8 AES transmitters per card. ▶ There are three options available, only one of which can be selected at a time. • Channels Direct Output: Sends the channel Direct Outputs to the AES TX transmitters. • DLINE from DAW via FireWire: Sends the DLINE signal from DAW through FireWire to the AES TX transmitters. This means the AD/DA card to be used as a FireWire to AES converter, without those signals contributing to the audio busses in the console. • DMON from DAW via FireWire: Sends the DMON signal from DAW through FireWire to the AES TX transmitters . This means the AD/DA card to be used as a FireWire to AES converter, without those signals contributing to the audio busses in the console. ▶ Once set, click Apply to reconfigure the FireWire buss with your selection. Monitor Section ▶ Select the Monitor radio button at the top of the screen to show the Monitor card input and output options. To DAW via FireWire ▶ Select whether you want the 8Ts, Auxes, AES DEXT or MIX / 2T audio to be sent digitally from the console to your DAW via the FireWire cable. These options are not interlocked and all can be selected, dependent on the total FireWire bandwidth not being exceeded. • • • • All of the Auxes (both mono and stereo) are selected with a single tick. All of the 8Ts (1-8) are selected with a single tick. The MAIN MIX and 2T MIX are selected with a single tick. The digital 5.1 Externals that come into the console via the AES receivers can also be sent to the FireWire. ▶ Once set, click Apply to reconfigure the FireWire buss with your selection. Into Monitor section D-EXT Input ▶ Select where you want the 5.1 surround digital input to be taken from and fed into the monitoring system, either from the D-EXT 5.1 from DAW via FireWire, or from the AES D-EXT Receiver 5.1. ▶ Once set, click Apply to reconfigure the FireWire buss with your selection. - 152 - ⌥ On the console surface, the digital externals are selected into the monitoring system by double-pressing the EXT 2 button (first making sure you have selected EXT just to the right). Only once both of these buttons are lit, will the adjacent D-EXT blue led light to show you are monitoring the digital externals. To AES Transmitters All of these paths that feed into the AES Transmitters will be in circuit all of the time, and require no user intervention. • 8Ts 1 – 8 (sent in pairs) • AUX 1 & 2 (sent as a pair), 3 & 4 (sent as a pair), 5 (L & R), 6 (L & R) • 2T L/R (sent as a pair) • MIX L/R (sent as a pair) This screen is for information only and contains no settable elements. AES Receivers Sample Rate Converters ▶ Untick the D-EXT 5.1 Input box to disable the automatic sample rate converters on all the external 6-wide digital inputs into the monitoring system. By default, these converters will be ticked and therefore in circuit without any user intervention. - 153 - Genesys Path Names sent to the DAW via FireWire Once the FireWire has been configured and the options are ticked (or unticked) on the main configuration screen shown above, the Genesys audio path name will also be sent to the DAW and displayed there. The following table shows the list of path names as displayed on your DAW (with a max of 8 characters) and an explanation of which Genesys path this refers to. Genesys path: Channel section Displayed on your DAW as: Direct Output on channels 1 to 64 NDirOp1 to NDirOp64 Digital Line Input on channels 1 to 64 Digital Monitor Input on channels 1 to 64 AES Digital Line Input on channels 1 to 64 * AES Digital Monitor Input on channels 1 to 64 * Genesys path: Monitor section Surround Digital External Left Surround Digital External Right Surround Digital External Centre Surround Digital External Sub Surround Digital External Left Surround Surround Digital External Right Surround 2 Track Left 2Track Right Main Mix Left Main Mix Right 8T1 to 8T8 Aux 1 Aux 2 Aux 3 Aux 4 Aux 5 Left Aux 5 Right Aux 6 Left Aux 6 Right AES Digital External Left AES Digital External Right AES Digital External Centre AES Digital External Sub AES Digital External Left Surround AES Digital External Right Surround input input input input input input * * * * * * NLnIp1 to NLnIp64 NMonIp1 to NMonIp64 AESLn1 to AESLn64 AESMon1 to AESMon64 Displayed on your DAW as: NExtIpL NExtIpR NExtIpC NExtIpS NExtIpLS NExtIpRS N2TOpL N2TOpR NMixOpL NMixOpR N8TOp1 to N8TOp8 NAuxOp1 NAuxOp2 NAuxOp3 NAuxOp4 NAuxOp5L NAuxOp5R NAuxOp6L NAuxOp6R AESExtL AESExtR AESExtC AESExtS AESExtLS AESExtRS * These paths are not true Genesys audio paths. They are inputs that come from another source and are converted from one audio format to another within the console. This is why their DAW name as displayed above does not begin with N, to indicate it is a non-Neve path. - 154 - Windows 7 Drivers This section only applies if you have Windows 7 as the operating system on your DAW, and explains how to swap between the standard FireWire driver, and the Legacy FireWire driver. As new drivers and console software builds are released using the legacy driver may not be applicable in future releases, the Genesys software release notes will detail this if it is the case which can be accessed from System > Release Notes. You can swap between legacy and standard FireWire driver as shown below at any time. Using the Legacy Driver ▶ With the FireWire cable disconnected from the Genesys computer, go to Start Menu / Control Panel / System and in the Device Manager, find the FireWire device (IEEE 1394). ▶ Right-click it and select Update Driver Software... ▶ Select Browse my computer for driver software ▶ Select Let me pick from a list of device drivers on my computer ▶ Install the driver that ends with 1394 OHCI Legacy. ▶ Click OK to install the driver. ▶ Reinstall the Genesys driver, as shown on page 134. If you are using Genesys software V3.3 build 1 or later, then you will need to update the FireWire driver. This driver is available from our website, for either Mac or PC: http://www.ams-neve.com/Products/Music/Genesys/Genesys.aspx Download this driver relevant to your DAW Mac or PC, then run and install it. PC: You can check it has been installed by going to All Programs / AMS Neve Ltd / Neve FireWire Card. ▶ Click OK on the small information screen that opens - 155 - Mac (must be running OS X 10.6 or above software): You can check it has been installed correctly by going to Applications / Neve FireWire card. Reverting to the Standard Windows FireWire Driver If you were previously using a FireWire device with the Windows Compliant FireWire driver, and now need to update your FireWire driver, please follow these steps: ▶ With your interface disconnected, find your FireWire (IEEE 1394) controller in Device Manager, from Start Menu / Control Panel / System. ▶ Click Update driver. ▶ Select Search automatically for updated driver software. Once the Driver Update has completed, restart the Genesys computer and the standard driver will be ready to be used. - 156 - Recommended OHCI Chipsets To get the best from the FireWire protocol (ie the maximum number of paths available), you are advised to ensure you have the best available OHCI Chipset on your DAW computer. We recommend use of the FW643 chipset as manufactured by Agere (LSI). This chipset is found on some computers (the latest Mac Book Pro for example), and on some PCI Express or Express cards. All FireWire path counts quoted in this document have been achieved using this chipset. How do I find out which Chipset my Mac or PC has been fitted with? PC In Control Panel / Device Manager, select Properties then the Details tab. As shown left, if you see the text DEV_5901, then you have the FW643 chipset installed. MAC Hold both the Command (Apple) key and the S key down while switching on the computer. The Mac will display a series of information. The FireWire device should be LUCENT 5901, and if you see this text, the Mac is fitted with the FW643 chipset. - 157 - 4081 Quad Mic Preamp Introduction to the 4081 The 4081 Quad Mic Preamp builds on the incredible success of the 1081 and 1081R modules and provides both powerful control and legendary Neve sound. Perfect for vocals, ADR and Foley recording, the 4081 features make it the number one choice for any studio, OB truck or live stage environment. Every function of the 4081 can be controlled directly from the front panel or by remote control using a Mac or PC with the Neve Remote Control software. This provides a simple and elegant solution for users of Pro Tools and other DAW systems. Multiple 4081 units can be linked together to create up to 64 independent channels of Mic Pre-amps or Line Level inputs, all controlled from a single point. The unit always powers up with all settings, levels and states as they were at power-down. An optional Digital module provides a FireWire/AES interface with four channels of A/D and D/A conversion to either AES or FireWire An Insert point is available before the A/D converter on each channel to allow external, analogue outboard equipment to be switched into the signal path. ▶ Legendary Neve microphone preamp design ▶ Four genuine 1081 Mic preamp channels in a single unit, 8.5” wide ▶ Two units can be fastened together to provide 8-channels in a single 19” unit ▶ Remote control using a Mac / PC and the Neve remote control software ▶ XLR Mic input can be switched between Mic and electronically balanced Line ▶ Switchable 48V Phantom power supply ▶ Digital I/O Option: ▶ FireWire/AES interface with four channels of A/D conversion to either AES or FireWire and 4 channels of D/A conversion ▶ Analogue Insert (pre A/D converter) per channel - 158 - Channel Controls Each channel can be controlled from the front panel, from a remote Mac or PC, or via Pro Tools using the optional remote control software. ▶ By default, the unit powers-up with all functions locally controllable, and with all settings & switch states fully recalled as they were at power-down. ▶ The unit is powered by the silver switch with the Neve logo, which will light red once the power is on. Front panel control is available on each input for: ▶ 48V: Turns on Phantom Power to the Mic (not available for LINE) ▶ -20: Pad, attenuates the incoming Mic signal by -20dB (not available for LINE) ▶ LOW Z: Impedance for Ribbon Microphones (not available for LINE) ▶ MIC/LINE: Selects between the Mic or Line input. Lights yellow when MIC is selected; unlit for LINE. ▶ Ø: Swaps the incoming phase of the Mic or Line signal. ▶ INS: This selects the source for the A/D in the FireWire expansion module if fitted. When illuminated, allows an external Insert Pre- the A/D of the expansion module. Turning the Gain control will vary the gain as shown in the display beneath. The Gain level is not related to the actual position of the knob, which will infinitely rotate. ▶ The MIC gain control runs from +20dB to +70dB in 5dB steps. ▶ The LINE gain control runs from 0dB to +20dB in 5dB steps. Just beneath the Gain control are two leds that indicate: ▶ Signal Presence (lights green at approx -30dBu or greater) ▶ Signal Overload (lights red at 2dB below clipping) ▶ The metering point is Post- the Gain stage. ▶ Maximum signal level is 26dBu. ▶ The Gain knob also has a push-switch which will only function if the unit is attached to an AMS Neve Genesys console where it is used to interrogate console control settings. - 159 - USB / RS 485 It is possible to 'daisy-chain' multiple units together so they are controlled via USB on a Mac or PC. ▶ The first unit on the chain should be connected to the Mac or PC by a USB cable (not supplied). ▶ The blue USB/RS485 button on the rear of this first unit should be pushed in to select USB. ▶ Subsequent units are connected from the RS 485 OUT of the 1st unit, to the IN on the 2nd; from the OUT of the 2nd to the IN of the 3rd and so on (these subsequent units should all have the blue USB/RS485 button on the rear pushed out to select RS485 control). ▶ The RS 485 communication protocol uses RJ9 connectors for connecting cables where multiple units can be chained together, going from OUT to IN as described above (cabling not supplied). NB: This cable should be wired pin-to-pin. Please note that when connecting multiple units, each 4081 should have a unique ID as shown left. The procedure for setting these IDs is described in '4081 unit ID dip switches' section. Cable Specification The RS-422 specification recommends 24AWG twisted pair cable with a shunt capacitance of 16 pF per foot and 100 ohm characteristic impedance. ▶ These recommendations should be used for RS485 systems as well. ▶ We also recommend using shielded cable. There are many cables available meeting the recommendations of RS-485 made specifically for this application. Another choice is the same cable commonly used in the twisted pair Ethernet cabling. This cable, commonly referred to as Category 5 cable, is defined by the EIA/TIA/ANSI 568 specification. ▶ This cable has a maximum capacitance of 17 pF/ft (14.5 pF typical) and characteristic impedance of 100 ohms. Category 5 cable is available as shielded twisted pair (STP) as well as unshielded twisted pair (UTP) and generally exceeds the recommendations for RS-422 making it an excellent choice for RS-422 and RS-485 systems. - 160 - Rear Connectors / Pin-out information Mic / Line Input XLRs 1 Screen 2 Hi 3 Lo Mic / Line Output XLRs These can either be used as Direct Outputs from the unit, or as Insert Sends. The Output is Post- the Gain control. Pin-outs as above. Power input 48 volts, 8-pin connector. This connector is polarised so can only be connected one way. AES INS IN / LINE OUT A 25-pin D-sub connector that contains the Insert Return signals and the Line outputs. The Line Out part of this connector will have no function unless the optional AD/DA card is fitted (see below). AES INs / OUTs These signals are on a 25-way D-sub connector. AES RECEIVE Pin Signal name Female XLR 1 pin: 12 AES RX 1+ 2 24 AES RX 1- 3 25 screen 1 Female XLR 2 pin: 23 AES RX 2+ 2 10 AES RX 2- 3 11 screen 1 AES TRANSMIT - 161 - Pin Signal name Male XLR 1 pin: 6 AES TX 1+ 2 18 AES TX 1- 3 19 screen 1 Male XLR 2 pin: 17 AES TX 2+ 2 4 AES TX 2- 3 1 screen 1 • • AES 1 contains data for channels 1 (L) and 2 (R) from the 4081 AES 2 contains data for channels 3 (L) and 4 (R) from the 4081 On the AES Ins/Outs 25-way connector on the rear of the 4081, a number '1' printed next to the corner of the connector indicates the location of Pin 1. NB: Please note that analogue breakout cables will not be suitable for use with this connector. Ensure you use a cable wired to the Tascam AES convention instead. (An analogue cable is wired pin-to-pin, an AES cable has the pins crossed so pin 1 goes to pin 25 etc). These signals are on a 25-way D-sub connector. 25-way Pin Male XLR 1 Standard cable 6 Line Out 1 hot 2 18 Line Out 1 cold 3 19 screen 1 5 Male XLR 2 17 Line Out 2 hot 2 4 Line Out 2 cold 3 5 screen 1 6 Male XLR 3 3 Line Out 3 hot 2 15 Line Out 3 cold 3 16 screen 1 7 Male XLR 4 14 Line Out 4 hot 2 1 Line Out 4 cold 3 2 screen 1 8 Female XLR 1 12 Insert IN 1 hot 2 24 Insert IN 1 cold 3 25 screen 1 1 Female XLR 2 23 Insert IN 2 hot 2 10 Insert IN 2 cold 3 11 screen 1 - 162 - 2 Female XLR 3 9 Insert IN 3 hot 2 21 Insert IN 3 cold 3 22 screen 1 3 Female XLR 4 20 Insert IN 4 hot 2 7 Insert IN 4 cold 3 8 screen 1 4 On the AES Ins/Outs 25-way connector on the rear of the 4081, a number '1' printed next to the corner of the connector indicates the location of Pin 1. - 163 - 4081 Unit ID DIP switches When remotely controlling more than one unit, the ID dip-switches on the rear of the unit need to be set so that each unit on the chain responds to the correct commands. The first 3 switches from left to right are used to set the machine IDs from 1-8. These switches are On when in the down position (the right-most switch on this block puts the unit into 'Bootloader Mode' which allows the 4081 firmware to be updated). Unit ID Switch 1 Switch 2 Switch 3 1 Off Off Off 2 On Off Off 3 Off On Off 4 On On Off 5 Off Off On 6 On Off On 7 Off On On 8 On On On Where there are more than 8 units on the RS 485 chain, the IDs for units greater than 8 are set using dip-switch 1 on the switch-block labelled SW2 inside the unit (with the front of the unit to the left, this switch-block is just above a white programming connector). ▶ With this switch in the down position, the unit will have an ID between 1 & 8. ▶ With this switch in the up position, the unit will have an ID between 9 & 16. NB: Switch 1 is On when in the up position. ▶ Remove the lid to the unit, and set switch 1 to be ON, then set the switches on the rear of the unit to the following: fp Unit ID Switch 1 Switch 2 Switch 3 9 Off Off Off 10 On Off Off 11 Off On Off 12 On On Off 13 Off Off On 14 On Off On 15 Off On On 16 On On On If a unit's ID is changed, the 4081 must be switched off and on again for the remote control software to be aware of the new ID number. If the ID number is set incorrectly, a unit will either fail to respond or multiple units will respond to a single command. - 164 - Connecting the 4081 to Genesys with USB-Serial YOU ONLY NEED TO DO THIS THE FIRST TIME YOU CONNECT THE 4081 TO THE GENESYS CONSOLE. ▶ Open up Genesys Software. ▶ Click 4081 Mic in the Genesys main window. ▶ Select 'USB Serial Options' at the top of the screen. NB: Ensure you disconnect all USB serial cables from Genesys before doing this. ▶ Click 'Auto Install' in the pop-up window. ▶ Another window will appear. Follow the on-screen instructions to Auto Install USB driver. As the installation process begins, a progress bar will appear (left). If an error message appears stating that installation has failed, please repeat these steps again to Auto Install. ▶ Once USB Driver installation is complete, reconnect the 4081 USB cable ONLY. ▶ Click OK. ▶ Follow the on-screen instructions until another progression bar appears showing the progress of the 4081 connection. ▶ Once 4081 connection has been established, you can reconnect all other USB cables. - 165 - Overview of 4081 Controlling 4081 from Genesys As the Genesys software starts-up after power-up, it will automatically detect how many racks are connected, and display this information at the bottom of the screen. Click the 4081 Mic button on the Genesys screen to open up the software control and setup window shown to the left. Under each of the numbered racks, a small 4081 graphic will be displayed for each unit detected. The word OFFLINE will be displayed where no unit has been detected. Once you have set up the 4081 ID's, depending on the setups, you will see it on-screen The 4081 will show 8 MIC channels/2 racks at one time. The Gain can be set by clicking the gain control by hovering over the gain control until a hand cursor appears and clicking and holding down the left mouse button. Drag upwards/downwards will now enable you to change the gain. The Gain value for Mic and the Gain value for Line will be remembered for each, so that swapping between Mic and Line will show the previously set gain value. The Phantom, Pad, Phase, Impedance, Mic/Line selection and Insert can all be set by clicking on the appropriate button on-screen (Phantom, Pad and Impedance can only be selected if Mic is selected first). Assigning 4081 MIC Channels to Genesys ▶ Click the option 'Genesys Channel Assign'. ▶ Each 4081 can be controlled by 4 Genesys Channels. Click the drop-down arrow to select which channel: i.e. Rack Rack Rack Rack 1 2 3 4 – – – – 1-4 5-8 9-12 13-16 etc. ▶ Click OK. In green at the bottom of the main screen, it will now state which selected Genesys channels (as above) the channel racks are connected to. ▶ You can now put Genesys Channel Encoder into 4081 mode. - 166 - ▶ Click Settings Within Software on the Genesys menu bar. ▶ In Settings, in the section labelled 'Channel FNC Control', select the option 4081 MIC Control by clicking the tick box. ▶ Return to the 4081 screen. On the Genesys channel strip, push Channel encoder at the top (red) ensuring that FNC is selected (led will light green). With the Channel strip, you can control: ▶ ▶ ▶ ▶ 48V -20 LOW Z Ø The remaining buttons MIC/LINE and INS are controlled via the software. Turning the encoder on the Channel strip will change the MIC gain. When you assign a 4081 to Genesys, the 4081 switches will light red. This means that the 4081 is locked out and can only be controlled using software or Genesys channel strips. Otherwise the switches will light yellow. The LCD display on 4081 shows Genesys channel assignment i.e. 01, 02... 64 etc. As you change a parameter via software or channel strip, the gain value will be displayed momentarily on the LCD display but will revert back to the assigned channel. Clicking AUTO SEL i.e. Auto Select in 4081 software screen will allow software to follow live changes made via the Genesys channel strips. - 167 - Pro Tools Pre-setup Configuring Pro Tools ▶ Please refer to your Pro Tools documentation on how to configure Pro Tools and the AVID Pre Guide. ▶ In software, click Pro Tools Pre Setup. ▶ In the window that opens, find the section titled '4081 Remote Mic Control' (below) and select a MIDI Port from the drop down menu, different to that of the DAW MIDI Ports. When configuring Pro Tools, please bear this in mind. The 4081 connects via ipMIDI to Pro Tools over the network/ethernet. Refer to the DAW Control section on page 25 for information on how the Genesys connects to your computer. DAW Control and Mic PRE both use the same ipMIDI driver and network addresses, therefore the DAW Control settings apply to both. The first 4081 unit needs to have the USB / RS485 switch on the rear of the unit set to USB (plus a USB cable from the unit to the PC / Mac). Subsequent units in the daisy-chain, need to have this switch set to RS485 (plus the RS485 cable needs to connect these units together). You can control up to 64 MIC Channels/16 Racks. ▶ A single MIDI Port has 16 channels. 8 MIC channels can be controlled from a single Pro Tools (MIDI) PRE channel eg. a 16 Channel console with 4 x 4081's ▶ The configuration would be as follows: In Pro Tools peripherals/MIC Preamps window ▶ for the #1 Type : PRE Receive From/Send To: ipMIDI port 1 channel 1 This controls 2 x 4081 racks – Rack 1 and Rack 2 i.e. Channels 1 - 8 ▶ for the #2 Type : PRE Receive From/Send To: ipMIDI port 1 channel 2 This controls 2 x 4081 racks – Rack 3 and Rack 4 i.e. Channels 9 – 16 ...and so on for any additional racks... etc. - 168 - Digital Audio Workstation (DAW) Control Pro Tools Before using the Genesys with a Pro Tools system, please ensure that both systems are properly configured as outlined on page 25. This involves: • Setting the IP addresses on Genesys and the DAW computer. • Connecting the network ethernet cabling. • Installing the ipMIDI driver. Genesys Setup ▶ Go to Settings / Services and make sure Pro Tools is selected at the top of the screen as the DAW Type. ▶ For #1, select the MIDI Port, then the console 8 block of faders on which you wish these DAW tracks to appear. NB: The 8T faders are referred to in the pull-down list of options as Master. ▶ Repeat for all the other available MIDI Ports and fader blocks on the console. NB: This mapping must match that set in Pro Tools. The same MIDI Port cannot be used more than once (including the one set for Midi Timecode). The 8 block of faders can only be linked to a single MIDI Port and not repeated. ▶ Once set, click OK. Follow the on-screen instructions to re-launch the software to apply the new changes. Pro Tools Setup ▶ After opening a session in Pro Tools, go to Setup / Peripherals / MIDI Controllers. ▶ Using Port #1, configure as follows: • • • • Type: Receive From: Send To: # Ch's HUI ipMIDI Port x ipMIDI port x 8 Set ipMIDI port x same as Genesys Setup MIDI Port #1 above ▶ Ports #1, #2, #3 and #4 should be set in the same way, making sure that the Receive From and Send To ipMIDI ports are both set to the same MIDI Ports which were set in the Genesys Setup section above. Pro Tools will only support 32 channels of DAW control (4 MIDI Ports). The number of Channels should be set to 8 for all ports. ▶ Click OK to apply the settings. ▶ Once all the above has been set, pressing the DAW button will establish communication between Genesys to Pro Tools, providing there is already a session open in Pro Tools. - 169 - Operation The following presumes you are in DAW mode and the DAW button is lit and the Genesys is a 16 channel console. The DAW led will light below the 8T faders to show valid communication has been established. If Pro Tools has been configured incorrectly or there is no DAW communication, the message 'Waiting for DAW..... Port # x' will be displayed on each panel when you press the DAW button (where x is the number of MIDI Port assigned to that panel). Due to the limitation of the 4-character display on the faders, the Pro Tools track names will be truncated when displayed on Genesys. The four DAW encoders found at the bottom of the Monitor Panel (as shown in the image to the left in red) are used to control DAW parameters, levels, and buttons. The console faders on Genesys control the DAW faders. NB: Where reference is made to the channel faders and channel fader SEL buttons, these are only available on consoles which have the motorised channel faders installed. Please be aware that when Genesys is the controlling DAW faders, these fader levels will not form part of any Recall or snapshot file saved on Genesys, and will therefore not be available for restoring at a later time through Genesys. The DAW fader levels are stored by the DAW, and do not form part of the Genesys Recall or snapshot files. However, the underlying levels of the Genesys audio input faders will be stored & recalled, even though they might not have been available for control when the Recall store or snapshot was taken. AUX ▶ Press the AUX button (the button will light). ▶ Use the fader SEL buttons to select which tracks you wish to assign to the 4 DAW encoders or use the ◀ & ▶ buttons. The fader SEL buttons will light red to indicate which tracks are being controlled by the encoders. • • • • • • Pressing ◀ or ▶ sets the DAW encoders to control the next or previous 4 tracks. When 1-4 faders SEL is on (red) encoders are controlling Auxes 1-4. Press ▶ and you will now be controlling Auxes 9-12. Press ▶ again and you will now be controlling Auxes 13-16. Press ▶ once more and now the encoders will loop around back to controlling Auxes 1-4. The same applies to using the ◀ but now the control will cycle in reverse. ▶ Turn the encoders to change the Aux level. ▶ Pressing the relevant encoder (down like a push-button) will turn that Aux On/Off (mute) for that track. ▶ Pressing F1 – F5 changes the Auxes being controlled by the encoders from A – E respectively (on all tracks), i.e. if you have more than one Aux per track, up to 5 can be controlled by the encoders per track. ▶ Press F1 to control Aux A and then hold down F1 and press the encoder, it will toggle the selected Aux for that track (on the first row of Auxes in Pro Tools) between Pre- and Post- fader. ▶ Press F2 to control Aux B and then hold down F2 and press the - 170 - encoder, it will toggle the selected Aux for that track (on the second row of Auxes in Pro Tools) between Pre- and Post- fader. ▶ The same applies to Auxes C (F3), D (F4), and E (F5). The Pre/Post state will be displayed on the screen. PANS ▶ Press PANS (the button will light and the screen shown left will open). The encoders now control the Pans. ▶ Use the fader SEL buttons to select which tracks you wish to assign to the 4 DAW encoders or use the ◀ & ▶ buttons. The fader SEL buttons will light red to indicate which tracks are being controlled by the encoders. • • • • • • Pressing ◀ or ▶ sets the DAW encoders to control the next or previous 4 tracks. When 1-4 faders SEL is on (red) encoders are controlling Pans 1-4. Press ▶ and you will now be controlling Pans 9-12. Press ▶ again and you will now be controlling Pans 13-16. Press ▶ once more and now the encoders will loop around back to controlling Pans 1-4. The same applies to using the ◀ but now the control will cycle in reverse. The Pan position of the signal will be shown as a small green block moving from roughly the 7 o'clock to the 5 o'clock position for each track. ▶ Turn the encoders to change the pan position. As a Pro Tools track can also be stereo, you can swap the Pan encoder into PANR mode. This will give you a separate pan control for the Right side of a stereo signal. ▶ Press any of the 4 encoders to swap the Pan mode between conventional L/R pan and PANR for that track. The change in the Pan state will be displayed on screen above the first pan. In this mode, the Pan will now control the Right hand side of any stereo track in Pro Tools (the pan control will now have no effect if the track in Pro Tools is mono, therefore press the encoder again to return to mono pan control). When in PANR mode, the pan position will be shown as a solid green bar starting from the 7 o’clock position. PLI (Plug-ins) ▶ Press PLI (the button will light and the screen shown left will open). PLI allows control of Pro Tools plug-ins for only the first MIDI Port i.e. the first 8 tracks assigned to the Genesys. ▶ Use the ◀ & ▶ buttons or the fader SEL buttons to select which tacks to control. The fader SEL button will light red to indicate which track is being controlled. The 4 encoders now control the plug-ins parameters for the selected tracks: • • • F1 F2 F3 for opens/closes the plug-ins window in Pro Tools scrolls through the allocated plug-ins for the selected track. / F4 will step you backwards / forwards through the parameter pages the selected track. As a plug-in may have several controllable - 171 - • parameters the DAW control may assign several pages to allow the plugins to be controlled by the 4 encoders. F5 toggles the COMPARE mode for the selected plug-in. The value can be changed by turning and/or pressing the encoders and is shown on screen in the bottom row of 4 text boxes. The top-most row of boxes show the bypass, track being controlled and compare parameters. The middle row of boxes show the parameter being controlled by the encoders. FADS and BANKS FADS allows a large session with lots of tracks to be seamlessly controlled from Genesys. ▶ Press FADS (the button will light). ▶ Use the ◀ & ▶ buttons to move the DAW tracks up/down the console surface a single track at a time. ▶ If the BANKS button is lit, using the ◀ & ▶ buttons will move the DAW tracks up/down the console surface eight tracks at a time. The tracks currently under control will be displayed on screen. AUTO AUTO allows the Automation Modes to be changed on any of the DAW tracks by using the fader SEL buttons. ▶ Press the AUTO button ▶ Now press the fader SEL button on the console to change the automation mode. ▶ Pressing the fader SEL button repeated will cycle through the automation modes in your DAW for that track. Turn off AUTO when not in use as the fader SEL buttons are used to control these functions and you may inadvertently change something. CHAN CHAN puts the DAW tracks into Track Arm (Record Enable) mode and tracks can be armed on/off by using the fader SEL buttons. ▶ Press the CHAN button ▶ Now press the fader SEL button on the console to put the track into armed mode/record enabled. ▶ Pressing the fader SEL button repeated will toggle (on/off) the track arm/record enable mode in your DAW for that track. Turn off CHAN when not in use as the fader SEL buttons are used to control these functions and you may inadvertently change something. ◀ and ▶ Buttons They are used to scroll through the available DAW tracks and parameters and are used to set which tracks the 4 DAW encoders are controlling. - 172 - TRANSPORT The Transport buttons on the Master (8T) fader panel on the Genesys control the transport in the DAW. There are four buttons, REWIND, FAST FORWARD, STOP, PLAY and RECORD. Each button lights to confirm the function has been selected. SOLO/CUT Pressing the SOLO/CUT buttons above the Genesys faders will solo/mute tracks in your DAW. - 173 - Apple Logic Pro Before using the Genesys with an Apple Logic Pro system, please ensure that both systems are properly configured as outlined on page 25. This involves: • Setting the IP addresses on Genesys and the DAW computer. • Connecting the network ethernet cabling. • Installing the ipMIDI driver. Genesys Setup ▶ Go to Settings / Services and make sure Apple Logic Pro is selected at the top of the screen. ▶ For #1, select the MIDI Port, then the console 8 block of faders on which you wish these DAW tracks to appear. NB: The 8T faders are referred to in the pull-down list of options as Master. ▶ Repeat for all the other available MIDI Ports and fader blocks on the console. NB: This mapping must match that set in Logic Pro. The same MIDI Port cannot be used more than once (including the one set for Midi Timecode). The 8 block of faders can only be linked to a single MIDI Port and not repeated. The DAW control is limited to controlling a maximum of 48 Logic tracks or 6 MIDI Ports (this does not include the MIDI Port used for MTC). ▶ Once set, click OK. Follow the on-screen instructions to re-launch the software to apply the new changes. Apple Logic Pro Setup ▶ On the Logic DAW, from the menu bar at the top of the screen click Logic Pro / Preferences / Control Surfaces / Setup. ▶ At the top of the screen, select New / Install. You will be presented with a list of possible DAW Master Controllers. Select the Mackie Designs – Mackie Control – Logic Control entry and click Add. ▶ ▶ Once added, click on the Mackie Control icon, and at the top of the left hand pane, set the Input and Out Port port to Port 1 (or whatever was set in the Genesys software for the first block of 8 tracks). The Input / Out Port port parameters for the DAW Master Controller and each DAW Extender Controller must match port-for-port with that set in the Genesys software. ▶ On the Logic DAW, from the menu bar at the top of the screen again click Logic Pro / Preferences / Control Surfaces / Setup. ▶ At the top of the screen, select New / Install. ▶ This time select Mackie Designs - Mackie Control Extender - Logic - 174 - Control and click Add. This will add an 8 track 'Extender' controller surface to the Master Controller. (A screen may inform you that there is already a Mackie controller, click OK to close this warning). ▶ Click on the newly created icon, and at the top of the left hand pane, select the Input and Out Port port to Port 2, or whatever was set in the Genesys software for the second block of 8 tracks. ▶ In this way, continue to add Extender Controllers until you match port- for-port the settings in the Genesys software. Therefore you will have one Master and up to a maximum of five Extenders (depending on the size of your Genesys console and the MIDI Ports allocated in the Genesys software). Once finished, all of the controllers should be bordered by a grey box to indicate that they are all in the same control group. ▶ Once all these parameters, controllers and MIDI Ports have been set, close this screen. Operation The following presumes all hardware/software has been configured correctly and the DAW button is lit and the Genesys is a 16 channel console. If Logic has been configured incorrectly or there is no DAW communication, the message 'Waiting for DAW..... Port # x' will be displayed on each panel when you press the DAW button (where x is the number of MIDI Port assigned to that panel). Due to the limitation of the 4-character display on the faders, the Logic track names will be truncated when displayed on Genesys. The four DAW encoders found at the bottom of the Monitor Panel (as shown in the image to the left in red) are used to control DAW parameters, levels, and buttons. The console faders on Genesys control the DAW faders. In DAW mode when controlling Sends (Aux), Pans, Plug-ins: • The F5 button is used as a FLIP control. With the F5 button lit, FLIP mode is on, it will swap the Genesys faders between controlling the actual DAW fader level itself to controlling the Sends (Aux) or Pans or Plug-ins levels/positions. The ◀ and ▶ buttons will assign tracks to the DAW encoders, four at a time (1-4, 5-8, 9-12, 13-16... then back round again etc.). The tracks assigned to the encoders are indicated on the console surface by lighting a block of four SEL leds just above the Genesys faders (left). Tip: When a block of 4 SEL buttons is lit in this way, you can immediately set any other block of 4 to the encoders by pressing any one of the SEL buttons on the Genesys console . - 175 - A highlighted/selected track in Logic Pro will also be shown in the Genesys DAW software screen in the top-right corner in red LCD type font, 01, 02... 48. The fader SEL button will also flash to indicate the selected track. You can also set tracks 9-12 for example to the encoders by pressing any of the SEL buttons above faders 9, 10, 11 or 12. NB: Where reference is made to the channel faders and channel fader SEL buttons, these are only available on consoles which have the motorised channel faders installed. Please be aware that when Genesys is the controlling DAW faders, these fader levels will not form part of any Recall or snapshot file saved on Genesys, and will therefore not be available for restoring at a later time through Genesys. The DAW fader levels are stored by the DAW, and do not form part of the Genesys Recall or snapshot files. However, the underlying levels of the Genesys audio input faders will be stored & recalled, even though they might not have been available for control when the Recall store or snapshot was taken. The Genesys software screen/display shows information relating to Logic Pro parameters/levels/positions etc. The screen indicates the selected DAW track, and the current parameters being edited or controlled. The text information in yellow indicates track information, the top line shows the track name and the line below it shows the parameter position/level. The large red encoder at the top of the Genesys channel strips acts as a Ch V-Pot (Channel Virtual-Pot control/push-button) control. It works in exactly the same way as the DAW encoders on the Monitor Panel and its advantage over the DAW encoders is that it also has LED indicators to show a visual display of the current DAW parameter/level/position when in Aux/Pans/Plugins mode. These large encoders will be referred to in the manual as the Ch V-Pot, differentiating them from the Monitor Panel DAW encoders. ▶ Turn the encoder to set the level/position. Press the encoder and it acts as a push-button when in DAW mode. ▶ The next section details how to use the Ch V-Pot control as a push- button and its functionality. Ch V-Pot Select (Genesys software) From the Genesys software a tick-box labelled Ch V-Pot Select performs two functions: ▶ It will lock the DAW function to the large red encoder at the top of the channel strip, so pressing it will not cycle round CH / DAW / FNC options and it will act as a DAW encoder. ▶ It assigns the push-button function as the Monitor Panel DAW encoders across all of the large red encoders (Ch V-Pot) on the channel strips – (but not the Rev Return modules and only those which have been assigned to the DAW control). This means for example, that if the PANS mode is on, the Ch V-Pot will be controlling the Pan position and all of the assigned Ch V-Pots on the channel strips will display the same Pan position for their respective tracks in Logic, and pressing it will centre the Pan position. DAW Metering (Genesys software ) When the console DAW button is pressed, the Genesys metering can be - 176 - switched over to showing the metering for the DAW tracks as they are laid out on the console surface (including any that may be assigned to the 8T Master section). ▶ To enable DAW metering tick the DAW Meters box in the Genesys software. This will be confirmed by the DAW indicator on the Master Meter being lit to show DAW Metering. Any fader sections not set up to control DAW tracks will continue to display it's current analog meter level and selection. This is a 14-step DAW metering indication and it is mainly used to show the max peak-level indication from Logic rather than accurate the metering exactly as in Logic. This will over-ride any other metering selection already made on the desk. Refresh (s) (Genesys software) This affects how often the Genesys software will be refreshed and updated with new data/information coming in from the DAW, and can be set between 0.2 to 10 seconds. This rate is stored and reset to the previous value when the console is reset or rebooted. If there is particularly dense fader automation coming from Logic to Genesys, it may be necessary to set this a higher value. Name/Value (Genesys software) The Name/Value button switches the DAW track information text shown in yellow on the Genesys screen between parameter values and parameter names. This can be used to quickly interrogate which parameters are being changed. When parameter values are displayed the DAW track information also displays DAW track labels. These changes will also be reflected on the 4character display on the Genesys faders. It is recommended to revert back to parameter values after changing or interrogating parameter names so the DAW track labels are visible on the Genesys faders character displays. Other considerations There may be problems displaying all of the DAW metering or Genesys software information data if the refresh value is set too low in Logic. When there is particularly dense communications data, this will result in it not being displayed accurately, and a slight 'lag' may be evident. To ensure it does not happen, please set the Display Duration accordingly in Logic Preferences / Control Surfaces / Help Tags. AUX ▶ Press the AUX button and it will light up. AUX works in two modes. Mixer View and Channel View. AUX is used to control Logic Pro Sends. ▶ Make sure the F5 button is not on i.e. FLIP is off. If FLIP is on press F5 to turn it off. ▶ AUX mode first starts up in Mixer View controlling Logic Sends. Confirm this by looking at the top-most line on the Genesys software: Send Mixer View... - 177 - Mixer View allows you to edit a single Send parameter on multiple channel strips laid out across the Genesys console surface: Send Destination, Send Level, Send Position (Pre/Post/Post Pan), Send Mute. The Genesys software (at the top) will indicate the function or mode you are in along with the current Send, [S1], [S2]... [S8]. DAW control allows you to control up to 8 Logic Sends per track. ▶ Press the fader SEL button for Logic track 1 (or the first assigned DAW track). You have now selected DAW track 1. You will see in the top right corner the display indicator has changed to 01 (if not already) to indicate you have selected track 1. The fader SEL button will also flash. ▶ F1 and F2 buttons are used to select which Send you are controlling. Now keep pressing F1 until you are see that you are controlling Send 1, [S1] will be shown on the Genesys software. ▶ F3 and F4 buttons are used to select the Send Destination/Level/Position/Mute parameter. Now keep pressing F3 until you are are controlling the Send Destination parameter. This will be shown on the Genesys software on the top-most line. The Genesys software should now show the following information on the top-most line: Send Mixer View – Send Parameter: Destination [S1] ▶ On the channel strip using the Ch V-Pot (large red encoder) for the selected track turn the encoder and the Destination will change, Bus 1, Bus 2... Bus 64. This will be shown on the Genesys software as you change the parameter. ▶ Press the Ch V-Pot (like you would do to a push-button) and the Destination will be set. Confirm this by looking at Logic Pro for track 1, send slot 1. ▶ In a similar way you can change the Destination for all other DAW tracks. ▶ Press F4. You are now controlling the Send Level for Send 1. Turn the Ch V-Pot and the Send Level will change, you can see the Genesys software and Logic Pro to verify this. ▶ Pressing the Ch V-Pot you can set the Send Level to its default setting. Press the Ch V-Pot, the Send Level will default to 0 dB. Confirm this by looking at Logic Pro for track 1, send slot 1. ▶ In a similar way you can change the Send Level for all other DAW tracks. ▶ Press F4. You are now controlling the Send Position for Send 1. Turn the Ch V-Pot slowly one click/notch at a time up to a maximum of 2-left or 2-right and the Send Position will change from Pre to Post to Post Pan. You can see the Genesys software and Logic Pro to verify this. ▶ In a similar way you can change the Send Position for all other DAW tracks. ▶ Press F4. You are now controlling the Send Mute for Send 1. Press the Ch V-Pot and the Send Mute will change from Mute to Active. You can see the Genesys software and Logic Pro to verify this. ▶ In a similar way you can change the Send Mute for all other DAW tracks. ▶ Press F5 and FLIP should now be on. With FLIP on the Genesys faders will now have the same functionality as the Ch V-Pots. Press F3 until you are once again controlling the Send Level. Now with FLIP on move the Genesys fader for DAW track 1. The Send Level will change, confirm this - 178 - by looking at Logic Pro and Genesys software. ▶ In a similar way with FLIP on you can now use the faders to control and change the Send Destination, Position and Mute. The fader MUTE button always acts as the Send Mute parameter when FLIP is on. To apply Destination changes you still have to press the Ch V-Pot. ▶ If you do not press the Ch V-Pot after setting the Send Destination, regardless of the FLIP mode, any changes you have made will be lost when you change another parameter or send destination. So always remember to press the Ch V-Pot after changing the send destination. We will now change the Genesys console surface layout to control the Aux Sends in Channel View mode. ▶ Make sure the F5 button is not on i.e. FLIP is off. If FLIP is on press F5 to turn it off. ▶ AUX mode first starts up in Mixer View. We need to change the AUX mode to Channel View. Press AUX button until you see the following text on the top-most line on the Genesys software: Send Channel View... Channel View allows you to edit all the Send parameters for a single DAW track laid out across the Genesys console surface: Send Destination, Send Level, Send Position (Pre/Post/Post Pan), Send Mute. ▶ Press the fader SEL button for Logic track 1 (or the first assigned DAW track). You are now controlling Send parameters for track 1. You will see the top right corner display indicator change to 01 (if not already) to indicate you have selected track 1. The fader SEL button will also flash. ▶ F1, F2 or the fader SEL buttons are used to select which DAW track you are controlling. ▶ F3 and F4 buttons are used to shift the the Send Destination/Level/Position/Mute parameters for each Send slot on the selected track up/down the console surface. For example, on a 16 channel Genesys console, with the faders 1-8 and 916 mapped to the DAW control and with track 1 selected, the control surface will be laid out across the console in the following manner: Send 1 Faders (Ch V-Pots) 1-4: Destination, Level, Position, Mute. Send 2 Faders (Ch V-Pots) 5-8: Destination, Level, Position, Mute. Send 3 Faders (Ch V-Pots) 9-12: Send 4 Faders (Ch V-Pots) 13-16: Destination, Level, Position, Mute. Destination, Level, Position, Mute. ▶ Press F4 to shift the send layout to the left. You will see Sends 5, 6, 7 and 8 appearing on the console surface as you keep pressing F4. In this manner you can control the Send parameters for all other sends on the selected track. ▶ Press F3 to shift the send layout to the right. You will see Sends 1, 2, 3 and 4 reappearing on the console surface as you keep pressing F3. ▶ In a similar way you can change the Send parameters for all other DAW tracks. ▶ FLIP mode and Ch V-Pot push-button functionality in Channel View mode is exactly the same as detailed in the Mixer View mode above. - 179 - PANS ▶ Press the PANS button, and the screen will display the Pan information on the Genesys software screen. ▶ PANS works in two modes. Mixer View and Channel View. PANS is used to control Logic Pro tracks Pans and Surround. It is functionally the same as AUX (see above) and allows single or multiple parameters to be edited and controlled from the console surface. ▶ Make sure the F5 button is not on i.e. FLIP is off. If FLIP is on press F5 to turn it off. ▶ PANS mode first starts up in Mixer View mode. Confirm this by looking at the top-most line on the Genesys software: Pans / Surround Mixer View... Mixer View allows you to edit a single Pan or Surround parameter on multiple channel strips laid out across the Genesys console surface: On non-surround DAW tracks; Pan and Angle, On Surround DAW tracks; Surround Angle, Diversity, LFE and Spread. ▶ Press the fader SEL button for Logic track 1 (or the first assigned DAW track). You have now selected DAW track 1. You will see in the top right corner the display indicator has changed to 01 (if not already) to indicate you have selected track 1. The fader SEL button will also flash. ▶ F1 and F2 buttons are also used to select the DAW track. ▶ F3 and F4 buttons are used to select the Pan/Surround parameters. ▶ On the channel strip using the Ch V-Pot for the selected track, turn the encoder and the Pan/Surround (selected parameter) position will change. This will be shown on the Genesys software as you change the parameter. ▶ Pressing the Ch V-Pot will set the Pan/Surround position to centre. ▶ Press F5 and FLIP should now be on. With FLIP on the Genesys faders will now have the same functionality as the Ch V-Pots. Now with FLIP on move the Genesys fader for DAW track 1. The Pan/Surround position will change, confirm this by looking at Logic Pro and Genesys software. When the aders display the Pan position, they will have a range of -64 (pan hard left = bottom of fader) to +64 (Pan hard right = top of fader), with 0 being Pan Centre (middle of fader). We will now change the Genesys console surface layout to control the Pans/Surround in Channel View mode. ▶ Make sure the F5 button is not on i.e. FLIP is off. If FLIP is on press F5 to turn it off. ▶ PANS mode first starts up in Mixer View. We need to change the PANS mode to Channel View. Press PANS button until you see the following text on the top-most line on the Genesys software: Pans / Surround Channel View... Channel View allows you to edit all the Pans/Surround parameters for a single DAW track laid out across the Genesys console surface: On nonsurround DAW tracks; Pan and Angle, On Surround DAW tracks; Surround Angle, Diversity, LFE and Spread. ▶ Press the fader SEL button for Logic track 1 (or the first assigned DAW track). You are now controlling Pans/Surround parameters for track 1. You will see the top right corner display indicator change to 01 (if not - 180 - already) to indicate you have selected track 1. The fader SEL button will also flash. ▶ F1, F2 or the fader SEL buttons are used to select which DAW track you are controlling. ▶ F3 and F4 buttons are not used used in this mode. ▶ Pans/Surround parameters are assigned to the console surface across the first block of 8 Genesys DAW assigned faders/Ch V-Pots only. The remaining (in blocks of 8) Genesys DAW assigned faders/Ch V-Pots mimic the positions of the first block of faders/Ch V-Pots. For example, on a 16 channel Genesys console, with the faders 1-8 and 916 mapped to the DAW control, to change the Pans/Surround parameters for DAW track 16, press the fader SEL button assigned to that track. Genesys faders/Ch V-Pots 1-8 will now be controlling the Pans/Surround parameters for DAW track 16. Genesys faders/Ch V-Pots 9-16 will mimic what is being set/applied to Genesys faders/Ch V-Pots 1-8. This is different to Channel View mode in AUX mode where the parameters are laid out across the console surface. Here only the first block of 8 faders are assigned to controlling the parameters. ▶ FLIP mode and Ch V-Pot push-button functionality in Channel View mode is exactly the same as detailed in the Mixer View mode above. PLI ▶ Press the PLI button and it will light up. PLI works in two modes. Mixer View and Channel View. PLI is used to control Logic Pro Plug-ins (Inserts). ▶ Make sure the F5 button is not on i.e. FLIP is off. If FLIP is on press F5 to turn it off. ▶ PLI mode first starts up in Mixer View. Confirm this by looking at the top-most line on the Genesys software: Plug-ins / Inserts Mixer View... Mixer View allows view and edit the plug-ins associated with a particular Insert slot for all DAW tracks, laid out across the Genesys console surface. We always use Mixer view to select a plug-in and Channel View to edit it. The Genesys software (at the top) will indicate the function or mode you are in along with the current plug-in, [P1], [P2]... [P9]. DAW control allows you to control up to 16 Logic plug-ins per track. ▶ Press the fader SEL button for Logic track 1 (or the first assigned DAW track). You have now selected DAW track 1. You will see in the top right corner the display indicator has changed to 01 (if not already) to indicate you have selected track 1. The fader SEL button will also flash. ▶ F1 and F2 buttons are used to select which plug-in you are controlling. Now keep pressing F1 until you are see that you are controlling Plug-in 1 (plug-in slot 1), [P1] will be shown on the Genesys software. ▶ F3 and F4 buttons are used to shift the plug-in parameters up/down the console surface, the number of parameters depends on how many controls are associated with a plug-in. The Genesys software should now show the following information on the top-most line: Plug-ins / Inserts Mixer View [P1] ▶ On the channel strip using the Ch V-Pot (large red encoder) for the selected track turn the encoder and a new plug-in will be selected. Turn the Ch V-Pot anti-clockwise until you see a '--' on the Genesys software, - 181 - this removes the plug-in. Keep turning the Ch V-Pot clockwise slowly onenotch at a time, and select a plug-in, i.e. Fat EQ. This will be shown on the Genesys software as you change the plug-in selection. ▶ Press the Ch V-Pot (like you would do to a push-button) and the selected plug-in will be set. Confirm this by looking at Logic Pro for track 1, Insert slot 1. ▶ After plug-in selection the DAW control changes to Plug-ins / Inserts Channel View (Editor)... mode automatically. The Genesys software will display this mode. ▶ All the plug-in parameters will be laid out across the console surface (DAW assigned faders/Ch V-Pots only). ▶ Press F3 or F4 to shift the plug-in parameters up/down the console surface, allowing you to edit all parameters associated with the plug-in. ▶ Using the Ch V-Pots you can change the parameters associated with the plug-in. ▶ Press the PLI button again to return to Mixer View mode. When you press the PLI button the plug-ins window in Logic will automatically close. ▶ Press F1 or F2 to change the plug-in slot. ▶ In a similar way you can choose a plug-in slot, change the plug-in selection, and edit the parameters for all other DAW tracks. ▶ Press F5 and FLIP should now be on. With FLIP on the Genesys faders will now have the same functionality as the Ch V-Pots. ▶ If you do not press the Ch V-Pot after selecting a plug-in to set it, regardless of the FLIP mode, any changes you have made will be lost when you change another parameter or plug-in slot. So always remember to press the Ch V-Pot after changing the plug-in selection. ▶ Once you have finished editing a plug-ins parameters, always press the PLI button again to return to Mixer View mode to either choose a new plug-in or edit a plug-in on a different track or slot. ▶ From the Mixer View you must press the Ch V-Pot to edit a preselected plug-ins parameters. FADS and BANKS FADS allows a large session with lots of tracks to be seamlessly controlled from Genesys. ▶ Press FADS (the button will light). ▶ Use the ◀ & ▶ buttons to move the DAW tracks up/down the console surface a single track at a time. ▶ If the BANKS button is lit, using the ◀ & ▶ buttons will move the DAW tracks up/down the console surface eight tracks at a time. The tracks currently under control will be displayed on screen. AUTO AUTO allows the Automation Modes to be changed on any of the DAW tracks by using the fader SEL buttons. ▶ Press the AUTO button ▶ Now press the fader SEL button on the console to change the - 182 - automation mode. ▶ Pressing the fader SEL button repeated will cycle through the automation modes in your DAW for that track. Turn off AUTO when not in use as the fader SEL buttons are used to control these functions and you may inadvertently change something. CHAN CHAN puts the DAW tracks into Track Arm (Record Enable) mode and tracks can be armed on/off by using the fader SEL buttons. ▶ Press the CHAN button ▶ Now press the fader SEL button on the console to put the track into armed mode/record enabled. ▶ Pressing the fader SEL button repeated will toggle (on/off) the track arm/record enable mode in your DAW for that track. Turn off CHAN when not in use as the fader SEL buttons are used to control these functions and you may inadvertently change something. ◀ and ▶ Buttons They are used to scroll through the available DAW tracks and parameters and are used to set which tracks the 4 DAW encoders are controlling. TRANSPORT The Transport buttons on the Master (8T) fader panel on the Genesys control the transport in the DAW. There are four buttons, REWIND, FAST FORWARD, STOP, PLAY and RECORD. Each button lights to confirm the function has been selected. SOLO/CUT Pressing the SOLO/CUT buttons above the Genesys faders will solo/mute tracks in your DAW. - 183 - Steinberg Nuendo and Cubase Before using the Genesys with a Nuendo/Cubase system, please ensure that both systems are properly configured as outlined on page 25. This involves: • Setting the IP addresses on Genesys and the DAW computer. • Connecting the network ethernet cabling. • Installing the ipMIDI driver. Genesys Setup ▶ Go to Settings / Services and make sure Steinberg Cubase/Nuendo is selected at the Payment within 14 days after invoice date with 2 % cash discount, or within 30 days without discount. of the screen. ▶ For #1, select the MIDI Port, then the console 8 block of faders on which you wish these DAW tracks to appear. NB: The 8T faders are referred to in the pull-down list of options as Master. ▶ Repeat for all the other available MIDI Ports and fader blocks on the console. NB: This mapping must match that set in Nuendo/Cubase. The same MIDI Port cannot be used more than once (including the one set for Midi Timecode). The 8 block of faders can only be linked to a single MIDI Port and not repeated. The DAW control is limited to controlling a maximum of 48 Nuendo/Cubase tracks or 6 MIDI Ports (this does not include the MIDI Port used for MTC). ▶ Once set, click OK. Follow the on-screen instructions to re-launch the software to apply the new changes. Nuendo/Cubase Setup ▶ In your DAW open the Devices Setup dialogue from Devices menu. ▶ Click the + button in the top left of the screen and select Mackie Control. You need to setup the DAW MIDI Ports in reverse order to correctly assign the DAW tracks to Genesys. The following assumes you have a 16 channel Genesys console and the Genesys software has been set to 1-8 as MIDI Port 1 and 9-16 as MIDI Port 2. ▶ Change the MIDI Input and MIDI Output to 'xx. Ethernet MIDI'. Where xx is the last assigned MIDI Port in the Genesys software. In this case select '02. Ethernet MIDI'. ▶ Click the Apply button. ▶ Click the Reset button. ▶ Click the + button and select Mackie Control. ▶ Change the MIDI Input and MIDI Output to '01. Ethernet MIDI'. ▶ Click Apply then click Reset. - 184 - ▶ In the left Devices column select Mackie Control 2 and click Reset button, do the same by selecting all the other Mackie controllers too and each time click the Reset button. ▶ Click OK to close the Devices dialogue. You have now setup 16 DAW tracks to control with Genesys. Similarly, to setup a console with 32 channel faders with DAW control, the following setup would apply: Genesys software set as: ▶ ▶ ▶ ▶ 1-8 as MIDI Port 1. 9-16 as MIDI Port 2. 17-24 as MIDI Port 3. 25-32 as MIDI Port 4. In the DAW Device / Devices Setup window: ▶ Add a Mackie Control device and Output to 04. Ethernet MIDI. ▶ Add a Mackie Control device and Output to 03. Ethernet MIDI. ▶ Add a Mackie Control device and Output to 02. Ethernet MIDI. ▶ Add a Mackie Control device and Output to 01. Ethernet MIDI. set the MIDI Input and MIDI set the MIDI Input and MIDI set the MIDI Input and MIDI set the MIDI Input and MIDI Operation The following presumes all hardware/software has been configured correctly and the DAW button is lit and the Genesys is a 16 channel console. If the DAW has been configured incorrectly or there is no DAW communication, the message 'Waiting for DAW..... Port # x' will be displayed on each panel when you press the DAW button (where x is the number of MIDI Port assigned to that panel). Due to the limitation of the 4-character display on the faders, the DAW track names will be truncated when displayed on Genesys. The four DAW encoders found at the bottom of the Monitor Panel (as shown in the image to the left in red) are used to control DAW parameters, levels, and buttons. The console faders on Genesys control the DAW faders. In DAW mode when controlling Sends (Aux), Pans, Plug-ins: • The F5 button is used as a FLIP control. With the F5 button lit, FLIP mode is on, it will swap the Genesys faders between controlling the actual DAW fader level itself to controlling the Sends (Aux) or Pans or Plug-ins levels/positions. In Nuendo/Cubase the FLIP mode (on) will actually swap the DAW faders to the Ch V-Pots, therefore the Ch V-Pots will be controlling the fader levels. The ◀ and ▶ buttons will assign tracks to the DAW encoders, four at a time (1-4, 5-8, 9-12, 13-16... then back round again etc.). The tracks assigned to the encoders are indicated on the console surface by lighting a block of four SEL leds just above the Genesys faders (left). Tip: When a block of 4 SEL buttons is lit in this way, you can immediately set any other block of 4 to the encoders by pressing any one of the SEL - 185 - buttons on the Genesys console . A highlighted/selected track in the DAW will also be shown in the Genesys DAW software screen in the top-right corner in red LCD type font, 01, 02... 48. The fader SEL button will also flash to indicate the selected track. You can also set tracks 9-12 for example to the encoders by pressing any of the SEL buttons above faders 9, 10, 11 or 12. NB: Where reference is made to the channel faders and channel fader SEL buttons, these are only available on consoles which have the motorised channel faders installed. Please be aware that when Genesys is the controlling DAW faders, these fader levels will not form part of any Recall or snapshot file saved on Genesys, and will therefore not be available for restoring at a later time through Genesys. The DAW fader levels are stored by the DAW, and do not form part of the Genesys Recall or snapshot files. However, the underlying levels of the Genesys audio input faders will be stored & recalled, even though they might not have been available for control when the Recall store or snapshot was taken. The Genesys software screen/display shows information relating to the DAW parameters/levels/positions etc. The screen indicates the selected DAW track, and the current parameters being edited or controlled. The text information in yellow indicates track information, both lines shows parameter position/level/information (the second line shows the track name when controlling the Pans). The large red encoder at the top of the Genesys channel strips acts as a Ch V-Pot (Channel Virtual-Pot control/push-button) control. It works in exactly the same way as the DAW encoders on the Monitor Panel and its advantage over the DAW encoders is that it also has LED indicators to show a visual display of the current DAW parameter/level/position when in Aux/Pans/Plugins mode. These large encoders will be referred to in the manual as the Ch V-Pot, differentiating them from the Monitor Panel DAW encoders. ▶ Turn the encoder to set the level/position. Press the encoder and it acts as a push-button when in DAW mode. ▶ The next section details how to use the Ch V-Pot control as a push- button and its functionality. Ch V-Pot Select (Genesys software) From the Genesys software a tick-box labelled Ch V-Pot Select performs two functions: ▶ It will lock the DAW function to the large red encoder at the top of the channel strip, so pressing it will not cycle round CH / DAW / FNC options and it will act as a DAW encoder. ▶ It assigns the push-button function as the Monitor Panel DAW encoders across all of the large red encoders (Ch V-Pot) on the channel strips – (but not the Rev Return modules and only those which have been assigned to the DAW control). This means for example, that if the PANS mode is on, the Ch V-Pot will be controlling the Pan position and all of the assigned Ch V-Pots on the channel strips will display the same Pan position for their respective tracks in the DAW, and pressing it will centre the Pan position. - 186 - DAW Metering (Genesys software ) When the console DAW button is pressed, the Genesys metering can be switched over to showing the metering for the DAW tracks as they are laid out on the console surface (including any that may be assigned to the 8T Master section). ▶ To enable DAW metering tick the DAW Meters box in the Genesys software. This will be confirmed by the DAW indicator on the Master Meter being lit to show DAW Metering. Any fader sections not set up to control DAW tracks will continue to display it's current analog meter level and selection. This is a 14-step DAW metering indication and it is mainly used to show the max peak-level indication from the DAW rather than accurate the metering exactly as in the DAW. This will over-ride any other metering selection already made on the desk. Refresh (s) (Genesys software) This affects how often the Genesys software will be refreshed and updated with new data/information coming in from the DAW, and can be set between 0.2 to 10 seconds. This rate is stored and reset to the previous value when the console is reset or rebooted. If there is particularly dense fader automation coming from the DAW to Genesys, it may be necessary to set this a higher value. Name/Value (Genesys software) The Name/Value button switches the DAW track information text shown in yellow on the Genesys screen between parameter values and parameter names. This can be used to quickly interrogate which parameters are being changed. Bars+Beats/TC (Genesys software) The Bars+Beats/TC button switches the time display of the Genesys software between bars and beats and the timecode format. This change is also reflected on the Transport bar of Nuendo/Cubase. AUX ▶ Press the AUX button and it will light up. AUX is used to control Sends. ▶ Make sure the F5 button is not on i.e. FLIP is off. If FLIP is on press F5 to turn it off. The Genesys software (at the top) will indicate the function or mode you are in Sends Channel View Mode. DAW control allows you to control up to 8 Sends per track. ▶ Press the fader SEL button for Logic track 1 (or the first assigned DAW track). You have now selected DAW track 1. You will see in the top right corner the display indicator has changed to 01 (if not already) to indicate you have selected track 1. The fader SEL button will also flash. ▶ F1, F2 or the fader SEL buttons are used to select which DAW track you are controlling. ▶ F3 and F4 buttons are used to select the send parameter. There are four parameters in total for each of the 8 sends per track: - 187 - 1 2 3 4 - Send level. – Activate send on/off. – Pre/post fader mode. – Destination of the send signal. ▶ The Ch V-Pots are now divided into groups of 8. There are 8 sends per track, with four parameters per send. The DAW control assigns the send parameters to the surface in the following manner, for a 16 channel Genesys console, with the channel faders/Ch V-Pots 1-16 assigned to the DAW control: Ch V-Pots 1-8 control send levels for sends 1-8 respectively on the selected track. Ch V-Pots 9-16 control send activate on/off for sends 1-8 respectively on the selected track. ▶ Press F4 to change to the second group of send parameters. The Ch V-Pots are now controlling: Ch V-Pots 1-8 control pre/post fader mode for sends 1-8 respectively on the selected track. Ch V-Pots 9-16 control destination of the send signal for sends 1-8 respectively on the selected track. ▶ Press F3 to return to the first group of send parameters. ▶ The DAW control assigns the send parameters to the surface in the following manner, for a 32 channel Genesys console, with the channel faders/Ch V-Pots 1-32 assigned to the DAW control: Ch V-Pots 1-8 control send levels for sends 1-8 respectively on the selected track. Ch V-Pots 9-16 control send activate on/off for sends 1-8 respectively on the selected track. Ch V-Pots 17-24 control pre/post fader mode for sends 1-8 respectively on the selected track. Ch V-Pots 25-32 control destination of the send signal for sends 1-8 respectively on the selected track. ▶ F3 and F4 are not used in 32 channel or above (DAW assigned) console set-ups because the DAW control can assign all the send parameters onto the surface in one go. ▶ Rotate the Ch V-Pot to set or change the send parameters. ▶ Pressing any of the Ch V-Pots (like you would do to a push-button) will toggle the Bypass for all 8 sends of the selected track. ▶ Press F5 and FLIP should now be on. With FLIP on the Genesys faders will now have the functionality of the Ch V-Pots (the DAW faders will now be controlled by the Ch V-Pots). ▶ With FLIP on, pressing a tracks Ch V-Pot will now toggle the Input Monitoring on/off for that track. PANS ▶ Press the PANS button and it will light up. PANS is used to control Pans. ▶ Make sure the F5 button is not on i.e. FLIP is off. If FLIP is on press F5 to turn it off. The Genesys software (at the top) will indicate the function or mode you are in Pans Mixer View Mode. - 188 - ▶ F1, F2 or the fader SEL buttons are used to select DAW tracks. ▶ F3 and F4 buttons are used to select the pans parameters; left-right and front-rear. ▶ Press F3 so you are controlling the left-right parameter, this will be shown on the Genesys software. ▶ Rotate a Ch V-Pot and the pan position will change for that track. ▶ Press a Ch V-Pot and it will toggle the Input Monitoring on/off for that track. ▶ Press F5 and FLIP should now be on. With FLIP on the Genesys faders will now have the functionality of the Ch V-Pots (the DAW faders will now be controlled by the Ch V-Pots). ▶ With FLIP on, pressing a tracks Ch V-Pot will still toggle the Input Monitoring on/off for that track. PLI ▶ Press the PLI button and it will light up. PLI is used to control Inserts (Plug-ins). ▶ Make sure the F5 button is not on i.e. FLIP is off. If FLIP is on press F5 to turn it off. The Genesys software (at the top) will indicate the function or mode you are in Plug-ins / Inserts Channel View Mode. DAW control allows you to control up to 8 plug-ins per track. ▶ Press the fader SEL button for DAW track 1 (or the first assigned DAW track). You have now selected DAW track 1. You will see in the top right corner the display indicator has changed to 01 (if not already) to indicate you have selected track 1. The fader SEL button will also flash. ▶ F1, F2 or the fader SEL buttons are used to select which DAW track you are controlling. When a plug-in is active and shown on the DAW use the fader SEL buttons to select the DAW tracks. ▶ F3 and F4 buttons are used to select the plug-ins parameter pages. The number of parameter pages depends on the number of controls on a plug-in and the size of the (DAW assigned) console surface. The Genesys software will display on the track information text the pages/parameters under control. ▶ The DAW control assigns the plug-ins parameters pages to the console surface. For smaller consoles the pages will be more in number, for consoles larger than for example 32 channels, the plug-ins parameters may be completely laid out across the (DAW assigned) console surface, therefore there maybe no pages to shift up/down to for certain plug-ins. ▶ Press F3 until the track information on the Genesys software shows you are on Page: 01/xx, where xx is a number representing the maximum number of parameter pages, i.e. Page: 01/07. ▶ Page: 01/xx is used to setup the plug-in. ▶ The first Ch V-Pot of that page selects which insert slot is currently being edited by rotating the Ch V-Pot. ▶ The third Ch V-Pot of that page selects a plug-in by rotating the Ch V- Pot, once a plug-in is selected pause for a couple of seconds for the plugin to be set. If no plug-in is selected for the current insert slot, the display will show No Effect. ▶ After a plug-in is selected the second Ch V-Pot of that page sets the - 189 - plug-in on/off by rotating the Ch V-Pot. ▶ By pressing F3 and F4 button you can go up down the parameter pages. ▶ Change the parameter values by rotating the Ch V-Pots. ▶ The Genesys software track information text shows the parameter information and page information. ▶ In a similar way you can choose an insert slot, change the plug-in selection, and edit the parameters for all other DAW tracks. ▶ Press F5 and FLIP should now be on. With FLIP on the Genesys faders will now have the functionality of the Ch V-Pots (the DAW faders will now be controlled by the Ch V-Pots). FADS and BANKS FADS allows a large session with lots of tracks to be seamlessly controlled from Genesys. ▶ Press FADS (the button will light). ▶ Use the ◀ & ▶ buttons to move the DAW tracks up/down the console surface a single track at a time. ▶ If the BANKS button is lit, using the ◀ & ▶ buttons will move the DAW tracks up/down the console surface eight tracks at a time. The tracks currently under control will be displayed on screen. AUTO AUTO allows the Automation Modes to be changed on any of the DAW tracks by using the fader SEL buttons. ▶ Press the AUTO button ▶ Now press the fader SEL button on the console to change the automation mode. ▶ Pressing the fader SEL button repeated will cycle through the automation modes in your DAW for that track. Turn off AUTO when not in use as the fader SEL buttons are used to control these functions and you may inadvertently change something. CHAN CHAN puts the DAW tracks into Track Arm (Record Enable) mode and tracks can be armed on/off by using the fader SEL buttons. ▶ Press the CHAN button ▶ Now press the fader SEL button on the console to put the track into armed mode/record enabled. ▶ Pressing the fader SEL button repeated will toggle (on/off) the track arm/record enable mode in your DAW for that track. Turn off CHAN when not in use as the fader SEL buttons are used to control these functions and you may inadvertently change something. - 190 - ◀ and ▶ Buttons They are used to scroll through the available DAW tracks and parameters and are used to set which tracks the 4 DAW encoders are controlling. TRANSPORT The Transport buttons on the Master (8T) fader panel on the Genesys control the transport in the DAW. There are four buttons, REWIND, FAST FORWARD, STOP, PLAY and RECORD. Press and hold the REWIND and FAST FORWARD buttons to control their function. Each button lights to confirm the function has been selected. SOLO/CUT Pressing the SOLO/CUT buttons above the Genesys faders will solo/mute tracks in your DAW. - 191 - Remote Genesys Software Update You can at any time with the Genesys software check for the latest updates to the software and be enjoying new and powerful features for your Genesys console. In order to successfully check for updates, your console must be connected to the internet. If you have already connected the Genesys via your studio network or a hub with the ethernet connection then you may already have an internet connection. If you have setup your console to connect to your DAW computer with a cross-over direct linked cable then you will need to change the network IP address settings on the console to allow it to connect to the internet – this will also depend on what settings your Internet Service Provider (ISP) requires for a valid connection (contact your ISP if this is the case). Please see the Genesys Computer Settings for DAW Control section on page 25 and change the settings either to: ▶ Obtain an IP/DNS address automatically or ▶ Manually change the IP/DNS addresses to those supplied by your ISP - if your ISP provides you with address settings to connect to the internet. NB: Once Check for Updates has finished and you are connected to the internet then you may need to revert back to previous IP address settings in order to continue using the DAW control – that is if you connect via a direct cross-over cable to do DAW control. Please refer to the Genesys Computer Settings for DAW Control section on page 25 to change the settings back to those prior to running Check for Updates. In certain circumstances, the software maybe supplied via a download link from AMS Neve, the downloaded file should be placed on the Genesys Windows desktop before installing. Before installing the console software, from the Genesys screen click System > Exit to Windows. Failure to close the software down in this way means the software will display error messages and consequently fail to install correctly. You do not need to un-install the previous version first, you can simply install the new version on top of the old one. Double-click the downloaded file to open/run the software installation wizard and follow the instructions detailed in the The Genesys Software Installation Wizard on page 193 sub-section below. Updating and Installing Genesys Software Automatically IMPORTANT: Before checking for an update it is recommended you save a snapshot of the console settings. From the Genesys software, click on Filing then click Save. Starting the Download Procedure ▶ To automatically check and update the Genesys software, from the main screen click System then click Check for Updates. - 192 - ▶ A pop-up will appear on screen (left) to inform you that the system is checking for updates. If the latest version of the software is already installed, a window will appear informing you of this (left). ▶ Click OK. You do not need to do anything further. You may check again for updates at a later time. If an update is found, a window will appear, showing the current version installed i.e. V3.3 Build 7, and also the version which is available to download. IMPORTANT: Ensure you read through the Release Notes shown in the window. Firmware updates for the console may also be required after the new software is installed. After new software installation is complete, it is recommended that before updating firmware, you take a snapshot of the console settings, click Filing then Save. ▶ Click Yes to download the new version. A pop-up will appear on your screen showing the progress of the download. Once complete, the window (left) will appear. Note: The Genesys software will close in order for the new update to install. ▶ Click Yes to proceed with the installation process. Genesys software will now close automatically. The Genesys Software Installation Wizard The Genesys Setup Wizard will now guide you through the installation of the new software. ▶ Click Next. IMPORTANT: Ensure you follow instructions given by the installer. Do NOT change any options or settings provided by the installer. Use the defaults options. If for any reason you need to change the default options please contact AMS Neve for assistance. ▶ When the window (left) appears, Full Installation should be already selected in the drop down menu. If this is not the case, select Full Installation from the drop down menu. ▶ The Genesys Applications option tick-box will be selected by default. If this is not the case, select Genesys Applications by clicking the tickbox. ▶ Click Next to continue with installation. The installer will now update your Genesys software to the latest version. - 193 - ▶ When the window (left) appears, make sure Launch Genesys Applications is selected. ▶ Click Finish. Genesys software will now relaunch automatically. Updating Firmware To ensure that the console Firmware is up to date once the new software is installed, from the Genesys software screen. ▶ Click System then click Update Firmware. ▶ IMPORTANT: Now follow the instructions in the Update Firmware / One Click Programming for all Modules sub-section on page 118 to automatically update your console firmware to the latest version. - 194 - USB Recovery – Complete Software Recovery Solution The Genesys computer system runs on the Microsoft Windows operating system. If for any reason, your system crashes or you cannot access the Genesys software, you may have to run the recovery solution in order to get access once again to the Genesys software. The procedure for preparing the console for disk recovery is detailed in this section. IMPORTANT: It is vitally important that safety copies (backups) of all snapshot/Recall files are made on a regular basis. The Filing/Copy method detailed on page 109 can be used to do this by copying files to either a USB or Network drive. When the recovery process has finished you can recover the backed up files to the Genesys from the external drive using the same method. If you have access to the Genesys software, before running the recovery process please backup all snapshot/Recall files, otherwise you will lose all your files once recovery is started. Important Requirements before Disk Recovery ▶ POWER OFF the console. ▶ Ensure you have the Genesys Disk Recovery USB stick to hand, this can be located in the supplied package. ▶ Make a note of all equipment currently connected to the computer cassette (at the back of the console), and where it is connected, before attempting disk recovery. You will need to refer to this information when reconnecting cables back to the console, after disk recovery is complete. ▶ At the back of the console, locate the computer cassette and remove all USB connections from here (make a note of all equipment currently connected). ▶ Connect a Windows compatible USB Keyboard into one of the USB ports at the back of the computer cassette. The image above shows this type of keyboard along with the highlighted keys which will be used in the recovery procedure. ▶ Connect a Windows compatible USB Mouse to the console via the USB port located on the Master Meter Panel at the front of the console. ▶ Insert the USB recovery stick into one the USB ports at the back of the computer cassette. - 195 - ▶ Depending on your computer cassette your Genesys may be limited to a screen resolution of 640 x 480. You can determine this if both VGA 1 and VGA 2 connectors are present on the back of the computer cassette. The Disk Recovery Software runs at a higher resolution. This is normal and you should not attempt to correct this. ▶ Depending on your computer cassette your Genesys may have two VGA connectors. You can determine this if both VGA 1 and VGA 2 connectors are present on the back of the computer cassette. If this is the case then move the monitor cable (which should be located at VGA 2) to VGA 1. Otherwise make sure the monitor cable is connected to VGA 2. ▶ POWER ON the console. ▶ The disk recovery process can now begin. BIOS Setup When the Genesys console computer has powered up and the monitor is on, an instruction will appear at the bottom of the screen which states: PRESS DEL TO ENTER SETUP ▶ Continue to press DEL key on the keyboard. ▶ You will then be given the menu as shown below. If the menu below is not shown after pressing DEL then you will need to power off and back on and repeat the above steps again. AwardBIOS CMOS Setup Utility Standard CMOS Features Miscellaneous Control Advanced BIOS Features Load optimized Defaults Advanced Chipset Features Load Standard Defaults Integrated Peripherals Set Supervisor Password Power Management Setup Set User Password PnP/PCI Configurations Save & Exit Setup PC Health Status Exit Without Saving ↑↓→ ←:Select Item Esc: Quit F10: Save & Exit Setup Time, Date, Hard Disk Type... ▶ Use the Arrow keys on the keyboard to scroll to Integrated Peripherals, highlighted above. ▶ Press the Enter key. ▶ The Integrated Peripherals Menu will now appear listing more options. - 196 - Integrated Peripherals Menu OnChip IDE Function Press Enter OnChip Device Function Press Enter OnChip SIO Function Press Enter Init Display PCI Slot Item Help Menu Level > ↑↓→ ← Move Enter: Select Item +/-/PU/PD: Value F10: Save ESC: Exit F1: General Help F5: Previous Values F6:Optimized Defaults F7: Standard Defaults ▶ Use the Arrow keys on the keyboard to scroll to OnChip Device Function and press the Enter key. ▶ A sub-menu will now appear onscreen. OnChip Device Function Menu VIA SATA Function Enable VIA SATA/RAID Mode SATA Mode VIA LAN Function Enabled VIA LAN BootROM Disabled VIA LAN BootROM Boot Option Item Help Hook INT19 VIA LAN BootROM PXERPL Option PXE Current VIA MAC Address is 003018-xxxxxx VIA MAC Address Input Press Enter AC97 Sound Device Auto Menu Level >> USB Host Controller Enabled USB 2.0 Support Enabled Disabled USB Keyboard Legacy Support Disabled USB Mouse Legacy Support Disabled USB Storage Legacy Support Disabled ↑↓→ ← Move Enter: Select Item +/-/PU/PD: Value F10:Save ESC: Exit F1:General Help F5:Previous Values F6:Optimized Defaults F7:Standard Defaults ▶ In this menu, you need to find the USB section (highlighted above) and ensure that all USB options are ENABLED. ▶ If all the USB options are ENABLED, press the ESC (Escape) key twice to return to the main menu and continue to the next section USB Disk Selection on page 198 below, otherwise follow the steps below. ▶ If any of the USB options within this menu are DISABLED, use the Arrow keys on the keyboard to scroll down to the DISABLED option and use the Page Up/Page Down keys until the option says ENABLED. - 197 - ▶ On the next reboot the system will then recognize and display the name of the USB disk recovery stick below this menu. ▶ If you have completed this process but the option USB Storage Legacy Support remains disabled or was disabled when you first entered this menu, press F10 on the keyboard, then press the Y key and then press ENTER which will restart the process from the start. ▶ You will now need to repeat the steps from the beginning of the recovery section again on page 195. If this process fails after several attempts, please contact AMS Neve for technical support. USB Disk Selection AwardBIOS CMOS Setup Utility Standard CMOS Features Miscellaneous Control Advanced BIOS Features Load optimized Defaults Advanced Chipset Features Load Standard Defaults Integrated Peripherals Set Supervisor Password Power Management Setup Set User Password PnP/PCI Configurations Save & Exit Setup PC Health Status Exit Without Saving ↑↓→ ← : Select Item Esc: Quit F10: Save & Exit Setup Time, Date, Hard Disk Type... ▶ Use the Arrow keys to scroll down to Advanced BIOS Features (highlighted above) and Press ENTER. ▶ Using the arrow keys on your keyboard, scroll down to the option Hard Disk Boot Priority and press ENTER. ▶ A sub-menu will appear on your screen and you should scroll to the option labeled USB-HDD0 using the Arrow keys. This option should now be highlighted. ▶ Use the Page Up/Page Down keys to move this option into the first position at the top of the list, i.e. 1. USB-HDD0 When you have done this, press F10, then the Y key and ENTER. The computer will now reboot. ▶ - 198 - The Recovery Process ▶ Once the system begins to reboot itself, it will present you with a start- up screen. ▶ You now have 10 seconds to select an option form this screen before the system starts automatically. ▶ Ensure that the option, Genesys Windows Disk Restore (Linux) is highlighted, otherwise highlight this option by using the Arrow keys and pressing ENTER. ▶ The Boot Menu (left) will now appear. ▶ Ensure that EaseUS Todo Backup is highlighted and press ENTER. When the menu (left) appears on your screen, use your mouse to click on Disk Partition Recovery. ▶ Using your keyboard, hold down the ALT key and press R key at the same time. ▶ ▶ On your screen, you will see a new menu appear with various options. ▶ Click on Computer. The window will display different drives available on your computer (left). ▶ Open the first of these drives by clicking the drive icon then clicking the yellow folder and a drop-down list of files will become available. ▶ ▶ The file you should select is GenesysRecoveryImage.PBD. ▶ If this is not located in the first drive/folder, collapse this, by re-clicking the folder and open up the next folder. Repeat this process until you find the correct drive/folder with the GenesysRecoveryImage.PBD file. ▶ Click on this file to highlight it then using your keyboard, hold down the ALT key and press the O key at the same time. ▶ ▶ The menu (left) will now appear. With the mouse, click and select the option listed, then use the computer keyboard and hold down the ALT key and press N key at the same time. ▶ This action will then display a sub menu in which you need to use your mouse to click the tick box next to the disk option (ensure that clicking this box selects all tick boxes. ▶ Now hold down the ALT key and press the N key on the computer keyboard at the same time. - 199 - ▶ You will be greeted with a menu which lists your disk options. From this list, you can use your mouse to select the LARGEST disk icon. The USB recovery stick is 16 GB in size, your Genesys computer disk will be at least 32 GB in size or more. For example, if the choices are 16 GB and 64 GB, click on 64 GB. ▶ Hold down the ALT key on your keyboard, and press the N key at the same time. ▶ The Disk Layout menu will appear. ▶ Hold down the ALT key on your keyboard, and press the N key at the same time. ▶ Your computer will now display the Recovery Information. ▶ Hold down the ALT key on your keyboard, and press the P key at the same time. ▶ A pop-up should appear on-screen. Here, you can simply click OK using your mouse. ▶ The Recovery Progress screen will now appear. It will give an estimated indication for the recovery time of the system. You should allow approximately 30-60 minutes for the recovery process to complete. ▶ The Estimated Time Remaining will continue to countdown to 00:00:00 (left). Once it reaches this stage recovery is complete. ▶ Hold down ALT on your keyboard, and press the F key at the same time. Completing Recovery Process ▶ Power Off the console. ▶ IMPORTANT: Return all cables to their original, pre-recovery positions, remove the USB stick, remove the USB keyboard/mouse and move the monitor cable back to its original position on VGA 2 (if the cable was moved to VGA 1). ▶ Power On the console. The console will start Windows and the Genesys software will launch automatically. ▶ ▶ The console software will now be at factory default settings. ▶ IMPORTANT: If any additional software has been installed since purchase i.e. Encore or Recall, you may need to reinstall and re-enter the software licenses. In order to do this, contact AMS Neve for technical support. - 200 - Audio Monitoring Boards Accessible from the rear of the console, the Monitor Boards handle the Cue mixes, Inserts, Outputs and have various trims and system connectors in place. The majority of the signals that appear on the connectors on these boards do not appear on the 25-way D-type connectors. Regardless of the console size, all of the following four Monitor boards and four rev returns will always be present in the same configuration. Viewed from the rear, from Left to Right, these boards are: Monitor Board 4 (Cue mix) Two jack sockets each handle the Left and Right of each Cue Mix. There is also a jack socket for the Return Talkback mic, the adjacent trim pot providing 0dB to +40dB of trim. Monitor Board 3 (M1 L/S ) The 15-way D-type female socket fitted to Monitor Board on the extreme right hand rear of the console provides access to the DC Remote Control functions of the console as well as the producers microphone level input. The Red Light connections on pins 1 & 2 of the connector provide a relay contact closure when the Red Light switch is operated. The relay contacts have a maximum switching current rating of 2 amps and should be used to drive an external relay of suitable contact rating. Pin 14 provides a current limited (~100mA) 4.7v source. Pin 15 (digital ground) is for use with external switch contact closures to provide the following remote DC functions: - 201 - Pin Signal Notes 1 Red Light relay contact Makes contact with (2) when Red Light switch is On. 2 Red Light relay wiper Normally open contact. 3 Remote red light external input 4 Remote Cue 1 external input 5 Remote Cue 2 external input 6 Remote Return Talkback On 7 Remote Slate Control Input 8 Remote Loudspeaker Cut Control Input 9 Remote Loudspeaker Dim Control Input These pins all require closure to pin 15 to operate. 10 Producers Talkback Microphone Input Hi 11 Producers Talkback Microphone Input Lo 12 Ground Screen 13 Spare I/O - 14 Current limited (100 mA) 4.7v source - 15 Ground (digital) - All inputs are pulled up to +5volts via a 3k9 resistor and have clamp diodes to protect internal circuitry. Spare I/O (Pin 13) is a customising pin used to allow external control of function(s). It can also be configured as an Output to control external equipment. Use of Pin 13 will need further consultation with Neve Service Dept. Monitor Board 3 also allows the levels for the Loudspeaker DownMix to be trimmed (with +3dB to -12dB of trim for each of the C, S, LS and RS paths). The trim pot for the PROD MIC offers 0dB to +60dB of trim on the Producers Mic. The REM DIM trim pot offers 0dB to -40dB of trim whenever the Dim is triggered externally. - 202 - Monitor Board 2 (Mix Insert) This board contains the Left and Right sends and returns for the Main Mix Insert. It also contains the Insert Mix Left & Right Sends. This is where the IMR Insert Send can be patched across the Main Mix and the Return can be mixed into the Main Mix signal to allow variable level parallel processing. Monitor Board 1 (Mix Output) This board has 2 XLRs for the Main Mix outputs. It also contains 2 jack sockets that carry the Left & Right Outputs of the 2T mix. At the bottom of the board, there are 2 jack sockets, one of which carries the Oscillator / Slate / Pink noise output; another which carries the console Talkback signal. Rev Return 4 The Rev Return 4 board contains the Rev Returns inputs for Rev 4, but also the Insert Mix Return Left and Right jack sockets (the Sends are on Mon Board 2 above). - 203 - Rev Returns 3, 2 & 1 These three boards are the same as Rev 4 (above) but only contain the Left and Right input for the relevant Rev Return. - 204 - Genesys Audio Specification Record Mode Mic Input (Electronically Balanced) to Insert Send Headroom >+27dBu @ 1kHz (<0.5% THD+N) Frequency Response Typically +/- 0.05dB, 20Hz to 20kHz Distortion (THD+N) Typically 0.002% @ 1kHz (measured at +20dBu 10Hz to 80kHz filter) Noise (EIN) <-127.5dBu (20Hz to 22kHz filter, 60dB gain, input terminated 150Ω R) Line Input to Insert Send Headroom >+27dBu @ 1kHz (<0.5% THD+N) Frequency Response Typically +/- 0.05dB, 20Hz to 20kHz Distortion (THD+N) Typically 0.001% @ 1kHz (measured at +20dBu, 10Hz to 80kHz filter) Noise <-92dBu (20Hz to 22kHz filter) Line Input to Direct Output Headroom >+27dBu @ 1kHz (<0.5% THD+N) Frequency Response Typically +/- 0.1dB, 20Hz to 20kHz Distortion (THD+N) Typically 0.001% @ 1kHz (measured at +20dBu, 10Hz to 80kHz filter) Noise <-90dBu (20Hz to 22kHz filter) Mix Mode DAW Return Input to Mix Output Headroom >+27dBu @ 1kHz (<0.5% THD+N) Frequency Response Typically +/- 0.1dB, 20Hz to 20kHz Distortion (THD+N) Typically 0.001% @ 1kHz (measured at +20dBu, 10Hz to 80kHz filter) <-90dBu (20Hz to 20kHz filter, no channel routed) Noise <-88dBu (20Hz to 22kHz filter, 1 channel routed) <-80dBu (20Hz to 22kHz filter, 16 channel routed) DAW Return Input to 8T Mix Output Headroom >+27dBu @ 1kHz (<0.5% THD+N) Frequency Response Typically +/- 0.15dB, 20Hz to 20kHz Distortion (THD+N) Typically 0.003% @ 1kHz (measured at +20dBu, 10Hz to 80kHz filter) Noise <-90dBu (20Hz to 22kHz filter, no channel routed) <-87dBu (20Hz to 22kHz filter, 1 channel routed) DAW Return Input to Aux Mix Output Headroom >+27dBu @ 1kHz (<0.5% THD+N) Frequency Response Typically +/- 0.12dB, 20Hz to 20kHz Distortion (THD+N) Typically 0.002% @ 1kHz (measured at +20dBu, 10Hz to 80kHz filter) Noise <-92dBu (20Hz to 22kHz filter, no channel routed) <-88dBu (20Hz to 22kHz filter, 1 channel routed) General Specifications Control Room Output feed from Main Mix - 205 - Headroom >+26dBu @ 1kHz (<0.5% THD+N) Frequency Response Typically +/- 0.15dB, 20Hz to 20kHz Distortion (THD+N) Typically 0.002% @ 1kHz (measured at +20dBu, 10Hz to 80kHz filter) Noise <-85dBu (20Hz to 22kHz filter) Crosstalk Inter-channel crosstalk <100dBu @ 1kHz Mix buss Crosstalk <100dBu @ 1kHz 8T Mix buss Crosstalk <100dBu @ 1kHz Aux Mix buss Crosstalk <100dBu @ 1kHz - 206 - Genesys Physical Information Dimensions Height 970mm / 38.2" to top of loudspeaker shelf Fader height 720mm / 28.3" Height Adjustment +/-10mm (0.4") Width Depth Weight Heat Dissipation 16 channel console 1090mm / 42.91" each 16 channel section 672mm / 26.4" 910.5mm / 35.8" includes loudspeaker shelf 16 channel console & frame 77kg / 169.75lbs each 16 channel section & frame 60kg / 132.27lbs 16 channel console < 500 watts each 16 channel section < 350 watts Power Factor >0.65 Voltage Input Voltage Range 90 – 250 volts AC only, auto ranging Current Standard 16 channel 2.5 to 4 Amps RMS each 16 channel section 1.5 – 3.0 Amps RMS Switch-on surge 10 amps for 7ms (average) Connector Types Console AC Mains, fused @ 6.3 amps IEC males Console AC Mains distribution input fused @ 10amps IEC male Nearfield loudspeaker Mains outlet IEC Female Mic inputs XLR 3-pin sockets Line inputs ¼" TRS Jack sockets Mix Output XLR 3-pin plug Stereo 2T ¼" TRS Jack sockets Oscillator / Talkback Outputs ¼" TRS Jack sockets Cue Mix Outputs ¼" TRS Jack sockets Mini 1, L & R Monitor L/S Outputs XLR 3-pin plug Master Mix Insert Sends / Returns ¼" TRS Jack sockets Insert Mix Return L & R Sends ¼" TRS Jack sockets Producers Talkback Mic Input 15-way D-type DC Remotes 15-way D-type Reverb Returns / IMR L & R Inputs ¼" TRS Jack sockets All other line level Inputs / Outputs 25-way D-type, DA 88 convention Return Talkback Mic Input ¼" TRS Jack sockets - 207 - Console Connector pin-outs Computer Cassette USB 1 +5v Red 2 - Data White 3 + Data Green 4 GND Black Mouse 1 - Data 2 N/C 3 GND 4 +5v 5 + Data / Clock 6 N/C Shell Shield Keyboard 1 Keyboard data (+5v signal level) 2 Keyboard reset (not used) 3 Ground (0v) 4 +5v 5 Keyboard clock (+5v signal) 6 N/C Shell Shield RJ 45 Twisted pair networking 1 TX + 2 TX - 3 RX + 4 BD3 + 5 BD3 - 6 RX - 7 BD4 + 8 BD4 Timecode XLR - 208 - 1 Screen 2 Hi 3 Lo RS 232 9-pin D-type 1 Ext RS 485 Data - 2 Ext RS 485 Data + 3 NC 4 Reserved 5 Signal Ground 6 Relay Contact 1 7 Relay Contact 2 8 NC 9 Reserved Relays 1 & 2 are a closing set of contacts operated by the EXT button on the Genesys keypad. This facility is used for switching the VGA feeds (one each from Genesys and the DAW) to enable the system to operate on one TFT screen for both machines. VGA Hi-density 15-way D-type 1 Red 0 – 0.7v 2 Green 0 – 0.7v 3 Blue 0 – 0.7v 4 N/C 5 Digital ground 6 Red Return Analogue ground 7 Green Return Analogue ground 8 Blue Return Analogue ground 9 N/C 10 Digital ground 11 N/C 12 N/C 13 Horizontal sync TTL 14 Vertical sync TTL 15 N/C - 209 - Monitor Section Connectors The five pairs of D-type connectors shown here will be present on every console, regardless of console size. Monitor External Inputs 1 & 3 (25-way D-type) Signal Name Pin Hi Lo Screen 1 External 1 Input Left 24 12 25 2 External 1 Input Right 10 23 11 3 External 1 Input Centre 21 9 22 4 External 1 Input Sub 7 20 8 5 External 1 Input Left Surround 18 6 19 6 External 1 Input Right Surround 4 17 5 7 External 3 Input Left 15 3 16 8 External 3 Input Right 1 14 2 Monitor External Inputs 2 & 4 (25-way D-type) Signal Name Pin Hi Lo Screen 1 External 2 Input Left 24 12 25 2 External 2 Input Right 10 23 11 3 External 2 Input Centre 21 9 22 4 External 2 Input Sub 7 20 8 5 External 2 Input Left Surround 18 6 19 6 External 2 Input Right Surround 4 17 5 7 External 4 Input Left 15 3 16 8 External 4 Input Right 1 14 2 - 210 - Loudspeaker Outputs A & M1 (25-way D-type) Signal Pin Name Hi Lo Screen 1 Loudspeaker A, Left Output 24 12 25 2 Loudspeaker A, Right Output 10 23 11 3 Loudspeaker A, Centre Output 21 9 22 4 Loudspeaker A, Sub Output 7 20 8 5 Loudspeaker A, Left Surround Output 18 6 19 6 Loudspeaker A, Right Surround Output 4 17 5 7 Loudspeaker M1, Left Output 15 3 16 8 Loudspeaker M1, Right Output 1 14 2 Loudspeaker Outputs B & M2 (25-way D-type) Signal Pin Name Hi Lo Screen 1 Loudspeaker B, Left Output 24 12 25 2 Loudspeaker B, Right Output 10 23 11 3 Loudspeaker B, Centre Output 21 9 22 4 Loudspeaker B, Sub Output 7 20 8 5 Loudspeaker B, Left Surround Output 18 6 19 6 Loudspeaker B, Right Surround Output 4 17 5 7 Loudspeaker M2, Left Output 15 3 16 8 Loudspeaker M2, Right Output 1 14 2 - 211 - Monitor Insert Send (25-way D-type) Signal Pin Name Hi Lo Screen 1 Monitor Left Insert Send 24 12 25 2 Monitor Right Insert Send 10 23 11 3 Monitor Centre Insert Send 21 9 22 4 Monitor Sub Insert Send 7 20 8 5 Monitor Left Surround Insert Send 18 6 19 6 Monitor Right Surround Insert Send 4 17 5 7 Mix Left Output * 15 3 16 8 Mix Right Output * 1 14 2 * Mix Left and Right are wired here so that the Mix can be presented on a customer patch as well. Monitor Insert Return (25-way D-type) Signal Pin Name Hi Lo Screen 1 Monitor Left Insert Return 24 12 25 2 Monitor Right Insert Return 10 23 11 3 Monitor Centre Insert Return 21 9 22 4 Monitor Sub Insert Return 7 20 8 5 Monitor Left Surround Insert Return 18 6 19 6 Monitor Right Surround Insert Return 4 17 5 7 --- not used --- 15 3 16 8 --- not used --- 1 14 2 - 212 - Console Outputs – 8Ts (25-way D-type) Signal Pin Name Hi Lo Screen 1 8T Output 1 24 12 25 2 8T Output 2 10 23 11 3 8T Output 3 21 9 22 4 8T Output 4 7 20 8 5 8T Output 5 18 6 19 6 8T Output 6 4 17 5 7 8T Output 7 15 3 16 8 8T Output 8 1 14 2 Console Outputs - Auxiliaries (25-way D-type) Signal Pin Name Hi Lo Screen 1 Auxiliary Output 1 24 12 25 2 Auxiliary Output 2 10 23 11 3 Auxiliary Output 3 21 9 22 4 Auxiliary Output 4 7 20 8 5 Auxiliary Output 5 Left 18 6 19 6 Auxiliary Output 5 Right 4 17 5 7 Auxiliary Output 6 Left 15 3 16 8 Auxiliary Output 6 Right 1 14 2 - 213 - 8T Insert Send (25-way D-type) Signal Pin Name Hi Lo Screen 1 8T 1 Insert Send 24 12 25 2 8T 2 Insert Send 10 23 11 3 8T 3 Insert Send 21 9 22 4 8T 4 Insert Send 7 20 8 5 8T 5 Insert Send 18 6 19 6 8T 6 Insert Send 4 17 5 7 8T 7 Insert Send 15 3 16 8 8T 8 Insert Send 1 14 2 8T Insert Return (25-way D-type) Signal Pin Name Hi Lo Screen 1 8T 1 Insert Return 24 12 25 2 8T 2 Insert Return 10 23 11 3 8T 3 Insert Return 21 9 22 4 8T 4 Insert Return 7 20 8 5 8T 5 Insert Return 18 6 19 6 8T 6 Insert Return 4 17 5 7 8T 7 Insert Return 15 3 16 8 8T 8 Insert Return 1 14 2 - 214 - Channel Section Connectors As shown here, these 4 pairs of 25-way D-type connectors will be present for every 8-fader section. The block of faders served by these D-types is indicated by the Block plate in the centre (this will say either 1-8, 9-16 etc). The pin-outs are identical for the same function within different blocks of faders. I/P2 Tape Monitor Send (Can be used as another input for I/P2 Monitor, selectable by selecting I/P2 Send on the relevant channel strip) (25-way D-type) Signal Pin Name Hi Lo Screen 1 I/P 2 Tape Monitor Send 1 24 12 25 2 I/P 2 Tape Monitor Send 2 10 23 11 3 I/P 2 Tape Monitor Send 3 21 9 22 4 I/P 2 Tape Monitor Send 4 7 20 8 5 I/P 2 Tape Monitor Send 5 18 6 19 6 I/P 2 Tape Monitor Send 6 4 17 5 7 I/P 2 Tape Monitor Send 7 15 3 16 8 I/P 2 Tape Monitor Send 8 1 14 2 I/P2 Tape Monitor Return (Used for the Main Input Return to the monitor path when in Mix Mode). (25-way D-type) Signal Pin Name Hi Lo Screen 1 I/P 2 Tape Monitor Return 1 24 12 25 2 I/P 2 Tape Monitor Return 2 10 23 11 3 I/P 2 Tape Monitor Return 3 21 9 22 4 I/P 2 Tape Monitor Return 4 7 20 8 5 I/P 2 Tape Monitor Return 5 18 6 19 6 I/P 2 Tape Monitor Return 6 4 17 5 7 I/P 2 Tape Monitor Return 7 15 3 16 8 I/P 2 Tape Monitor Return 8 1 14 2 - 215 - DAW Send (Sends the outputs from the channels to the DAW to be recorded) (25-way D-type) Signal Name Pin Hi Lo Screen 1 DAW Send 1 24 12 25 2 DAW Send 2 10 23 11 3 DAW Send 3 21 9 22 4 DAW Send 4 7 20 8 5 DAW Send 5 18 6 19 6 DAW Send 6 4 17 5 7 DAW Send 7 15 3 16 8 DAW Send 8 1 14 2 DAW Return (Channel DAW return to monitor DAW recording/play backs or DAW mixing.) (25-way D-type) Signal Name 1 Pin Hi Lo Screen DAW Return 1 24 12 25 2 DAW Return 2 10 23 11 3 DAW Return 3 21 9 22 4 DAW Return 4 7 20 8 5 DAW Return 5 18 6 19 6 DAW Return 6 4 17 5 7 DAW Return 7 15 3 16 8 DAW Return 8 1 14 2 - 216 - Channel Insert 2 Send (25-way D-type) Signal Name Pin Hi Lo Screen 1 Channel Insert 2 Send 1 24 12 25 2 Channel Insert 2 Send 2 10 23 11 3 Channel Insert 2 Send 3 21 9 22 4 Channel Insert 2 Send 4 7 20 8 5 Channel Insert 2 Send 5 18 6 19 6 Channel Insert 2 Send 6 4 17 5 7 Channel Insert 2 Send 7 15 3 16 8 Channel Insert 2 Send 8 1 14 2 Channel Insert 2 Return (25-way D-type) Signal Name Pin Hi Lo Screen 1 Channel Insert 2 Return 1 24 12 25 2 Channel Insert 2 Return 2 10 23 11 3 Channel Insert 2 Return 3 21 9 22 4 Channel Insert 2 Return 4 7 20 8 5 Channel Insert 2 Return 5 18 6 19 6 Channel Insert 2 Return 6 4 17 5 7 Channel Insert 2 Return 7 15 3 16 8 Channel Insert 2 Return 8 1 14 2 - 217 - Channel Insert 1 Send (25-way D-type) Signal Name Pin Hi Lo Screen 1 Channel Insert 1 Send 1 24 12 25 2 Channel Insert 1 Send 2 10 23 11 3 Channel Insert 1 Send 3 21 9 22 4 Channel Insert 1 Send 4 7 20 8 5 Channel Insert 1 Send 5 18 6 19 6 Channel Insert 1 Send 6 4 17 5 7 Channel Insert 1 Send 7 15 3 16 8 Channel Insert 1 Send 8 1 14 2 Channel Insert 1 Return (25-way D-type) Signal Name 1 Pin Hi Lo Screen Channel Insert 1 Return 1 24 12 25 2 Channel Insert 1 Return 2 10 23 11 3 Channel Insert 1 Return 3 21 9 22 4 Channel Insert 1 Return 4 7 20 8 5 Channel Insert 1 Return 5 18 6 19 6 Channel Insert 1 Return 6 4 17 5 7 Channel Insert 1 Return 7 15 3 16 8 Channel Insert 1 Return 8 1 14 2 - 218 - Master AD/DA Channels cassette, SMN 812–409 AES RX DLN / AES TX / DAW SEND (25-way D-type) Connector number Signal name (system name) Pin Shield Hi Low 1 AES RX 1 (DLINE 1+2) 25 24 12 2 AES RX 2 (DLINE 3+4) 11 10 23 3 AES RX 3 (DLINE 5+6) 22 21 9 4 AES RX 4 (DLINE 7+8) 8 7 20 5 AES TX 1 (DAW 1+2) 19 18 6 6 AES TX 2 (DAW 3+4 ) 5 4 17 7 AES TX 3 (DAW 5+6) 16 15 3 8 AES TX 4 (DAW 7+8) 2 1 14 AES RX DMON / AES SYNC In/Out (25-way D-type) Connector number • Signal name Pin Shield Hi Low 1 AES RX 1 (DMON 1+2) 25 24 12 2 AES RX 2 (DMON 3+4) 11 10 23 3 AES RX 3 (DMON 5+6) 22 21 9 4 AES RX 4 (DMON 7+8) 8 7 20 5 - - - - 6 - - - - 16 15 3 2 1 14 7 AES Synch Out * 8 AES Synch In * These are AES Sync I/O connectors only, and do not handle audio. - 219 - Serial 1 , 2 & 3 (CAT5) Should only ever be connected to the port of the same name on this card's corresponding Slave card, using standard off-the-shelf CAT5 cables. Serial 1 goes to Serial 1 and so on. Serial IN & OUT (CAT5) Used for daisy chaining communications between all the AD/DA cards in the console. FireWire 1 & 2 (J 14 and J 15) 1 Power Voltage VP 2 Power Ground VG 3 TPB 0 - 4 TPB 0 + 5 TPA 0 - 6 TPA 0 + 7 Shield 1 8 Shield 2 - 220 - Slave AD/DA Channels cassette AES RX DLN / AES TX / DAW SEND (25-way D-type) Connector number Signal name (system name) Pin Shield Hi Low 1 AES RX 1 (DLINE 1+2) 25 24 12 2 AES RX 2 (DLINE 3+4) 11 10 23 3 AES RX 3 (DLINE 5+6) 22 21 9 4 AES RX 4 (DLINE 7+8) 8 7 20 5 AES TX 1 (DAW 1+2) 19 18 6 6 AES TX 2 (DAW 3+4 ) 5 4 17 7 AES TX 3 (DAW 5+6) 16 15 3 8 AES TX 4 (DAW 7+8) 2 1 14 AES RX DMON (25-way D-type) Connector number Signal name Pin Shield Hi Low 1 AES RX 1 (DMON 1+2) 25 24 12 2 AES RX 2 (DMON 3+4) 11 10 23 3 AES RX 3 (DMON 5+6) 22 21 9 4 AES RX 4 (DMON 7+8) 8 7 20 5 - - - - 6 - - - - 7 - - - - 8 - - - - Serial 1 , 2 & 3 (CAT5) Should only ever be connected to the port of the same name on this card's corresponding Master card, using standard off-the-shelf CAT5 cables. Serial 1 goes to Serial 1 and so on. - 221 - AD/DA Monitoring cassette, SMN 812–410 This single card (regardless of console size) is fitted beneath the Computer cassette. FireWire 1 & 2 (J 14 and J 15) 1 Power Voltage VP 2 Power Ground VG 3 TPB 0 - 4 TPB 0 + 5 TPA 0 - 6 TPA 0 + 7 Shield 1 8 Shield 2 AES TX 8T / AES RX DEXT (25-way D-type) Connector number Signal name 1 Pin Shield Hi Low 5.1 External L & R input 25 24 12 2 5.1 External C & Sub input 11 10 23 3 5.1 External Ls & Rs input 22 21 9 4 - - - - 5 8T 1 & 2 Output 19 18 6 6 8T 3 & 4 Output 5 4 17 7 8T 5 & 6 Output 16 15 3 8 8T 7 & 8 Output 2 1 14 - 222 - AES TX / AUX / 2T L & R / MIX L & R / AES SYNC In / Out (25-way D-type) Connector number Signal name 1 Pin Shield Hi Low Aux 1 & 2 Output 25 24 12 2 Aux 3 & 4 Output 11 10 23 3 Aux 5 L & R Output 22 21 9 4 Aux 6 L & R Output 8 7 20 5 Main Mix L & R Output 19 18 6 6 2T L & R Output 5 4 17 7 AES Sync OUT * 16 15 3 8 AES Sync IN * 2 1 14 • These are AES Sync I/O connectors only, and do not handle audio. Serial Connectors Three CAT5 ports using standard off-the-shelf cables: • • 2 x IN 1 x OUT 2T Inputs Both the L and R jack sockets have the same wiring. Tip Hot Ring Cold Sleeve Ground - 223 - Optional Dynamics Cassette, SMN 812–412 Key Input (25-way D-type) Signal Name 1 Pin Hi Lo Scrn Key Input 1 24 12 25 2 Key Input 2 10 23 11 3 Key Input 3 21 9 22 4 Key Input 4 7 20 8 5 Key Input 5 18 6 19 6 Key Input 6 4 17 5 7 Key Input 7 15 3 16 8 Key Input 8 1 14 2 - 224 - General Fuses – Ratings & Location Fuse Ratings AC Fuses Main IEC input fuse Distribution fuse T6.3A H250v x 2 T10A H250v DC Fuses +/-18V +5V Meters +5V Channels +5V Monitor +48V T10A 250v T5A 250v T12.5A 250v T12.5A 250v T2A 250v Please note that the AC Distribution block shown on the left (comprising of 3 x IEC connectors) is not fitted to the 16-channel add-on modules. - 225 - Appendix A – Processing Cassettes Switch Settings On each of the EQ and Dynamics cassettes, there is a block of eight dipswitches, the first four of which need to be set so that each card is addressed correctly. The switch settings below are the same for both EQ and DYN cassettes. Board ID NB: The presence of these switches mean that cassettes cannot just be removed from one section of the console and then reinserted into another at will. Cassettes may still be moved, but they will not function correctly unless the first three switches are set to reflect their new position in the console. Board ID Position SW 1 SW 2 SW 3 1-8 Off Off Off 9 - 16 ON Off Off 17 - 24 Off ON Off 25 - 32 ON ON Off 33 - 40 Off Off ON 41 - 48 ON Off ON 49 - 56 Off ON ON 57 - 64 ON ON ON - 226 - SW 4 SW 5, 6, 7 & 8 ON for 32-bit systems or OFF for 8-bit systems. If in doubt, please consult AMS Neve. All Off Alphabetical Index 1 1/2...................................................................56 2 2 Track............................................................154 2 TRK..............................................................102 2T.....22, 62, 73, 80, 82, 87, 131, 132, 152, 203, 223 2T Inputs.........................................................223 2T L/R.............................................................132 2T MTRS............................................................62 2T Output....................................................62, 86 2T/MIX........................................................60, 83 5 5.1.................................................................132 5.1 Digital external............................................131 5.1 Mixing Mode.................................................86 5.1 mode..............................................82, 85, 102 5.1 Mono.........................................................104 8 85dB.................................................................78 8T 16, 22, 36, 42, 44, 55, 59, 60, 62, 73, 80, 83, 105, 107, 114, 132, 154 8T ...................................................................91 8T 7............................................................41, 50 8T 7/8...............................................................50 8T 8............................................................41, 50 8T faders................................33, 89, 169, 174, 184 8T Insert......................................................45, 58 8T leds..............................................................91 8T Metering.......................................................41 8T MTRS............................................................62 8T Outputs..........................42, 60, 82, 86, 131, 152 8T SAFE.......................................................64, 76 8T Section.........................................................33 8T Solo Linking.................................................105 8T To Mon........................................................104 A A................................................................76, 80 AD/DA cassette................................................105 AD/DA Cassette..................................................30 Advanced BIOS Features....................................198 AES................................................................148 AES CH Sync....................................................125 AES Channel 1/2...............................................149 AES DEXT........................................................152 AES Digital External..........................................154 AES Digital Line Input........................................154 AES Digital Monitor Input...................................154 AES Receivers..................................................150 AES Receivers DLINE..................................150, 151 AES Receivers DMON..................................150, 151 AES RX DEXT............................................132, 222 AES RX DLINE...........................................126, 129 AES RX DLN..............................................219, 221 AES RX DMON.............................126, 130, 219, 221 AES Sync............................123, 131, 132, 142, 149 AES SYNC..........................................132, 219, 223 AES Sync In..............................................125, 131 AES SYNC IN/OUT.............................................126 AES Sync Out...................................................125 - 227 - AES Transmitters..............................................152 AES TX...............................126, 129, 219, 221, 223 AES TX 8T................................................132, 222 AES TX AUX.....................................................132 AFL......................................16, 55, 65, 76, 78, 105 AFL/PFL.......................................................64, 75 Alpha display................................................88, 89 Apple Logic Pro.................................................174 Arrow buttons...............................68, 172, 183, 191 As Was.....................................................106, 121 As Was Snapshot..............................................108 Attack.............................................................101 AUT led........................................................52, 69 AUTO................................................172, 182, 190 AUTO TB..........................................................105 Automation........................................................23 Aux..................................................131, 132, 154 AUX................................62, 73, 170, 177, 187, 223 AUX 1-6............................................................71 Auxes........................................................22, 152 Auxes Section...................................................114 AUXES Section...................................................50 B B................................................................76, 80 BAL.............................................................71, 72 Balance Control..................................................55 BANKS button....................................172, 182, 190 Bars+Beats/TC (Genesys software).....................187 Board Mapping.................................................147 Bypass..............................................................97 C CAL.............................................................16, 60 Calibrate..........................................................106 CAT5.................................................125, 129, 140 Centre.........................................................41, 75 CH............................16, 35, 53, 55, 60, 68, 83, 107 CH I/P.........................................................37, 61 CH MIX......................................................69, 111 CH MTRS...........................................................61 CH SAFE...........................................37, 64, 65, 76 Ch V-Pot Select (Genesys software).............176, 186 CHAN................................................172, 183, 190 Channel and Monitor Path Drag and Drop Order Processing (ORD Button).....................................49 Channel Count..................................................149 Channel Faders...................................................88 Channel Input....................................................39 Channel Meter....................................................30 Channel Slave..................................................129 Channel Slave Audio Link............................126, 130 Channel to 8T...................................................105 Channels D........................................................21 Channels Direct Output......................................150 Channels DLINE Input........................................151 Channels DMON Input........................................151 CHANNELS tab...................................................69 Chipsets..........................................................157 CHM............................................................16, 46 Click To Show Advanced Options.........................120 Clipboard...........................................................98 Compliant driver...............................................156 Compressor..................................................20, 48 Computer cassette.......................................17, 208 Console Debug Window......................................122 Console Reboot.................................................122 Console Utilities...........................................87, 107 Control Panel....................................................157 Control Surfaces...............................................174 Copy..........................................................97, 109 Create EQ Links..................................................97 CRM.......................................................16, 62, 72 CUE..................................................................73 CUE 1....................................................57, 73, 83 CUE 1 / 2..........................................................62 CUE 2....................................................57, 73, 83 Cue Mix...........................................................201 Custom Store...................................................106 CUT............................................37, 54, 77, 80, 88 CUT / SOLO.......................................................89 CUT buttons.................................................81, 82 Dynamics Cassette........................................20, 30 E Embedded AES Sync..........................................123 Encore Plus.................................................23, 112 EQ............................20, 33, 48, 54, 85, 87, 96, 226 EQ cassette........................................................19 EQ Cassette.......................................................30 Ethernet............................................................17 Exit.................................................................122 Exit To Windows................................................121 EXP.................................................................101 Expander.........................................................101 EXT.............................................16, 44, 57, 62, 75 EXT 1.....................................................44, 73, 75 EXT 1-4.............................................................71 EXT 2..............................................44, 73, 74, 153 EXT 3................................................................73 EXT 4................................................................73 EXT button.......................................................209 Extender Controller...........................................174 External 1..........................................................44 External 2..........................................................44 Externals 5-20 (Option).......................................73 D D-EXT........................................16, 73, 74, 80, 153 D-EXT 5.1 Input................................................153 D-Line.............................................................149 D-LINE Inputs....................................................63 DAW. . . .16, 35, 38, 46, 47, 52, 53, 55, 63, 87, 92, 93, 103, 143, 170, 176, 186 DAW button.......................................169, 176, 187 DAW Control......................................................25 DAW Debug Window..........................................122 DAW knob.........................................................69 DAW Metering (Genesys software )..............176, 187 DAW Meters..............................................177, 187 DAW Reboot.....................................................122 DAW RET.....................................36, 54, 61, 64, 65 DAW RTN.........................................................106 DAW SEND...............................................219, 221 DAW SND..........................................36, 54, 61, 65 DAW SOLO/CUT.........................................183, 191 DAW TC.............................................................95 DAW Type........................................................107 DBu..................................................................91 Debug......................................................127, 133 Default............................................................106 Defaults to CRM..................................................57 Delete.............................................................110 DEV_5901........................................................157 Device Manager................................................155 DEXT...............................................................149 Digital Line.......................................................154 Digital Monitor Input..........................................154 Digital Trim........................................................47 DIM................................................77, 78, 83, 105 Direct Output.....................37, 51, 60, 114, 125, 154 Disk Partition Recovery......................................199 Disk Recovery Software.....................................196 Divergence........................................................40 DLINE......................................................123, 150 DLine Enable....................................................105 DLINE from DAW via FireWire......................151, 152 DLN............................16, 21, 35, 47, 106, 125, 129 DLN led.............................................................63 DMON........................16, 21, 65, 123, 125, 129, 150 DMON from DAW via ........................................151 DMON from DAW via FireWire......................151, 152 DMON led.....................................................53, 69 Down Mix To.....................................................104 DownMix....................................................75, 202 DYN..........................16, 33, 48, 54, 85, 87, 99, 226 Dynamics.........................................................138 - 228 - F F&F...................................................................95 F5...........................................................175, 185 Fader .............................................................114 Fader SEL leds...........................................175, 185 FADS...............................................................172 FADS and BANKS.......................................182, 190 FAST FORWARD............................89, 173, 183, 191 Feedback...........................................................54 FILING.......................................................67, 109 FireWire........123, 125, 127, 131, 143, 148, 151, 152 Firewire fuel gauge............................................149 FireWire Installer..............................................144 FireWire Monitor...............................................148 Firewire Monitor Board ......................................131 Firewire Sync Master.........................................125 Firewire Sync Slaves..........................................125 FNC.............................................................16, 46 Front Left..........................................................41 Front Right........................................................41 Fuel Gauge......................................................123 Full Genesys Reboot..........................................122 FW643 chipset..................................................157 G Gate.....................................................20, 48, 101 Genesys ...........................................176, 177, 187 GLIDE..........................................................88, 89 Global Link Mode...............................................100 GR..............................................................16, 91 Group Mixing Mode.............................................86 Group mode..........................................82, 85, 102 H Headphones.......................................................57 Hi pass filter......................................................47 Hi Q..................................................................96 Hi Shelf.............................................................96 HI Z............................................................16, 46 HUI..................................................................16 I I/L..............................................................16, 64 I/P 2.................................................52, 53, 64, 65 IEEE 1394........................................................155 Impedance........................................................46 IMR.............................................................16, 57 Inline................................................................35 Input port........................................................175 INPUT TRIM.......................................................47 INS.............................................16, 45, 57, 58, 75 INS1......................................................33, 48, 54 INS2......................................................33, 48, 54 Insert Mix .......................................................203 Insert Mix Return.........................................57, 203 INT.............................................16, 37, 44, 73, 74 Interlock...........................................................65 Interlock mode...................................................54 Internal....................................................123, 149 Internal clock............................................125, 131 Interrogate EQ Links...........................................98 Into Monitor section D-EXT Input........................152 ISO..................................................16, 53, 55, 58 Issue 2............................................................122 J Jumper Settings................................................136 K Key Input............................................20, 101, 224 Keyboard...........................................................17 L L/C/R................................................................47 L/R...................................................................47 L/R PAN.............................................................59 Last Store Made................................................106 LATCH.........................................................37, 65 Latching mode....................................................54 LCR...........................................................39, 111 LCR Pan.....................................................39, 111 Left Surround...............................................41, 75 Legacy Driver...................................................155 Line..................................................................35 LINK.................................................................65 LN.........................................................16, 47, 63 Lo Shelf.............................................................96 Load...............................................................109 LOAD.........................................................67, 115 Local Link Mode................................................100 LOCK................................................33, 42, 50, 63 Lock Monitor Level............................................105 Logic Preferences..............................................177 Logic Pro.........................................................174 LRSS.................................................................81 LS.........................................................16, 60, 61 LS CUTS............................................................42 LS Settings......................................................104 LS Settings Screen..............................................77 LS SOLO.....................................................77, 104 LS/RS..........................................................16, 81 LS/RS led..........................................................77 LS/RS Speaker Locks.........................................104 LSRS.................................................................81 LTC.............................................................17, 95 M2 SEL........................................................76, 83 MAC................................................................157 Main Mix........................................36, 78, 132, 154 Main Monitor Pot.................................................78 Master Automation buttons..................................89 Master CUT........................................................77 Master Faders....................................................88 Master FireWire board........................................148 Master Screen....................................................95 Master SEL mode. . .15, 33, 42, 44, 48, 50, 53, 56, 59, 69, 72, 77, 80, 81, 82 Master SEL Mode................................................95 MASTER SEL Section...........................................63 Meterbridge.......................................................91 Mic...................................................................35 MIC.......................................................37, 47, 63 Mid Band...........................................................96 MIDI.................................................................17 MIDI Port Assignments......................................107 Midi ports........................................................174 Midi Timecode....................................169, 174, 184 Mix...................................................................22 MIX...........................37, 62, 63, 64, 72, 73, 91, 152 Mix Insert........................................................203 MIX L & R........................................................223 MIX L/R..................................69, 92, 111, 131, 132 Mix Output.................................................62, 203 Momentary........................................................65 Momentary mode..........................................54, 65 MON......................................16, 35, 37, 48, 55, 68 Mon Level Control...............................................52 MON MIX....................................................69, 111 MON SAFE....................................37, 64, 65, 75, 76 Monitor Input.....................................................39 Monitor Panel..............................................33, 113 Monitor Section.........................................114, 152 MONITOR tab.....................................................69 Monitor to 8T....................................................105 Monitoring.........................................................44 MONO...............................................55, 71, 77, 80 Mouse...............................................................17 MST..................................................................16 MTC..................................................................95 MTC Ethernet MIDI............................................108 MTR............................................................16, 91 N Name/Value (Genesys software).................177, 187 O OHCI.......................................................123, 157 ON...................................................................55 OnChip Device Function.....................................197 Operating Level................................................124 ORD............................................................16, 48 Osc.................................................................203 OSC.........................................................106, 203 OSC FRQ...........................................................61 OSC LEVEL........................................................60 Osc to 2T...................................................60, 106 Osc With Slate............................................83, 106 Oscillator.........................................................113 P M M1.........................................................37, 76, 80 M1 / M2............................................................16 M1 LS O/P.........................................................37 M2.........................................................76, 80, 83 - 229 - P/HOLD.............................................................93 PAD..................................................................46 Pan........................................................47, 52, 55 PAN / BAL..........................................................55 Panel Display....................................................120 PANR...............................................................171 PANS................................................171, 180, 188 PANS button.....................................................180 Pans on faders..................................................180 Paste................................................................97 Path Names......................................................154 PC..................................................................157 PEAK.................................................................93 PFL......................................16, 64, 65, 76, 78, 105 Phantom power..................................................46 Phase................................................................46 Phase Left.........................................................75 Pink noise...................................................61, 203 PLAY............................................89, 173, 183, 191 PLI..............................................16, 171, 181, 189 PNK..................................................................60 Power Down.................................................18, 32 Power Up............................................18, 106, 121 PPM..................................................................93 PRE........................................................56, 57, 58 Pro Tools....................................................35, 169 PROD MIC........................................................202 PSU..................................................................16 PSU STATUS.......................................................93 R Range.............................................................101 Ratio.................................................................99 REC..................................................................89 Recall..........................................23, 170, 176, 186 RECALL ...........................................................113 Recall Stores......................................................67 Receive From...................................................169 RECORD.......................................89, 173, 183, 191 RED LIGHT............................................83, 84, 201 Refresh (s) (Genesys software)...................177, 187 Release......................................................99, 101 REM DIM.........................................................202 Remember For This Session................................115 Remote Access...................................................24 Reset.......................................................127, 133 RESET...............................................................65 Reset Button......................................................17 Restart PC........................................................121 Restart Software........................................121, 122 RET..................................................................16 Return Talkback...........................................60, 201 REV.............................................................16, 55 Rev Returns.........................................55, 114, 204 Revision Notes..................................................120 REWIND.......................................89, 173, 183, 191 Right Surround.............................................41, 75 ROUTE SEL...................................................67, 74 Routing...........................................................113 Routing Screen...................................................47 RTB.............................................16, 60, 76, 80, 83 RTB ON.............................................................83 RTE.................................................................111 RTE SEL..........................33, 42, 48, 50, 68, 74, 111 RTN..................................................................38 S S................................................................16, 81 S led.................................................................77 Sample Frequency.............................................149 Sample rate.....................................................125 Sample Rate Converters.....................................150 Save...............................................................109 - 230 - SAVE.........................................................67, 115 SEL..................................16, 33, 53, 58, 69, 88, 89 Send To...........................................................169 Serial.......................................................127, 133 Serial comms...................................................127 Serial connectors..............................................136 Services................................87, 107, 169, 174, 184 SET..................................................................93 Set by Store.....................................................106 Settings.......37, 60, 83, 104, 121, 148, 169, 174, 184 Settings Screen..................................................33 Setup Links........................................................97 Setups............................................................106 Show Links........................................................97 Shutdown..........................................................18 Sidechain Input................................................101 SIF............................................16, 64, 76, 78, 105 SIG........................................................16, 91, 92 SIG PRES..........................................................60 Slate..................................................77, 113, 203 SLATE...............................................................83 Slave..............................................................129 Slave FireWire board.........................................148 Snapshots..................................................67, 113 SND.......................................................16, 37, 38 SOLO..............................54, 58, 64, 75, 88, 92, 105 SOLO buttons.....................................................64 Solo Cuts...........................................................64 Solo In Front......................................................78 SOLO LINK........................................................64 Speaker Trims..................................................105 SRC.........................................................125, 129 SRC Enable......................................................150 ST.........................................................75, 77, 80 Standard FireWire Driver....................................156 Steinberg Nuendo and Cubase............................184 Stereo...............................................................37 STOP...........................................89, 173, 183, 191 Stop All Applications..........................................122 Sub.............................................................41, 75 SUB...........................................................80, 104 Sub Speaker Locks............................................104 Sub To DownMix...............................................104 SUM............................................................74, 75 Surround....................................................39, 149 Surround Digital External...................................154 Surround Externals.............................................71 Surround LS Monitoring.......................................42 Switch Settings.................................................226 Switchblock 1...................................................127 Switchblock 2...................................................127 SWP............................................16, 38, 54, 63, 76 Sync...............................................................136 SYSTEM...........................................................118 T Talkback........................................77, 83, 113, 203 Talkback Mic......................................................92 Tascam............................................................126 TB...............................................................16, 83 TB ALL..............................................................84 TB Trim.............................................................78 The DEXT.........................................................131 Threshold..........................................................99 TILT EQ.............................................................71 Timecode...........................................................95 TO....................................................................48 To AES Transmitters..........................................153 TO CUE.............................................................55 To DAW via FireWire...................................150, 152 TO MON............................................................48 TO MON leds......................................................54 TONE...........................................................60, 61 Tone to 2T.........................................................82 Trim...................................................81, 105, 201 Turn Off Console...............................................121 Windows Desktop..............................................121 Windows Vista....................................................18 Word Clock.......................................................149 Wordclock........................................................123 Wordclock In......................................125, 127, 131 Wordclock Out...........................................127, 149 Wordclock Sync................................................141 U Update driver...................................................156 Update Firmware..............................................118 USB.....................................................17, 92, 110 UTIL......................................................16, 71, 72 ................................................................66, 102 Controllers......................................................169 Integrated Peripherals......................................196 ( V (Genesys software)......................176, 177, 186, 187 VGA 1...............................................................17 VGA 2...............................................................17 Vista Support...................................................122 VU..............................................................91, 92 # #1....................................................169, 174, 184 + W WCK 75Ω.........................................................133 WCLCK 75Ω.....................................................128 WCLK IN..........................................................141 WCLK OUT.......................................................141 WIDTH..............................................................55 Windows...........................................................32 Windows 7..................................................18, 155 Windows 7 (DAW Computer)...............................27 Windows 7 (Genesys Computer)..........................25 - 231 - +/-15...............................................................38 +48v................................................................46 > >8T.......................................................50, 53, 54 >8T 7...............................................................41 >8T 8...............................................................41 >8T button........................................................91 >8T7................................................................40 >8T8................................................................40 © ® 2008-2013 AMS Neve Ltd own the copyright of all information and figures contained in this manual which are not to be copied or reproduced by any means or disclosed in part or whole to any third party without written permission. As part of our policy of continual product improvement, we reserve the right to alter specifications without notice but with due regard to all current legislation. Disclaimer: The information in this manual has been carefully checked and is believed to be accurate at the time of publication. However, no responsibility is taken by AMS Neve for inaccuracies, errors or omissions nor any liability assumed for any loss or damage resulting either directly or indirectly from use of the information contained within. Trademarks: All trademarks are the property of their respective owners and are hereby acknowledged. - 232 -