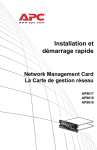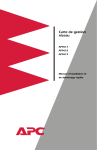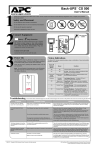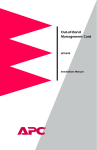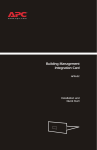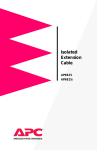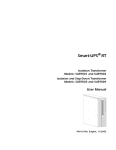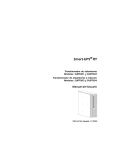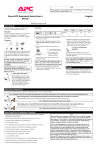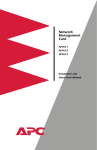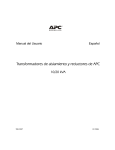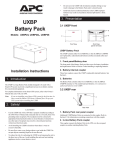Download American Power Conversion DP300E series User's Manual
Transcript
990-0149 4/00 Entire contents copyright © 2000 American Power Conversion. All rights reserved. Reproduction in whole or in part without permission is prohibited. APC, Smart-UPS, Matrix UPS, Symmetra, Power Array, and PowerChute are all trademarks or registered trademarks of APC. All other trademarks, product names, and corporate names are the property of their respective owners and are used for informational purposes only. Configuring network settings 6 Configuration options 6 Management Card Wizard 6 Accessing the network interface 7 For more information 8 Setting up network shutdown software 8 Testing your configuration 8 Enabling remote control 9 American Power Conversion Corporation Ballybritt Business Park Galway Ireland American Power Conversion Corporation 132 Fairgrounds Road P. O. Box 278 West Kingston, Rhode Island 02892 USA Configuration 6 Connecting the chassis 4 LED descriptions 5 Addresses: Connection 4 U.S. & Canada http://www.apcc.com/support Online Customer Support: Denmark France Germany Ireland Italy Japan U. K. 800 18 153 0 800 906 483 01300818907 1 800 702000 x 2045 1678 74731 0120-80-60-90 0800 132990 APC Customer Support: Toll-free U. S. & Canada 1-877-287-7835 Austria Belgium Czech Republic Finland Holland Hungary Israel Luxembourg Norway Poland Portugal South Africa Spain Sweden Switzerland Turkey 0660 6480 0800 15063 0 800 102063 9800 13 374 0800 0224655 00800 12221 177 353 2206 0800 2091 800 11 632 00800 353 1202 050 553182 0800 994206 900 95 35 33 020 795 419 0800 556177 0800 35390275 Quick Start Guide Silcon Management www.apcc.com APC Customer Support: Toll-free 1 3 2 Installation continued Installation Introduction All the information needed to set up the management of your UPS is contained in this quick start guide. If you need additional information, please consult the appropriate document listed below: • Printed user guide for your Silcon DP300E Series UPS • Triple Chassis for Silcon DP300E Series UPSs printed installation manual • Web/SNMP Management Card Installation and Quick Start Guide on the CD (PDF) • Web/SNMP Management Card User Guide on the CD (PDF) • Web/SNMP Management Card Release Notes on the CD (PDF) For more information This document provides quick instructions for setting up the management of your installed APC Silcon DP300E series UPS. The setup will involve: • Mounting the APC Silcon Triple Chassis (AP9604S) • Connecting the chassis to the UPS and to your network • Configuring the required settings of your Silcon management card • Using your Web browser to connect to the network interface of your Silcon management card • Downloading and installing PowerChute network shutdown software • Testing your configuration Overview Installation options 2 Placing on a desktop 2 Mounting in an enclosure 2 Mounting on a wall 3 Installation 2 Overview 1 For more information 1 Introduction 1 Silcon Customer Support: Toll-free Contents 1 Choose a permanent location for the chassis. Make sure that the rear panel of the chassis is accessible. Note: We recommend that you not place the chassis on top of the UPS to ensure proper airflow to the UPS. 2 Continue with “Connecting the chassis” on page 4. Placing on a desktop You can install the Silcon Triple Chassis in one of three ways. It can be: • placed on a desktop • mounted in a NetShelter enclosure or other 19" rack • mounted on a wall Installation options Mounting in an enclosure 1 Remove the rubber feet from the bottom of the chassis. 2 Fasten each rack-mount bracket (supplied) to the chassis as shown, using the two flat head mounting screws (supplied) and a #2 Phillips screwdriver. Mounting in an enclosure, continued 4 Continue with “Connecting the chassis” on page 4. Mounting on a wall 1 Fasten the wall mounting brackets (supplied) to the chassis, using the flat head screws (supplied) and a #2 Phillips screwdriver. 2 Attach the assembly to the wall using mounting hardware (not supplied) that is sturdy enough to support the weight of the chassis. Note: The mounting brackets attach at various hole positions on the side of the chassis. Choose a position that will prevent connected cables from being pinched by the door. If more than two mounting holes are aligned, use the pairs that are the farthest apart. 3 Attach the assembly to the rack using four caged nuts and mounting screws supplied with your NetShelter enclosure. (See the figure on the next page.) Note: Refer to the user documentation supplied with your enclosure or rack for more detailed mounting instructions. Continued on next page 3 Continue with “Connecting the chassis” on page 4. 990-0149 4/00 Entire contents copyright © 2000 American Power Conversion. All rights reserved. Reproduction in whole or in part without permission is prohibited. APC, Smart-UPS, Matrix UPS, Symmetra, Power Array, and PowerChute are all trademarks or registered trademarks of APC. All other trademarks, product names, and corporate names are the property of their respective owners and are used for informational purposes only. Configuring network settings 6 Configuration options 6 Management Card Wizard 6 Accessing the network interface 7 For more information 8 Setting up network shutdown software 8 Testing your configuration 8 Enabling remote control 9 American Power Conversion Corporation Ballybritt Business Park Galway Ireland American Power Conversion Corporation 132 Fairgrounds Road P. O. Box 278 West Kingston, Rhode Island 02892 USA Configuration 6 Connecting the chassis 4 LED descriptions 5 Addresses: Connection 4 U.S. & Canada http://www.apcc.com/support Online Customer Support: Denmark France Germany Ireland Italy Japan U. K. 800 18 153 0 800 906 483 01300818907 1 800 702000 x 2045 1678 74731 0120-80-60-90 0800 132990 APC Customer Support: Toll-free U. S. & Canada 1-877-287-7835 Austria Belgium Czech Republic Finland Holland Hungary Israel Luxembourg Norway Poland Portugal South Africa Spain Sweden Switzerland Turkey 0660 6480 0800 15063 0 800 102063 9800 13 374 0800 0224655 00800 12221 177 353 2206 0800 2091 800 11 632 00800 353 1202 050 553182 0800 994206 900 95 35 33 020 795 419 0800 556177 0800 35390275 Quick Start Guide Silcon Management www.apcc.com APC Customer Support: Toll-free 1 3 2 Installation continued Installation Introduction All the information needed to set up the management of your UPS is contained in this quick start guide. If you need additional information, please consult the appropriate document listed below: • Printed user guide for your Silcon DP300E Series UPS • Triple Chassis for Silcon DP300E Series UPSs printed installation manual • Web/SNMP Management Card Installation and Quick Start Guide on the CD (PDF) • Web/SNMP Management Card User Guide on the CD (PDF) • Web/SNMP Management Card Release Notes on the CD (PDF) For more information This document provides quick instructions for setting up the management of your installed APC Silcon DP300E series UPS. The setup will involve: • Mounting the APC Silcon Triple Chassis (AP9604S) • Connecting the chassis to the UPS and to your network • Configuring the required settings of your Silcon management card • Using your Web browser to connect to the network interface of your Silcon management card • Downloading and installing PowerChute network shutdown software • Testing your configuration Overview Installation options 2 Placing on a desktop 2 Mounting in an enclosure 2 Mounting on a wall 3 Installation 2 Overview 1 For more information 1 Introduction 1 Silcon Customer Support: Toll-free Contents 1 Choose a permanent location for the chassis. Make sure that the rear panel of the chassis is accessible. Note: We recommend that you not place the chassis on top of the UPS to ensure proper airflow to the UPS. 2 Continue with “Connecting the chassis” on page 4. Placing on a desktop You can install the Silcon Triple Chassis in one of three ways. It can be: • placed on a desktop • mounted in a NetShelter enclosure or other 19" rack • mounted on a wall Installation options Mounting in an enclosure 1 Remove the rubber feet from the bottom of the chassis. 2 Fasten each rack-mount bracket (supplied) to the chassis as shown, using the two flat head mounting screws (supplied) and a #2 Phillips screwdriver. Mounting in an enclosure, continued 4 Continue with “Connecting the chassis” on page 4. Mounting on a wall 1 Fasten the wall mounting brackets (supplied) to the chassis, using the flat head screws (supplied) and a #2 Phillips screwdriver. 2 Attach the assembly to the wall using mounting hardware (not supplied) that is sturdy enough to support the weight of the chassis. Note: The mounting brackets attach at various hole positions on the side of the chassis. Choose a position that will prevent connected cables from being pinched by the door. If more than two mounting holes are aligned, use the pairs that are the farthest apart. 3 Attach the assembly to the rack using four caged nuts and mounting screws supplied with your NetShelter enclosure. (See the figure on the next page.) Note: Refer to the user documentation supplied with your enclosure or rack for more detailed mounting instructions. Continued on next page 3 Continue with “Connecting the chassis” on page 4. 990-0149 4/00 Entire contents copyright © 2000 American Power Conversion. All rights reserved. Reproduction in whole or in part without permission is prohibited. APC, Smart-UPS, Matrix UPS, Symmetra, Power Array, and PowerChute are all trademarks or registered trademarks of APC. All other trademarks, product names, and corporate names are the property of their respective owners and are used for informational purposes only. Configuring network settings 6 Configuration options 6 Management Card Wizard 6 Accessing the network interface 7 For more information 8 Setting up network shutdown software 8 Testing your configuration 8 Enabling remote control 9 American Power Conversion Corporation Ballybritt Business Park Galway Ireland American Power Conversion Corporation 132 Fairgrounds Road P. O. Box 278 West Kingston, Rhode Island 02892 USA Configuration 6 Connecting the chassis 4 LED descriptions 5 Addresses: Connection 4 U.S. & Canada http://www.apcc.com/support Online Customer Support: Denmark France Germany Ireland Italy Japan U. K. APC Customer Support: Toll-free Introduction 1 U. S. & Canada 1-877-287-7835 Silcon Customer Support: Toll-free Contents 0660 6480 0800 15063 0 800 102063 9800 13 374 0800 0224655 00800 12221 177 353 2206 0800 2091 800 11 632 00800 353 1202 050 553182 0800 994206 900 95 35 33 020 795 419 0800 556177 0800 35390275 www.apcc.com APC Customer Support: Toll-free For more information Overview 1 For more information 1 Austria Belgium Czech Republic Finland Holland Hungary Israel Luxembourg Norway Poland Portugal South Africa Spain Sweden Switzerland Turkey Overview Installation 2 800 18 153 0 800 906 483 01300818907 1 800 702000 x 2045 1678 74731 0120-80-60-90 0800 132990 Silcon Management Introduction Installation options 2 Placing on a desktop 2 Mounting in an enclosure 2 Mounting on a wall 3 Quick Start Guide 1 3 2 Installation continued Installation This document provides quick instructions for setting up the management of your installed APC Silcon DP300E series UPS. The setup will involve: • Mounting the APC Silcon Triple Chassis (AP9604S) • Connecting the chassis to the UPS and to your network • Configuring the required settings of your Silcon management card • Using your Web browser to connect to the network interface of your Silcon management card • Downloading and installing PowerChute network shutdown software • Testing your configuration Installation options You can install the Silcon Triple Chassis in one of three ways. It can be: • placed on a desktop • mounted in a NetShelter enclosure or other 19" rack • mounted on a wall Placing on a desktop 1 Choose a permanent location for the chassis. Make sure that the rear panel of the chassis is accessible. Note: We recommend that you not place the chassis on top of the UPS to ensure proper airflow to the UPS. 2 Continue with “Connecting the chassis” on page 4. All the information needed to set up the management of your UPS is contained in this quick start guide. If you need additional information, please consult the appropriate document listed below: • Printed user guide for your Silcon DP300E Series UPS • Triple Chassis for Silcon DP300E Series UPSs printed installation manual • Web/SNMP Management Card Installation and Quick Start Guide on the CD (PDF) • Web/SNMP Management Card User Guide on the CD (PDF) • Web/SNMP Management Card Release Notes on the CD (PDF) Mounting in an enclosure 1 Remove the rubber feet from the bottom of the chassis. 2 Fasten each rack-mount bracket (supplied) to the chassis as shown, using the two flat head mounting screws (supplied) and a #2 Phillips screwdriver. Mounting in an enclosure, continued 4 Continue with “Connecting the chassis” on page 4. Mounting on a wall 1 Fasten the wall mounting brackets (supplied) to the chassis, using the flat head screws (supplied) and a #2 Phillips screwdriver. 2 Attach the assembly to the wall using mounting hardware (not supplied) that is sturdy enough to support the weight of the chassis. Note: The mounting brackets attach at various hole positions on the side of the chassis. Choose a position that will prevent connected cables from being pinched by the door. If more than two mounting holes are aligned, use the pairs that are the farthest apart. 3 Attach the assembly to the rack using four caged nuts and mounting screws supplied with your NetShelter enclosure. (See the figure on the next page.) Note: Refer to the user documentation supplied with your enclosure or rack for more detailed mounting instructions. Continued on next page 3 Continue with “Connecting the chassis” on page 4. 990-0149 4/00 Entire contents copyright © 2000 American Power Conversion. All rights reserved. Reproduction in whole or in part without permission is prohibited. APC, Smart-UPS, Matrix UPS, Symmetra, Power Array, and PowerChute are all trademarks or registered trademarks of APC. All other trademarks, product names, and corporate names are the property of their respective owners and are used for informational purposes only. Configuring network settings 6 Configuration options 6 Management Card Wizard 6 Accessing the network interface 7 For more information 8 Setting up network shutdown software 8 Testing your configuration 8 Enabling remote control 9 American Power Conversion Corporation Ballybritt Business Park Galway Ireland American Power Conversion Corporation 132 Fairgrounds Road P. O. Box 278 West Kingston, Rhode Island 02892 USA Configuration 6 Connecting the chassis 4 LED descriptions 5 Addresses: Connection 4 U.S. & Canada http://www.apcc.com/support Online Customer Support: Denmark France Germany Ireland Italy Japan U. K. APC Customer Support: Toll-free Introduction 1 U. S. & Canada 1-877-287-7835 Silcon Customer Support: Toll-free Contents 0660 6480 0800 15063 0 800 102063 9800 13 374 0800 0224655 00800 12221 177 353 2206 0800 2091 800 11 632 00800 353 1202 050 553182 0800 994206 900 95 35 33 020 795 419 0800 556177 0800 35390275 www.apcc.com APC Customer Support: Toll-free For more information Overview 1 For more information 1 Austria Belgium Czech Republic Finland Holland Hungary Israel Luxembourg Norway Poland Portugal South Africa Spain Sweden Switzerland Turkey Overview Installation 2 800 18 153 0 800 906 483 01300818907 1 800 702000 x 2045 1678 74731 0120-80-60-90 0800 132990 Silcon Management Introduction Installation options 2 Placing on a desktop 2 Mounting in an enclosure 2 Mounting on a wall 3 Quick Start Guide 1 3 2 Installation continued Installation This document provides quick instructions for setting up the management of your installed APC Silcon DP300E series UPS. The setup will involve: • Mounting the APC Silcon Triple Chassis (AP9604S) • Connecting the chassis to the UPS and to your network • Configuring the required settings of your Silcon management card • Using your Web browser to connect to the network interface of your Silcon management card • Downloading and installing PowerChute network shutdown software • Testing your configuration Installation options You can install the Silcon Triple Chassis in one of three ways. It can be: • placed on a desktop • mounted in a NetShelter enclosure or other 19" rack • mounted on a wall Placing on a desktop 1 Choose a permanent location for the chassis. Make sure that the rear panel of the chassis is accessible. Note: We recommend that you not place the chassis on top of the UPS to ensure proper airflow to the UPS. 2 Continue with “Connecting the chassis” on page 4. All the information needed to set up the management of your UPS is contained in this quick start guide. If you need additional information, please consult the appropriate document listed below: • Printed user guide for your Silcon DP300E Series UPS • Triple Chassis for Silcon DP300E Series UPSs printed installation manual • Web/SNMP Management Card Installation and Quick Start Guide on the CD (PDF) • Web/SNMP Management Card User Guide on the CD (PDF) • Web/SNMP Management Card Release Notes on the CD (PDF) Mounting in an enclosure 1 Remove the rubber feet from the bottom of the chassis. 2 Fasten each rack-mount bracket (supplied) to the chassis as shown, using the two flat head mounting screws (supplied) and a #2 Phillips screwdriver. Mounting in an enclosure, continued 4 Continue with “Connecting the chassis” on page 4. Mounting on a wall 1 Fasten the wall mounting brackets (supplied) to the chassis, using the flat head screws (supplied) and a #2 Phillips screwdriver. 2 Attach the assembly to the wall using mounting hardware (not supplied) that is sturdy enough to support the weight of the chassis. Note: The mounting brackets attach at various hole positions on the side of the chassis. Choose a position that will prevent connected cables from being pinched by the door. If more than two mounting holes are aligned, use the pairs that are the farthest apart. 3 Attach the assembly to the rack using four caged nuts and mounting screws supplied with your NetShelter enclosure. (See the figure on the next page.) Note: Refer to the user documentation supplied with your enclosure or rack for more detailed mounting instructions. Continued on next page 3 Continue with “Connecting the chassis” on page 4. 990-0149 4/00 Entire contents copyright © 2000 American Power Conversion. All rights reserved. Reproduction in whole or in part without permission is prohibited. APC, Smart-UPS, Matrix UPS, Symmetra, Power Array, and PowerChute are all trademarks or registered trademarks of APC. All other trademarks, product names, and corporate names are the property of their respective owners and are used for informational purposes only. Configuring network settings 6 Configuration options 6 Management Card Wizard 6 Accessing the network interface 7 For more information 8 Setting up network shutdown software 8 Testing your configuration 8 Enabling remote control 9 American Power Conversion Corporation Ballybritt Business Park Galway Ireland American Power Conversion Corporation 132 Fairgrounds Road P. O. Box 278 West Kingston, Rhode Island 02892 USA Configuration 6 Connecting the chassis 4 LED descriptions 5 Addresses: Connection 4 U.S. & Canada http://www.apcc.com/support Online Customer Support: Denmark France Germany Ireland Italy Japan U. K. APC Customer Support: Toll-free Introduction 1 U. S. & Canada 1-877-287-7835 Silcon Customer Support: Toll-free Contents 0660 6480 0800 15063 0 800 102063 9800 13 374 0800 0224655 00800 12221 177 353 2206 0800 2091 800 11 632 00800 353 1202 050 553182 0800 994206 900 95 35 33 020 795 419 0800 556177 0800 35390275 www.apcc.com APC Customer Support: Toll-free For more information Overview 1 For more information 1 Austria Belgium Czech Republic Finland Holland Hungary Israel Luxembourg Norway Poland Portugal South Africa Spain Sweden Switzerland Turkey Overview Installation 2 800 18 153 0 800 906 483 01300818907 1 800 702000 x 2045 1678 74731 0120-80-60-90 0800 132990 Silcon Management Introduction Installation options 2 Placing on a desktop 2 Mounting in an enclosure 2 Mounting on a wall 3 Quick Start Guide 1 3 2 Installation continued Installation This document provides quick instructions for setting up the management of your installed APC Silcon DP300E series UPS. The setup will involve: • Mounting the APC Silcon Triple Chassis (AP9604S) • Connecting the chassis to the UPS and to your network • Configuring the required settings of your Silcon management card • Using your Web browser to connect to the network interface of your Silcon management card • Downloading and installing PowerChute network shutdown software • Testing your configuration Installation options You can install the Silcon Triple Chassis in one of three ways. It can be: • placed on a desktop • mounted in a NetShelter enclosure or other 19" rack • mounted on a wall Placing on a desktop 1 Choose a permanent location for the chassis. Make sure that the rear panel of the chassis is accessible. Note: We recommend that you not place the chassis on top of the UPS to ensure proper airflow to the UPS. 2 Continue with “Connecting the chassis” on page 4. All the information needed to set up the management of your UPS is contained in this quick start guide. If you need additional information, please consult the appropriate document listed below: • Printed user guide for your Silcon DP300E Series UPS • Triple Chassis for Silcon DP300E Series UPSs printed installation manual • Web/SNMP Management Card Installation and Quick Start Guide on the CD (PDF) • Web/SNMP Management Card User Guide on the CD (PDF) • Web/SNMP Management Card Release Notes on the CD (PDF) Mounting in an enclosure 1 Remove the rubber feet from the bottom of the chassis. 2 Fasten each rack-mount bracket (supplied) to the chassis as shown, using the two flat head mounting screws (supplied) and a #2 Phillips screwdriver. Mounting in an enclosure, continued 4 Continue with “Connecting the chassis” on page 4. Mounting on a wall 1 Fasten the wall mounting brackets (supplied) to the chassis, using the flat head screws (supplied) and a #2 Phillips screwdriver. 2 Attach the assembly to the wall using mounting hardware (not supplied) that is sturdy enough to support the weight of the chassis. Note: The mounting brackets attach at various hole positions on the side of the chassis. Choose a position that will prevent connected cables from being pinched by the door. If more than two mounting holes are aligned, use the pairs that are the farthest apart. 3 Attach the assembly to the rack using four caged nuts and mounting screws supplied with your NetShelter enclosure. (See the figure on the next page.) Note: Refer to the user documentation supplied with your enclosure or rack for more detailed mounting instructions. Continued on next page 3 Continue with “Connecting the chassis” on page 4. 5 4 Connection Connecting the chassis 1 Locate the UPS cable (APC part number 940-0071). This cable should be routed from a UPS serial port to a location outside of the UPS. If this cable is not routed, contact APC Customer Support. A certified APC service technician must route this cable. Do not attempt to route the cable yourself. 2 Attach the UPS cable to the To UPS port on the front panel of the chassis. 3 Use the supplied routing clips to secure the cable to the UPS, if desired. 4 Attach a network cable to the RJ-45 port on the Silcon management card. 5 Verify that the chassis has power and is operating normally. See “LED descriptions” on page 5 for a description of the indications of normal operation. 6 Connection continued Configuration LED descriptions Configuring network settings The chassis contains a Silcon management card that provides the network interface. You must configure the network settings of this management card before it can function on a network. The required settings are: • IP address of the Silcon management card • Subnet Mask • IP address of the default Gateway Note: Before you begin configuring network settings, you will need the MAC address from the Quality Assurance Slip included with your chassis. Configuration options Choose the configuration method that matches your environment: • If you are using Windows™ 95, 98, or NT, see “Management Card Wizard” on this page. • If you require direct serial configuration; or if you are a network administrator and have access to a computer connected to the local subnet; or if you are using BOOTP, see the Web/SNMP Management Card Installation and Quick Start Guide included on the CD. Management Card Wizard The Management Card Wizard provides a quick way to configure all Silcon management card settings, including the required network settings described previously. To access the Management Card Wizard from a Windows™ 95, 98, NT 4.0, or 2000 workstation, run setup.exe located in the Wizard subdirectory of the CD-ROM supplied with the a. If your workstation is configured to run CD-ROMs automatically, the Wizard installation will begin and you will not need to run the setup.exe program manually. Follow the on-screen instructions to install and run the Wizard. LED State Off The device that connects the card to the network (a router, hub, or concentrator) is off or not operating correctly. Flashing green The card is receiving data packets from the network. Off The card has no power. Solid green The card has valid network settings. Flashing green The card does not have valid network settings. Solid red The card has detected a hardware failure. Blinking red The card is making BOOTP requests. The Status LED must be blinking red for the Wizard configuration software to detect that the card does not have valid network settings. Management Card Link-RX/TX Management Card Status Triple Chassis Status Description Off The chassis is not receiving power. Blinking quickly (5 times per second) The chassis has not been configured. See “Configuring via the Monitoring Port” on page 10 of the Silcon Triple Chassis user manual. Blinking slowly (1 time per second) The chassis is powered on but is not communicating with the UPS. On The chassis is operating normally. When the Wizard is first run, it will begin searching for management cards on the network that do not have valid network settings. If you have properly installed the management card on the network, the Status LED is blinking red, and the workstation is on the same subnet as the management card, then the management card will be detected in about one minute. Continued on next page Continued on next page 8 7 Configuration continued Management Card Wizard, continued Accessing the network interface Configuration continued If the Wizard has not detected the management card after 2 minutes or your workstation is not connected to the network, follow these steps: 1 Click Next. 2 Select Express. 3 Click Next. 4 Select Locally (via Serial Port). 5 Click Next. 6 Follow the on-screen instructions to configure your management card using a serial connection. If you have configured network settings through the Management Card Wizard and your card was on the network, you had the option to launch a Web browser to view the Silcon management card network interface. If you have used another method to configure your network settings or did not choose to launch a Web browser from the Wizard, you can access the network interface using a Web browser, Telnet, or SNMP. See the appropriate paragraph below for details. For more information Through Telnet. 1 From your Telnet session, enter the System IP address of the unit. 2 Log on to the unit. The default User Name and Password are apc (lowercase). Through SNMP. The default read-only community name is public. The default read/write community name is private. Note: When the management card reports a non-specific fault, it is defined on the screen of your Silcon UPS display unit. Continued on next page Configuration continued After you have configured the settings described in this section, no further configuration is required. The remaining Silcon management card properties are pre-configured at the factory. However, these properties may not be suitable for your application. See the Web/SNMP Management Card User Guide included on the CD for more details on how to customize the management card settings to your system. Note: Updated management card firmware versions and the latest user manuals can be found on the Support page on our Web site: http://www.apc.com/support. Setting up network shutdown software PowerChute network shutdown software provides reliable network-based shutdown of multiple computer systems to enhance the manageability of APC UPSs. Note: PowerChute Network Shutdown software is different from PowerChute plus software. 1 Go to the APC Web site and download the latest version of PowerChute Network Shutdown software: www.apc.com/tools/download for your operating system(s). Be sure to download the installation guide. 2 If you have more than 50 servers connected to your UPS, download the document called “How to configure greater than 50 clients”. 3 Follow the instructions in the installation guide. Testing your configuration To test communication between PowerChute Network Shutdown software and the Silcon management card: 1 View the PowerChute Network Shutdown Event Log: Launch the Web interface for PowerChute Network Shutdown software. The Event Log appears on the first screen. 2 Unplug the network connection from the Silcon management card. 3 After three minutes, refresh the Event Log. It should report lost communications. 4 Reconnect the network connection to the Silcon management card. 5 After one minute, refresh the Event Log. It should report communication established. Through a Web browser. 1 From your Web browser, enter the System IP address or DNS name, if configured, of the unit. 2 Log on to the chassis. The default User Name and Password are apc (lowercase). 9 Continued on next page Enabling remote control By default, the management card does not allow commands issued from remote computers. To enable remote control, you must connect serially to the Silcon management card and change the default setting. Connecting Serially through the Control Console. 1 Connect the supplied communication cable (APC part number 940-0024C) to an available serial port on your computer and to the Monitoring Port on front panel of the chassis. 2 Disable PowerChute plus, UNIX Respond, or other service that may be using the serial port on the computer. 3 Run a terminal emulator such as Windows™ HyperTerminal. 4 Configure the appropriate serial port with the following settings: 2400 bps, no parity, 8 data bits, 1 stop bit, and no flow control. Note: Some terminal emulators such as HyperTerminal require that you disconnect and reconnect for the new serial settings to take effect. 5 From your computer, press ENTER until the user name prompt appears. 6 Enter the default user name and password: apc, both lowercase. 7 From the Control Console, preform the following steps in the order given: a Choose Device Manager (number 1) from the menu and press ENTER. b Choose the appropriate UPS from the menu and press ENTER. c Choose Control (number 1) from the menu and press ENTER. d Choose Enable Remote Control (number 3) from the menu, press ENTER, and follow the prompts to enable remote control. e Press ESC until the Main menu appears. f Choose Logout (number 4) from the menu and press ENTER. Note: The new settings will not take effect until you log out. 5 4 Connection Connecting the chassis 1 Locate the UPS cable (APC part number 940-0071). This cable should be routed from a UPS serial port to a location outside of the UPS. If this cable is not routed, contact APC Customer Support. A certified APC service technician must route this cable. Do not attempt to route the cable yourself. 2 Attach the UPS cable to the To UPS port on the front panel of the chassis. 3 Use the supplied routing clips to secure the cable to the UPS, if desired. 4 Attach a network cable to the RJ-45 port on the Silcon management card. 5 Verify that the chassis has power and is operating normally. See “LED descriptions” on page 5 for a description of the indications of normal operation. 6 Connection continued Configuration LED descriptions Configuring network settings The chassis contains a Silcon management card that provides the network interface. You must configure the network settings of this management card before it can function on a network. The required settings are: • IP address of the Silcon management card • Subnet Mask • IP address of the default Gateway Note: Before you begin configuring network settings, you will need the MAC address from the Quality Assurance Slip included with your chassis. Configuration options Choose the configuration method that matches your environment: • If you are using Windows™ 95, 98, or NT, see “Management Card Wizard” on this page. • If you require direct serial configuration; or if you are a network administrator and have access to a computer connected to the local subnet; or if you are using BOOTP, see the Web/SNMP Management Card Installation and Quick Start Guide included on the CD. Management Card Wizard The Management Card Wizard provides a quick way to configure all Silcon management card settings, including the required network settings described previously. To access the Management Card Wizard from a Windows™ 95, 98, NT 4.0, or 2000 workstation, run setup.exe located in the Wizard subdirectory of the CD-ROM supplied with the a. If your workstation is configured to run CD-ROMs automatically, the Wizard installation will begin and you will not need to run the setup.exe program manually. Follow the on-screen instructions to install and run the Wizard. LED State Off The device that connects the card to the network (a router, hub, or concentrator) is off or not operating correctly. Flashing green The card is receiving data packets from the network. Off The card has no power. Solid green The card has valid network settings. Flashing green The card does not have valid network settings. Solid red The card has detected a hardware failure. Blinking red The card is making BOOTP requests. The Status LED must be blinking red for the Wizard configuration software to detect that the card does not have valid network settings. Management Card Link-RX/TX Management Card Status Triple Chassis Status Description Off The chassis is not receiving power. Blinking quickly (5 times per second) The chassis has not been configured. See “Configuring via the Monitoring Port” on page 10 of the Silcon Triple Chassis user manual. Blinking slowly (1 time per second) The chassis is powered on but is not communicating with the UPS. On The chassis is operating normally. When the Wizard is first run, it will begin searching for management cards on the network that do not have valid network settings. If you have properly installed the management card on the network, the Status LED is blinking red, and the workstation is on the same subnet as the management card, then the management card will be detected in about one minute. Continued on next page Continued on next page 8 7 Configuration continued Management Card Wizard, continued Accessing the network interface Configuration continued If the Wizard has not detected the management card after 2 minutes or your workstation is not connected to the network, follow these steps: 1 Click Next. 2 Select Express. 3 Click Next. 4 Select Locally (via Serial Port). 5 Click Next. 6 Follow the on-screen instructions to configure your management card using a serial connection. If you have configured network settings through the Management Card Wizard and your card was on the network, you had the option to launch a Web browser to view the Silcon management card network interface. If you have used another method to configure your network settings or did not choose to launch a Web browser from the Wizard, you can access the network interface using a Web browser, Telnet, or SNMP. See the appropriate paragraph below for details. For more information Through Telnet. 1 From your Telnet session, enter the System IP address of the unit. 2 Log on to the unit. The default User Name and Password are apc (lowercase). Through SNMP. The default read-only community name is public. The default read/write community name is private. Note: When the management card reports a non-specific fault, it is defined on the screen of your Silcon UPS display unit. Continued on next page Configuration continued After you have configured the settings described in this section, no further configuration is required. The remaining Silcon management card properties are pre-configured at the factory. However, these properties may not be suitable for your application. See the Web/SNMP Management Card User Guide included on the CD for more details on how to customize the management card settings to your system. Note: Updated management card firmware versions and the latest user manuals can be found on the Support page on our Web site: http://www.apc.com/support. Setting up network shutdown software PowerChute network shutdown software provides reliable network-based shutdown of multiple computer systems to enhance the manageability of APC UPSs. Note: PowerChute Network Shutdown software is different from PowerChute plus software. 1 Go to the APC Web site and download the latest version of PowerChute Network Shutdown software: www.apc.com/tools/download for your operating system(s). Be sure to download the installation guide. 2 If you have more than 50 servers connected to your UPS, download the document called “How to configure greater than 50 clients”. 3 Follow the instructions in the installation guide. Testing your configuration To test communication between PowerChute Network Shutdown software and the Silcon management card: 1 View the PowerChute Network Shutdown Event Log: Launch the Web interface for PowerChute Network Shutdown software. The Event Log appears on the first screen. 2 Unplug the network connection from the Silcon management card. 3 After three minutes, refresh the Event Log. It should report lost communications. 4 Reconnect the network connection to the Silcon management card. 5 After one minute, refresh the Event Log. It should report communication established. Through a Web browser. 1 From your Web browser, enter the System IP address or DNS name, if configured, of the unit. 2 Log on to the chassis. The default User Name and Password are apc (lowercase). 9 Continued on next page Enabling remote control By default, the management card does not allow commands issued from remote computers. To enable remote control, you must connect serially to the Silcon management card and change the default setting. Connecting Serially through the Control Console. 1 Connect the supplied communication cable (APC part number 940-0024C) to an available serial port on your computer and to the Monitoring Port on front panel of the chassis. 2 Disable PowerChute plus, UNIX Respond, or other service that may be using the serial port on the computer. 3 Run a terminal emulator such as Windows™ HyperTerminal. 4 Configure the appropriate serial port with the following settings: 2400 bps, no parity, 8 data bits, 1 stop bit, and no flow control. Note: Some terminal emulators such as HyperTerminal require that you disconnect and reconnect for the new serial settings to take effect. 5 From your computer, press ENTER until the user name prompt appears. 6 Enter the default user name and password: apc, both lowercase. 7 From the Control Console, preform the following steps in the order given: a Choose Device Manager (number 1) from the menu and press ENTER. b Choose the appropriate UPS from the menu and press ENTER. c Choose Control (number 1) from the menu and press ENTER. d Choose Enable Remote Control (number 3) from the menu, press ENTER, and follow the prompts to enable remote control. e Press ESC until the Main menu appears. f Choose Logout (number 4) from the menu and press ENTER. Note: The new settings will not take effect until you log out. 5 4 Connection Connecting the chassis 1 Locate the UPS cable (APC part number 940-0071). This cable should be routed from a UPS serial port to a location outside of the UPS. If this cable is not routed, contact APC Customer Support. A certified APC service technician must route this cable. Do not attempt to route the cable yourself. 2 Attach the UPS cable to the To UPS port on the front panel of the chassis. 3 Use the supplied routing clips to secure the cable to the UPS, if desired. 4 Attach a network cable to the RJ-45 port on the Silcon management card. 5 Verify that the chassis has power and is operating normally. See “LED descriptions” on page 5 for a description of the indications of normal operation. 6 Connection continued Configuration LED descriptions Configuring network settings The chassis contains a Silcon management card that provides the network interface. You must configure the network settings of this management card before it can function on a network. The required settings are: • IP address of the Silcon management card • Subnet Mask • IP address of the default Gateway Note: Before you begin configuring network settings, you will need the MAC address from the Quality Assurance Slip included with your chassis. Configuration options Choose the configuration method that matches your environment: • If you are using Windows™ 95, 98, or NT, see “Management Card Wizard” on this page. • If you require direct serial configuration; or if you are a network administrator and have access to a computer connected to the local subnet; or if you are using BOOTP, see the Web/SNMP Management Card Installation and Quick Start Guide included on the CD. Management Card Wizard The Management Card Wizard provides a quick way to configure all Silcon management card settings, including the required network settings described previously. To access the Management Card Wizard from a Windows™ 95, 98, NT 4.0, or 2000 workstation, run setup.exe located in the Wizard subdirectory of the CD-ROM supplied with the a. If your workstation is configured to run CD-ROMs automatically, the Wizard installation will begin and you will not need to run the setup.exe program manually. Follow the on-screen instructions to install and run the Wizard. LED State Off The device that connects the card to the network (a router, hub, or concentrator) is off or not operating correctly. Flashing green The card is receiving data packets from the network. Off The card has no power. Solid green The card has valid network settings. Flashing green The card does not have valid network settings. Solid red The card has detected a hardware failure. Blinking red The card is making BOOTP requests. The Status LED must be blinking red for the Wizard configuration software to detect that the card does not have valid network settings. Management Card Link-RX/TX Management Card Status Triple Chassis Status Description Off The chassis is not receiving power. Blinking quickly (5 times per second) The chassis has not been configured. See “Configuring via the Monitoring Port” on page 10 of the Silcon Triple Chassis user manual. Blinking slowly (1 time per second) The chassis is powered on but is not communicating with the UPS. On The chassis is operating normally. When the Wizard is first run, it will begin searching for management cards on the network that do not have valid network settings. If you have properly installed the management card on the network, the Status LED is blinking red, and the workstation is on the same subnet as the management card, then the management card will be detected in about one minute. Continued on next page Continued on next page 8 7 Configuration continued Management Card Wizard, continued Accessing the network interface Configuration continued If the Wizard has not detected the management card after 2 minutes or your workstation is not connected to the network, follow these steps: 1 Click Next. 2 Select Express. 3 Click Next. 4 Select Locally (via Serial Port). 5 Click Next. 6 Follow the on-screen instructions to configure your management card using a serial connection. If you have configured network settings through the Management Card Wizard and your card was on the network, you had the option to launch a Web browser to view the Silcon management card network interface. If you have used another method to configure your network settings or did not choose to launch a Web browser from the Wizard, you can access the network interface using a Web browser, Telnet, or SNMP. See the appropriate paragraph below for details. For more information Through Telnet. 1 From your Telnet session, enter the System IP address of the unit. 2 Log on to the unit. The default User Name and Password are apc (lowercase). Through SNMP. The default read-only community name is public. The default read/write community name is private. Note: When the management card reports a non-specific fault, it is defined on the screen of your Silcon UPS display unit. Continued on next page Configuration continued After you have configured the settings described in this section, no further configuration is required. The remaining Silcon management card properties are pre-configured at the factory. However, these properties may not be suitable for your application. See the Web/SNMP Management Card User Guide included on the CD for more details on how to customize the management card settings to your system. Note: Updated management card firmware versions and the latest user manuals can be found on the Support page on our Web site: http://www.apc.com/support. Setting up network shutdown software PowerChute network shutdown software provides reliable network-based shutdown of multiple computer systems to enhance the manageability of APC UPSs. Note: PowerChute Network Shutdown software is different from PowerChute plus software. 1 Go to the APC Web site and download the latest version of PowerChute Network Shutdown software: www.apc.com/tools/download for your operating system(s). Be sure to download the installation guide. 2 If you have more than 50 servers connected to your UPS, download the document called “How to configure greater than 50 clients”. 3 Follow the instructions in the installation guide. Testing your configuration To test communication between PowerChute Network Shutdown software and the Silcon management card: 1 View the PowerChute Network Shutdown Event Log: Launch the Web interface for PowerChute Network Shutdown software. The Event Log appears on the first screen. 2 Unplug the network connection from the Silcon management card. 3 After three minutes, refresh the Event Log. It should report lost communications. 4 Reconnect the network connection to the Silcon management card. 5 After one minute, refresh the Event Log. It should report communication established. Through a Web browser. 1 From your Web browser, enter the System IP address or DNS name, if configured, of the unit. 2 Log on to the chassis. The default User Name and Password are apc (lowercase). 9 Continued on next page Enabling remote control By default, the management card does not allow commands issued from remote computers. To enable remote control, you must connect serially to the Silcon management card and change the default setting. Connecting Serially through the Control Console. 1 Connect the supplied communication cable (APC part number 940-0024C) to an available serial port on your computer and to the Monitoring Port on front panel of the chassis. 2 Disable PowerChute plus, UNIX Respond, or other service that may be using the serial port on the computer. 3 Run a terminal emulator such as Windows™ HyperTerminal. 4 Configure the appropriate serial port with the following settings: 2400 bps, no parity, 8 data bits, 1 stop bit, and no flow control. Note: Some terminal emulators such as HyperTerminal require that you disconnect and reconnect for the new serial settings to take effect. 5 From your computer, press ENTER until the user name prompt appears. 6 Enter the default user name and password: apc, both lowercase. 7 From the Control Console, preform the following steps in the order given: a Choose Device Manager (number 1) from the menu and press ENTER. b Choose the appropriate UPS from the menu and press ENTER. c Choose Control (number 1) from the menu and press ENTER. d Choose Enable Remote Control (number 3) from the menu, press ENTER, and follow the prompts to enable remote control. e Press ESC until the Main menu appears. f Choose Logout (number 4) from the menu and press ENTER. Note: The new settings will not take effect until you log out. 5 4 Connection Connecting the chassis 1 Locate the UPS cable (APC part number 940-0071). This cable should be routed from a UPS serial port to a location outside of the UPS. If this cable is not routed, contact APC Customer Support. A certified APC service technician must route this cable. Do not attempt to route the cable yourself. 2 Attach the UPS cable to the To UPS port on the front panel of the chassis. 3 Use the supplied routing clips to secure the cable to the UPS, if desired. 4 Attach a network cable to the RJ-45 port on the Silcon management card. 5 Verify that the chassis has power and is operating normally. See “LED descriptions” on page 5 for a description of the indications of normal operation. 6 Connection continued Configuration LED descriptions Configuring network settings The chassis contains a Silcon management card that provides the network interface. You must configure the network settings of this management card before it can function on a network. The required settings are: • IP address of the Silcon management card • Subnet Mask • IP address of the default Gateway Note: Before you begin configuring network settings, you will need the MAC address from the Quality Assurance Slip included with your chassis. Configuration options Choose the configuration method that matches your environment: • If you are using Windows™ 95, 98, or NT, see “Management Card Wizard” on this page. • If you require direct serial configuration; or if you are a network administrator and have access to a computer connected to the local subnet; or if you are using BOOTP, see the Web/SNMP Management Card Installation and Quick Start Guide included on the CD. Management Card Wizard The Management Card Wizard provides a quick way to configure all Silcon management card settings, including the required network settings described previously. To access the Management Card Wizard from a Windows™ 95, 98, NT 4.0, or 2000 workstation, run setup.exe located in the Wizard subdirectory of the CD-ROM supplied with the a. If your workstation is configured to run CD-ROMs automatically, the Wizard installation will begin and you will not need to run the setup.exe program manually. Follow the on-screen instructions to install and run the Wizard. LED State Off The device that connects the card to the network (a router, hub, or concentrator) is off or not operating correctly. Flashing green The card is receiving data packets from the network. Off The card has no power. Solid green The card has valid network settings. Flashing green The card does not have valid network settings. Solid red The card has detected a hardware failure. Blinking red The card is making BOOTP requests. The Status LED must be blinking red for the Wizard configuration software to detect that the card does not have valid network settings. Management Card Link-RX/TX Management Card Status Triple Chassis Status Description Off The chassis is not receiving power. Blinking quickly (5 times per second) The chassis has not been configured. See “Configuring via the Monitoring Port” on page 10 of the Silcon Triple Chassis user manual. Blinking slowly (1 time per second) The chassis is powered on but is not communicating with the UPS. On The chassis is operating normally. When the Wizard is first run, it will begin searching for management cards on the network that do not have valid network settings. If you have properly installed the management card on the network, the Status LED is blinking red, and the workstation is on the same subnet as the management card, then the management card will be detected in about one minute. Continued on next page Continued on next page 8 7 Configuration continued Management Card Wizard, continued Accessing the network interface Configuration continued If the Wizard has not detected the management card after 2 minutes or your workstation is not connected to the network, follow these steps: 1 Click Next. 2 Select Express. 3 Click Next. 4 Select Locally (via Serial Port). 5 Click Next. 6 Follow the on-screen instructions to configure your management card using a serial connection. If you have configured network settings through the Management Card Wizard and your card was on the network, you had the option to launch a Web browser to view the Silcon management card network interface. If you have used another method to configure your network settings or did not choose to launch a Web browser from the Wizard, you can access the network interface using a Web browser, Telnet, or SNMP. See the appropriate paragraph below for details. For more information Through Telnet. 1 From your Telnet session, enter the System IP address of the unit. 2 Log on to the unit. The default User Name and Password are apc (lowercase). Through SNMP. The default read-only community name is public. The default read/write community name is private. Note: When the management card reports a non-specific fault, it is defined on the screen of your Silcon UPS display unit. Continued on next page Configuration continued After you have configured the settings described in this section, no further configuration is required. The remaining Silcon management card properties are pre-configured at the factory. However, these properties may not be suitable for your application. See the Web/SNMP Management Card User Guide included on the CD for more details on how to customize the management card settings to your system. Note: Updated management card firmware versions and the latest user manuals can be found on the Support page on our Web site: http://www.apc.com/support. Setting up network shutdown software PowerChute network shutdown software provides reliable network-based shutdown of multiple computer systems to enhance the manageability of APC UPSs. Note: PowerChute Network Shutdown software is different from PowerChute plus software. 1 Go to the APC Web site and download the latest version of PowerChute Network Shutdown software: www.apc.com/tools/download for your operating system(s). Be sure to download the installation guide. 2 If you have more than 50 servers connected to your UPS, download the document called “How to configure greater than 50 clients”. 3 Follow the instructions in the installation guide. Testing your configuration To test communication between PowerChute Network Shutdown software and the Silcon management card: 1 View the PowerChute Network Shutdown Event Log: Launch the Web interface for PowerChute Network Shutdown software. The Event Log appears on the first screen. 2 Unplug the network connection from the Silcon management card. 3 After three minutes, refresh the Event Log. It should report lost communications. 4 Reconnect the network connection to the Silcon management card. 5 After one minute, refresh the Event Log. It should report communication established. Through a Web browser. 1 From your Web browser, enter the System IP address or DNS name, if configured, of the unit. 2 Log on to the chassis. The default User Name and Password are apc (lowercase). 9 Continued on next page Enabling remote control By default, the management card does not allow commands issued from remote computers. To enable remote control, you must connect serially to the Silcon management card and change the default setting. Connecting Serially through the Control Console. 1 Connect the supplied communication cable (APC part number 940-0024C) to an available serial port on your computer and to the Monitoring Port on front panel of the chassis. 2 Disable PowerChute plus, UNIX Respond, or other service that may be using the serial port on the computer. 3 Run a terminal emulator such as Windows™ HyperTerminal. 4 Configure the appropriate serial port with the following settings: 2400 bps, no parity, 8 data bits, 1 stop bit, and no flow control. Note: Some terminal emulators such as HyperTerminal require that you disconnect and reconnect for the new serial settings to take effect. 5 From your computer, press ENTER until the user name prompt appears. 6 Enter the default user name and password: apc, both lowercase. 7 From the Control Console, preform the following steps in the order given: a Choose Device Manager (number 1) from the menu and press ENTER. b Choose the appropriate UPS from the menu and press ENTER. c Choose Control (number 1) from the menu and press ENTER. d Choose Enable Remote Control (number 3) from the menu, press ENTER, and follow the prompts to enable remote control. e Press ESC until the Main menu appears. f Choose Logout (number 4) from the menu and press ENTER. Note: The new settings will not take effect until you log out. 5 4 Connection Connecting the chassis 1 Locate the UPS cable (APC part number 940-0071). This cable should be routed from a UPS serial port to a location outside of the UPS. If this cable is not routed, contact APC Customer Support. A certified APC service technician must route this cable. Do not attempt to route the cable yourself. 2 Attach the UPS cable to the To UPS port on the front panel of the chassis. 3 Use the supplied routing clips to secure the cable to the UPS, if desired. 4 Attach a network cable to the RJ-45 port on the Silcon management card. 5 Verify that the chassis has power and is operating normally. See “LED descriptions” on page 5 for a description of the indications of normal operation. 6 Connection continued Configuration LED descriptions Configuring network settings The chassis contains a Silcon management card that provides the network interface. You must configure the network settings of this management card before it can function on a network. The required settings are: • IP address of the Silcon management card • Subnet Mask • IP address of the default Gateway Note: Before you begin configuring network settings, you will need the MAC address from the Quality Assurance Slip included with your chassis. Configuration options Choose the configuration method that matches your environment: • If you are using Windows™ 95, 98, or NT, see “Management Card Wizard” on this page. • If you require direct serial configuration; or if you are a network administrator and have access to a computer connected to the local subnet; or if you are using BOOTP, see the Web/SNMP Management Card Installation and Quick Start Guide included on the CD. Management Card Wizard The Management Card Wizard provides a quick way to configure all Silcon management card settings, including the required network settings described previously. To access the Management Card Wizard from a Windows™ 95, 98, NT 4.0, or 2000 workstation, run setup.exe located in the Wizard subdirectory of the CD-ROM supplied with the a. If your workstation is configured to run CD-ROMs automatically, the Wizard installation will begin and you will not need to run the setup.exe program manually. Follow the on-screen instructions to install and run the Wizard. LED State Off The device that connects the card to the network (a router, hub, or concentrator) is off or not operating correctly. Flashing green The card is receiving data packets from the network. Off The card has no power. Solid green The card has valid network settings. Flashing green The card does not have valid network settings. Solid red The card has detected a hardware failure. Blinking red The card is making BOOTP requests. The Status LED must be blinking red for the Wizard configuration software to detect that the card does not have valid network settings. Management Card Link-RX/TX Management Card Status Triple Chassis Status Description Off The chassis is not receiving power. Blinking quickly (5 times per second) The chassis has not been configured. See “Configuring via the Monitoring Port” on page 10 of the Silcon Triple Chassis user manual. Blinking slowly (1 time per second) The chassis is powered on but is not communicating with the UPS. On The chassis is operating normally. When the Wizard is first run, it will begin searching for management cards on the network that do not have valid network settings. If you have properly installed the management card on the network, the Status LED is blinking red, and the workstation is on the same subnet as the management card, then the management card will be detected in about one minute. Continued on next page Continued on next page 8 7 Configuration continued Management Card Wizard, continued Accessing the network interface Configuration continued If the Wizard has not detected the management card after 2 minutes or your workstation is not connected to the network, follow these steps: 1 Click Next. 2 Select Express. 3 Click Next. 4 Select Locally (via Serial Port). 5 Click Next. 6 Follow the on-screen instructions to configure your management card using a serial connection. If you have configured network settings through the Management Card Wizard and your card was on the network, you had the option to launch a Web browser to view the Silcon management card network interface. If you have used another method to configure your network settings or did not choose to launch a Web browser from the Wizard, you can access the network interface using a Web browser, Telnet, or SNMP. See the appropriate paragraph below for details. For more information Through Telnet. 1 From your Telnet session, enter the System IP address of the unit. 2 Log on to the unit. The default User Name and Password are apc (lowercase). Through SNMP. The default read-only community name is public. The default read/write community name is private. Note: When the management card reports a non-specific fault, it is defined on the screen of your Silcon UPS display unit. Continued on next page Configuration continued After you have configured the settings described in this section, no further configuration is required. The remaining Silcon management card properties are pre-configured at the factory. However, these properties may not be suitable for your application. See the Web/SNMP Management Card User Guide included on the CD for more details on how to customize the management card settings to your system. Note: Updated management card firmware versions and the latest user manuals can be found on the Support page on our Web site: http://www.apc.com/support. Setting up network shutdown software PowerChute network shutdown software provides reliable network-based shutdown of multiple computer systems to enhance the manageability of APC UPSs. Note: PowerChute Network Shutdown software is different from PowerChute plus software. 1 Go to the APC Web site and download the latest version of PowerChute Network Shutdown software: www.apc.com/tools/download for your operating system(s). Be sure to download the installation guide. 2 If you have more than 50 servers connected to your UPS, download the document called “How to configure greater than 50 clients”. 3 Follow the instructions in the installation guide. Testing your configuration To test communication between PowerChute Network Shutdown software and the Silcon management card: 1 View the PowerChute Network Shutdown Event Log: Launch the Web interface for PowerChute Network Shutdown software. The Event Log appears on the first screen. 2 Unplug the network connection from the Silcon management card. 3 After three minutes, refresh the Event Log. It should report lost communications. 4 Reconnect the network connection to the Silcon management card. 5 After one minute, refresh the Event Log. It should report communication established. Through a Web browser. 1 From your Web browser, enter the System IP address or DNS name, if configured, of the unit. 2 Log on to the chassis. The default User Name and Password are apc (lowercase). 9 Continued on next page Enabling remote control By default, the management card does not allow commands issued from remote computers. To enable remote control, you must connect serially to the Silcon management card and change the default setting. Connecting Serially through the Control Console. 1 Connect the supplied communication cable (APC part number 940-0024C) to an available serial port on your computer and to the Monitoring Port on front panel of the chassis. 2 Disable PowerChute plus, UNIX Respond, or other service that may be using the serial port on the computer. 3 Run a terminal emulator such as Windows™ HyperTerminal. 4 Configure the appropriate serial port with the following settings: 2400 bps, no parity, 8 data bits, 1 stop bit, and no flow control. Note: Some terminal emulators such as HyperTerminal require that you disconnect and reconnect for the new serial settings to take effect. 5 From your computer, press ENTER until the user name prompt appears. 6 Enter the default user name and password: apc, both lowercase. 7 From the Control Console, preform the following steps in the order given: a Choose Device Manager (number 1) from the menu and press ENTER. b Choose the appropriate UPS from the menu and press ENTER. c Choose Control (number 1) from the menu and press ENTER. d Choose Enable Remote Control (number 3) from the menu, press ENTER, and follow the prompts to enable remote control. e Press ESC until the Main menu appears. f Choose Logout (number 4) from the menu and press ENTER. Note: The new settings will not take effect until you log out. 5 4 Connection Connecting the chassis 1 Locate the UPS cable (APC part number 940-0071). This cable should be routed from a UPS serial port to a location outside of the UPS. If this cable is not routed, contact APC Customer Support. A certified APC service technician must route this cable. Do not attempt to route the cable yourself. 2 Attach the UPS cable to the To UPS port on the front panel of the chassis. 3 Use the supplied routing clips to secure the cable to the UPS, if desired. 4 Attach a network cable to the RJ-45 port on the Silcon management card. 5 Verify that the chassis has power and is operating normally. See “LED descriptions” on page 5 for a description of the indications of normal operation. 6 Connection continued Configuration LED descriptions Configuring network settings The chassis contains a Silcon management card that provides the network interface. You must configure the network settings of this management card before it can function on a network. The required settings are: • IP address of the Silcon management card • Subnet Mask • IP address of the default Gateway Note: Before you begin configuring network settings, you will need the MAC address from the Quality Assurance Slip included with your chassis. Configuration options Choose the configuration method that matches your environment: • If you are using Windows™ 95, 98, or NT, see “Management Card Wizard” on this page. • If you require direct serial configuration; or if you are a network administrator and have access to a computer connected to the local subnet; or if you are using BOOTP, see the Web/SNMP Management Card Installation and Quick Start Guide included on the CD. Management Card Wizard The Management Card Wizard provides a quick way to configure all Silcon management card settings, including the required network settings described previously. To access the Management Card Wizard from a Windows™ 95, 98, NT 4.0, or 2000 workstation, run setup.exe located in the Wizard subdirectory of the CD-ROM supplied with the a. If your workstation is configured to run CD-ROMs automatically, the Wizard installation will begin and you will not need to run the setup.exe program manually. Follow the on-screen instructions to install and run the Wizard. LED State Off The device that connects the card to the network (a router, hub, or concentrator) is off or not operating correctly. Flashing green The card is receiving data packets from the network. Off The card has no power. Solid green The card has valid network settings. Flashing green The card does not have valid network settings. Solid red The card has detected a hardware failure. Blinking red The card is making BOOTP requests. The Status LED must be blinking red for the Wizard configuration software to detect that the card does not have valid network settings. Management Card Link-RX/TX Management Card Status Triple Chassis Status Description Off The chassis is not receiving power. Blinking quickly (5 times per second) The chassis has not been configured. See “Configuring via the Monitoring Port” on page 10 of the Silcon Triple Chassis user manual. Blinking slowly (1 time per second) The chassis is powered on but is not communicating with the UPS. On The chassis is operating normally. When the Wizard is first run, it will begin searching for management cards on the network that do not have valid network settings. If you have properly installed the management card on the network, the Status LED is blinking red, and the workstation is on the same subnet as the management card, then the management card will be detected in about one minute. Continued on next page Continued on next page 8 7 Configuration continued Management Card Wizard, continued Accessing the network interface Configuration continued If the Wizard has not detected the management card after 2 minutes or your workstation is not connected to the network, follow these steps: 1 Click Next. 2 Select Express. 3 Click Next. 4 Select Locally (via Serial Port). 5 Click Next. 6 Follow the on-screen instructions to configure your management card using a serial connection. If you have configured network settings through the Management Card Wizard and your card was on the network, you had the option to launch a Web browser to view the Silcon management card network interface. If you have used another method to configure your network settings or did not choose to launch a Web browser from the Wizard, you can access the network interface using a Web browser, Telnet, or SNMP. See the appropriate paragraph below for details. For more information Through Telnet. 1 From your Telnet session, enter the System IP address of the unit. 2 Log on to the unit. The default User Name and Password are apc (lowercase). Through SNMP. The default read-only community name is public. The default read/write community name is private. Note: When the management card reports a non-specific fault, it is defined on the screen of your Silcon UPS display unit. Continued on next page Configuration continued After you have configured the settings described in this section, no further configuration is required. The remaining Silcon management card properties are pre-configured at the factory. However, these properties may not be suitable for your application. See the Web/SNMP Management Card User Guide included on the CD for more details on how to customize the management card settings to your system. Note: Updated management card firmware versions and the latest user manuals can be found on the Support page on our Web site: http://www.apc.com/support. Setting up network shutdown software PowerChute network shutdown software provides reliable network-based shutdown of multiple computer systems to enhance the manageability of APC UPSs. Note: PowerChute Network Shutdown software is different from PowerChute plus software. 1 Go to the APC Web site and download the latest version of PowerChute Network Shutdown software: www.apc.com/tools/download for your operating system(s). Be sure to download the installation guide. 2 If you have more than 50 servers connected to your UPS, download the document called “How to configure greater than 50 clients”. 3 Follow the instructions in the installation guide. Testing your configuration To test communication between PowerChute Network Shutdown software and the Silcon management card: 1 View the PowerChute Network Shutdown Event Log: Launch the Web interface for PowerChute Network Shutdown software. The Event Log appears on the first screen. 2 Unplug the network connection from the Silcon management card. 3 After three minutes, refresh the Event Log. It should report lost communications. 4 Reconnect the network connection to the Silcon management card. 5 After one minute, refresh the Event Log. It should report communication established. Through a Web browser. 1 From your Web browser, enter the System IP address or DNS name, if configured, of the unit. 2 Log on to the chassis. The default User Name and Password are apc (lowercase). 9 Continued on next page Enabling remote control By default, the management card does not allow commands issued from remote computers. To enable remote control, you must connect serially to the Silcon management card and change the default setting. Connecting Serially through the Control Console. 1 Connect the supplied communication cable (APC part number 940-0024C) to an available serial port on your computer and to the Monitoring Port on front panel of the chassis. 2 Disable PowerChute plus, UNIX Respond, or other service that may be using the serial port on the computer. 3 Run a terminal emulator such as Windows™ HyperTerminal. 4 Configure the appropriate serial port with the following settings: 2400 bps, no parity, 8 data bits, 1 stop bit, and no flow control. Note: Some terminal emulators such as HyperTerminal require that you disconnect and reconnect for the new serial settings to take effect. 5 From your computer, press ENTER until the user name prompt appears. 6 Enter the default user name and password: apc, both lowercase. 7 From the Control Console, preform the following steps in the order given: a Choose Device Manager (number 1) from the menu and press ENTER. b Choose the appropriate UPS from the menu and press ENTER. c Choose Control (number 1) from the menu and press ENTER. d Choose Enable Remote Control (number 3) from the menu, press ENTER, and follow the prompts to enable remote control. e Press ESC until the Main menu appears. f Choose Logout (number 4) from the menu and press ENTER. Note: The new settings will not take effect until you log out. 990-0149 5/00 Entire contents copyright © 2000 American Power Conversion. All rights reserved. Reproduction in whole or in part without permission is prohibited. APC, Smart-UPS, Matrix - UPS, Symmetra, Power Array, and PowerChute are all trademarks or registered trademarks of APC. All other trademarks, product names, and corporate names are the property of their respective owners and are used for informational purposes only. Configuring network settings 6 Configuration options 6 Management Card Wizard 6 Accessing the network interface 7 For more information 8 Setting up network shutdown software 8 Testing your configuration 8 Enabling remote control 9 American Power Conversion Corporation Ballybritt Business Park Galway Ireland American Power Conversion Corporation 132 Fairgrounds Road P. O. Box 278 West Kingston, Rhode Island 02892 USA Configuration 6 Connecting the chassis 4 LED descriptions 5 Addresses: Connection 4 U.S. & Canada http://www.apcc.com/support Online Customer Support: Denmark France Germany Ireland Italy Japan U. K. 800 18 153 0 800 906 483 01300818907 1 800 702000 x 2045 1678 74731 0120-80-60-90 0800 132990 APC Customer Support: Toll-free U. S. & Canada 1-877-287-7835 Austria Belgium Czech Republic Finland Holland Hungary Israel Luxembourg Norway Poland Portugal South Africa Spain Sweden Switzerland Turkey 0660 6480 0800 15063 0 800 102063 9800 13 374 0800 0224655 00800 12221 177 353 2206 0800 2091 800 11 632 00800 353 1202 050 553182 0800 994206 900 95 35 33 020 795 419 0800 556177 0800 35390275 Quick Start Guide Silcon Management www.apcc.com APC Customer Support: Toll-free 1 3 2 Installation continued Installation Introduction All the information needed to set up the management of your UPS is contained in this quick start guide. If you need additional information, please consult the appropriate document listed below: • Printed user guide for your Silcon DP300E Series UPS • Triple Chassis for Silcon DP300E Series UPSs printed installation manual • Web/SNMP Management Card Installation and Quick Start Guide on the CD (PDF) • Web/SNMP Management Card User Guide on the CD (PDF) • Web/SNMP Management Card Release Notes on the CD (PDF) For more information This document provides quick instructions for setting up the management of your installed APC Silcon DP300E series UPS. The setup will involve: • Mounting the APC Silcon Triple Chassis (AP9604S) • Connecting the chassis to the UPS and to your network • Configuring the required settings of your Silcon management card • Using your Web browser to connect to the network interface of your Silcon management card • Downloading and installing PowerChute network shutdown software • Testing your configuration Overview Installation options 2 Placing on a desktop 2 Mounting in an enclosure 2 Mounting on a wall 3 Installation 2 Overview 1 For more information 1 Introduction 1 Silcon Customer Support: Toll-free Contents 1 Choose a permanent location for the chassis. Make sure that the rear panel of the chassis is accessible. Note: We recommend that you not place the chassis on top of the UPS to ensure proper airflow to the UPS. 2 Continue with “Connecting the chassis” on page 4. Placing on a desktop You can install the Silcon Triple Chassis in one of three ways. It can be: • placed on a desktop • mounted in a NetShelter enclosure or other 19" rack • mounted on a wall Installation options Mounting in an enclosure 1 Remove the rubber feet from the bottom of the chassis. 2 Fasten each rack-mount bracket (supplied) to the chassis as shown, using the two flat head mounting screws (supplied) and a #2 Phillips screwdriver. Mounting in an enclosure, continued 4 Continue with “Connecting the chassis” on page 4. Mounting on a wall 1 Fasten the wall mounting brackets (supplied) to the chassis, using the flat head screws (supplied) and a #2 Phillips screwdriver. 2 Attach the assembly to the wall using mounting hardware (not supplied) that is sturdy enough to support the weight of the chassis. Note: The mounting brackets attach at various hole positions on the side of the chassis. Choose a position that will prevent connected cables from being pinched by the door. If more than two mounting holes are aligned, use the pairs that are the farthest apart. 3 Attach the assembly to the rack using four caged nuts and mounting screws supplied with your NetShelter enclosure. (See the figure on the next page.) Note: Refer to the user documentation supplied with your enclosure or rack for more detailed mounting instructions. Continued on next page 3 Continue with “Connecting the chassis” on page 4.