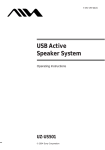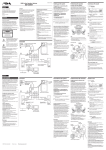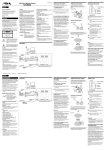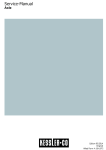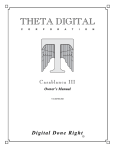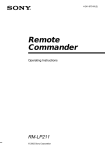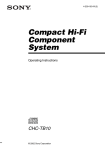Download Aiwa UZ-US501 User's Manual
Transcript
4-252-190-11(1) USB Active Speaker System Operating Instructions UZ-US501 © 2004 Sony Corporation If colour irregularity persists... Precautions Place the speakers farther away from the TV set. On safety If colour irregularity is observed again and continuously... Should any solid object or liquid fall into the cabinet, unplug the system and have it checked by qualified personnel before operating it any further. Do not place magnetic objects near the speakers as magnetic interaction between them may cause colour irregularity on a nearby TV screen. On power sources Magnetic objects ... • The system is not disconnected from the AC power source (mains) as long as it is connected to the wall outlet, even if the system itself has been turned off. • If you are not going to use the system for a long time, be sure to disconnect the system from the wall outlet. To disconnect the AC power cord (mains lead), grasp the plug itself; never pull the cord. • AC power cord must only be changed at the qualified service shop. Racks, magnets attached to the doors, health appliances, magnets used for toys, etc. If you have any questions or problems concerning your system, please consult your nearest Aiwa dealer. On placement Do not place the system in a location near heat sources, or in a place subject to direct sunlight, excessive dust or mechanical shock. On adjusting volume Do not turn up the volume while listening to a portion with very low level input (soft sound) or no audio signal. If you do, the speakers may be damaged when a peak level portion is played. On cleaning Clean the cabinet, panel and controls with a soft cloth slightly moistened with a mild detergent solution. Do not use any type of abrasive pad, scouring powder or solvent such as alcohol or benzine. If you encounter colour irregularity on a nearby TV screen This speaker system is magnetically shielded for placement near a TV set. However, depending on the TV set, colour irregularity may be observed on the TV screen. If colour irregularity is observed... Turn off the TV set, then turn it on again in 15 to 30 minutes. 3GB About this manual The instructions in this manual primarily describe the controls on the remote. You can also use the controls on the system if they have the same or similar names as those on the remote. About installing the supplied software “WinDVD,” refer to 5, 20 page, and for instructions, refer to the help file after connecting the system. Required system equipment Required system for computer The following hardware and software are necessary for the speaker system. For details on the required system equipment and recommended computer environments for enjoying 5.1channel sound on a computer, see “Required system for WinDVD” (page 5). Computer IBM PC/AT or Compatible • CPU: Pentium II 400 MHz or higher (Pentium III 450 MHz or higher is recommended) • RAM: 128 MB or higher is recommended Others • CD-ROM drive • USB port that supports USB 1.1 or higher Operating System • • • • • Windows XP Home Edition Windows XP Professional Windows Millennium Edition (ME) Windows 2000 Professional Windows 98 Second Edition (SE) Operation is not assured in the following environments. • Macintosh • Personally constructed computers or operating systems • Windows XP versions other than Home Edition or Professional • Windows 2000 versions other than Professional • Windows 98 versions other than Second Edition • Windows NT/ Windows 95 • An environment upgraded to the other operating systems • Multi-boot environment/ Multi-monitor environment Notes • Operations are not guaranteed for all the recommended computer environments mentioned above. • It is recommended to connect the USB cable directly to the USB port of the computer. Connecting through a USB hub is not recommended. 4GB Required system for WinDVD When you use “WinDVD,” these condition are required for the following environments. Before installing “WinDVD,” be sure the minimum required system and hardware exists. Computer IBM PC/AT or Compatible • CPU: Pentium Intel Pentium III 500MHz or higher (Pentium III 700 MHz or higher is recommended) • Memory: 128 MB • Hard disk: 50 MB or more Others • Graphic Code: 24bit dpi, SVGA, AGP Video card for DirectX • DVD Drive: DVD-ROM, DVD-R/RW, DVD-RAM DVD+RW Drivers for feeds II or more version • DirectX 8.1: Included in the supplied CD-ROM. • Internet Environments: Required for updating. Microsoft, Windows, Windows NT are trademarks or registered trademarks of Microsoft Corporation in the United States and/or other countries. IBM and PC/AT are registered trademarks of International Business Machines Corporation. Macintosh is a trademark of Apple Computer, Inc., in the United States and/or other countries. Pentium is a trademark or registered trademark of Intel Corporation. InterVideo and WinDVD are registered trademarks of InterVideo, Inc. All other trademarks and registered trademarks are trademarks or registered trademarks of their respective holders. TM and ® marks are omitted in this manual. Operating System • • • • • Windows XP Home Edition Windows XP Professional Windows Millennium Edition (ME) Windows 2000 Professional Windows 98 Second Edition (SE) Notes • Depending on the environment, it may be necessary to upgrade the system and hardware on your computer. • Administrator support only. Log in as administrator before installing. • Dual CPU and dual boot environments are not guaranteed. 5GB Table of Contents WARNING .......................................................................................................... Precautions ........................................................................................................ About this manual .............................................................................................. Required system equipment .............................................................................. 2 3 4 4 Getting Started ................................................................. 7 Unpacking .......................................................................................................... 7 Inserting batteries into the remote ..................................................................... 7 Hookup .............................................................................................................. 8 Speaker Setup ................................................................................................. 11 Listening to connected equipment ......................................... 14 Adjusting the Volume ....................................................................................... Selecting the Sound Field ................................................................................ Adjusting the tone quality ................................................................................. Turning off the power automatically (Auto power on/off function) .................... 14 15 18 18 Listening to 5.1ch via a connected computer ............................ 20 Installation and setting for “WinDVD” ............................................................... 20 Additional Information ....................................................... 22 Troubleshooting ............................................................................................... 22 Specifications ................................................................................................... 24 Index to Parts and Controls ............................................................................. 25 This system incorporates Dolby* Digital and Pro Logic Surround and the DTS** Digital Surround System. * Manufactured under license from Dolby Laboratories. “Dolby”, “Pro Logic”, and the double-D symbol are trademarks of Dolby Laboratories. ** Manufactured under license from Digital Theater Systems, Inc. “DTS” and “DTS Digital Surround” are registered trademarks of Digital Theater Systems, Inc. 6GB Getting Started Unpacking You can control the system using the supplied remote. Insert two size AA (R6) batteries (not supplied) by matching the + and – on the batteries. When using the remote, point it at the remote sensor on the system. Getting Started Check that you have the following items: • Subwoofer (1) • Satellite speakers Front/Center (Dual Center) (2) Surround (2) • USB cable 1.8 m (5.9 ft.) (1) • Remote commander (remote) RM-Z7S101 (1) • CD-ROM WinDVD (1) • Operating Instructions (this book) (1) Inserting batteries into the remote Notes • Do not leave the remote in an extremely hot or humid place. • Do not use a new battery with an old one. • Do not drop any foreign object into the remote casing, particularly when replacing the batteries. • Do not expose the remote sensor to direct sunlight or lighting apparatuses. Doing so may cause a malfunction. • If you will not use the remote for an extended period of time, remove the batteries to avoid possible damage from battery leakage and corrosion. 7GB Hookup Preparation 1: Connecting the satellite speakers Before connecting, make sure that the subwoofer is turned off and the power cord unplugged. Connect the supplied satellite speakers to the subwoofer. The speaker plugs and each terminal of the subwoofer are colour-coded. Connect the speaker cables to their matching colour-coded terminals. After connecting the speakers to the system, connect the AC power cord (mains lead) of this system to a wall outlet (mains). Preparation 2: Connecting computer and audiovisual equipment A When connecting to computers - the USB connection 1 Turn on the system and your computer. 2 Connect the system to your computer with the supplied USB cable. About the installation of the USB device driver In Step 2, if your computer automatically detects the subwoofer as new hardware, it will start installing the USB device driver. Installation time will depend on your computer environment. After the installation window disappears, wait for a few minutes before continuing. • If you use Windows 98 SE or Windows ME, install the USB device driver by following the on-screen instructions. If a message appears indicating that the computer cannot find the driver’s file, insert the Windows OS CD-ROM into the CD-ROM drive of your computer and follow the on-screen instructions to resume the installation. • If you use Windows 2000 or Windows XP, log in as Administrator before installing the driver. Notes • It may be necessary to restart the computer after you connect it to this system. • It is recommended to disconnect the USB cable when not operating this system. • When the system is connected to the USB port of your computer, the audio output is switched from your computer to the system. When the USB cable is disconnected, the audio output returns to your computer. • If you use a USB hub or an extended USB cable, optimum performance is not guaranteed. • Use only the supplied USB cable, otherwise optimum performance is not guaranteed. • If you use a computer with a built-in Transmeta Cusoe processor, the USB speaker function may not work. 8GB Connection Subwoofer (this system) ANALOG IN R L SPEAKER R USB L To wall outlet (mains) FRONT CENTER OPTICAL IN SURROUND Getting Started A ANALOG IN R To USB port L SPEAKER R USB L FRONT CENTER OPTICAL IN SURROUND Green Red Gray Blue White Purple Speaker cords Speaker cords Center (R) Center (L) Front (R) Front (L) Hole for attaching the floor stand (not supplied) Front /Center speaker (R) Hole for attaching the floor stand (not supplied) Speaker cord Speaker cord Surround speaker (R) Front/Center speaker (L) Surround speaker (L) Hole for attaching the floor stand (not supplied) Hole for attaching the floor stand (not supplied) To USB port USB cable (supplied) To your computer continued 9GB B When connecting to other components This system can be connected to digital audio/video components such as a DVD player or CD player, and analog components such as a TV or VCR. See also the operating instructions of the equipment you want to connect. Connecting to a digital audio/video component Connect the component to the OPTICAL IN jack. ANALOG IN R L SPEAKER R USB L FRONT CENTER OPTICAL IN SURROUND optical digital cord (not supplied) DVD player, CD player, etc. Connecting to an analog audio/video component Connect the component to the ANALOG IN (L/R) jack. ANALOG IN R L SPEAKER R USB L FRONT CENTER OPTICAL IN SURROUND audio connecting cord (not supplied) TV, VCR, etc. 10GB Surround speaker to the side Speaker Setup A B Getting Started The satellite speakers are designed so that the left speaker should be set only on the left side and the right speaker should be set only on the right side, therefore make sure which is which when setting up. Each satellite (Front/Center) speaker is dual center type, with built-in center speaker. The speakers are designed to channel sounds inward. For the best possible surround sound, all speakers other than the subwoofer should be equidistant from the listening position. The satellite (Front/Center) speaker can be placed from 0.4 to 7.0 metres (1.2 to 21.1 ft.) (A) from the listening position. Also, this system allows you to place the surround speaker up to 4.6 metres (13.8 ft.) closer (B) to the satellite (Front/Center) speaker. You can place the surround speakers either behind or to the side of you, depending on the shape of your room, etc. The subwoofer can be placed anywhere in front of the listener. A 45° Positioning the speakers B 90° 20° Surround speaker to the rear A A 45° B B 90° 20° Note Use caution when placing the speaker and subwoofer on a specially treated (waxed, oiled, polished, etc.) floor, as staining or discolouration may result. continued 11GB Speaker installation Specifying the speaker parameters For best performance, we recommend speaker placement as shown. Installation image when connecting computer Front/Center speaker (L) Front/Center speaker (R) For the best possible surround sound, specify the distance of the speakers from your listening position. This system will reproduce the best possible surround sound by automatically adjusting the output from each speaker according to the speaker’s position. Surround speaker (R) ?/1 (POWER) S-MODE SHIFT SELECT C/c Surround speaker (L) Subwoofer (the System) 1 Press ?/1 (POWER) to turn on the system. Installation image when connecting audio equipment 2 While pressing SHIFT, press S-MODE. DRC appears in the display. 3 While pressing SHIFT, press S-MODE repeatedly for the desired setting. Each time you press S-MODE while pressing SHIFT, the setup menu changes as shown below. See each page listed below on how to make the initial setting. DRC (Dynamic Range Control) T (page 18) r APC (Auto Power Control) (page 19) r F-DIS (FRONT DISTANCE) (page 13) r S-DIS (SURROUND DISTANCE) (page 13) 12GB While pressing SHIFT, set the parameter using SELECT C/c. 5 Repeat Steps 3 to 4 to set other parameters. If you do not operate the remote for a few seconds, the parameter turns off and is stored in the system. Parameters The following are the parameters. xF-DIS (FRONT DISTANCE) Set the distance from the satellite (Front/ Center) speakers to the listening position. The satellite (Front/Center) speaker distance can be set anywhere from 0.4 (1.2 ft.) to 7.0 metres (21.1 ft.), in steps of 0.2 metres (0.6 ft.).The default setting is 3 metres (9 ft.). Getting Started 4 xS-DIS (SURROUND DISTANCE) Set the distance from the surround speakers to the listening position in steps of 0.2 metres (0.6 ft.). The surround speaker to listening position distance can be set from equal to that of the satellite (Front/Center) speaker, down to a distance of 4.6 metres (15 ft.) closer than that of the satellite (Front/Center) speaker. The default setting is 3 metres (9 ft.). For instance, when the distance of the satellite (Front/Center) speaker is 6 metres (18 ft.), the surround speaker can be placed at a distance of between 1.4 metres and 6 metres (4.2 to 18 ft.). If the distance of the satellite (Front/Center) speaker is 3 metres (9 ft.), the surround speaker can be placed at a distance of between 0.4 and 3 metres (1.2 to 9.0 ft.). The minimum is 0.4 metre (1.2 ft.). 13GB Listening to connected equipment Adjusting the Volume Adjusting the volume of all the speakers together You can adjust the volume of all the speakers together. MUTING ?/1 (POWER) INPUT To mute the sound Press MUTING. M-ON (MUTING ON) is appears in the display. Press MUTING again to cancel. Notes • Do not disconnect the USB cable or turn off the power during playback. • When you increase the volume, the fan of the subwoofer starts working. • If the following operation is performed with the volume level at 26 or more, the volume level will automatically be lowered to 25 to prevent speaker damage. – Press INPUT – Pressing ?/1 (Power). – Turning on the power automatically using the auto power function. VOLUME +/– When connecting the subwoofer to a computer with the USB cable, the volume of the computer should be set to maximum. 1 Press ?/1 (POWER) on the remote. The subwoofer turns on and the ?/1 (POWER) indicator lights up in green. 2 Play the program source. 3 If there is no sound, press INPUT to select the input source. Each time you press INPUT, the input source is selected and appears in the display. DISPLAY USB OPT (OPTICAL) ANA (ANALOG) 4 14GB INPUT USB jack OPTICAL IN jack ANALOG IN (L/R) jacks Press VOLUME +/– to adjust the volume level. The present volume level appears in the display. You can adjust the volume level from 0 to 40. Adjusting the speaker balance individually You can adjust the speakers individually, except for the front speakers. The center and surround speakers and subwoofer volume levels are adjusted to the front speaker volume level as the criterion. The speaker to be adjusted flashes in the display. You can adjust each speaker’s volume level between –6 dB and +6 dB. MUTING/ TEST TONE SHIFT SURR +/– WOOFER +/– CENTER +/– To adjust the center speaker Press CENTER +/–. To adjust the Surround speakers Press SURR +/–. To adjust the subwoofer Press WOOFER +/–. You can enjoy surround sound simply by selecting one of the pre-programmed sound fields according to the program you want to listen to. You will get such presence that you will have the illusion that you are in a movie theater or concert hall while you are in your own room. See the table on page 17 for the details on each sound field. Listening to connected equipment Tip The test tone will make it easier to hear the difference in the volume level of each speaker. While pressing SHIFT, press MUTING/TEST TONE. You will hear the test tone from each speaker in sequence. Adjust the volume level so that the volume of the test tone from each speaker sounds the same on the remote. To turn off the test tone, while pressing SHIFT, press MUTING/TEST TONE again. Selecting the Sound Field S-MODE Press S-MODE repeatedly until the sound field you want appears in the display. Each time you press S-MODE, the sound field mode is selected and appears in the display. Sound field AUTO FORMAT DECODE DPLII MOVIE DPLII MUSIC CINEMA STUDIO EX A* CINEMA STUDIO EX B* CINEMA STUDIO EX C* HALL JAZZ CLUB LIVE CONCERT GAME 2CH STEREO Display AUTO PL2CI PL2MU CSE-A CSE-B CSE-C HALL JAZZ LIVE GAME 2CH * Use DCS Technology continued 15GB About DCS (Digital Cinema Sound) In collaboration with Sony Pictures Entertainment, Sony measured the sound environment of their studios and integrated the data of the measurement and Sony’s own DSP (Digital Signal Processor) technology to develop “Digital Cinema Sound.” “Digital Cinema Sound” simulates in a home theatre an ideal movie theatre sound environment based on the preference of the movie director. When using headphones When connecting the headphones to the HEADPHONE jack, you can select the following items. Sound field 2CH STEREO HEADPHONE THEATER Display 2CH H-T Tips • The system memorizes the last sound field selected for each source component selected by the INPUT (Sound Field Link). When you select a component by the INPUT, the sound field that was last applied for the component is automatically applied. For example, if you connect to the USB jack and select DPLII MOVIE as the sound field, then switch to OPT (OPTICAL) by the INPUT and select HALL as the sound field. If you switch to USB again, DPLII MOVIE will be applied as the sound field. • You can identify the encoding format of program software by looking at its packaging. – Dolby Digital discs are labeled with the 16GB Features of each sound field mode Sound field mode AUTO FORMAT DECODE CINEMA STUDIO EX A CINEMA STUDIO EX B CINEMA STUDIO EX C HALL JAZZ CLUB LIVE CONCERT GAME 2CH STEREO HEADPHONE THEATER Listening to connected equipment DPLII MOVIE/MUSIC (Dolby Pro Logic II Movie/Music) Effect Automatically detects the type of audio signal being input (Dolby Digital, DTS, Dolby Pro Logic, or standard 2 channel stereo) and performs the proper decoding if necessary. This mode presents the sound as it was recorded/encoded, without adding any effects. Dolby Pro Logic II produces five full-bandwidth output channels from two-channel sources. This is done using an advanced, high-purity matrix surround decoder that extracts the spatial properties of the original recording without adding any new sounds or tonal colorations. Reproduces the sound characteristics of the Sony Pictures Entertainment “Cary Grant Theater” cinema production studio. This is a standard mode, great for watching most types of movie. Reproduces the sound characteristics of the Sony Pictures Entertainment “Kim Novak Theater” cinema production studio. This mode is ideal for watching science-fiction or action movies with lots of sound effects. Reproduces the sound characteristics of the Sony Pictures Entertainment scoring stage. This mode is ideal for watching musicals or classic films where music is featured in the soundtrack. Reproduces the acoustics of a rectangular concert hall. Reproduces the acoustics of a jazz club. Reproduces the acoustics of a 300-seat live concert. Obtains maximum audio impact from video game software. This mode outputs the sound from the headphone L/R. Standard 2 channel (stereo) sources completely bypass the sound field processing. Multi channel surround formats are downmixed to two channels. This mode outputs the sound as surround from headphone L/R. 17GB Adjusting the tone quality Turning off the power automatically (Auto power on/off function) Making the low-level sound (DOLBY DRC*) When you listen at low volume, the system compresses the dynamic range and finely adjusts for low-level sound. It is only functional when a DVD disc for DRC (audio DRC) is played. To use this function, connect your computer with the USB cable or the DVD component with the optical digital cable and set the Dolby digital sound to DOWNMIX PCM. * Dolby DRC = Dolby Dynamic Range Control If this function is on, if no signal is applied to the selected input (selected by INPUT) for more than 5 minutes, system power will turn off automatically. Power will turn on again when signal is applied to the selected input. AUTO POWER indicator Front panel display INPUT PHONES VOLUME AUTO POWER S-MODE S-MODE SHIFT SELECT C/c 1 While pressing SHIFT, press S-MODE repeatedly until DRC (DOLBY DRC) appears in the display. 2 While pressing SHIFT, select STD (STANDARD) using SELECT C/c. Select OFF, to turn off DRC. The default setting is OFF. 18GB Each type of mode, the AUTO POWER indicator on the system is changed the following. Auto power ON OFF AUTO POWER indicator Green light up Light out To activate the auto power on/off function S-MODE SELECT C/c 1 While pressing SHIFT, press S-MODE repeatedly until APC (Auto Power Control) appears in the display. 2 While pressing SHIFT, select ON using SELECT C/c. Select OFF, to turn off the auto power on/off function. The default setting is OFF. Listening to connected equipment SHIFT Tip To turn off the system completely when AUTO POWER is on, press ?/1 (POWER). The AUTO POWER indicator will turn off. 19GB Listening to 5.1ch via a connected computer Installation and setting for “WinDVD” You can enjoy 5.1 channel sound on this system when you install the supplied application software “WinDVD” on your computer. Follow the procedure to install and output setting for “WinDVD.” For using “WinDVD,” refer to Help after installing. Installing WinDVD 4 Follow the on-screen instructions to install. In compliance with your request, specify the drive and folder to install. 5 When “Setup complete” window is displayed, click “Finish.” In next step, set “WinDVD” output setting. Tip While installing “WinDVD,” the installation message for “DirectX 8.1” or “Microsoft HTML Help” will be displayed depending on Windows version. In this case, click “Yes” and follow the installation procedure of the installation message. These software is necessary to operate “WinDVD” correctly. Notes • When installing the software to the computer, you need to turn off the system. • Before installing the software, quit all applications running on Windows. • If you use Windows 2000 Professional or Windows XP, Log in as administrator before installing. • Refer to “Required system for WinDVD” (page 5) for the required system equipment. 1 Place “WinDVD” software CD into your CD-ROM drive. The installation CD-ROM window is displayed. If installer does not start automatically, launch “WinDVD” setup.exe program. 2 The setup window is displayed. Click “Next,” and then follow the on-screen instructions for installing. 3 The “User Information” window is displayed. Enter the user information and serial number, and then click “Next.” The serial number is printed to CDROM package. 20GB Setting “WinDVD” on your computer After installing “Win DVD,” go to the next steps. 1 Start the “WinDVD” program. Start the program by selecting from the start menu or shortcut on the screen. 2 Right-click and select “set up” from the menu on the screen. The setup window is displayed. 3 Select the “Digital (S/PDIF) out to External Processor,” click “Apply” and then click “OK”. Enjoying DVD via a connected computer 1 Turn on the power of the system and its USB-connected computer. 2 Insert a DVD into the DVD drive of your computer. “WinDVD” starts automatically. Play the DVD. 3 Press INPUT on the system to select “USB.” To use “WinDVD,” refer to Help Select “Help” from the menu on the screen in step 2 of “Setting “WinDVD” on your computer” (page 20). Notes • The number of channel your computer outputs using “WinDVD” vary depends on the disc. • Before using “WinDVD,” quit all sound-related applications. If any sound-related application is running, noise may be heard. • “WinDVD” is necessary for 5.1ch sound. • If audio cables are used for connection, 5.1ch sound will not be available. • Some illustrations in this manual might be different slightly from your computer window. Listening to 5.1ch via a connected computer 4 Select the “Audio” tag. 21GB Additional Information Troubleshooting If you experience any of the following difficulties while using the system, use this troubleshooting guide to help you remedy the problem. Should any problem persist, consult your nearest Aiwa dealer. Severe hum or noise is heard. , Check that the speakers and components are connected correctly and securely (page 8). , Check that the connecting cords are not near a transformer, motor, TV or fluorescent light. , Move the TV away from the audio components. , The plugs and jacks are dirty. Wipe them with a cloth slightly moistened with alcohol. , Clean the disc. Power The power is not turned on. , Check that the AC power cord (mains lead) is connected securely. , Disconnect the AC power cord (mains lead) once and connect again after more than five seconds. Sound There’s no sound. , Press MUTING if “M-ON (MUTING ON)” appears in the display. , Press VOLUME +/– to adjust the volume level. , Make sure the USB connection, speaker cables, and audio connecting cords are correct (page 9). , The input source is not selected properly. Press INPUT to select the equipment for playback (page 14). , The headphones are plugged in, unplug the headphones. The left and right sounds are unbalanced or reversed. , Check that the speakers and components are connected correctly and securely (page 8). , Adjust the volume level of each speaker (page 14). 22GB The sound loses stereo effect when you play a DVD, a VIDEO, CD, or a CD. , Check that the speakers and components are connected correctly and securely (page 8). The surround effect is difficult to hear when you are playing a Dolby Digital sound track. , Make sure the proper sound field function is selected (page 15). , Check the speaker connections and settings (page 8, 11). , Depending on the DVD, the output signal may not be the entire 5.1 channel but monaural or stereo even if the sound track is recorded in Dolby Digital format. The sound comes from the center speaker only. , Depending on the disc, the sound may come from the center speaker only. The sound comes from the front speaker only. , Make sure the proper sound field function is selected (page 15). , Adjust the speaker volume (page 14). No sound or only a very low-level sound is heard from the surround speakers. , The number of channel your computer outputs using “WinDVD” vary depends on the disc. , Make sure a proper sound field function is selected (page 15). , Adjust the speaker volume (page 14). There is no sound from Audio CD. The remote does not function. The system does not operate properly. , Static electricity, etc., may affect the system’s operation. Disconnect the AC power cord (mains lead) once, then connect it again. USB connection The computer does not recognize this system. , Make sure the system is connected to the computer with the supplied USB cable. , It is recommended to connect the USB cable directly to the USB port of the computer. There is no sound. , “Mute” is selected in the Volume Control window. Open the Volume Control window and cancel “mute.” , The volume level is low, open the Volume Control window and adjust the volume. , Open the Sound and Multimedia Properties window and click the Audio tab. Select this system as the preferred device. The sound is interrupted. Additional Information , Remove any obstacles between the remote and the system. , Use the remote near the system. , Point the remote at the remote sensor on the system. , Replace all the batteries in the remote with new ones if they are weak. , If the CD-ROM drive is not compliant with digital audio output, the sound from the CDROM drive will not be output via the USB connection. In this case, connect the audio output of the CD-ROM drive (e.g., the headphones output) to the ANALOG IN jacks and adjust the volume appropriately. , If you use Windows 98 SE, confirm the setting of the audio device. 1 Open the Control Panel window. 2 Open the Multimedia window and select the USB audio device as the preferred device for sound playback. 3 Select the CD Music tab. If the computer has more than one CD-ROM drive, play back a music CD. Select the drive and check “Enable digital CD audio for this CD-ROM device.” , The sound may be interrupted if other USB devices are connected or disconnected. , If your computer does not meet the system requirements, it may not perform well. Besides, even if your computer meets the system requirements, the sound may be interrupted if the computer is under load. In this case, shut down other applications. Returning to the default settings. While the power is off (the ?/1 (POWER) indicator lights up red), press ?/1 (POWER) for 5 seconds until “INI” appears in the display. There is no sound from 5.1ch sound , Select any sound field other than “H-T” or “2CH” when using “WinDVD.” , Check the output setting of “WinDVD” is set correctly (page 20). 23GB Specifications For the U.S.A. model AUDIO POWER SPECIFICATIONS POWER OUTPUT AND TOTAL HARMONIC DISTORTION: With 4 ohms loads subwoofer driven, from 20 - 200 Hz; rated 20 watts minimum RMS power, with no more than 0.8% total harmonic distortion from 250 milliwatts to rated output. SA-UZ501 (Subwoofer) Max. output Subwoofer: 30 W (4 ohms) Front: 14 W + 14 W (8 ohms) Dual center*: 14 W (4 ohms + 4 ohms) Surround*: 14 W + 14 W (8 ohms) * Depending on the sound field settings and the source, there may be no sound output. Speaker system Bass reflex type Speaker unit 130 mm (5 1/8 in.) dia. cone type Dimensions (approx.) 156 × 303 × 308 mm (6 1/4 × 12 × 12 1/4 in.) (w/h/d, not including the projecting parts) Mass (approx.) 5.8 kg (12 lb 13 oz) SS-UZ501 (Front/Center speakers) Speaker system Front: Closed box type Center: Uni directional type Speaker unit Front: 58 mm (2 3/8 in.) dia. cone type Center: 48 mm (1 15/16 in.) dia. cone type Rated impedance Front: 8 ohms Center: 4 ohms + 4 ohms Dimensions (approx.) 85 × 200 × 125 mm (3 3/8 × 7 7/8 × 5 in.) (w/h/d, not including the projecting parts) Mass (approx.) 650g (1 lb 7 oz) × 2 24GB SS-UZ501 (Surround speakers) Speaker system Closed box type Speaker unit 58 mm (2 3/8 in.) dia. cone type Rated impedance 8 ohms Dimensions (approx.) 85 × 106 × 125 mm (3 3/8 × 4 1/4 × 5 in.) (w/h/d, not including the projecting parts) Mass (approx.) 350g (13 oz) × 2 General Power requirements North American model: 120 V AC, 60 Hz Other model: 220-240 V AC, 50/60 Hz Power consumption U.S. model: 75 W 1.2 W (at the Power Saving Mode) Other model: 75 W 0.3 W (at the Power Saving Mode) Operating temperature 5˚C to 35˚C Operating humidity 5 % to 90 % Supplied accessories See page 7. Design and specifications are subject to change without notice. Index to Parts and Controls Subwoofer (Front Panel) INPUT PHONES VOLUME AUTO POWER Additional Information S-MODE 1 HEADPHONE jack Connect headphones here. 2 AUTO POWER indicator When the system is in the AUTO POWER ON mode, the indicator lights up green. 3 ?/1 (POWER) indicator When turned on, lights up green. When turned off, lights up red (STANDBY MODE). 4 ?/1 (POWER) Turns on and off the power of the system. 5 6 7 8 9 (remote sensor) Receives the remote control signals. Display Indicates the speaker setting, input signal, sound field mode, etc. INPUT Select the input signal. VOLUME +/– Adjust the volume and select settings. S-MODE Adjust the sound field mode and select settings. continued 25GB Subwoofer (Rear Panel) ANALOG IN R L SPEAKER R USB L FRONT CENTER OPTICAL IN SURROUND 1 ANALOG IN (L/R) jacks Connect to the audio output of a TV, VCR, etc. 2 USB jack Connect to the computer. 3 OPTICAL IN jack Connect to the DIGITAL OUT (OPTICAL IN) jack of a DVD player, etc. 4 SPEAKER jacks Connect to the supplied satellite speakers. 5 AC power cord (mains lead) Display SW L C R L.F.E. SL SR DSP DTS USB OPTICAL ANALOG 2CH PCM 1 Lights up when DSP (Digital Signal Processor) technology is activated. 2 Displays the current sound format. 3 Displays the volume level, sound field, etc. 4 Displays the input source. 26GB DIGITAL PRO LOGIC dB m ft 5 Displays the signal of 2CH or PCM. 6 Playback channel indicators 7 Displays whether the disc being played back contains a LFE (Low Frequently Effect) channel. Remote MUTING TEST TONE INPUT S-MODE SET UP VOLUME SELECT SHIFT SELECT CENTER WOOFER Additional Information SURR 1 MUTING, TEST TONE Mutes the sound. Pressing this button while pressing SHIFT will sound the test tone. 2 S-MODE, SET UP Selects the sound field mode. Pressing this button while pressing SHIFT will select the system menu. 3 SHIFT Switches the function of the buttons on the remote. 4 SURR +/– Adjust the surround speakers volume. 5 CENTER +/– Adjust the center speaker volume. 6 ?/1 (POWER) Turns on and off the system. 7 INPUT Selects the input signal. 8 VOLUME +/–, SELECT C/c Makes the speaker settings or adjusts the volume of the system. Pressing this button while pressing SHIFT will set the system setup parameters. 9 WOOFER +/– Adjust the subwoofer volume. 27GB Sony Corporation Printed in Korea http://www.aiwa.com/