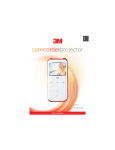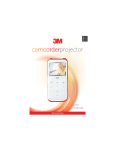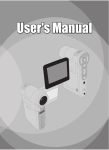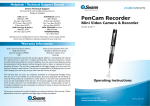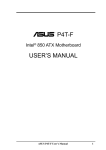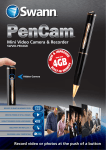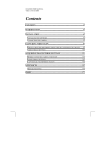Download AIPTEK SD 2Mega User's Manual
Transcript
Contents Specifications 1 Notice 2 Bundled Accessories 3 Your Camera Bundled Software PenCam SD Manager Installation 19 Hardware Installation 20 4 5 Launching PenCam SD Manager Using a SD Card 6 Strap and Tripod Use 7 Mode Selecting 8 LCD Display 9 Focus 10 Taking Pictures Still pictures 18 Software Installation Battery Installation Using your Camera 17 11 22 DSC Mode 23 LIVE Mode 28 TWAIN Manager 31 Troubleshooting 32 AIPTEK Service 35 12 Taking AVI Movies 14 Erase 15 For Best Results 16 21 Contents Specifications System Requirements - Digital Camcorder : Microsoft Windows 98SE / 2000 / ME / XP High resolution (640 x 480 pixels) / 6-8fps Pentium II 266MHz ( or equivalent ) Normal resolution (320 x 240 pixels) /8-10fps 32MB RAM (64MB RAM recommended) Video Card with 4 MB of RAM - PC Camera : 4 X speed CD-ROM High resolution (640 x 480 pixels) / 20fps An available USB port Normal resolution (320 x 240 pixels) / 20fps Direct X 8.0 or above Focus Specifications Sensor Type 1.3M CMOS Memory 64 Mbits Built-in SDRAM 12"(30cm) / Normal 39"(100cm) to infinity Auto Exposure Auto White-Balance Self Timer 10 - second Self Timer Power Saving Effective pixels 1.3M (1280 x 960 pixels) Auto power off if idle over 60 seconds External SD Card Slot / Support SD Card up to Battery: AAA x 2 ( Alkaline) 128 MB/ compatible with MMC . USB port Main Functions Dimension : 3.9" x 1.7" x 1.4" - Digital Camera : Weight: 51.2 g SXGA (1280 x 960 pixels): 10 + 3 pictures This package doesn't include SD Card/MMC. VGA (640 x 480 pixels): 40 + 10 pictures Specifications Macro 1 Notice 1. Do not drop, puncture or disassemble the camera. 2. Remove batteries during long periods between use. 3. Avoid using batteries of different brands at the same time. 4. Avoid using leaking or distorted batteries. 5. Avoid all contact with water and dry hands before using. 6. Do not expose the camera to high temperature or leave it in direct sunlight. 7. Avoid pressing hard on the camera body. 2 Notice Bundled Accessories Camera USB cable Bundled Accessories CD driver User guide 2 x AAA Alkaline batteries 3 Strap Tripod Your Camera (1) Camera Parts (2) (3) (5) (4) (1) Shutter (2) View finder (3) Lens (6) (4) Focus (5) LCD display (6) Mode button (7) (9) (8) SD (7) Strap-holder (8) Battery cover (9) SD Card slot (10) USB port (11) Tripod port (10) (1) 4 (11) Your Camera Battery Installation Battery Installation Your camera runs on two AAA alkaline batteries. High performance batteries are for this camera. Battery Indicators on the LCD display indicates low battery. Transfer data from SDRAM to your PC immediately to avoid data loss. All SDRAM data will be lost when the camera loses power from battery exhaustion or removal. When not using your camera for extended periods, we suggest you remove the batteries. Make sure that you've downloaded data to PC Full before removing the battery cover. Low Battery Installation 5 Using a SD Card/ MMC External Memory/ SD Card (Secure Digital Memory Card) / MMC Card (MultiMediaCard) SD Card Slot In addition to 64Mbits SDRAM, your camera can store data on SD Cards /MMC. Data will be automatically stored on the SD card/ MMC until it is full, with additional data stored on SDRAM. Insert your card as shown. SD CA RD Format SD Card / MMC This package doesn't include SD card or MMC. " Err" message appears on LCD display as you confront To store data on the built-in memory, please the following two conditions: take out SD Card or MMC. (1) The camera can't read FAT 32 or NTFS format. If your card is already designated as FAT 32 or NTFS format by your NOTE: Formatting SD card or MMC will erase card reader, please format your card by the camera. all of your images (2) When the memory card is full of data from other devices: ( AVI Movies ) functions only when SD Please transfer data to your card reader or format your card. Card/ MMC is inserted. Format Steps If your have any problems with your memory 1. Press and hold the mode button for five seconds until the card, please refer to the user guide of your SD LCD shows the " F O R " icon. Card/MMC. 2. Then press the shutter button to format SD Card/ MMC. 6 Using a SD Card/MMC Strap and Tripod Use Strap Attach the carrying strap for convenience and safety. Tripod Use a tripod to minimize camera movement and ensure optimal image quality, especially while shooting longer movies, self-portraits or video Tight conferencing. Strap and Tripod Use Loose 7 Using your Camera Turning on your camera Press the Mode button for 2 seconds to turn on your camera. Manual shut-off: press the mode button and shutter button simultaneously for 2 seconds. Auto shut-off: your camera will automatically shut off after 60 seconds of inactivity. 8 Using your Camera LCD Display (9) LCD Display (1) Still picture (5) Resolution (2) AVI-Movies (6) Counter (3) Self-Timer (7) SD card inserted (4) Erase (8) Battery indicator Note: The The (4) (9) Plug-in USB Cable (3) H (1) (2) icon signifies delete last image or video. (5) (6) (7) (8) signifies erase all. Mode Selecting Press Mode button to shift between functions on the LCD display. Press the Shutter button to select a function. functions only when SD Card/ MMC is H L LCD Display inserted. 9 Focus Focus Normal Set focus before taking pictures. Close-up Normal 39"~ (100cm~ ) Close-up 12"~39" (30cm~100cm) 10 Focus Taking Pictures Set flicker setting England Germany France Italy Spain Setting 50Hz 50Hz 60Hz 50Hz 50Hz 50Hz Country Portugal America Taiwan China Japan Korea Setting 50Hz 60Hz 60Hz 50Hz Your camera has default flicker setting. The default setting usually corresponds to the flicker setting standard of each nation. If you use the camera outside your country or you find pictures appear unnatural flickering noise, please select 50Hz or 60Hz until flickering noise stops. Steps: (1) Use Mode button to select H . (2) Press Mode button for 5 seconds. (3) Press the shutter to select 50 Hz or 60 Hz. (4) Press Mode button to leave flicker setting mode. Taking Pictures 11 Nether- Country 50/ 60Hz lands 60Hz Still Pictures Still pictures Images taken in Still picture mode are stored as JPEG files. H Steps: (1) Use Mode button to select (2) Select image resolution . see below) (3) Center the target in the viewfinder. (4) Press the shutter button. H L Image resolution Two kinds of resolution are available for still image: H (1.3 mega pixels Steps and L (1) Press Mode button to select (2) H flashes. VGA H (3) Press Shutter button to switch to . Icon . H or L Resolution & Quality . H L 1.3 Mega Pixels VGA (1280x960) (640x480) (4) Press Mode button again to confirm resolution. 12 Still Pictures Still Pictures Pictures Storage Capacity Icon Pictures storage capacity depends Resolution on SD Card storage capacity and to your right for more information 1280x1024 pixels 640x480 pixels VGA High quality 32MB Memory ( Example ) Note L (1.3M pixels) Quality your SDRAM memory. See the table H Normal 100 pictures 200 pictures 30% 30% This table is for your reference. Actual number of pictures taken by different resolution and quality will vary, depending on color saturation. Self-timer Steps: (1) Press Mode button to select H . (2) Press shutter button. (3) The counter will count down from ten and automatically release the shutter. Still Pictures 13 Recording AVI Movies Your movies are stored as AVI files. Image size is 640x480 pixels (high resolution) and 320x240 pixels (low resolution), with frame rate 6-10 fps. Maximum recording time is determined by the H capacity of your SD Card. To Record: (1) Press Mode button to select . (2) Center the target in the viewfinder (3) Press the shutter button. (4) Length of movie is recorded in counter. (5) Press the shutter button again to stop recording. SD Card Storage Capacity Movie (640x480) 32MB about 80 seconds Movie (320x240) about 320 seconds ( AVI Movies ) functions only when SD Card/ MMC is inserted. 14 Recording AVI Movies Erase Erase Last The last saved file (AVI or JPEG) will be deleted. Steps: (1) Use Mode button to select . H (2) Press the shutter button twice to erase last pictures or AVI Movie. (3) Use Mode button to leave Erase mode. Erase All All files(AVI or JPEG) saved in both SD Card and internal memory will be deleted. Steps: (1) Use Mode button to select . (2) Press the shutter button twice to erase all pictures or AVI Movie. (3) Use Mode button to leave Erase mode. Erase 15 For Best Results Keep the focus set to except for extreme close-ups. Make sure your subject is well lit from the front. Keep the camera level and steady when releasing the shutter. Make sure you have adequate light when taking still pictures or movies, especially indoors. 5 For best quality video, move the camera slowly during filming. Make sure you have adequate light 16 For Best Results Bundled Software PenCam SD Manager and other bundled software packages PenCam SD Manager is your camera's driver as well as basic Applications Main Feature (1) PenCam SD Manager PenCam SD Manager configuration (2) NetMeeting Video & Audio Conferencing (3) VideoLive Mail Desktop videomail software VideoLive Mail Http://www.goCyberlink.com (4) Photo Explorer Visual file management software Photo Explorer Http://www.ulead.com/pex/runme.htm (5) Photo Express SE Edit and create exciting illustrations operating software. Your camera also comes bundled with the following video and image processing software. For more information, see each application's help file or visit the supplier's website. NetMeeting Http://www.microsoft.com/windows/netmeeting/default.asp Photo Express SE Http://www.ulead.com/pe/ Acrobat Reader Http://www.adobe.com/products/acrobat/readstep2.html Cool 360 Http://www.ulead.com/cool360/runme.htm Bundled Software software & photos Lets you view and print Adobe (6) Acrobat Reader Portable Document Format (PDF) files (7) Cool 360 17 Photo Panorama Software PenCam SD Manager Installation PenCam SD Manager features The PenCam SD Manager allows you to: Download pictures and AVI movies to your PC. View pictures and AVI movies on screen. Transfer pictures and AVI movies to customized albums. 18 PenCam SD Manager Installation Software Installation Installing the PenCam SD Manager (1) Insert the CD-ROM in your CD drive. The installation menu should open automatically. (2) Click to start PenCam SD Manager installation. (3) Follow the onscreen instructions to complete Installation. (4) Click " Yes" to install Direct X 8.1. This will restart your PC. (5) icon will appear on PC desktop after installation. Software Installation Click on " Finish" to complete installation. 19 Hardware Installation Connect the smaller end of the USB cable to the USB port of your camera. USB Plug the larger end of the USB cable to the USB port of your PC. ! Software installation must be completed before hardware installation. 20 Hardware Installation Launching PenCam SD Manager Follow the following two ways to launch PenCam SD Manager Click the " " icon on the Desktop to execute the program where you can begin to use your camera. OR Click on the "Start" menu and go up to "Programs". Then go to the folder named " PenCam SD Manager" and select it. To uninstall PenCam SD Manager, select " Uninstall PenCam SD Manager " OR Reinstall PenCam SD Manager to uninstall PenCam SD Manager. Launching PenCam SD Manager 21 Mode Selecting = Press the "Live View" button to change the camera to PC Camera mode. = Press the "DSC Function" button to change the camera to DSC mode. DSC Function (DSC Mode) Live View (PC Camera Mode) 22 Mode Selecting DSC Mode (1) DSC Function (DSC Mode) (2) Transfer images to the work area (10) (11) (3) Transfer images to the album (12) (14) (15) (13) (4) Create AVI file (5) Send Mail (6) Select All (7) Delete (8) Album Manager (9) Album (10) Delete (1) (2) (3) (4) (11) Select All (13) Work area (5) (6) (14) Minimize (7) (12) Image (15) Exit (8) DSC Mode 23 (9) DSC Mode Downloading pictures and movies Download pictures in 2.1 Mega pixel fromat 1. Make sure your camera is connected to your PC via the USB cable. 2. Set the PenCam SD Manager to DSC mode. (Note: This is the default mode when you open the Download images PenCam SD Manager). 3. Click Select resolution to download your pictures to the work area. 4. Highlight the images you want to transfer. 5. Apply format to choose high(1280x960) or Preview images normal (640x480) resolution. 6. Check " Enhanced " to enhance your images to 2.1 Mega pixels. This enhanced format offers higher quality images, but also require more disk space. 24 DSC Mode DSC Mode Viewing pictures Double-click any picture or movie to launch the viewer. Next picture Previous picture Slide Show Exit Viewing movies Double-click any AVI movie to automatically launch the movie in your default media player. DSC Mode 25 DSC Mode Album Manager 2 Album Manager 1. Highlight a picture on the work area and click to transfer to the Photo Album. 2. Click the Album Manager to create a new Photo Album. 3. Key in a new album name. 4. Click 4 3 5 4 to designate a path where the album will be stored. 6 5. Click " Update" 5 to confirm the new album is created. 6. Click 6 to enter the new created album. 26 DSC Mode DSC Mode Creating AVI files 1. Select jpg / bmp images from the work area. 2. Click to load the images to the AVI File Manager. 3. Order the image sequence, and adust the frame rate. DSC Mode 27 LIVE Mode Preview Window Record live video Capture live still image Set image size Steps 1. Press Advanced settings (default settings recommended) 2. Adjust recording speed and time. Select video source (if you have more 3. Press " Start to Record " than one image import device installed) 28 LIVE Mode LIVE Mode Set Image Size Color Space Select one of the following functions when you have different needs. - RGB 24: better image quality - I420: faster speed Output Size Setting output size can change the size of the preview window. The default size is 320x240. Choose larger pixels when you need a larger preview window. 160 x 120 320 x 240 640 x 480 LIVE Mode 29 LIVE Mode Advanced settings Video Setting - Banding Filter: When your PC screen flickers, please change the banding filter in Video Setting. The refresh rate (the number of times the screen is redrawn per second) is the most likely cause of flicker. Select 50Hz or 60Hz until your PC screen stops flickering. Custom Video Pro Amp You can use the default setting or change settings ( brightness, contrast, saturation, sharpness, and hue ) on your own. 30 LIVE Mode TWAIN Manager The Manager allows you to directly download your photos to any image editing software. Steps: 1. Under " File", Select Device". 2. Choose "Data Source " and click "OK". 3. Under " File ", select " Acquire Image ". (1) (1) DSC Mode (5) Save AVI (2) Live View (6) Snapshot (3) Transfer (7) Setting (2) (3) (4) Transfer All TWAIN Manager 31 (4) (5) (6) (7) Troubleshooting Symptom 1. When installation step missed: Actions Please remove the camera driver and other related software and follow each installation step to reinstall the camera. 2. When conflict with another camera driver capture device: If you have any other camera installed on your computer, completely remove the camera and it's driver from your system to avoid a driver conflict with another camera or capture device. 3. When unable to install driver: When installing camera driver under Windows 98SE, you'll be asked to insert a 98SE CD-ROM. Please follow the command to complete the installation. 32 Troubleshooting Troubleshooting Symptom 4. When unable to download images 5. Adjust VGA card when image color is not fully saturated: Actions Please re-plug the camera to download images. Please follow the operation steps Go to control panel Double - click " Display " Click on " Settings " Click on " Colors " Choose " High Color " or " True Color ". 6. Please adjust the acceleration function of Please follow the operation steps VGA card when unable to play images in Go to control panel Double - click " Display " Video Conferencing mode or in AVI mode. Click on " Settings " Click on " Advanced " Click on " Performance " or " Troubleshooting " Set the " Hardware acceleration " from " Full " to " None ". Troubleshooting 33 Troubleshooting Symptom 7. Noise appears on PC screen while camera Actions Change Band Filter to 50 Hz or 60 Hz. used as a video conferencing camera. 8. Images are blurred. 9. Images are too dark. Adjust focus. Take pictures while there is adequate light. Use editing tools such as Photoshop or PhotoImpact to adjust image brightness. 10. AVI files can't be played back Install Direct X 8.0 or above. 34 Troubleshooting AIPTEK Service If you have any problems, please contact AIPTEK office to which your country is assigned. Please note: If you reside outside of the United States or Germany, please contact AIPTEK Intl Inc. AIPTEK, Inc. 51 Discovery, Suite 100 Irvine, CA 92618, USA TEL: 949-585-9600 FAX: 949-585-9345 http://www.aiptek.com AIPTEK International GmbH HalskestraBe 6 47877 Willich, Germany TEL +49 21 54 - 92 35 50 Fax +49 21 54 - 92 35 68 http://www.aiptek.de Hours: 8 a.m. to 5 p.m. Pacific Time AIPTEK Int'l., Inc. No. 5-1 Innovation Road I Science-Based Industrial Park Hsin-Chu 300 Taiwan, R.O.C. Tel: 886-3-5678138 Fax: 886-3-5678569 http://www.aiptek.com.tw Online registration website: http://www.com/registration/registration.htm ( Online registration entitles you to special services, downloads and promotions. ) AIPTEK Service 35 82-152-90010v1.1