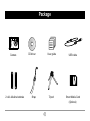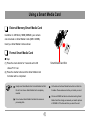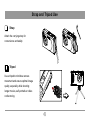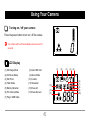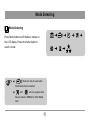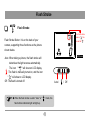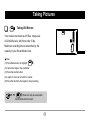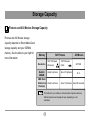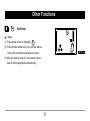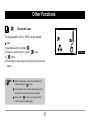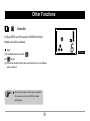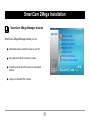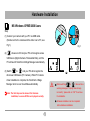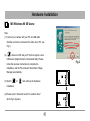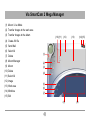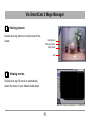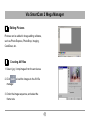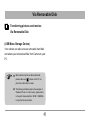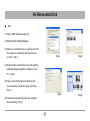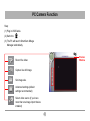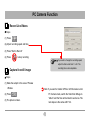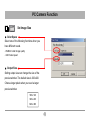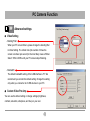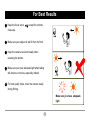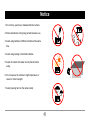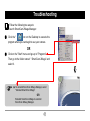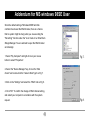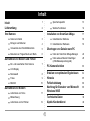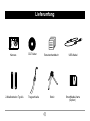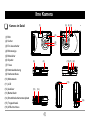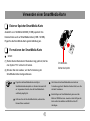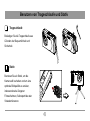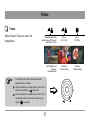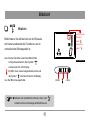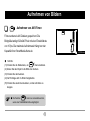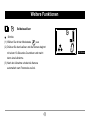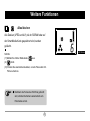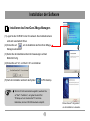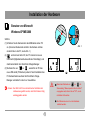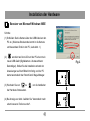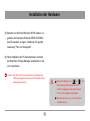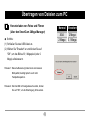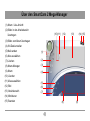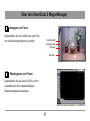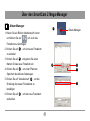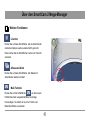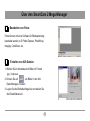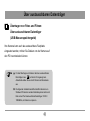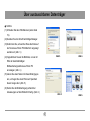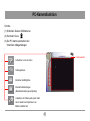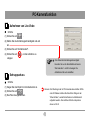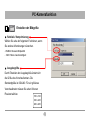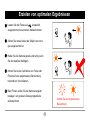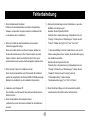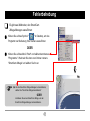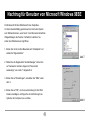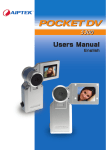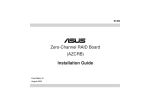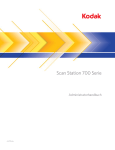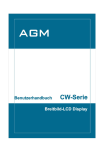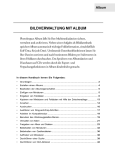Download AIPTEK pocketcam 3 mega Specifications
Transcript
PocketCam Smart 2Mega Contents Contents 1 Package 2 Storage Capacity 13 Other Functions 14 SmartCam 2Mega Installation Your Camera 17 Camera Parts 3 Software Installation 18 Battery Installation 4 Hardware Installation 19 Using a Smart Media Card 5 Using Strap and Tripod 6 Transferring Files to PC Using your Camera Turn on / Off your Camera 7 LCD Display Mode Selecting Focus Flash Strobe 8 9 10 Taking Pictures Taking Still Pictures 11 Image Resolution Taking AVI Movies 12 1 Via SmartCam 2Mega Manager 22 Via Removable Disk (USB Mass Storage Device) 28 PC Camera Function 30 For Best Results Notice Troubleshooting Addendum for MS Windows 98SE User 34 Specifications 39 Aiptek Services 40 35 36 38 Package Camera 2 x AA Alkaline batteries CD driver User guide Tripod Strap USB cable Smart Media Card (Optional) 2 Your Camera (3) (4) (5) (1) Camera Parts (2) (1) Flash (2) View Finder (6) (7) (3) Power Button (4) Flash Indication (5) Flash Dial (6) Lens (9) (8) (10) (11) (12) (7) Focus (8) Battery Cover (9) Tripod Port (10) Mode Button (15) (11) LCD (12) Shutter Button (13) (14) (13) Battery Compartment (14) Smart Media Card Slot (16) (15) Strap Holder (16) USB Port 3 Battery Installation Battery Installation Your camera runs on two AA alkaline batteries. High performance batteries are recommended for this camera for maximum battery life. Battery Indicators On the LCD display indicates low battery. Transfer data from camera to your PC immediately to avoid data loss. All data will be lost when the camera loses power from battery exhaustion or removal. Full When not using your camera for extended periods, we Low suggest you remove the batteries. 4 Using a Smart Media Card External Memory/Smart Media Card In addition to 128 Mbits (16MB) SDRAM, your camera can store data on Smart Media Cards (8MB -128MB). Insert you Smart Media Card as shown. Format Smart Media Card Step: (1) Press the mode button for 5 seconds until LCD Smart Media Card Slot shows "For" icon. (2) Press the shutter button and the Smart Media Card formation will be completed. Gently insert Smart Media Card to Smart Media Card Slot. All the data on the Smart Media Card will be lost after the Do not force. Ensure Smart Media Card is completely formation. Please make sure before you format your card. inserted. Pictures in SDRAM will also be lost when inserting Smart Do not remove Smart Media Card while the camera is Media Card. We strongly recommend you transfer pictures processing data. in SDRAM to PC before each time you insert the card. 5 Strap and Tripod Use Strap Attach the carrying strap for convenience and safety. Tripod Use a tripod to minimize camera movement and ensure optimal image quality, especially while shooting longer movies, self-portraits or video conferencing. 6 Using Your Camera Turning on / off your camera Press the power button to turn on / off the camera. Your camera will turn off automatically when idle over 60 seconds. LCD Display (1) Still Image Mode (2) AVI Movie Mode (1) (8) Insert SM Card (2) (3) (4) (5) (9) Album Mode (3) Self Timer (10) Counter (4) Flash Stobe (11) Resolution (5) Battery Indication (12) Erase All (6) PC Camera Mode (13) Erase the Last (13) (12) (11) (7) Plug in USB Cable 7 (6) (7) (8) (9) (10) Mode Selecting Mode Selecting Press Mode button to shift between modes on the LCD display. Press the shutter button to select a mode. Mode can only be used when Smart Media Card is inserted. And will only appear when files are stored in SDRAM or Smart Media Card. 8 Focus Focus Please set focus before taking pictures. Also use this setting for infinite focus Landscape & People ( whole-length) We suggest adjusting the focal length to the following positions as taking distinct shots: If the distance to the subject is greater than 150cm, please switch to mode. If the distance to the subject is shorter than 150cm and is between 30cm~150cm, please switch to mode. 9 150cm (59.1" ) People (half-length) 30cm (11.8") Extreme close-up Flash Strobe Flash Strobe If the flash strobe mode is " Flash Strobe Button: It is on the back of your ", the icon will be " camera, supporting three functions as the picture shown below. LCD Screen Auto: When taking a picture, the flash strobe will detectives the light scourse automatically. The icon " " will show on LCD display. : The flash is manually turned on, and the icon " " will show on LCD display. Off: The flash is turned off. When the flash strobe is under "Auto" or " Auto / " mode, the flash strobe indication light will light up. 10 / Off ". Taking Pictures Taking Still Pictures Images taken in still picture mode are stored as JPEG files. Steps: (1) Use Mode button to select . (2) Select image resolution(see below) LCD Screen (3) Center the target in the viewfinder. (4) Press the shutter button. Image resolution Two kinds of resolution are available for still image: (1600*1200 pixels) and (1024*768 pixels). Icon Steps (1) Press Mode button to highlight (2) or or . Resolution flashes. (3) Press Shutter button to switch to or . (4) Press Mode button again to confirm resolution. 11 2Mega Pixels (1600*1200) XGA (1024*768) Taking Pictures Taking AVI Movies Your movies are stored as AVI files. Image size is 320x240 pixels, with frame rate 10 fps. Maximum recording time is determined by the capacity of your Smart Media Card. Step: (1) Press Mode button to highlight . (2) Center the target in the viewfinder (3) Press the shutter button. (4) Length of movie is recorded in counter. (5) Press the shutter button again to stop recording. Mode can only be used when Smart Media Card is insert. 12 Storage Capacity Pictures and AVI Movies Storage Capacity Pictures and AVI Movies storage capacity depends on Smart Media Card storage capacity and your SDRAM memory. See the table to your right for more information. Memory Still Pictures AVI Movies 1600*1200 pixels 1024*768 pixels (2M pixels) (XGA) Build-in SDRAM About 8 pictures About 18 pictures 8MB Smart Media Card (Example) About 6 pictures About 15 pictures About 60 seconds Resolution 320*240 N/A This table is for your reference. Actual number of pictures taken by different resolution and quality will vary, depending on color saturation. 13 Other Functions Self-timer Steps: (1) Press Mode button to highlight . (2) Press Shutter button and your camera starts a 10-second countdown and takes a picture. LCD Screen (3) After the picture is taken, the camera comes back to Still Image Mode automatically. 14 Other Functions Erase the Last The last saved file (AVI or JPEG) will be deleted. Step: (1) Use Mode button to highlight . (2) Press the shutter button to confirm (3) LCD Screen mode. blinks. (4) Press Shutter button again to erase the last picture or AVI Movie. After the last picture or AVI movie is deleted, the camera will stay in " " mode. Press shutter button to delete pictures stay at the last position until all the pictures are deleted. When under " " mode, you can press Mode button to exit this mode anytime. 15 Other Functions Erase All All files(JPEG and AVI) saved in SDRAM or Smart Media Card will be deleted. Step: (1) Use Mode button to select (2) LCD Screen . blinks. (3) Press the shutter button twice and all pictures or AVI Movies will be deleted. After all the pictures or AVI movies are deleted, the camera turns back to Still Picture Mode automatically. 16 SmartCam 2Mega Installation SmartCam 2Mega Manager features SmartCam 2Mega Manager allows you to: Download pictures and AVI movies to your PC. View pictures and AVI movies on screen. Transfer pictures and AVI movies to customized albums. Using as a standard PC Camera. 17 Software Installation Installing SmartCam 2Mega Manager (1) Insert the CD-ROM in your CD drive. The installation menu should open automatically. (2) Click to start SmartCam 2Mega Manager installation. (3) Follow the onscreen instructions to complete installation. (4) Click " Yes" to install Direct X 8.1. (5) icon will appear on PC desktop after installation. If the CD does not automatically display, simply go to "Start" \ “Run” and key in the paty “D:\ Setup.exe”. Replace “D” with the letter that corresponds to your CD-ROM drive. Click on " Finish" to complete installation. 18 Hardware Installation MS Windows XP/ME/2000 Users Step: (1) Connect your camera with your PC via USB cable. (Smaller end to the camera and the other one to PC, see Fig 1.) Fig 1. (2) shows on LCD and your PC will recognize a new USB device (Digital Camera / Removable Disk), and the PC will launch SmartCam 2 Mega Manager automatically. (3) Switch to LCDScreen and your PC will recognize the LCDScreen other new USB device (PC Camera). When PC Camera driver installation is complete, the SmartCam 2 Mega Manager turns to Live View Mode automatically. ! When switching to , there will be a warning message of "unplug mass storage incorrectly", please click on "OK" To continue Note: The third step must be done at first hardware the installation. installation, to ensure AVI file can be played correctly. Software installation must be completed before hardware installation. 19 Hardware Installation MS Windows 98 SE Users: Step: (1) Connect your camera with your PC via USB cable. (Smaller end to the camera and the other one to PC, see Fig 1.) (2) shows on LCD and your PC will recognize a new USB device (Digital Camera / Removable Disk). Please Fig 2. follow the onscreen instructions to complete the installation, and the PC will launch SmartCam 2 Mega Manager automatically. (3) Switch to and continue the hardware LCD Screen installation. (4) Please select "Automatic search for a better driver" when Fig 2. Appears. LCD Screen 20 Hardware Installation (5) MS Windows 98SE users may be asked to insert licensed Windows 98SE CD-ROM in your CD Drive. Please follow the instruction to install Still image and Video Device. (6) When PC Camera driver installation is completed, the SmartCam 2Mega Manager will turn to Live View Mode automatically. Note: The third step must be done at first hardware installation, to ensure AVI file can be played correctly. ! When switching to , there will be a warning message of "unplug mass storage incorrectly", please click on "OK" To continue the installation. Software installation must be completed before hardware installation. 21 Transferring Files to PC Downloading pictures and movies Normal (Via SmartCam 2Mega Manager) Step: (1) Plug in USB Cable. (2) Check "Enhanced" and then click on "OK" to enhance your image to 3.1Mega pixels (or 2Mega). Note 1.: This enhanced format offers higher quality images, but also require more disk space. Note2. : If you don't want to enhance the image, just click on "OK" to continue the transferring. 22 Enhanced XGA 2 Mega 2 Mega 3.1 Mega Via SmartCam 2 Mega Manager (1) Album / Live Mode (2) Transfer images to the work area (3) Transfer images to the album (10) (11) (12) (13) (14)(15) (4) Create AVI file (5) Send Mail (6) Select All (7) Delete (8) Album Manager (9) Album (10) Delete (11) Select All (1) (2) (3) (4) (12) Image (13) Work area (14) Minimize (15) Exit (5) (6) (7) (8) 23 (9) Via SmartCam 2 Mega Manager Viewing pictures Double-click any picture or movie to launch the Next picture Previous picture Slide Show viewer. Exit Viewing movies Double-click any AVI movie to automatically launch the movie in your default media player. 24 Via SmartCam 2 Mega Manager Album Manager 1 Album Manager 1. Highlight a picture on the work area and click to transfer to the Photo Album. 2. Click 1 to create a new Photo Album. 3. Click 2 and key in a new album name. 2 4. Click 3 to designate a path where the album will 4 3 be stored. 5 5. Click "Update" 4 to confirm the new album is created. 6. Click 5 to enter the new created album. 25 Via SmartCam 2 Mega Manager Other Functions Delete Click the button. All the files you select in the album window are cleared forever. Therefore, you should be very careful with the delete button. Select All Click the button. You select all the files in the album window. Mail Function Click on button to attach selected image to a new e-mail document. It is easy to send and share images to your family and friends. 26 Via SmartCam 2 Mega Manager Editing Pictures Pictures can be edited in image editing software, such as Photo Express, PhotoShop, Imaging, CorelDraw, etc. Creating AVI files 1. Select .jpg / .bmp images from the work area. 2. Click to load the images to the AVI file manager. 3. Order the image sequence, and adust the frame rate. 27 Via Removable Disk Transferring pictures and movies: Via Removable Disk (USB Mass Storage Device) Your camera can also serve as removable hard disk and allows you to download files from Camera to your PC. When transferring files via Removable Disk, please make sure shows on LCD. If not, press the mode button to select. The following installation step is the example of Windows XP user. For other users, please refers to the path: Removable Disk \ DCIM \ 100MEDIA to copy the files to any folder. 28 Via Removable Disk Step: (1) Plug in USB cable (See page 19). (2) Exit SmartCam 2Mega Manager. (3) Select your preferable way to open the file from the camera in accordance with the screen on Fig 3. your PC.. (Fig 3.) Fig 4. (4) Double click the picture file to see it through the defaulted imaging application software of your PC.. (Fig 4.) (5) Type a name for this group of pictures and choose a place to save this group of pictures. (Fig 5.) Fig 5. (6) Follow the onscreen instructions to complete the transferring. (Fig 6.) 29 Fig 6. PC Camera Function Step: (1) Plug in USB Cable. (2) Switch to . (3) The PC will launch SmartCam 2Mega Manager autimatically. Preview Window Record live video Capture live still image Set image size Advanced settings (default settings recommended) Select video source (if you have more than one image import device installed) 30 PC Camera Function Record Live Videos Steps (1) Press (2) Adjust recording speed and time. (3) Press "Start to Record" (4) Press to stop recording. If you wish to change the recording speed, adjust the Frame rate from 1 to 20. The recording time is also adjustable. Capture live still image Steps (1) Make the subject in the area of Preview Window. Note: If you want to transfer JPEG or AVI files taken under PC Camera mode, switch the SmartCam 2Mega to (2) Press “Album” and the files will be listed in work area. The (3) The picture is taken. rest steps are the same with P. 22. 31 PC Camera Function Set Image Size Color Space Select one of the following functions when you have different needs. - RGB 24: better image quality - I420: faster speed Output Size Setting output size can change the size of the preview window. The default size is 320x240. Choose larger pixels when you need a larger preview window. 160 x 120 320 x 240 640 x 480 32 PC Camera Function Advanced settings Video Setting - Banding Filter: When your PC screen flickers, please change the banding filter in Video Setting. The refresh rate (the number of times the screen is redrawn per second) is the most likely cause of flicker. Select 50Hz or 60Hz until your PC screen stops flickering. - Bandwidth: The default bandwidth setting of the USB interface is "6". We recommend you remain this default setting. Change this setting only when you connect a lot of USB devices to your PC. Custom Video Pro Amp You can use the default setting or change settings (brightness, contrast, saturation, sharpness, and hue) on your own. 33 For Best Results Keep the focus set to except for extreme close-ups. Make sure your subject is well lit from the front. Keep the camera level and steady when releasing the shutter. Make sure you have adequate light when taking still pictures or movies, especially indoors. 5 For best quality video, move the camera slowly during filming. Make sure you have adequate light 34 Notice 1. Do not drop, puncture or disassemble the camera. 2. Remove batteries during long periods between use. 3. Avoid using batteries of different brands at the same time. 4. Avoid using leaking or distorted batteries. 5. Avoid all contact with water and dry hands before using. 6. Do not expose the camera to high temperature or leave it in direct sunlight. 7. Avoid pressing hard on the camera body. 35 Troubleshooting 6. Adjust VGA card when image color is not fully saturated: 1. When installation step missed: Please remove the camera driver and other related software and Please follow the operation steps* follow each installation step to reinstall the camera. Go to control panel \ double click “Display” \ click on “settings” \ click on “Colors” \ choose “High color” or “True color”. 2. When conflict with another camera driver capture device: 7. Please adjust the acceleration function of VGA card when If you have any other camera installed on your computer, completely remove the camera and it's driver from your system to unable to play images in Video Conferencing mode or in AVI avoid a driver conflict with another camera or capture device. mode. Please follow the operation steps* Go to control panel \ double click “Display” \ click on “Settings” \ 3. When unable to install driver: When installing camera driver under Windows 98SE, you'll be click on “Advanced” \ click on “Proformance” or asked to insert a 98SE CD-ROM. Please follow the command to “Troubleshooting” \ set the “Hardware acceleration” from “Full” to complete the installation. “None”. 8. If the SmartCam 2Mega can't launch automatically, please refer 4. Installing Windows X P* to the steps in the next page. It may take several minutes to install Windows XP. Please wait. 5. When unable to download images* Please re-plug the camera to download images. 36 Troubleshooting Follow the following two ways to launch SmartCam 2Mega Manager: Click the " " icon on the Desktop to execute the program where you can begin to use your camera. OR Click on the "Start" menu and go up to "Programs". Then go to the folder named " SmartCam 2Mega" and select it. To uninstall SmartCam 2Mega Manager, select "Uninstall SmartCAm 2Mega" OR Reinstall SmartCam 2Mega to uninstall SmartCam 2Meag Manager. 37 Addendum for MS windows 98SE User Since the default setting of Windows 98SE hard disk controller has closed the DMA channel, there is a chance that he system might be hung when you are executing the "Recording" function under the "Live" mode of our SmartCam 2Mega Manager. You are advised to open the DMA channel as followings: 1. Select "My Computer" and right-click on your mouse Fig 7. button to select "Properties". 2. Select the "Device Manager" tap, click on the "Disk drivers" and couble-click the "Generic Disk Type" as Fig 7. 3.Click on the "Settings" and select the "DMA" nob as Fig 8. 4. Click "OK" To confirm the change of DMA channel setting, and restart your computer in accordance with the system Fig 8. request. 38 Specifications Sensor Type: 1600X1200 CMOS Sensor - PC Camera VGA (640 x 480 pixels): 20 fps QVGA (320 x 240 pixels): 20 fps Effective Pixels: 2Mega (1600X1200) pixels Internal Memory: 128Mbits (16MB) built-in SDRAM Image Control: Auto Exposure & Auto White Balance External Memory: Built-in Smart Media Card Slot (Maximum:128MB) Self Timer: 10-second self-timer with beep Flash Strobe: Built-in Strobe Power Saving: Auto power off if idle over 60 seconds Main Function Battery: AA x2 (Alkaline) - Digital Camera High resolution : 1600 x 1200 pixels Low resolution : 1024 x 768 pixels Dimension: 3.9" * 2.5" * 1.1" Software Support: Microsoft Windows XP/98SE/ - Digital Camcorder QVGA (320 x 240 pixels) / 10 fps (Available only when Smart Media Card ME / 2000 inserted) 39 PocketCam Smart 2Mega Installationsanleitung Inhalt Inhalt 1 Lieferumfang 2 Ihre Kamera Speicherkapazität 13 Weitere Funktionen 14 Installation von SmartCam 2Mega 17 Kamera im Detail 3 Installation der Software 18 Einlegen von Batterien 4 Installation der Hardware 19 Verwenden einer SmartMedia-Karte 5 Übertragen von Dateien zum PC Benutzen von Trageschlaufe und Stativ 6 Aufnehmen von Bildern und Filmen Ein- und Ausschalten Ihrer Kamera 7 LCD-Display Moduswahl Fokus Blitzlicht 8 9 10 Aufnehmen von Bildern Aufnehmen von Fotos 11 Bildauflösung Aufnehmen von AVI-Filmen 12 1 Über den SmartCam 2Mega-Manager 22 Über austauschbaren Datenträger (USB-Massenspeichergerät) 28 PC-Kamerafunktion 30 Erzielen von optimalen Ergebnissen Hinweis Fehlerbehebung Nachtrag für Benutzer von Microsoft Windows 98SE 34 Technische Daten 39 Aiptek-Kundendienst 40 35 36 38 Lieferumfang Kamera 2 Alkalibatterien Typ AA CD-Treiber Benutzerhandbuch Trageschlaufe Stativ 2 USB-Kabel SmartMedia-Karte (Option) Ihre Kamera (3) (4) (5) (1) Kamera im Detail (1) Blitz (2) (2) Sucher (6) (7) (3) Ein-/Ausschalter (4) Blitzanzeige (5) Blitzwähler (6) Objektiv (9) (8) (10) (11) (12) (7) Fokus (8) Batterieabdeckung (9) Stativanschluss (10) Modustaste (15) (11) LCD (12) Auslöser (13) (14) (13) Batteriefach (14) SmartMedia-Kartensteckplatz (16) (15) Trageschlaufe (16) USB-Anschluss 3 Einlegen von Batterien Einlegen von Batterien Ihre Kamera wird von zwei Alkalibatterien Typ AA mit Strom versorgt. Empfehlenswert sind Hochleistungsbatterien für diese Kamera, um eine optimale Batterienutzung zu erzielen. Batterieanzeigen Auf dem LCD-Display steht für schwache Batterie. Übertragen Sie sofort Daten von der Kamera zum PC, um einen Datenverlust zu vermeiden. Alle Daten gehen verloren, wenn die Kamera auf Grund einer schwachen Batterie oder ein Entfernen der Batterie nicht mehr mit Strom versorgt wird. Voll Wenn Sie die Kamera längere Zeit nicht benutzen Schwach werden, sollten Sie die Batterien entfernen. 4 Verwenden einer SmartMedia-Karte Externer Speicher/SmartMedia-Karte Zusätzlich zum 128-Mbit/s-SDRAM (16 MB) speichert Ihre Kamera Daten auch auf SmartMedia-Karten (8 MB 128 MB). Fügen Sie die SmartMedia-Karte gemäß Abbildung ein. Formatieren der SmartMedia-Karte Schritt: (1) Halten Sie die Modustaste 5 Sekunden lang gedrückt, bis Sie SmartMedia- das Symbol "For" auf dem LCD sehen. Kartensteckplatz (2) Drücken Sie den Auslöser, und die Formatierung der SmartMedia-Karte ist abgeschlossen. Fügen Sie die SmartMedia-Karte vorsichtig im Alle Daten auf der SmartMedia-Karte sind nach der SmartMedia-Kartensteckplatz ein. Wenden Sie keine Kraft Formatierung gelöscht. Beachten Sie dies bitte, bevor Sie an. Vergewissern Sie sich, dass die SmartMedia-Karte die Karte formatieren. vollständig eingefügt ist. Beim Einfügen der SmartMedia-Karte gehen auch die Entfernen Sie nicht die SmartMedia-Karte, während die Kamera Daten verarbeitet. Bilder im SDRAM verloren. Jeweils vor dem Einfügen der Karte sollten Sie die Bilder im SDRAM auf den PC übertragen. 5 Benutzen von Trageschlaufe und Stativ Trageschlaufe Befestigen Sie die Trageschlaufe aus Gründen der Bequemlichkeit und Sicherheit. Stativ Benutzen Sie ein Stativ, um die Kamera still zu halten und um eine optimale Bildqualität zu erzielen, insbesondere bei längeren Filmaufnahmen, Selbstporträts oder Videokonferenzen. 6 Bedienung der Kamera Ein- und Ausschalten Ihrer Kamera Drücken Sie den Ein-/Ausschalter, um die Kamera ein-, bzw. auszuschalten. Nach einer Inaktivitätszeit von 60 Sekunden schaltet sich die Kamera automatisch aus. LCD-Display (1) Fotomodus (2) AVI-Filmmodus (9) Album-Modus (3) Selbstauslöser (10) Zähler (4) Blitzlicht (11) Auflösung (5) Batterieanzeige (12) Alles löschen (6) PC-Kameramodus (13) Letzte Aufnahme (7) USB-Kabel eingesteckt (1) (8) SM-Karte eingefügt (13) (12) (11) löschen 7 (2) (3) (4) (5) (6) (7) (8) (9) (10) Moduswahl Moduswahl Drücken Sie die Modustaste, um die einzelnen Funktionen auf dem LCD-Display anzuzeigen. Drücken Sie den Auslöser, um eine Funktion auszuwählen. Die Funktion kann nur verwendet werden, wenn eine SmartMedia-Karte eingefügt ist. und werden nur angezeigt, wenn Dateien im SDRAM oder auf einer SmartMedia-Karte gespeichert sind. 8 Fokus Fokus Stellen Sie den Fokus ein, bevor Sie Verwenden Sie diese Einstellung auch für einen unendlichen Fokus fotografieren. Landschaften und Personen (Gesamtgröße) Für deutliche Fotos sollten Sie die Brennweite folgendermaßen einstellen: Wenn der Abstand zum Objekt größer ist als 150 cm, sollten Sie den Modus verwenden. Wenn der Abstand zum Objekt kleiner ist als 150 cm und zwischen 30cm~150cm liegt, sollten Sie den Modus verwenden. 9 150 cm (59,1 Zoll) Personen (halbe Größe) 30 cm (11,8 Zoll) Extreme Nahaufnahme Blitzlicht Blitzlicht Befindet sich das Blitzlicht im Blitzlichttaste: Sie befindet sich auf der Rückseite Modus " ", der Kamera und besitzt drei Funktionen , wie im erscheint das nachstehenden Bild dargestellt ist. Symbol " Auto: Bei der Aufnahme erkennt das Blitzlicht die Lichtquelle automatisch. Das Symbol " LCD-Bildschirm " erscheint auf dem LCD-Display. : Der Blitz muss manuell eingeschaltet werden und das Symbol " ". " erscheint auf dem LCD-Display. Aus: Der Blitz ist ausgeschaltet. Auto / Befindet sich das Blitzlicht im Modus "Auto" oder " schaltet sich die Lichtanzeige des Blitzlichtes ein. 10 ", / Aus Aufnehmen von Filmen Aufnehmen von Fotos Bilder im Fotomodus werden als JPEG-Dateien gespeichert. Schritte: (1) Wählen Sie mit der Modustaste aus. (2) Legen Sie die Bildauflösung fest (siehe unten). (3) Setzen Sie das Objekt in die Mitte des Suchers. LCD Screen (4) Drücken Sie den Auslöser. Bildauflösung Es lassen sich zwei Auflösungen für Fotos einstellen: (1600x1200 Pixel) und (1024x768 Pixel). Schritte: (1) Drücken Sie die Modustaste, um Symbol oder hervorzuheben. (2) oder Auflösung blinkt. (3) Drücken Sie den Auslöser, um nach oder zu wechseln. (4) Drücken Sie erneut die Modustaste, um die Auflösung zu bestätigen. 11 2 Megapixel (1600*1200) XGA (1024*768) Aufnehmen von Bildern Aufnehmen von AVI-Filmen Filme werden als AVI-Dateien gespeichert. Die Bildgröße beträgt 320x240 Pixel mit einer Einzelbildrate von 10 fps. Die maximale Aufnahmezeit hängt von der Kapazität Ihrer SmartMedia-Karte ab. LCD Screen Schritte: (1) Drücken Sie die Modustaste, um hervorzuheben. (2) Setzen Sie das Objekt in die Mitte des Suchers. (3) Drücken Sie den Auslöser. (4) Die Filmlänge wird im Zähler festgehalten. (5) Drücken Sie wieder den Auslöser, um die Aufnahme zu stoppen. Die Funktion kann nur verwendet werden, wenn eine SmartMedia-Karte eingefügt ist. 12 Speicherkapazität Speicherkapazität für Fotos und AVI-Filme Die Speicherkapazität für Fotos und AVI-Filme hängt von der Speicherkapazität der SmartMediaKarte und Ihrem SDRAM-Speicher ab. Details hierzu finden Sie in der Tabelle rechts. Speicher Fotos Auflösung Eingebautes SDRAM AVI-Filme 1600*1200 Pixel 1024*768 (2Mio. Pixel). Pixel (XGA) Ca. 8 Fotos Ca. 18 Fotos Ca. 6 Fotos Ca. 15 Fotos 8MB SmartMediaKarte (Beispiel) Hinweis: 320*240 K.A. Ca. 60 Sekunden Diese Tabelle dient nur als ungefähre Richtlinie. Die tatsächliche Anzahl von Fotoaufnahmen pro unterschiedlicher Auflösung und Qualität hängt von der Farbsättigung ab. 13 Weitere Funktionen Selbstauslöser Schritte: (1) Wählen Sie mit der Modustaste aus (2) Drücken Sie den Auslöser und die Kamera beginnt mit einem 10-Sekunden-Countdown und macht LCD Screen dann eine Aufnahme. (3) Nach der Aufnahme schaltet die Kamera automatisch zum Fotomodus zurück. 14 Weitere Funktionen Letzte Aufnahme löschen Die zuletzt gespeicherte Datei (AVI oder JPEG) wird gelöscht. Schritte: (1) Heben Sie mit der Modustaste hervor. (2) Wählen Sie mit der Modustaste (3) LCD Screen aus. blinkt. (4) Drücken Sie wieder den Auslöser, um das letzte Foto oder den letzten AVI-Film zu löschen. Nach dem Löschen des letzten Fotos oder AVI-Films verbleibt die Kamera im Modus " ". Drücken Sie solange den Auslöser, bis die in jeweils letzter Position befindlichen Bilder gelöscht sind. Den Modus " " können Sie durch Drücken der Modustaste jederzeit beenden. 15 Weitere Funktionen Alles löschen Alle Dateien (JPEG und AVI), die im SDRAM oder auf der SmartMedia-Karte gespeichert sind, werden gelöscht. LCD Screen Schritte: (1) Wählen Sie mit der Modustaste (2) aus. blinkt. (3) Drücken Sie zweimal den Auslöser, um alle Fotos oder AVIFilme zu löschen. Nachdem alle Fotos oder AVI-Filme gelöscht sind, schaltet die Kamera automatisch zum Fotomodus zurück. 16 Installation von SmartCam 2Mega Funktionen des SmartCam 2Mega-Managers Mit SmartCam 2Mega können Sie: Fotos und AVI-Filme auf den PC herunterladen. Fotos und AVI-Filme auf dem Bildschirm anzeigen. Fotos und AVI-Filme in ausgewählte Alben übertragen. Das Gerät als standardmäßige PC-Kamera benutzen. 17 Installation der Software Installieren des SmartCam 2Mega-Managers (1) Legen Sie die CD-ROM in das CD-Laufwerk. Das Installationsmenü sollte sich automatisch öffnen. (2) Klicken Sie auf , um die Installation des SmartCam 2Mega- Managers einzuleiten. (3) Stellen Sie die Installation anhand der Anweisungen auf dem Bildschirm fertig. (4) Klicken Sie auf "Ja", um Direct X 8.1 zu installieren. (5) Nach der Installation erscheint das Symbol im PC-Desktop. Wird die CD nicht automatisch ausgeführt, wechseln Sie zu "Start” \ "Ausführen", und geben Sie den Pfad "D:\Setup.exe" ein. Ersetzen Sie "D" durch den Buchstaben, der dem CD-ROM-Laufwerk entspricht. Klicken Sie auf "Fertig stellen", um die Installation zu beenden. 18 Installation der Hardware Benutzer von Microsoft Windows XP/ME/2000 Schritte: (1) Schließen Sie die Kamera über das USB-Kabel an den PC Abb. 1. an. (Kleineres Steckerende kommt in die Kamera und das andere Ende in den PC, siehe Abb. 1.) (2) erscheint auf dem LCD, der PC erkennt ein neues USB-Gerät (Digitalkamera/Austauschbarer Datenträger) und startet automatisch den SmartCam 2 Mega-Manager. (3) Wechseln Sie von zu , woraufhin der PC das LCDScreen neue USB-Gerät (PC-Kamera) erkennt. Nach Installation des LCDScreen PC-Kameratreibers wechselt der SmartCam 2 MegaManager automatisch in den Live View-Modus. ! Hinweis: Der dritte Schritt muss bereits bei der Installation der Wenn beim Wechseln von zu die Warnmeldung "Massenspeicher falsch entfernt" Hardware ausgeführt werden, damit AVI-Dateien richtig ausgegeben wird, klicken Sie auf "OK", um die wiedergegeben werden. Installation fortzusetzen. Die Software muss noch vor der Hardware installiert werden. 19 Installation der Hardware Benutzer von Microsoft Windows 98SE Schritte: (1) Schließen Sie die Kamera über das USB-Kabel an den PC an. (Kleineres Steckerende kommt in die Kamera und das andere Ende in den PC, siehe Abb. 1.) (2) erscheint auf dem LCD und der PC erkennt ein neues USB-Gerät (Digitalkamera / Austauschbarer Fig 2. Datenträger). Stellen Sie die Installation anhand der Anweisungen auf dem Bildschirm fertig, und der PC startet automatisch den SmartCam 2 Mega-Manager. (3) Wechseln Sie von zu , um die Installation LCD Screen der Hardware fortzusetzen. (4) Bei Anzeige von Abb. 2 wählen Sie "Automatisch nach einem besseren Treiber suchen". LCD Screen 20 Installation der Hardware (5) Benutzer von Microsoft Windows 98 SE werden u.U. gebeten, die lizenzierte Windows 98SE CD-ROM in das CD-Laufwerk zu legen. Installieren Sie gemäß Anweisung "Foto und Videogerät". (6) Nach Installation des PC-Kameratreibers wechselt der SmartCam 2 Mega-Manager automatisch in den Live View-Modus. Hinweis: Der dritte Schritt muss bereits bei der Installation der Hardware ausgeführt werden, damit AVI-Dateien richtig ! wiedergegeben werden. Wenn beim Wechseln von zu Warnmeldung "Massenspeicher falsch entfernt" ausgegeben wird, klicken Sie auf "OK", um die Installation fortzusetzen. Die Software muss noch vor der Hardware installiert werden. 21 die Übertragen von Dateien zum PC Herunterladen von Fotos und Filmen (über den SmartCam 2Mega-Manager) Schritte: (1) Schließen Sie das USB-Kabel an. (2) Wählen Sie "Erweitert" an und klicken Sie auf "OK", um das Bild auf 3,1 Megapixel (oder 2 Mega) aufzubessern. Hinweis 1: Diese Aufbesserung bietet zwar eine bessere Bildqualität, benötigt jedoch auch mehr Festplattenspeicher. Hinweis 2: Soll das Bild nicht aufgebessert werden, klicken Sie auf "OK", um die Übertragung fortzusetzen. 22 Normal Erweitert XGA 2 Mega 2 Mega 3.1 Mega Über den SmartCam 2 Mega-Manager (1) Album / Live-Ansicht (2) Bilder in den Arbeitsbereich (10) (11) übertragen (12) (13) (14) (15) (3) Bilder zum Album übertragen (4) AVI-Datei erstellen (5) Mail senden (1) (6) Alles auswählen (7) Löschen (2) (8) Album-Manager (3) (9) Album (4) (10) Löschen (11) Alles auswählen (12) Bild (5) (6) (13) Arbeitsbereich (7) (14) Minimieren (15) Beenden (8) 23 (9) Über den SmartCam 2 Mega-Manager Anzeigen von Fotos Doppelklicken Sie auf ein Bild oder einen Film, Nächstes Bild um das Betrachterprogramm zu starten. Vorheriges Bild Diashow Beenden Wiedergeben von Filmen Doppelklicken Sie auf einen AVI-Film, um ihn automatisch mit Ihrer standardmäßigen Medienwiedergabe abzuspielen. 24 Über den SmartCam 2 Mega-Manager Album-Manager 1 Album-Manager 1. Heben Sie ein Bild im Arbeitsbereich hervor und klicken Sie auf , um es in das Fotoalbum zu übertragen. 2. Klicken Sie auf 1 , um ein neues Fotoalbum zu erstellen. 3. Klicken Sie auf 2 und geben Sie einen Namen für das neue Fotoalbum ein. 2 4. Klicken Sie auf 3 , um einen Pfad zum 4 3 Speichern des Albums festzulegen. 5. Klicken Sie auf "Aktualisieren" 4 , um die 5 Erstellung des neuen Fotoalbums zu bestätigen. 6. Klicken Sie auf 5 , um das neue Fotoalbum aufzurufen. 25 Über den SmartCam 2 Mega-Manager Weitere Funktionen Löschen Klicken Sie auf diese Schaltfläche. Alle im Albumfenster markierten Dateien werden unwiderruflich gelöscht. Daher sollten Sie die Schaltfläche Löschen mit Vorsicht einsetzen. Alles auswählen Klicken Sie auf diese Schaltfläche. Alle Dateien im Albumfenster werden markiert. Mail-Funktion Klicken Sie auf die Schaltfläche , um dem neuen E-Mail-Dokument ausgewählte Bilder als Anlage hinzuzufügen. So einfach ist es, Ihrer Familie und Bekannten Bilder zuzusenden. 26 Über den SmartCam 2 Mega-Manager Bearbeiten von Fotos Fotos können mit einer Software für Bildbearbeitung bearbeitet werden, z.B. Photo Express, PhotoShop, Imaging, CorelDraw, etc. Erstellen von AVI-Dateien 1. Wählen Sie im Arbeitsbereich Bilder im Format .jpg / .bmp aus. 2. Klicken Sie auf , um Bilder in den AVI- Datei-Manager zu laden. 3. Legen Sie die Bildreihenfolge fest und stellen Sie die Einzelbildrate ein. 27 Über austauschbaren Datenträger Übertragen von Fotos und Filmen: Über austauschbaren Datenträger (USB-Massenspeichergerät) Ihre Kamera kann auch als austauschbare Festplatte eingesetzt werden, mit der Sie Dateien von der Kamera auf den PC herunterladen können. Für das Übertragen von Dateien über den austauschbaren Datenträger muss auf dem LCD angezeigt sein. Andernfalls wählen Sie es durch Drücken der Modustaste aus. Die folgenden Installationsschritte betreffen Benutzer von Windows XP. Benutzer anderer Betriebssysteme halten sich bitte an den Pfad: Austauschbarer Datenträger \ DCIM \ 100MEDIA, um Dateien zu kopieren. 28 Über austauschbaren Datenträger Schritte: (1) Schließen Sie das USB-Kabel an (siehe Seite 19). (2) Beenden Sie den SmartCam 2Mega-Manager. (3) Bestimmen Sie, auf welche Weise die Datei auf der Kamera auf Ihrem PC-Bildschirm angezeigt werden soll. (Abb. 3.) Abb 3. (4) Doppelklicken Sie auf die Bilddatei, um sie mit Abb 4. Hilfe der standardmäßigen Bildbearbeitungssoftware auf Ihrem PC anzuzeigen. (Abb. 4.) (5) Geben Sie einen Namen für diese Bildergruppe ein, und legen Sie einen Platz zum Speichern dieser Gruppe fest. (Abb. 5.) (6) Stellen Sie die Bildübertragung anhand der Anweisungen auf dem Bildschirm fertig. (Abb. 6.) Abb 5. 29 Abb 6. PC-Kamerafunktion Schritte: (1) Schließen Sie das USB-Kabel an. (2) Wechseln Sie zu . (3) Der PC startet automatisch den SmartCam 2Mega-Manager. Vorschaufenster Aufnehmen von Live-Video Schnappschuss Einstellen der Bildgröße Erweiterte Einstellungen (Standardeinstellungen empfohlen) Auswählen der Videoquelle (wenn mehr als ein Gerät zum Importieren von Bildern installiert ist) 30 PC-Kamerafunktion Aufnehmen von Live-Video Schritte: (1) Klicken Sie auf . (2) Stellen Sie die Aufnahmegeschwindigkeit und-zeit ein. (3) Klicken Sie auf "Aufnahmestart". (4) Klicken Sie auf , um die Aufnahme zu stoppen. Zum Ändern der Aufnahmegeschwindigkeit brauchen Sie nur die Einzelbildrate mit einem Wert zwischen 1 und 20 zu belegen. Die Aufnahmezeit ist auch einstellbar. Schnappschuss Schritte: (1) Zeigen Sie das Objekt im Vorschaufenster an. (2) Klicken Sie auf . Hinweis: Zum Übertragen der im PC-Kameramodus erstellten JPEGoder AVI-Dateien schalten Sie SmartCam 2Mega in den (3) Das Foto ist aufgenommen. "Album-Modus", woraufhin die Dateien im Arbeitsbereich aufgelistet werden. Die restlichen Schritte entsprechen denen auf S. 22. 31 PC-Kamerafunktion Einstellen der Bildgröße Farbtiefe / Komprimierung Wählen Sie eine der folgenden Funktionen, wenn Sie andere Anforderungen wünschen. - RGB 24: Bessere Bildqualität - 1420: Höhere Geschwindigkeit Ausgabegröße Durch Einstellen der Ausgabegröße ändert sich die Größe des Vorschaufensters. Die Standardgröße ist 320x240. Für ein größeres Vorschaufenster müssen Sie einen höheren Pixelwert wählen. 160 x 120 320 x 240 640 x 480 32 PC-Kamerafunktion Erweiterte Einstellungen Videoeinstellung - Streifenfilter: Ändern Sie den Streifenfilter unter Videoeinstellung, wenn der PC-Bildschirm flimmert. Die Bildwiederholrate (die Rate, mit der sich der Bildschirm pro Sekunde neu aufbaut) ist der wahrscheinlichste Grund des Flimmerns. Wählen Sie 50Hz oder 60Hz, bis der PC-Bildschirm nicht mehr flimmert. - Bandbreite: Die Bandbreite der USB-Schnittstelle ist standardmäßig auf "6" eingestellt. Wir empfehlen, bei dieser Standardeinstellung zu bleiben. Ändern Sie diese Einstellung nur, wenn mehrere USB-Gerät an den PC angeschlossen sind. Angepasstes Video Pro Amp Sie können mit der Standardeinstellung arbeiten, oder Einstellungen (Helligkeit, Kontrast, Sättigung, Schärfe und Farbton) ändern. 33 Erzielen von optimalen Ergebnissen Lassen Sie den Fokus auf eingestellt, ausgenommen bei extremen Nahaufnahmen. Achten Sie darauf, dass das Objekt von vorne gut ausgeleuchtet ist. Halten Sie die Kamera gerade und ruhig, wenn Sie den Auslöser betätigen. Achten Sie bei der Aufnahme von Fotos oder Filmen auf eine angemessene Beleuchtung, besonders in Innenräumen. 5 Beim Filmen sollten Sie die Kamera langsam bewegen, um genauere Bewegungsabläufe Achten Sie auf angemessene aufzuzeichnen. Beleuchtung 34 Hinweis 1. Sie dürfen die Kamera nicht fallen lassen, durchstechen oder demontieren. 2. Entfernen Sie die Batterien zwischen langen Benutzungspausen. 3. Vermeiden Sie die gleichzeitige Verwendung von Batterien unterschiedlicher Marken. 4. Verwenden Sie keine auslaufenden oder deformierten Batterien. 5. Vermeiden Sie vor Gebrauch den Kontakt mit Wasser und trocknen Sie Ihre Hände. 6. Setzen Sie die Kamera keinen hohen Temperaturen oder einer direkten Sonnenbestrahlung aus. 7. Üben Sie keinen Druck auf das Kameragehäuse aus. 35 Fehlerbehebung 1. Wenn Installationsschritte fehlen: 6. Nehmen Sie Einstellungen an der Grafikkarte vor, wenn die Entfernen Sie den Kameratreiber und andere dazugehörige Bildfarbe nicht satt genug ist: Software, und beachten Sie jeden einzelnen Installationsschritt, Beachten Sie die folgenden Schritte: um die Kamera neu zu installieren. Wechseln Sie zu Systemsteuerung \ Doppelklicken Sie auf "Anzeige" \ Klicken Sie auf "Einstellungen" \ Klicken Sie auf 2. Wenn ein Konflikt mit dem Kameratreiber eines anderen "Farben" \ Wählen Sie "High Color" oder "True Color". Aufzeichnungsgeräts vorliegt: Wenn eine andere Kamera auf Ihrem Computer installiert ist, 7. Wenn Sie Bildfolgen nicht im Videokonferenz- oder im AVI- müssen Sie die Kamera und ihren Treiber komplett aus Ihrem Modus wiedergeben können, müssen Sie die Beschleunigung System entfernen, damit kein Konflikt mit dem Treiber einer der Grafikkarte einstellen. anderen Kamera oder eines Aufzeichnungsgeräts auftreten kann. Beachten Sie die folgenden Schritte: Wechseln Sie zu Systemsteuerung \ Doppelklicken Sie auf 3. Wenn Sie den Treiber nicht installieren können: "Anzeige" \ Klicken Sie auf "Einstellungen" \ Klicken Sie auf Wenn Sie den Kameratreiber unter Windows 98 SE installieren, "Erweitert" \ Klicken Sie auf "Leistung" oder auf werden Sie aufgefordert, die Windows 98SE CD-ROM einzulegen. "Problembehandlung" \ Setzen Sie die Befolgen Sie den Befehl, um die Installation fertigzustellen. "Hardwarebeschleunigung" von "Voll" auf "Keine". 4. Installieren unter Windows XP: 8. Wenn SmartCam 2Mega sich nicht automatisch ausführt, Die Installation von Windows XP kann mehrere Minuten dauern. durchlaufen Sie die Schritte auf der nächsten Seite. Warten Sie bitte. 5. Wenn Sie keine Bilder herunterladen können: Verbinden Sie erneut die Kamera und laden Sie die Bilder dann herunter. 36 Fehlerbehebung Es gibt zwei Methoden, den SmartCam 2Mega-Manager auszuführen: Klicken Sie auf das Symbol " " im Desktop, um das Programm zur Bedienung Ihrer Kamera auszuführen. ODER Klicken Sie auf das Menü "Start" und wählen dann daraus "Programme". Wechseln Sie dann zum Ordner namens "SmartCam 2Mega" und wählen Sie ihn an. Um den SmartCam 2Mega-Manager zu deinstallieren, wählen Sie "SmartCam 2Mega deinstallieren" ODER Installieren Sie erneut SmartCam 2Mega, um den SmartCam 2Mega-Manager zu deinstallieren. 37 Nachtrag für Benutzer von Microsoft Windows 98SE Da Windows 98 SE den DMA-Kanal für den FestplattenController standardmäßig geschlossen hat, könnte das System zum Stillstand kommen, wenn Sie im "Live"-Modus des SmartCam 2Mega-Managers die Funktion "Aufnahme" ausführen. Sie sollten den DMA-Kanal wie folgt öffnen: 1. Klicken Sie mit der rechten Maustaste auf "Arbeitsplatz" und wählen Sie "Eigenschaften". Abb 7. 2. Wählen Sie die Registerkarte "Geräte-Manager", klicken Sie auf "Laufwerke" und dann doppelt auf "Generischer Laufwerktyp", wie in Abb. 7 dargestellt ist. 3. Klicken Sie auf "Einstellungen" und wählen Sie "DMA", siehe Abb. 8. 4. Klicken Sie auf "OK", um die neue Einstellung für den DMAKanal zu bestätigen, und folgen Sie der Aufforderung Ihres Systems, den Computer neu zu starten. Abb 8. 38 Technische Daten Sensortyp: 1600x1200 CMOS-Sensor - PC-Kamera VGA (640 x 480 Pixel): 20 fps Pixelbereich: 2 Megapixel (1600x1200) QVGA (320 x 240 Pixel): 20 fps Interner Speicher: Eingebauter 128 Mbit/s SDRAM (16 MB) Bildsteuerung: Automatische Belichtung und automatischer Weißabgleich Externer Speicher: Eingebauter SmartMedia-Kartensteckplatz (Maximum: 128 MB) Selbstauslöser: 10-Sekunden-Selbstauslöser mit Piepton Blitzlicht: Eingebauter Blitz Energieeinsparung: Automatisches Abschalten bei Inaktivität über 60 Sekunden Hauptfunktion - Digitalkamera Batterie: 2 x AA (Alkaline) Hohe Auflösung: 1600 x 1200 Pixel Normale Auflösung: 1024 x 768 Pixel Abmessung: 9,9 xm x 6,35 cm x 2,8 cm - Digitaler Camcorder QVGA (320 x 240 Pixel) / 10 fps Unterstützte Software: Microsoft Windows (Nur bei eingefügter SmartMedia-Karte verfügbar) XP/98SE/ME/2000 39 AIPTEK Service If you have any problems, please contact AIPTEK office to which your country is assigned. Please note: If you reside outside of the United States or Germany, please contact AIPTEK Intl Inc. AIPTEK, Inc. AIPTEK International GmbH 51 Discovery, Suite 100 Irvine, CA 92618, USA TEL: 949-585-9600 FAX: 949-585-9345 HalskestraBe 6 47877 Willich, Germany TEL +49 21 54 - 92 35 50 Fax +49 21 54 - 92 35 68 http://www.aiptek.com http://www.aiptek.de Hours: 8 a.m. to 5 p.m. Pacific Time AIPTEK Int'l., Inc. No. 5-1 Innovation Road I Science-Based Industrial Park Online registration website: http://www.com/registration/registration.htm ( Online registration entitles you to special services, downloads and promotions. ) Hsin-Chu 300 Taiwan, R.O.C. Tel: 886-3-5678138 Fax: 886-3-5678569 http://www.aiptek.com.tw 82-154-90010v1.0 40
This document in other languages
- Deutsch: AIPTEK pocketcam 3 mega