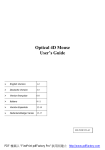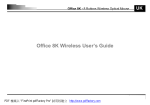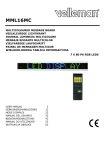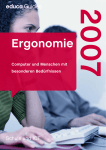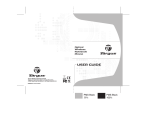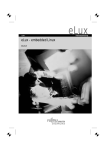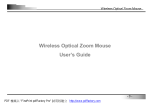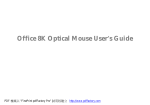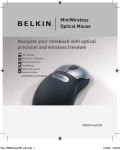Download A4 Tech. 1-Wheel User's Manual
Transcript
Wireless 1-Wheel Mouse User Guide English 1-3 Deutsche 4-7 française 8-11 Italiano 12-15 Española 16-19 Nederlandstalige 20-23 PDF 檔案以 "FinePrint pdfFactory Pro" 試用版建立 http://www.pdffactory.com THIS DEVICE COMPLIES WITH PART 15 OF THE FCC RULES. OPERATION IS SUBJECT TO THE FOLLOWING TWO CONDITIONS: (1) THIS DEVICE MAY NOT CAUSE HARMFUL INTERFERENCE AND (2) THIS DEVICE MUST ACCEPT ANY INTERFERENCE RECEIVED, INCLUDING INTERFERENCE THAT MAY CAUSE UNDESIRED OPERATION. Federal Communications Commission Requirements The equipment has been tested and found to comply with the limits for Class B Digital Device, pursuant to part 15 of the FCC Rules. These limits are designed to provide reasonable protection against harmful interference in a residential installation. This equipment generates, uses and can radiate radio frequency energy and, if not installed and used in accordance with the instruction, may cause harmful interference to radio communication. However, there is no guarantee that interference will not occur in a particular installation. If this equipment does cause harmful interference to radio or television reception, which can be determined by turning the equipment off and on, the user is encouraged to try to correct the interference by one or more of the following measures: l Reorient of relocate the receiving antenna. l Increase the separation between the equipment and receiver. l Connect the equipment into an outlet on a circuit different from that to which the receiver is connected. l Consult the dealer or an experienced radio/TV technician for help. The changes or modifications not expressly approved by the party responsible for compliance could void the user's authority to operate the equipment. PDF 檔案以 "FinePrint pdfFactory Pro" 試用版建立 http://www.pdffactory.com INTRODUCTION Congratulations on your purchase! Your new Wireless mouse is easy to install and offers you a host of useful features. The IR receiver can be conveniently placed to give you the freedom you need while working. And, two wheels allow for easy scrolling in all directions no matter what the application. The vertical wheel allows you to scroll up and down; the horizontal wheel lets you scroll to the left and right or zoom in and out in a document. You can program the mouse buttons to launch the NetJump or LuckyJump for a quick start to programs you run frequently. You can even create your own Command Menu and with one click put all your favorite programs right under the cursor! Connecting and Locating the IR Receiver The IR receiver connects to your computer in the same way as a conventional mouse allowing you to place the receiver wherever is convenient on your desktop. 1. Locate the round 6-pin PS/2 mouse port on the back of your computer. 2. Insert the PS/2 connector into the PS/2 port. Locating the IR Receiver We recommend that you attach the receiver on the underside or side of your monitor as shown here, between 6~15 cm from the desktop. This will ensure optimal communication between the wireless mouse and the receiver. To attach the receiver to the monitor The receiver is held in place with Velcro. First remove the backing paper from the Velcro pad and press it firmly in place. Now attach the receiver to the Velcro pad. 6 ~ 15 cm Inserting the Batteries The wireless mouse uses two AAA batteries. For best performance, use only alkaline batteries. Refer to the following to insert the batteries: 1. Press the tab on the bottom of the mouse cover as shown here and remove the cover. 2. Insert the two AAA batteries. (The correct polarity is indicated on the battery compartment casing.) 3. Replace the cover. Using the wireless mouse Operate the wireless mouse as you would a conventional mouse. The mouse has two transmitters, guaranteeing you the flexibility of movement you need (up to 160 degrees), whether editing text or working in graphic applications. Mouse Receiver LED Activity The green status LED indicates three modes: Active: The LED is on when the mouse is being used. Waiting: The LED blinks when the mouse is waiting to receive incoming data. Sleep: If there is no mouse activity for eight seconds, the system goes to Sleep mode and the LED is off. Note! Status LED In Sleep mode the Wireless Mouse is powered down and battery power is conserved. Moving the mouse or clicking on a button instantly brings it back to Active mode. Installing the Mouse Software Before you can take advantage of the many features your mouse offers, you must install the driver. The driver is on the installation diskette that came packaged with your mouse. PDF 檔案以 "FinePrint pdfFactory Pro" 試用版建立 http://www.pdffactory.com Windows 95/98/2000/NT4.0 installation 1. Connect the mouse to your computer. 2. Insert the installation diskette into your floppy disk drive. 3. Click the Start button and then click Run. 4. In the Run dialog window, type A:\setup, where “A” is the letter of your floppy disk drive. 5. Click OK and follow the instructions on your screen to complete the installation. Identifying Components The mouse is designed to fit snugly into your hand. The two scroll wheels are positioned on the top allowing for easy operation with the index or middle finger. Standard mouse buttons are positioned to either side of the scroll wheels and can be reached comfortably with the index and ring fingers. A third button is placed under the vertical wheel and can be easily clicked by pushing down on the wheel. The following pages will tell you how to configure the scroll wheels and buttons to suit your specific needs. Cleaning the Mouse Clean the mouse regularly to ensure efficient operation. Refer to the following: 1. 2. 3. 4. 5. 6. Rotate the housing cover counterclockwise until it unlocks and remove it. Remove the tracking ball. Wash the tracking ball with warm water and soap then allow it to dry. Use a cotton swab and alcohol to clean the tracking rollers in the housing. Replace the tracking ball and the housing cover. Rotate the housing cover clockwise until it locks in place. MOUSE PROPERTIES SETTINGS From the Mouse Properties window you can customize many settings for your mouse including button assignments, scroll wheels and cursor movement. To open the Mouse Properties window double-click on the mouse icon in the system tray. The Mouse Properties window has six tabs that are described below. System Tray Buttons Tab Button Assignments: Click the down arrow to select the preferred function for each button. (See the Settings Tab for more information.) Double Click Speed: Increase the speed for executing a double-click. Button Configuration: Configure your mouse for left- or right-hand use. buttons 1 and 2 will be reversed. The default setting for PDF 檔案以 "FinePrint pdfFactory Pro" 試用版建立 http://www.pdffactory.com Pointers Tab The Pointers tab lets you change the way the cursor appears. Click the down arrow under Scheme and choose the setting you want. The available pointers for each scheme are shown in the pane below. You can browse to additional pointers, then create your own scheme using the Save As button. Motion Tab Pointer Speed: Lets you adjust how fast the cursor moves on the screen. SnapTo Button: Check this box to automatically have the cursor move to the default button in each new dialog box or window. Sonar: When this box is checked, pressing and releasing the [Ctrl] key will highlight the cursor. Trails: Check this box when you want your cursor to display pointer trails. This option is useful when using an LCD display that can make the cursor difficult to see. Settings Tab Command List: Shows all the available commands (including User-defined Command Menus) that you can assign to either the NetJump or LuckyJump grids. NetJump (top grid): The NetJump grid groups commonly used Web-browsing commands. To change a command, select a new one from the Command List and click on the icon in the grid that you want to change. LuckyJump (bottom grid): The LuckyJump grid groups all-purpose commands. To change a command, select a new one from the Command List and click on the icon in the grid that you want to change. Wheel: Check the Reverse scrolling direction box to change the scrolling direction when you turn the scroll wheel. Select the Scroll or Scroll one “page” per scroll unit radio button to set the scrolling speed to suit your work habits. Executing Net Jump Commands NetJump combines commonly used tasks for Web browsing into one convenient grid and puts them right under the cursor. To use NetJump, open the Mouse Properties window and select the Buttons tab. Assign NetJump in the drop-down menu of the button you want. Click OK to close the Mouse Properties window. Now click the assigned button to open the NetJump grid and execute your command. (See the Settings Tab section above for instructions on customizing NetJump.) Executing LuckyJump Commands LuckyJump combines commonly used tasks for Windows environments into one convenient grid and puts them right under the cursor. To use LuckyJump, open the Mouse Properties window and select the Buttons tab. Assign LuckyJump in the drop-down menu of the button you want. Click OK to close the Mouse Properties window. Now click the assigned button to open the LuckyJump grid and execute your command. (See the Settings Tab section above for instructions on customizing LuckyJump.) PDF 檔案以 "FinePrint pdfFactory Pro" 試用版建立 http://www.pdffactory.com Kabellose 1-Radmaus Benutzerhandbuch PDF 檔案以 "FinePrint pdfFactory Pro" 試用版建立 http://www.pdffactory.com EINFÜHRUNG Wir bedanken uns bei Ihnen! Ihre neue kabellose Maus lässt sich leicht installieren und bietet eine Menge nützlicher Funktionen. Der IR-Empfänger lässt sich so aufstellen, dass Sie bei der Arbeit über genügend Platz verfügen. Und mit den beiden Rädern können Sie in alle Richtungen rollen, ganz gleich unter welcher Anwendung. Mit dem vertikalen Rad rollen Sie auf- und abwärts; mit dem horizontalen Rad rollen Sie nach links und rechts oder zoomen ein Dokument ein oder aus. Die Maustasten können zum Start von NetJump oder LuckyJump programmiert werden, um häufig ausgeführte Programme schnell auszuführen. Sie können sogar Ihr eigenes Befehlsmenü erstellen und mit einem Klicken alle Ihre Lieblingsprogramme unter den Cursor setzen! Den IR-Empfänger anschließen und aufstellen Der IR-Empfänger wird so wie eine normale Maus an Ihren Computer angeschlossen, wodurch Sie den Empfänger auf Ihrem Arbeitstisch an einem praktischen Platz aufstellen können. 3. Ermitteln Sie den runden 6-pol. PS/2-Mausanschluss an der Rückseite des Computers. 4. Verbinden Sie den PS/2-Stecker mit dem PS/2-Anschluss. Den IR-Empfänger aufstellen Wir empfehlen, den Empfänger an der Unterseite oder Seite Ihres Monitors, ca. 6 ~15 cm von der Tischfläche entfernt, anzubringen; siehe Abbildung. dies stellt eine optimale Verbindung zwischen der kabellosen Maus und dem Empfänger sicher. Den Empfänger am Monitor anschließen Der Empfänger wird mit einem Klettpolster festgehalten. Ziehen Sie zuerst das Schutzpapier vom Klettpolster ab und drücken Sie das Polster fest an. Bringen Sie jetzt den Empfänger am Polster an. 6 ~ 15 cm Die Batterien installieren Die kabellose Maus benötigt zwei AAA-Batterien. Zwecks bester Leistung verwenden Sie bitte nur Alkalibatterien. Legen Sie die Batterien auf folgende Weise ein: 1. Drücken Sie auf die Zunge an der Mausunterseite, siehe Abbildung, und nehmen Sie die Abdeckung ab. 2. Legen Sie die zwei AAA-Batterien ein. (Die richtige Polarität ist auf dem Gehäuse des Batteriefachs angegeben.) 3. Setzen Sie die Abdeckung wieder auf. Mit Ihrer kabellosen Maus arbeiten Bedienen Sie die kabellose Maus so wie eine normale Maus. Die kabellose 5D-Maus besitzt zwei Sender, um die von Ihnen benötigte Bewegungsflexibilität sicherzustellen (bis zu 160), ganz gleich, ob Sie Text bearbeiten oder sich in einer Grafikanwendung befinden. LED-Anzeigen des Mausempfängers Die grüne Status-LED zeigt drei Betriebsarten an: Aktiv: Die LED leuchtet bei Mausbenutzung. Wartend: Die LED blinkt, wenn die Maus auf ankommende Daten wartet. Schlaf: Wird die Maus acht Sekunden lang nicht bedient, schaltet das System zum Schlafmodus und die LED erlischt. Hinweis! Status-LED Im Schlafmodus schaltet sich die kabellose Maus aus und Batteriestrom wird gespart. Beim Bewegen der Maus oder beim Anklicken einer Taste schaltet die Maus sofort zu Aktiv zurück. PDF 檔案以 "FinePrint pdfFactory Pro" 試用版建立 http://www.pdffactory.com Die Maussoftware installieren Bevor Sie den breiten Funktionsumfang Ihrer Maus zu Ihrem Vorteil nutzen können, müssen Sie den Treiber installieren. Der Treiber befindet sich auf der Installationsdiskette, die Ihrer 4-Weg-Rollmaus beigefügt ist. Installation unter Windows 95/98/2000/NT4.0 1. Schließen Sie die Maus an Ihren Computer an. 2. Legen Sie die Installationsdiskette in Ihr Diskettenlaufwerk. 3. Klicken Sie die Schaltfläche Start und dann Ausführen an. 4. Geben Sie A:\setup im Dialogfenster Ausführen ein, wobei »A« der Buchstabe Ihres Diskettenlaufwerks ist. 5. Klicken Sie auf OK und schließen Sie die Installation anhand der Anweisungen auf dem Bildschirm ab. Komponenten erkennen Die 4-Weg-Rollmaus ist so angelegt, dass sie gut in Ihrer Hand liegt. Die zwei Rollräder sind oben angebracht und lassen sich mit dem Zeige- oder Mittelfinger leicht bedienen. Je eine normale Maustastebefindet sich neben den Rollrädern und kann mit dem Zeige- oder Ringfinger bequem erreicht werden. Eine dritte Taste befindet sich unterhalb des vertikalen Rades und kann durch Herunterdrücken des Rades bequem angeklickt werden. Auf den folgenden Seiten wird erklärt, wie die Rollräder und Tasten Ihrem persönlichen Bedarf entsprechend konfiguriert werden. Die Maus reinigen Regelmäßig gereinigt, liefert die Maus stets gute Dienste. Siehe folgende Hinweise: 1. Drehen Sie die Gehäuseabdeckung nach links, bis sie sich entriegelt und abgenommen werden kann. 2. Nehmen Sie den Trackball heraus. 3. Waschen Sie den Trackball mit warmer Seifenlauge und reiben Sie ihn trocken. 4. Reinigen Sie die Trackrollen im Gehäuse mit einem Wattestäbchen und Alkohol. 5. Legen Sie den Trackball wieder ein und setzen Sie die Gehäuseabdeckung auf. 6. Drehen Sie die Gehäuseabdeckung nach rechts, bis sie sich verriegelt. EINSTELLUNGEN DER MAUSEIGENSCHAFTEN Im Fenster Eigenschaften von Maus können Sie viele Einstellungen Ihrer Maus definieren, wie Tastenzuweisungen, Rollräder und Cursorbewegung. Um das Fenster Eigenschaften von Maus zu öffnen, klicken Sie das Maussymbol in der Taskleiste doppelt an. Das Fenster Eigenschaften von Maus enthält sechs Register, die im Folgenden beschrieben werden.. Taskleiste Register Tasten Tastenzuweisungen: Klicken Sie den Pfeil-Nach-Unten an, um die bevorzugte Funktion für jede Taste anzuwählen. (Weitere Informationen siehe Register Einstellungen.) Doppelklickgeschwindigkeit: Beschleunigt einen Doppelklick. Tastenkonfiguration: Konfigurieren Sie Ihre Maus für links- oder rechtshändige Bedienung. Es wird dabei die Grundeinstellung der Tasten 1 und 2 vertauscht. PDF 檔案以 "FinePrint pdfFactory Pro" 試用版建立 http://www.pdffactory.com Register Zeiger Mit dem Register Zeiger können Sie das Aussehen des Cursors ändern. Klicken Sie den Pfeil-Nach-Unten unterhalb von Schema an und legen Sie die bevorzugte Einstellung fest. Das darunterliegende Fenster zeigt die Zeiger für jedes Schema. Mit Durchsuchen können Sie zusätzliche Zeiger anwählen, und mit der Schaltfläche Speichern unter können Sie Ihr eigenes Schema erstellen. Register Bewegung Zeigergeschwindigkeit: Hier stellen Sie ein, wie schnell sich der Cursor aufdem Bildschirm bewegen soll. Standardsprung Schaltfläche: Wählen Sie dieses Feld an, stellt sich der Cursor automatisch auf die Standardschaltfläche in jedem neuen Dialogfeld oder Fenster. Orten: Ist dieses Feld angewählt, wird beim Drücken und Freigeben der [Strg]-Taste der Cursor markiert. Mausspuren: Wählen Sie dieses Feld an, wenn Ihr Cursor Mausspuren anzeigen soll. Diese Option ist nützlich, wenn Sie mit einer LCD-Anzeige arbeiten, auf der der Cursor schlecht zu sehen ist. Register Einstellungen Befehlsliste: Zeigt alle verfügbaren Befehle (auch Benutzerdefinierte Befehlsmenüs), die Sie den NetJump/LuckyJump-Gittern zuweisen können. NetJump (oberes Gitter): Im NetJump-Gitter sind Befehle gruppiert, die allgemein zum Stöbern im Web dienen. Zum Ändern eines Befehls wählen Sie einen Neuen aus der Befehlsliste und klicken auf das zu ändernde Symbol im Gitter. LuckyJump (unteres Gitter): Im LuckyJump-Gitter sind Mehrzweckbefehle gruppiert. Zum Ändern eines Befehls wählen Sie einen Neuen aus der Befehlsliste und klicken auf das zu ändernde Symbol im Gitter. Rad: Bei Wahl des Feldes Rollrichtung umkehren box ändert sich beim Drehen des Rollrades die Rollrichtung. Mit den Optionsschaltflächen Rollen oder Eine »Seite« pro Rolleinheit rollen legen Sie die Rollgeschwindigkeit Ihren Arbeitsgewohnheiten entsprechend fest. NetJump-Befehle ausführen NetJump kombiniert allgemeine Aufgaben zum Stöbern im Web in einer praktischen Gruppe und legt sie direkt unter den Cursor. Um NetJump zu benutzen, öffnen Sie Eigenschaften von Maus und wählen Sie das Register Tasten. Weisen Sie NetJump der gewünschten Taste im eingeblendeten Menü zu. Mit Klick auf OK schließen Sie das Fenster Eigenschaften von Maus. Drücken Sie jetzt die zugewiesene Taste, um das NetJump-Gitter zu öffnen und Ihren Befehl auszuführen. (Anleitungen zum Anpassen von NetJump sind im obigen Abschnitt Register Einstellungen angegeben.) LuckyJump-Befehle ausführen LuckyJump kombiniert allgemeine Aufgaben für Windows-Umgebungen in einer praktischen Gruppe und legt sie direkt unter den Cursor. Um LuckyJump zu benutzen, öffnen Sie Eigenschaften von Maus und wählen Sie das Register Tasten. Weisen Sie LuckyJump der gewünschten Taste im eingeblendeten Menü zu. Mit Klick auf OK schließen Sie das Fenster Eigenschaften von Maus. Drücken Sie jetzt die zugewiesene Taste, um das LuckyJump-Gitter zu öffnen und Ihren Befehl auszuführen. (Anleitungen zum Anpassen von LuckyJump sind im obigen Abschnitt Register Einstellungen angegeben.) PDF 檔案以 "FinePrint pdfFactory Pro" 試用版建立 http://www.pdffactory.com Souris sans fil 1 molettes Guide de l’utilisateur PDF 檔案以 "FinePrint pdfFactory Pro" 試用版建立 http://www.pdffactory.com INTRODUCTION Félicitations! Votre nouvelle souris sans fil est facile à installer et offre de nombreuses fonctions très utiles. Le récepteur IR vous permet plus de liberté dans votre travail, et les deux molettes permettent de défiler facilement dans toutes les directions dans n’importe quelle application. La molette verticale permet de défiler de haut et en bas ; la molette horizontale permet de défiler de gauche à droite ou d’effectuer un zoom sur un document. Vous pouvez programmer les boutons de la souris pour lancer NetJump ou LuckyJump, pour démarrer les programmes que vous utilisez fréquemment plus rapidement. Vous pouvez même créer votre propre menu de commandes et accéder à tous vos programmes préférés avec un simple clic ! Connecter et localiser le récepteur IR Le récepteur IR se connecte à votre ordinateur de la même façon qu’une souris conventionnelle, vous permettant de le placer n’importe où sur votre bureau. 1. 2. Repérez le port PS/2 6 broches rond au dos de votre ordinateur. Insérez le connecteur PS/2 dans le port PS/2. Localiser le récepteur IR Nous vous recommandons d’attacher le récepteur au-dessous ou sur le côté de votre moniteur comme indiqué ci-contre, à environ 6~15 cm du bureau. Ceci assure une communication optimale entre la souris sans fil et le récepteur. Pour attacher le récepteur au moniteur Le récepteur est tenu en place avec une du Velcro. Retirez premièrement la papier postérieur du Velcro et pressez fermement en place. Attachez alors le récepteur. 6 ~ 15 cm Insérer les piles La souris sans fil utilise deux piles AAA. Pour une meilleure exécution, n’utilisez que des piles alcalines. Suivez ces étapes pour insérer les piles : 1. Poussez l’onglet au dos de la souris comme indiqué et retirez le couvercle. 2. Insérez les deux piles AAA. (La polarité correcte est indiquée dans le compartiment des piles.) 3. Replacez le couvercle. Utiliser la souris sans fil Opérez la souris sans fil comme une souris conventionnelle. La souris sans fil a deux transmetteurs, garantissant la flexibilité de mouvements nécessaire (jusqu’à 160 degrés) pour éditer du texte ou travailler dans des applications graphiques Indicateur d’activité du récepteur de la souris L’indicateur vert indique trois modes : Actif : L’indicateur est allumé quand la souris est utilisée. Attente : L’indicateur clignote quand la souris est en mode d’attente. Sommeil : Si la mouse est inactive pour huit secondes, le système passe en mode Sommeil et l’indicateur s’éteint. Note ! Indicateur lumineux En mode Sommeil, la souris sans fil économise l’énergie des piles. Déplacer la souris ou cliquer sur un bouton passe la souris instantanément en mode Actif. Installer le logiciel de la souris Vous devez installer le pilote de la souris pour pouvoir bénéficier des caractéristiques offertes par votre souris. Le pilote se trouve sur la disquette d’installation accompagnant votre souris. PDF 檔案以 "FinePrint pdfFactory Pro" 試用版建立 http://www.pdffactory.com Installation sous Windows 95/98/2000/NT4.0 1. Connectez la souris à votre ordinateur. 2. Insérez la disquette d’installation dans votre lecteur de disquettes. 3. Cliquez sur le bouton Démarrer, puis sur Exécuter. 4. Dans la boîte de dialogue Exécuter, tapez A:\setup, « A » étant la lettre du lecteur de disquettes. 5. Cliquez sur OK et suivez les instructions sur l’écran pour compléter l’installation. Identifier les composants La souris est conçue pour suivre les contours de votre main. Les molettes de défilement sont placées au sommet pour une opération facile avec l’index ou le doigt du milieu. Les boutons de souris standard sont positionnés de chaque côté des molettes de défilement et peuvent être atteints confortablement avec l’index ou l’annulaire. Un troisième bouton es placé sous la molette verticale et peut être facilement cliqué en pressant sur la molette. Les pages suivantes expliquent comment configurer les molettes de défilement et les boutons pour vos besoins spécifiques. Nettoyer la souris Nettoyez la souris régulièrement pour assurer une bonne opération. Suivez ces étapes : 1. 2. 3. 4. 5. 6. Tournez le couvercle du logement dans le sens antihoraire et retirez-le. Retirez la boule de commande.. Lavez la boule de commande à l’eau chaude et savon, et laissez-la sécher. Utilisez un tampon de coton et de l’alcool pour nettoyer les cylindres de direction dans le logement. Replacez la boule de commande et le couvercle du logement. Pivotez le couvercle du logement dans le sens horaire jusqu’à ce qu’il se bloque en place. PARAMETRES DE LA SOURIS Dans la fenêtre Propriétés de la souris vous pouvez personnaliser de nombreux paramètres pour votre souris, y compris les tâches assignées aux boutons, les molettes de défilement et le mouvement du pointeur. Pour ouvrir la fenêtre Propriétés de la souris, cliquez deux fois sur l’icône de la souris dans la barre des taches (au coin inférieur droit de votre bureau). La fenêtre Propriétés de la souris a six onglets, décrits ci-dessous. Barre des tâches Onglet Boutons Application des boutons : Cliquez sur la flèche descendante pour sélectionner la fonction préférée pour chaque bouton. (Voir Onglet Paramètres pour plus d’informations.) Vitesse du double-clic : Augmentez la vitesse pour exécuter un double-clic. Configuration du bouton : Configurer votre souris pour un usage droitier ou gaucher. Le réglage par défaut pour les boutons 1 et 2 sera inversé. Onglet Pointeurs L’onglet Pointeurs permet de changer l’apparence du pointeur. Cliquez sur la flèche sous Modèle et choisissez le paramètre que vous voulez. Les pointeurs disponibles pour chaque modèle sont affichés en dessous. Vous pouvez rechercher des pointeurs supplémentaires avec le bouton Parcourir, et créer votre propre modèle avec le bouton Enregistrer sous. Onglet Mouvement du pointeur Vitesse du pointeur : Permet d’ajuster la vitesse de déplacement du pointeur sur l’écran. Sauter au bouton : Cochez cette case pour que le pointeur « saute » automatiquement au bouton par défaut dans chaque boîte de dialogue ou fenêtre. Sonar : Quand cette case est cochée, pressez et relâchez la touche [Ctrl] pour sélectionner le pointeur. PDF 檔案以 "FinePrint pdfFactory Pro" 試用版建立 http://www.pdffactory.com Traînées : Cochez cette case si vous voulez afficher la traînée de votre pointeur. Cette option est utile en utilisant un affichage LCD qui peut rendre l’affichage du curseur difficile à visualiser. Onglet Paramètres Liste de commandes : Affiche toutes les commandes disponibles (y compris les menus de commandes personnalisés) que vous pouvez assigner aux grilles NetJump ou LuckyJump. NetJump (grille supérieure) : La grille NetJump groupe les commandes ordinairement utilisées pour naviguer le Web. Pour changer une commande, sélectionnez-en une de la liste de commandes et cliquez dans la grille sur l’icône que vous voulez changer. LuckyJump (grille inférieure) : La grille LuckyJump groupe les commandes oridinaires. Pour changer une commande, sélectionnez-en une de la liste de commandes et cliquez dans la grille sur l’icône que vous voulez changer. Molette: Cochez la case Inverser la direction de d éfilement pour changer la direction de défilement quand vous activez la molette. Sélectionnez les cases d’option Défiler ou Défiler une « page » par unité de défilement pour régler la vitesse de défilement pour vos besoins. Commandes NetJump NetJump combine les tâches ordinairement utilisées pour naviguer le Web dans une grille commode et les met à portée du pointeur. Ouvrez la fenêtre Propriétés de la souris et sélectionnez l’onglet Boutons. Assignez NetJump dans le menu déroulant du bouton désiré. Cliquez sur OK pour refermer la fenêtre, et alors sur le bouton assigné pour ouvrir la grille NetJump et exécute votre commande. (Voir la section Onglet Paramètres ci-dessus pour des instructions sur la personnalisation de NetJump.) Commandes LuckyJump LuckyJump combine les commandes ordinairement utilisées dans l’environnement Windows dans une grille commode et les place à portée du pointeur. Ouvrez la fenêtre Propriétés de la souris et sélectionnez l’onglet Boutons. Assignez LuckyJump dans le menu déroulant du bouton désiré. Cliquez sur OK pour refermer la fenêtre, et alors sur le bouton assigné pour ouvrir la grille LuckyJump et exécuter votre commande. (Voir la section Onglet Paramètres ci-dessus pour les instructions sur la personnalisation de LuckyJump.) PDF 檔案以 "FinePrint pdfFactory Pro" 試用版建立 http://www.pdffactory.com Mouse Wireless 1-Wheel Guida dell’utente PDF 檔案以 "FinePrint pdfFactory Pro" 試用版建立 http://www.pdffactory.com INTRODUZIONE Congratulazioni per il vostro acquisto! Il Mouse Wireless è facile da installare e offre molte utili funzioni. Il ricevitore a raggi infrarossi può essere posizionato in modo conveniente, per consentire la libertà necessaria durante il lavoro. Inoltre due rotelline permettono di scorrere in tutte le direzioni indipendentemente dall’applicazione utilizzata. La rotellina verticale consente lo scorrimento in alto e in basso; con la rotellina orizzontale, oltre allo scorrimento a destra e a sinistra, si può ingrandire o rimpicciolire qualunque area in un documento. I pulsanti del mouse sono personalizzabili: selezionando l’apertura di NetJump o LuckyJump è possibile avviare rapidamente gli applicativi che si utilizzano più spesso. Si può persino creare un proprio Menu comandi e con un solo clic abbinare al cursore tutti i programmi preferiti! Collegare e posizionare il ricevitore a raggi infrarossi Il ricevitore a raggi infrarossi si collega al computer proprio come un mouse convenzionale. Inoltre è possibile posizionare il ricevitore nel punto del desktop più comodo per l’utente. 1. 2. Individuare la porta PS/2 a 6 pin circolare sul retro del computer. Inserire il connettore PS/2 nella porta PS/2. Posizionare il ricevitore a raggi infrarossi Si raccomanda di applicare il ricevitore sotto o a lato del monitor, come illustrato in figura, a circa 6 ~15 cm dal piano di lavoro. Ci ò assicura la perfetta comunicazione fra il Mouse Wireless e il ricevitore. Per collegare il ricevitore al monitor Il ricevitore viene mantenuto in posizione dal Velcro. Prima rimuovere la carta antiadesiva dal cuscinetto in Velcro e premerla saldamente in posizione. Quindi collegare il ricevitore al cuscinetto in Velcro. 6 ~ 15 cm Installare le batterie Il mouse senza cavo utilizza due batterie AAA. Per i risultati migliori, usare soltanto batterie alcaline. Per inserire le batterie seguire queste istruzioni: 1. Premere la linguetta sul lato inferiore del mouse, come illustrato in figura, e rimuovere la placca di contenimento. 2. Inserire due batterie AAA (la polarità corretta è indicata all’interno del vano batterie). 3. Ricollocare la placca di contenimento. Uso del Mouse Wireless Utilizzare il Mouse Wireless come un normale mouse. Il Mouse Wireless è dotato di due trasmettitori, che garantiscono la flessibilità di movimento desiderata (fino a 160 gradi), per elaborare testi o lavorare in applicazioni grafiche. Attività del LED sul ricevitore del mouse L’indicatore di stato a LED verde segnala tre modalità: Attiva: Il LED è acceso quando il mouse viene utilizzato. Attesa: Il LED lampeggia quando il mouse è in attesa di ricevere dati in ingresso. Riposo: Se il mouse non viene utilizzato per otto secondi, il sistema si dispone in modalità Riposo e il LED si spegne. Nota! LED di stato In modalità Riposo il Mouse Wireless si spegne, per risparmiare ’lenergia delle batterie. È sufficiente muovere il mouse o fare clic su un pulsante per ripristinare subito la modalit à Attiva. PDF 檔案以 "FinePrint pdfFactory Pro" 試用版建立 http://www.pdffactory.com Installare il software del mouse Per potersi avvantaggiare delle molte funzioni offerte dal mouse, occorre installare il driver. Il driver si trova nel disco floppy di installazione fornito a corredo del Mouse Wireless. Installazione in Windows 95/98/2000/NT4.0 1. Collegare il mouse al computer. 2. Inserire il disco floppy di installazione nell’unità dischi floppy del computer. 3. Fare clic sul pulsante Start (Avvio), quindi fare clic su Esegui. 4. Nella finestra di dialogo Esegui, digitare A:\setup, dove “A” è la lettera dell’unità dischi floppy. 5. Fare clic su OK e seguire le istruzioni sullo schermo per completare l’installazione. Identificare i componenti Il Mouse Wireless è concepito per offrire un’impugnatura perfetta. Le due rotelline di scorrimento, posizionate in alto, sono molto facili da utilizzare con il dito indice o il medio. I pulsanti standard del mouse si trovano ognuno su un lato delle rotelline e si possono raggiungere comodamente con l’indice o l’anulare. Un terzo pulsante è situato sotto la rotellina verticale e può essere controllato facilmente premendo la rotellina. Le pagine seguenti descrivono come configurare le rotelline di scorrimento e i pulsanti per adattarli alle esigenze specifiche di ogni utente. Pulire il mouse Pulire regolarmente il mouse, per un funzionamento sempre ottimale. Seguire queste istruzioni: 1. Ruotare il disco di protezione dell’alloggiamento in senso antiorario, per sbloccarlo. Rimuovere il disco. 2. Rimuovere la pallina del cursore. 3. Lavare la pallina del cursore con acqua calda e sapone, quindi farla asciugare. 4. Utilizzare un batuffolo di cotone imbevuto di alcol per pulire i rulli del cursore nell’alloggiamento. 5. Riposizionare la pallina del cursore e il disco di protezione dell’alloggiamento. 6. Ruotare in senso orario il disco di protezione dell’alloggiamento, bloccandolo in posizione. IMPOSTAZIONI DELLE PROPRIETÀ DEL MOUSE Dalla finestra Proprietà mouse si possono personalizzare molte impostazioni del mouse, incluse le assegnazioni dei pulsanti, le rotelline di scorrimento e il movimento del cursore. Per aprire la finestra Proprietà mouse fare doppio clic sull’icona del mouse nella barra delle applicazioni. La finestra Proprietà mouse comprende sei schede, descritte di seguito. Barra delle applicazioni Scheda Pulsanti Assegnazioni pulsanti: Fare clic sulla freccia in basso per selezionare la funzione preferita per ciascun pulsante (vedi la Scheda Impostazioni per ulteriori informazioni.) Velocità doppio clic: Aumenta la velocità del doppio clic. Configurazione pulsante: Configura il mouse per l’uso con la mano destra o sinistra. L’impostazione predefinita per i pulsanti 1 e 2 viene invertita. PDF 檔案以 "FinePrint pdfFactory Pro" 試用版建立 http://www.pdffactory.com Scheda Puntatori La scheda Puntatori consente di modificare l’aspetto del cursore. Fare clic sulla freccia in basso, sotto Schema e scegliere l’impostazione desiderata. I puntatori disponibili per ciascuno schema appaiono nel riquadro sottostante. È possibile sfogliare per esaminare altri puntatori, quindi creare il proprio schema con il pulsante Salva con nome. Scheda Movimento Velocità puntatore: Consente di regolare la velocità di movimento del puntatore sullo schermo. Pulsante Blocca su: Selezionare questa casella per fare in modo che il cursore salti automaticamente sul pulsante predefinito in ogni nuova finestra di dialogo. Sonar: Quando questa casella è selezionata, premendo e rilasciando il tasto [CTRL] il cursore viene evidenziato. Traccia: Selezionare questa casella se si desidera che la scia tracciata dal puntatore sia visibile. Questa opzione è utile quando si utilizza un monitor LCD, sul quale può essere difficile distinguere il cursore. Scheda Impostazioni Elenco comandi: Mostra tutti i comandi disponibili (inclusi i Menu comandi personalizzati) e assegnabili alle griglie NetJump o LuckyJump. NetJump (griglia superiore): La griglia NetJump raggruppa i comandi più spesso utilizzati per la navigazione su Internet. Per sostituire un comando, selezionarne uno nuovo dall’Elenco comandi e fare clic sull’icona da sostituire nella griglia. LuckyJump (griglia inferiore): La griglia LuckyJump raggruppa comandi per qualsiasi funzione. Per sostituire un comando, selezionarne uno nuovo dall’Elenco comandi e fare clic sull’icona da sostituire nella griglia. Rotellina: Selezionare la casella Inverti direzione di scorrimento per cambiare direzione di scorrimento quando si utilizza la rotellina. Selezionare il pulsante d’opzione Scorri o Scorri di una “pagina” per unità di scorrimento per impostare la velocità di scorrimento adattandola alle proprie abitudini di lavoro. Eseguire i comandi NetJump NetJump integra in un’unica, comoda griglia i comandi per le operazioni più frequenti nella navigazione su Internet e li posiziona proprio sotto al cursore. Per utilizzare NetJump, aprire la finestra Proprietà mouse e selezionare la scheda Pulsanti. Assegnare NetJump nel menu a discesa del pulsante desiderato. Fare clic su OK per chiudere Proprietà mouse. Ora fare clic sul pulsante assegnato per aprire la griglia NetJump ed eseguire il comando (vedi la sezione sopra, Scheda Impostazioni, per le istruzioni su come personalizzare NetJump). Eseguire i comandi LuckyJump LuckyJump integra in un’unica, comoda griglia i comandi per le operazioni più frequenti in Windows e li posiziona proprio sotto al cursore. Per utilizzare LuckyJump, aprire la finestra Proprietà mouse e selezionare la scheda Pulsanti. Assegnare LuckyJump nel menu a discesa del pulsante desiderato. Fare clic su OK per chiudere la finestra Proprietà mouse. Ora fare clic sul pulsante assegnato per aprire la griglia LuckyJump ed eseguire il comando (vedi la sezione sopra, Scheda Impostazioni, per le istruzioni su come personalizzare LuckyJump.) PDF 檔案以 "FinePrint pdfFactory Pro" 試用版建立 http://www.pdffactory.com Mouse sin cable de 1 ruedas Guía del usuario PDF 檔案以 "FinePrint pdfFactory Pro" 試用版建立 http://www.pdffactory.com INTRODUCCIÓN Le felicitamos por su compra. La instalación del nuevo mouse (ratón) sin cable es muy sencilla y le ofrece un gran número de útiles funciones. Puede colocar el receptor de infrarrojos donde más le convenga, logrando la libertad de movimientos que necesita para trabajar. Y las dos ruedas del mouse le permiten desplazarse fácilmente en todas las direcciones dentro de cualquier aplicación. La rueda vertical le permite desplazarse hacia arriba y hacia abajo; con la rueda horizontal podrá desplazarse de izquierda a derecha y utilizar la función de zoom en los documentos. Puede programar los botones del mouse para iniciar las aplicaciones NetJump o LuckyJump y lanzar así rápidamente los programas que utilice con más frecuencia. Incluso podrá crear su propio menú de comandos con un sólo clic para disponer rápidamente de sus programas favoritos. Conexión y colocación del receptor de infrarrojos El receptor de infrarrojos se conecta al PC de la misma forma en que se conecta un mouse convencional, lo que le permite ubicarlo en el lugar que más le convenga sobre su escritorio de trabajo. 1. 2. Busque el puerto PS/2 de 6 patillas en la parte posterior del equipo. Inserte el conector PS/2 en el puerto PS/2. Colocación del receptor de infrarrojos Recomendamos colocar el receptor en la parte inferior o en uno de los laterales del monitor, tal como se muestra en la imagen, a unos 6 ~15 cm de altura. De esta manera, la comunicación entre el mouse sin cable 5D y el receptor será óptima. Para acoplar el receptor al monitor El receptor se fija en posición con Velcro. Primero retire el papel que recubre la almohadilla de Velcro y presiónela firmemente en posición. Luego acople el receptor a la almohadilla de Velcro. 6 ~ 15 cm Inserción de las baterías El mouse sin cable hace uso de dos baterías de tipo AAA. Para obtener un mejor rendimiento, recomendamos utilizar baterías alcalinas. Para insertar las baterías, siga los pasos indicados a continuación: 1. Presione la pestaña situada en la parte inferior de la cubierta y retire la cubierta. 2. Inserte las baterías (en el compartimento de las baterías se indica la polaridad adecuada). 3. Vuelva a colocar la cubierta. Utilización del mouse sin cable Utilice el mouse sin cable de la misma forma en que utilizaría un mouse convencional. El mouse sin cable 5D dispone de dos transmisores, lo que garantiza la flexibilidad necesaria en los movimientos (hasta 160º), tanto en la edición de textos como en el trabajo con aplicaciones gráficas. Actividad del LED del receptor del mouse El indicador luminoso (LED) de estado verde indica tres modos: Activo: cuando se está utilizando el mouse, el LED permanece encendido. En espera: el LED parpadea cuando el mouse está a la espera de recibir datos entrantes. Reposo: si no hay actividad del mouse durante ocho segundos seguidos, el sistema entra en el modo Reposo y el LED está apagado. ¡Nota! LED de estado En el modo Reposo, el mouse sin cable queda desactivado y se conserva la energía de las baterías. Si mueve el mouse o hace clic en un botón, el mouse regresa instantáneamente al modo PDF 檔案以 "FinePrint pdfFactory Pro" 試用版建立 http://www.pdffactory.com Activo. Instalación del software del mouse Para poder aprovechar al máximo las funciones del mouse, debe instalar el controlador. El controlador se encuentra en el disco flexible que se incluye con el dispositivo. Instalación para Windows 95/98/2000/NT 4.0 1. Conecte el mouse al equipo. 2. Inserte el disco de instalación en la unidad de disco flexible. 3. Haga clic en el botón Inicio y haga clic en Ejecutar.... 4. En el cuadro de diálogo Ejecutar, escriba A:\setup, donde "A" es la letra de la unidad de disco. 5. Haga clic en Aceptar y siga las instrucciones de la pantalla para completar la instalación. Identificación de los componentes El mouse sin cable se ha diseñado para adaptarse perfectamente a la mano. Las dos ruedas de desplazamiento se encuentran en la parte superior para poder utilizarlas cómodamente con el dedo índice o con el dedo central. Los botones estándar del mouse se encuentran a ambos lados de las ruedas de desplazamiento y pueden utilizarse cómodamente con el dedo índice y el dedo anular. Hay un tercer botón ubicado debajo de la rueda vertical en el que puede hacer clic fácilmente presionando esta rueda hacia abajo. En este manual encontrará información para configurar las ruedas del mouse para adaptarse a su necesidades. Limpieza del mouse Limpie el mouse con regularidad para asegurar su correcto funcionamiento. Siga estas instrucciones: 1. 2. 3. 4. 5. 6. Gire la tapa de la carcasa en sentido contrario a las agujas del reloj hasta que se desbloquee y retírela. Retire la bola del mouse. Lave la bola del mouse con agua tibia y jabón y déjela secar. Utilice un bastoncillo de algodón para limpiar los rodamientos que hay en el interior de la carcasa.. Vuelva a colocar la bola y la tapa de la carcasa. Gire la cubierta de la carcasa en el sentido de las agujas del reloj hasta que quede bloqueada. CONFIGURACIÓN DE LAS PROPIEDADES DEL MOUSE Desde la ventana Propiedades del mouse puede personalizar muchas opciones como, por ejemplo, la asignación de botones, las ruedas de desplazamiento y el movimiento del cursor. Para abrir la ventana Propiedades del mouse, haga doble clic en el icono de mouse que aparece en la bandeja del sistema, en la esquina inferior derecha del escritorio. La ventana Propiedades del mouse tiene seis fichas que se describen a continuación. Bandeja del sistema Ficha Botones Asignación de botones: Haga clic en la flecha para seleccionar la función que desee para cada botón. (Consulte la sección Ficha Configuración para obtener más información). Velocidad de doble clic: Aumenta la velocidad de doble clic. Configuración de los botones: Configure el mouse para usuarios zurdos o diestros. Se invertirán los valores predeterminados para los botones 1 y 2. Ficha Punteros Desde la ficha Punteros podrá cambiar el aspecto del puntero del mouse. Haga clic en la flecha, en la opción Esquema y elija la opción deseada. En el panel se muestran los punteros disponibles para cada esquema. Puede elegir otros punteros y crear un esquema personalizado haciendo clic en el botón Guardar como. PDF 檔案以 "FinePrint pdfFactory Pro" 試用版建立 http://www.pdffactory.com Ficha Movimiento Velocidad del puntero: Le permite ajustar la velocidad del cursor en la pantalla. Saltar al botón: Seleccione esta casilla para que el puntero del mouse se desplace automáticamente al botón predeterminado cuando se abra un cuadro de diálogo o una ventana. Sónar: Si selecciona esta casilla de verificación, al presionar y liberar la tecla Ctrl, se resaltará el cursor. Estelas: Active esta casilla de verificación si desea que el puntero muestre una estela al desplazarse. Esta opción resulta de utilidad en las pantallas de cristal líquido (LCD), en las que puede ser difícil ver el puntero. Ficha Configuración Lista de comandos: Muestra todos los comandos disponibles (incluyendo los menús de comandos definidos por el usuario) que puede asignar a NetJump o a LuckyJump. NetJump (cuadrícula superior): En NetJump se agrupan los comandos usados comúnmente para explorar la Web. Para cambiar un comando, seleccione uno nuevo desde la Lista de comandos y haga clic en el icono de la cuadrícula que desee cambiar. LuckyJump (cuadrícula inferior): En LuckyJump se agrupan comandos de todos los propósitos. Para cambiar un comando, seleccione uno nuevo desde la Lista de comandos y haga clic en el icono de la cuadrícula que desee cambiar. Rueda: Seleccione la casilla Invertir el sentido del desplazamiento para cambiar el sentido del desplazamiento al girar la rueda. Seleccione el botón Desplazamiento o Desplazarse una "página" por unidad de desplazamiento para definir la velocidad de desplazamiento que desee.. Ejecutar los comandos de LuckyJump NetJump agrupa las tareas más frecuentes en un entorno Windows en una cómoda cuadrícula que aparece justo bajo el cursor. Para usar LuckyJump, abra las Propiedades del mouse y seleccione la ficha Botones. Asigne LuckyJump en el menú desplegable del botón que desee. Haga clic en Aceptar para cerrar la ventana Propiedades del mouse. Presione un botón para abrir la cuadrícula LuckyJump y ejecutar el comando que desee. (En la sección Ficha Configuración encontrará más información sobre la personalización de LuckyJump). Ejecutar los comandos de NetJump NetJump combina las tareas más frecuentes al navegar por el Web en una cómoda cuadrícula que aparece justo bajo el cursor. Para usar NetJump, abra las Propiedades del mouse y seleccione la ficha Botones. Asigne NetJump en el menú desplegable del botón que desee. Haga clic en Aceptar para cerrar la ventana Propiedades del mouse. Presione el botón deseado para abrir la cuadrícula NetJump y ejecutar el comando que desee. (En la sección Ficha Configuración encontrará más información sobre la personalización de NetJump). PDF 檔案以 "FinePrint pdfFactory Pro" 試用版建立 http://www.pdffactory.com Draadloze 1-Wheel Mouse Gebruikershandleiding PDF 檔案以 "FinePrint pdfFactory Pro" 試用版建立 http://www.pdffactory.com INLEIDING Gefeliciteerd met uw aanschaf! Uw nieuwe draadloze muis is eenvoudig te installeren en biedt u een groot aantal nieuwe mogelijkheden. De infraroodontvanger kunt u op afstand plaatsen, zodat u tijdens uw werk alle vrijheid hebt. Met de twee wieltjes kunt u gemakkelijke bladeren in elke willekeurige toepassing. Met het verticale wieltje kunt u naar boven en naar beneden bladeren en met het horizontale wieltje kunt u naar links en rechts bladeren of in- of uitzoomen in een document. U kunt de muisknoppen programmeren en NetJump of LuckyJump gebruiken om veelgebruikte programma’s snel te starten. U bent zelfs in staat een eigen opdrachtenmenu maken zodat u met één muisklik al uw favoriete programma’s onder bereik hebt! De infraroodontvanger aansluiten en plaatsen U sluit de infraroodontvanger op dezelfde manier op uw computer aan als een gewone muis, zodat u de ontvanger overal op uw bureau kunt plaatsen. 1. 2. Zoek de ronde 6-pins PS/2-muispoort aan de achterkant van de computer. Sluit de PS/2-stekker aan op de PS/2-poort.. De infraroodontvanger plaatsen U wordt aangeraden om de ontvanger aan de onderkant of de zijkant van uw beeldscherm te bevestigen, ongeveer op 6 ~15 cm van het bureaublad. Op deze manier bent u verzekerd van een optimale verbinding tussen de draadloze muis en de ontvanger. De ontvanger aan het beeldscherm bevestigen De ontvanger wordt op zijn plaats gehouden met de Velcro. Verwijder eerst het papier van de achterkant van de Velcro en druk de Velcro op zijn plaats. Verbind vervolgens de ontvanger met de Velcro. 6 ~ 15 cm De batterijen plaatsen De draadloze muis gebruikt twee AAA-batterijen. Gebruik voor de beste prestaties alleen alkalinebatterijen. U plaatst de batterijen als volgt: 1. Druk op het klepje aan de onderkant van de muis en verwijder het. 2. Plaats de twee AAA-batterijen. (De juiste polariteit vindt u op de behuizing voor de batterijen.) 3. Plaats het klepje terug. De draadloze muis gebruiken U gebruikt de draadloze muis net zoals een gewone muis. De draadloze muis heeft twee zenders voor een maximale flexibiliteit (tot 160 graden) tijdens het bewerken van tekst of het werken met beeldbewerkingsoftware. Status-LED van de muisontvanger De groene status-LED geeft de drie werkstanden aan: Actief: De LED is aan als de muis wordt gebruikt. Wachtstand: De LED knippert als de muis wacht op inkomende gegevens. Slaapstand: Als er gedurende acht seconden geen muisactiviteit plaatsvindt, gaat de muis naar de slaapstand en gaat de LED uit. NB! Status-LED In de slaapstand wordt de draadloze muis uitgeschakeld om batterijenergie te besparen. Als u de muis verplaatst of op een knop drukt, wordt de muis onmiddellijk weer actief. PDF 檔案以 "FinePrint pdfFactory Pro" 試用版建立 http://www.pdffactory.com De muissoftware installeren Voordat u gebruik kunt maken van de voordelen van de muis, moet u het stuurprogramma installeren. Dit doet u met de installatiediskette die met de 2-Wheel Mouse is geleverd. Installatie onder Windows 95/98/2000/NT4.0 1. Sluit de muis aan op de computer. 2. Plaats de installatiediskette in het diskettestation. 3. Klik op Start en kies Uitvoeren. 4. Typ in het dialoogvenster Uitvoeren de opdracht A:\setup, waarbij “A” de stationsletter van het diskettestation is. 5. Kies OK en volg de aanwijzingen op het scherm om de installatie te voltooien.. De onderdelen van de muis De draadloze muis is zo ontworpen dat deze goed op uw hand aansluit. De twee bladerwieltjes zitten bovenop de muis, zodat u ze eenvoudig met uw wijs- of middelvinger kunt bedienen. De standaardmuisknoppen bevinden zich aan weerszijde van de bladerwieltjes, zodat u deze eenvoudig kunt bedienen met uw wijs- en ringvinger. Een derde knop bevindt zich onder het wieltje; u klikt hierop door op het wieltje te klikken. Op de volgende pagina’s leest u hoe u de wieltjes en de knoppen naar wens kunt configureren. De muis schoonhouden Maak de muis regelmatig schoon om een optimale werking te garanderen. U maakt de muis als volgt schoon: 1. Draai het muisdekseltje tegen de klok in totdat het ontgrendelt en verwijder het dekseltje. 2. Verwijder de muisbal. 3. Was de muisbal met warm water en zeep en laat deze drogen. 4. Gebruik een wattenstaafje en alcohol om de rolletjes in de muisbehuizing schoon te maken. 5. Plaats de muisbal in de behuizing en plaats het dekseltje terug. 6. Draai het dekseltje met de klok mee totdat het vergrendelt. MUISEIGENSCHAPPEN INSTELLEN Met de opties in het venster Muiseigenschappen kunt u veel muisinstellingen aanpassen, waaronder de knoptoewijzingen, bladerwieltjes en de aanwijzerverplaatsing. U opent het venster Muiseigenschappen door op het muispictogram in de te dubbelklikken. Het venster Muiseigenschappen bevat zes tabbladen, die hieronder worden beschreven. Taakbalk Tab Knoppen Knoptoewijzingen: Klik op het pijltje om voor elke knop de gewenste functie te selecteren. (Zie de Tab Instellingen voor meer informatie.) Dubbelkliksnelheid: Pas de snelheid aan waarmee u de muisknop moet indrukken om te dubbelklikken. Knopconfiguratie: Configureer de muis voor rechtshandig- of linkshandig gebruik. De standaardinstellingen voor knop 1 en 2 worden hierdoor omgewisseld. PDF 檔案以 "FinePrint pdfFactory Pro" 試用版建立 http://www.pdffactory.com Tab Aanwijzers Op de tab Aanwijzers kunt u de vorm van de aanwijzer instellen. Klik op het pijltje bij Schema en kies een van de instellingen. De aanwijzers voor het schema worden in het deelvenster onder de lijst weergegeven. U kunt andere aanwijzers instellen met de knop Bladeren en het nieuwe schema opslaan met de knop Opslaan als. Tab Beweging Aanwijzersnelheid: Hier stelt u in hoe snel de aanwijzer over het scherm wordt verplaatst. Naar knop springen: Selecteer dit vakje om de aanwijzer in een nieuw dialoogvenster automatisch te verplaatsen naar de standaardknop. Sonar: Als u dit vakje selecteert, kunt u de aanwijzer laten oplichten door op de toets [Ctrl] te drukken. Aanwijzerspoor: Selecteer dit vakje als u een aanwijzerspoor wilt weergeven. Deze optie is nuttig bij gebruik van een LCD-scherm waarop de aanwijzer niet zo goed zichtbaar is. Tab Instellingen Lijst van opdrachten: Hier worden alle beschikbare opdrachten weergeven (inclusief de zelfgemaakte opdrachtenmenu’s). U kunt deze opdrachten toewijzen aan de NetJump- of LuckyJump-rasters. NetJump (bovenste raster): Het NetJump-raster geeft toegang tot veelgebruikte opdrachten die veel worden gebruikt bij het browsen op het Web. U vervangt een opdracht door de nieuwe opdracht in de Lijst van opdrachten te selecteren en op het pictogram te klikken dat u wilt wijzigen. LuckyJump (onderste raster): Het LuckyJump-raster geeft toegang tot algemene opdrachten. U vervangt een opdracht door de nieuwe opdracht in de Lijst van opdrachten te selecteren en op het pictogram te klikken dat u wilt wijzigen. Wieltje: Selecteer het vakje Bladerrichting omkeren om de bladerrichting van het wieltje om te keren. Selecteer het keuzerondje Bladeer n regels per keer of Eén “pagina” bladeren per bladereenheid om de bladersnelheid naar wens in te stellen. NetJump-opdrachten uitvoeren NetJump geeft toegang tot veelgebruikte taken bij het browsen door deze beschikbaar te stellen onder de aanwijzer. U activeert NetJump door in het venster Muiseigenschappen de tab Knoppen te openen en NetJump te kiezen in de keuzelijst van een knop. Klik op OK om het venster Muiseigenschappen te sluiten. Klik vervolgens op de toegewezen knop om het NetJump-raster te openen en de gewenste opdracht uit te voeren. (Zie het gedeelte Tab Instellingen hierboven voor aanwijzingen voor het aanpassen van NetJump.) LuckyJump-opdrachten uitvoeren LuckyJump geeft toegang tot veelgebruikte taken in de Windows-omgeving door deze beschikbaar te stellen onder de aanwijzer. U activeert LuckyJump door in het venster Muiseigenschappen de tab Knoppen te openen en LuckyJump te kiezen in de keuzelijst van een knop. Klik op OK om het venster Muiseigenschappen te sluiten. Klik vervolgens op de toegewezen knop om het LuckyJump-raster te openen en de gewenste opdracht uit te voeren. (Zie het gedeelte Tab Instellingen hierboven voor aanwijzingen voor het aanpassen van LuckyJump.) PDF 檔案以 "FinePrint pdfFactory Pro" 試用版建立 http://www.pdffactory.com
This document in other languages
- français: A4 Tech. 1-Wheel
- español: A4 Tech. 1-Wheel
- Deutsch: A4 Tech. 1-Wheel
- Nederlands: A4 Tech. 1-Wheel
- italiano: A4 Tech. 1-Wheel