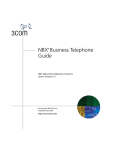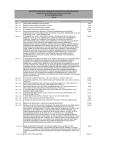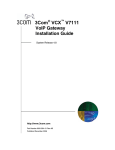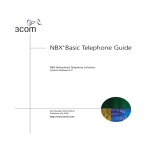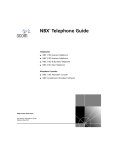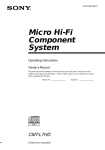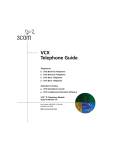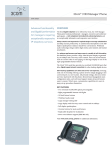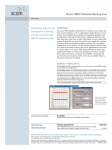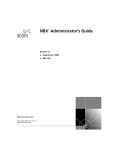Download 3Com NBX 900-0208 Owner's Manual
Transcript
NBX Manager’s Telephone Guide ® NBX Networked Telephony Solutions System Release 5.0 Part Number 900-0208 Published April 2005 http://www.3com.com/ 3Com Corporation 350 Campus Drive Marlborough, MA 01752-3064 Copyright © 1998–2005, 3Com Corporation. All Rights Reserved. No part of this documentation may be reproduced in any form or by any means or used to make any derivative work (such as translation, transformation, or adaptation) without written permission from 3Com Corporation. 3Com Corporation reserves the right to revise this documentation and to make changes in content from time to time without obligation on the part of 3Com Corporation to provide notification of such revision or change. 3Com Corporation provides this documentation without warranty, term, or condition of any kind, either implied or expressed, including, but not limited to, the implied warranties, terms, or conditions of merchantability, satisfactory quality, and fitness for a particular purpose. 3Com may make improvements or changes in the product(s) and/or the program(s) described in this documentation at any time. If there is any software on removable media described in this documentation, it is furnished under a license agreement included with the product as a separate document, in the hardcopy documentation, or on the removable media in a directory file named LICENSE.TXT or !LICENSE.TXT. If you are unable to locate a copy, please contact 3Com and a copy will be provided to you. UNITED STATES GOVERNMENT LEGENDS: If you are a United States government agency, then this documentation and the software described herein are provided to you subject to the following: United States Government Legend: All technical data and computer software is commercial in nature and developed solely at private expense. Software is delivered as Commercial Computer Software as defined in DFARS 252.227-7014 (June 1995) or as a commercial item as defined in FAR 2.101(a) and as such is provided with only such rights as are provided in 3Com’s standard commercial license for the Software. Technical data is provided with limited rights only as provided in DFAR 252.227-7015 (Nov 1995) or FAR 52.227-14 (June 1987), whichever is applicable. You agree not to remove or deface any portion of any legend provided on any licensed program or documentation contained in, or delivered to you in conjunction with guide. Unless otherwise indicated, 3Com registered trademarks are registered in the United States and may or may not be registered in other countries. 3Com, the 3Com logo, and NBX are registered trademarks of 3Com Corporation. NBX NetSet and pcXset are trademarks of 3Com Corporation. Other brand and product names may be registered trademarks or trademarks of their respective holders. CONTENTS ABOUT THIS GUIDE How to Use This Guide 10 Conventions 10 Documentation 11 Comments on the Documentation 1 12 GETTING STARTED Setting Up Your Password and Voice Mail for the First Time NBX NetSet Utility 15 Starting the NBX NetSet Utility 16 Navigation and Shortcut Icons in the NBX NetSet Utility Quick Reference Guides 17 2 13 16 3COM 3103 MANAGER’S TELEPHONE Telephone Buttons and Controls 19 Programmable Access Buttons 22 Status Lights for Access Buttons 23 Display Panel 23 Display Panel Contrast 24 Features 25 3 NBX MESSAGING NBX Messaging Components 27 Important Considerations 28 Changing Your Password 28 Security Tips 29 Changing Your Name Announcement and Personal Greetings Listening to NBX Messages 30 Message Indicators 30 Listening from Your Computer 31 29 4 Listening from Your 3Com Telephone 31 Listening from Any Internal 3Com Telephone 31 Listening from an External Location 31 Managing Your Messages 32 Information About Your Messages 33 Replying to a Message 33 Forwarding a Message 34 Creating and Sending a Message 35 Using Voice Mail Group Lists 36 Viewing System Groups 36 Creating Personal Groups 36 Modifying or Deleting Personal Groups 37 Marking a Message as Private or Urgent 39 Other Ways to Manage Your Voice Mail Messages 40 Other Kinds of Mailboxes 40 Greeting-Only Mailbox 40 Phantom Mailbox 41 Group Mailbox 41 4 STANDARD FEATURES Answering a Call 43 Caller ID 44 Answering a Second Call 44 Using the 3Com Telephone Display Panel 44 Dialing a Call 45 An Internal Call 45 An External Call 45 Redialing a Call 46 Forwarding Incoming Calls 46 Call Coverage Points 46 Condition to Forward Calls 46 Setting Call Forward from the Telephone 47 Setting Call Forward from the NetSet Utility 49 Call Forward Precedence 51 Putting a Call on Hold 52 Dialing Another Call 52 More Than One Call 53 5 Transferring a Call 53 Announced (Screened) Transfer 53 Blind Transfer 54 Direct Mail Transfer 54 Establishing a Conference Call 55 Disconnecting the Last Person That You Called More About Conference Calls 57 Setting the Volume 57 5 56 PERSONALIZING YOUR TELEPHONE Guidelines About Features on NBX Telephones 59 Ringer Tones 60 Speed Dials 60 Personal Speed Dials 60 System-wide Speed Dials 61 Special Case: One-Touch Speed Dials 62 Printing Speed Dial Lists 63 Printing Labels 63 Off-Site Notification 64 Managing Off-site Notification Using the Telephone 68 Do Not Disturb 68 Preventing Unauthorized Use of Your Telephone 70 Telephone Locking 70 Call Permissions 71 Class of Service Override 71 Using a Headset 72 With the 3Com Manager’s Telephone and 3Com 3102 Business Telephone 72 Returning to the Headset After a Long Delay 73 Using Hands Free Active on Intercom 73 6 GETTING MORE FROM YOUR TELEPHONE SYSTEM Listening to Your Messages in Your E-mail 76 Account (Billing) Codes 76 Caller ID 77 Internal and External Caller ID 78 Calling Line Identity Restriction (CLIR) 78 6 Call Pickup 79 Directed Call Pickup on a Specific Telephone 80 Group Call Pickup 80 Automatic Call Distribution Groups, Hunt Groups, and Calling Groups Automatic Call Distribution 81 Hunt Groups 83 Calling Groups 86 Group Membership 86 Supervisory Monitoring 86 Monitor 87 Whisper 88 Barge-In 88 Change Agent 89 Interactions 89 Call Park 90 Paging 91 Paging the System 92 Paging Zones 92 Configurable Operators 93 How Configurable Operators Work 93 Configuring the Operators 94 Using Message Waiting Indicator to Telephone 95 Sending an MWI Message 95 Retrieving an MWI Message 95 Deleting MWI Messages 96 Cancelling an MWI Message 97 Dialing a Call to a Remote Office 97 Using Unique Extensions 97 Using Site Codes 98 Bridged Extensions 99 Delayed Ringing 100 Using Pulse Dialing 100 Additional Applications 102 81 7 7 FEATURE CODES NBX Tones 103 Feature Codes with 3Com Telephones 3Com Manager’s Telephone 105 Using Feature Codes 105 8 104 3COM 3105 AND 1105 ATTENDANT CONSOLES 3Com Attendant Console 110 Access Buttons 110 Feature Buttons 110 Attendant Console Labels 113 Opening the 3105 Attendant Console Label Cover Complement Attendant Software 114 Managing Calls 115 A 113 TELEPHONE INSTALLATION AND MAINTENANCE Connecting the Telephone 117 Attaching and Adjusting the Articulating Support Bracket Moving Your Telephone 121 Swapping Telephones 121 Cleaning Your Telephone 121 Troubleshooting Problems 121 INDEX 119 8 ABOUT THIS GUIDE This guide is intended for anyone using: ■ 3Com® Manager’s Telephones ■ 3Com Attendant Consoles ■ NBX® Complement Attendant Software. It includes information about using the NBX Voice Mail system and the NBX NetSet™ administration utility for personal telephone settings. Devices documented in this guide include: ■ Telephones ■ ■ 3Com 3103 Manager’s Telephone Attendant Consoles ■ 3Com 3105 Attendant Console ■ 3Com 1105 Attendant Console ■ NBX Complement Attendant Software If the information in the release notes (readme.pdf) on the NBX Resource Pack CD differs from the information in this guide, follow the instructions in the release notes. Analog telephones connected through the Analog Terminal Card or the Analog Terminal Adapter can use most of the features described in this book. See the NBX Feature Codes Guide for Analog Telephones in the NBX NetSet utility. 10 ABOUT THIS GUIDE How to Use This Guide Conventions Table 1 shows where to look for specific information in this guide. Table 1 Where to Find Information If you are looking for information about Turn to How to get started with your new telephone Chapter 1 The 3Com 3103 Manager’s Telephone Chapter 2 NBX Voice Messaging features Chapter 3 Using standard telephone features Chapter 4 Personalizing your telephone Chapter 5 Enhanced system features Chapter 6 Feature codes Chapter 7 The Attendant Console and Complement Attendant Software Chapter 8 Telephone maintenance and troubleshooting information Appendix A References to all topics in this book Index Table 2 defines some commonly used words and phrases in this guide. Table 2 Common Terms Term Definition Auto Attendant The set of voice prompts that answers incoming calls and describes actions that a caller or user can take to access individual services. Administrator The person who is responsible for maintaining your 3Com Networked Telephony Solution. Receptionist The person who answers the majority of incoming telephone calls. In some business environments, this person may be a switchboard operator. User A person who has a single 3Com Telephone or an analog telephone connected to the NBX system through an ATC card or the single-port ATA device. Documentation 11 Table 3 lists conventions that are used throughout this guide. Table 3 Icons Icon Documentation Type Description Information note Information that describes important features or instructions. Caution Information that alerts you to potential loss of data or potential damage to an application, system, device, or network. Warning Information that alerts you to potential personal injury. The documentation set for 3Com NBX Networked Telephony Solutions is designed to help NBX telephone users, installers, and administrators maximize the full potential of the system. The NBX Resource Pack CD contains many guides to the NBX products and their related 3Com applications. When you log in to the NBX NetSet utility as a user, you can view the PDF versions of the NBX Telephone Guides and NBX Feature Codes Guide by clicking the icons at the bottom of the screen. You can view the Quick Reference Guide for your telephone by clicking the Telephone Quick Reference button. The NBX NetSet utility also includes a searchable Help system with Help buttons on each screen. An administrator who logs in can also see the NBX Installation Guide and the NBX Administrator’s Guide. 12 ABOUT THIS GUIDE Comments on the Documentation Your suggestions are important to us. They help us to make the NBX documentation more useful to you. Please send your e-mail comments about this guide or any of the 3Com NBX documentation and Help systems to: [email protected] Include the following information with your comments: ■ Document title ■ Document part number (found on the front or back page) ■ Page number As always, please address all questions regarding the NBX hardware and software to your 3Com NBX Voice-Authorized Partner. 1 GETTING STARTED As soon as you are given a telephone and extension number, you need to set up a password and record your name announcement and personal greeting. This chapter covers these topics: ■ Setting Up Your Password and Voice Mail for the First Time ■ NBX NetSet Utility ■ Quick Reference Guides For how to access NBX® features from an analog telephone, set your password as described next and then see the NBX Feature Codes Guide in the NBX NetSet™ utility. Setting Up Your Password and Voice Mail for the First Time The procedure by which you set up your password and voice mailbox for the first time depends on: ■ The kind of telephone that you have ■ The kind of voice messaging system on your NBX system. Ask your administrator what kind of voice messaging is active on your system. Table 4 describes how to set up your first password. For details on tones and feature codes, see Chapter 7. For details on tones and feature codes on analog telephones, see the NBX Feature Codes Guide in the NBX NetSet utility. 14 CHAPTER 1: GETTING STARTED Table 4 Setting Your NBX NetSet Utility and NBX Messaging Password Feature 3Com Phones Analog Telephones Password — Set Initially Message button and If your system uses NBX follow the voice prompts Messaging, follow the NBX voice prompts to set your NBX password (which is the same for the NBX NetSet utility and voice messaging) OR use OR, for systems that do the NBX NetSet utility, described next. not use NBX Messaging: If your system uses a voice Feature messaging application other than + 434 NBX Messaging, use this code + new password sequence to set your password for +# the NBX NetSet utility. 3Com + repeat your new recommends that you use the same password password for the NBX NetSet utility +# and your messaging application. For all voice messaging systems: ■ ■ Use only 4- to 10-digit numbers 500 ** and follow the voice prompts OR, for systems that do not use NBX Messaging: # (Feature Entry Tone) + 434 (Feature Entry Tone) + new password +# (Feature Entry Tone) + repeat your new password +# (Confirmation Tone) Do not use letters, *, or # as part of your password. Password — Change If your system uses NBX Messaging, follow the NBX voice prompts to change your NBX password (which changes your NBX NetSet utility password, because they are the same) OR use the NBX NetSet utility, described next. If your system uses a voice messaging application other than NBX Messaging, use this code sequence to change your password for the NBX NetSet utility. 3Com recommends that you use the same password for the NBX NetSet utility and your voice messaging application. For all voice messaging systems: ■ If you forget your password, the administrator can reset it to your extension. Then use this code (for applications other than NBX Messaging) or the NBX voice prompts to change it. Message button + current password +# +9 +2 + follow the prompts 500 ** + extension number + current password +# +9 +2 + follow the prompts OR, for systems that do not use NBX Messaging: OR, for systems that do not use NBX Messaging: Feature + 434 + current password +# + new password +# + repeat your new password # (Feature Entry Tone) + 434 (Feature Entry Tone) + current password +# (Feature Entry Tone) + new password +# (Feature Entry Tone) + repeat your new password +# (Confirmation Tone) NBX NetSet Utility 15 After you have set your initial NBX password, continue to follow the voice prompts to record your name announcement. Your name announcement tells callers that they have reached your voice mailbox. Then follow the voice prompts to record your personal greeting. Your personal greeting lets callers know important information about you, for instance, that you are on vacation, available at another number, or unavailable for a specified amount of time. At any time you can change these greetings or record more than one personal greeting and choose which one is active. See “Changing Your Name Announcement and Personal Greetings” in Chapter 3. NBX NetSet Utility The NBX NetSet utility has two interfaces: ■ Administrator — Your administrator logs in with a special password and uses the NBX NetSet utility to manage and configure system-wide telephone settings and many of the settings for your telephone. ■ User — As a telephone user, you log in to the NBX NetSet utility with your own system ID (your extension) and password to: ■ ■ ■ ■ View and change your telephone’s personal settings, such as speed dials, ringer tone, and specify where you want your calls to go when you cannot answer them (your call coverage points). Listen to and delete your voice messages from your computer as an alternative to managing calls on your telephone. View your call permissions, certain current feature settings, and the internal user directory to call other users on your system. Log in to and out of one or all ACD groups, hunt groups, and calling groups of which your telephone is a member. See Chapter 4, Chapter 5, and Chapter 6 for discussions about the standard and enhanced features that you can monitor and change in the NBX NetSet utility. See Chapter 3 for voice messaging features. If your NBX system uses a messaging application other than NBX Messaging, off-site notification and other voice messaging features are available through your messaging application. See the application’s documentation rather than using this Guide. 16 CHAPTER 1: GETTING STARTED Starting the NBX NetSet Utility To use the NBX NetSet utility, you need a computer that is connected to your local area network (LAN) and that has a web browser. (You do not need Internet access.) To start the NBX NetSet utility: 1 Ask your administrator for the IP address (or DNS host name) for your NBX system. In the web browser on your computer (Microsoft Internet Explorer version 5.5 or later is optimal), enter the IP address (or DNS host name) in the Address field, and then press Enter. The NBX NetSet utility login screen appears. You cannot log in to the NBX NetSet utility until you establish your password through your telephone using NBX voice prompts or the Feature Code sequence. See Table 4 earlier in this chapter. 2 Click User to log in as a user. The password dialog box appears. 3 Type your NBX NetSet utility user identification (always your 3-digit or 4-digit telephone extension) and your NBX NetSet utility password, and then click OK. Navigation and Shortcut Icons in the NBX NetSet Utility The icons at the lower right of any Personal Settings window allow you or your administrator to navigate to the following features: Table 5 Navigation Icons Icon Action Where You Go Back ■ ■ Help For the User goes to the main NBX NetSet utility login dialog box For the Administrator goes to the NBX NetSet utility main menu window Help for the fields and procedures related to the screen Click the icons below the window to go directly to these features: One-Touch Speed Dials (not available on 3Com® 3100 Entry Telephone) Off-Site Notification Quick Reference Guides 17 Telephone Guides (including this guide) NBX Feature Codes Guide Quick Reference Guides To open and print a copy of the Quick Reference Guides for the most frequently used features on your telephone: 1 Log in to the NBX NetSet utility. See “Starting the NBX NetSet Utility” earlier in this chapter. 2 Click Telephone Quick Reference. The quick reference guide that pertains to your telephone appears. Adobe Acrobat Reader 5.0 or higher is required to view the file. Adobe Acrobat Reader is available free from the Adobe Web site: www.adobe.com 18 CHAPTER 1: GETTING STARTED 2 3COM 3103 MANAGER’S TELEPHONE This chapter describes the buttons, controls, and features on the 3Com® 3103 Manager’s Telephone. It covers these topics: ■ Telephone Buttons and Controls ■ Programmable Access Buttons ■ Status Lights for Access Buttons ■ Display Panel For how these features work on an analog telephone that is connected to the NBX® system, click the NBX Feature Codes Guide icon below any screen in the NBX NetSet™ utility. Telephone Buttons and Controls Figure 1 shows the buttons and controls on the 3Com 3103 Manager’s Telephone. The features are discussed after the picture. 20 CHAPTER 2: 3COM 3103 MANAGER’S TELEPHONE Figure 1 3Com 3103 Manager’s Telephone 1 2 21 3 4 20 5 19 6 7 18 17 16 8 9 15 14 13 12 11 10 1 Message Waiting Indicator (MWI) for Voice Mail — When lit, indicates that you have one or more new voice mail messages in your voice mailbox. Also, this indicator flashes when your telephone rings. 2 Display panel — Displays telephone status messages, Caller ID information (if enabled), and the number of messages that you have in your voice mail mailbox. You can also use it to access these items: ■ Voice mail messages ■ Directories of people’s names and numbers ■ Logs of your recent incoming, missed, and outgoing calls ■ Features 3 Right buttons — Correspond to items on the display panel. Press to act on those items: ■ When there is a corresponding phone call, the button opens or closes a call action list. Scroll through the list and select an action by pressing the corresponding Right button or Select. ■ When there is a corresponding list item, the button activates the listed option. Telephone Buttons and Controls 21 4 Label area for Access buttons — See “Printing Labels” in Chapter 5. 5 Programmable Access buttons — Allow you and your administrator to assign lines and features to specific buttons. See “Programmable Access Buttons” and “Status Lights for Access Buttons” later in this chapter. 6 Select button — Selects the highlighted item in a list on the display panel. 7 Scroll buttons (Up, Down, Left, Right) — The up and down buttons allow you to scroll through the items in the telephone display panel. See “Using the 3Com Telephone Display Panel” in Chapter 4. The left and right buttons move the cursor when you enter data. 8 Release button — Hangs up the current active call. 9 New Call button — Initiates a new telephone call. 10 Hold button — Places a caller on hold. See “Putting a Call on Hold” in Chapter 4. 11 Transfer button — Sends the currently active call to another telephone. See “Transferring a Call” in Chapter 4. 12 Conference button — Establishes a single call with up to three additional internal parties, external parties, or both. See “Establishing a Conference Call” in Chapter 4. 13 Redial button — Redials the last telephone number or extension that you called. See “Redialing a Call” in Chapter 4. 14 Speaker button — Enables you to use the speaker phone feature. Press the Speaker button before you dial the call, when your telephone is ringing, or while a call is in progress. To turn the speaker phone off and resume the conversation, pick up the handset. 15 Telephone key pad — Enables you to dial calls, enter Feature Codes, or enter passwords and numbers required for features. 16 Volume down — Lowers the volume of the ringer, the speaker, the handset, or the headset. See “Setting the Volume” in Chapter 4. 17 Mute button — Enables you to prevent callers from hearing what you are saying during a telephone call, although you can still hear them. Press the button to turn off the telephone’s microphone when you are using the handset or headset, or when your telephone is in speaker phone mode. To turn off the Mute feature, press the button again. 18 Volume Up — Raises the volume of the ringer, the speaker, the handset, or the headset. See “Setting the Volume” in Chapter 4. 22 CHAPTER 2: 3COM 3103 MANAGER’S TELEPHONE 19 Soft buttons — Allow you to select items that are displayed in the bottom dynamic tabs of the telephone display panel. See “Using the 3Com Telephone Display Panel” in Chapter 4. The tabs include: ■ Messages ■ Directory ■ Call Logs ■ Features 20 Handset 21 Left buttons — Correspond to calls on the display panel. Press to act on those calls. The buttons answer incoming calls, retrieve calls on hold, or start new calls. Programmable Access Buttons Figure 2 shows the 8 programmable Access buttons on the 3Com 3103 Manager’s Telephone. Your administrator can set buttons to phone lines and features. You can set any other buttons to one-touch speed dials. To view or change the current speed dials on your telephone’s buttons (button mappings), click the Shortcut to One-Touch Speed Dials icon below any NBX NetSet utility screen. See “Special Case: One-Touch Speed Dials” in Chapter 5. Figure 2 3103 Access Buttons 1 2 3 4 5 6 7 8 Status Lights for Access Buttons 23 Access buttons have these default settings, which your administrator can change: 1 Headset / Handset Select button — Toggles audio between a headset that is connected to the telephone and the handset. See “Using a Headset” in Chapter 5. 2 Speed Dial button — Typically, you can use these 7 buttons (2-8) for personal speed dial settings, although the administrator can map them to other features. See “Speed Dials” in Chapter 5. 3 Speed Dial button 4 Speed Dial button 5 Speed Dial button 6 Speed Dial button 7 Speed Dial button 8 Speed Dial button Status Lights for Access Buttons Display Panel An Access button that is set up for incoming and outgoing calls is called a System Appearance button. The light beside each System Appearance button indicates the status: If the light is The line is Off Available for use Steady In use Blinking quickly Ringing Blinking slowly On hold Use the 3Com Manager’s Telephone display panel to dial numbers and manage calls. Navigate and choose telephone features displayed on the panel with the soft buttons for tabs across the bottom of the display, the left buttons for call control or list selection, the right buttons for actions on corresponding calls or list selection, and the scroll and select buttons. ■ Soft buttons — activate the tabbed commands that display above them. The commands change according to context. Much of the time the soft buttons give you access to messages, directories, call logs, and feature dialogs. One soft button, for example, is the Messages button. 24 CHAPTER 2: 3COM 3103 MANAGER’S TELEPHONE ■ Left buttons — control calls that display beside them. Up to three calls display at one time and correspond to the three left buttons. Press a left button to answer an incoming call, rejoin a call on hold, and select it for other action. If no call corresponds to the button, press it to start a new call. ■ Right buttons — bring up the action list for the corresponding call. From the action list, you can send a call to voice mail, add it to the phone book, park it, hold, transfer, conference, or release the call. If the display shows a list, the right buttons also activate the corresponding option. ■ Scroll buttons — up and down buttons move items up and down in the display, if there are more than three calls or list items to be displayed. Arrows in the display show if there are more calls or items above or below those displayed. The left and right buttons move you to the top or bottom of a list or move the cursor left or right when you enter data. ■ Select button — at the center of the scroll buttons activates the currently highlighted list item. The display panel shows: ■ Calls with caller ID, when available ■ Number of messages in your mail box ■ Your extension number ■ Date and time ■ Status of persistent features with icons: ■ Display Panel Contrast ■ Locked / Unlocked ■ Fwd to mail ■ Handset / Headset / Speaker Telephone lines in use with symbols in the column on the right You can adjust the display panel contrast as one of the User Configuration Features. Features 25 To adjust the contrast: 1 Press the Features soft button. 2 Scroll to User Configuration and press Select. 3 Scroll to Modify Display and press Select. 4 Press Select to choose Set Contrast. 5 Change contrast using the left and right scroll buttons. 6 Press Exit when you have finished. Other User Configuration items should only be changed with the advice of your administrator. Features You can access a full range of features beyond those provided by buttons on the telephone by pressing the Features soft button. See “Using Feature Codes” in Chapter 7 for a list of all features. You can access these features either by entering the Feature Code on the keypad or selecting the feature from the display panel list: 1 Press the Features soft button. 2 Enter the three-digit Feature Code on the keypad. 3 Enter any additional values following display panel prompts. OR 1 Press the Features soft button. 2 Scroll to the feature. 3 Press the Select button, the Select soft button, or the Left soft button corresponding to the feature code on the display panel. 4 Enter any additional values following display panel prompts. 26 CHAPTER 2: 3COM 3103 MANAGER’S TELEPHONE 3 NBX MESSAGING This chapter describes the NBX® Networked Telephony Solutions voice messaging features. It covers these topics: NBX Messaging Components ■ NBX Messaging Components ■ Changing Your Password ■ Changing Your Name Announcement and Personal Greetings ■ Listening to NBX Messages ■ Replying to a Message ■ Forwarding a Message ■ Creating and Sending a Message ■ Using Voice Mail Group Lists ■ Marking a Message as Private or Urgent ■ Other Ways to Manage Your Voice Mail Messages ■ Other Kinds of Mailboxes A key component of the NBX Networked Telephony Solutions is the NBX Messaging system, which includes voice mail, off-site notification, and several administrative features. Voice mail allows callers to leave voice messages in your voice mailbox when you are not able to answer your telephone. You can listen to, save, and forward those messages from any touch-tone telephone. If your system uses a messaging application other than NBX Messaging, use the documentation for your messaging application instead of the instructions in this chapter. Exception: Use the procedures in “Changing Your Password” regardless of your messaging application. 28 CHAPTER 3: NBX MESSAGING Important Considerations Changing Your Password ■ The steps are the same for initially setting up the name announcement, personal greetings, and passwords for personal, greeting-only, and phantom mailboxes. See “Setting Up Your Password and Voice Mail for the First Time” in Chapter 1 for details. (Your administrator creates group mailboxes and their passwords.) ■ For changes to passwords and greetings, see “Changing Your Password” and “Changing Your Name Announcement and Personal Greetings” later in this chapter. ■ The default setting for the maximum length of each voice mail message on the system is 5 minutes. Your administrator can configure your organization’s NBX Messaging system to receive and store voice mail messages that are up to 10 minutes long. ■ Use the Off-Site Notification feature if you want the NBX system to notify you when callers leave voice mail messages in your voice mailbox. See “Off-Site Notification” in Chapter 5. ■ With a touch-tone telephone, you are able to bypass system messages using option buttons if you are configuring passwords and greetings. However, you cannot bypass voice mail messages in this manner. You use the same 4-digit to 10-digit password to log in to the NBX NetSet™ utility and to access your NBX voice mail. You can change this password with your telephone (using the NBX voice prompts or a feature code) or through the NBX NetSet utility. To set up your password for the first time, see Table 4 and “NBX NetSet Utility” in Chapter 1. Table 4 also describes how to change your password. If you forget your password, the administrator can set it to be your extension number. Then follow the instructions in Table 4 in Chapter 1 to change it to a more secure password. Also see “Security Tips” next. If your NBX system uses a messaging system other than NBX Messaging: ■ Use the feature code method described in Table 4 in Chapter 1 to set and change the NBX NetSet utility password. ■ 3Com recommends that you use the same password for your voice messaging system and for the NBX NetSet utility. Changing Your Name Announcement and Personal Greetings Security Tips Changing Your Name Announcement and Personal Greetings 29 ■ Change your password often. ■ Do not use passwords that can easily identify you, such as your phone extension or birth date. ■ Avoid simple passwords such as 1234 or 0000. ■ Use numbers only; do not use letters, *, or # as part of your password. ■ Longer passwords are more secure. You can use up to 10-digits for your password. ■ Never tell your password to anyone. You set name announcement and personal greeting when you first set your voice mail. See “Setting Up Your Password and Voice Mail for the First Time” in Chapter 1. Change your personal greeting often, to ensure that callers hear up-to-date information. You can record up to five personal greetings and choose which to use from the telephone. You can also review, delete, or choose which to make active with the NetSet utility. If appropriate, you may also want to change the greeting for an extension that is a “greeting-only mailbox,” so that callers do not attempt to leave messages. See “Greeting-Only Mailbox” later in this chapter. To change your name announcement or personal greetings: 1 Log in to your mailbox at your telephone or remotely. 2 Press 9 for Mailbox Options and then press 1. 3 To review or change your name announcement, press 1 and follow the prompts. 4 To review or change your personal greetings, press 2 and follow the prompts. Using the NetSet utility, you can review or delete a personal greeting or choose which of your recorded greetings to make active. To hear or delete your personal greetings or choose your active personal greeting from the NetSet utility: 1 Log in to the NetSet utility with your extension and password. 2 Select NBX Messaging > Personal Greeting. 30 CHAPTER 3: NBX MESSAGING 3 Select a greeting. a Click Select to choose the greeting as the active greeting. b Click Listen to hear the greeting. c Click Delete to delete the greeting. You cannot delete greeting number 1; you can re-record it through the phone. If you forget your password, the administrator can set it to be your extension number. Then follow the instructions in Table 4 in Chapter 1 to change it to a more secure password. Also see “Security Tips” earlier in this chapter. Listening to NBX Messages You can listen to your NBX voice mail messages from your 3Com® Telephone, from any touch-tone telephone, or by logging in to the NBX NetSet utility. After you listen to messages, you can save or delete them to clear them from the New Messages queue. For how to set up your NBX NetSet utility password the first time, see Table 4 and “NBX NetSet Utility” in Chapter 1. If your system uses a messaging application other than NBX Messaging, use the documentation for your messaging application instead of these instructions. Message Indicators Here is how you can tell if you have messages in your mailbox: ■ On a 3Com 3103 Manager’s Telephone — The indicator bar above the display panel is lit, and the display panel shows the number of messages. Example: 3 Msgs 2 New. ■ On an analog telephone — Pick up the handset. If you hear the New Messages Tone (rapid stutter tone), you have new messages or messages that you have listened to but have not yet saved or deleted. For information on accessing NBX features from an analog telephone, see the NBX Feature Codes Guide in the NBX NetSet utility. ■ In the NBX NetSet utility — Log in as a user. The list of your messages appears in the Voice Mail Messages area on the NBX NetSet > User Information screen. A new message has a * next to it. A forwarded messages has -->Fw: next to it. Listening to NBX Messages Listening from Your Computer 31 To listen to your messages from your computer, you must have a way of playing audio files: ■ A USB audio device such as a USB headset and an operating system that supports USB OR ■ A sound card, an application such as Windows Media Player, and either headphones or speakers 1 Log in to the NBX NetSet utility with your extension and password. 2 Select a message in User Information > Voice Mail Messages. 3 Click Listen. 4 The third-party application downloads the voice message and plays it. 5 To delete the message, select the message and then click Delete. Listening from Your 3Com Telephone To listen to your messages from your own 3Com Telephone: 1 Pick up the handset and press the Message button to access the mailbox. 2 At the prompt, dial your password and press #. 3 See Table 6 for the buttons that you use to manage your messages. Listening from Any Internal 3Com Telephone To listen to your messages from any 3Com Telephone other than your own within your NBX system: 1 Pick up the handset and press the Message button. 2 Press * and dial your extension. You hear your name announcement. 3 Dial your password and press #. 4 See Table 6 for the buttons that you use to manage your messages. Listening from an External Location To listen to your messages from an external telephone: ■ If you can dial your telephone extension directly — Press * during your personal greeting. At the prompts, enter your extension and password, and press #. 32 CHAPTER 3: NBX MESSAGING ■ If you call the main telephone number of your organization and: ■ ■ Managing Your Messages The Automated Attendant answers — Press * * during your personal greeting. At the prompts, enter your extension and password, and press #. The receptionist answers — Ask to be transferred to your voice mail. Press * during your personal greeting. At the prompts, enter your extension and password, and press #. Use these buttons to manage your messages: Table 6 Managing Messages Play or repeat a message. Save the message. Delete the message from your mailbox. You cannot retrieve a message after you delete it. Reply to the message. See “Replying to a Message” later in this chapter. Forward the message. See “Forwarding a Message” later in this chapter. Listen to date, time, and sender information about the message. See “Information About Your Messages” next. Back up 3–5 seconds in the current message. Pause the current message for up to 20 seconds. Move ahead 3–5 seconds in the current message. Move to the next message. Return to the main menu. Replying to a Message Information About Your Messages 33 To listen to date, time, and sender information about a message in your mailbox, press 6 during or after the message, and then press one of these buttons: Date and time information. Sender information. Listen to the previous message. Replying to a Message You can send a reply to a voice mail message, provided that the NBX system has received the necessary caller ID information. If you receive a message that is marked Private, you can reply to the originator, but you cannot forward the message to others. To reply to a message after you listen to it: 1 Press 4. If the message has been sent to more than one person, press 1 to reply only to the sender or press 2 to reply to all of the recipients. 2 After the tone, record your reply. 3 Hang up, or press # for more options. 4 If you press #, press one of these buttons: Send your reply. Re-record your reply. Listen to your reply. Mark the message Private or Urgent. See “Marking a Message as Private or Urgent” later in this chapter. Cancel your message. 34 CHAPTER 3: NBX MESSAGING Forwarding a Message You can forward most messages, with or without comments. If you receive a message that is marked Private, you cannot forward it. To forward a message: 1 Log in to your voice mailbox at your telephone or remotely. 2 Listen to a message that you want to forward, and press 5. 3 After the tone, record an introductory message and then press # OR if you choose not to record a comment, press # when you hear the tone. 4 Optionally, press one of these buttons, OR proceed to step 5. Re-record your introductory comment. Listen to your introductory comment. Mark the message Private or Urgent. See “Marking a Message as Private or Urgent” later in this chapter. Cancel your message. 5 When you are ready to forward the message, press 1. 6 Dial one of these destination numbers plus #: ■ The internal extension or mailbox number of the recipient ■ A speed dial number. See “Speed Dials” in Chapter 5. ■ A voice mail group list number. (See “Using Voice Mail Group Lists” later in this chapter.) ■ A site code plus extension (to send to a user on another NBX system in your organization). Example: neee or neeee (where n = one or more site code digits and e = the extension digits on the other system). For valid site codes in your organization, see your administrator. 7 To forward the message to several recipients, dial each destination number followed by #. 8 After the last destination number and its #, press # again to send your message. 9 Follow the prompts to delete or save the message you just forwarded. Creating and Sending a Message Creating and Sending a Message 35 To create and send a message directly without actually making a call, follow these steps: 1 Log in to your mailbox at your telephone or remotely. 2 Dial 2 to select Create and Send a Message. 3 At the tone, record a message that is at least 2 seconds long, and press # to end the recording. 4 Optionally, press one of these buttons, OR proceed to step 5. Re-record the message. Review the message. Mark the message Private or Urgent. See “Marking a Message as Private or Urgent” later in this chapter. Cancel the message. 5 When you are ready to send the message, press 1. 6 Dial one of these destination numbers plus #: ■ The internal extension or mailbox number of the recipient ■ A speed dial number. See “Speed Dials” in Chapter 5. ■ A voice mail group list number. (See “Using Voice Mail Group Lists” later in this chapter.) ■ A site code plus extension (to send to a user on another NBX system in your organization). Example: neee or neeee (where n = one or more site code digits and e = the extension digits on the other system) For valid site codes in your organization, see your administrator. 7 To send the message to several recipients, dial each destination number followed by #. 8 After the last destination number and its #, press # again to send your message. 36 CHAPTER 3: NBX MESSAGING Using Voice Mail Group Lists A Voice Mail Group, also called a mail group or mail list, is a collection of extensions with a special “group number.” Use it to send a message to everyone on the list at the same time. A Voice Mail Group is not the same as an ACD Group, Hunt Group, or Calling Group. See “Automatic Call Distribution Groups, Hunt Groups, and Calling Groups” in Chapter 6. Viewing System Groups System Voice Mail Groups can be set up by your administrator. You can send a message to everyone in a System Voice Mail Group by using * plus the two-digit group number. You can see a list of System Voice Mail Groups and the membership of each group through the NBX NetSet utility. To view System Voice Mail Groups: 1 Log in to Netset > NBX Messaging > System Group List. A list of System Group IDs and Names displays. 2 To view the membership of any group, select the group and click Membership. Creating Personal Groups You can create your own Personal Voice Mail Group either through the telephone or through the NBX NetSet Utility. To create a personal voice mail list through the telephone: 1 Log in to your mailbox at your telephone or remotely. 2 Dial 9 for Mailbox Options. 3 Dial 3 for Group Lists, and then 2 for Create Group. 4 Dial a 2-digit number, 01–99, which becomes the Group Number. 5 After the tone, speak a name for the group, and press #. 6 Dial one of these numbers: ■ 1 to save the group name and proceed to step 7 ■ 2 to change the group name and return to step 5 ■ * to exit without saving Using Voice Mail Group Lists 37 7 Dial one of these destination numbers plus #: ■ The internal extension or mailbox number of the recipient ■ A speed dial number. See “Speed Dials” in Chapter 5 ■ Another personal or system group list number ■ A VPIM extension ■ A site code plus extension (to send to a user on another NBX system in your organization). Example: neee or neeee (where n = one or more site code digits and e = the extension digits on the other system) For valid site codes in your organization, see your administrator. 8 When you have added all of the destination numbers, press: ■ 1 to save the group list ■ 2 to cancel creating the group ■ ** to return to the previous menu OR hang up. To create a Personal Voice Mail List through the NBX NetSet Utility: 1 Log in Netset > NBX Messaging > Personal Group List. You see a list of your current personal voice mail groups with Group IDs and Group Names. 2 Click Add. 3 Enter a Group ID, a number from 01–99 that is not used for a current group. 4 Enter a Name for the new group. 5 Enter any VPIM extensions in the VPIMs box. 6 Select members from the Non-Members list and move them to the Members list by clicking the left arrow. 7 Click Apply and OK to complete the list. Modifying or Deleting Personal Groups You can review your Personal Voice Mail Groups, add members, or delete a group from the telephone or from the NBX NetSet utility. To review or modify a Personal Voice Mail Group from the telephone: 1 Log in to your mailbox at your telephone or remotely. 2 Dial 9 for Mailbox Options. 38 CHAPTER 3: NBX MESSAGING 3 Dial 3 for Group Lists. 4 Press 1, 3, or 4: Review your list of groups. Create a group. Delete a group. Add or delete group members. See step 5. Return to the main menu. 5 To add members to a group or delete members from one, press 4. a To add one or more members to the group, dial one of these destination numbers plus #: ■ The internal extension or mailbox number of the recipient ■ A speed dial number. See “Speed Dials” in Chapter 5. ■ Another personal or system group list number ■ A VPIM extension ■ A site code plus extension (to send to a user on another NBX system). Example: neee or neeee (where n = one or more site code digits and e = the extension digits on the other system). For valid site codes for your organization, see your administrator. b To delete one or more members from the group, dial the destination number that you want to delete and then press 1. 6 When you have added or deleted all of the destination numbers, press: ■ 1 to save the modified group list ■ 2 to cancel this modification to the group ■ ** to return to the previous menu OR hang up. Marking a Message as Private or Urgent 39 To review or modify a Personal Voice Mail Group from the NBX NetSet utility: 1 Log in Netset > NBX Messaging > Personal Group List. You see a list of your current personal voice mail groups. 2 Select the group to review or modify. 3 Click Modify. 4 You can change the Name for the group. 5 You can enter any VPIM extensions in the VPIMs box. 6 You can select members from the Non-Members list and move them to the Members list by clicking the left arrow. OR select members from the Members list and move them to the Non-Members list by clicking the right arrow. 7 Click Apply and OK to complete your changes. To delete a Personal Voice Mail Group from the NBX NetSet utility: 1 Log in Netset > NBX Messaging > Personal Group List. You see a list of your current personal voice mail groups. 2 Select the group to delete. 3 Click Remove. 4 Click Yes to confirm. Marking a Message as Private or Urgent When you compose a voice message, you can select Private or Urgent from the delivery options. If you do not select a delivery option, your message is sent as a Normal message. ■ Private Messages — The recipient cannot forward the message to others. ■ Urgent Messages — Places the message at the beginning of the recipient’s message queue. Urgent messages are heard first. 1 Follow the steps in “Replying to a Message”, “Forwarding a Message”, or “Creating and Sending a Message” earlier in this chapter. 2 In step 4 of those instructions, press 9. 40 CHAPTER 3: NBX MESSAGING 3 To mark the message Urgent, press 1. To mark the message Private, press 2. 4 To send the marked message, press 1, or listen to the prompts for other choices. Other Ways to Manage Your Voice Mail Messages You can listen to and, in some configurations, delete your voice messages from within an e-mail application or a messaging application using your Internet browser. For details, see “Listening to Your Messages in Your E-mail” in Chapter 6. Other Kinds of Mailboxes The NBX system allows you (for the greeting-only mailbox) or the administrator (for phantom or group mailboxes) to set up mailboxes for special situations, as described in this section. Greeting-Only Mailbox When you designate your mailbox as a greeting-only mailbox, callers hear your personal greeting but they cannot leave a voice mail message. To change your voice mailbox to a greeting-only mailbox, select NBX NetSet > NBX Messaging > Greeting Only Mailbox. Examples: ■ When you take an extended leave of absence, you can create a personal greeting with your scheduled date of return and whom to call during your absence. Callers can be transferred but are unable to leave voice messages for you. When you return, clear the Greeting Only Mailbox check box so that callers can leave messages again. ■ If you are a teacher, you can create a new personal greeting on the school’s NBX system every day to explain homework assignments. Students call in to the greeting-only mailbox to get the homework information but cannot leave a message for you on this mailbox. ■ If you are the administrator, you can create a greeting-only mailbox and use the personal greeting to post information for employees, such as a notice that the offices are closed because of bad weather. When you create the personal greeting, remember to tell callers that they cannot leave messages in this voice mailbox. For instructions on changing the personal greeting, see “Changing Your Name Announcement and Personal Greetings” earlier in this chapter. Other Kinds of Mailboxes 41 In addition to preventing a caller from leaving a message, a greeting-only mailbox does not allow anyone to forward or create and send a message to it or reply to a message that was sent from its extension Avoid adding a greeting-only mailbox to a personal voice mail group list. Phantom Mailbox A phantom mailbox does not have an actual telephone associated with it. The administrator sets up a phantom mailbox. Examples: ■ If you are a sales representative who travels constantly for your organization and never comes into the office, you still need a way to receive telephone messages. Using your phantom mailbox, you can retrieve, forward, and save messages in the same way that any other employee can but without a physical telephone connected to your NBX system. ■ If you are an employee who lives a long distance from your office and works from home, customers and others can leave messages in the your phantom mailbox and you can call in to the NBX system to retrieve them, or you can listen to them from the NBX NetSet utility. You retrieve messages from a phantom mailbox in the same way that you retrieve messages from a personal mailbox. See “Listening to NBX Messages” earlier in this chapter. Group Mailbox A group mailbox is a voice mailbox from which a group of users can retrieve messages. Your administrator creates group mailboxes and can explain how to retrieve messages that are left in the group mailbox. Example: ■ During nonbusiness hours, the system can send incoming telephone calls for your sales department to a group mailbox. Your administrator assigns to the appropriate sales people the ability to listen to, forward, or otherwise handle all messages that are directed to the group mailbox. 42 CHAPTER 3: NBX MESSAGING 4 STANDARD FEATURES This chapter describes standard features of the NBX® Telephones. It covers these topics: ■ Answering a Call ■ Using the 3Com Telephone Display Panel ■ Dialing a Call ■ Forwarding Incoming Calls ■ Putting a Call on Hold ■ Transferring a Call ■ Direct Mail Transfer ■ Establishing a Conference Call ■ Setting the Volume For help on accessing NBX features from an analog telephone, see the NBX Feature Codes Guide in the NBX NetSet™ utility. If your system uses a messaging application other than NBX Messaging, use the documentation for your messaging application instead of the instructions in this chapter. Answering a Call To answer an incoming call, pick up the handset If you are using a 3Com® Manager’s Telephone, you can press the Speaker button. If you have enabled Handsfree Active on Intercom, you can simply speak to answer internal calls. An unanswered call on any telephone on the NBX system is forwarded to the call coverage point that you specify in NBX NetSet > User Information > Call Forward Default or Call Forward Override. To specify the number of times that your telephone rings before the call is 44 CHAPTER 4: STANDARD FEATURES forwarded or to specify where you want the call to go, see “Forwarding Incoming Calls” later in this chapter. Caller ID Answering a Second Call The display panel on your 3Com Telephone shows the name and extension of an internal caller. For an external caller, if your organization purchases Caller ID service from your telephone company and if the external caller allows Caller ID information to be broadcast, the display panel shows the external caller’s name and telephone number. On 3Com Manager’s Telephones, when a new call arrives while you are on a call: 1 Press Hold. OR press the Right soft button corresponding to the current call, scroll to Hold and press Select. The current call is put on hold. 2 Press the Left soft button next to the new call on the display. You are connected to the new call. 3 To return to the earlier call, press the Left soft button corresponding to the earlier call on the display. Using the 3Com Telephone Display Panel Use the telephone display panel of your 3Com Telephone to dial a number: ■ Directory — Lists of the users on your system and their extensions ■ Call Logs — The logs of the most recent calls to and from your telephone (Missed Calls, Answered Calls, Dialed Calls) ■ Features — List of features including Personal Speed Dials that you have set in NBX NetSet > Speed Dials and System-wide Speed Dials set by your administrator. You can print and view these numbers in NBX NetSet > System Speed Dials. To access the display panel lists: 1 Press the Directory, Call Logs, or Features soft button. 2 Use the scroll buttons to move through the lists. When you see the list that you want to use, press the Select button, the Select soft button, or the corresponding Right button. Dialing a Call 45 3 Use the scroll keys to move to the name or number that you want to call. Press the Select button, the Select soft button, or the corresponding Right soft button. 4 To leave the lists entirely, press the Exit soft button. Dialing a Call An Internal Call This section describes standard dialing features. For information on dialing from an analog telephone, see the NBX Feature Codes Guide in the NBX NetSet utility. To dial an internal call: 1 Pick up the handset. Or, on 3Com Manager’s Telephones, you can press the Speaker button. Or you can press the New Call button. Or, if no call is associated with one of the Left buttons, you can press it for a new line. You hear the dial tone. 2 Dial the person’s 3-digit or 4-digit extension. Or use the display panel to find and dial the name of the person whom you want to call in the user directory, call logs, or a speed dial list. 3 When you are finished, hang up the handset. If you pressed the Speaker button, press it again to end the call. Or you can press the Release button. For details about placing calls to remote or branch offices, see “Dialing a Call to a Remote Office” in Chapter 6. An External Call To dial an external call: 1 Pick up the handset. Or on 3Com Manager’s Telephones, you can press the Speaker button. Or you can press the New Call button. Or, if no call is associated with one of the Left buttons, you can press it for a new line. You hear the dial tone. If necessary, dial 9, 8 or whatever to access an external line. If one of the Access buttons is configured to access an external line directly, you can press that button. 2 Dial the number. Or use the display panel on a 3Com Telephone to scroll to a missed, answered, or dialed number, or a personal or system-wide speed dial number. If you have programmed one of the One-Touch buttons, press that button. 3 When you finish speaking, hang up the handset. If you pressed the Speaker button, press it again to end the call. 46 CHAPTER 4: STANDARD FEATURES Redialing a Call On a 3Com Manager’s Telephone: ■ Pick up the handset and press Redial to dial the most recent number that you called. OR ■ Forwarding Incoming Calls Use the Call Logs on the display panel to redial a recently missed, answered, or dialed call. You can choose when and where to forward unanswered incoming calls. Unanswered calls that come in directly to your extension go to a call coverage point. You can set different call coverage points for different conditions: default, no answer, busy, and all calls. Unanswered calls that come to your telephone through ACD groups, hunt groups, and calling groups follow the call coverage path that your administrator sets up for the group. See “Automatic Call Distribution Groups, Hunt Groups, and Calling Groups” in Chapter 6. When you specify call forwarding, you specify the call coverage point and the condition under which to forward calls. Call Coverage Points Condition to Forward Calls Your call coverage points are the destinations you forward your calls to when you do not answer. They can be telephone extensions or external telephone numbers, your voice mail box, or an automated attendant. You can choose when to forward calls: ■ Default —Forwards unanswered incoming calls to your default call coverage point after a specified number of rings if you have not specified another condition. ■ Call Forward No Answer — Forwards unanswered incoming calls to a call coverage point when your phone rings for a specified number of rings. ■ Call Forward Busy —Forwards incoming calls to a call coverage point when your phone is busy. If you have multiple lines, all lines must be in use in order for Call Forward Busy to engage. Forwarding Incoming Calls ■ 47 Call Forward All — Forwards all incoming calls without ringing to a call coverage point regardless of the state of your phone. Use this feature when, for example, you plan to be away from your phone for an extended period of time. Setting Call Forward from the Telephone You can set call forwarding from your telephone. You choose the condition for call forwarding (default, no answer, busy, or all) and the destination. When you specify an external telephone number as the destination, start by entering a 9 or 8 or whatever is required to access an outside line. Example: 912815551212 dials (281) 555-1212. You can enter a * if a pause is required between an access code and a destination number. The number that you choose may be limited by your call permissions. To view your permissions, see NBX NetSet > User Information > Call Permissions. From the telephone, you can set call forwarding using feature codes. On the 3Com Manager’s Telephone, you can also set call forwarding from the display panel. Use the NetSet utility to see your call forwarding settings. Your administrator can also set programmable access buttons for call forwarding. Forward to Mail From the telephone, you can set your 3Com Telephone so that all incoming calls go directly to your default call coverage point, usually your voice mailbox. You can change the destination to the Auto Attendant or receptionist or a different telephone number. This feature is referred to as FWD MAIL, Forward to Mail, Forward All Calls to Voice Mail, and Forward All Calls to VM. When Forward to Mail is in effect, your telephone rings once before forwarding the call to your default call coverage point. On a 3Com Manager’s Telephone: 1 Press the Features soft button. 2 Scroll to Forward to Mail. 3 Press Select. The Forward to Mail icon displays. 4 To turn off Forward to Mail, repeat these steps. To set your default call forwarding destination, use the NetSet utility. See “Default” later in this section. 48 CHAPTER 4: STANDARD FEATURES To prevent the telephone from ringing even once, use the Do Not Disturb feature (see “Do Not Disturb” in Chapter 5) or use the Call Forward All feature (see “Call Forward All” later in this section). Call Forward No Answer, Call Forward Busy, and Call Forward All override this Forward to Mail setting if they are in effect. If you turn off Forward to Mail and no other call forward options are in effect, unanswered calls still go to your default call coverage point but after the number of rings specified in NBX NetSet > User Information > Call Forward Default. To view your current Forward to Mail setting, log in to NBX NetSet > User Information > Feature Settings and see Forward All Calls to VM. Call Forward No Answer To set Call Forward No Answer on a 3Com Manager’s Telephone: 1 Press the Features soft button. 2 Scroll to Call Forward No Answer. 3 Press Select. 4 If the display shows the destination number you want, just press the Enter soft button or # to accept it. Otherwise, dial the number that you want to forward calls to and press the Enter soft button or #. To cancel Call Forward No Answer: 1 Press the Features soft button. 2 Scroll to Call Forward No Answer. 3 Press the Select. You can also use the Feature Code 466 to turn Call Forward No Answer on and off. You can specify the number of rings before the call is forwarded by logging into NBX NetSet > User Information > Call Forward Override. Call Forward Busy To set Call Forward Busy on a 3Com Manager’s Telephone: 1 Press the Features soft button. 2 Scroll to Call Forward Busy. Forwarding Incoming Calls 49 3 Press Select. 4 If the display shows the destination number you want, just press the Enter soft button or # to accept it. Otherwise, dial the number that you want to forward calls to and press the Enter soft button or #. To cancel Call Forward Busy: 1 Press the Features soft button. 2 Scroll to Call Forward Busy. 3 Press Select. You can also use the Feature Code 467 to turn Call Forward Busy on and off. Call Forward All To set Call Forward All on a 3Com Manager’s Telephone: 1 Press the Features soft button. 2 Scroll to Call Forward All. 3 Press Select. 4 If the display shows the destination number you want, just press the Enter soft button or # to accept it. Otherwise, dial the number that you want to forward calls to and press the Enter soft button or #. To cancel Call Forward All: 1 Press the Features soft button. 2 Scroll to Call Forward All. 3 Press Select. You can also use the Feature Code 465 to turn Call Forward All on and off. Setting Call Forward from the NetSet Utility From the NetSet utility, you can set default call forwarding or choose to override the default with a condition for call forwarding (No Answer, Busy, or All) and a destination. For telephone numbers, do not use parentheses, hyphens, or spaces. When you specify an external telephone number, start by entering a 9 or 8 or whatever is required to access an outside line. Example: 912815551212 dials (281) 555-1212. You can enter a * if a pause is required between an access code and a destination number. 50 CHAPTER 4: STANDARD FEATURES Default The Call Forward Default page defines basic call forwarding. You choose from four destinations: voicemail box, a phone number, the automated attendant, or disconnection. You can override these settings on the Call Forward Override page or by making changes on the telephone. To set the default call forwarding: 1 Log in to NBX NetSet > User Information > Call Forward Default. 2 Select your choice for the Number of rings before forwarding a call. 3 Select a call coverage point: ■ If you select Forward to voicemail box, the caller can leave a message. ■ If you select Forward phone number, enter that extension or external phone number in the box. The number that you choose may be limited by your call permissions. To view your permissions, see NBX NetSet > User Information > Call Permissions. The check box below Forward phone number specifies where you want to forward calls that are not answered at the internal extension that you specified as the Forward phone number. If you check the box, calls that are unanswered at the number you forward them to are passed on to your choice of: ■ ■ ■ User Voicemail — Your voicemail box Default Menu — The default automated attendant, usually extension 500 Voicemail — The default system voicemail, usually extension 501 If you leave the box unchecked, calls that are unanswered at the number you forward them to are passed on to the destination specified for that number. This setting can result in having your calls forwarded to another person’s voicemail or to a loop of forwarding where the call is never answered. Forwarding Incoming Calls ■ If you select Automated Attendant, you can choose to forward calls to your choice of: ■ ■ ■ 51 Default Menu — The default automated attendant, usually extension 500 Voicemail — The default system voicemail, usually extension 501 If you select Disconnect (no coverage), the system disconnects an incoming call if it is not answered after the specified number of rings. 4 Click Apply, and then click OK. Override To set the call forward override: 1 Log in to NBX NetSet > User Information > Call Forward Override. 2 Select your call forward conditions: ■ If you select Call Forward All, calls will not ring at all on your extension and will be immediately forwarded to the extension or external phone number you specify in the box. ■ If you select the next button, you can select either or both of the following conditions: If you select Call Forward Busy, calls will not ring at all when all of your lines are busy and will be immediately forwarded to the extension or external phone number you specify in the box. If you select Call Forward No Answer, calls ring the number of times you specify in the rings box. If they are not answered then, they will be forwarded to the extension or external phone number you specify in the box. ■ If you select No action, call forwarding follows the specifications of the Call Forward Default page. 3 Click Apply, and then click OK. Call Forward Precedence Five features can interact to affect call forwarding: Forward to Mail, Call Forward No Answer, Call Forward Busy, Call Forward All, and Do Not Disturb. If they are enabled at the same time, the NBX system determines precedence, which call forwarding path is in effect, according to the following rules: ■ If Call Forward All is enabled, all calls are immediately forwarded to the Call Forward All destination. All other feature settings are ignored. 52 CHAPTER 4: STANDARD FEATURES Putting a Call on Hold ■ If Do Not Disturb is enabled and Call Forward All is not enabled, all calls are immediately forwarded to the Call Forward Default destination. All other feature settings are ignored. ■ If Call Forward Busy is enabled and Call Forward All and Do Not Disturb are not enabled, all calls received when this extension is busy are immediately forwarded to the Call Forward Busy destination. All other feature settings are ignored. ■ If Call Forward No Answer is enabled and Call Forward All and Do Not Disturb are not enabled, all calls received when this extension is not busy are forwarded to the Call Forward No Answer destination after the specified number of rings. All other feature settings are ignored. ■ If Forward to Mail is enabled and Call Forward All, Do Not Disturb, Call Forward No Answer, and Call Forward Busy are not enabled, all calls received when this extension is not busy are forwarded to the Call Forward Default destination after one ring. ■ If no call forwarding settings are enabled, all calls received this extension is busy are immediately forwarded to the Call Forward Default destination. If this extension is not busy, all calls are forwarded to the Call Forward Default destination after the number of rings specified in the Call Forward Default page of the NetSet utility. You can put a call on hold for any reason. On 3Com Manager’s Telephones: 1 Press the Hold button. Or press the Right button corresponding to the call for the Actions menu, scroll to Hold, and press Select. 2 To return to the call, press the corresponding Left button. Use the scroll buttons to locate the call if necessary. Dialing Another Call You can place a call on hold to dial a new call, On 3Com Manager’s Telephones: 1 Press the Hold button. Or press the Right button corresponding to the call for the Actions menu, scroll to Hold, and press Select. 2 Press an Access button, the New Call button, of the Left button to choose a new line. 3 When you hear dial tone, dial the second call. Transferring a Call More Than One Call 53 The number of simultaneous calls you can have on your 3Com Manager’s Telephone can be set by your administrator. To place more than one call on hold on a 3Com Manager’s Telephone: 1 Press the Hold button. Or press the Right button corresponding to the call for the Actions menu, scroll to Hold, and press Select. 2 Press the New Call button. OR press the Left button to choose a new line to make a new call. OR, if one of the Access buttons is configured to access an external line directly, press that Access button. When you hear the dial tone on the newly selected line, dial the call. 3 To receive a call, select the incoming call on the display panel with the Left button. 4 Repeat this procedure to put other calls on hold. 5 To return to any call on hold, press the corresponding Left button. Use the scroll buttons to locate the call if necessary. Transferring a Call Announced (Screened) Transfer When you answer an incoming telephone call, the Transfer feature allows you to send that call from your telephone to any other internal line or, if your call permissions allow, to an outside line. To view your permissions, log in to NBX NetSet > User Information > Call Permissions. Your administrator can change your call permissions. Before you complete a transfer, you can announce to the recipient that you are transferring a call. The recipient can then decide whether to take the call. To announce a transfer: 1 While on a call, press the Transfer button. The system places the caller on hold and selects a new line. 2 Dial the number to which you want to transfer the call. OR choose the number from the Directory or Speed Dial lists. 3 When the recipient answers, announce the call. ■ If the recipient wants to take the call, press Transfer again to complete the transfer. OR press the Complete soft button. ■ If the recipient does not want to take the call, press the Exit soft button. The call you tried to transfer is now on hold. 54 CHAPTER 4: STANDARD FEATURES Your administrator can disable Announced Transfers (by enabling the One Button Transfer feature) for the entire NBX system. When that setting is enabled, every time that you transfer a call, the call is transferred as soon as you dial the extension and hang up — without waiting for you to announce the call. You can also press Release to hang up. Blind Transfer In a blind transfer, you transfer the call without notifying the recipient: 1 While on a call, press the Transfer button. The system places the caller on hold and selects a new line. 2 Dial the number to which you want to transfer the call. OR choose the number from the Directory or Speed Dial lists. 3 As soon as you hear a full ring, press the Transfer button and hang up. OR press the Complete soft button. (If you press the Transfer or Complete button too soon after you dial the number, the transfer might not occur.) On a 3Com Manager’s Telephone, you can also press the Right button corresponding to the call and choose Transfer from the Actions menu to transfer a call. OR press the Features soft button and enter the Feature Code. Direct Mail Transfer You can transfer a call directly into another user’s voice mailbox. The call does not ring on that user’s telephone. Calls transferred to a user’s mailbox by means of Direct Mail Transfer are always directed into that user’s voice mailbox, even if the recipient has specified a different call coverage point. On a 3Com Manager’s Telephone: 1 While you are on a call, press any Access button assigned to Direct Mail Transfer. 2 Dial the extension of the person to whose voice mailbox you want to transfer the call. 3 Hang up the handset. Establishing a Conference Call 55 OR 1 While you are on a call, press the corresponding Right soft button for the Actions menu 2 Scroll to Transfer to VM and press the corresponding Right soft button or Select. 3 Dial the extension of the person to whose voice mailbox you want to transfer the call. 4 Hang up the handset. Establishing a Conference Call You can establish a Conference Call with up to four parties, including yourself. You must be using a telephone on the NBX system to establish the call. The other three parties can be any combination of internal and external parties. Follow these steps: 1 Dial a call, or receive a call from someone else. Two parties are now on the call. 2 While on the call, press the Conference button. The system selects a new line and places the first party on hold. 3 Dial a call to an internal or external third party. OR choose a number from the Directory or Speed Dial list. ■ For an announced conference, wait for the third party to answer the call. The second party remains on hold, and you may converse with the third party privately until you finish adding the third party. To add the third party, press the Conference button the second time. OR press the Complete soft button. ■ For a blind conference, press the Conference button immediately after you dial the number. Or press the Complete soft button. You return to the conference, and you and the second party hear the called party’s telephone ringing. On a 3Com Manager’s Telephone, you can also press the Right button corresponding to the call and choose Conference from the Actions menu to transfer a call. OR press the Features soft button and enter the Feature Code. If the third party answers, three parties are now in the conference call. 56 CHAPTER 4: STANDARD FEATURES If the third party is internal and does not answer, the attempt to conference that party is cancelled. You cannot establish a conference call with an NBX user’s voice mailbox. 4 Repeat steps 2 and 3 to conference in a fourth party. Disconnecting the Last Person That You Called ■ You can activate speaker phone operation during the conference call by pressing the Speaker button. ■ You can turn off the microphone or the mouthpiece on the handset by pressing the Mute or button. The other parties cannot hear you, but you can hear them. ■ For details about the Speaker and Mute features, see “Telephone Buttons and Controls” in Chapter 2 for the 3103 Manager’s Telephones. Use the Conference Drop feature to disconnect the last person that you add to a conference call. This feature is helpful if, when you add a party, your call is answered by someone else. ■ Only the person who added the last caller to the conference call can drop that caller. ■ Your administrator can configure any Access button on a 3Com Telephone or the Attendant Console to be a Conference Drop button. On a 3Com Manager’s Telephone: 1 Press the Right soft button. 2 Scroll to Conference Call - Drop. 3 Press the corresponding Right soft button or press Select. You can also use the Feature Code 431 to disconnect the last person added to a conference. Setting the Volume More About Conference Calls ■ To place your part of a conference call on hold, press the Hold or button. The other parties can talk among themselves, but they cannot hear you. Music on Hold does not play when a conference call is on hold. ■ To transfer a conference call to another telephone, press the Transfer button. Dial the number to which you want to transfer the call, announce to the recipient (optionally) that you are transferring a conference call, and then press the Transfer button again. ■ ■ Setting the Volume 57 All of the conferenced parties are transferred except yourself. Your ability to drop the last person that you added to the conference is transferred to the person who accepts the transfer. On any 3Com Telephone, use the Volume Control buttons to raise or lower one of these volumes: ■ Ring Volume — To raise or lower the volume of the ring, press the up or down Volume Control button repeatedly while your telephone is ringing, until the volume is at the level that you prefer. To read how ringer volume is different from ringer tone, see “Ringer Tones” in Chapter 5. ■ Handset Volume — To raise or lower the volume of the dial tone or the sound that you hear when you are using the handset, pick up the handset and then press the up or down Volume Control button repeatedly until the volume is at the level that you prefer. You can change the handset volume during a conversation or by listening to the dial tone. ■ Speaker Volume — To raise or lower the volume of the sound that you hear when you are using the speaker phone for a conversation or just listening to the dial tone, press the Speaker button and then press the up or down Volume Control button repeatedly until the volume is at the level that you prefer. ■ Headset Volume — To raise or lower the volume of the dial tone or the sound that you hear on the headset, put on the headset and activate it as specified for your headset. When you hear the dial tone or during a conversation, press the up or down Volume Control button repeatedly until the volume is at the level that you prefer. See “Using a Headset” in Chapter 5. 58 CHAPTER 4: STANDARD FEATURES 5 PERSONALIZING YOUR TELEPHONE Your NBX® Networked Telephony System has many features that can make your telephone easier to use. This chapter describes: ■ Guidelines About Features on NBX Telephones ■ Ringer Tones ■ Speed Dials ■ Off-Site Notification ■ Do Not Disturb ■ Preventing Unauthorized Use of Your Telephone ■ Class of Service Override ■ Using a Headset For help on accessing NBX features from an analog telephone, see the NBX Feature Codes Guide below any screen in the NBX NetSet™ utility. For how to set up your NBX NetSet utility password for the first time, see Chapter 1. If your system uses a messaging application other than NBX Messaging, use the documentation for your messaging application instead of these instructions. Guidelines About Features on NBX Telephones ■ Because your administrator determines whether some of the features that are described in this chapter are available for your telephone or for the entire system, some of these features may not be available to you. ■ The settings on your telephone, including your extension, personal settings, and system settings, remain the same even when you move your telephone from one Ethernet jack to another, as long as both Ethernet connections are part of the same LAN. 60 CHAPTER 5: PERSONALIZING YOUR TELEPHONE ■ Ringer Tones Because your extension and personal settings are associated with your telephone, you cannot switch your telephone with another user’s telephone without first having your administrator reassociate your profile with the other telephone. To help you to distinguish the ring tone of your 3Com® Telephone from the sound of other phones, use the NBX NetSet utility to select one of nine ringing tones. You can also choose Silent Ring to disable audible ringing. To change the ringer tone: 1 Verify that your computer has a sound device (a USB headset or a sound card with either headphones or speakers). 2 Log in to NBX NetSet > Ringer Tones. 3 Click each of the nine Sample Ringer Tone buttons to hear the choices. 4 From the Ringer Tone Setting pull-down list, select the number of the tone that you want. 5 Click Apply. Speed Dials This section describes the types of speed dials: ■ Personal ■ System-wide ■ One-Touch It also describes how you can print a list of speed dials. You can also print a set of labels for your telephone, showing which of your buttons are mapped to features and speed dial numbers. Personal Speed Dials You can create a list of up to 99 personal speed dials (using ID numbers 601 through 699) for your telephone. These speed dials are available only from the telephone for which they were created. You create, view, and print your personal speed dial list using the NBX NetSet utility. You can view and dial a personal speed dial number using the telephone display panel of a 3Com Telephone. Speed Dials 61 To assign or change a personal speed dial number: 1 Select NBX NetSet > Speed Dials > Personal. 2 In the Personal Speed Dials box, select an unassigned speed dial ID number, or select the speed dial ID number for which you want to change the speed dial number. 3 In the Destination Number text box, type the telephone number that you want the system to dial when you use that ID number. Include all of the prefix numbers that you would normally dial, such as a 9 or 8 or 1 to access an outside line, and, if necessary, the country code or area code. Do not use spaces, hyphens, commas, or other nonnumeric characters. 4 In the Account Code box, type an account code if it is required or useful for calls to this destination. 5 In the Comment text box, type a brief description, usually a name, that corresponds to the number. 6 After you have made all of your changes to the personal speed dials, click Apply, and then click Close. To use a personal speed dial: 1 Pick up the handset. Or you can press the Speaker button. 2 Press the Feature button plus the 3-digit personal speed dial code for the number that you want to call. Or press the Feature button, scroll to Speed Dials: Personal, press Select, scroll to the number that you want to dial, and press Select again. If you dial a speed dial code that has no number assigned to it, the display panel on your telephone shows the message “No number stored.” System-wide Speed Dials The administrator can set up to 100 system-wide speed dials (using ID numbers 700 through 799) for numbers that are dialed frequently by many internal users. You can view the system-wide speed dial list through the NBX NetSet utility. Or you can view and dial from it using the telephone display panel. You can ask the administrator to map a system-wide speed dial ID number to one of the Access buttons on your telephone. See “Special Case: One-Touch Speed Dials” next. 62 CHAPTER 5: PERSONALIZING YOUR TELEPHONE To use a system-wide speed dial: 1 Pick up the handset. Or you can press the Speaker button. 2 Press the Feature button plus the 3-digit system-wide speed dial ID code for the number that you want to call.Or press the Feature button, scroll to Speed Dials: System, press Select, scroll to the number that you want to dial, and press Select again. If you dial a speed dial code that has no number assigned to it, the display panel on your telephone shows the message “No number stored.” Special Case: One-Touch Speed Dials One-Touch speed dials use Access buttons. Use either the One-Touch or the Personal speed dial screen to assign or change the One-Touch speed dial numbers on your telephone. If you make a change in one screen, it appears in the other screen. See “Personal Speed Dials” or follow these steps for the One-Touch screen. To add or change a One-Touch speed dial on an available Access button: 1 Log in to NBX NetSet > Speed Dials > One Touch. 2 Any box that has an asterisk in the margin is available for a personal or system-wide speed dial. In any of the asterisked text boxes under Number, type the telephone number to which you want to assign a speed dial button. Or change the telephone number in a box that already has a speed dial number. Include all of the prefix numbers that you would normally dial, such as a 9 or 8 or 1 to access an outside line, and, if necessary, the country code or area code. To include an account code, include the feature code, account code, and # before the telephone number Example: [888]1234#9785551212. Do not use spaces, hyphens, commas, or nonnumeric characters other than # and brackets. 3 In the Description text box, type a brief description, usually a name that corresponds to the number. 4 After you have made all of your changes to the One-Touch speed dials, click Apply, and then click OK. If you make a change in this screen, the change also appears in the Personal Speed Dials screen. See “Personal Speed Dials” earlier in this chapter. Speed Dials Printing Speed Dial Lists 63 You may find it useful to have a paper list of personal or system speed dials. To print a list of speed dials: 1 Log in to NBX NetSet > Speed Dials > Personal or System-wide. 2 Click 3 A list appears with all of the personal or system-wide speed dial numbers that are allocated to your telephone. 4 Click Print to print the list. Printing Labels You can print labels that identify the numbers and features that are assigned to Access buttons on your telephone or attendant console using the LabelMaker in the NBX NetSet utility or on the NBX Resource Pack CD. To print labels for your telephone or attendant console: 1 Log in to NBX NetSet > Speed Dials. 2 Choose Telephone Labels or Attendant Console Labels. Save the file to your choice of location on your PC, and then open the file to start the LabelMaker program. 3 Find the page in the LabelMaker that has labels for your telephone. 4 Edit the label template by clicking any of the label text boxes to highlight the existing text, and then typing new text. 5 Press Tab to move to the next text field in the label. 6 Click the Print button at the top of the LabelMaker screen to open the Print dialog. Be sure to specify which page you want to print. Typically, the default is to print all pages. 7 Click Print. 8 Cut out the labels and put them in the label holders of your 3Com Telephone or your Attendant Console. 9 To save the edited LabelMaker, click the Save button at the top of the LabelMaker screen. Or you can click File > Save As to save the LabelMaker to a new location. 64 CHAPTER 5: PERSONALIZING YOUR TELEPHONE To reuse your saved LabelMaker, you must run the file that you saved to your computer. If you download the LabelMaker from the NBX NetSet utility again, you get the default version, and the download might overwrite your saved LabelMaker. To create a Windows Desktop shortcut to your saved LabelMaker, right-click the saved file and then click Send To > Desktop (create shortcut). Off-Site Notification When you enable off-site notification, the NBX Messaging system notifies you by e-mail, pager, or telephone that you have received voice mail. You can then retrieve your messages. Off-site notification consists of one cycle of up to five attempts to reach you, one attempt for each Attempt row that you configure in the Off-Site Notification screen. If your system uses a messaging application other than NBX Messaging, use the documentation for your messaging application instead of these instructions. To configure off-site notification for your NBX voice mailbox: 1 In NBX NetSet > NBX Messaging > Off-Site Notification, look for the System and Group columns in the upper right corner. If the columns show “Yes,” your system administrator has enabled off-site notification for the NBX system and for the Class of Service group to which your telephone belongs. If “No,” ask to have these features enabled. 2 Check Enabled. 3 If you want to be notified only about urgent voice mail messages, also check Urgent Messages Only. 4 In the first Attempt row, in the Method drop-down list, select Pager, VoiceMail, or EMail The cycle of notice behaviors differs depending on the method that you specify for the first attempt. See “Notice Behaviors” later in this chapter. 5 In the Number/Address field: ■ If you selected Pager for Method in step 4: ■ Enter a pager number. Do not use parentheses, hyphens, or spaces. Ask your administrator if you need to include the area code and any other digits that your system needs to dial an outside number, such as 9, 8, 1, or 0. After you receive the pager message, you call in to your voice mailbox to listen to your messages. Off-Site Notification ■ ■ 65 In the Numeric Page field, indicate what you want the pager to display. Enter a series of digits, such as your telephone extension number. If you selected VoiceMail for Method in step 4: ■ Enter the telephone number at which you want to be notified. Do not use parentheses, hyphens, or spaces. Ask your administrator if you need to include the area code and all other digits that your system needs to dial an outside number, such as 9, 8, 1, or 0. When you choose to be notified by voice mail, the NBX system calls the number that you enter in this field. When you answer the call, the system announces the new voice message and allows you to follow the prompts to access your voice mailbox and listen to and delete any of your messages. ■ If you selected EMail for Method in step 4: ■ Enter the e-mail address at which you want to be notified. You can use different e-mail addresses for different Attempts. When you choose to be notified by e-mail message, the NBX system sends you an e-mail message for each voice mail message that you receive. The voice message may be attached to the e-mail message as a WAV file. See the tables in “Notice Behaviors” later in this section. You can listen to the messages using your PC sound device (a USB headset or a sound card with either speakers or headphones). If you delete the e-mail notice with its attached WAV file after you listen to the message, you delete only the copy. The original voice mail message remains in your NBX voice mailbox. You must log in to the NBX voice mail system by telephone or through the NBX NetSet utility to delete your messages. 6 From the Interval drop-down list box, select the number of minutes that you want the system to wait after each attempt before it moves to the next attempt. The “best” time interval depends on the Attempt method that you choose. For instance, allow sufficient time after a Pager notification for the usual delay at your pager supplier. 7 Click Apply. 8 Repeat steps 4 through 7 to set up additional attempts if you want. 66 CHAPTER 5: PERSONALIZING YOUR TELEPHONE The cycle of notice behaviors differs depending on the method that you select for the first attempt. See “Notice Behaviors” at the end of this section. 9 You do not need to configure every Attempt row. When you have configured all of the Attempt rows that you want, click OK. The NBX Messaging tab appears. 10 Test your off-site notification settings by leaving yourself a voice mail message. Additional Notes ■ You can use the same notification method for all five attempts, or any combination of methods. ■ If your voice mailbox is full and someone tries to leave you a voice mail message, the NBX system does not send you an e-mail notification. ■ When you activate the Telephone Locking feature on your telephone, the NBX system sends you off-site notification messages only if the notification number (for example, your pager number) is a toll-free telephone number. See “Telephone Locking” later in this chapter. Notice Behaviors These tables explain how the cycle of notice behaviors depends on the method that you select for the first attempt. See the definitions as well as “Resetting the Off-Site Notification Cycle”. Off-Site Notification ■ 67 If you specify EMail for the first attempt: Attempt Method Notice Behavior 1 E-mail ■ ■ You receive an e-mail notice for each voice message. Each e-mail notice contains information about the voice message (like time of receipt and the number that called), and the voice message is attached as a WAV file. and then you configure attempt: 2 through 5 as E-mail ■ ■ 2 through 5 as Pager ■ 2 through 5 as VoiceMail ■ ■ You receive an additional e-mail notice for each voice message. The second e-mail notice contains no information about the voice message (like time of receipt and the number that called) and no WAV file attachment. You receive a pager call for each voice message. You receive a telephone call for each voice message. Follow the prompts to log in and listen to messages, or log in to the NBX NetSet utility. If you specify Pager or VoiceMail for the first attempt: Attempt Method 1 Pager or Voice Mail Effect ■ You receive a telephone call or pager call for only the first new voice message.* and then you configure attempt: 2 through 5 as E-mail ■ 2 through 5 as Pager ■ 2 through 5 as Voice Mail ■ You receive an e-mail notice for only the first new voice mail message.* The e-mail notice contains no information about the voice message (like time of receipt and number that called) and no WAV file attachment. You receive a pager call for only the first new voice message.* You receive a telephone call for only the first new voice message.* *First new message means the first voice mail message that arrived at your mailbox since the last time that you logged in to your voice mailbox through a telephone OR through the NBX NetSet utility. Logging in restarts the cycle. 68 CHAPTER 5: PERSONALIZING YOUR TELEPHONE Resetting the Off-Site Notification Cycle When you log in to your voice mailbox and hang up or log out (regardless of whether you listen to or delete messages), you start the off-site notification cycle again. You will be notified about the next message that comes into your voice mailbox. Managing Off-site Notification Using the Telephone To manage your off-site notification settings directly through the telephone: 1 Log in to your voice mailbox at your telephone or remotely. 2 Press 9. 3 Press 4, select one of these options, and follow the prompts: Do Not Disturb Button Description 1 Enable off-site notification. 2 Disable off-site notification. 3 Change off-site notification settings. 4 Review current off-site notification settings. * Return to the main menu. When the Do Not Disturb feature is in effect, calls coming in to your telephone immediately go to your default call coverage point without ringing. You set the default call coverage point by logging in to NBX NetSet > User Information > Call Forward Default. See “Forwarding Incoming Calls” in Chapter 4. If Call Forward All is in effect, it overrides Do Not Disturb. Calls go to the call coverage point defined for Call Forward All in NBX NetSet > User Information > Call Forward Override. You can ask your administrator to map the Do Not Disturb feature to an available Access button on your 3Com Telephone, or you can use the Feature Code to enable and disable the feature. When Do Not Disturb is in effect: ■ It overrides Call Forward No Answer, Call Forward Busy, and FWD MAIL. ■ Your telephone does not ring when it receives an incoming call. Do Not Disturb 69 The associated status light does flash when a call arrives. ■ You can use the telephone to dial outgoing calls. ■ You can use the telephone to dial internal and external pages. ■ a 3Com Business Telephone or 3Com Manager’s Telephone does not broadcast incoming paging messages over the speaker. ■ If your telephone is part of a call pickup group, no other telephone in the pickup group can retrieve a call that comes directly in to your telephone. The incoming call goes immediately to the call coverage point (voice mail, auto attendant, or other extension). ■ If your telephone is part of an ACD group, a hunt group, or a calling group, incoming calls to the group ring on your telephone. Calls coming in directly to your telephone (not directed to the group) do not ring on your telephone. To prevent every call from ringing, you must enable Do Not Disturb and also log out of the group. To set Do Not Disturb on a 3Com Manager’s Telephone: 1 Press the Features soft button. 2 Scroll to Do Not Disturb. 3 Press Select. To cancel Do Not Disturb: 1 Press the Features soft button. 2 Scroll to Do Not Disturb. 3 Press Select. You can also use the Feature Code 446 to turn Do Not Disturb on and off. To view your current Do Not Disturb setting even if you do not have a 3Com Telephone or if you are away from your desk, log in to NBX NetSet > User Information > Feature Settings. 70 CHAPTER 5: PERSONALIZING YOUR TELEPHONE Preventing Unauthorized Use of Your Telephone Telephone Locking To prevent others from dialing long-distance or other unauthorized calls from your telephone permanently, ask your administrator to adjust the call permissions schedule for your extension, or you can adjust it temporarily with the Telephone Locking feature. To enable the Locking feature on a 3Com Manager’s Telephone: 1 Press the Features soft button. 2 Scroll to Lock Unlock. 3 Press Select. 4 Enter your voice mail password and press #. To cancel Locking: 1 Press the Features soft button. 2 Scroll to Lock Unlock. 3 Press Select. 4 Enter your voice mail password and press #. You can also use the Feature Code 432 to turn Locking on and off. Additional Notes ■ When Telephone Locking is activated, a person using your telephone can dial only toll-free calls, calls to emergency services (such as 911 in the United States), or calls to telephone n