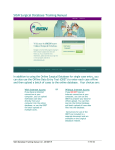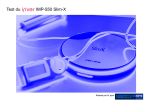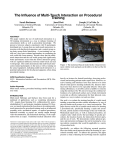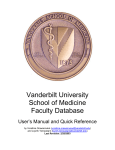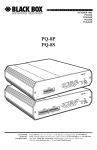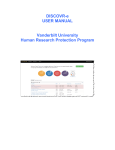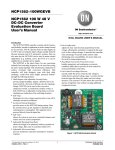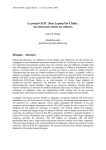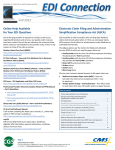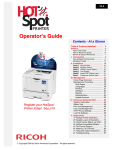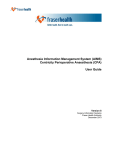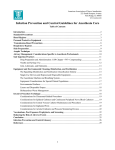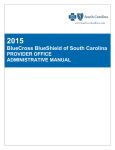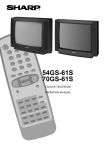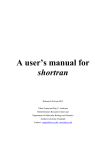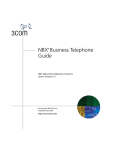Download Gas Chart - Vanderbilt University Medical Center
Transcript
Gas Chart User Manual Version 4.0.1.0 SETTING-UP ACCESS ......................................................................................................................... 4 VUNETID ......................................................................................................................................... 4 EPASSWORD ...................................................................................................................................... 4 RACFID ........................................................................................................................................... 4 RACF PASSWORD .............................................................................................................................. 4 LOGGING IN TO GASCHART............................................................................................................... 5 INITIAL CASE LIST SCREEN .............................................................................................................. 6 PAST DUE CASES ................................................................................................................................ 6 BUTTONS ON THE RIGHT PANEL ............................................................................................................ 7 FEATURES IN THE MENU BAR ................................................................................................................ 9 FILE ............................................................................................................................................ 9 EDIT ........................................................................................................................................... 9 VIEW .......................................................................................................................................... 9 SCHEDULING .............................................................................................................................. 9 SCHEDULE A CASE .................................................................................................................. 9 EDIT TIMES AND ROOMS ......................................................................................................... 17 CANCEL CASE ........................................................................................................................... 18 UNDO CANCEL CASE................................................................................................................. 20 CASE INFO ................................................................................................................................ 21 Using a Template ..................................................................................................................... 21 Create a New Template ........................................................................................................ 22 Copy Someone Else’s Template................................................................................................ 32 Edit An Existing Template ........................................................................................................ 35 Delete An Existing Template .................................................................................................... 36 REPORTS (Print Reports) ......................................................................................................... 36 TOOLS....................................................................................................................................... 36 VPIMS WEB .......................................................................................................................... 39 ROTATION EVALUATIONS .................................................................................................... 39 HELP (About) ........................................................................................................................ 40 MY PROFILE / CAPTURING OR CHANGING YOUR SIGNATURE ................................................................... 40 ASSIGN ROOMS ................................................................................................................................ 42 SELECT A CASE ................................................................................................................................. 44 Search by Site .......................................................................................................................... 44 Select Rooms............................................................................................................................ 45 Status Filters ............................................................................................................................ 45 CHART IN A CASE............................................................................................................................. 46 BUTTONS ON THE RIGHT PANEL .......................................................................................................... 51 Times ........................................................................................................................................ 53 TABS .............................................................................................................................................. 55 VITAL SIGNS TAB ............................................................................................................................. 56 Features of the Vitals Tab: ....................................................................................................... 56 Documenting Vitals .................................................................................................................. 58 Manually ............................................................................................................................... 58 Quick Collect ........................................................................................................................ 59 Auto Collect .......................................................................................................................... 61 Correcting a Vital Sign on the Upper Grid ............................................................................ 64 Erase a Line of Vitals ............................................................................................................ 65 Chart Past Vitals ................................................................................................................... 66 Adding a VPIMS Marker ........................................................................................................... 67 Editing a VPIMS Marker ........................................................................................................... 72 Deleting a VPIMS Marker ......................................................................................................... 72 -2- Lower Grid Documentation ...................................................................................................... 73 Adding Vital Parameters ...................................................................................................... 73 Documenting a Parameter ................................................................................................... 74 Copying to the next cell ....................................................................................................... 75 Doc Button ............................................................................................................................... 77 Fluids ........................................................................................................................................ 77 Adding A Fluid to the Lower Grid ......................................................................................... 77 Document Fluids .................................................................................................................. 79 Delete Fluids......................................................................................................................... 79 Meds ......................................................................................................................................... 80 SEARCH FOR A DRUG ............................................................................................................... 81 ADDING A MEDICATION .......................................................................................................... 81 Waste a Medication .................................................................................................................. 84 TOTALS TAB..................................................................................................................................... 85 Show Drugs .............................................................................................................................. 85 Show Fluids .............................................................................................................................. 85 Fluid Totals ............................................................................................................................... 86 COMMENTS ...................................................................................................................................... 89 Edit Comments ......................................................................................................................... 91 Delete Comments ..................................................................................................................... 92 Quick Comments ...................................................................................................................... 94 Add A New Quick Comment ................................................................................................. 94 Use a Quick Comment .......................................................................................................... 96 Edit a Quick Comment .......................................................................................................... 97 ANESTHETIC TAB .............................................................................................................................. 98 AIRWAY TAB ................................................................................................................................. 100 MONITORS TAB .............................................................................................................................. 102 CHECKLIST TAB .............................................................................................................................. 105 CASE INFO .................................................................................................................................... 106 Diagnoses ............................................................................................................................... 107 Procedure ............................................................................................................................... 109 Surgeon .................................................................................................................................. 111 Residents, CRNAs and SRNAs ................................................................................................ 113 Attending Anesthesiologists .................................................................................................. 115 EVENTS ......................................................................................................................................... 116 Add Event ............................................................................................................................... 116 Delete Event ........................................................................................................................... 118 DELAYS......................................................................................................................................... 120 Add Delay ............................................................................................................................... 120 Delete Delay ........................................................................................................................... 122 OB .............................................................................................................................................. 124 Fetal Info................................................................................................................................ 124 Specific Birth Information ..................................................................................................... 128 Create C-Section Case ............................................................................................................ 130 SCIP ........................................................................................................................................... 133 EMR TAB ...................................................................................................................................... 135 EMERGENCE ................................................................................................................................... 136 Case Disposition ..................................................................................................................... 137 ATTENDING NOTES ......................................................................................................................... 138 TEE NOTES ................................................................................................................................... 141 CHECK CASE .................................................................................................................................. 152 EXIT CASE ..................................................................................................................................... 154 -3- Information Management Tree RACFID VUNet-ID and Epassword VPIMS Access GasChart Eskind Digital Library Vanderbilt Email Clinical Workstation Starchart/Starpanel VPIMS Website Setting-Up Access VUNetID - Used for e-mail, VPIMS Web, GasChart - A VUNetID is created for you through Human Resources when you are hired or through your Security Manager once you are an employee. Epassword - Used with VUNetID for e-mail, VPIMS Web and GasChart - Set up by going to www.vanderbilt.edu/epassword once you have a VUNetID RACFID - Used for CWS machines, Starchart/Starpanel - Access granted through Human Resources when you are hired or through your Security Manager (they will request it from the SAMS team) RACF Password - A password will be given to you when the RACFID is given to you. You will have to change it on your first login. - If you need your password reset, the HelpDesk can do that (3-HELP) -4- Logging in to GasChart If you are working on a CWS, log in using your RACF ID. If you can’t log in, call 3-HELP for information on how to reset your password. Click on the VPIMS Applications Icon on the desktop. Locate the Gaschart icon and click it to launch the application. (NOTE: If there is a new version available, or the application has never been launched on that workstation, it might take longer than normal. The application must be downloaded on the workstation.) A login box will appear. Log in with your VUNetID and EPassword. -5- If you do not have any late cases, you will be told so at login time. Initial Case List Screen Past Due Cases When you log into GasChart you might get a screen that looks like the one below with a red box labeled “Past Due Anesthetic Care Reports”. This appears if you have not finished documentation on a case, including the Attending Notes. To finish the case: Click on the case and click the Open Case button. To close the box: Click on the x in the upper right of the red frame -6- Buttons on the Right Panel (see picture below) (1) Refresh Screen • This button can be used to get the current information for this screen from the database. (The screen automatically refreshes as well.) (2) Past Due ACRs • This button can be used to see incomplete cases you are associated with (they will also show as incomplete if the Attending hasn’t entered their note) • Close this window by clicking on the upper right x of the red box. • For more detail, see section on the previous page. (3) Preop • This button will pull up an electronic Preop record (if available) for the case (4) Open Case • When a case is clicked on in the case list then this button will become active. -7- • Single-click on this button to open the highlighted case. • See more information on this button in the “Chart In A Case” section of this document. (5) Open Read-Only • When a case is selected you can single-click on this button to open the case in Read-Only mode (not editable and you will not be signed into the case) (6) Reports • Click this button to view a print preview of the available reports for the case highlighted. • Click the x at the top of the document to get back to the main page screen. (7) Attending Notes • Click this button to go directly to the Attending Notes section for the case that is highlighted. • See Attending Notes section of this document for more information. (8) Change User • This button may be used to log off and bring the login screen back up for someone else to log in. (9) My Profile • This button may be used to change or view your personal settings • See the User Manager section of this document for more information. (10) Assign Rooms • This button is used to assign clinicians to a specific room for a day. (11) Exit Gaschart • This button is used to exit the application. -8- Features in the Menu Bar (see picture below) FILE Selecting File along the top of the applications allows users to Change User or Exit Gaschart. EDIT Allows users to perform Cut, Copy, and Paste functions. VIEW Classic View- Selecting this option displays the Patient Select Screen SCHEDULING This heading allows users to manually schedule a case, edit times and rooms, or cancel/uncancel a case. SCHEDULE A CASE To schedule a case, highlight SCHEDULE CASE. -9- You may then select: OR CASE EMERGENT OR CASE NON-OR CASE RECOVERY ONLY CASE LABOR AND DELIVERY CASE There are also fields where you can choose if the case is an add-on. If you check this box, another field will appear to choose a priority for the add-on (in what order it was boarded). Priority is required if ADD On is selected. If you select OR CASE, NON-OR CASE, RECOVERY ONLY CASE, or LABOR AND DELIVERY CASE, a new screen will appear with new choices. - 10 - If you select EMERGENT CASE, a new screen will appear to select a case level and enter comments if necessary. Click Next. The rest of the scheduling feature will be the same as discussed below. Points to remember: 9 The case type you choose when beginning the import or scheduling process will determine the rights you have to edit patient demographic information. Make sure you select the correct Case Type when using the Case Scheduling Wizard. IMPORT CASE This function allows case information to be sent from ORMIS over to VPIMS. Selecting this item requires keying information from ORMIS. Select this option. - 11 - Type in the case number assigned from the scheduling system and select OK. If the case has already been imported, you will get a message saying that the case has already been imported. If not, you will get a case description, as seen above. Verify the information and click Yes to import. LIST CASES NOT IMPORTED - 12 - This function allows you to manually link a case that has been scheduled in an outside scheduling system. Select this option. If there are cases that have not imported to VPIMS, they will be displayed on the next screen. Double click the case you wish to import. A demographics screen will appear. Verify that the information displayed matches the patient you want to import, and click Yes. The following screen contains read-only demographic information. Verify that the information is correct. If so, click Next. If not, refer to your department’s policy for editing medical record information. - 13 - The final screen contains case information. Some of the information can be edited (Case Type, Surgeon, Primary Service, Procedures, and Anesthesia required.) Verify or edit the information as necessary and click Finish. If the case has imported successfully, you will get a message stating that the case has been scheduled. If the case does not exist in the VPIMS system, it cannot be imported. Refer to your department’s policy for correcting or adding medical record information. SCHEDULE OR CASE This function is used to manually enter a case in VPIMS. It is used in downtime procedures, when there is no interface (communication) between VPIMS and an outside scheduling system. - 14 - You will be asked to enter the medical record number of the patient whom you are scheduling. Key in the number and click NEXT. If the patient was scheduled within the last 24 hours, you will get a reminder, with some additional documentation requirements. If the patient was indeed scheduled within the last 24 hours, click YES. Otherwise, click No to continue. If you click YES, you must select a reason for the re-operation from the drop down menu. - 15 - Then click NEXT. The next screen will ask you to confirm the patient information for the patient whom you are importing. Make sure this information is correct. If so, click NEXT. The next screen will require you to verify case details. Again, the fields marked in red must be completed. Verify that the information on this screen is correct and click FINISH. You will get a message saying the case is now scheduled. - 16 - EDIT TIMES AND ROOMS To change the room number or scheduled time for a patient, click on this icon. The current times/location will be displayed on the left side of the screen. You may edit this information on the right side of the screen by clicking in the START TIME/END TIME boxes and entering the new time (in an hr:min format) or by clicking the LOCATION drop down box and selecting a new OR. The current times/location will be displayed on the left side of the screen. You may edit this information on the right side of the screen by clicking in the START TIME/END TIME boxes and entering the new time (in an hr:min format) or by clicking the LOCATION drop down box and selecting a new OR. DOCUMENTING TRANSPORT SPECIFICS - You may also add information regarding add-on status and transport specifics. To indicate a direct transport, click the box by DIRECT TRANSPORT. You may enter the time that someone went to pick up the patient.. To enter the current time and date, click the box marked PATIENT SENT FOR TIME. Otherwise, click on the white box to the right of PATIENT SENT FOR TIME. You may input the date by using the arrows, and you may input the time by typing it in using an hr:min format. To enter the name of the person who sent for the patient, click inside the white box next to SENT FOR BY WHOM and type the initials or name of the person who sent for the patient. To select a location where the patient will be brought, click the drop down arrow by LOCATION and select a location from the list (RED PHONE, HOLDING, PACU, OTHER). - 17 - DOCUMENTING AN ADD-ON CASE - You may also indicate if the case is an add-on by clicking the box marked IS ADD-ON CASE. The priority of the add-on can also be designated numerically. To do this, enter the order in which the case was boarded (if it is the first add-on of the day, you would type the number “1” in the box marked ADD-ON PRIORITY). DESIGNATING CASE TYPE -If To designate a case as an OR Case (default), Non-OR case, or Recovery Only, click the drop down arrow to select from the list. Designating a case as Non-OR or Recovery Only limit the documentation requirements. If the patient is bypassing both Preop and Intraop phases, Recovery Only should be selected. Checking this box disables the requirements in Preop and Intraop tabs and allows the user to skip directly to the Postop tab and PACU documentation. On the main screen, the case will be flagged as such. SECURITY RISK- The information imports from the ORMIS scheduling system. It reflects any security risk that the patient may pose to himself or others. It can also be edited here, if necessary. ISOLATION PRECAUTIONS - The information imports from the ORMIS scheduling system. It reflects any isolation precautions that the patient has. It can also be edited here, if necessary. ANESTHESIA REQUIRED - The information imports from the ORMIS scheduling system. It can also be edited here, if necessary. ADDING COMMENTS TO THE PROCEDURE – You may also add comments to the procedure, and edit surgeon information. To edit surgeon information, click the drop down arrow by Surgeon and select from the list. To edit the procedure, click inside the white box to the right of PROCEDURES and type in the desired comments. To accept the new changes, click DONE. CHANGING THE LEVEL OF A CASE – If a case is scheduled as a Level One, Two, Three, or Four, and that designation no longer applies or has changed, you may change the level of the case by clicking the drop-down arrow by CASE LEVEL and selecting the desired information. A description of the different types of leveled cases is provided for you in the list. (Note: In order to gray out the CONSENT SIGNED and H&P INCLUDING VPEC WORKUP fields in the PREOP HOLDING CHECKLIST, you must also designate the case a Level One Trauma case either by using the case scheduling wizard-explained previously- or by changing it here.) CANCEL CASE A window will pop up, asking for information about why the case is being cancelled. Select “Cancelled By” and “Reason” from the drop down list. Enter any comments by typing in the space provided. To exit without saving, click “Undo Changes.” - 18 - • When you are finished entering information, click DONE. The case will disappear from the Main Screen. If you wish to see all cases, that have been cancelled, you may filter the Main Screen to show ALL cases. - 19 - UNDO CANCEL CASE You may undo the cancellation of a case using 2 methods: You may highlight the case and select “Undo cancel Case” from the top menu bar…. OR… you may highlight the case and click the red cancellation icon. - 20 - With either method you choose, you will be prompted with a popup message. CASE INFO VIEW CASE INFORMATION- Use this to view additional information about the procedure or patient. VIEW PATIENT DEMOGRAPHICS- Use this to view the patient’s demographic information (name, DOB, gender, etc.). VIEW PROBLEM LIST- View the ihealth issues documented for the patient in their Preop Evaluation, if one is present. Using a Template A case template may be created and used to start the documentation of a new case. Cases thereafter may be opened using this specific template, and all information stored in that template will be automatically inserted as documentation in your specific case. You may create your own or copy and save someone else’s template as your own. - 21 - Create a New Template You can make a new template under your name. Click Template, then New. Choose either “Blank Template” or “Template Based on Selected Case.” • Enter a name for your template. In the example below, the name of the template is “My first template.” Click OK to proceed. - 22 - If” Blank Template” is selected, the template forms will appear. Only the information you can include in your template will be available to you. - 23 - Vitals Template Template Drugs To filter medications by type, you may click the drop down arrow and select a medication category. - 24 - To add a medication to your template list, find the desired medication and click Add. Designate if medication is a Preop Med. - 25 - Template Drips To add a template drip, select the appropriate drip medication from the drop down list. To delete, click the red X. Template Fluids In/Out To add a template fluid input or output, select the appropriate fluid from the drop down list. To delete, click the red X. Designate if Urine Output is not measured for the template, and if there is Minimal EBL. Lower Grid To filter parameters by type, you may click the drop down arrow and select a parameter category. - 26 - To add a template parameter, select the appropriate parameter from the drop down list. To delete, click the red X. - 27 - Anes Document desired information in the Anes tab for your template. For more information on the Anes tab, refer to that section in this document. - 28 - Airway Document desired information in the Airway tab for your template. For more information on the Airway tab, refer to that section in this document. - 29 - Monitors Document desired information in the Monitors tab for your template. For more information on the Monitors tab, refer to that section in this document. - 30 - Checklist Document desired information in the Checklist tab for your template. For more information on the Checklist tab, refer to that section in this document. - 31 - Case Info Document desired information in the Case Info tab for your template. For more information on the Case Info tab, refer to that section in this document. (Note: There are items on this page that are grayed out. These grayed items are patient-specific items, and therefore cannot be templated. When you are done editing the new template, click “Exit Template.” Copy Someone Else’s Template To copy a template, you must first select the user whose template you wish to copy. Under Template, select Copy. - 32 - Find the user and template you would like to copy and highlight it. - 33 - Then rename the selected template to whatever you would like the name to be. Click OK. It will then open the template for you to make personalized changes. Click “Exit Case” when you are done making changes. The template will be saved with your changes and appear under your name in the list of templates the next time you open a case. - 34 - Edit An Existing Template - 35 - To edit an existing template, select Template, then Edit, then the name of your template that you wish to edit. The template will open for editing. When you are done making changes, click “Exit Case.” Delete An Existing Template To delete an existing template, select Template, then Delete, then the name of your template that you wish to delete. You will be asked to verify the deletion. REPORTS (Print Reports) Selecting this feature will direct the user to the Print Reports screen TOOLS Click Tools along the top menu bar of the application. Calculator Selecting this item brings up a calculator for use. You may also change the calculator from Standard to Scientific by clicking View, then selecting the desired type. - 36 - ABL CALCULATOR Selecting this item allows users to calculate allowable blood loss for a patient. To use, select the gender, weight (in kg), starting hematocrit, and transfusion hematocrit for the patient, then click Calculate. The allowable blood loss will display in the box. INFUSION GUIDE This feature contains recommended starting rates for a collection of drugs given operatively. (Note: the example below is for viewing only; the rates listed may not be correct.) - 37 - DRIP RATE CALCULATOR This feature allows the user to determine the IV pump setting for intravenous infusions. To use, enter the correct values for patient weight (in kg), drip concentration (ex: 1mg/1ml) and desired rate (ex: 1mg/kg per 1 hr), then click CALCULATE. CONVERSION CALCULATOR Use this feature to convert weight, height, and temperature to metric values. - 38 - Enter the value you wish to convert in the desired space, then click CALCULATE. VPIMS WEB Selecting this feature will direct the user to the VPIMSWeb Main page. ROTATION EVALUATIONS Selecting this feature will direct the user to the VPIMSWeb Rotation Evaluation page. - 39 - HELP (About) This button allows the user to see what version of the application is running. My Profile / Capturing or Changing Your Signature On the first screen after login, click on the My Profile button to change your personal settings. Your name will be listed with all of your settings. In addition to saving or changing your signature, you can also change your pager number, email address, phone number, and default site. - 40 - To change your signature, click on the Clear/Edit Signature button. A new box will open. Sign on the line with a stylus and a touch screen or with your mouse (if there is no touch screen available). Make any other edits as necessary. Then click the OK button to save your signature. - 41 - Assign Rooms This feature allows the pre-population of staff into rooms without having to open each case individually and enter staff. To use this feature, first select the site for which you would like to make assignments. • Your default site (the site designated in your access) is checked by default. You may also check additional boxes to view other sites. 9 To view all sites, click All. 9 To erase all checkmarks, click None. - 42 - • • Next select the roles which you would like to view (eg, SRNA, Tech, etc.) 9 To quick select all Anesthesia roles, click the Anes button. 9 To quick select all Nursing roles, click the Nursing button. 9 To quick select All roles, click the All button. Next, assign staff members to a particular room by highlighting their name and dragging it to the desired room. 9 When you assign a staff member to a room, their name will display in the slots for that room. 9 In addition, the count for MyCount (the number of times they are assigned) will increment. (See example below. • To delete a staff person from an assigned room, click the red “X” next to their name. - 43 - Select a Case Search by Site The Main Screen is called the Patient Select Screen. The center box lists all cases particular to the filters you have selected. To select the site for which you would like to see the cases, check the box next to the desired site. If there is a site you don’t want to see (and it is checked) uncheck it to deselect it. (More than one site can be viewed at the same time) To see the cases for all sites, click the “All” button. To see no sites, or to clear your selections, click the ‘None” button. To see only the sites associated with your name, click the ‘My Rooms” button. - 44 - Select Rooms To select rooms to view within the site that is selected, click on the rooms that appear in the room list (for only the sites selected) that you would like to see. Status Filters The status filters limit the cases in the display window to only the cases that are of the type of status selected. By default, all of the filters are selected so you see all cases, regardless of status. • To unselect a status, click on the status, and the highlighting around the button will disappear. • To select an unselected status, click on the status, and highlighting will appear around the button. - 45 - Chart in a Case Once you highlight a case and click “Open Case” it will open a box with that patient’s information. If it is not the correct or desired case, click “Cancel” to return to the Patient Select screen. (Note: Opening a case will associate you with that case. Use care when opening cases, so you do not have a late ACR.) To open a case with a template, click the “Template Options button” at the bottom right of the popup. The lower panel of the box will open if you select the “Template Option” feature. - 46 - Too choose an existing template for use on the chosen case, click the drop down arrow by “Template Owner” and select from the list. You can select your own name or someone else’s. Next, select the chosen user’s template that you would like to use for your case. The highlighted template name will appear in orange next to “template Options.” If you have chosen in error, you may reselect from the drop down list. If you do not wish to use a template for your case, you may click the “Cancel” button. - 47 - You will also be asked to enter a time. The default time is the current time and date. Choose “Anes Start” if you are entering the case at the Anes Start time. To refresh the time to the current time and date, click “Now. “ Choose “Now” if there will be someone else also signed into the case with you. Choose “Relief” if you are replacing someone in that OR. When you are ready to open the case, click “OK.” - 48 - LOGGING IN IF YOU ARE A FELLOW If you are a Fellow, then you must also choose the role you will be performing in the case. You may choose either Attending or Resident. - 49 - You will also be asked to enter a time. The default time is the current time and date. Choose “Anes Start” if you are entering the case at the Anes Start time. To refresh the time to the current time and date, click “Now. “ Choose “Now” if there will be someone else also signed into the case with you. Choose “Relief” if you are replacing someone in that OR. When you are ready to open the case, click “OK.” - 50 - Buttons on the Right Panel (1) Send Page • This button is used to send a text page to another person. (2) Refresh • This button is used to gather information into your case in between automatic system refresh times. (Ex: Gather time information entered by the circulator in Patient Tracker in between system refresh times.) (3) Camera Log • This button will be active when someone is looking at the room through the Vigilance camera. • To find out who is looking into the room, click on the button to show that user’s name. (4) Change User • This button may be used to log off and bring the login screen back up for someone else to log in. You should never chart under another user’s login. Always have the previous person log out and log in yourself. - 51 - (5) Preop • This button is used to view the VPEC/PATCH Clinic preoperative evaluations, if applicable. (6) Breaks • This button is used to document any breaks and allows users giving breaks to enter their name and times without logging in officially. (7) Attending Notes • This button is used by the Attending. They enter their documentation into this section. (8) Postop Orders • This button pulls up a form to document postop orders. (9) Check Case • This button is used to check for information missing from a case before it can be closed. It will make sure all mandatory fields are populated, and a pop up box will inform the user which mandatory items have not been completed. (10) Reports • This button is used to view the available reports for the selected case. (11) Ready • This button is used to print out the ACR to PACU. (12) Ready for Attending /Send to StarChart • This button is used to send the case to the Attending for his/her completion and submission to StarPanel, or send the case to StarPanel (if your role is Attending) (13) Exit Case • This button may be used to exit a case. It does not “finalize” a chart, nor does it exit GasChart entirely. - 52 - Times Enter the Anes Start time to begin charting vitals. (NOTE: The Vitals grid will not enable for editing until this time is entered.) Click the “Anes Start” button to enter the current date and time. If you do not want to enter the current time, you may click in the box marked Anes Start once, then click the drop down arrow that appears inside the box. The arrow will open a calendar, which can then be used to change the date. Use the right/left arrows to change months. (Tip: to quickly change the month, click on the month text displayed at the top of the calendar. Use the dropdown box to select.) To change the hour or minutes of the time, click either the hour and use the up/down arrows to change. To change the minute, follow the same steps. (You cannot enter future times). - 53 - Anes Start and Anes Finish need to be entered by the anesthesia provider. The other times will come over from Patient Tracker (the documentation tool that the Intraop nurses use), if it is used. Note: When the Anes Ready time is entered, the user will get a pop-up reminder about antibiotic administration. Choose the correct option. - 54 - Tabs Incomplete Items If all of the mandatory fields for that tab are NOT completed, a red exclamation point will appear on that tab. (Ex: Anes, Case Info, Events, and Delays tabs in above picture) - 55 - Vital Signs Tab Features of the Vitals Tab: (1) Medications Record • Allows user to document drug and drip information. • Clicking the label on the left of the screen will open a popup for adding medications, drips, and documenting administration specifics. • The functionality of this section will be discussed further later in this document. (2) Time Scale • This button is used to adjust the grid to document and view vital signs taken at a one minute, five minute, or 10 (ten) minute increment. The grid times will adjust accordingly, depending on the scale chosen. (Note: 5 (five) is the default setting for Y-scale.) (3) Vital Sign Legend • These buttons are used to designate which vitals you would like to document on the grid. If you are unsure as to their meaning, hover over each symbol for a definition. - 56 - (4) Monitored Button • This button should be clicked before choosing. (NOTE: This is a toggle button, so clicking the Monitored button will allow you to choose vitals you want to document on the grid when you Quick Collect a set. Once clicked, the word “Monitored” will appear as a heading over the vital sign legend, but the button title will change to “Selected.” • If you forget what the monitored button means, hover over it for a definition. (5) Clear Line • This button is used to clear a line of vitals on the grid. • The functionality of this button will be discussed later in this document. (6) Auto Collect • These buttons are used to activate and deactivate the automatic vital sign collection and population feature of Gaschart. Once “On” is clicked, another textbox will appear to allow you to set a collection frequency. (7) Y-Scale • These buttons are used to adjust the grid to document and view vital signs in different ranges. User can choose to view and document in ranges of 5 point, 10 point, or 20 point increments. (Note: 5 (five) is the default setting for Y-scale.) (8) Get Past Vitals • This button is used to bring up available vitals for a time period. (9) Vitals Filters • These buttons are used to filter vital signs into categories for easy viewing. You may view vitals separately by the following categories: Vitals, Respiratory, Gas, Hematological, and Labs. There are also settings to view all vitals together (All) , as well as only the categories with vitals you have documented (Doc). (10) Vitals • This section allows the user to document many different vital sign types. • Clicking the label on the left of the screen will open a popup for adding parameters (case-specific vital sign types). • The functionality of this button will be discussed later in this document. - 57 - (11) Fluids • This section allows the user to document fluids and rates during the case. • Clicking the label on the left of the screen will open a popup for adding a fluid to the list. • The functionality of this button will be discussed later in this document. Documenting Vitals Manually Click on the symbol on the left panel that you would like to chart. Make sure the heading at the top says “Selected.” (Note: You can only document one vital sign at a time using this method.) Then click on the grid where you would like to document that vital sign. The chosen vital sign in the box below is heart rate, represented by a heart. - 58 - Then you can click another symbol and click on the chart to document it. Repeat as necessary. Quick Collect You may collect an entire set of vitals using this method. • Click the “Monitored” button so that its heading appears above the vital sign legend. (Once you clicked “Monitored,” the button will change to read “Selected,” and the “Clear Line” button will change to read “Collect.”) • Next select the vitals that you would like to document. (NOTE: You may select more than one vital sign using this method.) • Click on the “Collect” button under the checkboxes on the left panel as shown above. • Finally, click on the grid to document the vital sign listed at the top. It will take you through all of the vital signs you have checked on the left panel. - 59 - - 60 - Auto Collect • Click the “Monitored” button so that its heading appears above the vital sign legend. (Once you clicked Monitored, the button will change to read “Selected,” and the Clear Line button will change to read “Collect.”) • Next select the vitals that you would like to auto-collect. (NOTE: You may select more than one vital sign using this method.) • Next click “On” under the Auto-Collect heading. When you select “On”, a box will appear so you can choose your collection time parameter. Enter the desired time collection parameter. (Note: The time collection parameter can only be a whole number; no decimals are allowed.) Points to remember: 9 Remember that if you exit the case and re-enter, you must reset your auto vital collection parameters, as the feature resets on exit of the case. 9 Whenever you change the parameter, the auto collect feature turns itself off. If you change the time collection parameter for auto collecting (ie, from 5 minutes to 1 minute), remember to turn the auto collect back on. 9 Information for vitals signs is pulled from the Phillips monitor in your room. If the boxes have no vitals, check to make sure the Patient is listed as being in the correct room. If the patient is not listed in the correct room, you might have incorrect or missing vital signs. When a set of vitals has been collected, a box will pop up with the vitals listed. Each vital sign has a checkbox next to it, as well as a timestamp for the time it was collected. - 61 - • Click “Accept” to have all listed vitals documented on the grid. • Click “Defer” to suspend the set of vitals temporarily. • Click the “Discard” checkbox by each individual parameter to permanently discard it. • Click “Discard this Set” to permanently discard the entire set of vitals. If you defer a set of vitals, it will be “saved” at the bottom left of your screen. You may retrieve deferred vitals by clicking the orange Auto Vitals box. Points to remember: 9 If you do not accept each set of vitals as they pop up, they will “stack” on top of one another. You will be able to perform the same steps as described above for each set of vitals until you become current. - 62 - - 63 - Correcting a Vital Sign on the Upper Grid To correct one vital sign, click on the vital symbol you would like to correct from the left panel (as in the Manual Chart Vitals Section of this document). Then click on the grid where you want the vital sign to appear and the selected symbol on that time line will be moved to the new location where you clicked. - 64 - Erase a Line of Vitals Click on the “Clear Line” button. Then hover over the line of vitals you want to delete until a yellow line highlights that line of vitals. Then click once to remove the vitals on that line. - 65 - Chart Past Vitals To get past vitals that you have not charted, click on the “Get Past Vitals” button. You will see a prompt at the top of the screen to select the earliest past vitals set that you want to have displayed. Hover over the desired time until it is highlighted in yellow and click the yellow line. - 66 - You will see a prompt at the top of the screen to select the latest past vitals set that you want to have displayed. Follow the same steps for selecting that time. When the Past Vitals are available, you will see a pop up on your screen that says “Auto Vitals.” To view the Past Vitals, click the bar. A box will pop up with the vitals listed. Each vital sign has a checkbox next to it. You can Defer, Discard or Accept each set of vitals. The count of the vital reading you are on is included in the window with the date and time, as is the time and date it was taken. Follow the same steps as outlined previously to plot the vitals on the grid. Adding a VPIMS Marker The VPIMS marker feature allows the user to “bookmark” times that are significant, and comment on those times, if desired. To add a VPIMS marker, find the desired time that you would like to mark. Right click at the top of the grid in that time frame. - 67 - If you have not previously entered a marker there, you will have the options to Add a Marker or Cancel. Click “Add Marker.” A box will pop up where comments can be entered. (NOTE: The first time you enter a marker for that time frame, the ‘Current Text” box will have the word “Empty” in it.) To add text to your marker, you may either type in the “Current Text” box, or create a quick comment (a comment you can use for multiple cases). To create a quick comment for VPIMS Markers, click ‘Create Quick Comment”. - 68 - A new window will open. Name your comment, then type the comment in the space provided. When you have completed the comment, click OK. The comment you added will now appear in the list of quick comments available for you to use. - 69 - Use a Quick Comment To use a quick comment that you have created, double click the quick comment you want to use. The comment should appear in the text box. - 70 - Edit a Quick Comment To edit a quick comment, click the name of the comment you wish to edit. Then click ‘Edit Quick Comment”. A new window will open with the text of the selected comment. Make any necessary edits. Then click the “OK” button and your changes will be saved. - 71 - Editing a VPIMS Marker To edit or delete a marker you already entered, find the marker on the grid and right click it. To edit, click edit marker, maker any textual changes, and click OK. Deleting a VPIMS Marker To delete a marker you already entered, find the marker on the grid and right click it. Click delete marker. Verify your deletion. Points to remember: 9 If you add a VPIMS marker but do not enter any text associated with it, it will appear on the grid as a red star. Markers with text appear as blue stars. - 72 - Lower Grid Documentation Adding Vital Parameters To add a specialty vital parameter for documentation, click the Vitals label on the left of the screen. A new box will pop up. Click the checkbox next to what you want to add. When you are done adding parameters, click the “OK” button. The selected item(s) will appear in the lower grid so the user can enter information. - 73 - Points to remember: 9 Be careful when selecting parameters to add to your case, as you cannot delete them once they have been added to your list. Documenting a Parameter • If you are documenting a specialty parameter, you must first add the desired parameter using the steps listed above. • After all desired parameters have been added, you may document in the lower grid by first clicking the tab corresponding to the category you wish to document (Vital, Resp, Anes, Gas, Hem, Labs, or All). • Click in the turquoise box corresponding to the time frame in which you would like to document. • A box will popup for the parameter you have chosen. Either type the correct documentation in the space provided, use the drop down arrow to select the correct value. The example below is the ECG documentation parameter. - 74 - • To add additional documentation in the same cell, click on the cell and then click the Add Param button. Copying to the next cell If you are documenting values which are the same, you may use the copy feature to copy the information from the cell to the immediate left of the one in which you are documenting. Copying data from the cell immediately to the left • Right click in the cell you would like to copy the information into. Copying data from a cell that has multiple values documented during that time period • If you want to copy a value from a cell with multiple values documented, right clicking will copy the last value (most current) documented. - 75 - Copying data into a cell that already has documentation in it • If a cell has documentation in it already, right clicking will pop up the edit box. Copying data from a blank cell of the first cell in the grid • You cannot copy information from a blank cell or the first cell in the grid. - 76 - Points to remember: 9 Some of the lower grid parameter, such as respiratory rate and ECG values will be auto collected and plotted for you. 9 Grid values that appear in blue mean that multiple vitals were documented in that time frame. 9 To copy from one cell to another, you must have documentation in the cell immediately to the left of the cell you want to copy values into. Doc Button To see all of the fields in which you have documented, click on the “Doc” button. This will display the parameters that you are using from all 8 parameter boxes (Vitals, Resp, Anes, Gases, Hemo, and Labs). Fluids The blue section at the bottom of the lower grid is for fluids. When a case is started, there are no fluids listed. In order to document, fluids you have to add them. Adding A Fluid to the Lower Grid • To add a fluid for documentation, click the Fluids label on the left of the screen. - 77 - • A new box will pop up. Click the checkbox next to what you want to add. When you are done adding fluids, click the “OK” button. The added fluid will appear on the grid. - 78 - Document Fluids • To enter a value for a fluid click in the box next to the fluid name. • A new window will pop up. The time and date will be displayed. If the time and date are incorrect, you may change them by using the same process for changing times as was discussed earlier in this document. • Enter a dose in the space provided and click “OK”. • (A fluid can only be documented after it is added. See previous section on how to add a fluid.) • To add a secondary fluid amount in the same time frame, click in the same box and click “Add Amount.” • Follow the same steps as above for entering the new amount. Delete Fluids • To delete a fluid dose, click on the fluid you wish to delete, in the correct time frame you wish to delete. • Click the Del checkbox by the dose you wish to delete. • When you are done deleting fluid doses, click OK. - 79 - The grid should recalculate and subtract your deletion appropriately. Points to remember: 9 If you document two different “doses” of fluids in the same time box on the grid, the amount will appear blue instead of black, designating that it is a multiple does for that time period. The total fluid amount documented in that time period will be displayed. 9 The time feature for “Add Amount” works on a 5 minute increment. If 5 minutes have not passed since the last documentation of a fluid dose in the same box, it will advance one minute. 9 You cannot delete a fluid name from the list; only the doses associated with it. Meds • To add a drug or drip for documentation, click the Meds label on the left of the screen. The Medications form will pop up. - 80 - SEARCH FOR A DRUG To search for a drug, enter the first few letters of the name of the drug. The list will expand or shrink, depending on how much of the drug name you enter. You may also filter the drug list by type (i.e., antibiotic, narcotic, etc.) ADDING A MEDICATION To add a medication to the record, find the name of the medication you would like to add. Choose medication: Next choose the medication you wish to add by highlighting it. Time Administered: Enter the time the medication was given. - 81 - How to enter times: Click the “Time Administered” box. Clicking this box will input the current time automatically. To enter a different date, click the drop down menu icon by the date field. Use the right/left arrows to change months. (Tip: To quickly change the month, click on the month text displayed at the top of the calendar. Use the dropdown box to select. To change the hour or minutes of time, click either the hour or minutes and use the arrows to increment/decrement. Dose: Enter dose in the box provided. Route: Click the drop down arrow and select the correct route of the drug from the list. Given By: Displays “Anesthesia.”. Comment: Click inside the white box and type any pertinent comments. WHEN YOU ARE DONE ENTERING THE DRUG, click Done. If you wish to cancel the entry, click Cancel. The drug will appear in the grid with the dose you entered. If you have a templated drug listed in the particular case you are documenting, you will be unable to delete the drug name. - 82 - Edit a Medication To edit or delete the dose of a drug, click on the appropriate dose in the appropriate box that you wish to edit. The dosage window will pop up. The time and date will be displayed. If the time and date are incorrect, you may change them by using the same process for changing times as was discussed earlier in this document. Make any necessary corrections and click “OK”. To add a secondary drug dose in the same time frame, click “Add Dose.” Follow the same steps as above for entering the new amount. Delete a Medication To delete a drug dose, click on the drug you wish to delete, in the correct time frame you wish to delete. Click the Del checkbox by the dose you wish to delete. When you are done choosing doses to delete, click OK. The grid should recalculate and subtract your deletion appropriately. - 83 - Waste a Medication Vials opened from the anesthesia cart and not used are recorded as waste. Unused portions of narcotics vials should also be recorded here. To enter a wasted drug, click on the Totals Tab. To select a drug to waste, click the drop down arrow and select from the list. Enter the numeric amount in the box marked “Totals.” - 84 - Totals Tab Click on the “Totals” tab at the top of the screen to document and view the total values. Show Drugs By default the “Show Drugs” button is chosen. These are pulled from the documented information from the “Vitals” tab. You can also click on a specific drug to view time and route. Show Fluids To view all documented fluids, click the “Show Fluids” button. Fluids are pulled from the documented information from the “Vitals” tab. You can also click on a specific fluid to view time, amount, and whether it is an input or an output. - 85 - Fluid Totals Click on the “Fluid Totals” button. These values are pulled from the “Vitals” tab. Click on a fluid to see the details listed in the Administration Details window. ABX Admin Click the “Abx Admin” button to view or edit your responses to the antibiotic prompts at the start of the case. - 86 - Preop/Wasted Drugs The Preop drug section lists the drugs, times administered, and dosages that are documented as given preoperatively on the Vitals grid, but can also be documented directly in this section. To select a drug for documentation, click the drop down arrow and select from the list. Enter the numeric amount in the box marked “Total.” Enter the time in the space provided. - 87 - The Wasted Drug section allows users to waste drugs (ie, narcotics). It lists the drugs documented as wasted, along with the total amount wasted. To select a drug to waste, click the drop down arrow and select from the list. Enter the numeric amount in the box marked “Totals.” - 88 - Comments Click on the “Comments” tab at the top. Click in the “Comment” field. Use the keyboard to enter your comments in the yellow space. - 89 - Click off of the comment field. The comment you just entered will appear in the comment box. Comments appear in the order that they are entered. Individual comments are separated for ease in reading. - 90 - Edit Comments You can only edit comments that you have written. To edit a comment, click on comment you wish to edit. Edit the comment. The comment will appear edited in the comments window. You can also add quick comments in the comments box. If there is a text field where notes can be entered, you will see a icon. If you click on this icon, you will be directed to the quick comments page. If you have saved quick comments, you can use those to fill in the text box. Or, you can just type in the text box without clicking the - 91 - icon. Delete Comments You can only delete comments that you have written. To delete a comment, click the red “X” by the comment you wish to delete. You will be asked to verify your desire to delete the comment. - 92 - - 93 - Quick Comments Add A New Quick Comment To add a quick comment ( a comment you can use for multiple cases), click the icon. When the comment box popup appears, click in the white box. Then click ‘Create Quick Comment”. A new window will open. Name your comment, then type the comment in the space provided. When you have completed the comment, click OK. The comment you added will now appear in the list of quick comments available for you to use. - 94 - - 95 - Use a Quick Comment To use a quick comment that you have created, click the want to use. The comment should appear in the text box. - 96 - icon. Then double click the quick comment you Edit a Quick Comment To edit a quick comment, click the icon. When the comment box popup appears, click the name of the comment you wish to edit. Then click ‘Edit Quick Comment”. A new window will open with the text of the selected comment. Make any necessary edits. Then click the “OK” button and your changes will be saved. - 97 - Anesthetic Tab Click on the top “Anesthetic” tab to document anesthetic settings. The mandatory fields are in red. You can select a box by clicking in the box. It will place a checkmark in the box. If it is a standard GA then you can just click the “Std GA” button and the standard choices will be filled out. Business Rule: You must document an airway type. - 98 - If there is a text field where notes can be entered, you will see a icon. If you click on this icon, you will be directed to the quick comments page. If you have saved quick comments, you can use those to fill in the text box. Or, you can just type in the text box without clicking the - 99 - icon. Airway Tab Click on the Airway tab to view and edit airway information. Fill in the information by checking the white box. Business Rule: Once you click any of the intubation options, the mandatory airway confirmation choices will appear in red. This confirmation is a required item. If the airway is Standard General Endotracheal Anesthesia you can click on the “Standard GETA” button to fill in the standard information. - 100 - Once you complete the mandatory fields and click off the tab, the red exclamation point will disappear (no more mandatory information on this page). If there is a text field where notes can be entered, you will see a icon. If you click on this icon, you will be directed to the quick comments page. If you have saved quick comments, you can use those to fill in the text box. Or, you can just type in the text box without clicking the - 101 - icon. Monitors Tab Click on the Monitors tab to view and edit the monitor information. - 102 - This screen allows documentation of any invasive or noninvasive monitors, IV access and special equipment. If you choose NIBP then you must use the drop down box to enter the location. - 103 - To enter standard information with 1 click, you can click on the “Std. GA” button, “Std. Reg/MAC” button, or the “Std. LMA” button. - 104 - Checklist Tab Click on the Checklist tab to view and edit the checklist information. The purpose of this screen is to document the essential and supplemental equipment checks. You may click on the ‘Essential Check’ button…. Or you may click the ‘Supplemental Check’ button… You can also add comments in the bottom white comments box at the bottom of the screen. If there is a text field where notes can be entered, you will see a icon. If you click on this icon, you will be directed to the quick comments page. If you have saved quick comments, you can use those to fill in the text box. Or, you can just type in the text box without clicking the - 105 - icon. Case Info Click on the ‘Case Info’ tab to open the case information. - 106 - Diagnoses Diagnoses are pulled from Patient Tracker information. If you need to change or add this information, click on the ‘Edit Diagnoses’ button. A new window will pop up. Click on the fields in the boxes to narrow your search. When you find the diagnosis then double-click on it. It will then appear in the list of diagnoses in the lower right box. Then click on the ‘Done’ button. The diagnosis chosen will appear in the Diagnoses box. - 107 - To delete a diagnosis, just double click on the name of the diagnosis you would like to delete in the lower right box. Business Rule: You must document either a diagnosis or a diagnosis comment. - 108 - Procedure Procedure is pulled from Patient Tracker information. If you need to change or add this information, click on the ‘Edit Procedure’ button. A new window will pop up. Click on the fields in the boxes to narrow your search. When you find the desired procedure, double-click it. Then it will appear in the list of procedures in the lower right box. Then click on the ‘Done’ button. - 109 - The procedure chosen will appear in the Procedure box. To delete a procedure, double click on the name of the diagnoses you would like to delete in the lower right box. Business Rule: You must document either a procedure or a procedure comment. - 110 - Surgeon Surgeon and attending anesthesiologist name should be entered. Click on the arrow next to the empty white box and select the surgeon you would like to enter into the case. Up to three (3) surgeons can be selected per case. The scheduled surgeon should already be populated for you. - 111 - General Case Information The main thing to note here is the entry/verification of the Account Number (Acct No). This field will remain yellow with red label until a valid account number has been entered and verified. GasChart will attempt to fill this field automatically from other sources, but even if a number is already there, you must verify that it is correct. To verify that you agree with the number that is already entered here, you must click into the yellow field, and then exit the field. There is no need to type the hyphen when entering the account number. The number has been entered and verified… - 112 - Residents, CRNAs and SRNAs Modification of sign in/out times for anesthesia providers is performed here. Click the ‘Sign’ button to enter your name and signature when you are logged into the case. It will also document your time in the case. To enter time out, just click on the white box to the right of where your time in is listed. To edit times, click in the box of the time you would like to edit and change the time. To erase yourself from a case completely, click the “clear” button next to your name. You will be asked to verify the deletion. - 113 - Business Rule: There must be a Resident, CRNA, or SRNA assigned to the case, or the Solo Attending box must be checked. - 114 - Attending Anesthesiologists You may view the attending notes using this box. The notes are not editable here. If you are an attending working alone on a case, check the box next to Solo. The current time and date will be documented automatically. You can change the time and date by typing in the space provided. Business Rule: There must be a Resident, CRNA, or SRNA assigned to the case, or the Solo Attending box must be checked. - 115 - Events Add Event This tab is used to document events which occurred during the case. These events are used for internal audit only; the information does not appear on the ACR. If an event occurred, click on the desired category in the Category window, then in the Event Category window to drill down and populate the events list. - 116 - Double-click on the event you would like to add. It will appear in the Selected Events box. - 117 - Delete Event To delete an event, double click it. Then click ‘Yes’ to confirm. - 118 - No Events Occurred If no events occurred, then check the white box next to No Events Occurred. You can also add comments in the bottom white comments box at the bottom of the screen. If there is a text field where notes can be entered, you will see a icon. If you click on this icon, you will be directed to the quick comments page. If you have saved quick comments, you can use those to fill in the text box. Or, you can just type in the text box without clicking the icon. Business Rule: Either the No Events Occurred box must be checked, or there must be an event documented. - 119 - Delays Add Delay The delays section is used to report intraoperative delays. This information does not appear in ACR; it is used to identify system inertia. This field is required if case is started after the scheduled time. Click on the Delays tab to enter information. Click on one of the items in the Delay Category to display a list of the available Delays. - 120 - Then double-click on the Delay you would like to add. It will appear in the bottom box of Delays. - 121 - Delete Delay To delete an event, double click it. Then click ‘Yes’ to confirm. - 122 - No Delays Occurred If no delays occurred, check the white box next to No Delays Occurred. You can also add comments in the bottom white comments box at the bottom of the screen. If there is a text field where notes can be entered, you will see a icon. If you click on this icon, you will be directed to the quick comments page. If you have saved quick comments, you can use those to fill in the text box. Or, you can just type in the text box without clicking the icon. Business Rule: Either the No Delays Occurred box must be checked, or there must be a delay documented. - 123 - OB Click on the OB tab to record information about a birth. Fetal Info The Fetal Info portion of the page is for one-time documentation of the general OB information. This will only be documented once per case (i.e. once despite twins, triplets, etc). The first section is for general OB comments and other fetal information: - 124 - Labor Analgesia Needed: If this box is checked, it will automatically change your case type to that of a Labor and Delivery one. The requirements will be far less to complete this case, as it is not considered an OR Case. You will receive a message to that effect if this box is checked. Enter Gestational Age (in weeks) in the appropriate box. If appropriate, check the box by Uterine Incision Required. Enter a Uterine Incision Time by clicking the white box. - 125 - The current time and date will be displayed. Edit the time and date by clicking the drop down arrow by the date use the calendar to change the date. Use the right/left arrows to change months. (Tip: to quickly change the month, click on the month text displayed at the top of the calendar. Use the dropdown box to select.) - 126 - To change the hour or minutes of the time, click either the hour and use the up/down arrows to change. To change the minute, follow the same steps. (You cannot enter future times). If a Uterine Incision Time is documented, and the user deselects “Uterine Incision Required,” the following warning will appear. - 127 - Clicking Yes will uncheck “Uterine Incision Required” and will erase the Uterine Incision Time. Clicking NO will cancel out of the operation and return the user to the OB screen, leaving the data as is. Specific Birth Information The “Specific Birth information” section is for documentation on the individual infant birth(s). In the case of multiple births, additional records can be added. To add new infant information, click on the white box under “Infant Name” and begin documentation. Document the Infant Name (or temporary name) in the first box. This can be the infants name (if known), or some identifying label to help identify the infant, especially in the case of multiple deliveries. For this example we will just use “TEST BABY A.” (NOTE: INFANT NAME is a mandatory field.) - 128 - Values of 3 or less will alert the user with the following prompt. Follow the same steps outlined above to document the 5 minute Apgar score. (NOTE: Apgar score is not a mandatory field, but is available for documentation.) To add the birth weight of the infant, click on Birth Weight to add birth weight. Birth weight is in lbs. Enter the Infant’s birth weight by typing the correct number in the box. Birth weight is a mandatory field and is required to close the case. Click on Time of Delivery to enter the current time and date in the box. You may also the type the date and time in the box. Click on Time of Placental Delivery to enter the time the placenta was delivered. - 129 - Once all data has been entered, the entry will resemble the following. (NOTE: Time Of Delivery and Time of Placental Delivery are all required fields. You cannot move to the next record until you complete these items.) In the event of multiple births (twins, triplets, etc), additional entries can be added by following the same steps as outlined above for each additional delivery. To delete an entry, just click on the red next to the entry. Clicking on the red (delete entry) will bring up a confirmation prompt: Points to remember: 9 Checking “Labor Analgesia Needed” changes the requirements for Case Completion. 9 Remember that you must still fill in an Attending Note for cases that turn into Csections, though it is not immediately required in order to create the C-section case. 9 Consider using the Uterine Incision required fields only in the case of C-section. Create C-Section Case The ‘Create C-Section Case’ button schedules a new case for the current patient with new case numbers for the impending Cesarean case. When this button is clicked a new window pops up where the user must input case data. (NOTE-This tab is used if the patient’s Labor and Delivery was already scheduled and underway, but then turned into a Cesarean Section.) - 130 - The user must input all fields on the Create Cesarean Case form. This information (along with the generated case numbers) is the only non- reused fields from the L&D Case. When the case is created, the Anesthesia finish time for L&D case is automatically entered and the case then gets locked and printed. If there are missing items in the case, the case will not lock and print. Upon completion of all required items in the current (L & D) record, the user will be asked if he/she wishes to send the report to Star, or just exit the case. - 131 - The user will then be prompted to create a new C-section case. If the user attempts to go into the old L & D case, he/she will be locked out from editing the case. The OB tab will display “Cesarean Case already created.” - 132 - SCIP Click on the SCIP tab to document SCIP information. Answer the question by clicking in the appropriate box. If more information is required it will display an additional question to answer below the question you just answered. To view guidelines regarding the SCIP indicator, click “guideline.” - 133 - - 134 - EMR Tab This tab allows the user to review portions of the patient’s electronic Medical Record. To access this feature, click on the EMR tab. You may select portions of the EMR by clicking the drop down arrow at the bottom of the screen. You may select from StarPanel, VPIMS Preop Report, or VPIMS Previous Anesthetic Care Record. (Note: To view Star Panel, you must be logged into your workstation as well as GasChart.) - 135 - Emergence Business Rule: You cannot document Emergence information until the Out of Room time is entered. When you have entered an Out of Room time, you may click on the Emergence tab along the top of the screen. Fill in the fields on this page by clicking in the boxes that are appropriate. You can also add comments in the bottom white comments box at the bottom of the screen. If there is a text field where notes can be entered, you will see a icon. If you click on this icon, you will be directed to the quick comments page. If you have saved quick comments, you can use those to fill in the text box. Or, you can just type in the text box without clicking the icon. Business Rule: You must document that a Postop Report was given. - 136 - Case Disposition You may use the ‘Case Disposition’ button to report case cancellation or death. If you select a field that requires a time (such as patient death or case cancellation), a time field will enable for documenting that time. - 137 - Attending Notes This section is where the Attending anesthesiologist enters their notes. Only providers working in the Attending role are permitted to access this page. Click on the Attending Notes Button to open the section. The signature and start time of the person signed into the case will appear in the next available attending box. Click on the white End Time box to enter your end time. Enter a note into the Attending Intraop Note Field by typing directly into the box. - 138 - If there is someone taking over the case for you, choose their name from the “Case To Be Taken Over By:” dropdown. Click on a button to select the Assigned Case Level. Click on the radio button to designate if case level was appropriate or not. Next, click on the appropriate ASA score button. Click on the ‘Exit Attending Notes’ button to exit this section. - 139 - The attending note now appears in the Case Info tab in the attending notes section. To view, click “Note.” Business Rule: If the Attending Notes Section is opened, the ASA Classification, Case Level, and Case Level Appropriate fields must be completed before the user can exit. - 140 - TEE Notes To document a TEE (Trans-Esophageal Echocardiogram), you must be an attending or fellow working as an attending in a case, and signed in as such in Gaschart. The TEE button is located within the Attending Notes tab. Click on this button to enter the TEE form. Clicking on “ADD New TEE” will create a new TEE with populated default values for the first time only. The first TEE is assigned as “1-Pre” (meaning “1-pre-bypass”). There is only one “Pre” for every TEE. - 141 - After the first TEE (pre-bypass) is completed, additional TEEs may be added. Additional TEEs will be designated with the number, followed by “post” (meaning post-bypass) and will be numbered 2, 3, 4, etcetera. When post-bypass TEEs are added, the values from the previous TEE will be copied over so the user can chart by exception. (Example 1: The first post-bypass TEE will be numbered “2-post,” meaning it is the second TEE performed in the case, but is a post-bypass TEE. The values from the pre-bypass TEE will be copied into this new form upon opening it. Example 2: The second post-bypass TEE will be numbered “3-post,” meaning it is the third TEE performed in the case, but is a post-bypass TEE. The values from the immediately preceding TEE will be copied into this new form upon opening it.) To Enter Data in the Grid area – Click on the first column (any box) to select values. (See screenshot below.) Once the value is selected for the first column for any box, the box immediately below can be copied by clicking on it. To change the value, click again and choose the appropriate value. To enter other data scroll down in the frame (below grid) and select values from the dropdown or enter data in the textboxes (see screenshots below) - 142 - - 143 - To save and exit a TEE, click” Save and Close TEE.” To cancel changes and exit the form, click “Cancel and Exit.” To delete a TEE, click the drop down arrow by Select TEE to edit and highlight the desired TEE. Click Delete Selected TEE. - 144 - Postop Orders To enter Postop orders, click on this tab. Using the mouse, click the buttons by the desired orders. Respiration: Ventilator Settings: To enter specific ventilator settings, click on the white boxes by Rate, Peep, TV, O2, and Pressure Support and enter the appropriate numbers by typing them. Other: To enter other specific orders related to Respiration, click the button by Other. Click the white box to the right of Other and type the specific information you wish to have displayed. PACU Meds: To enter a medication order for a patient, click the drop down menu and select a drug. You may either scroll down the list to find the drug, or enter the first few letters of the drug’s name and narrow your search. - 145 - Enter a numeric dose, then select the appropriate unit measurement by selecting from the drop-down box marked UNITS. (Note: If the desired medication is measured in a weight-based manner, such as mg/kg/hr, the correct patient dosage will automatically be calculated for you using the weight that has been entered for the patient when you enter the dosage amount and the units.) Follow the same steps for Route, Interval, Period, Max, Max Units, and Indication, if applicable. To delete an order, click the Del button to the left of the drug order you want to delete. - 146 - Verify the deletion at the prompt. PACU Labs/Other: Click the desired boxes. PACU Discharge/HR Discharge: Select the desired boxes by clicking them. To enter PACU or HR Comments, type the desired comments in the box(es) provided. - 147 - Using/Creating Postop Order Sets: You may create an order set by entering the desired orders on any given patient, then clicking the Save Order button. You will be asked to type in a name for the order set. When you are finished naming the order set, click OK. You will see the order that you have just created appear in the Orders list under your user name. To use orders from another provider: To use another physician’s order set, select the desired user from the drop-down menu. When you select a user, the names of their order sets will be displayed below their username. Select the order you wish to use, and click Use Order. - 148 - To save another user’s order sets for your own use: To save another provider’s order sets for future use, find the desired provider name and highlight the order you wish to save. Click Save Order. You will be prompted to enter a name for the order set. When you are done, click OK. The new order should now appear on your list of order sets. When you have finished entering orders, you may click the Print Orders button. Select which document you would like to print, and select a printer. Then click Print. - 149 - If the orders have never been printed, the screen will reflect as such. If the orders have been printed previously, the time and date of the last printing will be displayed. If you make changes to the orders but do not print the updated set, you will be prompted: - 150 - If you select “No,” the screen will reflect that the orders have been modified but not reprinted. When you are done entering orders, click Done. - 151 - Check Case At the end of a case, click the ‘Check Case’ button to see if you missed documenting on any mandatory fields. If items are missing or incomplete, they will appear with a - 152 - red “X” next to them. These items must be completed in order to send the case to StarPanel. Case warnings will appear with a yellow Exclamation point next to them. These items are reminders or alerts for unusual information. They are not required. If all mandatory fields are filled in, then you will get a case complete message. You may choose to Send the Case to Star, Exit the Case, or Cancel and go back to the Case. - 153 - Exit Case To exit the case, click the Exit Case button. You may also exit the case from the Case Check screen, if the case is complete. Exiting a Case takes the user back to the Patient Select screen. Gaschart can only be closed from the Patient Select screen. To exit the application, click Exit Gaschart. - 154 - - 155 -