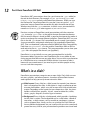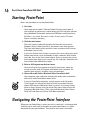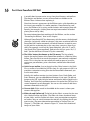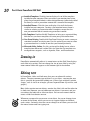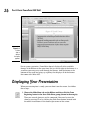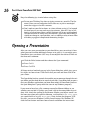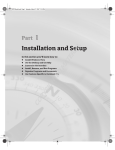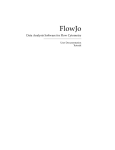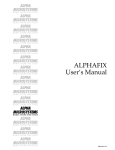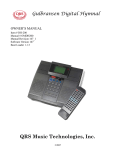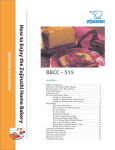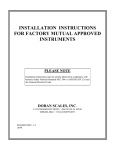Download Wiley PowerPoint 2007 For Dummies
Transcript
Chapter 1 AL Welcome to PowerPoint 2007 Introducing PowerPoint Firing up PowerPoint TE Making sense of the PowerPoint screen and the Ribbon RI In This Chapter Creating a presentation MA Viewing presentation outlines Saving and closing your work Retrieving a presentation from the hard drive TE D Getting out of PowerPoint T RI GH his chapter is a grand and gala welcoming ceremony for PowerPoint 2007, the all-new and thoroughly revamped version of Microsoft’s popular slidepresentation program. CO PY This chapter is sort of like the opening ceremonies of the Olympics, in which all the athletes parade around the stadium and people make speeches in French. In much the same way, this chapter marches PowerPoint 2007 around the stadium so you can get a bird’s-eye view of what the program is and what you can do with it. I might make a few speeches, but not in French (unless, of course, you’re reading the French edition of this book). What in Sam Hill Is PowerPoint? PowerPoint is a program that comes with Microsoft Office (although you can buy it separately, as well). Most people buy Microsoft Office because it’s a great bargain: You get Word, Excel, and Outlook all together in one inexpensive package. And PowerPoint is thrown in for good measure. Of course, depending on which edition of Office you buy, you might get other goodies as 10 Part I: Basic PowerPoint 2007 Stuff well, such as Access, Publisher, a complete set of Ginsu knives, and a Binford VegaPneumatic Power Slicer and Dicer (always wear eye protection). You know what Word is — it’s the world’s most loved and most hated word processor, and it’s perfect for concocting letters, term papers, and great American novels. Excel is a spreadsheet program used by bean counters the world over. Outlook is that program you use to read your e-mail. But what the heck is PowerPoint? Does anybody know or care? (And as long as I’m asking questions, who in Sam Hill was Sam Hill?) PowerPoint is a presentation program, and it’s one of the coolest programs I know. It’s designed to work with a projector to display presentations that will bedazzle your audience and instantly sway them to your point of view, even if you’re selling real estate on Mars, season tickets for the Mets, or a new Medicare plan to Congress. If you’ve ever flipped a flip chart, you’re going to love PowerPoint. Here are some of the many uses of PowerPoint: Business presentations: PowerPoint is a great timesaver for anyone who makes business presentations, whether you’ve been asked to speak in front of hundreds of people at a shareholders’ convention, a group of sales reps at a sales conference, or your own staff or co-workers at a business meeting. Sales presentations: If you’re an insurance salesperson, you can use PowerPoint to create a presentation about the perils of not owning life insurance and then use your laptop to show it to hapless clients. Lectures: PowerPoint is also useful for teachers or conference speakers who want to back up their lectures with slides. Homework: PowerPoint is a great program to use for certain types of homework projects, such as those big history reports that count for half your grade. Church: People use PowerPoint at churches to display song lyrics on big screens so everyone can sing or to display sermon outlines so everyone can take notes. If your church still uses hymnals or prints the outline in the bulletin, tell the minister to join the 21st century. Information stations: You can use PowerPoint to set up a computerized information kiosk that people can walk up to and use. For example, you can create a museum exhibit about the history of your town or set up a trade-show presentation to provide information about your company and products. Internet presentations: PowerPoint can even help you to set up a presentation that you can broadcast over the Internet so people can join in on the fun without having to leave the comfort of their own homes or offices. Chapter 1: Welcome to PowerPoint 2007 Introducing PowerPoint Presentations PowerPoint is similar to a word processor such as Word, except that it’s geared toward creating presentations rather than documents. A presentation is kind of like those Kodak Carousel slide trays that your father used to load up with 35-mm slides of your family trip to the Grand Canyon. The main difference is that you don’t have to worry about dumping all the slides in your PowerPoint presentation out of the tray and onto the floor. Word documents consist of one or more pages, and PowerPoint presentations consist of one or more slides. Each slide can contain text, graphics, and other information. You can easily rearrange the slides in a presentation, delete slides that you don’t need, add new slides, or modify the contents of existing slides. You can use PowerPoint both to create your presentations and to actually present them. You can use several different types of media to actually show your presentations: Computer monitor: Your computer monitor, either a CRT monitor or an LCD, is a suitable way to display your presentation when you’re showing it to just one or two other people. Computer projector: A computer projector projects an image of your computer monitor onto a screen so large audiences can view it. Overhead transparencies: Overhead transparencies can be used to show your presentation using an overhead projector. Printed pages: Printed pages allow you to distribute a printed copy of your entire presentation to each member of your audience. (When you print your presentation, you can print one slide per page, or you can print several slides on each page to save paper.) 35-mm slides: For a fee, you can have your presentation printed onto 35-mm slides either by a local company or over the Internet. Then, your presentation really is like a Kodak Carousel slide tray! Presentation files A presentation is to PowerPoint what a document is to Word or a worksheet is to Excel. In other words, a presentation is a file that you create with PowerPoint. Each presentation that you create is saved on the hard drive as a separate file. 11 12 Part I: Basic PowerPoint 2007 Stuff PowerPoint 2007 presentations have the special extension .pptx added to the end of their filenames. For example, Sales Conference.pptx and History Day.pptx are both valid PowerPoint filenames. When you type the filename for a new PowerPoint file, you don’t have to type the .pptx extension, because PowerPoint automatically adds the extension for you. Windows may hide the .pptx extension, in which case a presentation file named Conference.pptx often appears as just Conference. Previous versions of PowerPoint saved presentations with the extension .ppt instead of .pptx. The x at the end of the new file extension denotes that the new file format is based on XML, a popular data format that makes it easier to exchange files among different programs. PowerPoint 2007 can save files in the old .ppt format, but I recommend you do so only if you need to share presentations with people who haven’t yet upgraded to PowerPoint 2007. (You can download a program called the Microsoft Office Compatibility Pack from www.microsoft.com that enables PowerPoint 2002 or 2003 to read and write files in .pptx format. This program enables you to share your .pptx files with people who haven’t yet upgraded.) PowerPoint is set up initially to save your presentation files in the My Documents folder, but you can store PowerPoint files in any folder of your choice on your hard drive or on any other drive. You can write a presentation to a CD-RW drive or to a removable USB flash drive if you want to take it home with you to work on or if you need to give it to other people so they can use it on their computers. What’s in a slide? PowerPoint presentations comprise one or more slides. Each slide can contain text, graphics, and other elements. A number of PowerPoint features work together to help you easily format attractive slides: Slide layouts: Every slide has a slide layout that controls how information is arranged on the slide. A slide layout is simply a collection of one or more placeholders, which set aside an area of the slide to hold information. Depending on the layout that you choose for a slide, the placeholders can hold text, graphics, clip art, sound or video files, tables, charts, graphs, diagrams, or other types of content. Background: Every slide has a background, which provides a backdrop for the slide’s content. The background can be a solid color; a blend of two colors; a subtle texture, such as marble or parchment; a pattern, such as diagonal lines, bricks, or tiles; or an image file. Each slide can have a different background, but you usually want to use the same background for every slide in your presentation to provide a consistent look. Chapter 1: Welcome to PowerPoint 2007 Themes: Themes are combinations of design elements such as color schemes and fonts that make it easy to create attractive slides that don’t look ridiculous. You can stray from the themes if you want, but you should do so only if you have a better eye than the design gurus that work for Microsoft. Slide Master: The Slide Master is a special type of slide that controls the basic design and formatting options for slides in your presentation. The Slide Master includes the position and size of basic title and text placeholders; the background and color scheme used for the presentation; and font settings, such as typefaces, colors, and sizes. In addition, the Slide Master can contain graphic and text objects that you want to appear on every slide. You can edit the Slide Master to change the appearance of all the slides in your presentation at once. This helps to ensure that the slides in your presentation have a consistent appearance. All the features described in the previous list work together to control the appearance of your slides in much the same way that style sheets and templates control the appearance of Word documents. You can customize the appearance of individual slides by adding any of the following elements: Title and body text: Most slide layouts include placeholders for title and body text. You can type any text that you want into these placeholders. By default, PowerPoint formats the text according to the Slide Master, but you can easily override this formatting to use any font, size, style, or text color that you want. Text boxes: You can add text anywhere on a slide by drawing a text box and then typing text. Text boxes allow you to add text that doesn’t fit conveniently in the title or body text placeholders. Shapes: You can use PowerPoint’s drawing tools to add a variety of shapes on your slides. You can use predefined AutoShapes, such as rectangles, circles, stars, arrows, and flowchart symbols. Alternatively, you can create your own shapes by using basic line, polygon, and freehand drawing tools. Illustrations: You can illustrate your slides by inserting clip art, photographs, and other graphic elements. PowerPoint also comes with a large collection of clip art pictures you can use, and Microsoft provides an even larger collection of clip art images online. Charts and diagrams: PowerPoint includes a new diagramming feature called SmartArt that enables you to create several common types of diagrams, including organization charts, cycle diagrams, and others. In addition, you can insert pie charts, line or bar charts, and many other chart types. Media clips: You can add sound clips or video files to your slides. 13 14 Part I: Basic PowerPoint 2007 Stuff Starting PowerPoint Here’s the procedure for starting PowerPoint: 1. Get ready. Light some votive candles. Take two Tylenol. Put on a pot of coffee. If you’re allergic to banana slugs, take an allergy pill. Sit in the lotus position facing Redmond, Washington, and recite the Windows creed three times: Bill Gates is my friend. Resistance is futile. No beer and no TV make Homer something something . . . 2. Click the Start button. The Start button is ordinarily found in the lower-left corner of the Windows display. When you click it, the famous Start menu appears. The Start menu works pretty much the same, no matter which version of Windows you’re using. If you can’t find the Start button, try moving the cursor all the way to the bottom edge of the screen and holding it there a moment. With luck on your side, you see the Start button appear. If not, try moving the cursor to the other three edges of the screen: top, left, and right. Sometimes the Start button hides behind these edges. 3. Point to All Programs on the Start menu. After you click the Start button to reveal the Start menu, move the cursor up to the word All Programs and hold it there a moment. Yet another menu appears, revealing a bevy of commands. 4. Choose Microsoft Office➪Microsoft Office PowerPoint 2007. Your computer whirs and clicks and possibly makes other unmentionable noises while PowerPoint comes to life. If you use PowerPoint frequently, it might appear in the Frequently Used Programs List directly on the Start menu so you don’t have to choose All Programs➪Microsoft Office to get to it. If you want PowerPoint to always appear at the top of the Start menu, choose Start➪All Programs➪Microsoft Office. Then, right-click Microsoft Office PowerPoint 2007 and choose the Pin to Start Menu command. Navigating the PowerPoint Interface When you start PowerPoint, it greets you with a screen that’s so cluttered with stuff that you’re soon ready to consider newsprint and markers as a viable alternative for your presentations. The center of the screen is mercifully Chapter 1: Welcome to PowerPoint 2007 blank, but the top part of the screen is chock-full of little icons and buttons and doohickies. What is all that stuff? Figure 1-1 shows the basic PowerPoint screen in all its cluttered glory. The following list points out the more important parts of the PowerPoint screen: Office button (a.k.a. the File menu) Quick Access toolbar Slides and Outline tabs The Ribbon Figure 1-1: PowerPoint’s cluttered screen. Status bar Current slide The Ribbon: Across the top of the screen, just below the Microsoft PowerPoint title, is PowerPoint’s main user-interface gadget, called the Ribbon. If you’ve worked with previous versions of PowerPoint, you were probably expecting to see a menu followed by one or more toolbars in this general vicinity. After meticulous research, Microsoft gurus decided that menus and toolbars are hard to use. So they replaced the menus and toolbars with the Ribbon, which combines the functions of both. The Ribbon takes some getting used to, but after you figure it out, 15 16 Part I: Basic PowerPoint 2007 Stuff it actually does become easier to use than the old menus and toolbars. The deepest and darkest secrets of PowerPoint are hidden on the Ribbon. Wear a helmet when exploring it. Note that the exact appearance of the Ribbon varies a bit depending on the size of your monitor. On smaller monitors, PowerPoint may compress the Ribbon a bit by using smaller buttons and arranging them differently (for example, stacking them on top of one another instead of placing them side by side). For more information about working with the Ribbon, see the section “Unraveling the Ribbon,” later in this chapter. Although PowerPoint 2007 has done away with the menus, the keyboard shortcuts (technically called accelerators) that were associated with the PowerPoint 2003 menu commands still work. However, instead of pressing Alt and the accelerator key at the same time, you press them separately. For example, to call up the Open dialog box, press Alt, F, and O (for the old File➪Open command). And to insert clip art, press Alt, I, P, and C (for the old Insert➪Picture➪Clip Art command). The Office button (also known as the File menu): The big colorful logo in the top-left corner of the PowerPoint window is called the Office button. You can click it to reveal the program’s one and only traditional menu. This is the place to come when you need to open or save files, create new presentations, print a document, and do other file-related chores. Quick Access toolbar: Just to the right of the Office button is the Quick Access toolbar, also called the QAT for short. Its sole purpose in life is to provide a convenient resting place for the PowerPoint commands you use the most often. Initially, this toolbar contains just four buttons: Save, Undo, Redo, and Print. However, you can add additional buttons if you want. To add any button to the QAT, right-click the button and choose Add to Quick Access Toolbar. You’ll also find a pull-down menu at the end of the QAT that lists several frequently used commands. You can use this menu to add these common commands to the QAT. Current slide: Right smack in the middle of the screen is where your current slide appears. Slides tab and Outline tab: To the left of the slide is an area that has two tabs, labeled Outline and Slides. The Slides tab shows thumbnail icons of your slides, and the Outline tab shows your presentation arranged as an outline. You can switch between the two tabs by clicking the tab you want to view. (For more information on working in Outline View, see Chapter 3.) The Slides tab, shown in Figure 1-1, shows little thumbnail images of your slides. Chapter 1: Welcome to PowerPoint 2007 Notes pane: Beneath the slide is a small area called the Notes pane, which you can use to add notes to your slides. For more information on using this feature, see Chapter 5. Task pane: To the right of the slide is an area called the task pane. The task pane is designed to help you complete common tasks quickly. When you first start PowerPoint, the task pane isn’t visible, so you can’t see it in Figure 1-1. However, it will appear whenever it’s needed, and you’ll see plenty of examples of it throughout this book. Status bar: At the very bottom of the screen is the status bar, which tells you the slide that is currently displayed (for example, Slide 1 of 1). You can configure the status bar by right-clicking anywhere on it. This reveals a list of options that you can select or deselect to determine which elements appear on the status bar. You’ll never get anything done if you feel that you have to understand every pixel of the PowerPoint screen before you can do anything. Don’t worry about the stuff that you don’t understand; just concentrate on what you need to know to get the job done and worry about the bells and whistles later. Unraveling the Ribbon The Ribbon is Microsoft’s new user-interface gadget for not just PowerPoint 2007, but also Word 2007, Excel 2007, and Access 2007. The Ribbon replaces the menus and toolbars found in earlier versions of these programs. Across the top of the Ribbon is a series of tabs. You can click one of these tabs to reveal a set of controls specific to that tab. For example, the Ribbon in Figure 1-1 (earlier in the chapter) shows the Home tab. Figure 1-2 shows the Ribbon with the Insert tab selected. Figure 1-2: The Ribbon with the Insert tab selected. 17 18 Part I: Basic PowerPoint 2007 Stuff Initially, the Ribbon displays the following seven tabs: Home: Basic commands for creating and formatting slides Insert: Commands for inserting various types of objects on slides Design: Commands that let you tweak the layout of a slide Animations: Commands that let you add animation effects Slide Show: Commands for presenting your slide show Review: Commands for proofing and adding comments to your presentations View: Commands that let you change the view Besides these basic tabs, additional tabs appear from time to time. For example, if you select a picture, a Picture Tools tab appears with commands that let you manipulate the picture. The commands on a Ribbon tab are organized into groups. Within each group, most of the commands are simple buttons that are similar to toolbar buttons in previous versions of PowerPoint. The View from Here Is Great Near the right edge of the status bar is a series of three View buttons. These buttons enable you to switch among the various views, or ways of looking at your presentation. Table 1-1 summarizes what each View button does. Table 1-1 Button View Buttons What It Does Switches to Normal View, which shows your slide, outline, and notes all at once. This is the default view for PowerPoint. Switches to Slide Sorter View, which enables you to easily rearrange slides and add slide transitions and other special effects. Switches to Slide Show View, which displays your slides in an on-screen presentation. Chapter 1: Welcome to PowerPoint 2007 Creating a New Presentation When you first start PowerPoint, a new, blank presentation is created. The simplest way to create a new presentation is to start PowerPoint and then edit the blank presentation to your liking. An alternative is to use the Office➪New command, which brings up the big dialog box shown in Figure 1-3. This dialog box presents several ways to create a new presentation: Figure 1-3: The New Presentation dialog box. Blank Presentation: Double-click Blank Presentation to start a new presentation from scratch. Recently Used Templates: This section of the New Presentation dialog box lists templates you’ve recently used to create presentations. You can double-click any of these templates to create another presentation based on the template. 19 20 Part I: Basic PowerPoint 2007 Stuff Installed Templates: Click this item to display a list of all the templates installed on your computer. When you create a presentation from a template, the presentation inherits various design elements (collectively called the theme) as well as pre-written content that’s stored in the template. Installed Themes: Click this item to display a list of all the themes installed on your computer. Creating a presentation from a theme is similar to creating a presentation from a template, except that the new presentation doesn’t contain any pre-written content. My Templates: Double-click My Templates to bring up a separate dialog box that lets you locate templates to create your presentation from. New From Existing: Double-click New From Existing to create a new presentation based on an existing one. Use this option if you want to create a presentation that is similar to one that you created previously. Microsoft Office Online: Use this section of the dialog box to select a template from Microsoft’s online Web site. Note that the templates are arranged into categories, such as Agendas, Plans, and Presentations. Zooming in PowerPoint automatically adjusts its zoom factor so that Slide View displays each slide in its entirety. You can change the size of your slide by using the zoom control slider that appears at the bottom right of the window. Editing text In PowerPoint, slides are blank areas that you can adorn with various objects. The most common type of object is a text object, a rectangular area that is specially designated for holding text. (Other types of objects include shapes, such as circles or triangles; pictures imported from clip art files; and graphs.) Most slides contain two text objects: one for the slide’s title and the other for its body text. However, you can add more text objects if you want, and you can remove the body text or title text object. You can even remove both to create a slide that contains no text. Whenever you move the cursor over a text object, the cursor changes from an arrow to the I-beam, which you can use to support bridges or build aircraft carriers. Seriously, when the cursor changes to an I-beam, you can click the mouse button and start typing text. Chapter 1: Welcome to PowerPoint 2007 When you click a text object, a box appears around the text, and an insertion pointer appears at the spot where you clicked. PowerPoint then becomes like a word processor. Any characters that you type are inserted into the text at the insertion pointer location. You can press Delete or Backspace to demolish text, and you can use the arrow keys to move the insertion pointer around in the text object. If you press Enter, a new line of text begins within the text object. When a text object contains no text, a placeholder message appears in the object. For example, a title text object displays the message Click to add title. Other placeholders display similar messages. The placeholder message magically vanishes when you click the object and begin typing text. If you start typing without clicking anywhere, the text that you type is entered into the title text object — assuming that the title text object doesn’t already have text of its own. If the title object is not empty, any text that you type (with no text object selected) is simply ignored. After you finish typing text, press Esc or click anywhere outside the text object. In Chapter 2, you find many details about playing with text objects, but hold your horses. You have more important things to attend to first. Adding a new slide When you first create a presentation, it has just one slide, which is useful only for the shortest presentations. Fortunately, PowerPoint gives you about 50 ways to add new slides to your presentation. You see only three of them here: On the Home tab, click the New Slide button in the Slides group. Press Ctrl+M. Right-click in the Slides or Outline tab on the left and then choose New Slide. In all three cases, PowerPoint adds a blank slide with a standard layout that includes a title and content area as shown in Figure 1-4. If you want to choose a different layout, click the Layout button in the Home tab to display the gallery of slide layouts. This pane enables you to pick from several different types of slide layouts. Just click the one that you want to use, and PowerPoint sets the new slide to the layout of your choosing. 21 22 Part I: Basic PowerPoint 2007 Stuff Figure 1-4: Choosing a slide layout. Each slide layout has a name. For example, the Title and Content layout includes a text object in addition to the title area. This is probably the layout you’ll use most. It’s the best format for presenting a topic along with several supporting points. For example, Figure 1-5 shows a typical bulleted list slide, in which a list of bulleted items describes signs that your son is headed down the road toward moral decay. Moving from slide to slide You have several ways to move forward and backward through your presentation, from slide to slide: Click one of the double-headed arrows at the bottom of the vertical scroll bar. Doing so moves you through the presentation one slide at a time. Press the Page Up and Page Down keys. Using these keys also moves one slide at a time. Chapter 1: Welcome to PowerPoint 2007 Figure 1-5: A typical text slide. Use the scroll bar. When you drag the box in the scroll bar, a ToolTip appears to display the number and title of the current slide. Dragging the scroll bar is the quickest way to move directly to any slide in your presentation. In the list of slides on the left side of the window, click the thumbnail for the slide that you want to display. If the thumbnails are not visible, click the Slides tab above the outline. Choosing a design In Parts II and III of this book, you’ll learn many different ways to create great-looking slides. However, you don’t have to wait until then to apply some basic style to your presentation. I’ve already mentioned that Office 2007 comes pre-loaded with a handful of professionally-designed themes that are designed to create polished presentations with just the click of a mouse. To apply one of these themes, just select the Design ribbon tab, then click the theme you want to apply in the Themes group. Figure 1-6 shows a presentation after a theme has been applied. 23 24 Part I: Basic PowerPoint 2007 Stuff Figure 1-6: A slide after a design has been applied. Due to space constraints, PowerPoint doesn’t display all of the available themes in the Ribbon at the same time. But just to the right of the themes is a scroll bar you can use to scroll through the themes. And the button at the bottom of the scroll bar brings up a gallery that displays all of the themes that come with Office 2007. Displaying Your Presentation When your masterpiece is ready, you can show it on the screen. Just follow these steps: 1. Choose the Slide Show tab on the Ribbon and then click the From Beginning button in the Start Slide Show group (shown in the margin). There are several shortcuts to this command. You can also start the show by pressing F5 or by clicking the Slide Show button, located with the other view buttons in the lower-right corner of the screen. Chapter 1: Welcome to PowerPoint 2007 2. Behold the first slide. The slide fills the screen. Isn’t it pretty? 3. Press Enter to advance to the next slide. You can keep pressing Enter to call up each slide in the presentation. If you don’t like the Enter key, you can use the spacebar instead. If you want to go back a slide, press Page Up. 4. Press Esc when you’re done. You don’t have to wait until the last slide is shown. If you find a glaring mistake in a slide or if you just get bored, you can press Esc at any time to return to PowerPoint. For the complete lowdown on showing your presentation, kindly turn to Chapter 6. Saving Your Work Now that you’ve spent hours creating the best presentation since God gave Moses the Ten Commandments, it’s time to save your work to a file. If you make the rookie mistake of turning off your computer before you’ve saved your presentation, poof! Your work vanishes as if David Copperfield were in town. Like everything else in PowerPoint, you have at least four ways to save a document: Click the Save button on the Quick Access toolbar. Click the Office button and then choose Save. Press Ctrl+S. Press Shift+F12. If you haven’t yet saved the file to your hard drive, the magical Save As dialog box appears. Type the name that you want to use for the file in the Save As dialog box and click OK to save the file. After you save the file once, subsequent saves update the hard drive file with any changes that you made to the presentation since the last time you saved it. Also note that after you save a file for the first time, the name in the presentation window’s title area changes from Presentation to the name of your file. This is simply proof that the file has been saved. 25 26 Part I: Basic PowerPoint 2007 Stuff Keep the following tips in mind when saving files: Put on your Thinking Cap when assigning a name to a new file. The filename is how you can recognize the file later on, so pick a meaningful name that suggests the file’s contents. Don’t work on your file for hours at a time without saving it. I’ve learned the hard way to save my work every few minutes. After all, I live in California, so I never know when a rolling blackout will hit my neighborhood. Get into the habit of saving every few minutes, especially after making a significant change to a presentation, such as adding a covey of new slides or making a gaggle of complicated formatting changes. Opening a Presentation After you save your presentation to your hard drive, you can retrieve it later when you want to make additional changes or to print it. As you might guess, PowerPoint gives you about 2,037 ways to accomplish the retrieval. Here are the three most common: Click the Office button and then choose the Open command. Press Ctrl+O. Press Ctrl+F12. All three retrieval methods pop up in the Open dialog box, which gives you a list of files to choose from. Click the file that you want and then click OK or press Enter. The Open dialog box has controls that enable you to rummage through the various folders on your hard drive in search of your files. If you know how to open a file in any Windows application, you know how to do it in PowerPoint (because the Open dialog box is pretty much the same in any Windows program). If you seem to have lost a file, rummage around in different folders to see whether you can find it. Perhaps you saved a file in the wrong folder by accident. Also, check the spelling of the filename. Maybe your fingers weren’t on the home row when you typed the filename, so instead of River City.pptx, you saved the file as Eucwe Xurt.pptx. I hate it when that happens. If all else fails, you can use Windows’ built-in Search feature. For Windows XP, click the Start button and then choose Search and follow the instructions Chapter 1: Welcome to PowerPoint 2007 that appear in the Search Results window. If you’re using Vista, you can simply type some or all of the filename in the Instant Search box that appears in the Start menu. The fastest way to open a file from the Open dialog box is to double-click the file. This spares you from having to click the file once and then click OK. Double-clicking also exercises the fast-twitch muscles in your index finger. PowerPoint keeps track of the last nine files that you’ve opened and displays them on the File menu. To open a file that you recently opened, click the File menu and inspect the list of files on the right side of the menu. If the file that you want is in the list, click it to open it. Closing a Presentation Having finished and saved your presentation, you have come to the time to close it. Closing a presentation is kind of like gathering your papers, putting them neatly in a file folder, and returning the folder to its proper file drawer. The presentation disappears from your computer screen. Don’t worry: It’s tucked safely away on your hard drive where you can get to it later if you need to. To close a file, click the Close button that appears at the top right of the PowerPoint window. Alternatively, you can click the Office button and then choose Close, or use the keyboard shortcut Ctrl+W. But clicking the Close button is the easiest way to close a file. You don’t have to close a file before exiting PowerPoint. If you exit PowerPoint without closing a file, PowerPoint graciously closes the file for you. The only reason that you might want to close a file is that you want to work on a different file and you don’t want to keep both files open at the same time. If you’ve made changes since the last time you saved the file, PowerPoint offers to save the changes for you. Click Yes to save the file before closing or click No to abandon any changes that you’ve made to the file. If you close all the open PowerPoint presentations, you might discover that most of the PowerPoint commands have been rendered useless (they are grayed on the menu). Fear not. If you open a presentation or create a new one, the commands return to life. 27 28 Part I: Basic PowerPoint 2007 Stuff Exiting PowerPoint Had enough excitement for one day? Use any of these techniques to shut PowerPoint down: Click the Office button and then click the Exit PowerPoint button. Click the X box at the top-right corner of the PowerPoint window. Press Alt+F4. Bam! PowerPoint is history. You should know a couple things about exiting PowerPoint (or any application): PowerPoint doesn’t let you abandon ship without first considering whether you want to save your work. If you’ve made changes to any presentation files and haven’t saved them, PowerPoint offers to save the files for you. Lean over and plant a fat kiss right in the middle of your monitor — PowerPoint just saved you your job. Never, never, never, ever, never turn off your computer while PowerPoint or any other program is running. Bad! Always exit PowerPoint and all other programs that are running before you turn off your computer.