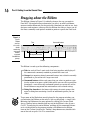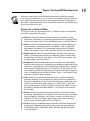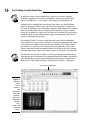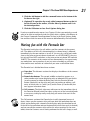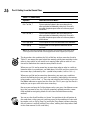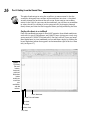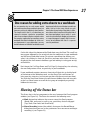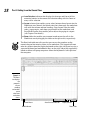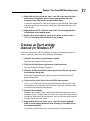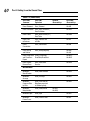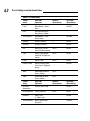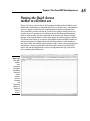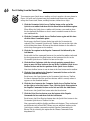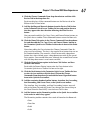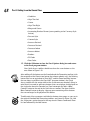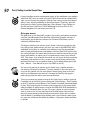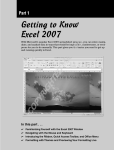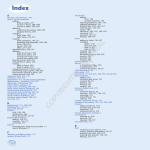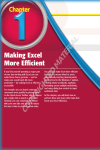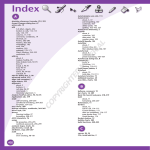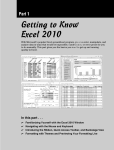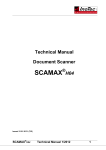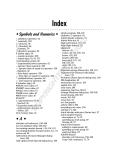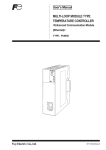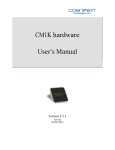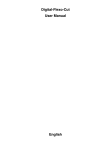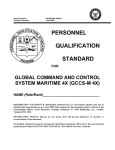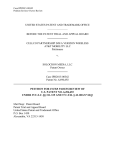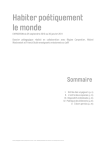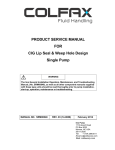Download Wiley Excel 2007 For Dummies
Transcript
Chapter 1 In This Chapter Selecting commands from the Ribbon Customizing the Quick Access Toolbar Methods for starting Excel 2007 Getting some help with using this program MA Surfing an Excel 2007 worksheet and workbook TE RI Getting familiar with the new Excel 2007 program window AL The Excel 2007 User Experience D Quick start guide for users migrating to Excel 2007 from earlier versions TE T PY RI GH he designers and engineers at Microsoft have really gone and done it this time — cooking up a brand new way to use everybody’s favorite electronic spreadsheet program. This new Excel 2007 user interface scraps its previous reliance on a series of pull-down menus, task panes, and multitudinous toolbars. Instead, it uses a single strip at the top of the worksheet called the Ribbon designed to put the bulk of the Excel commands you use at your fingertips at all times. CO Add a single remaining Office pull-down menu and sole Quick Access toolbar along with a few remaining task panes (Clipboard, Clip Art, and Research) to the Ribbon and you end up with the easiest to use Excel ever. This version offers you the handiest way to crunch your numbers, produce and print polished financial reports, as well as organize and chart your data, in other words, to do all the wonderful things for which you rely on Excel. And best of all, this new and improved Excel user interface includes all sorts of graphical improvements. First and foremost is Live Preview that shows you how your actual worksheet data would appear in a particular font, table formatting, and so on before you actually select it. In addition, Excel now supports an honest to goodness Page Layout View that displays rulers and margins along with headers and footers for every worksheet and has a zoom slider at the bottom of the screen that enables you to zoom in and out on the spreadsheet data instantly. Last but not least, Excel 2007 is full of pop-up galleries that make spreadsheet formatting and charting a real breeze, especially in tandem with Live Preview. 12 Part I: Getting In on the Ground Floor Excel’s Ribbon User Interface When you first launch Excel 2007, the program opens up the first of three new worksheets (named Sheet1) in a new workbook file (named Book1) inside a program window like the one shown in Figure 1-1 and Color Plate 1. The Excel program window containing this worksheet of the workbook is made up of the following components: Office Button that when clicked opens the Office pull-down menu containing all the file related commands including Save, Open, Print, and Exit as well as the Excel Options button that enables you to change Excel’s default settings Quick Access toolbar that contains buttons you can click to perform common tasks such as saving your work and undoing and redoing edits and which you can customize by adding command buttons Ribbon that contains the bulk of the Excel commands arranged into a series of tabs ranging from Home through View Formula bar that displays the address of the current cell along with the contents of that cell Worksheet area that contains all the cells of the current worksheet identified by column headings using letters along the top and row headings using numbers along the left edge with tabs for selecting new worksheets and a horizontal scroll bar to move left and right through the sheet on the bottom and a vertical scroll bar to move up and down through the sheet on the right edge Status bar that keeps you informed of the program’s current mode, any special keys you engage, and enables you to select a new worksheet view and to zoom in and out on the worksheet Manipulating the Office Button At the very top of the Excel 2007 program window, you find the Office Button (the round one with the Office four-color icon in the very upper-left corner of the screen) followed immediately by the Quick Access toolbar. When you click the Office Button, a pull-down menu similar to the one shown in Figure 1-2 appears. This Office menu contains all the commands you need for working with Excel workbook files such as saving, opening, and closing files. In addition, this pull-down menu contains an Excel Options button that you can select to change the program’s settings and an Exit Excel button that you can select when you’re ready to shut down the program. Chapter 1: The Excel 2007 User Experience Formula bar Office button Quick Access toolbar Ribbon Figure 1-1: The Excel 2007 program window that appears immediately after launching the program. Status bar Figure 1-2: Click the Office Button to access the commands on its pulldown menu, open a recent workbook, or change the Excel Options. Worksheet area 13 14 Part I: Getting In on the Ground Floor Bragging about the Ribbon The Ribbon (shown in Figure 1-3) radically changes the way you work in Excel 2007. Instead of having to memorize (or guess) on which pull-down menu or toolbar Microsoft put the particular command you want to use, their designers and engineers came up with the Ribbon that always shows you all the most commonly used options needed to perform a particular Excel task. Figure 1-3: Excel’s Ribbon consists of a series of tabs containing command buttons arranged into different groups. Tabs Command buttons Dialog box launcher Groups The Ribbon is made up of the following components: Tabs for each of Excel’s main tasks that bring together and display all the commands commonly needed to perform that core task Groups that organize related command buttons into subtasks normally performed as part of the tab’s larger core task Command buttons within each group that you select to perform a particular action or to open a gallery from which you can click a particular thumbnail — note that many command buttons on certain tabs of the Excel Ribbon are organized into mini-toolbars with related settings Dialog Box launcher in the lower-right corner of certain groups that opens a dialog box containing a bunch of additional options you can select To get more of the Worksheet area displayed in the program window, you can minimize the Ribbon so that only its tabs are displayed — simply click Minimize the Ribbon on the menu opened by clicking the Custom Quick Access Toolbar button, double-click any one of the Ribbon’s tabs or press Ctrl+F1. To redisplay the entire Ribbon, and keep all the command buttons on its tab displayed in the program window, click Minimize the Ribbon item on the Custom Quick Access Toolbar’s drop-down menu, double-click one of the tabs or press Ctrl+F1 a second time. Chapter 1: The Excel 2007 User Experience When you work in Excel with the Ribbon minimized, the Ribbon expands each time you click one of its tabs to show its command buttons but that tab stays open only until you select one of the command buttons. The moment you select a command button, Excel immediately minimizes the Ribbon again to just the display of its tabs. Keeping tabs on the Excel Ribbon The very first time you launch Excel 2007, its Ribbon contains the following seven tabs, going from left to right: Home tab with the command buttons normally used when creating, formatting, and editing a spreadsheet arranged into the Clipboard, Font, Alignment, Number, Styles, Cells, and Editing groups (see Color Plate 1) Insert tab with the command buttons normally used when adding particular elements (including graphics, PivotTables, charts, hyperlinks, and headers and footers) to a spreadsheet arranged into the Shapes, Tables, Illustrations, Charts, Links, and Text groups (see Color Plate 2) Page Layout tab with the command buttons normally used when preparing a spreadsheet for printing or re-ordering graphics on the sheet arranged into the Themes, Page Setup, Scale to Fit, Sheet Options, and Arrange groups (see Color Plate 3) Formulas tab with the command buttons normally used when adding formulas and functions to a spreadsheet or checking a worksheet for formula errors arranged into the Function Library, Defined Names, Formula Auditing, and Calculation groups (see Color Plate 4). Note that this tab also contains a Solutions group when you activate certain add-in programs such as Conditional Sum and Euro Currency Tools — see Chapter 12 for more on using Excel add-in programs. Data tab with the command buttons normally used when importing, querying, outlining, and subtotaling the data placed into a worksheet’s data list arranged into the Get External Data, Manage Connections, Sort & Filter, Data Tools, and Outline groups (see Color Plate 5). Note that this tab also contains an Analysis group if you activate add-ins such as the Analysis Toolpak and Solver Add-In — see Chapter 12 for more on Excel add-ins. Review tab with the command buttons normally used when proofing, protecting, and marking up a spreadsheet for review by others arranged into the Proofing, Comments, and Changes, groups (see Color Plate 6). Note that this tab also contains an Ink group with a sole Start Inking button if you’re running Office 2007 on a Tablet PC. View tab with the command buttons normally used when changing the display of the Worksheet area and the data it contains arranged into the Workbook Views, Show/Hide, Zoom, Window, and Macros groups (see Color Plate 7). 15 16 Part I: Getting In on the Ground Floor In addition to these seven standard tabs, Excel has an eighth, optional Developer tab that you can add to the Ribbon if you do a lot of work with macros and XML files — see Chapter 12 for more on the Developer tab. Although these standard tabs are the ones you always see on the Ribbon when it’s displayed in Excel, they aren’t the only things that can appear in this area. In addition, Excel can display contextual tools when you’re working with a particular object that you select in the worksheet such as a graphic image you’ve added or a chart or PivotTable you’ve created. The name of the contextual tools for the selected object appears immediately above the tab or tabs associated with the tools. For example, Figure 1-4 shows a worksheet after you click the embedded chart to select it. As you can see, doing this causes the contextual tool called Chart Tools to be added to the very end of the Ribbon. Chart Tools contextual tool has its own three tabs: Design (selected by default), Layout, and Format. Note too that the command buttons on the Design tab are arranged into their own groups: Type, Data, Chart Layouts, Chart Styles, and Location. The moment you deselect the object (usually by clicking somewhere on the sheet outside of its boundaries), the contextual tool for that object and all of its tabs immediately disappears from the Ribbon, leaving only the regular tabs — Home, Insert, Page Layout, Formulas, Data, Review, and View — displayed. Chart Tools Contextual tab Figure 1-4: When you select certain objects in the worksheet, Excel adds contextual tools to the Ribbon with their own tabs, groups, and command buttons. Chapter 1: The Excel 2007 User Experience Selecting commands from the Ribbon The most direct method for selecting commands on the Ribbon is to click the tab that contains the command button you want and then click that button in its group. For example, to insert a piece of Clip Art into your spreadsheet, you click the Insert tab and then click the Clip Art button to open the Clip Art task pane in the Worksheet area. The easiest method for selecting commands on the Ribbon — if you know your keyboard at all well — is to press the Alt key and then type the sequence of letters designated as the hot keys for the desired tab and associated command buttons. When you first press and release the Alt key, Excel displays the hot keys for all the tabs on the Ribbon. When you type one of the Ribbon tab hot keys to select it, all the command button hot keys appear next to their buttons along with the hot keys for the Dialog Box launchers in any group on that tab (see Figure 1-5). To select a command button or Dialog Box launcher, simply type its hot key letter. Figure 1-5: When you press Alt plus a tab hot key, Excel displays the hot keys for selecting all of its command buttons and Dialog Box launchers. If you know the old Excel shortcut keys from versions Excel 97 through 2003, you can still use them. For example, instead of going through the rigmarole of pressing Alt+HC to copy a cell selection to the Windows Clipboard and then Alt+HV to paste it elsewhere in the sheet, you can still press Ctrl+C to copy the selection and then press Ctrl+V when you’re ready to paste it. Note, however, that when using a hot key combination with the Alt key, you don’t need to keep the Alt key depressed while typing the remaining letter(s) as you do when using a hot key combo with the Ctrl key. 17 18 Part I: Getting In on the Ground Floor Adapting the Quick Access toolbar When you first start using Excel 2007, the Quick Access toolbar contains only the following few buttons: Save to save any changes made to the current workbook using the same filename, file format, and location Undo to undo the last editing, formatting, or layout change you made Redo to reapply the previous editing, formatting, or layout change that you just removed with the Undo button The Quick Access toolbar is very customizable as Excel makes it really easy to add any Ribbon command to it. Moreover, you’re not restricted to adding buttons for just the commands on the Ribbon: you can add any Excel command you want to the toolbar, even the obscure ones that don’t rate an appearance on any of its tabs. By default, the Quick Access toolbar appears above the Ribbon tabs immediately to the right of the Office Button. To display the toolbar beneath the Ribbon immediately above the Formula bar, click the Customize Quick Access Toolbar button (the drop-down button to the right of the toolbar with a horizontal bar above a down-pointing triangle) and then click Show Below the Ribbon on its drop-down menu. You will definitely want to make this change if you start adding more buttons to the toolbar so that the growing Quick Access toolbar doesn’t start crowding out the name of the current workbook that appears to the toolbar’s right. Adding command buttons on the Customize Quick Access Toolbar’s drop-down menu When you click the Customize Quick Access Toolbar button, a drop-down menu appears containing the following commands: New to open a new workbook Open to display the Open dialog box for opening an existing workbook Save to save changes to your current workbook E-mail to open your mail Quick Print to send the current worksheet to your default printer Print Preview to open the current worksheet in the Print Preview window Spelling to check the current worksheet for spelling errors Undo to undo your latest worksheet edit Chapter 1: The Excel 2007 User Experience Redo to reapply the last edit that you removed with Undo Sort Ascending to sort the current cell selection or column in A to Z alphabetical, lowest to highest numerical, or oldest to newest date order Sort Descending to sort the current cell selection or column Z to A alphabetical, highest to lowest numerical, or newest to oldest date order When you first open this menu, only the Save, Undo, and Redo options are selected (indicated by the check marks in front of their names) and therefore theirs are the only buttons to appear on the Quick Access toolbar. To add any of the other commands on this menu to the toolbar, you simply click the option on the drop-down menu. Excel then adds a button for that command to the end of the Quick Access toolbar (and a check mark to its option on the drop-down menu). To remove a command button that you add to the Quick Access toolbar in this manner, click the option a second time on the Customize Quick Access Toolbar button’s drop-down menu. Excel removes its command button from the toolbar and the check mark from its option on the drop-down menu. Adding command buttons on the Ribbon To add any Ribbon command to the Quick Access toolbar, simply right-click its command button on the Ribbon and then click Add to Quick Access Toolbar on its shortcut menu. Excel then immediately adds the command button to the very end of the Quick Access toolbar, immediately in front of the Customize Quick Access Toolbar button. If you want to move the command button to a new location on the Quick Access toolbar or group with other buttons on the toolbar, you need to click the Customize Quick Access Toolbar button and then click the More Commands option near the bottom of its drop-down menu. Excel then opens the Excel Options dialog box with the Customize tab selected (similar to the one shown in Figure 1-6). Here, Excel shows all the buttons currently added to the Quick Access toolbar with the order in which they appear from left to right on the toolbar corresponding to their top-down order in the list box on the right-hand side of the dialog box. To reposition a particular button on the bar, click it in the list box on the right and then click either the Move Up button (the one with the black triangle pointing upward) or the Move Down button (the one with the black triangle pointing downward) until the button is promoted or demoted to the desired position on the toolbar. 19 20 Part I: Getting In on the Ground Floor Figure 1-6: Use the buttons on the Customize tab of the Excel Options dialog box to customize the appearance of the Quick Access toolbar. You can add separators to the toolbar to group related buttons. To do this, click the <Separator> selection in the list box on the left and then click the Add button twice to add two. Then, click the Move Up or Move Down buttons to position one of the two separators at the beginning of the group and the other at the end. To remove a button added from the Ribbon, right-click it on the Quick Access toolbar and then click the Remove from Quick Access Toolbar option on its shortcut menu. Adding non-Ribbon commands to the Quick Access toolbar You can also use the options on the Customize tab of the Excel Options dialog box (see Figure 1-6) to add a button for any Excel command even if it’s is not one of those displayed on the tabs of the Ribbon: 1. Click the type of command you want to add to the Quick Access toolbar in the Choose Commands From drop-down list box. The types of commands include the File pull-down menu (the default) as well as each of the tabs that appear on the Ribbon. To display only the commands that are not displayed on the Ribbon, click Commands Not in the Ribbon near the bottom of the drop-down list. To display a complete list of all the Excel commands, click All Commands at the very bottom of the drop-down list. 2. Click the command whose button you want to add to the Quick Access toolbar in the list box on the left. Chapter 1: The Excel 2007 User Experience 3. Click the Add button to add the command button to the bottom of the list box on the right. 4. (Optional) To reposition the newly added command button so that it’s not the last one on the toolbar, click the Move Up button until it’s in the desired position. 5. Click the OK button to close Excel Options dialog box. If you’ve created favorite macros (see Chapter 12) that you routinely use and want to be able to run directly from the Quick Access toolbar, click Macros in the Choose Commands From drop-down list box in the Excel Options dialog box and then click the name of the macro to add followed by the Add button. Having fun with the Formula bar The Formula bar displays the cell address and the contents of the current cell. The address of this cell is determined by its column letter(s) followed immediately by the row number as in cell A1, the very first cell of each worksheet at the intersection of column A and row 1 or cell XFD1048576, the very last of each Excel 2007 worksheet, at the intersection of column XFD and row 1048576. The contents of the current cell are determined by the type of entry you make there: text or numbers if you just enter a heading or particular value and the nuts and bolts of a formula if you enter a calculation there. The Formula bar is divided into three sections: Name box: The left-most section that displays the address of the current cell address Formula bar buttons: The second, middle section that appears as a rather nondescript button displaying only an indented circle on the left (used to narrow or widen the Name box) with the Function Wizard button (labeled fx) on the right until you start making or editing a cell entry at which time, its Cancel (an X) and its Enter (a check mark) buttons appear in between them Cell contents: The third, right-most white area to the immediate right of the Function Wizard button that takes up the rest of the bar and expands as necessary to display really, really long cell entries that won’t fit the normal area The Cell contents section of the Formula bar is really important because it always shows you the contents of the cell even when the worksheet does not (when you’re dealing with a formula, Excel displays only the calculated result in the cell in the worksheet and not the formula by which that result is derived) and you can edit the contents of the cell in this area at anytime. By the same token, when the Contents area is blank, you know that the cell is empty as well. 21 22 Part I: Getting In on the Ground Floor How you assign 26 letters to 16,384 columns When it comes to labeling the 16,384 columns of an Excel 2007 worksheet, our alphabet with its measly 26 letters is simply not up to the task. To make up the difference, Excel first doubles the letters in the cell’s column reference so that column AA follows column Z (after which you find column AB, AC, and so on) and then triples them so that column AAA follows column ZZ (after which you get column AAB, AAC, and the like). At the end of this letter tripling, the 16,384th and last column of the worksheet ends up being XFD so that the last cell in the 1,048,576th row has the cell address XFD1048576. What to do in the Worksheet area The Worksheet area is where most of the Excel spreadsheet action takes place because it’s the place that displays the cells in different sections of the current worksheet and it’s right inside the cells that you do all your spreadsheet data entry and formatting, not to mention a great deal of your editing. Keep in mind that in order for you to be able to enter or edit data in a cell, that cell must be current. Excel indicates that a cell is current in three ways: The cell cursor — the dark black border surrounding the cell’s entire perimeter — appears in the cell The address of the cell appears in the Name box of the Formula bar The cell’s column letter(s) and row number are shaded (in a kind of a beige color on most monitors) in the column headings and row headings that appear at the top and left of the Worksheet area, respectively Moving around the worksheet An Excel worksheet contains far too many columns and rows for all of a worksheet’s cells to be displayed at one time regardless of how large your personal computer monitor screen is or how high the screen resolution. (After all, we’re talking 17,179,869,184 cells total!) Excel therefore offers many methods for moving the cell cursor around the worksheet to the cell where you want to enter new data or edit existing data: Click the desired cell — assuming that the cell is displayed within the section of the sheet currently visible in the Worksheet area Click the Name box, type the address of the desired cell directly into this box and then press the Enter key Chapter 1: The Excel 2007 User Experience Press F5 to open the Go To dialog box, type the address of the desired cell into its Reference text box and then click OK Use the cursor keys as shown in Table 1-1 to move the cell cursor to the desired cell Use the horizontal and vertical scroll bars at the bottom and right edge of the Worksheet area to move the part of the worksheet that contains the desired cell and then click the cell to put the cell cursor in it Keystroke shortcuts for moving the cell cursor Excel offers a wide variety of keystrokes for moving the cell cursor to a new cell. When you use one of these keystrokes, the program automatically scrolls a new part of the worksheet into view, if this is required to move the cell pointer. In Table 1-1, I summarize these keystrokes and how far each one moves the cell pointer from its starting position. Table 1-1 Keystrokes for Moving the Cell Cursor Keystroke Where the Cell Cursor Moves → or Tab Cell to the immediate right. ← or Shift+Tab Cell to the immediate left. ↑ Cell up one row. ↓ Cell down one row. Home Cell in Column A of the current row. Ctrl+Home First cell (A1) of the worksheet. Ctrl+End or End, Home Cell in the worksheet at the intersection of the last column that has any data in it and the last row that has any data in it (that is, the last cell of the so-called active area of the worksheet). PgUp Cell one full screen up in the same column. PgDn Cell one full screen down in the same column. Ctrl+→ or End, → First occupied cell to the right in the same row that is either preceded or followed by a blank cell. If no cell is occupied, the pointer goes to the cell at the very end of the row. Ctrl+← or End, ← First occupied cell to the left in the same row that is either preceded or followed by a blank cell. If no cell is occupied, the pointer goes to the cell at the very beginning of the row. (continued) 23 24 Part I: Getting In on the Ground Floor Table 1-1 (continued) Keystroke Where the Cell Cursor Moves Ctrl+↑ or End, ↑ First occupied cell above in the same column that is either preceded or followed by a blank cell. If no cell is occupied, the pointer goes to the cell at the very top of the column. Ctrl+↓ or End, ↓ First occupied cell below in the same column that is either preceded or followed by a blank cell. If no cell is occupied, the pointer goes to the cell at the very bottom of the column. Ctrl+Page Down Last occupied cell in the next worksheet of that workbook. Ctrl+Page Up Last occupied cell in the previous worksheet of that workbook. Note: In the case of those keystrokes that use arrow keys, you must either use the arrows on the cursor keypad or else have the Num Lock disengaged on the numeric keypad of your keyboard. The keystrokes that combine the Ctrl or End key with an arrow key listed in Table 1-1 are among the most helpful for moving quickly from one edge to the other in large tables of cell entries or in moving from table to table in a section of the worksheet that contains many blocks of cells. When you use Ctrl and an arrow key to move from edge to edge in a table or between tables in a worksheet, you hold down Ctrl while you press one of the four arrow keys (indicated by the + symbol in keystrokes, such as Ctrl+→). When you use End and an arrow-key alternative, you must press and then release the End key before you press the arrow key (indicated by the comma in keystrokes, such as End, →). Pressing and releasing the End key causes the End Mode indicator to appear on the status bar. This is your sign that Excel is ready for you to press one of the four arrow keys. Because you can keep the Ctrl key depressed as you press the different arrow keys that you need to use, the Ctrl-plus-arrow-key method provides a more fluid method for navigating blocks of cells than the End-then-arrow-key method. You can use the Scroll Lock key to “freeze” the position of the cell pointer in the worksheet so that you can scroll new areas of the worksheet in view with keystrokes such as PgUp (Page Up) and PgDn (Page Down) without changing the cell pointer’s original position (in essence, making these keystrokes work in the same manner as the scroll bars). Chapter 1: The Excel 2007 User Experience After engaging Scroll Lock, when you scroll the worksheet with the keyboard, Excel does not select a new cell while it brings a new section of the worksheet into view. To “unfreeze” the cell pointer when scrolling the worksheet via the keyboard, you just press the Scroll Lock key again. Tips on using the scroll bars To understand how scrolling works in Excel, imagine its humongous worksheet as a papyrus scroll attached to rollers on the left and right. To bring into view a new section of a papyrus worksheet that is hidden on the right, you crank the left roller until the section with the cells that you want to see appears. Likewise, to scroll into view a new section of the worksheet that is hidden on the left, you would crank the right roller until that section of cells appears. You can use the horizontal scroll bar at the bottom of the Worksheet area to scroll back and forth through the columns of a worksheet and the vertical scroll bar to scroll up and down through its rows. To scroll a column or a row at a time in a particular direction, click the appropriate scroll arrow at the ends of the scroll bar. To jump immediately back to the originally displayed area of the worksheet after scrolling through single columns or rows in this fashion, simply click the black area in the scroll bar that now appears in front of or after the scroll bar. Keep in mind that you can resize the horizontal scroll bar making it wider or narrower by dragging the button that appears to the immediate left of its left scroll arrow. Just keep in mind when working in a workbook that contains a whole bunch of worksheets that in widening the horizontal scroll bar you can end up hiding the display of the workbook’s later sheet tabs. To scroll very quickly through columns or rows of the worksheet, hold down the Shift key and then drag the mouse pointer in the appropriate direction within the scroll bar until the columns or rows that you want to see appear on the screen in the Worksheet area. When you hold down the Shift key as you scroll, the scroll button within the scroll bar becomes real skinny and a ScreenTip appears next to the scroll bar, keeping you informed of the letter(s) of the columns or the numbers of the rows that you’re currently whizzing through. If your mouse has a wheel, you can use it to scroll directly through the columns and rows of the worksheet without using the horizontal or verticals scroll bars. Simply position the white-cross mouse pointer in the center of the Worksheet area and then hold down the wheel button of the mouse. When the mouse pointer changes to a four-pointed arrow, drag the mouse pointer in the appropriate direction (left and right to scroll through columns or up and down to scroll through rows) until the desired column or row comes into view in the Worksheet area. 25 26 Part I: Getting In on the Ground Floor The only disadvantage to using the scroll bars to move around is that the scroll bars bring only new sections of the worksheet into view — they don’t actually change the position of the cell cursor. If you want to start making entries in the cells in a new area of the worksheet, you still have to remember to select the cell (by clicking it) or the group of cells (by dragging through them) where you want the data to appear before you begin entering the data. Surfing the sheets in a workbook Each new workbook you open in Excel 2007 contains three blank worksheets, each with its own 16,384 columns and 1,048,576 rows (giving you a truly staggering total of 51,539,607,552 blank cells!). But that’s not all, if ever you need more worksheets in your workbook; you can add them simply by clicking the Insert Worksheet button that appears to the immediate right of the last sheet tab (see Figure 1-7). Figure 1-7: The Sheet Tab scroll buttons, sheet tabs, and Insert Worksheet button enable you to activate your worksheets and add to them. Insert Worksheet Sheet Tab scroll buttons Last sheet Next sheet Previous sheet First sheet Chapter 1: The Excel 2007 User Experience One reason for adding extra sheets to a workbook You may wonder why on earth anyone would ever need more than three worksheets given just how many cells each individual sheet contains. The simple truth is that it’s all about how you choose to structure a particular spreadsheet rather than running out of places to put the data. For example, suppose that you need to create a workbook that contains budgets for all the various departments in your corporation, you may decide to devote an individual worksheet to each department (with the actual budget spreadsheet tables laid out in the same manner on each sheet) rather than placing all the tables in different sections of the same sheet. Using this kind of one-sheet-per-budget layout makes it much easier for you to find each budget, print each one as a separate page of a report, and, if ever necessary, to consolidate their data in a separate summary worksheet. On the left side of the bottom of the Worksheet area, the Sheet Tab scroll buttons appear followed by the actual tabs for the worksheets in your workbook and the Insert Worksheet button. To activate a worksheet for editing, you select it by clicking its sheet tab. Excel lets you know what sheet is active by displaying the sheet name in boldface type and making its tab appear on top of the others. Don’t forget the Ctrl+Page Down and Ctrl+Page Up shortcut keys for selecting the next and previous sheet, respectively, in your workbook. If your workbook contains too many sheets for all their tabs to be displayed at the bottom of the Worksheet area, use the Sheet Tab scroll buttons to bring new tabs into view (so that you can then click them to activate them). You click the Next Sheet button to scroll the next hidden sheet tab into view or the Last Sheet button to scroll the last group of completely or partially hidden tabs into view. Showing off the Status bar The Status bar is the last component at the very bottom of the Excel program window (see Figure 1-8). The Status bar contains the following areas: Mode button that indicates the current state of the Excel program (Ready, Edit, and so on) as well as any special keys that are engaged (Caps Lock, Num Lock, and Scroll Lock) Macro Recording button (the red dot) that opens the Record Macro dialog box where you can set the parameters for a new macro and begin recording it (see Chapter 12) 27 28 Part I: Getting In on the Ground Floor AutoCalculate indicator that displays the Average and Sum of all the numerical entries in the current cell selection along with the Count of every cell in selection Layout selector that enables you to select between three layouts for the Worksheet area: Normal, the default view that shows only the worksheet cells with the column and row headings; Page Layout View that adds rulers, page margins, and shows page breaks for the worksheet; and Page Break Preview that enables you to adjust the paging of a report (see Chapter 5 for details) Zoom slider that enables you to zoom in and out on the cells in the Worksheet area by dragging the slider to the right or left, respectively The Num Lock indicator tells you that you can use the numbers on the numeric keypad for entering values in the worksheet. This keypad will most often be separate from the regular keyboard on the right side if you’re using a separate keyboard and embedded in keys on the right side of the regular keyboard on almost all laptop computers where the keyboard is built right into the computer. Figure 1-8: The Status bar displays the program’s current standing and enables you to select new worksheet views. Record Macro Mode Indicator Auto Calculate Indicator Layout Selector Zoom slider Chapter 1: The Excel 2007 User Experience Starting and Exiting Excel Excel 2007 runs under both the older Windows XP operating system and the brand new Windows Vista operating system. Because of changes made to the Start menu in Windows Vista, the procedure for starting Excel from this version of Windows is a bit different from Windows XP. Starting Excel from the Windows Vista Start menu You can use the Start Search box at the bottom of the Windows Vista Start menu to locate Excel on your computer and launch the program in no time at all: 1. Click the Start button on the Windows taskbar to open the Windows Start menu. 2. Click the Start Search text box and type the two letters ex to have Vista locate Microsoft Office Excel 2007 on your computer. 3. Click the Microsoft Office Excel 2007 option that now appears in the left Programs column on the Start menu. If you have more time on your hands, you can also launch Excel from the Vista Start menu by going through the rigmarole of clicking Start➪ All Programs➪Microsoft Office➪Microsoft Office Excel 2007. Starting Excel from the Windows XP Start menu When starting Excel 2007 from the Windows XP Start menu, you follow these simple steps: 1. Click the Start button on the Windows taskbar to open the Windows Start menu. 2. With the mouse, highlight All Programs on the Start menu and then Microsoft Office on the Start continuation menu before clicking the Microsoft Office Excel 2007 option on the Microsoft Office continuation menu. 29 30 Part I: Getting In on the Ground Floor Pinning Excel to the Start menu If you use Excel all the time, you may want to make its program option a permanent part of the Windows Start menu. To do this, you pin the program option to the Start menu (and the steps for doing this are the same in Windows XP as they are in Windows Vista): 1. Start Excel from the Windows Start menu. In launching Excel, use the appropriate method for your version of Windows as outlined in the “Starting Excel from the Windows Vista Start menu” or the “Starting Excel from the Windows XP Start menu” section earlier in this chapter. After launching Excel, Windows adds Microsoft Office 2007 to the recently used portion on the left side of the Windows Start menu. 2. Click the Start menu and then right-click Microsoft Excel 2007 on the Start menu to open its shortcut menu. 3. Click Pin to Start menu on the shortcut menu. After pinning Excel in this manner, the Microsoft Office Excel 2007 option always appears in the upper section of the left-hand column of the Start menu and you can then launch Excel simply by clicking the Start button and then click this option. Creating an Excel desktop shortcut for Windows Vista Some people prefer having the Excel Program icon appear on the Windows desktop so that they can launch the program from the desktop by doubleclicking this program icon. To create an Excel program shortcut for Windows Vista, you follow these steps: 1. Click the Start button on the Windows taskbar. The Start menu opens where you click the Start Search text box. 2. Click the Start Search text box and type excel.exe. Excel.exe is the name of the executable program file that runs Excel. After finding this file on your hard disk, you can create a desktop shortcut from it that launches the program. Chapter 1: The Excel 2007 User Experience 3. Right-click the file icon for the excel.exe file at the top of the Start menu and then highlight Send To on the pop-up menu and click Desktop (Create Shortcut) on its continuation menu. A shortcut named EXCEL -Shortcut appears to your desktop. You should probably rename the shortcut to something a little more friendly, such as Excel 2007. 4. Right-click the EXCEL - Shortcut icon on the Vista desktop and then click Rename on the pop-up menu. 5. Replace the current name by typing a new shortcut name, such as Excel 2007 and then click anywhere on the desktop. Creating an Excel desktop shortcut for Windows XP If you’re running Excel 2007 on Windows XP, you use the following steps to create a program shortcut for your Windows XP desktop: 1. Click the Start button on the Windows taskbar. The Start menu opens the Search item. 2. Click Search in the lower-right corner of the Start menu. The Search Results dialog box appears. 3. Click the All Files and Folders link in the panel on the left side of the Search Results dialog box. The Search Companion pane appears on the left side of the Search Results dialog box. 4. Type excel.exe in the All or Part of the File Name text box. Excel.exe is the name of the executable program file that runs Excel. After finding this file on your hard disk, you can create a desktop shortcut from it that launches the program. 5. Click the Search button. Windows now searches your hard disk for the Excel program file. After locating this file, its name appears on the right side of the Search Results dialog box. When this filename appears, you can click the Stop button in the left panel to halt the search. 6. Right-click the file icon for the excel.exe file and then highlight Send To on the pop-up menu and click Desktop (Create Shortcut) on its continuation menu. A shortcut named Shortcut to excel.exe appears on your desktop. 31 32 Part I: Getting In on the Ground Floor 7. Click the Close button in the upper-right corner of the Search Results dialog box. After closing the Search Results dialog box, you should see the icon named Shortcut to excel.exe on the desktop. You should probably rename the shortcut to something a little more friendly, such as Excel 2007. 8. Right-click the Shortcut to excel.exe icon and then click Rename on the pop-up menu. 9. Replace the current name by typing a new shortcut name, such as Excel 2007 and then click anywhere on the desktop. After you create an Excel desktop shortcut on the Windows XP desktop you can launch Excel by double-clicking the shortcut icon. Adding the Excel desktop shortcut to the Quick Launch toolbar If you want to be able to launch Excel 2007 by clicking a single button, drag the icon for your Excel Windows Vista or XP desktop shortcut to the Quick Launch toolbar to the immediate right of the Start button at the beginning of the Windows taskbar. When you position the icon on this toolbar, Windows indicates where the new Excel button will appear by drawing a black, vertical I-beam in front of or between the existing buttons on this bar. As soon as you release the mouse button, Windows adds an Excel 2007 button to the Quick Launch toolbar that enables you to launch the program by a single-click of its icon. Exiting Excel When you’re ready to call it a day and quit Excel, you have several choices for shutting down the program: Click the Office Button followed by the Exit Excel button Press Alt+FX or Alt+F4 Click the Close button in the upper-right corner of the Excel program window (the X) If you try to exit Excel after working on a workbook and you haven’t saved your latest changes, the program beeps at you and displays an alert box querying whether you want to save your changes. To save your changes Chapter 1: The Excel 2007 User Experience before exiting, click the Yes command button. (For detailed information on saving documents, see Chapter 2.) If you’ve just been playing around in the worksheet and don’t want to save your changes, you can abandon the document by clicking the No button. Help Is on the Way You can get online help with Excel 2007 anytime that you need it while using the program. Simply click the Help button with the question mark icon on the right side of the program window opposite the tabs on the Ribbon or press F1 to open a separate Excel Help window (see Figure 1-9). Figure 1-9: The Microsoft Office Excel Help window automatically connects you to the Internet when you open it. When the Help window first opens, Excel attempts to use your Internet connection to update its topics. The opening Help window contains a bunch of links that you can click to get information on what’s new in the program to quizzes that test your knowledge of Excel. To get help with a particular command or function, use the Search text box at the top of the Excel Help window. Type keywords or a phrase describing your topic (such as “print preview” or “printing worksheets”) in this text box and then press Enter or click the Search button. The Excel Help window then presents a list of links to related help topics that you can click to display their information. 33 34 Part I: Getting In on the Ground Floor To print the help topic currently displayed in the Excel Help window, click the Print button (with the printer icon) on its toolbar. Excel then opens a Print dialog box where you can select the printer and options to use in printing the information. To display a table of contents with all the main categories and subtopics arranged hierarchically, click the Show Table of Contents button (with the book icon) on the toolbar. Migrating to Excel 2007 from Earlier Versions If you’re a brand new Excel user, you’re going to take to the program’s new Ribbon User Interface like a duck to water. However, if you’re coming to Excel 2007 as a dedicated user of any of the earlier Excel versions (from Excel 97 all the way through Excel 2003), the first time you launch Excel 2007 and take a gander at the Ribbon, you’re probably going to feel more like someone just threw you into the deep end of the pool without a life preserver. Don’t panic! Simply use this section of the chapter as your Excel 2007 life preserver. It’s intended to get you oriented, keep your head above water, and have you swimming with the new interface in no time at all. Just give me five minutes of your precious time and I promise I’ll have you up and running with Excel 2007 and, maybe even smiling again. Now, take a deep breath, and here we go. . . . First, the bad news: there is no Classic mode in Excel 2007 that will magically turn that fat, screen-real estate stealing Ribbon back into those sleek and tried and true pull-down menus (thanks Microsoft, I needed that)! After the wonderful designers and engineers at Microsoft got through dumping all the pull-down menus and toolbars that you worked so diligently to master and on which you relied every Excel workday of your life, there was just nothing left for them to hang a Classic mode onto. Now, for the good news: you really don’t need a Classic mode — you just need to find out where those scoundrel engineers went and put all the stuff you used to do so effortlessly in versions of Excel before the Ribbon User Interface. After all, you already know what most of those pull-down menu items and toolbar buttons do; all you have to do is locate them. Chapter 1: The Excel 2007 User Experience Cutting the Ribbon down to size First thing to do is to get that busy Ribbon out of your face. At this point, it’s just taking up valuable work space and probably making you crazy. So, please double-click any one of the tabs or press Ctrl+F1 right now to cut the Ribbon display down to only its tabs. Single-clicking a tab then temporarily redisplays the Ribbon until you select one of its command buttons, whereas pressing Ctrl+F1 a second time redisplays the Ribbon and keeps it open in all its glory. When only the tabs — Home through View — are showing at the top of the Excel program window, you should feel a whole lot more comfortable with the screen. The Excel 2007 screen is then as clean and uncluttered, if not more, as the earlier version of Excel that you were using with only the Quick Access toolbar, Ribbon tabs, and Formula bar displayed above the Worksheet area. Now, you’re probably wondering where those Microsoft engineers moved the most important and commonly-used pull-down menu commands. Table 1-2 shows the Excel 2007 equivalents for the menu commands you probably used most often in doing your work in the earlier version of Excel. When a particular command is assigned to one of the tabs on the Ribbon, Table 1-2 lists only the tab and command button name without naming the group since the group name plays no part in selecting the command. So, for example, the table lists the tab+command button equivalent of the View➪Header and Footer command as Insert | Header & Footer without regard to the fact that the Header & Footer button is part of the Text group on the Insert tab. Table 1-2: Excel 2003 Command Excel 2007 Equivalents for Common Pull-Down Menu Commands in Excel 2003 Excel 2007 Equivalent Common Shortcut Keys Excel 2007 Shortcut Keys File➪New Office Button | New Ctrl+N Alt+FN File➪Open Office Button | Open Ctrl+O Alt+FO File➪Save Office Button | Save or Save button on the Quick Access Toolbar Ctrl+S Alt+FS File Menu (continued) 35 36 Part I: Getting In on the Ground Floor Table 1-2 (continued) Excel 2003 Command Excel 2007 Equivalent Common Shortcut Keys Excel 2007 Shortcut Keys File➪Save As Office Button | Save As F12 Alt+FA File➪Print Office Button | Print Ctrl+P Alt+FP File➪Send To➪ Mail Recipient Office Button| Send|Email Alt+FDE File➪Send To➪ Recipient Using Internet Fax Service Office Button| Send | Internet Fax Alt+FDX File➪Close Office Button | Close Ctrl+W Alt+FC Edit Menu Edit➪Office Clipboard Home | Dialog Box launcher in the Clipboard group Alt+HFO Edit➪Clear➪All Home | Clear (eraser icon) | Clear All Alt+HEA Edit➪Clear➪ Formats Home | Clear (eraser icon) | Clear Formats Alt+HEF Edit➪Clear➪ Contents Home | Clear (eraser icon) | Clear Contents Edit➪Clear➪ Comments Home | Clear (eraser icon) | Clear Comments Alt+HEM Edit➪Delete Home | Delete Alt+HD Edit➪Move or Copy Sheet Home | Format | Move or Copy Sheet Alt+HOM Edit➪Find Home | Find & Select | Find Ctrl+F Alt+HFDF Edit➪Replace Home | Find & Select | Replace Ctrl+H Alt+HFDR View Menu View➪Header and Footer Insert | Header & Footer View➪Full Screen View | Full Screen Delete key Alt+HEC Chapter 1: The Excel 2007 User Experience Excel 2003 Command Excel 2007 Equivalent Common Shortcut Keys Excel 2007 Shortcut Keys Insert Menu Insert➪Cells Home | Insert | Insert Cells Alt+HII Insert➪Rows Home | Insert | Insert Sheet Rows Alt+HIR Insert➪Columns Home | Insert | Insert Sheet Columns Alt+HIC Insert➪Worksheets Home | Insert | Insert Sheet Alt+HIS Insert➪Symbol Insert | Symbol Alt+NU Insert➪Page Break Page Layout | Page Breaks | Insert Page Break Alt+PBI Insert➪Name➪ Define Formulas | Define Name | Define Name Alt+MMD Insert➪Name➪ Paste Formulas | Use in Formula Alt+MS Insert➪Name➪ Create Formulas | Create from Selection Alt+MC Insert➪Name➪ Label Formulas | Name Manager Alt+MN Insert➪Comment Review | New Comment Alt+RC Insert➪Picture Insert | Picture Alt+NP Insert➪Hyperlink Insert | Hyperlink Ctrl+K Alt+NI Format➪Cells Home | Format | Cells Ctrl+1 Alt+HOE Format➪Row➪ Height Home | Format | Height Alt+HOH Format➪Row➪ AutoFit Home | Format | AutoFit Row Height Alt+HOA Format➪Row➪ Hide/Unhide Home | Format | Hide & Unhide | Hide Rows/Unhide Rows Alt+HOUR/ Alt+HOUO Format Menu (continued) 37 38 Part I: Getting In on the Ground Floor Table 1-2 (continued) Excel 2003 Command Excel 2007 Equivalent Common Excel 2007 Shortcut Keys Shortcut Keys Format➪ Column➪Width Home | Format | Column Width Alt+HOW Format➪ Column➪ Hide/Unhide Home | Format | Hide & Unhide | Hide Columns/ Unhide Columns Alt+HOUC/ Alt+HOUL Format➪ Column➪ Standard Width Home | Format | Default Width Alt+HOD Format➪Sheet➪ Home | Format | Rename Rename Sheet Alt+HOR Format➪Sheet➪ Home | Format | Hide & Hide/Unhide Unhide | Hide Sheet/ Unhide Sheet Alt+HOUS/ Alt+HOUH Format➪Sheet➪ Page Layout | Background Background Alt+PG Format➪Sheet➪ Home | Format | Tab Color Tab Color Alt+HOT Format➪ AutoFormat Home | Format as Table Alt+HT Format➪ Conditional Formatting Home | Conditional Formatting Alt+HL Format➪Style Home | Cell Styles Alt+HJ Tools Menu Tools➪Spelling Review | Spelling F7 Alt+RS Tools➪Research Review | Research Alt+RR Tools➪Error Checking Alt+MK Formulas | Error Checking Tools➪Speech➪ Available only as custom Show Text to Speak Cells, Speak Cells Speech Toolbar Stop Speak Cells, Speak Cells by Columns, Speak Cells by Rows and Speak Cells on Enter buttons added to Quick Access toolbar Chapter 1: The Excel 2007 User Experience Excel 2003 Command Excel 2007 Equivalent Common Shortcut Keys Tools➪Track Changes Review | Track Changes Alt+RG Tools➪ Protection➪ Protect Sheet Review | Protect Sheet Alt+RPS Tools➪ Protection➪ Allow Users to Edit Ranges Review | Allow Users to Edit Ranges Alt+RU Tools➪ Protection➪ Protect Workbook Review | Protect Workbook Alt+RPW Tools➪ Review | Protect Protection➪ Sharing Protect and Share Workbook Excel 2007 Shortcut Keys Alt+RO Tools➪Macro View | Macros Alt+F8 Alt+WM Tools➪Add-Ins Office Button | Excel Options | Add-Ins Alt+FIAA and Alt+G Tools➪ AutoCorrect Options Office Button | Excel Options | Proofing | AutoCorrect Options Alt+FIPP and Alt+A Tools➪Options Office Button | Excel Options Alt+FI Data➪Sort Data | Sort or Home | Sort & Filter | Custom Sort Alt+AS or Alt+HSU Data➪Filter➪ AutoFilter Data | Filter Alt+AT Data➪Filter➪ Advanced Filter Data | Advanced Alt+AQ Data➪Form Available only as a custom Form button added to Quick Access toolbar Data Menu (continued) 39 40 Part I: Getting In on the Ground Floor Table 1-2 (continued) Excel 2003 Command Excel 2007 Equivalent Data➪Subtotals Data | Subtotal Common Shortcut Keys Excel 2007 Shortcut Keys Alt+AB Data➪Validation Data | Data Validation | Data Validation Alt+AVV Data➪Table Data | What-If Analysis | Data Table Alt+AWT Data➪Text to Columns Data | Convert Text to Table Alt+AE Data➪ Consolidate Data | Consolidate Alt+AN Data➪Group and Outline Data | Group/Ungroup Alt+AG/ Alt+AU Data➪PivotTable Insert | PivotTable | and PivotChart PivotTable/PivotChart Report Alt+NVT/ Alt+NVC Data➪Import External Data Data | From Other Sources Alt+AFO Window➪ New Window View | New Window Alt+WN Window➪ Arrange View | Arrange Alt+WA Window➪ Compare Side by Side View | View Side by Side (two-page icon in Window group) Alt+WB Window➪ Hide, Unhide View | Hide/Unhide Window➪Split View | Split Alt+WS Window➪ Freeze Panes View | Freeze Panes Alt+WF Window Menu Alt+WU Alt+WH/ Chapter 1: The Excel 2007 User Experience For the most part, the pull-down menu commands listed in Table 1-2 are logically located. The ones that take the most getting used to are the Header and Footer and PivotTable/Chart commands that are located on the Insert tab rather than the View tab and Data tab as might be expected given they inhabited, respectively, the View and Data pull-down menus in earlier Excel versions. In addition, the worksheet background command ended up all by its lonesome on the Page Layout tab rather than going to the Home tab with all its fellow formatting commands. Finding the Standard Toolbar buttons equivalents If you’re like me, you came to rely heavily on the buttons of the Standard toolbar in doing all sorts of everyday tasks in earlier versions of Excel. Table 1-3 shows you the Excel 2007 equivalents for the buttons on the Standard toolbar in Excel 2003. As you can see from this table, most of these Standard toolbar buttons are regulated to one of the places in Excel 2007: Office pull-down menu activated by clicking the Office Button or pressing Alt+F (New, Open, Save, Print Preview) Quick Access toolbar (Save, Undo, and Redo) Home tab in the Clipboard group (Cut, Copy, Paste, and Format Painter) and Editing group (AutoSum, Sort Ascending, and Sort Descending) Table 1-3: Excel 2007 Equivalents for the Standard Toolbar Buttons in Excel 2003 Toolbar button Excel 2007 Equivalent Common Shortcut Keys Excel 2007 Shortcut Keys New Office Button | New Ctrl+N Alt+FN Open Office Button | Open Ctrl+O Alt+FO Save Office Button | Save or Save button on Quick Access toolbar Ctrl+S Alt+FS Permission Available only as a custom Permission button added to Quick Access toolbar (continued) 41 42 Part I: Getting In on the Ground Floor Table 1-3 (continued) Toolbar button Excel 2007 Equivalent Common Shortcut Keys Excel 2007 Shortcut Keys E-mail Office Button | Send | Email Print Quick Print button on Quick Access toolbar Print Preview Office Button | Print | Print Preview Spelling Review | Spelling Research Review | Research Cut Home | Cut (scissors icon in Clipboard group) Ctrl+X Alt+HX Copy Home | Copy (doublesheet icon in Clipboard group) Ctrl+C Alt+HC Paste Home | Paste Ctrl+V Alt+HV Format Painter Home | Format Painter (brush icon in Clipboard group) Undo Undo button on Quick Access toolbar Ctrl+Z Redo Redo button on Quick Access toolbar Ctrl+Y Toolbar button Excel 2007 Equivalent Common Shortcut Keys Insert Ink Annotations Review | Start Inking Insert Hyperlink Insert | Hyperlink AutoSum Home | Sum (( - Sigma icon) Alt+HU Sort Ascending Home | Sort & Filter | Sort A to Z Alt+HSS Alt+FDE Alt+FWV F7 Alt+RS Alt+RR Alt+HFP Excel 2007 Shortcut Keys Alt+RK Ctrl+K Alt+NI Chapter 1: The Excel 2007 User Experience Toolbar button Excel 2007 Equivalent Common Shortcut Keys Sort Descending Home | Sort & Filter | Sort Z to A ChartWizard Not available except as specific chart type command buttons in the Charts group on the Insert tab Drawing Not available except as command buttons in the Shapes, Illustrations, and Text groups on the Insert tab and as custom buttons added to Quick Access toolbar Zoom View | Zoom Microsoft Excel Help Microsoft Office Excel Help button to the right of the Ribbon tabs Excel 2007 Shortcut Keys Alt+HSO Alt+WQ F1 Because Excel 2007 supports only a single toolbar, the Quick Access toolbar, the Drawing toolbar disappears completely from Excel 2007 and thus the Drawing button on the Standard toolbar has no equivalent. Most of its main features, including Clip Art, inserting graphics files, and creating diagrams and WordArt are now found on the Insert tab. Also, keep in mind that Excel 2007 doesn’t have an equivalent to the ChartWizard button on the Standard toolbar because you can create a chart in a split-second by clicking the Column, Line, Pie, Bar, Area, XY (Scatter), or Other Charts command buttons on the Insert tab (see Chapter 8). Finding the Formatting Toolbar buttons equivalents Finding the Excel 2007 equivalents for the buttons on the Formatting toolbar in earlier versions of Excel couldn’t be easier: Every one of the buttons on the Formatting toolbar is prominently displayed on the Home tab of the Excel 2007 43 44 Part I: Getting In on the Ground Floor Ribbon. They’re all easy to identify as they use the same icons as before and are located in the Font, Alignment, or Number group on the Home tab (refer to Figure 1-3). In addition to the Font, Font Size, Bold, Italic, Underline, Borders, Fill Color, and Font Color buttons from the Formatting toolbar, the Font group also contains the following two buttons: Increase Font button that bumps up the current font size a point Decrease Font button that reduces the current font size by a point In addition to the Left Align, Center, Right Align, Decrease Indent, Increase Indent, and Merge and Center buttons, the Alignment group also contains the following buttons: Top Align button that vertically aligns the data entered into the current cell selection with the top edge of the cell Middle Align button that vertically centers the data entered into the current cell selection Bottom Align button that aligns the data entered in the current cell selection with the bottom edge of the cell Orientation button that opens a pop-menu of orientation options that enable you to change the direction of the text entered into the current cell selection by angling it up or down, converting it to vertical text, rotating it up or down as well as opening the Alignment tab of the Format Cells dialog box Wrap Text button that applies the wrap text function to the current cell selection so that Excel expands the row heights as needed to fit all of its text within the current column widths In addition to the Percent Style, Comma, Increase Decimal, and Decrease Decimal buttons from the Formatting toolbar, the Numbers group contains the following buttons: Accounting Number Format button that enables you to select among several different currency formats from U.S. dollars to Swiss Francs as well as to open the Number tab of the Format Cells dialog box with the Accounting number format selected Number Format button that opens a pop-up menu of different number options from General through Text as well as opens the Number tab in the Format Cells dialog box when you select its More Number Formats option Chapter 1: The Excel 2007 User Experience Putting the Quick Access toolbar to excellent use Figure 1-10 shows you the Excel 2007 program window with the Ribbon minimized and a completely customized Quick Access toolbar that’s moved down so that it appears under the tabs and immediately above the Formula bar. This completely custom version of Quick Access toolbar should seem very familiar to you: It contains every button from the Standard and Formatting toolbar in Excel 2003 with the exception of the Permission, Zoom and Help buttons in the original order in which they appear on their respective toolbars. The Permission button is so esoteric and seldom used that I didn’t bother to add it and neither the Zoom button nor the Help button is really needed as the Zoom slider that enables you to quickly select a new screen magnification percentage is always displayed in the lower-right corner of the Excel 2007 Status bar and the Help button is always displayed on the right side of the bar containing the Ribbon tabs. Figure 1-10: Excel 2007 window after minimizing the Ribbon and adding all but two of the buttons from the Standard and Formatting toolbars to the Quick Access toolbar. 45 46 Part I: Getting In on the Ground Floor To customize your Quick Access toolbar so that it matches the one shown in Figure 1-10 with every button from the Standard and Formatting toolbars except the Permission, Zoom, and Help buttons, follow these steps: 1. Click the Customize Quick Access Toolbar button at the end of the Quick Access toolbar and then click the Show Below the Ribbon option. When filling the Quick Access toolbar with buttons, you need to place the bar beneath the Ribbon so that it won’t crowd out name of the current workbook file. 2. Click the Customize Quick Access Toolbar button again and this time click the More Commands option. Excel opens the Excel Options dialog box with the Customize tab selected. The Customize Quick Access Toolbar list box on the right side of this dialog box shows all three of the default buttons in the order in which they now appear on the toolbar. 3. Click the New option in the Popular Commands list followed by the Add button. Excel adds the New command button at the end of the toolbar indicated by the appearance of the New button at the bottom of the list in the Customize Quick Access Toolbar list box on the right. 4. Click the Move Up button (with the triangle pointing upward) three times to move the New button to the top of the Customize Quick Access Toolbar list box and the first position on the Quick Access toolbar. Note that the New button is now in front of the Save button on the toolbar. 5. Click the Open option in the Popular Commands list box on the left and then click the Add button. Excel inserts the Open button in the Customize Quick Access Toolbar list box in between the New and Save button, which is exactly where it appears on the Standard toolbar. 6. Click the Save button in the Customize Quick Access Toolbar list box on the right to select this button. Then, click the Quick Print option in the Popular Commands list box on the left and click the Add button. Excel inserts the Quick Print button after the Save button. 7. Click the Print Preview button near the bottom of the Popular Commands list box and then click the Add button. Excel inserts the Print Preview button after the Quick Print button in the Customize Quick Access Toolbar list box. Now, you need to add the Spelling and Research buttons. They are located on the Review tab in Excel 2007. Before you can add their buttons to the Quick Access toolbar, you need to replace Popular Commands with Review Tab by selecting this option on the Choose Commands From drop-down list. Chapter 1: The Excel 2007 User Experience 8. Click the Choose Commands From drop-down button and then click Review Tab in the drop-down list. Excel now displays all the command buttons on the Review tab of the Ribbon in the list box below. 9. Add the Spelling and Research buttons from the Review Tab list box to the Customize Quick Access Toolbar list box and position them so that they appear one after the other following the Print Preview button. Next you need to add the Cut, Copy, Paste, and Format Painter buttons to the Quick Access toolbar. These command buttons are on the Home tab. 10. Click the Home Tab option in the Choose Commands From drop-down list and then add the Cut, Copy, Paste, and Format Painter buttons to the Customize Quick Access Toolbar in this order in front of the Undo button. Note when adding the Paste button that Choose Commands From displays two Paste buttons. The first is the regular Paste button that was on the Standard toolbar. The second is a Paste button with a drop-down button that, when clicked, opens a drop-down menu with all the special Paste options. You can add either one, although the second Paste button with the drop-down menu is much more versatile. 11. Click the Format Painter option in the Insert Tab list box and then click the Add button. Excel adds the Format Painter button after the Paste button in the Customize Quick Access Toolbar list box on the right. 12. Click the Redo button in the Customize Quick Access Toolbar list box to select its icon and then click the Insert Tab on the Choose Commands From drop-down list and add the Insert Hyperlink button from to the Quick Access toolbar. 13. Add the remaining Standard toolbar buttons, AutoSum, Sort Ascending, Sort Descending, and Create Chart, to the Quick Access toolbar. The AutoSum, Sort Ascending, and Sort Descending buttons are available in the Home Tab and the Create Chart button (the closest thing to the Chart Wizard in Excel 2007) is on the Insert Tab list box. 14. Add the buttons on the Formatting toolbar to the Quick Access toolbar in the order in which they appear. The Formatting toolbar contains these tools all found on the Home tab: • Font • Font Size • Bold • Italic 47 48 Part I: Getting In on the Ground Floor • Underline • Align Text Left • Center • Align Text Right • Merge and Center • Accounting Number Format (corresponding to the Currency Style button) • Percent Style • Comma Style • Increase Decimal • Decrease Decimal • Decrease Indent • Increase Indent • Borders • Fill Color • Font Color. 15. Click the OK button to close the Excel Options dialog box and return to the Excel program window. Your Quick Access toolbar should now have the same buttons as the one shown in Figure 1-10. After adding all the buttons on the Standard and the Formatting toolbar (with the exception of the Permission button that almost nobody uses, the Drawing button that has no equivalent in Excel 2007, and the Zoom and Help buttons that are always available in the Excel 2007 program window), the Quick Access toolbar fills the entire width of the screen on many monitors. Keep in mind that if you need to add extra buttons that can no longer be displayed on the single row above the Formula bar, Excel automatically adds a More Controls button to the end of the Quick Access toolbar. You then click this More Controls button to display a pop-up menu containing all the buttons that can no longer be displayed on the toolbar. To add vertical bar separators to divide the buttons into groups as you see in the original Standard and Formatting toolbars and shown in Figure 1-8, click the <Separator> option located at the top of each Choose Commands From list box followed by the Add button. Chapter 1: The Excel 2007 User Experience Getting good to go with Excel 2007 The version of the Excel 2007 program window shown in Figure 1-10 with the Ribbon minimized to just tabs and the Quick Access toolbar displayed above the Formula bar with all but a few of the buttons from the Standard and Formatting toolbars is as close as I can get you to any sort of Excel 2003 Classic mode. Combine this simplified screen layout with the common shortcut keys (see Table 1-2) that you already know and you should be pretty much good to go with Excel 2007. Of course, you need to keep in mind that in the course of using the program, the Ribbon can’t always stay reduced to just its tabs. As you find out as you explore the features covered in the remaining chapters of this book, there’ll be times when you need the tools (especially in the form of those fantastic galleries) that a particular tab has to offer. The only other issues that should be of any concern to you right now are the new Excel 2007 file formats and running all those Excel macros on which you’ve come to rely. Dealing with the new Excel file formats Yes, it’s true that Excel 2007 introduces yet another new native file format in which to save its workbook files (although Microsoft insists that this one is a truly “open” XML file format and not at all proprietary like all the previous ones). Fortunately, Excel 2007 has no trouble opening any workbook files saved in the good old .XLS file format used by versions 97 through 2003. More importantly, the program automatically saves all editing changes you make to these files in this original file format. This means you don’t have a worry in the world when it comes to making simple edits to existing spreadsheets with Excel 2007. Simply, open the workbook file and then make all the necessary changes. When you finish, click the Save button on the Quick Access toolbar to save your changes in the good old .XLS file format that everybody in the office who is still using a previous version of Excel can still open, edit, and print. Excel also warns you should you ever add a new 2007 element to the existing workbook that’s not supported by its earlier versions. The challenge comes when you need to use Excel 2007 to create a brand new spreadsheet. The program automatically wants to save all new workbooks in its fancy new .XLSX file format (see Chapter 2 for a complete rundown on this new workbook file format and the pros and cons of using it). If you don’t want to save your workbook in this format, you need to remember to click the Save as Type drop-down button and then click the Excel 97-2003 Workbook (*.xls) option on its drop-down menu before you click Save. 49 50 Part I: Getting In on the Ground Floor If you’re working an office environment where all the workbooks you produce with Excel 2007 must be saved in the old 97-2003 file format for compatibility sake, you can change the program’s default Save setting so that the program always saves all new workbooks in the old file format. To do this, open the Save tab of the Excel Options dialog box (Office Button | Excel Options or Alt+FIS) and then click Excel 97-2003 Workbook in the Save Files in This Format drop-down list box before you click OK. Using your macros The good news is that Excel 2007 supports the creating and running of macros, using the same Microsoft Visual Basic for Applications of earlier versions. It even enables you to edit these macros in a version of VBA Editor, if you’re sufficiently skilled to do so. The biggest problem with macros comes about if you have a tendency, like I do, to map your global macros (the ones you save in the PERSONAL.XLSB workbook so that they’re available when working in any Excel workbook) onto custom pull-down menus and toolbars. Because Excel 2007 retains only the single pull-down File menu and Quick Access toolbar, none of the custom menus and toolbars to which you’ve assigned macros comes over to Excel 2007. This means, that although the macros are still a part of their respective workbooks and continue to run, you must now run all macros either using keyboard shortcuts you assigned to them or via the Macro dialog box (click View | Macros | View Macros or press Alt+WMV or Alt+F8). You can assign macros to buttons on the Quick Access toolbar and then run them by clicking their buttons. The only problem is that all macros you assign to this toolbar use the same generic macro button icon so that the only way to differentiate the macros is through the ToolTip that appears when you position the mouse over the macro button. To assign a macro to a generic macro on the Quick Access toolbar, open the Customize tab of the Excel Options dialog box (Office Button | Excel Options or Alt+FIC) and then select Macros in the Choose Commands From drop-down list box. Excel then displays the names of all the macros in the current workbook (including all global macros saved in the PERSONAL.XLSB workbook) in the Choose Commands From list box. To assign a macro to a macro button, click its name in this list box and then click the Add button. You can then move the macro button to the desired position on the Quick Access toolbar with the Move Up and Move Down buttons and, if you so desire, make it part of a separate section on the toolbar by adding a <Separator> before and after its button.