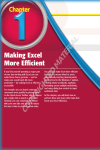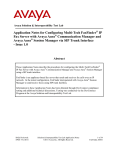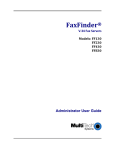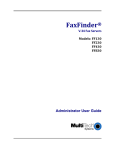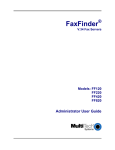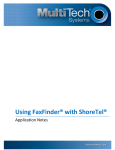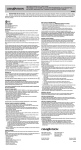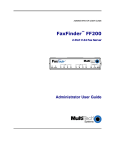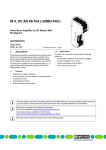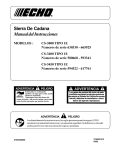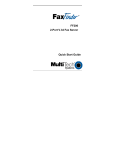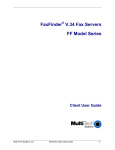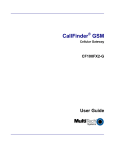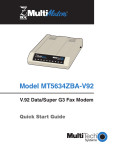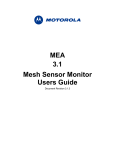Download S000523 FaxFinder Fax Client User Guide
Transcript
FaxFinder® User Guide FAXFINDER® CLIENT USER GUIDE FaxFinder® Client User Guide Models: FF240, FF440, FF840, FF240-IP FF130, FF230, FF430, and FF830 Part Number: S000523, Version 4.1.02 Copyright This publication may not be reproduced, in whole or in part, without the specific and express prior written permission signed by an executive officer of Multi-Tech Systems, Inc. All rights reserved. Copyright © 2013 by Multi-Tech Systems, Inc. Multi-Tech Systems, Inc. makes no representations or warranties, whether express, implied or by estoppels, with respect to the content, information, material and recommendations herein and specifically disclaims any implied warranties of merchantability, fitness for any particular purpose and noninfringement. Multi-Tech Systems, Inc. reserves the right to revise this publication and to make changes from time to time in the content hereof without obligation of Multi-Tech Systems, Inc. to notify any person or organization of such revisions or changes. Trademarks FaxFinder, Multi-Tech, and the Multi-Tech logo are registered trademarks of Multi-Tech Systems, Inc. Windows is a registered trademark of Microsoft in the U.S. and other countries. All other products and technologies are the trademarks or registered trademarks of their respective holders. Patents This device covered by the following patents: 5,673,268. Legal Notices The Multi-Tech products are not designed, manufactured or intended for use, and should not be used, or sold or re-sold for use, in connection with applications requiring fail-safe performance or in applications where the failure of the products would reasonably be expected to result in personal injury or death, significant property damage, or serious physical or environmental damage. Examples of such use include life support machines or other life preserving medical devices or systems, air traffic control or aircraft navigation or communications systems, control equipment for nuclear facilities, or missile, nuclear, biological or chemical weapons or other military applications (“Restricted Applications”). Use of the products in such Restricted Applications is at the user’s sole risk and liability. MULTI-TECH DOES NOT WARRANT THAT THE TRANSMISSION OF DATA BY A PRODUCT OVER A CELLULAR COMMUNICATIONS NETWORK WILL BE UNINTERRUPTED, TIMELY, SECURE OR ERROR FREE, NOR DOES MULTI-TECH WARRANT ANY CONNECTION OR ACCESSIBILITY TO ANY CELLULAR COMMUNICATIONS NETWORK. MULTI-TECH WILL HAVE NO LIABILITY FOR ANY LOSSES, DAMAGES, OBLIGATIONS, PENALTIES, DEFICIENCIES, LIABILITIES, COSTS OR EXPENSES (INCLUDING WITHOUT LIMITATION REASONABLE ATTORNEYS FEES) RELATED TO TEMPORARY INABILITY TO ACCESS A CELLULAR COMMUNICATIONS NETWORK USING THE PRODUCTS. Contacting Multi-Tech Knowledge Base The Knowledge Base provides immediate access to support information and resolutions for all Multi-Tech products. Visit http://www.multitech.com/kb.go. Support Portal To create an account and submit a support case directly to our technical support team, visit: https://support.multitech.com. Support Business Hours: M-F, 9am to 5pm CT Country By Email By Phone Europe, Middle East, Africa: [email protected] +(44) 118 959 7774 U.S., Canada, all others: [email protected] (800) 972-2439 or (763) 717-5863 Warranty To read the warranty statement for your product, visit www.multitech.com/warranty.go. For other warranty options, visit www.multitech.com/es.go. World Headquarters Multi-Tech Systems, Inc. 2205 Woodale Drive, Mounds View, MN 55112 Phone: (800) 328-9717 or (763) 785-3500 Fax (763) 785-9874 2 FaxFinder® User Guide CONTENTS Contents Introduction............................................................................................................................................................. 5 About FaxFinder Client.................................................................................................................................................. 5 Starting the Client ......................................................................................................................................................... 5 Exiting the Client ........................................................................................................................................................... 5 Sending Faxes .......................................................................................................................................................... 6 Sending a Fax with the Client ....................................................................................................................................... 6 Scheduling Options ..................................................................................................................................................... 7 Sending a Fax by Printing .............................................................................................................................................. 7 Sending a Fax from Email (T.37) ................................................................................................................................... 8 Sending a Fax from the Web Interface ......................................................................................................................... 9 Send Fax by Web API .................................................................................................................................................... 9 Managing Faxes ..................................................................................................................................................... 10 Checking Fax Status .................................................................................................................................................... 10 Fax Status Tabs ......................................................................................................................................................... 10 Viewing a Fax Status Different Server....................................................................................................................... 10 Fax Status .................................................................................................................................................................. 10 Rescheduling a Fax ..................................................................................................................................................... 11 Canceling a Fax............................................................................................................................................................ 11 Deleting Print Captures............................................................................................................................................. 11 Viewing a Fax ............................................................................................................................................................. 11 Viewing Fax Details .................................................................................................................................................. 11 Viewing Print Capture Fax Information ................................................................................................................... 12 Managing Contacts ................................................................................................................................................ 13 Managing Contacts ..................................................................................................................................................... 13 Contact and Group Icons .......................................................................................................................................... 13 Adding Contacts .......................................................................................................................................................... 13 Editing a Contact's Information .................................................................................................................................. 13 Deleting a Contact....................................................................................................................................................... 14 Configuring Default Scheduling Options ..................................................................................................................... 14 Synchronizing Contact Lists......................................................................................................................................... 14 Filtering Contact and Group Lists................................................................................................................................ 14 Using Groups to Manage Contacts ............................................................................................................................. 14 Using Groups to Organize Contacts .......................................................................................................................... 14 Creating Groups ........................................................................................................................................................ 15 Adding Contacts to Groups ....................................................................................................................................... 15 Editing Groups........................................................................................................................................................... 15 Deleting Groups ........................................................................................................................................................ 15 FaxFinder® User Guide 3 CONTENTS Adding and Managing Fax Servers ......................................................................................................................... 17 Associating FaxFinder Fax Servers with the Client ..................................................................................................... 17 Managing Fax Servers ................................................................................................................................................. 17 Fax Server Icons ........................................................................................................................................................ 18 Editing Fax Server Settings.......................................................................................................................................... 18 Deleting a FaxFinder from the Fax Client ................................................................................................................... 18 Reconnecting FaxFinder .............................................................................................................................................. 18 Configuring User Accounts ..................................................................................................................................... 19 Setting a Default Cover Page for Your User Account ................................................................................................. 19 Editing User Information............................................................................................................................................. 19 User Information Fields............................................................................................................................................. 19 Setting a Default Cover Page for Your User Account ............................................................................................... 20 Configuring the Client ............................................................................................................................................ 21 Configuring Fax Client ................................................................................................................................................. 21 General Configuration............................................................................................................................................... 21 Configuring Contacts .................................................................................................................................................. 22 Checking Client Software Version .............................................................................................................................. 22 Configuring and Viewing Logs ................................................................................................................................ 23 Configuring Log Options.............................................................................................................................................. 23 Logging Options ........................................................................................................................................................ 23 Viewing Fax Logs ......................................................................................................................................................... 24 Deleting Logs............................................................................................................................................................... 24 Multi-Tech TIFF Viewer .......................................................................................................................................... 25 Toolbar Icons............................................................................................................................................................... 25 Thumbnail View ........................................................................................................................................................ 26 Installing FaxFinder Client Software ....................................................................................................................... 27 Installing the Software on a Single Computer ............................................................................................................ 27 FaxFinder Printer Usage Rights ................................................................................................................................... 28 Index...................................................................................................................................................................... 29 4 FaxFinder® User Guide INTRODUCTION Introduction About FaxFinder Client Use the FaxFinder Client to send faxes through the FaxFinder Fax Server. You can send faxes directly from your computer through the client or through applications such as Microsoft Word. Multi-Tech provides three manuals for use with FaxFinder: ■ User Guide (this document) includes details on sending faxes and using the client software. ■ Administrator Guide provides details on installing, configuring, and managing FaxFinder. ■ Developer Guide provides information and examples for the FaxFinder Web Services API. Note: How your administrator configures the FaxFinder Fax Server determines which fax methods are available to you. Starting the Client To start the client: 1. 2. Check the system tray to determine if the client is already running. The FaxFinder Client icon, in the system tray if the client is running. If the FaxFinder icon is not in the system tray, go to Start and select FaxFinder Client. , appears Note: If the FaxFinder Client is not installed on your computer, refer to Installing Client Software or contact your administrator. To install the software, you need administrator rights for your computer. After installing the software, associate one or more FaxFinder units with the software on your computer. 3. Double-click the FaxFinder Client icon. Exiting the Client You can minimize the client and leave it running the background. If you exit the client, you cannot send faxes from other applications by printing. To exit the client: ■ Click Fax > Exit . FaxFinder prompts you to confirm the exit. FaxFinder® User Guide 5 SENDING FAXES Sending Faxes Sending a Fax with the Client To send a fax using the FaxFinder Client: 1. 2. 3. Click New Fax. To change fax servers, select a FaxFinder from the Fax Server drop-down list. Add fax recipients. To fax to recipients not in a contact list: a. b. c. To select recipients from a contact list: Click To. Enter recipient details. Note: To save recipient information, check Add to Personal Contacts. Click OK. a. b. Start typing the recipient's name. Select name when it appears in list. a. b. Click Contacts. Select a contact list from the dropdown list. To filter the list, start typing a name in the Filter field and click Apply. Check each contact you want to fax to. Click OK. OR c. d. 5. Click the Remove icon to remove a recipient from the distribution list. This does not delete a contact from the system. Select a Cover Page from the drop down list. To see the selected cover page template, click View. a. b. 6. Type a brief description in the Subject field. This appears as the cover page subject. Type a message in the Comments field. This appears as the cover page comments. Attach the document that you want to fax. To add a new document: a. b. c. Click Browse. Select a file and click Open. Note that 36MB is the maximum file size for sending a fax through client software. Note: FaxFinder supports .DOC, .DOCX, .DOT, .DOCM, .DOTX, .RFT, .XLS, .XLST, .XLSX, .XLSM, .CSV, .XLSB, .PPT, .PPTX, .PPSX, .PPSM, .PPTM, .HTM, .HTML, .PDF, .PS, .TXT, or .TIF file formats. Repeat Steps a-b for each document you want to fax. To attach recently used document: a. b. 7. 6 Highlight a document in Recent Attachments. Click Add. To send the fax immediately, click Send. To schedule the fax, click Options. FaxFinder® User Guide SENDING FAXES a. b. Uncheck Send Immediately and enter the specific Date and Time. For other options, refer to Scheduling Options for details. Click OK to save settings and click Send to send the fax. Scheduling Options Option Description Max Attempts Enter the maximum number of times you want FaxFinder to try to send the fax to a recipient. Fax Priority When multiple faxes are scheduled for the same time, FaxFinder sends those with a high priority before those with a low priority. Options, from highest to lowest priority, are: ■ 1st Priority ■ High ■ Medium/High ■ Medium ■ Medium/Low ■ Low Retry Interval Enter the number of seconds FaxFinder should wait between retry attempts when a fax does not complete. Fax Receipt Select when you want a receipt sent to the email address in your user account. Options are: ■ Never ■ Always, which sends a receipt with every fax attempt ■ Failure, which sends a receipt only when a fax is not successful Fax Attachment with If you want the fax receipt to include an attachment of the original fax, select the Receipt attachment file format. Options are: ■ None ■ PDF ■ TIFF Sending a Fax by Printing Once the FaxFinder Fax Client is associated with a FaxFinder, you can use the Print function in other programs to send faxes. To send a fax through another program: 1. 2. 3. Create the document that you want to fax and save it. Select Print. Select Multi-Tech FaxFinder as your printer and click OK (or Print depending on the program). The FaxFinder New Fax window opens. Refer to Sending a Fax with the Client for help using this window. FaxFinder® User Guide 7 SENDING FAXES Sending a Fax from Email (T.37) You can send an email as a fax using the T.37 format in the To field in Microsoft Outlook. You will need the domain name of the FaxFinder unit and the recipient's fax number. To send a fax by email: 1. Enter the recipient's fax number in the To field in the following format: FAX=##########@FaxFinder domain name. For example the image shows [email protected]. 2. Add your message and any attachments. Attachments must be in TIF, PDF, PS, or TXT format. The 36MB is the maximum file size for sending a fax through email. Text entered in the email message area appears in the comments section of the fax cover page. Click Send. 3. 8 FaxFinder® User Guide SENDING FAXES Sending a Fax from the Web Interface To send a fax through a web browser using the FaxFinder Web Management Interface: 1. Type the FaxFinder's hostname or IP address in the browser’s address bar and press Enter. Note: Your browser may display security warnings. Click Yes to proceed in Internet Explorer. Click Proceed Anyway to proceed in Chrome. Firefox may require you to add an exception for the FaxFinder’s IP address. 2. Enter your Username and Password and click Login. 3. Click Send Fax. FaxFinder fills in Sender Information based on your user account. This information appears in sender fields on the cover page. 4. 5. To view or edit sender information, click Sender Information. Make desired changes. Select a contact list or recipient option from the Find Recipient list. Personal Contacts Lists contacts for the user’s account. Personal Groups Lists contact groups for the user’s account. Global Contacts Lists global contacts. Global Groups Lists global contact groups. Enter Recipient Info Select this option to fax to recipient who isn't in a contact list. Enter Recipient Info and save a Personal Contact Select this option to fax to a recipient who isn't in the contact list and save recipient information as a personal contact. Note: If you have a large number of contacts, the recipient information may take a several minutes to load. 6. Enter recipient information or select the contact or group from the Contact/Group list. 7. Click Add Recipient. 8. Repeat Steps 5-7 for each additional recipient. 9. Select a cover page, if desired. a. b. c. Select Yes to Include a cover page with this fax. Select a Cover Page from the drop-down list. Enter a Subject and Comments. 10. Click Browse and select the file you want fax. The file must be a TIF, PDF, PS, or TXT file. Use Add Another Attachment to add other documents. Note that 48MB is the maximum file size for sending a fax through the web interface. 11. Select any options for this fax. Refer to Fax Scheduling Options for details. 12. Click Send Fax. Leaving this screen before clicking Send Fax will clear all the data without sending the fax. Send Fax by Web API FaxFinder also allows users to create custom APIs to use for faxing. This option would be unique to your organization. Check with your administrator for help with this option. Note: The maximum file size for sending a fax through an API is 36MB. FaxFinder® User Guide 9 MANAGING FAXES Managing Faxes Checking Fax Status When you start the fax client, it lists the faxes sent, received, and scheduled for the default server. Fax Status Tabs Fax status is shown on one or three tabs depending on which FaxFinder software is on the server: ■ If the fax server uses software version 3.0 or newer, fax status is split across three tabs: Scheduled, Sent, and Received. Click Sent or Received to view these tabs. Viewing a Fax Status Different Server To view faxes for a different server: 1. 2. Click View Servers. Click a server from the pop-up list. Fax Status For outgoing faxes: Fax Status Description Fax sent or received successfully. Fax pending, scheduled but not yet sent. Fax failed or was aborted. Preparing to send the fax. Sending the fax. Fax status tabs also show: ■ When the fax was scheduled, sent, or received. ■ Number of pages scheduled, sent, or received. ■ Fax subject, if provided, for scheduled or sent faxes. ■ Fax recipient Fax Actions You can take the following actions through the Fax Status page. Actions Description Abort the fax. Scheduled faxes only. Reschedule the fax. Applies to scheduled, sent, aborted, or failed faxes. 10 FaxFinder® User Guide MANAGING FAXES Actions Description View fax details. Applies to scheduled, sent, aborted, or failed faxes. View the fax. Applies to scheduled, sent, aborted, received, or failed faxes. If inbound archiving is enabled on the server, you can view received faxes also. Save the fax. Received faxes only. New Fax, opens Send Fax page. Print Captures only. Rescheduling a Fax To reschedule fax: 1. 2. Click the fax's Reschedule icon. By default, Send Immediately is selected. Make desired changes and click OK. To reschedule a Print Capture fax: 1. 2. 3. Click Print Capture. Click the fax's New Fax icon. Make the desired changes and click Send. For more information see Sending a Fax with the Client Canceling a Fax To cancel a scheduled fax: ■ Click the fax's Abort icon and click Yes to confirm. Administrators can also delete outbound faxes through the Web Management Interface. Consult the Administrator's Guide for more information. Deleting Print Captures Users can configure the client to delete the Print Capture listing after sending faxes or can manually delete them as follows: 1. 2. Click Print Capture. Click the fax’s Delete icon and click Yes to confirm. Viewing a Fax To view a scheduled or sent fax: ■ Click the View icon for the fax. Viewing Fax Details Fax Details includes the fax size, status, schedule, cover page, sender, recipient, options (scheduled only), and delivery details (received only). To view details about a scheduled, received, or sent fax: FaxFinder® User Guide 11 MANAGING FAXES ■ Click the fax’s Details icon. Viewing Print Capture Fax Information Use the Print Capture page to view information on faxes sent through another application's print function Viewing Print Captures ■ Click Print Capture. Reschedule, view, or delete print captures as you would other faxes. Note: Print capture faxes also appear on the fax status pages, where additional fax details are available. Clearing Listed Print Captures To clear the Print Capture list: ■ Click Delete All. 12 FaxFinder® User Guide MANAGING CONTACTS Managing Contacts Managing Contacts FaxFinder allows users to fax to global and personal contact lists. ■ Global Contacts are stored in the fax server's global contact database and are available to all users. ■ Personal Contacts are stored with the user's account on the server and are available only to that user account. Contact and Group Icons Fax Status Description Edit the contact's information. Delete or Remove Contact. From the personal or global contact page, this deletes the contact. From the personal or global group page, this removes the contact from the group, but does not delete it from the server. Edit the group. Click this to add or remove contacts. Delete this group. Adding Contacts This process explains how to add individual contacts through the Fax Clients. To add multiple contacts, contact your administrator for information on importing contacts through the Web Management Interface. 1. 2. 3. Click Contacts. To switch fax servers for this contact, select Fax Server from the drop down list. Select an Address Book. Personal Contacts Global Contacts Note: Your account needs access rights to add global contacts to FaxFinder. If you cannot add global contacts, check with your administrator. For information on adding contacts to groups, see Using Groups. 4. 5. Click New. Enter the contact's Name, Fax Number, Phone Number, and Organization and click OK. Editing a Contact's Information To update a contact's information: 1. 2. 3. Click Contacts. Select an Address Book from the drop-down list. Click the Edit icon for the contact record you want edit. FaxFinder® User Guide 13 MANAGING CONTACTS 4. Make changes and click OK. Deleting a Contact To delete a contact's information: 1. 2. 3. Click Contacts. Select an Address Book from the drop down list. Click the Delete icon for the contact you want to remove and confirm the deletion. Configuring Default Scheduling Options To set default fax scheduling options, including maximum number of attempts, priority, retry, and receipt options: 1. 2. 3. Click Fax Servers. Click the Edit User Info icon for the server you want. Enter the desired settings and click OK. Synchronizing Contact Lists Both global contacts and personal contacts are stored on the FaxFinder server with personal contacts tied to a specific user account. Users can update contacts through both the FaxFinder Fax Client and the Fax Finder Fax Server interface. To ensure the contact list on your fax client is current, synchronize your contacts. To synchronize your contacts: 1. 2. 3. 4. Click Contacts. Select a Fax Server from the drop down list. Click Sync Contacts. Click Close. Filtering Contact and Group Lists When looking for a specific contact or group, use filtering to narrow the displayed list. To do this: 1. 2. In the Filter field, type all or part of the contact or group name. Click Apply. Click Clear to remove the filter. Using Groups to Manage Contacts Using Groups to Organize Contacts Groups are collections of multiple contacts that you can use for mass faxing. When you send a fax to a group, it is sent to every contact in the group. To view groups: ■ Click Contacts and select Personal Groups to view the current user's groups. 14 FaxFinder® User Guide MANAGING CONTACTS ■ Click Contacts and select Global Groups to view the groups available to all users. Creating Groups To create a contact group: 1. 2. 3. 4. 5. 6. 7. Click Contacts. To switch fax servers for this group, select a Fax Server from the drop down list. Select group type from the Address Book. Personal Group Global Group Click New. Enter a group Name and Description. Select Contacts. See Adding Contacts for details. Click OK. Adding Contacts to Groups To add contacts to a group, from the New Group or Edit Group page: 1. 2. Click Select Contacts. Select the Address Book you want. Group contacts can be a mix of global and personal contacts. 3. Check the contacts you want to add to the group and click OK. Editing Groups To edit a group 1. 2. 3. 4. 5. Click Contacts. Select the group's Fax Server. Select group type from the Address Book. Personal Group Global Group Click the group's Edit icon. Make desired changes. To remove a contact from the group, click the contact's Remove icon. This does not delete the contact's information from the server. 6. Click OK. Deleting Groups To a group: 1. 2. 3. Click Contacts. Select the group's Fax Server. Select group type from the Address Book. FaxFinder® User Guide 15 MANAGING CONTACTS 4. 16 Personal Group Global Group Click the group's Delete icon and click Yes to confirm. FaxFinder® User Guide ADDING AND MANAGING FAX SERVERS Adding and Managing Fax Servers Associating FaxFinder Fax Servers with the Client After installing the FaxFinder Client software, associate it with one or more FaxFinder servers so users can send faxes through the server. You need the following information for each FaxFinder server: ■ IP address, if you do not have the IP address, use Auto Discover. ■ Username ■ Password Check with your administrator to determine which FaxFinder units to use with your computer. 1. 2. 3. Start the fax client, if it is not running. Click Fax Servers. Add a FaxFinder manually or Auto Discover your servers. ■ If you have the IP address, click Add to add the unit manually and go to Step 4. ■ If you do not have the IP address, continue with Step 3a. Note: Your firewall may require you to select Allow Access to search. a. b. 4. Click Auto-Discover. Click the Add Server icon for the server you want to add. Enter Device information. If using Auto-Discover Device, skip to Step 4c. a. b. c. Enter the IP address in the Server Address field. If a secure login is required, check Use SSL. Enter the Username and Password required by the device. Check Show Password to display the password instead. Note: Username and password are case-sensitive. 5. Click OK. Close the Auto Discover Device window, if using that option. If Authentication Failure appears for that fax server, either: ■ The IP address is wrong. If so, delete the server (click the Delete icon) and add the server again; OR ■ The username and password combination is wrong. Click the Edit Server icon and enter the correct username and password. Managing Fax Servers To add or manage fax servers: ■ Click Fax Servers. The Fax Server page lists descriptions, firmware, model, and status for each fax server associated with this fax client. ■ Click the arrow next to User to view current user details, default cover page and scheduling options. FaxFinder® User Guide 17 ADDING AND MANAGING FAX SERVERS ■ Click the arrow next to Schedule Options to view current default settings. Fax Server Icons Icon Description Edit server login information and enable/disable SSL. Attempt to reconnect a disconnected server. Delete fax server from this fax client. Edit user account information and set default cover page and scheduling options. Add fax server. Editing Fax Server Settings To edit the username, password, and secure login status for a FaxFinder: 1. Click Fax Servers. 2. Click the Edit Server icon for the server you want to edit. 3. Make desired changes and click OK to save. Note: Check Use SSL to require a secure login for faxing. Deleting a FaxFinder from the Fax Client To delete a FaxFinder Fax Server from your fax client software: 1. 2. 3. Click Fax Servers. Click the Delete icon for the server you want to delete. Click Yes to confirm. Reconnecting FaxFinder If the FaxFinder status is disconnected, attempt to reconnect. To do this: ■ Click Fax Servers. ■ Click the Reconnect icon for the disconnected server. 18 FaxFinder® User Guide CONFIGURING USER ACCOUNTS Configuring User Accounts Setting a Default Cover Page for Your User Account To include a cover page with every fax by default: 1. 2. 3. 4. 5. Click Fax Servers. Click Edit User Info. Check Yes to Include Cover Page. Select a Default Cover Page from the drop down list. Click OK. Editing User Information To edit your user information: 1. 2. 3. Click Fax Servers. Click Edit User Info icon. Make desired changes and click OK. User Information Fields Set the following options for the current server. Field Description User Info Name Enter your full name. FaxFinder uses this name as the fax sender's name. Email Enter your email address. Organization Enter your organization. Phone Number Enter your voice number. Fax Number Enter your fax number. Include Cover Page Select Yes to include a cover page by default. Default Cover Page If you selected Yes to include a cover page, select a default cover page from the drop down list. Schedule Options Max Attempts FaxFinder® User Guide Enter the maximum number of times you want FaxFinder to try to send the fax to a recipient. 19 CONFIGURING USER ACCOUNTS Field Description Fax Priority When multiple faxes are scheduled for the same time, FaxFinder sends those with a high priority before those with a low priority. Options, from highest to lowest priority, are: ■ 1st Priority ■ High ■ Medium/High ■ Medium ■ Medium/Low ■ Low Retry Interval Enter the number of seconds FaxFinder should wait between retry attempts when a fax does not complete. Fax Receipt Select when you want a receipt sent to the email address in your user account. Options are: ■ Never ■ Always, which sends a receipt with every fax attempt ■ Failure, which sends a receipt only when a fax is not successful Fax Attachment with Receipt If you want the fax receipt to include an attachment of the original fax, select the attachment file format. Options are: ■ None ■ PDF ■ TIFF Setting a Default Cover Page for Your User Account To include a cover page with every fax by default: 1. 2. 3. 4. 5. 20 Click Fax Servers. Click Edit User Info. Check Yes to Include Cover Page. Select a Default Cover Page from the drop down list. Click OK. FaxFinder® User Guide CONFIGURING THE CLIENT Configuring the Client Configuring Fax Client To set header date and time format and configure fax client behavior: 1. 2. 3. Click Configuration and select General Configuration. Make desired changes. Click OK. General Configuration Field Description Minimize client on close Check to automatically minimize the fax client window when you click the X in the fax client's upper right corner Minimize client after scheduling Check to automatically minimize the fax client window when you schedule a fax. Use local client conversion for TXT Check to use the client to convert documents to TXT or PDF. If this is not and PDF selected, the server handles conversions. Date Format Select a date format. Time Format Select 12 or 24 hours. Print captures Select a number of print captures to keep after they have been printed. Clearing print captures saves disk space. Auto-refresh, minutes Select a interval for automatically updating the fax status information display. Options are (in minutes): 1, 3, 5, 10, or None. FaxFinder® User Guide 21 CONFIGURING THE CLIENT Configuring Contacts 1. 2. Click Configuration and select Contacts Configuration. Select a Default Address Book. Options are: ■ Personal Contacts ■ Group Contacts ■ Personal Groups ■ Global Groups ■ Outlook Contacts 3. 4. To include Microsoft Outlook contacts, check Include Outlook Contacts. Click OK. Checking Client Software Version To determine which version of the client software you have: ■ Click Help > About. 22 FaxFinder® User Guide CONFIGURING AND VIEWING LOGS Configuring and Viewing Logs Configuring Log Options To configure fax log settings for the fax client software on your computer: 1. 2. 3. Click Logs. Set a Log Level. Refer to Logging Options, for details. Select a folder for Log Location. a. b. 4. Click Browse. Highlight the folder you want and click Select Folder. To close Manage Logs, click OK. Logging Options Field Description None No log data captured.. Errors Collects the least information. Warning Collects errors and warning information. Information Collects detailed information. Debugging Collects most detailed information. FaxFinder® User Guide 23 CONFIGURING AND VIEWING LOGS Viewing Fax Logs To view the current log: ■ Click Logs and then click View Log. To open the log folder to find and view any log file: 1. 2. Click Logs and then click View Application Data. Double-click a log file in the Logs folder to open it. Deleting Logs To erase the current log: 1. 2. 3. Click Logs Click Delete Log and confirm the deletion. To close Manage Logs, click OK. To delete all log files: 1. 2. 3. 24 Click Logs Click Delete All Logs and confirm the deletion. To close Manage Logs, click OK. FaxFinder® User Guide MULTI-TECH TIFF VIEWER Multi-Tech TIFF Viewer Use the Multi-Tech TIFF Viewer to view faxes as an image. You can view thumbnails, zoom, magnify, scroll, and rotate the fax image. You can also use it to manipulate and alter the graphic files. Toolbar Icons Image Icon Description Open File Opens image. Print Prints image. Copy Copies image. Normal view Restores the image to the normal view. Fit to Width Resizes the image to fit the width of the viewer window. You may need to pan down to see the length of the document. Fit to Window Fits the entire image in the viewer window. Center Full Image Centers the image in the viewer window. Zoom in (+) Click to increase image size. Zoom out (-) Click to decrease image size. Magnify Area (Spot Magnifying Glass). Click on the area you want to magnify. If you hold the mouse button down, the mouse pointer will become a rectangle that shows a magnified view of the area. If you drag the mouse, the area in the magnifier will update to magnify the content currently under the mouse pointer. This function opens a secondary window that shows the magnified area. You can adjust the size of this window by dragging on its borders. Relocate this window by putting the clicking inside the window and dragging it to a new position. Pan (Omni-Directional Scroll). Click the Hand icon to pan through the image. Then hold down the mouse button and drag the mouse to move the image. Page Down Use these to page down through a multiple page fax document. Current Page Shows the current page number. To change pages, select a page from the drop down list. Page Up Use these to page up through a multiple page fax document. Rotate Left/Right Click to rotate the document by 90 degrees to the left or right. Flip Horizontal FaxFinder® User Guide Flips the image horizontally. 25 MULTI-TECH TIFF VIEWER Image Icon Description Flip Vertical Flips the image vertically. Invert Black/White Reverse the colors on black and white images. Disabled for color TIF files. Info Displays information about image, including file name and path, compression, dimensions, colors, and resolution. Quit Exits the viewer. About Viewer software information. Thumbnail View The thumbnail image on the left of the viewer window shows a small version of the current image as well as the dimensions. Left-click on the thumbnail image to reset the current image to the original view. This does not undo any changes that were saved. 26 FaxFinder® User Guide INSTALLING FAXFINDER CLIENT SOFTWARE Installing FaxFinder Client Software FaxFinder Fax Client software allows users to send faxes through the Client or any application with a print option. Install the FaxFinder client software on each user's computer and then associate it with a FaxFinder unit. You can push the client software out to user computers or install it on one computer at a time. Note: You will need to login with administrator rights to install the software. Attention: If you have an old version FaxFinder client software installed, uninstall that software before installing a new version. Use the Add or Remove Programs utility in the Windows Control Panel to uninstall or use mass uninstall. Installing the Software on a Single Computer Warning: If you have old versions of any FaxFinder client software installed, uninstall that software before installing a new version. Use the Add or Remove Programs utility in the Windows Control Panel to uninstall. To download the FaxFinder client software: 1. 2. 3. 4. 5. 6. 7. 8. Go to www.multitech.com/setup/product.go and select your FaxFinder model. Click Software. Double-click the link for the version you want to install and select Run or Open, depending on your system. If you get a message about the publisher not being verified, click Run. If you get a message about the file not being commonly downloaded, click Actions > Run Anyway. Some browsers may require you to save the file before running it. Click Next. Check to accept the license agreement and click Next. Browse to the location where you want install the FaxFinder client. The default file location is recommended. To begin installation, click Install. To launch FaxFinder when installation completes, check Start the FaxFinder Client when the install is finished and click Finish. If you chose to start FaxFinder after installation, the FaxFinder application icon, and the client launches automatically. , appears in your System Tray Note: To send faxes, you need to associate FaxFinder Fax Servers with your client. Refer to Associating FaxFinder Fax Servers with the Client under Managing Fax Servers. FaxFinder® User Guide 27 INSTALLING FAXFINDER CLIENT SOFTWARE FaxFinder Printer Usage Rights If your users have a problem printing faxes, verify usage rights for the printer. 1. 2. In Windows, open the printer's Properties. On the Security tab, verify the following checked under Allow: ■ Print ■ Manage Printers 28 FaxFinder® User Guide INDEX Index A E add contacts....................................................................13 contacts to groups ...................................................15 documents .................................................................6 recipients ...................................................................6 API faxing ........................................................................9 edit contacts....................................................................13 group........................................................................15 user information ......................................................19 email send fax via ................................................................8 exit software ...................................................................5 C client software associate with FaxFinder unit ..................................17 install........................................................................27 configure fax client...................................................................21 logs...........................................................................23 configure fax client .......................................................21 contact filter list....................................................................14 remove from group..................................................15 synchronize list ........................................................14 contacts add ...........................................................................13 default list ................................................................22 delete .......................................................................14 edit ...........................................................................13 groups ......................................................................14 cover page attach to fax...............................................................6 set default...........................................................19 20 create group........................................................................15 F fax client ...................................................................17 27 delete .......................................................................11 print capture ...........................................................12 priority .............................................................7 14 18 receipt..............................................................7 14 18 reschedule................................................................11 send...................................................................6 7 8 9 status .......................................................................10 view details ..............................................................11 view scheduled ........................................................11 FaxFinder delete unit from software........................................18 reconnect .................................................................18 status .......................................................................10 fax server icons.........................................................................17 management............................................................17 filter list.............................................................................14 G D debugging level .............................................................23 default log ............................................................................24 scheduling options..............................................14 18 delete contact .....................................................................14 fax ............................................................................11 FaxFinder unit from the fax client software ............18 group........................................................................15 print captures ..........................................................21 documentation................................................................5 FaxFinder® User Guide group add contacts.............................................................15 create .......................................................................15 delete .......................................................................15 edit ...........................................................................15 filter list....................................................................14 groups ...........................................................................14 I install client software .........................................................27 29 INDEX L log delete .......................................................................24 level..........................................................................23 save ..........................................................................23 view..........................................................................24 M manage fax server.........................................................17 max attempts ........................................................7 14 18 minimize after scheduling .......................................................21 on close....................................................................21 O Outlook contacts...........................................................22 P print capture................................................................11 12 capture delete.....................................................11 21 send fax via ................................................................7 printer usage rights..............................................................28 R reconnect FaxFinder .....................................................18 reschedule fax ...............................................................11 retry interval .........................................................7 14 18 S schedule ..........................................................................7 send fax ...........................................................................6 API..............................................................................9 30 print .....................................................................7 8 9 send immediately............................................................7 software configure ..................................................................21 version .....................................................................22 start software..................................................................5 status fax ............................................................................10 FaxFinder units.........................................................10 synchronize contacts.....................................................14 T TIFF viewer ....................................................................25 U user associate with FaxFinder unit ..................................17 information .............................................................19 edit ........................................................................19 set default cover page ........................................19 20 V version...........................................................................22 view contacts....................................................................13 fax ............................................................................11 fax details.................................................................11 log ............................................................................24 print capture ............................................................11 print capture information ........................................12 W web interface send fax via ................................................................9 FaxFinder® User Guide