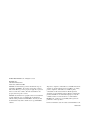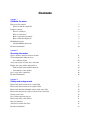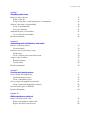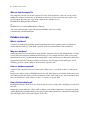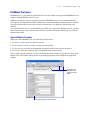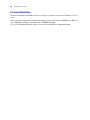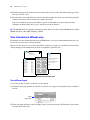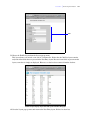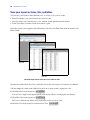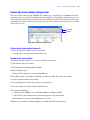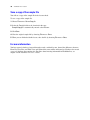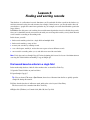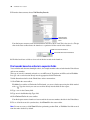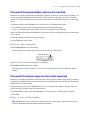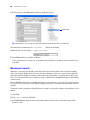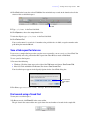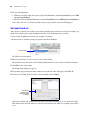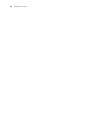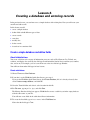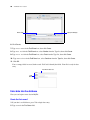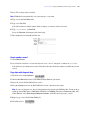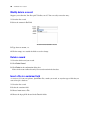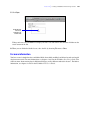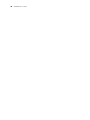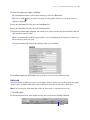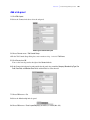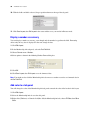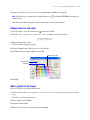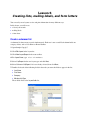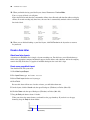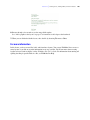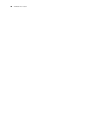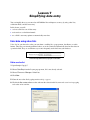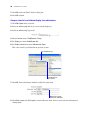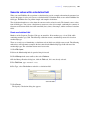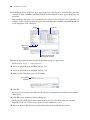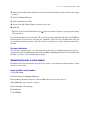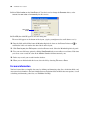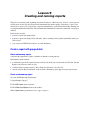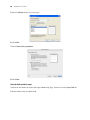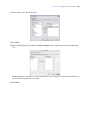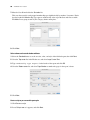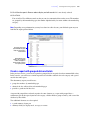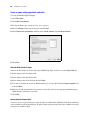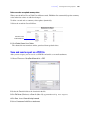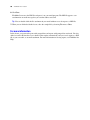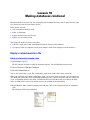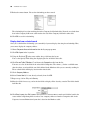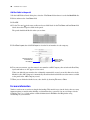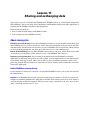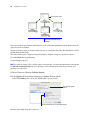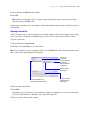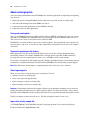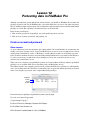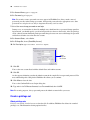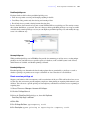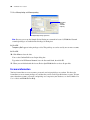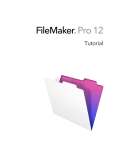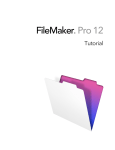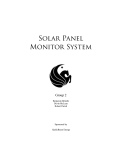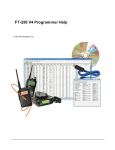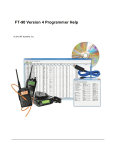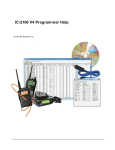Download Filemaker Pro 10
Transcript
FileMaker Pro 10 ® Tutorial © 2007-2009 FileMaker, Inc. All rights reserved. FileMaker, Inc. 5201 Patrick Henry Drive Santa Clara, California 95054 FileMaker, the file folder logo, Bento and the Bento logo are trademarks of FileMaker, Inc. in the U.S. and other countries. Mac and the Mac logo are the property of Apple Inc. registered in the U.S. and other countries. All other trademarks are the property of their respective owners. FileMaker documentation is copyrighted. You are not authorized to make additional copies or distribute this documentation without written permission from FileMaker. You may use this documentation solely with a valid licensed copy of FileMaker software. All persons, companies, email addresses, and URLs listed in the examples are purely fictitious and any resemblance to existing persons, companies, email addresses or URLs is purely coincidental. Credits are listed in the Acknowledgements documents provided with this software. Mention of third-party products and URLs are for informational purposes only and constitutes neither an endorsement nor a recommendation. FileMaker, Inc. assumes no responsibility with regard to the performance of these products. For more information, visit our website at www.filemaker.com. Edition: 01 Contents Lesson 1 FileMaker Pro basics How to use this tutorial Where to find the sample file Database concepts What is a database? Why use a database? How is a database organized? How is field data displayed? FileMaker Pro basics About FileMaker Pro modes For more information 7 8 8 8 8 8 8 9 9 10 Lesson 2 Browsing information Open a database and move between records View information in different ways See a different layout View your layouts as forms, lists, and tables Explore the status toolbar and layout bar Find out what status toolbar buttons do Customize the status toolbar Save a copy of the sample file For more information 11 12 12 14 15 15 15 16 16 Lesson 3 Finding and sorting records Find records based on criteria in a single field Find records based on criteria in separate fields Find records that match multiple criteria in the same field Find records that match a range of criteria in the same field Narrow your search Save a find request for later use Find records using a Saved Find Sort your found set Add a new record in List View For more information 17 18 19 19 20 21 21 22 23 23 4 FileMaker Pro Tutorial Lesson 4 Creating a database and entering records Create a simple database and define fields About field definitions Create a database Enter data into the database Create the first record Create another record Copy data with drag and drop Modify data in a record Delete a record Insert a file in a container field For more information 25 25 25 26 26 27 27 28 28 28 29 Lesson 5 Customizing what you see About layouts and tables About customizing layouts Resize, move, and add a field Select and resize a field Move a field Add a field Add a tab panel Display a number as currency Add color to a tab panel Change text size and color Add a graphic to the layout For more information 31 31 31 31 32 33 35 36 36 37 37 38 Lesson 6 Creating lists, mailing labels, and form letters Create a columnar list Create mailing labels About label layouts Create a label layout Create a form letter About form letter layouts Create a one-page blank layout Customize the letter with the company name Add the closing For more information 39 40 40 40 42 42 42 44 44 45 | Contents 5 Lesson 7 Simplifying data entry Enter data using value lists Define a value list Assign a value list to a field and display it as radio buttons Generate values with a calculation field Create a calculation field Test your calculation Automatically enter a serial number Create a field for serial numbers For more information 47 47 48 49 49 51 51 51 52 Lesson 8 Automating tasks with buttons and scripts Perform a task using a button Create the button Perform a series of tasks using a script About scripts Create a script to preview the Labels layout Assign a script to a button Rename the button Test the button For more information 53 53 54 54 54 55 55 56 56 Lesson 9 Creating and running reports Create a report with grouped data About subsummary reports Create a subsummary report Create a report with grouped data and totals Create a report with grouped data and totals Save and send a report as a PDF file For more information 57 57 57 61 62 65 66 Lesson 10 Making databases relational Display a related record in a file Define a relationship to another table Display data from a related record 67 67 68 6 FileMaker Pro Tutorial Display a list of related records Create a portal to display matching records Add the fields in the portal For more information 69 69 70 70 Lesson 11 Sharing and exchanging data About sharing data Enable FileMaker network sharing Opening a remote file About exchanging data Saving and sending data Supported import/export file formats About importing data Import data into the sample file For more information 71 71 73 74 74 74 74 74 76 Lesson 12 Protecting data in FileMaker Pro Create an account and password About accounts Create a privilege set About privilege sets Create a custom privilege set For more information 77 77 78 78 79 80 Lesson 13 Keeping your data safe How to back up your database When to back up For more information 81 82 82 Lesson 1 FileMaker Pro basics Welcome to the FileMaker® Pro tutorial. This tutorial shows you how you can manage your information in FileMaker Pro. You will learn how to use FileMaker Pro software to: 1 1 1 1 1 locate and sort information create and enter records in a simple database create mailing labels create calculations, buttons, and scripts create and run reports 1 create relationships between FileMaker Pro database tables 1 learn how files can be shared with other users on your network or over the internet 1 protect information in your database by assigning user accounts and privilege sets and by backing up your databases It takes approximately four hours to complete this tutorial, which can be done in one session or several shorter sessions. How to use this tutorial These lessons are based on the membership database of a fictitious travel firm, The Corporate Travelers Club. Corporate travelers who are members of this club save their businesses money on travel costs, and the club’s expenses are offset by an annual membership fee. FileMaker Pro is used to track the members’ names, addresses, and membership status, as well as to generate labels and form letters to contact members. You must complete these lessons sequentially, as concepts introduced in early lessons are assumed to be understood in later lessons. The sample file that you work in progresses through the lessons. This tutorial assumes that you are familiar with your computer’s operating system. Opening files, locating folders, and other activities that require some knowledge of your computer’s OS are a necessary part of completing this tutorial. Because using FileMaker Pro is the most effective way to learn the application, each lesson features a handson activity designed to guide you through menus, screens, and concepts step by step. The file included with this tutorial is intended to illustrate the features of FileMaker Pro, and as such, might be unsuitable for use as a template for further development. To send your feedback on this guide, see www.filemaker.com/company/documentation_feedback.html. 8 FileMaker Pro Tutorial Where to find the sample file The sample file contains data for the Corporate Travelers Club and provides a place for you to practice building the database elements that are described in each lesson. If you need to start over, replace your existing sample file with a new copy. If the sample file was installed, it is in: FileMaker Pro 10/English Extras/Tutorial or FileMaker Pro 10 Advanced/English Extras/Tutorial You can also download the sample file from the FileMaker website by visiting www.filemaker.com/documentation. Database concepts What is a database? A database is a method of organizing and analyzing information. You’ve probably used several databases recently without realizing it. A date book, a parts list, and even your own address book are databases. Why use a database? Storing information in a database file has many benefits. A database doesn’t just hold information—it helps you organize and analyze the information in different ways. For example, databases allow you to group information for reports, sort information for mailing labels, count your inventory, or find a particular invoice. Computerized databases offer many additional advantages over their paper-based counterparts: speed, reliability, precision, and the ability to automate many repetitive tasks. How is a database organized? A database file is organized into one or more tables. Tables store records. Each record is a collection of fields. Imagine your address book is a FileMaker Pro database file. Each listing in your address book is one record in an Address Book table. Each record has information, such as name, address, city, and so on. Each of these pieces of information—name, address, and city—is stored in a separate field. How is field data displayed? FileMaker Pro displays fields on layouts. Each layout is based on a single table, and displays records from that table. Imagine that your database has a Tasks table in addition to the Address Book table. A layout based on the Address Book table will display fields and records from the Address Book table. A layout based on the Tasks table will display fields and records from the Tasks table. Lesson 1 | FileMaker Pro basics 9 FileMaker Pro basics FileMaker Pro is a cross-platform application. Files created on a Mac can be opened in FileMaker Pro on a computer running Windows, and vice versa. Unlike most word processing or spreadsheet programs, FileMaker Pro saves your work automatically. Consequently, it’s important to carefully consider your actions when making sweeping changes to your files, especially when deleting records. Once records are deleted, they are completely removed from your database. As you will learn in lesson 13, you should back up your files on a regular basis. Backups can save you many hours of unnecessary work and worry in the event that your files become lost or damaged, or records are inadvertently deleted. About FileMaker Pro modes When you work in FileMaker Pro, you work in one of four modes. 1 Use Browse mode to enter data and view records. 1 Use Find mode to locate a record or a group of records quickly. 1 Use Layout mode to specify how information will appear on the screen or when you print it. 1 Use Preview mode to see what the pages will look like when you print them. After you have opened a database, you can switch from one mode to another using either the View menu, buttons in the status toolbar and layout bar, or the mode pop-up menu at the bottom of the application window. Use buttons in the status toolbar and layout bar to switch modes Use the mode pop-up menu to switch modes 10 FileMaker Pro Tutorial For more information For more information on FileMaker Pro basic concepts, see chapters 1 and 2 in the FileMaker Pro User’s Guide. You can also find comprehensive information about procedures and concepts in FileMaker Pro Help. To access FileMaker Pro Help, choose Help menu > FileMaker Pro Help. To access the FileMaker Resource Center on the web, choose Help menu > Resource Center. Lesson 2 Browsing information You view, enter, or change data in Browse mode. This is the simplest way to interact with your database. In this lesson you will: 1 1 1 1 1 1 open a database with data already in it move between records view information in different ways by switching layouts see the difference between form view, list view, and table view explore the status toolbar save a copy of the database Open a database and move between records To open the sample database: 1. Open the Tutorial folder on your hard drive. For the tutorial folder location, see chapter 1, “Where to find the sample file.” 2. Open Sample.fp7. 3. Notice: 1 The database is in Browse mode. FileMaker Pro defaults to Browse mode when a database is opened. 1 The status toolbar shows there are 29 records in the sample database. The first record is displayed. Record currently displayed Book icon Slider Mode pop-up menu displays current mode Number of total records 12 FileMaker Pro Tutorial 4. Click the right page of the book icon to move forward one record at a time, and click the left page to move back one record at a time. 5. Drag the slider to the right and release to move forward a number of records at one time. Drag the slider to the left and release to move backwards a number of records. You can also click the current record number, type the record number you want, then press Enter (Windows) or Return (Mac OS) to go to a specific record in the database. Tip The Records menu also provides commands to move between records. Choose Records menu > Go to Record and choose either Next, Previous, or Go To. View information in different ways Even though you enter information only once in FileMaker Pro, you can use that information in many ways. Layouts let you view some or all of your fields. Because it is not necessary to see all of your fields in each layout, layouts are a powerful tool for working with or printing just the information you need to accomplish a particular task. Steve Williams 789 Ninth Avenue New York, NY 10001 Dear Sophie, Phone List Juanita Alvarez Michelle Cannon Andre Common Marie Durand Jean Durand William Johnson John Lee Patrick Murphy Le Nguyen Kentaro Ogawa Mary Smith John Smith Sophie Tang Steve Williams Betty Wilson 555-1234 555-1234 555-1234 555-1234 555-1234 555-1234 555-1234 555-1234 555-1234 555-1234 555-1234 555-1234 555-1234 555-1234 555-1234 Thank you for reserving a cruise with us. We value your business and appreciate the opportunity to serve you. If you have any questions about your reservations, please call us—we want you to be satisfied with your cruise. Sincerely, John Lee The same data can be arranged differently with multiple layouts See a different layout To see some layouts in action, use the file you just opened. 1. Click the Layout pop-up menu, located in the layout bar. A list appears showing the layouts available in this file. Layout pop-up menu 2. Notice the check mark next to the Data Entry layout, your current layout. The Data Entry layout shows all of the fields in the table. Lesson 2 | Browsing information 13 Fields 3. Choose the Club List layout from the Layout pop-up menu. This layout shows each record as one row in a columnar list. Notice that the Club List layout contains only four of the fields that were present in the Data Entry layout. Because fewer fields are present on this layout, some data is simply not displayed. However, no data has been removed from the database. The Club List layout displays only four of the fields present on the Data Entry layout 4. Go to the Layout pop-up menu and return to the Data Entry layout. No data has been lost. 14 FileMaker Pro Tutorial View your layouts as forms, lists, and tables You can view your layouts in three different ways: as a form, as a list, and as a table. 1 Form View displays your current layout one record at a time. 1 List View shows your current layout as a list, with one record appearing beneath another. 1 Table View shows you many records at one time in a grid. Generally, layouts can be toggled between Form View, List View, and Table View while the database is in Browse mode. Form view List view Table view The Club List layout, viewed as a form, then as a list, and then as a table Switch between Form View, List View, and Table View in the same layout to see how they are different. 1. In the sample file, switch to the Club List layout. You see many records, displayed as a list. 2. Click Form View in the layout bar. You now see a single record, displayed in the same layout. Only the viewing option has changed. 3. Click Table View in the layout bar. The View as Table feature allows you to view many records at once in a grid. 4. Click List View in the layout bar to return to List View. Lesson 2 | Browsing information 15 Explore the status toolbar and layout bar The status toolbar at the top of the FileMaker Pro window gives you quick access to FileMaker Pro menu commands you use everyday. The default buttons on the toolbar vary, depending on which mode you are in. You can add and remove buttons to customize the status toolbar in any mode. The layout bar below the status toolbar helps you quickly switch between layouts and views. Other controls on the layout bar vary according to the mode you’re in. Status toolbar Layout bar Status toolbar and layout bar in Browse mode Find out what status toolbar buttons do 1 Move the pointer over buttons on the status toolbar. A tooltip appears for each button and describes its use. Customize the status toolbar You can use the status toolbar as is, or you can add and remove buttons. To add a button to the status toolbar: 1. Click View menu > Customize Status Toolbar. 2. Mac OS: Skip to step 3. Windows: In the dialog box, select the Commands tab. 3. Drag Print from the Commands list (Windows) or dialog box (Mac OS) to the status toolbar. To remove a button from the status toolbar: 1 Drag the Sort button from the status toolbar to the dialog box. To reset the toolbar so it displays only the default buttons: 1. Do one of the following: 1 Windows: In the Toolbars tab, select Status Toolbar, click Reset, then OK. 1 Mac OS: Drag the default button set from the dialog box to the status toolbar. The Print button is removed and the Sort button is restored. 2. When you are finished, click Close (Windows) or Done (Mac OS) in the dialog box. 16 FileMaker Pro Tutorial Save a copy of the sample file You will use a copy of the sample file in the lessons ahead. To save a copy of the sample file: 1. Choose File menu > Save a Copy As. 2. Select the Tutorial folder as the location for the copy. Sample Copy.fp7 is automatically entered as the filename. 3. Click Save. 4. Close the original sample file by choosing File menu > Close. 5. When you are finished with this lesson, close the file by choosing File menu > Close. For more information You have opened a database, browsed through records, switched layouts, learned the differences between Form View, List View, and Table View, and explored the status toolbar and layout bar. You have also created a copy of a database that contains data. For more about browsing information in FileMaker Pro, see chapter 2 of the FileMaker Pro User’s Guide. Lesson 3 Finding and sorting records Your database is a collection of records. Sometimes you’ll work with all of the records in the database (to mail out an annual catalog for each customer, for example). Often, however, you’ll work with a subset of your database—people who come from a particular city, for example, or records that fall within a particular range of dates. In FileMaker Pro, this process of searching for records that match particular criteria is called finding records. Once you’ve found the records you want to work with, you can change their order by sorting them. Records can be sorted in ascending or descending order. In this lesson, you will: 1 find records matching criteria in a single field and multiple fields 1 find records matching a range of data 1 narrow your searches by omitting records 1 save a find request, modify it, and use the new request to locate different records 1 sort records in ascending order (a to z) and add a new record in sorted order Note Verify that you have Sample Copy.fp7 before beginning this lesson. See lesson 2 for information on accessing the Tutorial folder and making a copy of Sample.fp7. Find records based on criteria in a single field In the membership database, find all of the members that are from New York City. 1. Open the Tutorial folder on your hard drive. 2. Open Sample Copy.fp7. Tip You can choose File menu > Open Recent, then select a filename from the list to quickly open the sample file during this tutorial. 3. Notice that the database is in Browse mode and that the active layout is Data Entry. The first record is for a member from New York City. 4. Right-click (Windows) or Control-click (Mac OS) the City field. 18 FileMaker Pro Tutorial 5. From the shortcut menu, choose Find Matching Records. Choose this item from the shortcut menu Your find request returns records for four members who live in New York. This is the found set. The pie chart in the status toolbar shows the found set as a portion of all the records in the database. Number of records in the found set Total number of records in the database 6. Click the book icon or slider to view each of the four records in the found set. Find records based on criteria in separate fields You can find records that match multiple criteria, for example members who are both from the United States and are new members. This type of search is commonly referred to as an AND search. To perform an AND search in FileMaker Pro, type each search criterion directly into the appropriate field in Find mode. To find all members who live in the United States and are new members: 1. Click Find in the status toolbar. FileMaker Pro switches to Find mode. In Find mode, you create a find request using the fields marked with a . Type the criteria you want to search for directly into the fields on the request. 2. Type USA in the Country field. 3. Type New in the Membership Type field. 4. Click Perform Find in the status toolbar. Your find request returns a found set of two records for the two new members who live in the United States. 5. To see all of the records in your database, click Show All in the status toolbar. Note It is not necessary to click Show All before performing another Find, as FileMaker Pro finds records from the entire database by default. Lesson 3 | Finding and sorting records 19 Find records that match multiple criteria in the same field Sometimes you need to find records that match more than one criterion in a single field. For example, you may need to find all members located in either New York or London. This type of search is commonly referred to as an OR search, because your found set will consist of records that match any one of the find criteria. To perform an OR search in FileMaker Pro, you will need to use multiple find requests. 1 Type the first search criterion into the appropriate field of the first find request. 1 Create a second find request and enter the second search criterion in the same field. When you click the Find button, FileMaker Pro will retrieve all of the records that match any of the criteria you’ve entered. To find all members living in New York or London: 1. Click Find in the status toolbar. 2. Type New York in the City field. 3. Click New Request in the status toolbar. Notice that the status toolbar shows that there are currently two find requests. Number of find requests 4. Type London in the City field of this second request. 5. Click Perform Find in the status toolbar. Your find request returns a found set of six records for six members who live in either New York or London. Find records that match a range of criteria in the same field Sometimes, you might want to find records that match a range of criteria within a single field. For example, you might want to find all of the records that fall within a one-month period, or locate all of the sales invoices numbered between 500 and 1000. To perform this type of search in FileMaker Pro, you use a special range symbol in your find request to specify the lower and upper limits of your find criteria. To find the members who paid their membership fees between January 1, 2009 and June 30, 2009: 1. Click Find. 2. Type 1/1/2009 in the Date Paid field. Note FileMaker Pro uses the date format specified in your system settings, so the date format you see and enter might differ from the format shown in this tutorial. 20 FileMaker Pro Tutorial 3. In the layout bar, click Operators and choose range from the list. Choose range Tip Alternatively, you can type any operator from the menu directly into a search field. Your find request should now have 1/1/2009... in the Date Paid field. 4. Immediately after the ellipsis (...), type 6/30/2009. 5. Click Perform Find or press Enter or Return. Your search returns six records, for six members who paid their fees within the first six months of the year 2009. Narrow your search Sometimes, you might need to find records that match certain criteria while at the same time excluding others (for example, finding all of the records that were added in a given year except for those added in a particular month, or finding all customers who reside in the United States, except for those in New York City). You can perform these types of finds by using a combination of multiple find requests and omitting certain records. Because FileMaker Pro processes multiple find requests in the order they are created, it is possible to create very specific, layered searches in this manner. Omitting records in a search does not delete them from the database. To find the records of members who paid their fees in 2009, except for the members who paid their fees in March: 1. Click Find. 2. Type 2009 in the Date Paid field. 3. Click New Request. Notice that the status toolbar shows that this is the second find request in this database search. Lesson 3 | Finding and sorting records 21 4. Click Omit in the layout bar to have FileMaker Pro not include any records in the found set that fit the criteria of this second find request. Click Omit 5. Type 3/1/2009 in the Date Paid field. 6. Click Operators, then select range from the list. 7. After the ellipsis, type 3/31/2009 in the Date Paid field. 8. Click Perform Find. Your search returns 11 records for 11 members who paid their fees in 2009, except the members who paid during the month of March. Save a find request for later use If you create a complex find request that you plan to use repeatedly, you can save it as a Saved Find. You can then quickly and easily perform the find request from either Browse mode or Find Mode. To save your last find request: 1. Do one of the following: 1 Windows: Click the down arrow to the right of the Find button and choose Save Current Find. 1 Mac OS: Click and hold the Find button, then choose Save Current Find. Your last find request appears in the Specify Options for the Saved Find dialog box. The current find request appears here 2. For Name, type 2009 Fees Paid, Except March and click Save. Find records using a Saved Find To run your saved find request: 1. In Browse mode, click Show All in the status toolbar. The pie chart in the status toolbar once again shows the total number of records in the sample file. 22 FileMaker Pro Tutorial 2. Do one of the following: 1 Windows: Click the down arrow to the right of the Find button, and under Saved Finds, choose 2009 fees paid, except March. 1 Mac OS: Click and hold the Find button, and under Saved Finds choose 2009 Fees Paid, except March. Once again, only the 11 records meeting the criteria you specified in your Saved Find appear. Sort your found set After you have a found set of records to work with, you might want to sort those records. For example, you might want to display the records in alphabetical order, or sort them from newest to oldest. To sort records in alphabetical order by the members’ last names: 1. In the layout bar, click the Layout pop-up menu and choose Club List. Choose Club List The Club List layout appears. 2. This layout will make it easier to see the results of the sorting. The black bar to the left of the record for Mary Smith indicates it is the current record in the found set. 3. Click Sort in the status toolbar. The Sort Records dialog box appears. 4. If any fields appear in the Sort Order column on the right side of the dialog box, click Clear All. 5. In the list of available fields on the left, select Last Name and click Move. Sort direction buttons become active when a field is selected Notice the sort direction symbol to the right of the Last Name field increases in size from left to right. This indicates that when the database is sorted by this field, the data will be in ascending order (from a to z). Lesson 3 | Finding and sorting records 23 6. Click Sort. The names in the Club List are now displayed in alphabetical order by last name. Notice that the current record is still Mary Smith, and this record has moved to its sorted location in the list. Add a new record in List View After you have sorted a found set, FileMaker Pro displays new records you add in the appropriate place in the sort order when you commit (save) each record in the database. To add a record and see that it is sorted automatically: 1. Click New Record in the status toolbar. You see a blank record in the Club List layout. Note Depending on the size of your FileMaker Pro window, you might have to scroll down to see the blank record. 2. For First Name, type Connel; for Last Name, type Jordan, for Company, type DEF Ltd.; for Membership Type, type New. 3. Click outside the Membership Type field to commit the new record in the database. The new, current record is sorted alphabetically by last name in the list. 4. Choose Records menu > Unsort. Notice the records return to the order they were before you sorted the found set and the new record appears at the bottom of the list. This is the order in which the records are stored in the database. 5. Select the record for Connel Jordan, if it is not already selected. 6. Click Delete Record in the status toolbar, then click Delete to remove this record from the sample file. 7. When you are finished with this lesson, close the file by choosing File menu > Close. For more information You have found records based on a variety of criteria, narrowed your searches by omitting specific records, and learned how to save find requests. In addition, you have sorted the result of your final found set and added a new record in sorted order. For more information on finding and sorting records in FileMaker Pro, see chapter 2 of the FileMaker Pro User’s Guide. 24 FileMaker Pro Tutorial Lesson 4 Creating a database and entering records In the previous lessons, you saw how to use a simple database with existing data. Now you will create your own file and add records. In this lesson you will: 1 1 1 1 1 create a simple database define fields to hold different types of data create records enter data modify data 1 delete records 1 insert data in a container field Create a simple database and define fields About field definitions You create a field for each category of information you want, such as First Name or City. To find, sort, calculate, and display data correctly, the field type should match the kind of data it contains (text, number, date, and so on). For example, you can’t search for text values in a field of type Number. You will learn about other field types in later lessons. Create a database 1. Choose File menu > New Database. 2. If you don’t see the FileMaker Quick Start Screen, go to step 3. If you see the FileMaker Quick Start Screen, click Create Database (if it isn’t already selected), then select Create an empty database, and click OK. 3. Go to the Tutorial folder and select it as the location for this file. 4. For File name, type MyFile.fp7, and click Save. The Manage Database dialog box appears. FileMaker Pro creates a table for you in the empty database with the same name as your file. You will now create fields in the table that will store information. 5. To create the first field, type First Name in the Field Name box. Notice that the field type is Text. 26 FileMaker Pro Tutorial Name a field Specify the field type 6. Click Create. 7. Type Last Name in the Field Name box, then click Create. 8. Type Fee Paid in the Field Name box, select Number from the Type list, then click Create. 9. Type Date Paid in the Field Name box, select Date from the Type list, then click Create. 10. Type Container in the Field Name box, select Container from the Type list, then click Create. 11. Click OK. You see empty fields in a new, blank record. Field labels identify the fields. Your file is ready for data entry. You will enter data here Field labels Enter data into the database Now you can begin to enter data in MyFile. Create the first record 1. If you don’t see field boxes, press Tab to begin data entry. 2. Type Jane in the First Name field. Lesson 4 | Creating a database and entering records 27 3. Press Tab to move to the next field. Note FileMaker Pro automatically saves your changes as you work. 4. Type Doe in the Last Name field. 5. Type 25 in Fee Paid. You will learn how to format number fields to display as currency in the next lesson. 6. Type 11/11/2009 in Date Paid. Leave the Container field empty for the time being. 7. The completed record should look like this: Create another record 1. Click New Record. 2. As you did for Jane Doe’s record, enter data for John Smith, who paid 75 dollars on 2/2/2009. Your database now contains two records. Click the book icon in the Status toolbar to switch between each record. Copy data with drag and drop 1. Click List View in the layout bar. 2. Choose New Record and enter a First Name and Last Name of your choice. 3. Select the text in the Fee Paid field in record 2. 4. Drag the highlighted text to the Fee Paid field in record 3 and release the mouse. Note If you can’t drag the text, drag and drop might not be turned on in FileMaker Pro. To turn on drag and drop, choose Edit menu > Preferences (Windows) or FileMaker Pro menu > Preferences (Mac OS). Under General, select Allow drag and drop text selection, click OK, then repeat steps 3 and 4. 5. Repeat steps 3 and 4 for the Date Paid field. 6. Click Form View. 28 FileMaker Pro Tutorial Modify data in a record Suppose you realize that Jane Doe paid 75 dollars, not 25. You can easily correct the entry. 1. Go to the first record. 2. Select the amount in Fee Paid. The text in the Fee Paid field is selected 3. Type the new amount, 75. 4. Click an empty area outside the field to save the change. Delete a record 1. Go to the third record you created. 2. Click Delete Record. 3. Click Delete in the confirmation dialog box. Notice in the status toolbar that only two records remain in the database. Insert a file in a container field A container field can store pictures, QuickTime files, sounds you record, or any other type of file that you want to keep in a database. 1. Go to the first record. 2. Select the container field. 3. Choose Insert menu > File. 4. Choose the logo.gif file located in the Tutorial folder. Lesson 4 | Creating a database and entering records 29 5. Click Open. The GIF filename and icon are displayed in the container field When you insert a file, FileMaker Pro displays the file's icon and name in the container field but not the actual content of the file. 6. When you are finished with this lesson, close the file by choosing File menu > Close. For more information You have created a simple database and defined fields, then added, modified, and deleted records and copied data between records. For more information, see chapters 2 and 3 in the FileMaker Pro User’s Guide. You will learn more about entering data in different field types and by different methods in lesson 7. For further information, see chapters 2 and 5 in the FileMaker Pro User’s Guide. 30 FileMaker Pro Tutorial Lesson 5 Customizing what you see You can enhance the way your data looks by adding graphics and other effects. In this lesson, you will: 1 1 1 1 1 1 1 learn how layouts determine what you see add, resize, and move fields add a tab panel and change its color display values in a number field as currency change text size, style, and color add graphics see where to find other ways you can customize a layout About layouts and tables Each layout is based on a single table, and shows records from that table. If your file contains only one table, all layouts in your file will be based on that table. If your file contains more than one table, you must choose which table your layout will use at the time you create the layout, although you can change this later if necessary. The table you choose as the basis for your layout is important because it determines which fields and records are available for use on that layout. Fields and records that are not stored in the current table can still be used, but must be accessed through relationships. You’ll learn more about relationships in lesson 10, “Making databases relational.” About customizing layouts Design layouts in Layout mode. You can include any combination of fields, text, and graphics on a layout. You can change the font and color of fields and text and you can change the way data appears in Number or Date fields. For example, you can set a Number field to include currency notation or you can set a Date field to include the day of the week with the month, day, and year. Changes you make in Layout mode affect only the way data appears. The data itself remains as it was entered in the file. Resize, move, and add a field Select and resize a field 1. Open Sample Copy.fp7 in the Tutorial folder. 2. Choose Data Entry from the Layout pop-up menu in the layout bar. 32 FileMaker Pro Tutorial 3. Click Edit Layout in the layout bar. The status toolbar displays tools you use to design layouts. If you don’t see the layout tools, resize the FileMaker Pro window to make it wider. Number of layouts in this file Layout tools Show or hide the Arrange, Align, and Object Info palettes and formatting bar 4. Move the pointer over the status toolbar and layout bar to familiarize yourself with the layout tools. 5. Click the First Name field to select it. Click to select the field Click and drag the handle to resize 6. Drag the handle at the lower-right corner of the field to the left until the field is smaller, yet large enough to display the longest first name you expect in your file. 7. Click Save Layout, then click Exit Layout to see your results in Browse mode. 8. In Browse mode, use the book in the status toolbar to flip through the records. If the field doesn’t display all names completely, return to Layout mode and make the field larger. 9. Repeat steps 3 through 8 for Last Name. Move a field 1. Click Edit Layout. 2. Click inside the Last Name field and drag it beside the First Name field. In the next steps, you’ll align these fields. Tip If you accidentally move the wrong field or the tab panel, choose Edit menu > Undo Move to reverse the change. 3. While the Last Name field is still selected, press Shift and click the First Name field to add it to your selection. Both the First Name and Last Name fields are now selected. Lesson 5 | Customizing what you see 33 4. Choose Arrange menu > Align > Top Edges. The Last Name field moves until it aligns with the top of the First Name field. Tip You can click in the layout bar to display the Align palette, which gives you quick access to alignment commands. 5. Drag the Last Name field label above the Last Name field. 6. Drag the First Name field label above the First Name field. 7. Experiment with the Align commands and arrow keys on your keyboard to align the field labels with each other and their respective fields. Tip If you make mistakes while designing layouts, you can click Revert in the layout bar to discard any unsaved changes, then start again. Your layout should look similar to the following when you are finished. 8. Click Save Layout, then Exit Layout in the layout bar to see your results in Browse mode. Add a field After a field has been defined in a table, you can display it on any layout based on that table. In the sample database, there are defined fields that are not on this layout. You will add one of these fields now. Note You can also place fields from other tables on your layouts, as explained in lesson 10. 1. Click Edit Layout. 2. Click the Field tool in the status toolbar and drag the new field under the Date Paid field. Field tool 34 FileMaker Pro Tutorial 3. In the Specify Field dialog box, select Member Since, select Create Label, then click OK. The Member Since field appears on the layout. Resize the new field by dragging a right handle so the field is the same size as the Date Paid field. 4. Select, then drag the Member Since field label to position it to the left of the Member Since field. Notice that the format of the Member Since field label does not match the other field labels on the layout. You can use the Format Painter tool to copy the format of one label and apply to another label. 5. Select the Date Paid field label. 6. Choose the Format Painter tool in the status toolbar. A paintbrush appears next to the pointer , indicating you can copy and paste formats on the layout. 7. Click the Member Since field label. The format changes to match the format of the Date Paid field label. 8. Resize the Member Since field label, if necessary, so the entire label can be seen. 9. Select the Member Since field and drag it, use the arrow keys, or use the alignment tools or Align palette to align it with the Date Paid field. 10. Select the Member Since field label and repeat step 9. 11. Click Save Layout, then Exit Layout to check the new field and label in Browse mode. 12. Click New Record in the status toolbar. You see today’s date entered in the Member Since field in the new record. The current date will be entered in the Member Since field in each subsequent new record. 13. Click Delete Record, then click Delete to remove the empty record from the file. Lesson 5 | Customizing what you see 35 Add a tab panel 1. Click Edit Layout. 2. Select the Contact info tab to select the tab panel. Handles appear around the entire panel 3. Choose Format menu > Tab Control Setup. 4. In the Tab Control Setup dialog box, enter Membership info for Tab Name. 5. Click Create, then OK. You see the new tab panel to the right of the Contact Info tab. 6. In the Contact info tab panel, starting outside the tab panel, drag around the Company, Membership Type, Fee Paid, Date Paid, and Member Since fields and their labels to select them all. 7. Choose Edit menu > Cut. 8. Select the Membership info tab panel. 9. Choose Edit menu > Paste Layout Object(s) (Windows) or Paste (Mac OS). 36 FileMaker Pro Tutorial 10. With the fields and labels selected, drag to position them near the top of the tab panel. 11. Click Save Layout, then Exit Layout in the status toolbar to see your results in Browse mode. Display a number as currency You can display a number as currency, even though only the number is typed into the field. Formatting affects only the way data is displayed. It does not change the data. 1. Click Edit Layout. 2. In the Membership info tab panel, select the Fee Paid field. 3. Choose Format menu > Number. 4. Select options as shown in the following Number Format dialog box. 5. Click OK. 6. Click Save Layout, then Exit Layout to see the formatted data. Note You might need to click the Membership info tab or move to another record to see formatted data in the Fee Paid field. Add color to a tab panel You will change the color of the Membership info tab panel to match the color of the header in this layout. 1. Click Edit Layout. 2. Select the Membership info tab to select this panel. 3. Right-click (Windows) or Control-click (Mac OS) the Membership info tab, choose Fill Color, then Other Color. Lesson 5 | Customizing what you see 37 4. In the Color dialog box, enter the value 238 for Red, Green, and Blue, then click OK. Note In the Mac OS, you might have to click the sliders icon enter the values. and choose RGB Sliders from the list to The color of the Membership info tab panel now matches the color of the header. Change text size and color 1. In Layout mode, select the Selection tool in the status toolbar. 2. Click the The Corporate Travelers Club heading to select the text block. 3. Choose Format menu > Text. The Text Format dialog box appears. 4. Choose Custom from the Size list, type 25, and click OK. 5. For Color choose blue and for Style, choose Italic. Select Italic for Style Type 25 for Size Select blue 6. Click OK. Add a graphic to the layout Next you will add a logo beside the club name. 1. Click to the left of the The Corporate Travelers Club text, where you want to place the club logo. You will see no change onscreen yet. 2. Choose Insert menu > Picture. 3. Open the Tutorial folder. 4. Make sure all file types are showing, and select logo.gif. 38 FileMaker Pro Tutorial 5. Click Open. 6. Drag the logo or text block to move it, if necessary. 7. Click Save Layout, then click Exit Layout to see the finished layout. 8. When you are finished with this lesson, close the file by choosing File menu > Close. For more information You have learned how to enhance the appearance of your data by using tab panels, graphics, custom text, field formatting, and creative positioning of objects on layouts. There are many other ways to customize the appearance of fields and layouts. For example, after you’ve created a layout, you can: 1 1 1 1 add effects like embossing or patterns to objects use lines or boxes to highlight or separate information add scroll bars to individual fields change background or field color When you create a new layout, you can apply color and style using a theme. For more information on such enhancements, see FileMaker Pro Help. Lesson 6 Creating lists, mailing labels, and form letters You can easily create layouts to view and print information in many different ways. In this lesson, you will create: 1 a list of your records 1 mailing labels 1 a form letter Create a columnar list A columnar list shows many records simultaneously. Each row is one record. Each column holds one category of data, such as Last Name or Phone Number. 1. Open Sample Copy.fp7. 2. Click Edit Layout in the layout bar. 3. Click New Layout/Report in the status toolbar. 4. For Layout Name, type List of Members. 5. Select List/Report for the new layout type and click Next. 6. Select Columnar List/Report if it is not already selected, then click Next. 7. Double-click each of the following fields in the order you want the fields to appear in the list: 1 1 1 1 Last Name First Name Company Membership Type These fields move to the Layout fields list. 40 FileMaker Pro Tutorial 8. Click Next. 9. Click Last Name, then Move to have FileMaker Pro order the records alphabetically by last name. 10. Click Next. 11. Select Standard from the list of layout themes, and click Next. 12. Click Next on each of the two remaining panels to accept the default settings. 13. Click Finish. The data in all records for the fields Last Name, First Name, Company, and Membership Type appears in the List of Members layout. The completed layout is displayed in List View in Browse mode. Notice that the layout you just created appears in the Layout pop-up menu in the layout bar. Create mailing labels About label layouts Label layouts use merge fields. Merge fields expand or contract to fit the data in the field, and take no space if the field is empty. Merge fields are for display and printing only. You can’t enter data into merge fields. Create a label layout In this section, you will use the New Layout/Report assistant to: 1 create a label layout 1 select fields to include on the labels Create the label layout 1. Click Edit Layout. 2. Click New Layout/Report. 3. For Layout Name, type Labels. 4. Select Labels for the new layout type. 5. Click Next. 6. Choose Avery 5160 from the Use label measurements for list, if it is not already selected. 7. Click Next. Lesson 6 | Creating lists, mailing labels, and form letters 41 Choose the fields that will appear on the labels 1. Double-click First Name in the list. <<First Name>> appears in the Label Contents area. Angle brackets around the field name indicate this is a merge field and data (in this case the first name in the record) will appear on labels rather than the placeholder text “First Name.” Notice that the insertion point in the Label Contents text box flashes. 2. After <<First Name>>, type a space. 3. Double-click Last Name in the list. 4. After <<Last Name>>, press Enter (Windows) or Return (Mac OS). This moves the insertion point to the next line. 5. Double-click Home Address 1 in the list, then press Enter (Windows) or Return (Mac OS). 6. Double-click Home Address 2 in the list, then press Enter (Windows) or Return (Mac OS). 7. Double-click City in the list. 8. Type a comma, then a space. 9. Double-click Country in the list. Your label contents should look like this: 10. Click Next. 11. Select View in Layout mode. 12. Click Finish. 42 FileMaker Pro Tutorial 13. When you finish viewing your label layout, choose View menu > Preview Mode. You see a page of labels as it will print. Notice that not all records have the same number of lines of text. Records with four-line addresses display all lines. In records needing only three lines, the extra line is automatically omitted so there is no blank line in the labels. 14. When you are finished looking at your label layout, click Exit Preview in the layout bar to return to Layout mode. Create a form letter About form letter layouts A form letter in FileMaker Pro is simply a layout containing text. For this letter, you will include merge fields so the appropriate company information appears for the address and salutation, and for the company name in the body of the letter. A graphic is included that depicts the travel club’s logo. Create a one-page blank layout You should still be in Layout mode. 1. Click New Layout/Report. 2. For Layout Name, type Welcome Letter. 3. Select Blank layout for the new layout type. 4. Click Finish. Because this letter will not use a header or footer, you will delete them now. 5. On the layout, click the Header tab, then press Backspace (Windows) or Delete (Mac OS). 6. Click the Footer tab, then press Backspace (Windows) or Delete (Mac OS). 7. Drag the Body tab down to about 11 inches. When you release the mouse button, you should see the page boundary. If you don’t see the page boundary, drag the Body tab down farther. Body tab Page boundary Lesson 6 | Creating lists, mailing labels, and form letters 43 8. Now drag the Body tab up to just above the page boundary. The page boundary line will disappear. Dragging the body tab above the page boundary limits your form letter to a single page. 9. Use the scroll bar at the bottom of the screen to scroll to the right until you see a heavy dotted line along the right side. This is the right-side page boundary. Your letter will be within these boundaries. 10. Scroll back all the way to the left. 11. Scroll up to the top of the layout. Create the text block You will create a text block with a 2 inch margin on all sides. 1. Select the Text tool in the status toolbar. 2. Drag a rectangle starting about 2 inches from the top left side of the layout, and ending about 2 inches from the bottom right side, as indicated by the page boundary lines. When you release the mouse, the insertion point flashes in the top left of the text box. You will type the letter inside this box. Add the address 1. Choose Insert menu > Merge Field. 2. Select First Name in the list and click OK. 3. Type a space. 4. Choose Insert menu > Merge Field. 5. Select Last Name in the list and click OK. 6. Press the Enter (Windows) or Return (Mac OS). 7. Add merge fields for the street address, city, and country, with appropriate spaces, new lines, and punctuation. Type the letter 1. Press Enter (Windows) or Return (Mac OS) twice to create two line spaces at the end of the address. 2. Start the salutation line: type Dear and a space. 3. Insert merge fields for the first and last name, separated by a space. In your own letters, you can use more fields (for example, a title field) for a more elegant salutation. 4. Type a comma and two line spaces. 44 FileMaker Pro Tutorial 5. Type the letter: The Corporate Travelers Club welcomes you and your company to our organization. We look forward to doing business with you and hope you have many pleasant trips with us! If you misspell a word, you’ll see a red dotted line under it. To turn off the real-time spelling checker in this file, choose File menu > File Options. In the File Options dialog box, click the Spelling tab. Clear Indicate questionable words with special underline. Clear this checkbox to turn off underlining of misspelled words If a field is likely to contain words (such as names) that a spelling checker will mark as misspelled, you can turn off spelling checking on specific fields. Customize the letter with the company name 1. Click after the word company in the first paragraph. 2. Type a comma and a space. 3. Insert a merge field for the member’s company name. 4. Type another comma. Add the closing 1. Click at the end of the text and enter two line spaces. 2. Type With regards, then enter four line spaces. 3. Type John Jones and a comma. 4. Enter a line space, then type President. 5. Click Save Layout, then Exit Layout in the layout bar to see your personalized letter, ready to print, for every record in the database. Note The record that appears in your window may differ from the one shown below due to experimenting you may have done in the sample file. Lesson 6 | Creating lists, mailing labels, and form letters 45 6. Browse through a few records to see the merge fields update. See “Add a graphic to the layout” on page 37 to learn how to add a logo to the letterhead. 7. When you are finished with this lesson, close the file by choosing File menu > Close. For more information In this lesson, you have created list, label, and form-letter layouts. You can use FileMaker Pro to create as many layouts as you like to organize information in any way you like. You’ll learn more about creating layouts in lesson 9 and in chapter 3 of the FileMaker Pro User’s Guide. For information about turning off spelling checking in specific fields in a file, see FileMaker Pro Help. 46 FileMaker Pro Tutorial Lesson 7 Simplifying data entry You can simplify the way you enter data in FileMaker Pro and improve accuracy by using value lists, calculation fields, and data auto-entry. In this lesson, you will: 1 see how value lists can aid data entry 1 write and test a calculation formula 1 use a field’s auto-entry options to automatically enter data Enter data using value lists Value lists let you choose the value you want from a scrolling list, a pop-up menu, checkboxes, or radio buttons. These lists can contain predefined values, or can be constructed dynamically based on the values in a particular field. They are an efficient way to enter frequently used values into your database. A value list with predefined values, displayed as radio buttons Define a value list 1. Open Sample Copy.fp7. 2. Choose Data Entry from the Layout pop-up menu, if it is not already selected. 3. Choose File menu > Manage > Value Lists. 4. Click New. 5. Name the new value list by typing Membership Types. 6. Click in the Use custom values text box and enter the values for this list, New and Continuing, typing each value on its own line. 48 FileMaker Pro Tutorial 7. Click OK to close the Edit Value List dialog box. 8. Click OK to finish. Assign a value list to a field and display it as radio buttons 1. Click Edit Layout in the layout bar. 2. Select the Membership info tab, if it is not already displayed. 3. Select the Membership Type field. 4. Choose Format menu > Field/Control > Setup. 5. For Display as, choose Radio Button Set. 6. For Display values from, choose Membership Types. This is the value list you defined in the previous section. Select Radio Button Set Select Membership Types value list 7. Click OK. Your radio buttons should be visible in Layout mode. Membership Type field formatted as radio buttons 8. Click Save Layout, then Exit Layout to switch to Browse mode, then test your value list and buttons by clicking them. Lesson 7 | Simplifying data entry 49 Generate values with a calculation field When you want FileMaker Pro to perform a calculation for you, for example to determine the amount of tax owed or the proper fee to be paid, you use a calculation field. Calculation fields are one of the FileMaker Pro field types. FileMaker Pro can perform simple and complex calculations. The calculation formula uses values from the current record or related records. The formula can use values from all field types. You can use calculations to return text values (for example, combining the contents of first name and last name fields into a full name field), dates, times, timestamps, and the contents of container fields. Create a calculation field Members of the Corporate Travelers Club pay an annual fee. New members pay a fee of $200, while continuing members pay $100. The following calculation returns a membership renewal fee based on membership type. There are several ways of formulating a calculation, each of which can yield the correct result. The following method uses an If statement to compare the data entered in the Membership Type field with one of the membership types. The calculation returns one of two results. 1. Click Edit Layout. 2. Select the Membership info tab panel to bring it forward. 3. Click Manage in the status toolbar, then select Database. 4. In the Manage Database dialog box, click the Fields tab, if it is not already selected. 5. For Field Name, type Renewal Fee. 6. For Type, select Calculation to make this a calculation field. Select Calculation 7. Click Create. The Specify Calculation dialog box appears. 50 FileMaker Pro Tutorial 8. Scroll through the list of functions in the upper-right corner of the Specify Calculation dialog box until you locate If (test ; resultOne ; resultTwo). Double-click this function so that it appears in the large text box below. This function has three parts: a test, a result if the test evaluates as true (result one), and a result if the test evaluates as false (result two). You will replace the placeholders test, resultOne, and resultTwo with the actual components of the calculation. Field list Function list Replace these placeholders with your calculation Verify the type of data to be returned by the calculation 9. Select the placeholder text test and type the following exactly as it appears here: Membership Type = “Continuing” 10. Select the placeholder text resultOne, and type 100. 11. Select the placeholder text resultTwo, and type 200. 12. Make sure the calculation result is set to Number. The completed calculation 13. Click OK. If you receive an error message, make sure that all spaces and punctuation are identical to the formula shown above. 14. Click OK to close the Manage Database dialog box. The Renewal Fee field appears at the bottom of the layout, below the Membership info tab panel. Depending on the size of your screen, you may need to scroll down to see it. 15. Select the Renewal Fee field and its label and drag them under the Member Since field. Lesson 7 | Simplifying data entry 51 16. Notice that the format of the Renewal Fee label does not match the format of other labels in the sample database. 17. Select the Renewal Fee label. 18. Choose Format menu > Text. 19. Select 12 for Size, Plain for Style, and dark gray for color. 20. Click OK. Tip You can also use the Format Painter tool of layout objects. in the status toolbar to quickly copy and paste the format Your calculation formula is now complete. When data is entered in the Membership Type field, FileMaker Pro will compare it to the word we are testing for, “Continuing.” The test is true if it matches this word, and the calculation will return your first result, 100. If it doesn’t match, the test is false, and the second result is returned. Test your calculation To see if your calculation works, save and exit the layout and switch to the Membership info tab, then try switching the value in the Membership Type field from New to Continuing. Notice the result in the Renewal Fee field—it changes as the membership type changes. Automatically enter a serial number FileMaker Pro lets you automatically enter certain types of data—for example, incremental numbers—when you create a new record. Create a field for serial numbers 1. Click Edit Layout. 2. Choose File menu > Manage > Database. 3. In the Manage Database dialog box, click the Fields tab if it is not already selected. 4. For Field Name, type Member Number. 5. Select Number as the field type. 6. Click Create. 7. Click Options. 52 FileMaker Pro Tutorial 8. Select Serial number on the Auto-Enter tab. You don’t need to change the Generate choice, or the amounts for next value or increment by for this exercise. Select Serial number 9. Click OK, then click OK again to close the dialog box. The new field appears at the bottom of the layout. (Again, you might need to scroll down to see it.) 10. Drag the field and field label onto the Membership info tab, then use the Format Painter tool reformat the label so it matches the other labels on this layout. to 11. Click Save Layout, then Exit Layout to switch to Browse mode. Select the Membership info tab panel. 12. Test your new field entry option by clicking New Record in the status toolbar several times. Each time you create a new record, the value in the Member Number field increments by one. 13. Delete any records you created from the database. 14. When you are finished with this lesson, close the file by choosing File menu > Close. For more information You have learned how to simplify data entry by defining and formatting value lists, calculation fields, and auto-entered serial numbers. For more information on calculation fields and field auto-enter options, as well as defining and formatting value lists, see FileMaker Pro Help. Lesson 8 Automating tasks with buttons and scripts FileMaker Pro lets you automate many database tasks with buttons and scripts. These powerful features can save you a lot of time by performing a series of actions with a single click. In this lesson you will: 1 make and use a button to perform a task 1 create and run a simple script to perform a multi-step task 1 use a button to perform a script Perform a task using a button A button is an object on a layout that you can click to perform many FileMaker Pro commands. You can use a button to switch layouts in your database. Create the button 1. Open Sample Copy.fp7. 2. Choose Data Entry from the Layout pop-up menu in the layout bar, if it is not already selected. 3. Click Edit Layout in the layout bar. 4. Select the Button tool . 5. Draw the button at the top of the layout. Place the button here 6. In the Button Setup dialog box, select the Go to Layout command from the list. 7. In the Options area, select the Club List layout. 54 FileMaker Pro Tutorial 8. Select Rounded button for button style. Specify the Club List layout Select Rounded button 9. Click OK. 10. Notice that the insertion point is now in the center of your button. Type Go to Club List in your button to identify it. 11. Click outside the button. If you need to move the button, select it and drag it to the desired location, as with any other layout element. To test your button, click Save Layout then Exit Layout to switch to Browse mode and click the button. The button takes you to the Club List layout. Perform a series of tasks using a script As you have just seen, you can use a button to perform a single command. To make FileMaker Pro perform a sequence of commands, use a script. About scripts A script lets you construct a series of instructions for FileMaker Pro to perform. Like buttons, scripts allow you to automate most of the FileMaker Pro menu commands, as well as activate some commands not found in the FileMaker Pro menu structure. Simple scripts can perform a single task, while complex scripts might combine elements (such as user feedback and control) with programming techniques (such as branching and looping) to make powerful, dynamic instruction sets. Create a script to preview the Labels layout 1. Choose Scripts menu > Manage Scripts. 2. Click to create a new script. 3. In the Script Name text box, type Preview Labels Layout. 4. Select the Go to Layout script step and click the Move button. (You can also select and move script steps by double-clicking them.) 5. In the Script Step Options area, select the Labels layout next to Specify. Lesson 8 | Automating tasks with buttons and scripts 55 6. From the list on the left, scroll down and select the Enter Preview Mode script step, and move it over to your script. The finished script 7. Close the Edit Script dialog box, click Save, then close the Manage Scripts dialog box. 8. To run the script you have just created: In Browse mode, choose Scripts menu > Preview Labels Layout. FileMaker Pro displays the Labels layout and switches to Preview mode. Assign a script to a button While buttons are generally more convenient for users, scripts are a more powerful feature, allowing you to combine many menu commands into a single executable action. Using a button to run a script gives you the best of both features. To assign the script you just created to the button you created earlier: 1. Choose Data Entry from the Layout pop-up menu in the layout bar. 2. Click Exit Preview, then Edit Layout in the layout bar. 3. Double-click the button you created earlier in this lesson. 4. In the Button Setup dialog box, select the Perform Script script step near the top of the list on the left. Select Perform Script 5. In the Options area, for Current Script click Specify. Select Preview Labels Layout from the list of available scripts, and click OK. 6. Leave the rest of the default button settings as they are and click OK. Rename the button 1. Select the Text tool in the status toolbar. 56 FileMaker Pro Tutorial 2. Click the button once. The text insertion point appears in the button. 3. Type Preview Labels Layout to rename this button. It may be necessary to resize this button after renaming it. Test the button 1. Click Save Layout then Exit Layout to switch to Browse mode, then test the button by clicking it. Clicking this button performs the script, which displays the Labels layout and switches to Preview mode. 2. Close Sample Copy.fp7 by choosing File menu > Close. 3. When you are finished with this lesson, close the file by choosing File menu > Close. For more information In this lesson, you have created buttons and scripts, and used these two features together. For more information on creating buttons and scripts, see FileMaker Pro Help. Lesson 9 Creating and running reports The process of retrieving and organizing data from a database is called reporting. Summary reports present just the totals of your data; they do not break information into smaller groups. Subsummary reports, also referred to as reports with grouped data, categorize information by a particular field or fields, allowing you to group information hierarchically. This subsummarized information can then be subtotaled, averaged, or counted. In this lesson you will: 1 generate a report with grouped data 1 generate a report with grouped data and totals, and see summary values update dynamically when you add a record 1 save a report as a PDF file and send it as an email attachment Create a report with grouped data About subsummary reports A report with grouped data requires a number of elements to work properly. Subsummary reports include: 1 a subsummary part in the report layout for each level of detail you want to break out. The New Layout/ Report assistant creates these for you. 1 a field or fields to group records by. These fields are referred to as break fields. 1 records sorted by these break fields, in the order the subsummary parts appear on your report layout. Create a subsummary report To create the Membership Type Report: 1. Open Sample Copy.fp7. 2. Click Edit Layout in the layout bar. 3. Click New Layout/Report in the status toolbar. 4. For Layout Name type Membership Type Report. 58 FileMaker Pro Tutorial 5. Select List/Report for the new layout type. 6. Click Next. 7. Select Report with grouped data. 8. Click Next. Select the fields used in this report 1. Select the first field to be used in this report, Membership Type, and move it to the Layout fields list. 2. Select and move the Last Name field. Lesson 9 | Creating and running reports 59 3. Select and move the First Name field. 4. Click Next. 5. Move the Membership Type field to the Report categories list to organize the records by membership type. Membership Type is referred to as a break field because you are using the contents of this field to break the records into categories for your report. 6. Click Next. 60 FileMaker Pro Tutorial 7. Move the Last Name field to the Sort order list. This sorts the records in each group of membership types alphabetically by members’ last names. Notice that the break field Membership Type appears automatically at the top of the Sort order list to enable FileMaker Pro to group records by this category before sorting data. 8. Click Next. Select a theme and create the header and footer 1. Select the Standard theme to set the text size, color, and style of the finished report, then click Next. 2. Go to the Top center list in the Header area and select Large Custom Text. 3. Type Membership Type Report for the header of the report and click OK. 4. Go to the Bottom center list and select Page Number to number the pages in the report’s footer. 5. Click Next. Create a script so you can run this report again 1. Click Create a script. 2. Leave Script name as it appears, and click Next. Lesson 9 | Creating and running reports 61 3. Click View the report in Browse mode to display and edit records if it is not already selected. 4. Click Finish. You are in List View in Browse mode so that you can view summarized data on the screen. The members are grouped by their membership type, then further alphabetized by last name within each membership category. Note Depending on experimentation you may have done in earlier lessons, your finished report may not look like the report pictured below. This report groups data by the Membership Type field, also referred to as the break field Placeholder for page number. The actual page number will appear in Preview mode and when the report is printed. Create a report with grouped data and totals In the previous exercise, you created a report that grouped data in categories based on common field values. In this exercise, you will create a similar report that also includes subtotals for each category and a grand total for the entire report. The subsummary report you will create: 1 groups the members by membership type 1 subtotals the fees collected for each membership type 1 provides a grand total of these fees A report with grouped data and totals requires the same elements as a report with grouped data: a subsummary part in the report layout for each category, a field or fields to group records by, and a sort of the database by these fields. Two additional elements are also required: 1 a grand summary layout part 1 summary field(s) to display totals, averages, or counts 62 FileMaker Pro Tutorial Create a report with grouped data and totals To create the Membership Fee Report: 1. Click Edit Layout. 2. Click New Layout/Report. 3. For Layout Name, type Membership Fee Report. 4. Select List/Report for the new layout type and click Next. 5. Select Report with grouped data and then select Include subtotals and Include grand totals. 6. Click Next. Select the fields used in this report 1. Select the first field to be used in this report, Membership Type, and move it to the Layout fields list. 2. Select and move the Last Name field. 3. Select and move the First Name field. 4. Select and move the Fee Paid field, then click Next. 5. You want to organize the records by Membership Type, so move this field to the Report categories list, then click Next. 6. Move the Last Name field to the Sort order list to sort the records in each group of membership types alphabetically by members’ last names. 7. Click Next. Specify subtotals and grand totals A summary field is a type of field you can specify when you define fields. Summary fields allow calculations across all of the records in your found set. In general, when you need to total data across a number of records, you must use a summary field. Lesson 9 | Creating and running reports 63 In the Membership Fee Report, you want to see subtotals for fees paid by each type of member, New and Continuing, and to see a grand total of both groups’ fees at the end of the report. To accomplish this, you need to specify subtotal and grand total summary fields in the New Layout/Report assistant. The summary field you will use is Membership Revenue, which has already been defined for you in the Sample file. Membership Revenue totals the fees entered in the Fee Paid field. 1. For Summary field, click Specify and select Membership Revenue from the list of available fields, then click OK. 2. For Category to summarize by, use the default value of Membership Type. 3. For Subtotal placement, use the default value of Below record group. 4. Click Add Subtotal to add the Membership Revenue field as the subtotal. This tells FileMaker Pro to create a subtotal of the membership fees that are paid beneath each membership category. 5. Click Next. 6. For Summary field, click Specify and select Membership Revenue from the list of available fields, then click OK. This tells FileMaker Pro to use the Membership Revenue field in the grand total. 7. Click Add Grand Total to add the Membership Revenue field as the grand total at the end of the report. This tells FileMaker Pro to create a grand total of membership fees. 8. Click Next. 64 FileMaker Pro Tutorial Select a theme and create the header and footer 1. Select the Standard theme to set the text size, color, and style of the finished report. 2. Click Next. 3. Go to the Top center list and select Large Custom Text. 4. Type Membership Fee Report for the header of the report and click OK. 5. Go to the Bottom center list and select Page Number to number the pages in the report’s footer. 6. Click Next. Create a script so you can run this report again 1. Click Create a script. 2. Leave Script Name as it appears, then click Next. 3. Click View the report in Browse mode to display and edit records if it is not already selected. 4. Click Finish. You are in List View in Browse mode so that you can view summarized data on the screen. The fees collected for each membership type are subtotaled beneath those members’ names, and a grand total of all fees appears at the bottom of the report. Note Depending on experimentation you may have done in earlier lessons, your finished report may not look like the following. Subtotals Grand Total Lesson 9 | Creating and running reports 65 Delete a record to see updated summary values When you work in List View or Table View in Browse mode, FileMaker Pro automatically updates summary values when data values are added or changed. To delete a record and see summary values update dynamically: 1. Select the record for Gerard LeFranc. Select the record for Gerard LeFranc 2. Click Delete Record, then Delete. The subtotal for new members and the grand total show updated values. Save and send a report as a PDF file After you run a report, you can save it as a PDF file and send it as an email attachment. 1. Choose File menu > Save/Send Records As > PDF. 2. Select the Tutorial folder as the location for the file. 3. For File Name (Windows) or Save As (Mac OS), type Membership Fee Report. 4. For Save, choose Records being browsed. 5. Select Create email with file as attachment. 66 FileMaker Pro Tutorial 6. Click Save. FileMaker Pro creates the PDF file and passes it to your email program. The PDF file appears as an attachment in an email message that you can then address and send. Tip You can double-click the file attachment in your email window to see the report as a PDF file. 7. When you are finished with this lesson, close the sample file by choosing File menu > Close. For more information In this lesson, you generated reports with grouped data and reports with grouped data and totals. You also added a record to the database to see subtotal values update automatically, and you saved a report as a PDF file so you can send it as an email attachment. For more information on creating reports, see FileMaker Pro Help. Lesson 10 Making databases relational Relational databases let you easily view related data and streamline data entry. You can enter data once, then view and use that data in related tables or files. In this lesson, you will: 1 1 1 1 see how relational databases work define a relationship display data from one related record display a list of related records The sample file in this lesson uses two tables: 1 a Members table with records for individual Corporate Travelers Club members 1 a Companies table for companies where these members work. Each company has many members. Display a related record in a file Define a relationship to another table 1. Open Sample Copy.fp7. The file contains the tables, but not the relational structure. You will build the structure now. 2. Choose File menu > Manage > Database. 3. Click the Relationships tab. You see the relationships graph. The relationships graph shows all the tables in the current file. When you work with tables in the relationships graph, you are using them to organize your view into your data. Each table occurrence in the relationships graph represents a separate view into your data. When you create a relationship between two tables, you make the data stored in either table accessible to the other table, according to the match fields and the criteria you establish for the relationship. 4. In the Members table, click the Company field and drag a line to the Company field in the Companies table. The Company field is the match field. 68 FileMaker Pro Tutorial 5. Release the mouse button. You see the relationship you have created. The relationship is based on matching data in the Company field in both tables. Records are related when data in the Company field in one table matches the data in the Company field in the other table. 6. Click OK to save this relationship. Display data from a related record Once you’ve defined the relationship, you can modify a layout to display data using that relationship. Here, you want to display the company address. 1. Choose Corporate Account Information from the Layout pop-up menu. 2. Click Edit Layout in the layout bar. 3. Using the Field tool in the status toolbar, drag a field onto the layout. You see the Specify Field dialog box displaying the list of fields in this table. 4. Click Current Table (“Members”) and choose the Companies table from the list. You now see a list of the fields in the related table Companies. The colons (::) before each field name show that these are related fields, not fields defined in the Members table you are currently working in. These related fields will display data from the related table. 5. Click ::Company Address. 6. Select Create label (if it’s not already selected), then click OK. 7. Repeat steps 3-6 for ::City and ::Country. 8. Move the fields if necessary, and resize the fields to display all the data they contain. The fields should look like this: 9. Click Save Layout, then Exit Layout in the layout bar to return to Browse mode and click the book in the status toolbar to flip through the records to view company addresses from the Companies table in the Corporate Account Information layout that is based on the Members table. Lesson 10 | Making databases relational 69 Display a list of related records Relationships are bidirectional. The relationship you made between the Members and Companies tables displays data (company addresses) from the Companies table. Next, you will use the same relationship to display data (member names) from the Members table. Create a portal to display matching records You can add a portal on a layout to display data from related fields. 1. Choose the Companies layout from the Layout pop-up menu. A relationship must always be defined before you can display data from related records. Now you will use the relationship to the Members table you defined earlier in this lesson, but the relationship must be edited to allow the creation of related records. 2. Choose File menu > Manage > Database, and click the Relationships tab, if it isn’t already selected. 3. In the relationships graph, double-click the relational operator box. to display the Edit Relationship dialog 4. At the bottom of the dialog box under Members, select Allow creation of records in this table via this relationship. This lets you add a name to the Members list. Select this checkbox 5. Click OK, then click OK again to close the Manage Database dialog box. 6. Use the book or slider in the status toolbar to move to the first company record (ABC Company). 7. Click Edit layout. 8. Select the Portal tool in the status toolbar and draw a box on the layout to hold the list of names. 9. In the Portal Setup dialog box, choose the Members table in Show related records from. 10. Select Show vertical scroll bar. 11. Leave the Initial row value at 1. Change the Number of rows value to 7. 12. Click OK. 70 FileMaker Pro Tutorial Add the fields in the portal 1. In the Add Fields to Portal dialog box, select the ::First Name field and move it to the Included fields list. 2. Select and move the ::Last Name field. 3. Click OK. 4. Use the Text tool in the status toolbar and create field labels for the First Name and Last Name field labels above their respective fields in the portal. The portal should look like this when you are done. 5. Click Save Layout, then click Exit Layout to view the list of members in each company. Click here to enter a new member for this company Displays a list of members from the related table 6. Test your new structure: type the name of a new member at ABC Company, then switch to the Data Entry layout and look to see if it appears as last record. When you added the new member, the relationship automatically created a record for him or her in the Members table. ABC Company is automatically entered into the match field because the name was added to the portal of the ABC Company record. 7. When you are finished with this lesson, close the file by choosing File menu > Close. For more information You have seen how to use and create simple relationships. This tutorial covers just the basics; there are many important points to consider when building a relational database system. Be sure to read chapter 4 in the FileMaker Pro User’s Guide and the relational information in FileMaker Pro Help before using relationships in your own files. Lesson 11 Sharing and exchanging data You can share data over a network using FileMaker Pro, FileMaker Server, or via the internet using Instant Web Publishing. You can also share data by importing it into FileMaker Pro files from other applications or exporting it from FileMaker Pro files to other applications. In this lesson you will learn: 1 how to enable network sharing of FileMaker Pro files 1 how to import data into a FileMaker Pro file About sharing data FileMaker Network Sharing You can share FileMaker Pro databases on your network, which allows up to nine FileMaker Pro users to access and use the same database file simultaneously. If you need to share files with more than 9 concurrent users on a network, you can use FileMaker Server to share files, which provides greater networking performance and allows up to 250 users to access a file simultaneously. Instant Web Publishing You can publish FileMaker Pro layouts as web pages, which allows anyone with a web browser on your intranet (or the internet) to access your FileMaker Pro databases. Importing and exporting data You can exchange information between FileMaker Pro and other applications by importing and exporting data. For example, you can import data that is in another database or spreadsheet program, or export address data in order to create personalized form letters with a word processing program. When you import or export data, the data is copied to the destination file, not shared between the applications. Enable FileMaker network sharing If your computer is connected to a network, you and other FileMaker Pro users can use the same database file simultaneously. Important Your FileMaker Pro licensing agreement requires that you purchase a license for each separate computer on which the FileMaker Pro application is installed. Each software license may not be shared or used concurrently on different computers. The first person to open a shared file is the host. Any user who opens a shared file after the host is a client. 72 FileMaker Pro Tutorial The host opens the file Clients open connections to the shared file Once a shared file is open, the host and clients have access to the same information, and all changes to the file appear in each user’s window. Changes to the data, scripts, or layouts made by any user are saved in the shared file. The shared file is saved on the disk where the file resides. Sort orders, find requests, import and export field orders, and print settings are specific to each user. To enable FileMaker network sharing: 1. Open Sample Copy.fp7. Note To enable or change a file’s sharing status in your own files, you must open them with an account that has Manage extended privilege set access privileges. You will learn about accounts, passwords, and privilege sets in lesson 12. 2. Choose File menu > Sharing > FileMaker Network. 3. In the FileMaker Network Settings dialog box, for Network Sharing, click On. In the TCP/IP Address box, you see the TCP/IP address of your system. Click to enable network sharing Select level of network access for Sample Copy.fp7 4. Notice that Sample Copy.fp7 is selected. Lesson 11 | Sharing and exchanging data 73 5. Select All users for Network access to file. 6. Click OK. Note Windows: You might receive a security warning from the operating system when you enable network sharing in FileMaker Pro. Sample Copy is now hosted on your computer. You must keep this file open to make it available to users on your network. Opening a remote file A file is considered remote when it is stored on a networked computer other than the computer you are using. After a host opens a shared file in FileMaker Pro, up to nine users can open the remote file as clients. To open a remote file: 1. Choose File menu > Open Remote. 2. For View, select Local Hosts to see a list of hosts. Note If your computer is not on a network or if there are no FileMaker Pro files currently being hosted, no files are listed in the Open Remote File dialog box. Select to see a list of hosts To narrow down the list, type a few letters of the file you are looking for Select the file you want to open Select the computer that is hosting the file you want to open Or, type the network path of the file you want to open 3. Select the host, then the file. 4. Click Open. Depending on how file sharing is set up on the host computer, you might have to enter an account name, password, and domain name (Windows only) to open the remote file. 5. Close any remote files you have opened. 74 FileMaker Pro Tutorial About exchanging data You can exchange information between FileMaker Pro and other applications by importing and exporting data. You can: 1 1 1 1 import data into an existing FileMaker Pro file, either into a new table or into an existing table share data with and import data from ODBC data sources convert data from other applications to new FileMaker Pro files export data for use in other applications Saving and sending data You can save FileMaker Pro data as a Microsoft Excel file or a PDF file, allowing you to give data to users who don’t have FileMaker Pro. FileMaker Pro lets you email the Excel file or PDF file when you save it. You can also create scripts to save/send records as Excel or PDF. FileMaker Pro can send email messages to one or more recipients. You can manually enter recipients, the message subject, and so on, or you can use values from fields or calculations.You can also create scripts to send email. Supported import/export file formats Most applications store data in their own file format, but most can also exchange information using intermediary formats. For example, FileMaker Pro can import and/or export files in Microsoft Excel, tab-separated text (tab), comma-separated values (csv), and XML, as well as other formats. If you want to exchange data with another program, check the documentation that came with that program to determine a common intermediary file format that both FileMaker Pro and the other program support. Note Most file formats do not import or export formatting such as font, size, style, and color. About importing data There are several ways to import data into an existing file. You can: 1 add new records to an existing table 1 create a new table from imported data 1 update existing records in an existing table 1 update matching records in an existing table Important Certain import operations that update existing records and update matching records overwrite existing data during the import process, which cannot be undone. To safeguard your data, always choose File menu > Save a Copy As to make a backup of the file before you perform an import that updates records. The file you import records from is the source. The file you import records to is the target. Import data into the sample file 1. In Sample Copy.fp7, select Data Entry from the Layout pop-up menu if it is not already displayed. 2. Choose File menu > Import Records > File. Lesson 11 | Sharing and exchanging data 75 3. For Files of type (Windows) or Show (Mac OS), choose All files (Windows) or All available (Mac OS), then choose MyFile.fp7 in the Tutorial folder. MyFile.fp7 is the file you created in lesson 4. This is the source file. 4. Click Open. The Import Field Mapping dialog box appears. 5. For Target, select Current Table (“Members”). 6. For Import Action, select Add new records. 7. Make sure that the First Name field under Source Fields is on the same row as the First Name field under Target Fields. You can move target fields up and down in the list using the to activate the slider. slider. Place the pointer over the double-arrow 8. Repeat step 7 for Last Name. 9. Make sure that an If you don’t see an appears between both the First Name fields and the Last Name fields. between matching fields, click The remaining fields should have a target file. to change the setting. between them. The data in these fields will not be imported to the Source file to import from Arrows show that data will import into the fields at right Target file to import to Fields in the source file Fields in the target file Import action 10. Click Import. 11. In the Import Options dialog box, click Import. 12. Review the information in the Import Summary dialog box, then click OK. Records in MyFile.fp7 that contain first name and last name data have been added to Sample Copy.fp7. The current found set contains the newly imported records. Browse the new records to verify the imported data. Click Show All in the status toolbar to see all records in the file. 13. When you are finished with this lesson, close the sample file by choosing File menu > Close. 76 FileMaker Pro Tutorial For more information You have learned how to enable file sharing using FileMaker Pro and how to import data into a FileMaker Pro file. To learn more about sharing and importing data in FileMaker Pro, see chapter 5 in the FileMaker Pro User’s Guide and FileMaker Pro Help. For information about publishing databases on the web, see the FileMaker Instant Web Publishing Guide. Lesson 12 Protecting data in FileMaker Pro Although your operating system includes file security features, you should use FileMaker Pro accounts and privileges to protect your data. In FileMaker Pro, you restrict which users can access a file when you protect files by defining accounts and passwords. The account name and password that users enter determine which privilege set is used. These privilege sets limit what users can do in the file. In this lesson you will learn: 1 How accounts, passwords, and privilege sets work together to protect your data 1 How to create accounts, passwords, and privilege sets Create an account and password About accounts Accounts authenticate users who attempt to open a protected file. An account includes an account name and usually a password. Accounts can be set up for individual users or you can create accounts that are shared among groups of individuals, such as a “Marketing” account. Shared accounts are useful when you want fewer accounts to maintain and aren’t concerned with tracking individual access to a database file. However, it’s safer to create many accounts than to have multiple users share one account. Passwords are casesensitive, but account names are not. When you create a database, two predefined accounts are created (Admin and Guest) and three predefined privilege sets are available (Full Access, Data Entry Only, and Read-Only Access). The Admin account is not assigned a password and is assigned the Full Access privilege set, which permits access to everything in the file. The Guest account allows users to open a file without specifying an account name, is not assigned a password, and is assigned Read-Only privileges. Predefined accounts Custom Accounts Passwords and access privileges for predefined accounts can be changed. To create an account and password: 1. Open Sample Copy.fp7. 2. Choose File menu > Manage > Accounts & Privileges. 3. Click New in the Accounts tab. 4. For Account is authenticated via, Choose FileMaker. 78 FileMaker Pro Tutorial 5. For Account Name, type Le Nguyen. 6. For Password, type lnguyen. Note For security reasons, password text never appears in FileMaker Pro. Always make a note of passwords you enter when setting up accounts, then provide passwords to the appropriate users. Store passwords in a safe place in case they’re forgotten and so they can’t be stolen. 7. Select User must change password on next login. In most cases, an account that is shared by multiple users should not force a password change upon first login. Instead, you should specify a password and provide it to the users that need it. Also, the privilege set for a shared account should not permit password changes because one user could change the password and lock out all other users who share the account. 8. For Account Status, select Active. 9. For Privilege Set, choose [Read-Only Access]. 10. For Description, type Customer Service Agent. Specify settings for this account 11. Click OK. You see the new account listed with the default Guest and Admin accounts. 12. Click OK. An alert appears informing you that the Admin account in the sample file is not password protected. You must acknowledge this setting before FileMaker Pro allows you to continue. 13. Click Allow to close the alert. You see the Confirm Full Access Login dialog box. 14. Type Admin for Full Access Account, leave Password blank, then click OK. Note For security purposes, always password-protect the Admin account in files you create. Create a privilege set About privilege sets Privilege sets specify a level of access to a database file. In addition, FileMaker Pro allows for extended privilege sets, which determine sharing options for files. Lesson 12 | Protecting data in FileMaker Pro 79 Predefined privilege sets Each new database file has three predefined privilege sets. 1 Full Access permits accessing and changing anything in the file 1 Data Entry Only permits only the viewing and entering of data 1 Read-Only Access permits viewing but not changing data In every database, there must be at least one account with the Full Access privilege set. For security reasons, this account should have a password. You can’t change or delete predefined privilege sets except to enable or disable their extended privilege sets, but you can duplicate predefined privilege sets and modify the copy to use it in a different way. Predefined privilege sets Custom privilege sets While predefined privilege sets in FileMaker Pro provide for common types of data access, creating unique privilege sets lets you limit access to specific aspects of a database, such as which layouts can be viewed, which menus are available, and whether printing is allowed. Extended privilege sets Extended privilege sets determine the data sharing options that are permitted by a privilege set, such as whether a privilege set permits users to open a shared file or view a database in a web browser. Create a custom privilege set Suppose your business relies on temporary staff at certain times of the year. This staff needs to have access to your data, but you want to prevent temporary employees from printing or exporting information in your database. You can create a specific privilege set for temporary staff that does not allow access to printing or exporting data. 1. Choose File menu > Manage > Accounts & Privileges. 2. Click the Privilege Sets tab. 3. Select the [Data Entry Only] privilege set, then click Duplicate. Data Entry Only Copy is selected. 4. Click Edit. 5. For Privilege Set Name, type Temporary Staff. 6. For Description, type No printing or exporting for temporary staff. 80 FileMaker Pro Tutorial 7. Clear Allow printing and Allow exporting. Clear Allow printing and Allow exporting Extended privilege settings appear here Note Because you set up the Sample file for Sharing on a network in lesson 11, FileMaker Network extended privileges are enabled in the Privilege Set dialog box. 8. Click OK. Temporary Staff appears in the privilege set list. This privilege set can be used by one or more accounts. 9. Click OK. 10. Click Allow to close the alert. You see the Confirm Full Access Login dialog box. Type Admin for Full Access Account, leave the Password blank, then click OK. 11. When you are finished with this lesson, Exit or Quit FileMaker Pro to close all open files. For more information You have learned how to create accounts, passwords, and assign privilege sets to them. You have also learned how to create custom privilege sets and how they can be used for specific business reasons. To learn more about how accounts, passwords, and privilege sets can protect your databases, see the FileMaker Pro User’s Guide and FileMaker Pro Help. Lesson 13 Keeping your data safe Power failures, disk problems, and other unexpected computer problems can happen to anyone at any time. To help prevent data loss, regularly back up all important documents on your computer, including your databases. In this lesson you will learn: 1 how and when to back up your database 1 where to learn about other ways to protect your files How to back up your database There are many ways to back up a file. This is one way. 1. Determine the size of the database: Windows: Right-click the icon for the file, then choose Properties. Mac OS: Click the icon for the file, then choose File menu > Get Info. 2. Identify a disk or volume that has enough available space for a copy of the database. 3. Open the database you want to back up. 4. Choose File menu > Save a Copy As. Accept the default filename for your copy, or change the name Select the disk and folder where you want to save your copy Save a copy of current file 5. Click Save. Important Next time, back up to a different disk or volume. Never back up over the only or most recent copy of your file. You should have several different backups at all times. 82 FileMaker Pro Tutorial When to back up You should back up: 1 as often as necessary to be sure you can restore all of your data in an emergency. 1 before you make a major or irreversible change like deleting records, deleting a field, or replacing data using the Import or Replace features. Remember, it takes far less time to back up a file than it does to recreate a lost or damaged file! For more information This lesson has shown you one way to protect a database. For other ways to prevent and overcome difficulties with your files or recover damaged files, see FileMaker Pro Help.