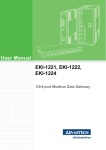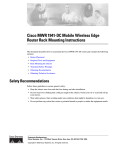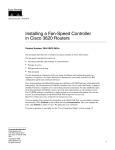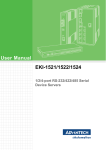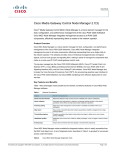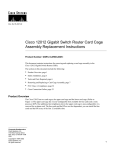Download Cisco AS5400XM DC
Transcript
Replacing the Power Supply in the Cisco AS5300 Series and Cisco AS5400 Series Routers Product Numbers: AS53-AC-PWR=, AS53-DC-PWR=, AS535-AC-PWR=, AS535-DC-PWR=, AS535-AC-RPS=, AS535-DC-RPS=, AS54-DC-RPS=, AS54-AC-RPS= This document describes how to replace the internal AC or DC power supply in the Cisco AS5300 series and Cisco AS5400 series universal gateways, and includes the following sections: • Safety Recommendations, page 1 • Related Documentation, page 4 • Required Tools and Equipment, page 5 • Removing and Installing the Cisco AS5300 Power Supply, page 5 • Removing and Installing the Cisco AS5350 Power Supply, page 21 • Removing and Installing the Cisco AS5400 Power Supply, page 34 • Obtaining Documentation, page 53 • Obtaining Technical Assistance, page 55 Safety Recommendations Follow these guidelines to ensure general safety: • Keep the chassis area clear and dust-free during and after installation. • Put the removed chassis cover in a safe place. • Keep tools away from walk areas where you or others could fall over them. • Do not wear loose clothing that could get caught in the chassis. Fasten your tie or scarf and roll up your sleeves. • Wear safety glasses when working under any conditions that might be hazardous to your eyes. • Do not perform any action that creates a potential hazard to people or makes the equipment unsafe. Corporate Headquarters: Cisco Systems, Inc., 170 West Tasman Drive, San Jose, CA 95134-1706 USA Copyright © 2001 - 2003. Cisco Systems, Inc. All rights reserved. Safety Recommendations Safety Warnings Safety warnings appear throughout this publication in procedures that, if performed incorrectly, may harm you. A warning symbol precedes each safety warning. Warning This warning symbol means danger. You are in a situation that could cause bodily injury. Before you work on any equipment, be aware of the hazards involved with electrical circuitry and be familiar with standard practices for preventing accidents. To see translations of the warnings that appear in this publication, refer to the Regulatory Compliance and Safety Information document that accompanied this device. Waarschuwing Dit waarschuwingssymbool betekent gevaar. U verkeert in een situatie die lichamelijk letsel kan veroorzaken. Voordat u aan enige apparatuur gaat werken, dient u zich bewust te zijn van de bij elektrische schakelingen betrokken risico's en dient u op de hoogte te zijn van standaard maatregelen om ongelukken te voorkomen. Voor vertalingen van de waarschuwingen die in deze publicatie verschijnen, kunt u het document Regulatory Compliance and Safety Information (Informatie over naleving van veiligheids- en andere voorschriften) raadplegen dat bij dit toestel is ingesloten. Varoitus Tämä varoitusmerkki merkitsee vaaraa. Olet tilanteessa, joka voi johtaa ruumiinvammaan. Ennen kuin työskentelet minkään laitteiston parissa, ota selvää sähkökytkentöihin liittyvistä vaaroista ja tavanomaisista onnettomuuksien ehkäisykeinoista. Tässä julkaisussa esiintyvien varoitusten käännökset löydät laitteen mukana olevasta Regulatory Compliance and Safety Information -kirjasesta (määräysten noudattaminen ja tietoa turvallisuudesta). Attention Ce symbole d'avertissement indique un danger. Vous vous trouvez dans une situation pouvant causer des blessures ou des dommages corporels. Avant de travailler sur un équipement, soyez conscient des dangers posés par les circuits électriques et familiarisez-vous avec les procédures couramment utilisées pour éviter les accidents. Pour prendre connaissance des traductions d’avertissements figurant dans cette publication, consultez le document Regulatory Compliance and Safety Information (Conformité aux règlements et consignes de sécurité) qui accompagne cet appareil. Warnung Dieses Warnsymbol bedeutet Gefahr. Sie befinden sich in einer Situation, die zu einer Körperverletzung führen könnte. Bevor Sie mit der Arbeit an irgendeinem Gerät beginnen, seien Sie sich der mit elektrischen Stromkreisen verbundenen Gefahren und der Standardpraktiken zur Vermeidung von Unfällen bewußt. Übersetzungen der in dieser Veröffentlichung enthaltenen Warnhinweise finden Sie im Dokument Regulatory Compliance and Safety Information (Informationen zu behördlichen Vorschriften und Sicherheit), das zusammen mit diesem Gerät geliefert wurde. Avvertenza Questo simbolo di avvertenza indica un pericolo. La situazione potrebbe causare infortuni alle persone. Prima di lavorare su qualsiasi apparecchiatura, occorre conoscere i pericoli relativi ai circuiti elettrici ed essere al corrente delle pratiche standard per la prevenzione di incidenti. La traduzione delle avvertenze riportate in questa pubblicazione si trova nel documento Regulatory Compliance and Safety Information (Conformità alle norme e informazioni sulla sicurezza) che accompagna questo dispositivo. Safety Warnings 2 78-4519-04 Safety Recommendations Advarsel Aviso Dette varselsymbolet betyr fare. Du befinner deg i en situasjon som kan føre til personskade. Før du utfører arbeid på utstyr, må du vare oppmerksom på de faremomentene som elektriske kretser innebærer, samt gjøre deg kjent med vanlig praksis når det gjelder å unngå ulykker. Hvis du vil se oversettelser av de advarslene som finnes i denne publikasjonen, kan du se i dokumentet Regulatory Compliance and Safety Information (Overholdelse av forskrifter og sikkerhetsinformasjon) som ble levert med denne enheten. Este símbolo de aviso indica perigo. Encontra-se numa situação que lhe poderá causar danos físicos. Antes de começar a trabalhar com qualquer equipamento, familiarize-se com os perigos relacionados com circuitos eléctricos, e com quaisquer práticas comuns que possam prevenir possíveis acidentes. Para ver as traduções dos avisos que constam desta publicação, consulte o documento Regulatory Compliance and Safety Information (Informação de Segurança e Disposições Reguladoras) que acompanha este dispositivo. ¡Advertencia! Este símbolo de aviso significa peligro. Existe riesgo para su integridad física. Antes de manipular cualquier equipo, considerar los riesgos que entraña la corriente eléctrica y familiarizarse con los procedimientos estándar de prevención de accidentes. Para ver una traducción de las advertencias que aparecen en esta publicación, consultar el documento titulado Regulatory Compliance and Safety Information (Información sobre seguridad y conformidad con las disposiciones reglamentarias) que se acompaña con este dispositivo. Varning! Denna varningssymbol signalerar fara. Du befinner dig i en situation som kan leda till personskada. Innan du utför arbete på någon utrustning måste du vara medveten om farorna med elkretsar och känna till vanligt förfarande för att förebygga skador. Se förklaringar av de varningar som förkommer i denna publikation i dokumentet Regulatory Compliance and Safety Information (Efterrättelse av föreskrifter och säkerhetsinformation), vilket medföljer denna anordning. Safety with Electricity Warning Ultimate disposal of this product should be handled according to all national laws and regulations. To see translations of the warnings that appear in this publication, refer to the Regulatory Compliance and Safety Information document that accompanied this device. Warning Read the installation instructions before you connect the system to its power source. To see translations of the warnings that appear in this publication, refer to the Regulatory Compliance and Safety Information document that accompanied this device. Warning Only trained and qualified personnel should be allowed to install or replace this equipment. To see translations of the warnings that appear in this publication, refer to the Regulatory Compliance and Safety Information document that accompanied this device. Warning Before working on a chassis or working near power supplies, unplug the power cord on AC units; disconnect the power at the circuit breaker on DC units. To see translations of the warnings that appear in this publication, refer to the Regulatory Compliance and Safety Information document that accompanied this device. Safety with Electricity 78-4519-04 3 Related Documentation Warning Before working on equipment that is connected to power lines, remove jewelry (including rings, necklaces, and watches). Metal objects will heat up when connected to power and ground and can cause serious burns or weld the metal object to the terminals. To see translations of the warnings that appear in this publication, refer to the Regulatory Compliance and Safety Information document that accompanied this device. Follow these guidelines when working on equipment powered by electricity: • Locate the emergency power-OFF switch in the room in which you are working. Then, if an electrical accident occurs, you can quickly shut the power OFF. • Disconnect all power before doing the following: – Installing or removing a chassis – Working near power supplies • Do not work alone if potentially hazardous conditions exist. • Never assume that power is disconnected from a circuit. Always check. • Look carefully for possible hazards in your work area, such as moist floors, ungrounded power extension cables, and missing safety grounds. • If an electrical accident occurs, proceed as follows: – Use caution; do not become a victim yourself. – Turn OFF power to the system. – If possible, send another person to get medical aid. Otherwise, determine the condition of the victim and then call for help. – Determine if the person needs rescue breathing or external cardiac compressions; then take appropriate action. Preventing Electrostatic Discharge Damage Electrostatic discharge (ESD) can damage equipment and impair electrical circuitry. ESD occurs when electronic printed circuit cards are improperly handled, and can result in complete or intermittent failures. Always follow ESD prevention procedures when removing and replacing cards. Ensure that the chassis is electrically connected to earth ground. Wear an ESD-preventive wrist strap, ensuring that it makes good skin contact. Connect the clip to an unpainted surface of the chassis frame to safely channel unwanted ESD voltages to ground. To properly guard against ESD damage and shocks, the wrist strap and cord must operate effectively. If no wrist strap is available, ground yourself by touching the metal part of the chassis. Caution For safety, periodically check the resistance value of the antistatic strap, which should be between 1 and 10 megohms (Mohm). Related Documentation This document is to be used with the following documents: • Cisco AS5300 Chassis Installation Guide • Cisco AS5350 Universal Gateway Chassis Installation Guide Preventing Electrostatic Discharge Damage 4 78-4519-04 Required Tools and Equipment • Regulatory Compliance and Safety Information • Installing a Redundant Power Supply in Cisco AS5300 Universal Access Servers • Cisco AS5400 Universal Gateway Chassis Installation Guide • Cisco AS5400 Regulatory Compliance and Safety Information Required Tools and Equipment To replace the power supply, you will need: • AC or DC power supply kit • Medium-size Phillips screwdriver • Small or medium flat-blade screwdriver • ESD-preventive wrist strap • Tie-wraps (optional) • Antistatic bag (optional) Removing and Installing the Cisco AS5300 Power Supply The following sections describe how to remove and install the Cisco AS5300 power supply: Note • Removing the Chassis Cover, page 6 • Removing the Old Power Supply, page 8 • Installing the New Power Supply, page 14 • Replacing the Chassis Cover, page 19 For information on removing and installing the redundant power supply for the Cisco AS5300, see the guide, Installing a Redundant Power Supply in Cisco AS5300 Universal Access Servers, that comes with your power supply. Required Tools and Equipment 78-4519-04 5 Removing and Installing the Cisco AS5300 Power Supply Removing the Chassis Cover This section describes how to access the internal components by removing the chassis cover. Warning Do not touch the power supply when the power cord is connected. For systems with a power switch, line voltages are present within the power supply even when the power switch is off and the power cord is connected. For systems without a power switch, line voltages are present within the power supply when the power cord is connected. To see translations of the warnings that appear in this publication, refer to the Regulatory Compliance and Safety Information document that accompanied this device. Warning Before working on a chassis or working near power supplies, unplug the power cord on AC units; disconnect the power at the circuit breaker on DC units. To see translations of the warnings that appear in this publication, refer to the Regulatory Compliance and Safety Information document that accompanied this device. Warning Before opening the chassis, disconnect the telephone-network cables to avoid contact with telephone-network voltages. To see translations of the warnings that appear in this publication, refer to the Regulatory Compliance and Safety Information document that accompanied this device. Warning Do not work on the system or connect or disconnect cables during periods of lightning activity. To see translations of the warnings that appear in this publication, refer to the Regulatory Compliance and Safety Information document that accompanied this device. To remove the chassis cover, follow these steps: Step 1 Turn the power switch on the access server off and disconnect site power. (Note that the power switch is part of the power supply.) Step 2 Remove all interface cables from the rear panel of the chassis. Step 3 Place the chassis so that the front panel is facing you. Removing the Chassis Cover 6 78-4519-04 Removing and Installing the Cisco AS5300 Power Supply Step 4 Remove the four screws on the chassis cover. (See Figure 1.) Figure 1 Removing the Chassis Cover Screws 30852 4 Step 5 Lift the chassis cover upward and pull it away from the tabs on the rear of the chassis. (See Figure 2.) Figure 2 Removing the Chassis Cover Chassis cover co AS 540 0 SE RIES 29035 Cis Front panel Chassis bottom Removing the Chassis Cover 78-4519-04 7 Removing and Installing the Cisco AS5300 Power Supply Removing the Old Power Supply This section describes how to remove the power supply. Note the following safety warnings before you remove the power supply: Warning Ultimate disposal of this product should be handled according to all national laws and regulations. To see translations of the warnings that appear in this publication, refer to the Regulatory Compliance and Safety Information document that accompanied this device. Warning Only trained and qualified personnel should be allowed to install or replace this equipment. To see translations of the warnings that appear in this publication, refer to the Regulatory Compliance and Safety Information document that accompanied this device. Warning Read the installation instructions before you connect the system to its power source. To see translations of the warnings that appear in this publication, refer to the Regulatory Compliance and Safety Information document that accompanied this device. Warning Before working on a chassis or working near power supplies, unplug the power cord on AC units; disconnect the power at the circuit breaker on DC units. To see translations of the warnings that appear in this publication, refer to the Regulatory Compliance and Safety Information document that accompanied this device. Warning Before working on equipment that is connected to power lines, remove jewelry (including rings, necklaces, and watches). Metal objects will heat up when connected to power and ground and can cause serious burns or weld the metal object to the terminals. To see translations of the warnings that appear in this publication, refer to the Regulatory Compliance and Safety Information document that accompanied this device. To remove the power supply, follow these steps: Step 1 Place the chassis so that the rear panel is facing you. Note Although the following illustrations show only the AC power supply, the procedures are the same for the DC power supply. Removing the Old Power Supply 8 78-4519-04 Removing and Installing the Cisco AS5300 Power Supply Step 2 Remove the three mounting screws that secure the power supply to the chassis and set them aside. (See Figure 3.) Figure 3 Removing the Power Supply Mounting Screws H10513 Mounting screws Power supply Step 3 Turn the chassis so that the front panel is facing you. Step 4 Lift the air separator out of the chassis. (See Figure 4.) Figure 4 Removing the Air Separator Front panel H10514 Air separator Removing the Old Power Supply 78-4519-04 9 Removing and Installing the Cisco AS5300 Power Supply Step 5 Pull the fan closest to the power supply away from the sheet metal tabs. (See Figure 5.) Figure 5 Pulling the Fan Away from the Tabs H10515 Fan Chassis bottom Fan tabs Front panel Step 6 Lift the fan from the chassis and set the fan on top of the power supply. (See Figure 6.) Figure 6 Removing the Fan H10516 Fan Chassis bottom Front panel Removing the Old Power Supply 10 78-4519-04 Removing and Installing the Cisco AS5300 Power Supply Step 7 Caution Disconnect the fan cable. (See Figure 7.) Do not attempt to remove the fan cables without first depressing the tab as shown in Figure 7. You can damage the fan cables by applying stress if the connector is not removed properly. Figure 7 Disconnecting the Fan Cable Depress tab and pull outward Fan Fan connector H10517 Power supply Location of the 3 remaining fan connectors Step 8 Remove the next fan and disconnect its cable. You can disconnect the cables for the two remaining fans without removing the fans. Note There are three different lengths of 2 wire +/- 12 VDC power cables. The two shortest cables go to the two fans that were removed in Step 6 through Step 8. The two longer cables go to the two remaining fans. The single medium-length cable goes to the power connector on the backplane. If you use an incorrect cable to connect a fan or the backplane, then you are unable to make one of the other connections. Removing the Old Power Supply 78-4519-04 11 Removing and Installing the Cisco AS5300 Power Supply Step 9 Disconnect the power connectors from the backplane. First disconnect the 2-pin 12V connector and then disconnect the 4-jack harness. (See Figure 8.) Figure 8 Disconnecting the Power Connectors from the Backplane Depress tab and pull H10518 12V connector Backplane Power connector Power supply Removing the Old Power Supply 12 78-4519-04 Removing and Installing the Cisco AS5300 Power Supply Step 10 Slide the power supply toward the front panel to disengage the power supply from the chassis hook. Remove the power supply from the chassis. (See Figure 9.) Figure 9 Removing the Power Supply from the Chassis Chassis hook Power supply hook H10519 Power supply Front panel Chassis bottom Warning Ultimate disposal of this product should be handled according to all national laws and regulations. To see translations of the warnings that appear in this publication, refer to the Regulatory Compliance and Safety Information document that accompanied this device. Removing the Old Power Supply 78-4519-04 13 Removing and Installing the Cisco AS5300 Power Supply Installing the New Power Supply To install the new power supply, follow these steps: Step 1 Place the power supply in the chassis and slide it toward the rear panel. You will feel the hooks engage. (See Figure 10.) Figure 10 Inserting the Power Supply in the Chassis Chassis hook Power supply hook H10520 Power supply Front panel Chassis bottom Installing the New Power Supply 14 78-4519-04 Removing and Installing the Cisco AS5300 Power Supply Step 2 First reconnect the 4-jack harness and then reconnect the 2-pin 12V connector, as shown in Figure 11. Note Caution For clarity, the illustration does not show the fans in place. Observe the proper keying of the DC output connector to the back panel connector. Never force the connector, because you could damage your Cisco AS5300. Figure 11 Reconnecting the Power Cables to the Backplane 12V connector H10524 Power supply Backplane Front panel Power connector Installing the New Power Supply 78-4519-04 15 Removing and Installing the Cisco AS5300 Power Supply Step 3 Route the fan cables exactly as shown in Figure 12. Note The two longest cables are connected to the two installed fans on the right. The connectors to these two fans fit into the space between the second and third fans. Routing the Fan Cables H10523 Figure 12 Sheet metal tabs Base tabs Front panel Step 4 Insert the second fan, making sure that the fan cable feeds to your left. Position the cables to the two installed fans so that they fit under the first and second fans. Press the fan into place between the four sheet metal tabs. (See Figure 12.) Installing the New Power Supply 16 78-4519-04 Removing and Installing the Cisco AS5300 Power Supply Step 5 Reconnect the two 2-pin fan cables. (See Figure 13.) Figure 13 Reconnecting the Fan Cables Fan Fan connector H10521 Front panel Installing the New Power Supply 78-4519-04 17 Removing and Installing the Cisco AS5300 Power Supply Step 6 Reinstall the remaining fan. Make sure that you orient the fan so that the cables feed to the right (toward the second fan). Then route the cable completely under the fan before you reconnect it. This takes up the extra length of fan cable and keeps it out of the way. (See Figure 14.) Correct Fan Cable Routing H10696 Figure 14 Step 7 Replace the air separator, holding all cables to the right of the separator as you slip it into the chassis. (See Figure 15.) Figure 15 Replacing the Air Separator Air separator H10525 Front panel Installing the New Power Supply 18 78-4519-04 Removing and Installing the Cisco AS5300 Power Supply Step 8 Turn the chassis so that you face the rear panel and reinstall the three mounting screws. (See Figure 16.) Figure 16 Replacing the Power Supply Mounting Screws H10513 Mounting screws Power supply Step 9 If you installed a different type of power supply (AC or DC) than was originally installed in the access server, place one of the power ratings labels that came in the plastic bag with the documentation directly over the power ratings information on the rear panel. For example, if the original chassis came with an AC power supply and you replaced it with a DC power supply, place the DC power ratings label over the ratings stamped on the rear panel of the chassis. This ensures that the correct power ratings information appears on the rear panel. (See Figure 17 and Figure 18.) Figure 17Power Ratings Label for DC Power Supply INPUT 48 – 60V === 9 – 7A 300W Figure 18Power Ratings Label for AC Power Supply INPUT 100 – 240V~ 50/60Hz Step 10 2 – 5A Replace the chassis cover as described in the next section, “Replacing the Chassis Cover.” Replacing the Chassis Cover To replace the chassis cover, follow these steps: Step 1 Place the chassis bottom so that the front panel is facing you. Replacing the Chassis Cover 78-4519-04 19 Removing and Installing the Cisco AS5300 Power Supply Step 2 Hold the chassis cover over the chassis bottom, and align each of the cover tabs with the chassis tabs at the top rear of the chassis. (See Figure 19.) Figure 19 Replacing the Chassis Cover Chassis tabs Cover tabs Cover 30853 4 Front panel Step 3 Chassis bottom Lower the front of the chassis cover to close the chassis, and ensure the following: • The chassis cover tabs fit under the edge of the chassis rear panel so that they are not exposed. • The chassis tabs fit under the chassis cover so that they are not exposed. • The chassis cover side tabs on both sides fit inside the chassis side panels so that they are not exposed. When the chassis cover is properly assembled, no tabs are visible. (See Figure 20.) Cisco AS5300 Chassis H10601 Figure 20 Step 4 Secure the chassis cover with four screws. Step 5 Reinstall the chassis on a rack, desktop, or table. Step 6 Reinstall all interface cables. Replacing the Chassis Cover 20 78-4519-04 Removing and Installing the Cisco AS5350 Power Supply Step 7 Warning Step 8 Reconnect the AC power cord or rewire the DC power supply. After wiring the DC power supply, remove the tape from the circuit breaker switch handle and reinstate power by moving the handle of the circuit breaker to the ON position. To see translations of the warnings that appear in this publication, refer to the Regulatory Compliance and Safety Information document that accompanied this device. Power on the access server. The internal power supply fan should power on. Removing and Installing the Cisco AS5350 Power Supply The Cisco AS5350 universal gateway supports a single power supply or a redundant power supply. A redundant power supply has two power connections and provides higher reliability and load balancing. You can use the redundant power supply to: Note • Manage your system with alarms and other management features. • Provide higher reliability with a second built-in power supply connected to a second power source. • Balance loads. The redundant power supply on the Cisco AS5350 requires Cisco IOS Release 12.2(2)XB5 or later release. The following sections describe how to remove and install the Cisco AS5350 power supply: • Removing the Chassis Cover, page 21 • Removing the Old Power Supply, page 25 • Installing the Power Supply, page 29 • Replacing the Chassis Cover, page 31 Removing the Chassis Cover You must open the universal gateway chassis to gain access to its interior components. To open the chassis, follow these steps: Step 1 Turn the power switch on the universal gateway off and disconnect site power. Note Note that the power switch is part of the power supply. Note If you are using a DC-powered unit, refer to Figure 21 or Figure 22 and complete Step a through Step d. Removing and Installing the Cisco AS5350 Power Supply 78-4519-04 21 Removing and Installing the Cisco AS5350 Power Supply Warning Before performing any of the following procedures, ensure that power is removed from the DC circuit. To ensure that all power is OFF, locate the circuit breaker on the panel board that services the DC circuit, switch the circuit breaker to the OFF position, and tape the switch handle of the circuit breaker in the OFF position. To see translations of the warnings that appear in this publication, refer to the Regulatory Compliance and Safety Information document that accompanied this device. Figure 21 DC Power Supply Connections—Single Power Supply Power switch To DC source 56022 DC connector Source A - NEG Ground Source B - RTN Source A - RTN Source B - NEG Removing the Chassis Cover 22 78-4519-04 Removing and Installing the Cisco AS5350 Power Supply Figure 22 DC Power Supply Connections—Redundant Power Supply DC connector Power switch 82637 A- A+ B- B+ Ground Source A - NEG Source B - RTN Source A - RTN Source B - NEG a. Loosen the five locking screws for the negative, return, and ground connectors on the DC connectors. b. Remove the -48 VDC wires from the DC connector negative connectors (-). c. Remove the 48 VDC wires from the DC connector positive connectors (+). d. Remove the safety ground (green wires) from the DC connector ground connectors. Step 2 Remove all interface cables from the rear panel of the universal gateway. Step 3 Place the universal gateway so that the front panel is facing you. Removing the Chassis Cover 78-4519-04 23 Removing and Installing the Cisco AS5350 Power Supply Step 4 Remove the five screws on the chassis cover. (See Figure 23.) Figure 23 Removing the Chassis Cover Screws 35660 3 Step 5 Gently pry the cover off with a flat-blade screwdriver. Lift the chassis cover upward, as shown in Figure 24, and pull it away from the tabs on the rear of the chassis. Figure 24 Removing the Chassis Cover Chassis cover 35661 3 Front panel Chassis bottom Step 6 Continue with the “Removing the Power Supply” section on page 37. Removing the Chassis Cover 24 78-4519-04 Removing and Installing the Cisco AS5350 Power Supply Removing the Old Power Supply This section describes how to remove the power supply. Note the following safety warnings before you remove the power supply: Warning Ultimate disposal of this product should be handled according to all national laws and regulations. To see translations of the warnings that appear in this publication, refer to the Regulatory Compliance and Safety Information document that accompanied this device. Warning Only trained and qualified personnel should be allowed to install or replace this equipment. To see translations of the warnings that appear in this publication, refer to the Regulatory Compliance and Safety Information document that accompanied this device. Warning Read the installation instructions before you connect the system to its power source. To see translations of the warnings that appear in this publication, refer to the Regulatory Compliance and Safety Information document that accompanied this device. Warning Before working on a system that has an on/off switch, turn OFF the power and unplug the power cord. To see translations of the warnings that appear in this publication, refer to the Regulatory Compliance and Safety Information document that accompanied this device. Warning Before working on equipment that is connected to power lines, remove jewelry (including rings, necklaces, and watches). Metal objects will heat up when connected to power and ground and can cause serious burns or weld the metal object to the terminals. To see translations of the warnings that appear in this publication, refer to the Regulatory Compliance and Safety Information document that accompanied this device. To remove the power supply, follow this procedure: Step 1 Place the universal gateway so that the rear panel is facing you. Step 2 Remove the mounting screw that secures the power supply to the chassis and set it aside. (See Figure 25 or Figure 26.) Note Although the following illustrations show only the AC power supply, the procedures are the same for the DC power supply. Removing the Old Power Supply 78-4519-04 25 Removing and Installing the Cisco AS5350 Power Supply Removing the Power Supply Mounting Screws Power supply Mounting screw Removing the Redundant Power Supply Mounting Screw Mounting screw 82078 Figure 26 35664 Figure 25 Step 3 Turn the universal gateway so that the front panel is facing you. Step 4 Lift the air separator out of the chassis. (See Figure 27.) Removing the Old Power Supply 26 78-4519-04 Removing and Installing the Cisco AS5350 Power Supply Figure 27 Removing the Air Separator Power supply 35692 3 Front panel Chassis bottom There are two power connectors on the power supply. One connects to the backplane and the other to the system board. (See Figure 28.) Figure 28 Power supply Power Supply Connectors 36016 Note Backplane connector System board connector Step 5 Disconnect both power supply connectors. Disconnect the backplane connector first, followed by the system board connector. (See Figure 29.) Removing the Old Power Supply 78-4519-04 27 Removing and Installing the Cisco AS5350 Power Supply The system board connector is located on the system board, below and left of the backplane connector. Note Figure 29 Disconnecting the Power Connectors from the Backplane Power supply 35693 3 Front panel Power connector Chassis bottom Backplane Step 6 Slide the power supply toward the front panel to disengage the power supply from the chassis hooks (See Figure 30) and remove the power supply from the chassis. Figure 30 Lifting the Power Supply Out of the Chassis Power supply 35694 3 Front panel Chassis bottom Removing the Old Power Supply 28 78-4519-04 Removing and Installing the Cisco AS5350 Power Supply Installing the Power Supply To install the power supply, follow this procedure: Step 1 Place the power supply as shown in Figure 31, then slide it toward the rear panel. You will feel the chassis hooks engage with the slots on the bottom of the power supply. The same procedure applies to both the AC and DC power supplies. Figure 31 Inserting the Power Supply in the Chassis Power supply 35695 3 Front panel Chassis bottom Step 2 Connect the two power connectors to the system board and backplane. (See Figure 28.) Connect the system board connector first, followed by the backplane connector. (See Figure 32.) Note The system board connector is located on the system board, below and left of the backplane connector. Installing the Power Supply 78-4519-04 29 Removing and Installing the Cisco AS5350 Power Supply Figure 32 Reconnecting the Power Cables to the Backplane Power supply 35696 3 Front panel Power connector Chassis bottom Backplane Step 3 Replace the air separator, holding all cables to the right of the separator as you slip it into the chassis. (See Figure 33.) Figure 33 Replacing the Air Separator Power supply 36007 3 Front panel Chassis bottom Installing the Power Supply 30 78-4519-04 Removing and Installing the Cisco AS5350 Power Supply Step 4 Reinstall the power supply mounting screw. Step 5 Replace the chassis cover using the procedures in the “Replacing the Chassis Cover” section on page 31. Replacing the Chassis Cover To replace the chassis cover, follow this procedure: Step 1 Place the chassis bottom so that the front panel is facing you. Step 2 Hold the chassis cover over the chassis bottom, and align each of the cover tabs with the chassis tabs at the top rear of the chassis, as shown in Figure 34. Figure 34 Replacing the Chassis Cover Chassis cover 35662 3 Front panel Chassis bottom Step 3 Lower the front of the top cover to close the chassis, and ensure the following: • The chassis cover tabs fit under the edge of the chassis rear panel so that they are not exposed. • The chassis tabs fit under the chassis cover so that they are not exposed. • The chassis cover side tabs on both sides fit inside the chassis side panels so that they are not exposed. When the chassis cover is properly assembled, no tabs are visible. Step 4 Secure the chassis cover with five screws. Step 5 If you installed a different type of power supply (AC or DC) than was originally installed in the universal gateway, place one of the power ratings labels that came in the plastic bag with the documentation directly over the power ratings information on the rear panel. For example, if the original chassis came with an AC power supply and you replaced it with a DC power supply, place the DC power ratings label over the ratings stamped on the rear panel of the chassis. This ensures that the correct power ratings information appears on the rear panel. (See Figure 35 and Figure 36.) Replacing the Chassis Cover 78-4519-04 31 Removing and Installing the Cisco AS5350 Power Supply Figure 35Power Ratings Label for DC Power Supply INPUT -48/-60V == 3A 150VA Figure 36Power Ratings Label for AC Power Supply INPUT 100 – 240V~ 50/60Hz 2 – 1A Step 6 Reinstall the chassis on a rack, desktop, or table. Step 7 Reinstall all interface cables. Step 8 Reconnect the AC power cords. Or, if you are using a DC-powered unit, refer to Figure 37 and Figure 38, and complete Step a through Step e. Warning The illustration shows the DC power supply terminal block. Wire the DC power supply using the appropriate wire terminations at the wiring end, as illustrated. The proper wiring sequence is ground to ground, return to return, and negative to negative. Note that the ground wire should always be connected first and disconnected last. To see translations of the warnings that appear in this publication, refer to the Regulatory Compliance and Safety Information document that accompanied this device. Figure 37 Connecting DC Power Supply—Single Power Supply Power switch To DC source 56022 DC connector Source A - NEG Ground Source B - RTN Source A - RTN Source B - NEG Caution Do not overtorque the terminal block contact screws. The recommended torque is 4.5 lb-in. (0.50 N-m). Replacing the Chassis Cover 32 78-4519-04 Removing and Installing the Cisco AS5350 Power Supply Connecting DC Power Supply—Redundant Power Supply DC connector Power switch A- A+ B- B+ 82637 Figure 38 Ground Source A - NEG Source B - RTN Source A - RTN Source B - NEG Note a. This product is intended for installation in restricted access areas and is approved for connection using 12 or 14 AWG copper conductors only. The installation must comply with all applicable codes. Strip off a quarter of an inch (1/4 in. [0.625 cm]) of insulation on the safety ground, +48 VDC, and -48 VDC input wires. Note For central office installations, it is recommended to use a 6 AWG green ground wire with one end connected to reliable earth. The other end of the wire should be crimped onto the double-hole lug provided in the installation pack. The lug should be secured to the mating holes on the side of the chassis with the two screws included in the accessory pack. Note If you are installing a redundant power supply, you should attach appropriate sized spade terminals to the stripped ends of the ground and input wires. b. Insert the safety ground (green wires) into the DC connector ground connectors and tighten the locking screws. Ensure that no bare wire is exposed. c. Insert the 48 VDC Return wires into the DC connector positive connectors (+) and tighten the locking screws. Ensure that no bare wire is exposed. d. Insert the -48 VDC wires into the DC connector negative connectors (-) and tighten the locking screws. Ensure that no bare wire is exposed. e. Make sure that the power supply wires are secured to cable strain-relief clamps with cable ties. Replacing the Chassis Cover 78-4519-04 33 Removing and Installing the Cisco AS5400 Power Supply Warning Step 9 After wiring the DC power supply, remove the tape from the circuit breaker switch handle and reinstate power by moving the handle of the circuit breaker to the ON position. To see translations of the warnings that appear in this publication, refer to the Regulatory Compliance and Safety Information document that accompanied this device. Power on the universal gateway. The internal power supply fan should power on. Removing and Installing the Cisco AS5400 Power Supply The Cisco AS5400 universal gateway has a redundant power supply. A redundant power supply has two power cords to provide higher reliability and load balancing. You can use the redundant power supply to: • Manage your system with alarms and other management features. • Provide higher reliability with a second built-in power supply connected to a second power source. • Balance loads. The following sections describe how to remove and install the Cisco AS5400 power supply: • Removing the Chassis Cover, page 34 • Removing the Power Supply, page 37 • Installing the Power Supply, page 43 • Replacing the Chassis Cover, page 50 • Verifying Status of the Redundant Power Supply, page 52 • Configuring the Power Supply Alarm, page 53 Removing the Chassis Cover You must open the universal gateway chassis to gain access to its interior components. To remove the chassis cover, follow these steps: Step 1 Turn the power switch on the universal gateway off and disconnect site power at the power supply. Note Step 2 The power switch is part of the power supply. If you are using a DC-powered unit, refer to Figure 39 and complete steps a through d. Removing and Installing the Cisco AS5400 Power Supply 34 78-4519-04 Removing and Installing the Cisco AS5400 Power Supply Warning Before performing any of the following procedures, ensure that power is removed from the DC circuit. To ensure that all power is OFF, locate the circuit breaker on the panel board that services the DC circuit, switch the circuit breaker to the OFF position, and tape the switch handle of the circuit breaker in the OFF position. To see translations of the warnings that appear in this publication, refer to the Regulatory Compliance and Safety Information document that accompanied this device. Figure 39 DC Power Supply Connections Mounting screw Strain-relief clamps Mounting screw IN OK LEDs DC OK Terminal block OTF On/off switch IN OK LEDs DC OK Terminal block 31628 OTF Mounting screw Strain-relief clamps Caution a. Loosen the six locking screws for the negative, return, and ground connectors on the DC power supply terminal blocks. b. Remove the -48 VDC wires from the terminal block negative connectors (-). c. Remove the 48 VDC wires from the terminal block positive connectors (+). d. Remove the safety ground (green wires) from the terminal block ground connectors. Do not connect the 48 VDC wire to the chassis. A single point ground is recommended at the power distribution rack. Step 3 Remove all interface cables from the rear panel of the chassis. Step 4 Place the chassis so that the front panel is facing you. Removing the Chassis Cover 78-4519-04 35 Removing and Installing the Cisco AS5400 Power Supply Step 5 Remove the four screws on the chassis cover. (See Figure 40.) Figure 40 Removing the Chassis Cover Screws 30852 4 Step 6 Gently pry the cover off with a flat-blade screwdriver. Lift the chassis cover upward, and pull it away from the tabs on the rear of the chassis. (See Figure 41.) Figure 41 Removing the Chassis Cover Chassis cover co AS 540 0 SE RIES 29035 Cis Front panel Step 7 Chassis bottom Continue with the following section, “Removing the Power Supply.” Removing the Chassis Cover 36 78-4519-04 Removing and Installing the Cisco AS5400 Power Supply Removing the Power Supply This section describes how to remove the power supply. Note the following safety warnings before you remove the power supply: Warning Ultimate disposal of this product should be handled according to all national laws and regulations. To see translations of the warnings that appear in this publication, refer to the Regulatory Compliance and Safety Information document that accompanied this device. Warning Only trained and qualified personnel should be allowed to install or replace this equipment. To see translations of the warnings that appear in this publication, refer to the Regulatory Compliance and Safety Information document that accompanied this device. Warning Read the installation instructions before you connect the system to its power source. To see translations of the warnings that appear in this publication, refer to the Regulatory Compliance and Safety Information document that accompanied this device. Warning Before working on a system that has an on/off switch, turn OFF the power and unplug the power cord. To see translations of the warnings that appear in this publication, refer to the Regulatory Compliance and Safety Information document that accompanied this device. Warning Before working on equipment that is connected to power lines, remove jewelry (including rings, necklaces, and watches). Metal objects will heat up when connected to power and ground and can cause serious burns or weld the metal object to the terminals. To see translations of the warnings that appear in this publication, refer to the Regulatory Compliance and Safety Information document that accompanied this device. To remove the power supply, follow these steps: Step 1 Place the chassis so that the rear panel is facing you. Removing the Power Supply 78-4519-04 37 Removing and Installing the Cisco AS5400 Power Supply Step 2 Remove the three mounting screws that secure the power supply to the chassis and set them aside. (See Figure 42.) Note Although the following illustrations show only the AC power supply, the procedures are the same for the DC power supply. Figure 42 Removing the Power Supply Mounting Screws AC OK DC OK OTF Mounting screws 14130 AC OK DC OK OTF Power supply Step 3 Turn the chassis so that the front panel is facing you. Step 4 Lift the air separator out of the chassis. (See Figure 43.) Figure 43 Removing the Air Separator Front panel H10514 Air separator Removing the Power Supply 38 78-4519-04 Removing and Installing the Cisco AS5400 Power Supply Step 5 Pull the fan closest to the power supply away from the sheet metal tabs. (See Figure 44.) Figure 44 Pulling the Fan Away from the Tabs Fan 30855 4 Chassis bottom Fan tabs Front panel Step 6 Lift the fan out of the chassis, and set the fan on top of the power supply. (See Figure 45.) Figure 45 Removing the Fan Fan 30856 4 Chassis bottom Front panel Removing the Power Supply 78-4519-04 39 Removing and Installing the Cisco AS5400 Power Supply Step 7 Caution Disconnect the fan cable, and set the fan aside. (See Figure 46.) Do not attempt to remove the fan cables without first depressing the tab as shown in Figure 46. You can damage the fan cables by applying stress if the connector is not removed properly. Figure 46 Disconnecting the Fan Cable Depress tab and pull outward Fan Fan connector H10517 Power supply Location of the 3 remaining fan connectors Step 8 Remove the next fan and disconnect its cable. Step 9 Remove the cables for the two remaining fans. You can disconnect these cables without removing the fans. Note There are three different lengths of 2 wire, 12 VDC power cables. The two shortest cables go to the fan that you removed in Step 6. The two longer cables go to the three remaining fans removed in Step 8 and Step 9. The remaining cable goes to the power connector on the backplane. These cables are color-coded. If you use an incorrect cable to connect a fan or the backplane, then you are unable to make one of the other connections. To help with reconnecting the cables, write down which colored cable goes to each fan. Removing the Power Supply 40 78-4519-04 Removing and Installing the Cisco AS5400 Power Supply Step 10 Disconnect the power connectors from the backplane by disconnecting the 2-pin 12V connector, and disconnecting the power connector’s 4-jack harness. (See Figure 47.) Figure 47 Disconnecting the Power Connectors from the Backplane Depress tab and pull 30861 12V connector Backplane 6-pin connector Power connector Power supply Step 11 Disconnect the 6-pin connector from the motherboard. (See Figure 47.) Removing the Power Supply 78-4519-04 41 Removing and Installing the Cisco AS5400 Power Supply Step 12 Slide the power supply toward the front panel to disengage the power supply hook from the chassis hook, and remove the power supply from the chassis. (See Figure 48.) Figure 48 Lifting the Power Supply Out of the Chassis Chassis hook Power supply slot Power supply 30857 4 Front panel Chassis bottom Removing the Power Supply 42 78-4519-04 Removing and Installing the Cisco AS5400 Power Supply Installing the Power Supply To install the power supply, follow these steps: Step 1 Place the power supply as shown in Figure 49, and slide it toward the rear panel. Figure 49 Inserting the Power Supply in the Chassis Chassis hook Power supply slot Power supply 30858 4 Front panel Chassis bottom Installing the Power Supply 78-4519-04 43 Removing and Installing the Cisco AS5400 Power Supply Step 2 Connect the 6-pin connector to the motherboard. (See Figure 50.) Note For clarity, the illustration does not show the fans in place or the fan cables. Figure 50 Connecting the 6-Pin Connector to the Motherboard 12V connector 14132 Power supply Backplane Front panel 6-pin connector Installing the Power Supply 44 78-4519-04 Removing and Installing the Cisco AS5400 Power Supply Step 3 Reconnect the power connector’s 4-jack harness, and reconnect the 2-pin 12V connector. (See Figure 51.) Figure 51 Reconnecting the Power Cables to the Backplane 12V connector 14131 Power supply Backplane Front panel Power connector 6-pin connector Installing the Power Supply 78-4519-04 45 Removing and Installing the Cisco AS5400 Power Supply Step 4 Route the fan cables as shown in Figure 52. Note Caution The two longest cables are connected to the two installed fans on the right. The connectors to these two fans fit into the space between the second and third fans. Route the fan cables carefully to avoid pinching the cables near the bridge lance. (See Figure 52.) Routing the Fan Cables 14134 Figure 52 Sheet metal tabs Bridge lance Base tabs Front panel Step 5 Insert the second fan and press the fan into place between the sheet metal tabs. (See Figure 52.) Note Make sure that the fan cable feeds to your left, and position the cables to the two installed fans so that they fit under the first and second fans. Installing the Power Supply 46 78-4519-04 Removing and Installing the Cisco AS5400 Power Supply Step 6 Reconnect the two 2-pin fan cables to the remaining fan. (See Figure 53.) Figure 53 Reconnecting the Fan Cables Fan Fan connector 14135 Front panel Installing the Power Supply 78-4519-04 47 Removing and Installing the Cisco AS5400 Power Supply Step 7 Reinstall the remaining fan. When correctly assembled, the cables appear as shown in Figure 54. Note Make sure that you orient the fan so that the cables feed to the right (toward the second fan). Then route the cable completely under the fan before you reconnect it. This takes up the extra length of fan cable and keeps it out of the way. Correct Fan Cable Routing 14133 Figure 54 Installing the Power Supply 48 78-4519-04 Removing and Installing the Cisco AS5400 Power Supply Step 8 Replace the air separator, holding all cables to the right of the separator as you slip it into the chassis. (See Figure 55.) Figure 55 Replacing the Air Separator Air separator 4 30859 Front panel Step 9 Turn the chassis so that you face the rear panel, and reinstall the three mounting screws. (See Figure 56.) Figure 56 Mounting screws Replacing the Redundant Power Supply Mounting Screws AC OK DC OK OTF 14130 AC OK DC OK OTF Power supply Step 10 Replace the chassis cover using the procedures in the following section, “Replacing the Chassis Cover.” Installing the Power Supply 78-4519-04 49 Removing and Installing the Cisco AS5400 Power Supply Replacing the Chassis Cover To replace the chassis cover, follow these steps: Step 1 Place the chassis bottom so that the front panel is facing you. Step 2 Hold the chassis cover over the chassis bottom, and align each of the cover tabs with the chassis tabs at the top rear of the chassis. (See Figure 57.) Figure 57 Replacing the Chassis Cover Chassis tabs Cover tabs Cover 30853 4 Front panel Step 3 Chassis bottom Lower the front of the top cover to close the chassis, and ensure the following: • The chassis cover tabs fit under the edge of the chassis rear panel so that they are not exposed. • The chassis tabs fit under the chassis cover so that they are not exposed. • The chassis cover side tabs on both sides fit inside the chassis side panels so that they are not exposed. When the chassis cover is properly assembled, no tabs are visible, as shown in Figure 58. Replacing the Chassis Cover 50 78-4519-04 Removing and Installing the Cisco AS5400 Power Supply Cisco AS5400 Chassis 29023 Figure 58 Step 4 Secure the chassis cover with four screws. (See Figure 57.) Step 5 Reinstall the chassis on a rack, desktop, or table. Step 6 Reinstall all interface cables. Step 7 Reconnect the AC power cords. Or, if you are using a DC-powered unit, refer to Figure 59, and complete Steps a through d. Warning The illustration shows the DC power supply terminal block. Wire the DC power supply using the appropriate wire terminations at the wiring end, as illustrated. The proper wiring sequence is ground to ground, return to return, and negative to negative. Note that the ground wire should always be connected first and disconnected last. To see translations of the warnings that appear in this publication, refer to the Regulatory Compliance and Safety Information document that accompanied this device. Figure 59 DC Power Supply Connections Mounting screw Strain-relief clamps Mounting screw IN OK LEDs DC OK Terminal block OTF On/off switch IN OK LEDs DC OK Terminal block 31628 OTF Mounting screw Strain-relief clamps Replacing the Chassis Cover 78-4519-04 51 Removing and Installing the Cisco AS5400 Power Supply Caution Warning Do not over torque the terminal block contact screws. The recommended torque is 5.0 in.-lb (0.56 N-m). a. Insert the safety ground (green wires) into the terminal block ground connectors and tighten the locking screws. Ensure that no bare wire is exposed. b. Insert the 48 VDC Return wires into the terminal block positive connectors (+) and tighten the locking screws. Ensure that no bare wire is exposed. c. Insert the -48 VDC wires into the terminal block negative connectors (-) and tighten the locking screws. Ensure that no bare wire is exposed. d. Make sure that the power supply cords are secured to the cable strain-relief clamps on the DC power supply with cable ties. After wiring the DC power supply, remove the tape from the circuit breaker switch handle and reinstate power by moving the handle of the circuit breaker to the ON position. To see translations of the warnings that appear in this publication, refer to the Regulatory Compliance and Safety Information document that accompanied this device. Note Step 8 You can order a Y-connector (CAB-AC-Y) to plug into both power connectors in the power supply. If you use this Y-connector, you will remove the backup feature of this power supply by eliminating redundant operations and reducing reliability. Cisco highly recommends that you use both power cords whenever possible. Power ON the universal gateway. The internal power supply fan should power on. If you are using a redundant power supply, the six green LEDs on the front of the power supply should light. If one LED is not lit, consult the appropriate redundant power supply software message to determine where the problem is located. Verifying Status of the Redundant Power Supply To display the current status of the Redundant Power Supply unit, enter the show environment command. Router# show environment Power Supply: Redundant Power System is present. RPS Input Voltage status: normal RPS Output Voltage status: normal RPS Fan status: normal RPS Thermal status: normal RPS OverVoltage status: normal Board Temperature: normal Router# Verifying Status of the Redundant Power Supply 52 78-4519-04 Obtaining Documentation Configuring the Power Supply Alarm You can configure the Cisco IOS software to poll every second to detect the failure of the redundant power supply. By default, the facility alarm is off. To begin monitoring the redundant power supply, enter the facility-alarm detect command. To disable the alarm, enter the no version of the command. To configure alarm support for the redundant power supply, follow these steps: Command Purpose Router> enable Password: password Enter enable mode and enter the password. Router# You have entered enable mode when the prompt changes to Router#. Step 2 Router# configure terminal Enter global configuration mode. Step 3 Router(config)# facility-alarm detect rps Turns on alarm when a redundant power supply failure is detected. Any of the following failures turn on the alarm: Step 1 • I/P voltage failure • O/P voltage failure • Overvoltage condition • Multiple failures Verify Alarm Configuration To verify the status of the alarm configuration, enter the show facility-alarm command: Router# show facility-alarm Device -----FastEthernet0/0 Modem Card 4 State ----UP UP Facility Alarm is ON Note For information on connecting alarm devices to the alarm port on the Cisco AS5400, refer to the Cisco AS5400 Universal Gateway Chassis Installation Guide. Obtaining Documentation These sections explain how to obtain documentation from Cisco Systems. Configuring the Power Supply Alarm 78-4519-04 53 Obtaining Documentation World Wide Web You can access the most current Cisco documentation on the World Wide Web at this URL: http://www.cisco.com Translated documentation is available at this URL: http://www.cisco.com/public/countries_languages.shtml Documentation CD-ROM Cisco documentation and additional literature are available in a Cisco Documentation CD-ROM package, which is shipped with your product. The Documentation CD-ROM is updated monthly and may be more current than printed documentation. The CD-ROM package is available as a single unit or through an annual subscription. Ordering Documentation You can order Cisco documentation in these ways: • Registered Cisco.com users (Cisco direct customers) can order Cisco product documentation from the Networking Products MarketPlace: http://www.cisco.com/cgi-bin/order/order_root.pl • Registered Cisco.com users can order the Documentation CD-ROM through the online Subscription Store: http://www.cisco.com/go/subscription • Nonregistered Cisco.com users can order documentation through a local account representative by calling Cisco Systems Corporate Headquarters (California, U.S.A.) at 408 526-7208 or, elsewhere in North America, by calling 800 553-NETS (6387). Documentation Feedback You can submit comments electronically on Cisco.com. In the Cisco Documentation home page, click the Fax or Email option in the “Leave Feedback” section at the bottom of the page. You can e-mail your comments to [email protected]. You can submit your comments by mail by using the response card behind the front cover of your document or by writing to the following address: Cisco Systems Attn: Document Resource Connection 170 West Tasman Drive San Jose, CA 95134-9883 We appreciate your comments. World Wide Web 54 78-4519-04 Obtaining Technical Assistance Obtaining Technical Assistance Cisco provides Cisco.com as a starting point for all technical assistance. Customers and partners can obtain online documentation, troubleshooting tips, and sample configurations from online tools by using the Cisco Technical Assistance Center (TAC) Web Site. Cisco.com registered users have complete access to the technical support resources on the Cisco TAC Web Site. Cisco.com Cisco.com is the foundation of a suite of interactive, networked services that provides immediate, open access to Cisco information, networking solutions, services, programs, and resources at any time, from anywhere in the world. Cisco.com is a highly integrated Internet application and a powerful, easy-to-use tool that provides a broad range of features and services to help you with these tasks: • Streamline business processes and improve productivity • Resolve technical issues with online support • Download and test software packages • Order Cisco learning materials and merchandise • Register for online skill assessment, training, and certification programs If you want to obtain customized information and service, you can self-register on Cisco.com. To access Cisco.com, go to this URL: http://www.cisco.com Technical Assistance Center The Cisco Technical Assistance Center (TAC) is available to all customers who need technical assistance with a Cisco product, technology, or solution. Two levels of support are available: the Cisco TAC Web Site and the Cisco TAC Escalation Center. Cisco TAC inquiries are categorized according to the urgency of the issue: • Priority level 4 (P4)—You need information or assistance concerning Cisco product capabilities, product installation, or basic product configuration. • Priority level 3 (P3)—Your network performance is degraded. Network functionality is noticeably impaired, but most business operations continue. • Priority level 2 (P2)—Your production network is severely degraded, affecting significant aspects of business operations. No workaround is available. • Priority level 1 (P1)—Your production network is down, and a critical impact to business operations will occur if service is not restored quickly. No workaround is available. The Cisco TAC resource that you choose is based on the priority of the problem and the conditions of service contracts, when applicable. Obtaining Technical Assistance 78-4519-04 55 Obtaining Technical Assistance Cisco TAC Web Site You can use the Cisco TAC Web Site to resolve P3 and P4 issues yourself, saving both cost and time. The site provides around-the-clock access to online tools, knowledge bases, and software. To access the Cisco TAC Web Site, go to this URL: http://www.cisco.com/tac All customers, partners, and resellers who have a valid Cisco service contract have complete access to the technical support resources on the Cisco TAC Web Site. The Cisco TAC Web Site requires a Cisco.com login ID and password. If you have a valid service contract but do not have a login ID or password, go to this URL to register: http://www.cisco.com/register/ If you are a Cisco.com registered user, and you cannot resolve your technical issues by using the Cisco TAC Web Site, you can open a case online by using the TAC Case Open tool at this URL: http://www.cisco.com/tac/caseopen If you have Internet access, we recommend that you open P3 and P4 cases through the Cisco TAC Web Site. Cisco TAC Escalation Center The Cisco TAC Escalation Center addresses priority level 1 or priority level 2 issues. These classifications are assigned when severe network degradation significantly impacts business operations. When you contact the TAC Escalation Center with a P1 or P2 problem, a Cisco TAC engineer automatically opens a case. To obtain a directory of toll-free Cisco TAC telephone numbers for your country, go to this URL: http://www.cisco.com/warp/public/687/Directory/DirTAC.shtml Before calling, please check with your network operations center to determine the level of Cisco support services to which your company is entitled: for example, SMARTnet, SMARTnet Onsite, or Network Supported Accounts (NSA). When you call the center, please have available your service agreement number and your product serial number. This document is to be used in conjunction with the documents in the “Related Documentation” section on page 4. CCVP, the Cisco logo, and Welcome to the Human Network are trademarks of Cisco Systems, Inc.; Changing the Way We Work, Live, Play, and Learn is a service mark of Cisco Systems, Inc.; and Access Registrar, Aironet, Catalyst, CCDA, CCDP, CCIE, CCIP, CCNA, CCNP, CCSP, Cisco, the Cisco Certified Internetwork Expert logo, Cisco IOS, Cisco Press, Cisco Systems, Cisco Systems Capital, the Cisco Systems logo, Cisco Unity, Enterprise/Solver, EtherChannel, EtherFast, EtherSwitch, Fast Step, Follow Me Browsing, FormShare, GigaDrive, HomeLink, Internet Quotient, IOS, iPhone, IP/TV, iQ Expertise, the iQ logo, iQ Net Readiness Scorecard, iQuick Study, LightStream, Linksys, MeetingPlace, MGX, Networkers, Networking Academy, Network Registrar, PIX, ProConnect, ScriptShare, SMARTnet, StackWise, The Fastest Way to Increase Your Internet Quotient, and TransPath are registered trademarks of Cisco Systems, Inc. and/or its affiliates in the United States and certain other countries. All other trademarks mentioned in this document or Website are the property of their respective owners. The use of the word partner does not imply a partnership relationship between Cisco and any other company. (0711R) Copyright © 2001-2003 Cisco Systems, Inc. All rights reserved. Printed in USA. Technical Assistance Center 56 78-4519-04
























































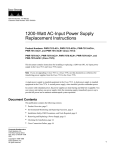

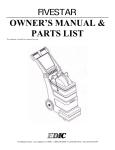

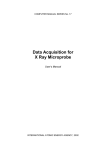
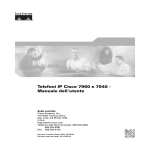
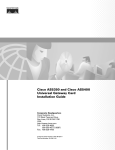
![[APPLICATION FUNCT.] (FUn-) menu](http://vs1.manualzilla.com/store/data/005824711_1-335fb64f289c00db4078a7c61d67b3e9-150x150.png)