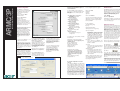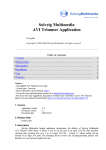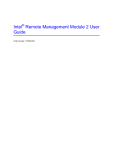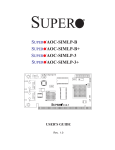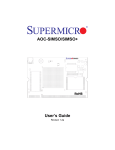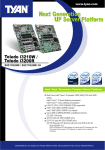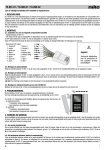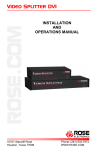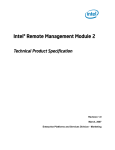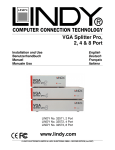Download Acer Remote Management Card 3
Transcript
Quick Installation and Setup Guide ARMC/3P Ethernet IPMB cable VGA-USB System Cable optional External Power Supply ARMC/3P Front Side Connectors (a) IPMI over IPMB I. Physical Installation Congratulations on your purchase of ARMC/3P, the complete solution for secure remote platform management. This very important installation procedure ensures a smooth installation. Mount the ARMC/3P into a free PCI slot. You may use a PCI-X slot (33 or 66 MHz, 32 or 64 Bit). The ARMC/3P will not fit in PCI express slots. Connect the cables like shown in the figure: ATX Power Cable Adaptor purple Serial 1 Ethernet Serial 1 Serial 2 PS/2 red - 1 USB 1 KVM Port black cable color IPMB white 1 black - ADC KIRA100 This connection is used to power on or off the system, or to perform a hard reset. You must have a motherboard that supports IPMI 1.5 or higher and has a 3 or 4 pin IPMB connector as shown in the Figure below. 1. Connect the 5 pin connector of the IPMB cable with the 1x5 pin IPMB connector on the ARMC/3P as shown in the schema with all connectors of the ARMC/3P. The red wire of the IPMB cable has to be connected to pin 1 at the ARMC/3P. 4. Make sure that the IPMI function is enabled on the host system. We recommend a 5V /1A power supply. Contact your local sales representative for a Acer approved power supply. Important: Any standard power supply compliant with the requirements stated above may be used. Nevertheless, any warranty from Acer voids if non-Acer power supplies are used in conjunction with the ARMC/3P. Check for the Acer approval label on the external power supply in order to preserve your manufacturer's warranty. Dimension: 2.1 mm diameter (b) ATX Power Reset If there are separate pins for the reset and power switch connectors on the motherboard, refer to the motherboard manual to find the right connectors for the front panel reset/power switch buttons: 2. Connect the connector RST2 on the ARMC/3P using the enclosed reset cable (two wires, black/red) with the reset connector on the motherboard. Pinning: Plus on inner connector IPMB Cable 2. Align the RJ45 plug with the notch on the adapter´s connector and insert it into the adaptor´s connector. (b) 100 Mpbs Connection ARMC/3P 1. Use the video cable to connect the VGA output of the host with the VGA input on the ARMC/3P. In case a local video display is required, please use the videosplitter as shown below. Make sure that the connector with screws is mounted to the computer VGA out. 2. Connect the USB plug with one of the host's own USB connectors. 3. Connect the Ethernet jack to a hub or switch using an UTP 5 cable if required. VGA-USB System Cable 3. Disconnect the power switch cable from the motherboard and connect it to the connector PWR1 on the ARMC/3P. For 100BASE-TX ethernet networks the ARMC/3P supports category 5 UTP cabling. To establish a 100 Mbps connection, the cable has to be connected to a 100BASE-TX hub. 1. Make sure that the cable is wired appropriately for a standard 100BASE-TX adapter. 2. Align the RJ45 plug with the notch on the adapter´s connector and insert it into the adaptor´s connector. Important: The UTP wire pairs and configuration for 100BASE-TX cable are identical to those for 10BASE-T cable when used with category 5 UTP cable. VGA outoput 1. Disconnect the reset cable from the motherboard and connect it to the connector RST1 of the ARMC/3P. Current: >= 1A For 10BASE-T ethernet networks the Fats Ethernet adapter uses category 3, 4, or 5 UTP cable. To establish a 10 Mbps connection, the cable has to be connected to a 10BASE-T hub. 1. Make sure that the cable is wired appropriately for a standard 10BASE-T adapter. USB at host IPMB Type A Connecting Power and Reset Cables The ARMC/3P offers the possibility to remotely control both the power and the reset functions of the host system. In order to support it, there is additional cabling necessary. The preferred way for this cabling are the interfaces offered by IPMI. However, if your host does not support IPMI you may use other possibilities. The bracket of the ARMC/3P provides a RJ45 connector for Ethernet. The connector is used either for a 100 Mbps 100BASE-TX connection or for a 10 Mpbs 10BASE-T connection. The adapter can sense the connection speed and will adjust to the appropriate operation automatically. VGA-USB System Cable IPMB type B There are the following options to connect power and enable reset/power: Voltage: 5V VGA output PWR1 PWR2 S2D Connecting Ethernet (a) 10 Mpbs Connection Connecting the VGA-USB System Cable and the Videosplitter 3. Set the IPMI settings to IPMI over IPMB. RST2 To allow the ARMC/3P to operate independently from the server system it is possible to connect the card to an external power supply. From the technical point of view any power supply can be used as long as the following specifications are met: In case your motherboard does not have single pins for reset and power switch, you may use one of the front panel adapters which are offered. Reset/Power Wires External Power Adaptor An external power supply could be connected to the ARMC/3P in order to use the remote power on/off features provided by the ARMC/3P. 4. Connect the connector PWR2 on the ARMC/3P using the enclosed power switch cable (two wires, black/red) with the power switch on the motherboard. 2. Connect the ending of the cable with one of the IPMB connectors (3 or 4 pin connector) on the motherboard. RST1 Connecting Power using External Power Adaptor ARMC/3P Rear Side Connectors USB at host Videosplitter ARMC/3P To the local Monitor F - female connector M - male connector For more detailed instructions, please consult the User Manual found on the enclosed CD-ROM. Rev. A March 2007 Quick Installation and Setup Guide ARMC/3P II. Initial Configuration The ARMC/3P´s communication interface is based on TCP/IP. Initially, the ARMC/3P network interface is configured with the parameters shown here: b) for the LINUX Psetup Tool: IP auto configuration: DHCP IP address: none Net mask: 255.255.255.0 Gateway: none IP access control: none If this initial configuration does not meet your local requirements, the following describes the initial IP configuration that is necessary to access the ARMC/3P for the first time. II (a) Using the Psetup Tool via Graphical User Interface You can choose between a psetup tool for Windows, that requires a MS Windows 2000 and higher, and a psetup tool for LINUX. Both can be found on the CD delivered with this package. You can follow the procedure described below. For other OS you may either use the serial console. 1. Connect the ARMC/3P to your computer via local network. 2. Start the psetup tool from the CD on the computer that the ARMC/3P is installed or any other computer which is part of the same local network. A window opens as shown in Figure a) for the Windows or b) for the LINUX Psetup Tool. Note: If your network provides a properly configured DHCP server the ARMC/3P should be automatically assigned an IP address. Please ask your DHCP admin for the IP address the ARMC/3P got from the DHCP server. Steps for configuration: For detecting the right MAC address of the ARMC/3P, press the Refresh Devices button (a) Windows Version) or Refresh button (b) LINUX Version) and then choose the right MAC address in the selection box. The displayed MAC address is the same MAC address printed on the white sticker placed on the back of the ARMC/3P. Furthermore there are two buttons: Query Device and Setup Device. Press the Query Device button to display the preconfigured values of the network configuration. The values are displayed in the text fields a) for the Windows Psetup Tool: located below (Windows Version) and above (LINUX Version). If necessary, adjust the network settings to your needs. To save the changes enter a super user name and an according password. Then press the Setup Device button. To close the window and accept the changes, press the OK button, otherwise Cancel at the Windows Version. To accept the changes press the OK button in the new opening window. After successful operation you can close the LINUX Setup window. III Web Interface II (b) Running the LINUX Psetup Tool via Command Line for the configuration questions to appear. To setup the ARMC/3P via Command Line please open a command line terminal. The following list shows the command syntax and their usage: Bits/second: 115200 Data bits: 8 Stop bits: 1 The ARMC/3P may be accessed using a standard Java enabled web browser. You may use the HTTP protocol or a secure encrypted connection via HTTPS. Just enter the configured IP address of the ARMC/3P into your web browser. The initial login settings are: --mac <MAC address of the device> Shows the current network configuration. --ip <neue IP address> Set a new IP address. --ipacp <dhcp|bootp|none> Set the auto configuration. --netmask <net mask> Set a new netmask. --gateway <gateway address> Set a new gateway address. --login <username> Admin rights are required to change the network configura tion. --pw <password> Password of the specified above user. --pw-new <password> The specified above user get a new password. Flow Control: Hardware Login: admin An example shows the described commands and their effects: Displaying the current network settings: test@teststation:~# /home/test/psetup --mac 00:0D:5D:00:65:78 IP auto configuration: dhcp IP address: 192.168.5.135 Subnet mask: 255.255.255.0 Gateway: 192.168.5.1 test@teststation:~# Changing the network settings: test@teststation:~# /home/test/psetup --mac 00:0D:5D:00:65:78 --ipacp none --ip 192.168.5.55 --gateway 192.168.5.1 --netmask 255.255.255.0 --login super --pw pass Device configured successfully. test@teststation:~# II (c) Initial Configuration via Serial Console To configure the ARMC/3P via serial interface both a serial port replicator cable and a null modem cable are required. Using a serial terminal, the ARMC/3P has a serial line interface (rear bracket). This connector is compliant with the RS 232 serial line standard. To establish a serial connection use a standard null modem cable. The serial line has to be configured with the parameters belowe. When configuring with a serial terminal, reset the ARMC/3P and immediately press the ESC key. You will see some device information, and a "=>" prompt. Enter config, press Enter and wait for a few seconds Parity: no Password: password As you proceed, the following questions will appear on the screen. To accept the default values which are shown in square brackets below, press Enter. IP auto configuration (none/dhcp/bootp) [dhcp]: IP [none]: Net mask [255.255.255.0]: Gateway (0.0.0.0 for none) [0.0.0.0]: a) IP autoconfiguration With this option you can specify whether the ARMC/3P should get its network settings from a DHCP or BOOTP server. For DHCP, enter dhcp, and for BOOTP enter bootp. If you do not specify any of these, the IP autoconfiguration is disabled and subsequently you will be asked for the following network settings. Changing these settings to user specific values is strongly recommended and can be done on the User Settings page. IV Remote Console The Remote Console is the redirected screen, keyboard and mouse of the remote host system in which the ARMC/3P is installed. The web browser which is used for accessing the ARMC/3P has to supply a Java Runtime Environment version 1.1 or higher. However, we strongly recommend to install Sun JVM 1.5. The Remote Console will behave exactly the same way as if you were sitting directly in front of the screen of your remote system. That means that both the keyboard and mouse can be used in the usual way. Open the console by clicking the preview picture on the main site of the HTML frontend. The picture below shows the top of the Remote Console. b) IP address The IP address the ARMC/3P uses. This option is only available if IP autoconfiguration is disabled. c) Net mask The net mask of the connected IP subnet. This option is only available if IP autoconfiguration is disabled. d) Gateway address The IP address of the default router for the connected IP subnet. If you do not have a default router, enter 0.0.0.0. This option is only available if IP autoconfiguration is disabled. Finally, you will be asked if the values are correct, and may adjust them if necessary. After your confirmation the ARMC/3P performs a reset using the new values. There are some options to choose from the menu, the important ones are the following: Auto Adjust Button If the video displayed is of bad quality or distorted in some way, press this button and wait a few seconds while the ARMC/3P tries to adjust itself for the best possible video quality. Sync Mouse Choose this option in order to synchronize the local with the remote mouse cursor. This is especially necessary when using accelerated mouse settings on the host system. In general, there is no need to change mouse settings on the host. *) *) Note: At first start, if the local mouse pointer is not synchronized with the remote mouse pointer, press the Auto Adjust Button once.