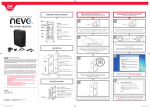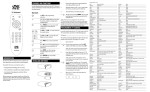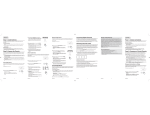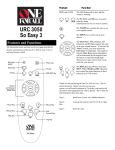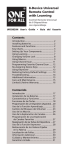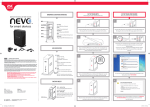Download One For All Smart Zapper
Transcript
URC 8810 Digital Manual www.oneforall.com/nevo Contents I Nevo App Using the NEVO app - Add devices Step 1 Follow the wizard Step 2a Add your device by selecting it from a list Step 2b Add your device with the device model number Step 2c Add your device with a direct setup code Step 3 Test your device Step 4 Rename your device Step 5 Setting up more devices URC 8810 3 3 4 5 5 6 7 8 TV Guide Setup Step 1 Select the TV Guide Icon Step 2 Select channel packages Step 3 Select and test the tuning device Step 4 Choose your channel Step 5 Read program details 9 10 10 11 12 12 Setting up Shortcuts (Activities) Step 1 Record shortcuts Step 2 Select the icon and name Step 3 Select “Optimize IR” option 13 14 14 16 Volume Lock 17 Power and Input Selection 18 Editing Keys 19 Using the Nevo App I Step 1 URC 8810 Step 1 - Follow the wizard Once a Smart Zapper has been discovered, the app will ask you to begin adding Devices. There are four major types of devices – TV, STB, Playback Device and Audio Device, as seen below: 03 < Back to content Using the Nevo App I Step 2a URC 8810 Step 2a - Add your device by selecting it from a list When you select Add, the wizard for adding a device will begin. Firstly, a list of the top brands for the device in question will appear. 04 If you select Other Brands, a full list of that Device Type will appear: < Back to content Using the Nevo App I Step 2b - 2c URC 8810 Step 2b - Add your device with the device model number Step 2c - Add your device with a direct setup code You can find this code via our “Find your Setup Code” tool on our website. 05 < Back to content Using the Nevo App I Step 3 URC 8810 Step 3 - Test your device Once a brand is selected, a screen will appear with functions to test, which you can then confirm work or do not work. 06 < Back to content Using the Nevo App I Step 3 URC 8810 You will be able to test functions on the device. Once a function has been confirmed as working, the next function required to determine the code will be tested, until a correct code has been found. To find a code it could take testing only one or two functions, or four or five if there are many alternatives, so keep repeating the process. 07 < Back to content Using the Nevo App I Step 4 URC 8810 Step 4 - Rename your device Once the code has been selected, you are given the opportunity to rename it, and there will be a selection of two or three icons to choose from. 08 < Back to content Using the Nevo App I Step 5 URC 8810 Step 5 - Setting up more devices From the user mode, it is possible to set up more devices by selecting one of the grayed out device types (these can be deleted too), or by selecting Add Device from the Settings menu on the top right. 09 < Back to content TV Guide Setup I Step 1 URC 8810 As soon as a device capable of tuning channels (TV or STB) has been set up, the option to set up the TV Guide will appear. The guide can display up to two weeks of info in advance. Channels can be designated as Favorites by clicking the heart next to the channel logo. Step 1 - Select the TV Guide Icon When you select this icon, the guide setup screen will pop-up. Here, you can select your country, language and postal code. You can also select your service provider. 10 < Back to content TV Guide Setup I Step 2 URC 8810 Step 2 - Select channel packages The following screen will ask you to select channels from a list of channels associated with that provider. It is also possible to select favorite channels at this point by clicking the heart next to the channel (this can also be done later). 11 < Back to content TV Guide Setup I Step 3 - 4 URC 8810 Step 3 - Select and test the tuning device Here, you can select the device you use for watching TV and test the app with this device. Step 4 - Choose your channel 12 After you confirm that it worked, the guide is set up. You can choose which channel you would like to watch, simply by clicking the channel. < Back to content TV Guide Setup I Step 5 URC 8810 Step 5 - Read program details If you click on the program itself, info will be displayed about the content, including photos, description etc. From here, you can also choose which channel you would like to watch, simple by clicking the Watch Now button. 13 < Back to content Setting up Shortcuts (Activities) I Step 1 URC 8810 With shortcuts, you are able to program multiple clicks in one click of a button and manage multiple devices in the same on click of a button. E.g. Watch TV: you can program all the buttons you would normally push to watch TV: TV ON – SET TOP BOX ON – AUDIO DEVICE ON Step 1 - Record shortcuts When you have set up the devices, the option to program Shortcuts opens up. There are four suggested shortcuts, but more can be programmed and the names and icons can be changed. 14 < Back to content Setting up Shortcuts (Activities) I Step 1 URC 8810 When you select Record Now, the recording begins. The recording records each key that you selects. During the recording, the Shortcuts icon is red and all devices are available for record. Once you have finished recording the shortcut, you can choose to jump to a device after the shortcut, or to do nothing. 15 < Back to content Setting up Shortcuts (Activities) I Step 2 - 3 URC 8810 Step 2 - Select the icon and name Step 3 - Select “Optimize IR” option When you select this option, you don’t have to hurry your recording; you can take as long as you like, and, once the recording has stopped, the app will take away the gaps between your clicks. If a real time shortcut is required, for example to wait while a TV turns on, you should disable this option. 16 < Back to content Volume Lock URC 8810 In Device mode, it is possible to lock the volume of one or all devices to another device. This is done by clicking the arrow above the volume wheel, and a drawer will pop out showing the available devices, and which controls the volume. 17 < Back to content Power and Input Selection URC 8810 On the left of the screen in User Mode, there is one button for Power and Input selection. When pressed this will display a pop up window showing all devices and their Power and Input functions. By clicking the drop down box next to the Power or Input icon, discreet power or input functions will display if they are available for the current device. 18 < Back to content Editing Keys URC 8810 Devices, keys or Activities (know as Shortcuts in the Nevo app) can be modified or deleted at any time in user mode by holding down the icon and a selection of options will appear. To edit keys, hold down the “Master Remote” on the left hand side. 19 < Back to content Editing Keys Note that it is possible to edit the label of keys, using an icon or text. It is also possible to edit the function by selecting from a drop down list of functions available for the current ID. Note that not all functions within an ID are currently available, only those that are pre defined in the key table in the chip. This should include all general functions; however some unusual functions may be excluded. URC 8810 20 < Back to content Editing Keys URC 8810 It is also possible to edit the names of the discreet inputs. This can be especially useful as you can change the inputs to the name of the devices they have attached to the input, for example instead of HDMI 1 it could be labeled Blu-ray play. This is also accomplished by holding down the name of the discreet input. Also, irrelevant inputs (which either do not exist on the current device or have nothing attached) can be made inactive and will be pushed to the bottom of the list. 21 < Back to content