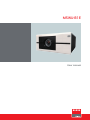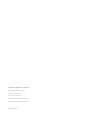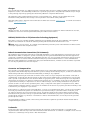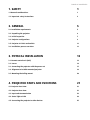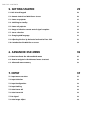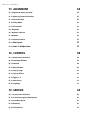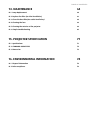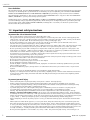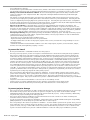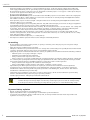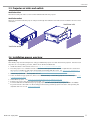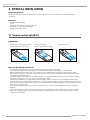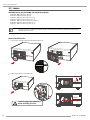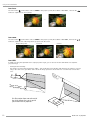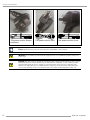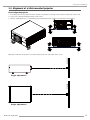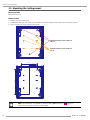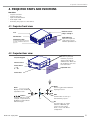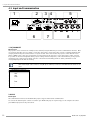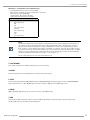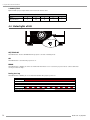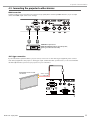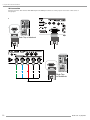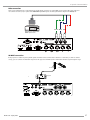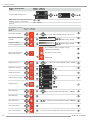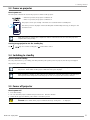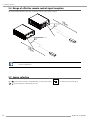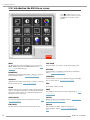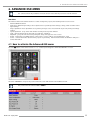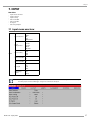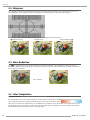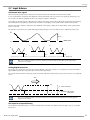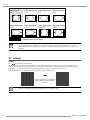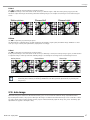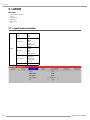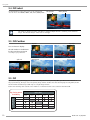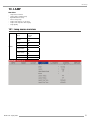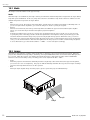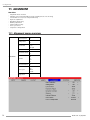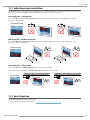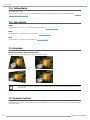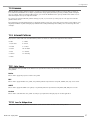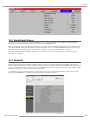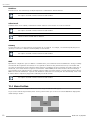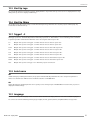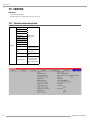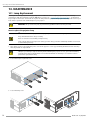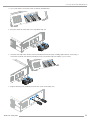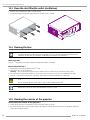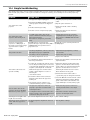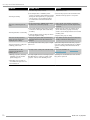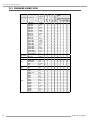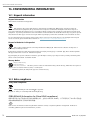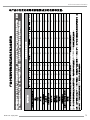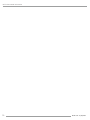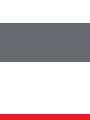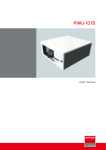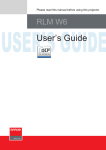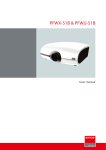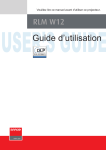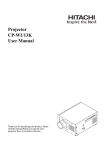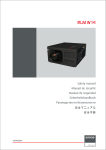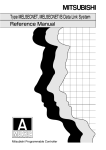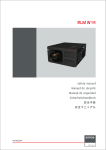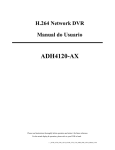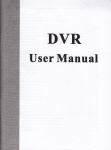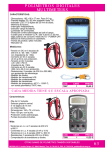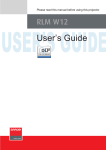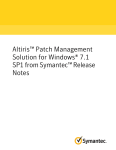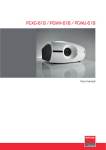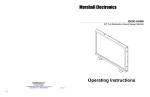Download Barco MSWU-81E
Transcript
MSWU-81E User manual Barco nv Projection Division Noordlaan 5, B-8520 Kuurne Phone: +32 56.36.82.11 Fax: +32 56.36.883.86 Support: www.barco.com/esupport Visit us at the web: www.barco.com Printed in China Changes Barco provides this manual ’as is’ without warranty of any kind, either expressed or implied, including but not limited to the implied war- ranties or merchantability and fitness for a particular purpose. Barco may make improvements and/or changes to the product(s) and/or the program(s) described in this publication at any time without notice. This publication could contain technical inaccuracies or typographical errors. Changes are periodically made to the information in this publication; these changes are incorporated in new editions of this publication. The latest edition of Barco manuals can be downloaded from the Barco web site www.barco.com or from the secured Barco web site https://my.barco.com. Copyright © All rights reserved. No part of this document may be copied, reproduced or translated. It shall not otherwise be recorded, transmitted or stored in a retrieval system without the prior written consent of Barco. EN55022/CISPR22 Class A ITE (Information Technology Equipment) Class A ITE is a category of all other ITE which satisfies the class A ITE limits but not the class B ITE limits. Such equipment should not be restricted in its sale but the following warning shall be included in the instructions for use: Warning : This is a class A product. In a domestic environment this product may cause radio interference in which case the user may be required to take adequate measures. Federal Communications Commission (FCC Statement) This equipment has been tested and found to comply with the limits for a class A digital device, pursuant to Part 15 of the FCC rules. These limits are designed to provide reasonable protection against harmful interference when the equipment is operated in a commercial environment. This equipment generates, uses, and can radiate radio frequency energy and, if not installed and used in accordance with the instruction manual, may cause harmful interference to radio communications. Operation of this equipment in a residential area may cause harmful interference, in which case the user will be responsible for correcting any interference at his own expense. Guarantee and Compensation Barco provides a guarantee relating to perfect manufacturing as part of the legally stipulated terms of guarantee. On receipt, the purchaser must immediately inspect all delivered goods for damage incurred during transport, as well as for material and manufacturing faults Barco must be informed immediately in writing of any complaints. The period of guarantee begins on the date of transfer of risks, in the case of special systems and software on the date of commissioning, at latest 30 days after the transfer of risks. In the event of justified notice of complaint, Barco can repair the fault or provide a replacement at its own discretion within an appropriate period. If this measure proves to be impossible or unsuccessful, the purchaser can demand a reduction in the purchase price or cancellation of the contract. All other claims, in particular those relating to compensation for direct or indirect damage, and also damage attributed to the operation of software as well as to other services provided by Barco, being a component of the system or independent service, will be deemed invalid provided the damage is not proven to be attributed to the absence of properties guaranteed in writing or due to the intent or gross negligence or part of Barco. If the purchaser or a third party carries out modifications or repairs on goods delivered by Barco, or if the goods are handled incorrectly, in particular if the systems are commissioned operated incorrectly or if, after the transfer of risks, the goods are subject to influences not agreed upon in the contract, all guarantee claims of the purchaser will be rendered invalid. Not included in the guarantee coverage are system failures which are attributed to programs or special electronic circuitry provided by the purchaser, e.g. interfaces. Normal wear as well as normal maintenance are not subject to the guarantee provided by Barco either. The environmental conditions as well as the servicing and maintenance regulations specified in the this manual must be complied with by the customer. Trademarks Brand and product names mentioned in this manual may be trademarks, registered trademarks or copyrights of their respective holders. All brand and product names mentioned in this manual serve as comments or examples and are not to be understood as advertising for the products or their manufacturers. TABLE OF CONTENTS 1. SAFETY 1 1.1 General considerations 1 1.2 Important safety instructions 2 2. GENERAL 5 2.1 Installation requirements 5 2.2 Unpacking the projector 6 2.3 Initial inspection 7 2.4 Projector configurations 8 2.5 Projector air inlets and outlets 11 2.6 Installation process overview 11 3. PHYSICAL INSTALLATION 12 3.1 Remote control unit (RCU) 12 3.2 Lenses 14 3.3 Connecting the projector with the power net 17 3.4 Alignment of a table mounted projector 19 3.5 Mounting the Ceiling mount 20 4. PROJECTOR PARTS AND FUNCTIONS 21 4.1 Projector front view 21 4.2 Projector Rear view 21 4.3 Input and Communication 22 4.4 Status lights of LED 24 4.5 Connecting the projector to other devices 25 TABLE OF CONTENTS 5. GETTING STARTED 29 5.1 RCU & Local keypad 29 5.2 Remote Control and OSD Lite on Screen 29 5.3 Power on projector 31 5.4 Switching to standby 31 5.5 Power off projector 31 5.6 Range of effective remote control signal reception 32 5.7 Source selection 32 5.8 Changing OSD language 33 5.9 Adjusting the lens by horizontal and vertical lens shift 33 5.10 Introduction the OSD Lite on screen 34 6. ADVANCED OSD MENU 35 6.1 How to activate the Advanced OSD menu 35 6.2 How to navigate in the Advanced menu structure? 36 6.3 Advanced menu memory 36 7. INPUT 37 7.1 Input menu overview 37 7.2 Input Selection 38 7.3 Input Configuration 38 7.4 Input Locking 38 7.5 Auto Power Off 39 7.6 Auto Power ON 39 7.7 No Signal 39 7.8 Auto Image Adjust 39 TABLE OF CONTENTS 8. IMAGE 40 8.1 Image menu overview 40 8.2 Contrast 41 8.3 Brightness 41 8.4 Sharpness 42 8.5 Noise Reduction 42 8.6 Color Temperature 42 8.7 Input Balance 43 8.8 Aspect Ratio 45 8.9 Timings 46 8.10 Auto Image 47 9. LAYOUT 48 9.1 Layout menu overview 48 9.2 Zoom 49 9.3 Main Select 49 9.4 PIP Select 50 9.5 PIP Position 50 9.5 PIP 50 10. LAMP 51 10.1 Lamp menu overview 51 10.2 Mode 52 10.3 Lamps 52 10.4 High Altitude Mode 53 10.5 Power 53 10.6 Lamp1 Status 53 10.7 Lamp2 Status 53 10.8 Lamp1 Run Time 53 10.9 Lamp2 Run Time 53 10.10 Lamp Quality 53 TABLE OF CONTENTS 11. ALIGNMENT 54 11.1 Alignment menu overview 54 11.2 Adjusting screen orientation 55 11.3 Rear Projection 55 11.4 Ceiling Mode 56 11.5 Lens Control 56 11.6 Keystone 56 11.7 Dynamic Contrast 56 11.8 Gamma 57 11.8 Internal Patterns 57 11.9 Color Space 57 11.10 Lens To Midposition 57 12. CONTROL 58 12.1 Control menu overview 58 12.2 Eco Network Power 59 12.3 Network 59 12.4 Menu Position 60 12.5 Start Up Logo 61 12.6 Start Up Chime 61 12.7 Trigger1 ~2 61 12.8 Auto Source 61 12.9 Language 61 13. SERVICE 62 13.1 Service menu overview 62 13.2 Service message of the projector 63 13.3 Lamp Hour Reset 63 13.4 Blue Only 63 13.4 Factory Reset 63 TABLE OF CONTENTS 14. MAINTENANCE 64 14.1 Lamp Replacement 64 14.2 Replace the filter (for inlet Ventilation)66 14.3 Clean the dust filter(for outlet Ventilation)68 14.4 Cleaning the lens 68 14.5 Cleaning the exterior of the projector 68 14.6 Simple troubleshooting 69 15. PROJECTOR SPECIFICATION 71 15.1 Specifications 71 15.2 STANDARD SOURCE FILES 72 15.3 Dimension 73 16. ENVIRONMENTAL INFORMATION 74 16.1 Disposal information 74 16.2 Rohs compliance 74 1.SAFETY 1. SAFETY About this chapter Read this chapter attentively. It contains important information to prevent personal injury while installing and using a MSWU-81E projector. Furthermore, it includes several cautions to prevent damage to the MSWU-81E projector. Ensure that you understand and follow all safety guidelines, safety instructions and warnings mentioned in this chapter before installing your MSWU-81E projector. After this chapter, additional “warnings” and “cautions” are given depending on the installation procedure. Read and follow these “warnings” and “cautions” as well. 1.1 General considerations When referring in this document to the term “Present M” means that the content is applicable for following Barco products: - MSWU-81E WARNING: Ensure you understand and follow all the safety guidelines, safety instructions, warnings and cautions mentioned in this manual. WARNING: Be aware of suspended loads. WARNING: Wear a hard hat to reduce the risk of personal injury. WARNING: Be careful while working with heavy loads. WARNING: Mind your fingers while working with heavy loads. CAUTION: High pressure lamp may explode if improperly handled. General safety instructions • Before operating this equipment please read this manual thoroughly and retain it for future reference. • Installation and preliminary adjustments should be performed by qualified Barco personnel or by authorized Barco service dealers. • All warnings on the projector and in the documentation manuals should be adhered to. • All instructions for operating and use of this equipment must be followed precisely. • All local installation codes should be adhered to. Notice on safety This equipment is built in accordance with the requirements of the international safety standards IEC60950-1, EN60950-1, UL60950-1 and CAN/CSA C22.2 No.60950-1, which are the safety standards of information technology equipment including electrical business equipment. These safety standards impose important requirements on the use of safety critical components, materials and insulation, in order to protect the user or operator against risk of electric shock and energy hazard and having access to live parts. Safety standards also impose limits to the internal and external temperature rises, radiation levels, mechanical stability and strength, enclosure construction and protection against the risk of fire. Simulated single fault condition testing ensures the safety of the equipment to the user even when the equipment’s normal operation fails. MSWU-81E 29/09/2014 1 1.SAFETY Users definition Throughout this manual, the term SERVICE PERSONNEL refers to persons having appropriate technical training and experience necessary to be knowledgeable of potential hazards to which they are exposed (including, but not limited to HIGH VOLTAGE ELECTRIC and ELECTRONIC CIRCUITRY and HIGH BRIGHTNESS PROJECTORS) in performing a task, and of measures to minimize the potential risk to themselves or other persons. The term USER and OPERATOR refers to any person other than SERVICE PERSONNEL, AUTHORIZED to operate professional projection systems. A MSWU-81E projector is intended "FOR PROFESSIONAL USE ONLY" by AUTHORIZED PERSONNEL familiar with potential hazards associated with high voltage, high intensity light beams, ultraviolet exposure and high temperatures generated by the lamp and associated circuits. Only qualified SERVICE PERSONNEL, knowledgeable of such risks, are allowed to perform service functions inside the product enclosure. 1.2 Important safety instructions To prevent the risk of electrical shock • This product should be operated from a mono phase AC power source. • This apparatus must be grounded (earthed) via the supplied 3 conductor AC power cable. If none of the supplied power cables are the correct one, consult your dealer. If you are unable to insert the plug into the outlet, contact your electrician to replace your obsolete outlet. Do not defeat the purpose of the grounding-type plug. • Do not allow anything to rest on the power cord. Do not locate this product where persons will walk on the cord. To disconnect the cord, pull it out by the plug. Never pull the cord itself. • Use only the power cord supplied with your device. While appearing to be similar, other power cords have not been safety tested at the factory and may not be used to power the device. For a replacement power cord, contact your dealer. • Do not operate the projector with a damaged cord. Replace the cord.Do not operate the projector if the projector has been dropped or damaged - until it has been examined and approved for operation by a qualified service technician. • Position the cord so that it will not be tripped over, pulled, or contact hot surfaces. • If an extension cord is necessary, a cord with a current rating at least equal to that of the projector should be used. A cord rated for less amperage than the projector may overheat. • Never push objects of any kind into this product through cabinet slots as they may touch dangerous voltage points or short out parts that could result in a risk of fire or electrical shock. • Do not expose this projector to rain or moisture. • Do not immerse or expose this projector in water or other liquids. • Do not spill liquid of any kind on this projector. • Should any liquid or solid object fall into the cabinet, unplug the set and have it checked by qualified service personnel before resuming operations. • Do not disassemble this projector, always take it to an authorized trained service person when service or repair work is required. • Do not use an accessory attachment which is not recommended by the manufacturer. • Lightning - For added protection for this video product during a lightning storm, or when it is left unattended and unused for long periods of time, unplug it from the wall outlet. This will prevent damage to the device due to lightning and AC power-line surges. To prevent personal injury • Isolate electrically before replacing the lamp or lamp house. Caution: Hot lamp (house). • Caution: High pressure lamp may explode if improperly handled. Refer servicing to qualified service personnel. • To prevent injury and physical damage, always read this manual and all labels on the system before inserting the lamp casing, connecting to the wall outlet or adjusting the projector. • To prevent injury, take note of the weight of the projector. Minimum 2 persons are needed to carry the projector. • To prevent injury, ensure that the lens and all covers are correctly installed. See installation procedures. • Warning: high intensity light beam. NEVER look into the lens ! High luminance could result in damage to the eye. • Warning: extremely high brightness lamps: This projector uses extremely high brightness lamps. Never attempt to look directly into the lens or at the lamp. If the projection distance is less than 6 meter, any person needs to be at least 4 meters away from the projected image. Avoid close range reflection of the projected image on any reflecting surface (such as glass, metal, …) . When operating the projector, we strongly recommend wearing suitable safety glasses. • Before attempting to remove any of the projector’s covers, you must turn off the projector and disconnect from the wall outlet. • When required to switch off the projector, to access parts inside, always disconnect the power cord from the power net. • The power input at the projector side is considered as the disconnect device. When required to switch off the projector, to access parts inside, always disconnect the power cord at the projector side. In case the power input at the projector side is not accessible (e.g. ceiling mount), the socket outlet supplying the projector shall be installed nearby the projector and be easily accessible, or a readily accessible general disconnect device shall be incorporated in the fixed wiring. • Do not place this equipment on an unstable cart, stand, or table. The product may fall, causing serious damage to it 2 MSWU-81E 29/09/2014 1.SAFETY and possible injury to the user. • It is hazardous to operate without lens or shield. Lenses, shields or ultra violet screens shall be changed if they have become visibly damaged to such an extent that their effectiveness is impaired. For example by cracks or deep scratches. • Warning: Protection from ultraviolet radiation: Do not look directly in the light beam. The lamp contained in this product is an intense source of light and heat. One component of the light emitted from this lamp is ultraviolet light. Potential eye and skin hazards are present when the lamp is energized due to ultraviolet radiation. Avoid unnecessary exposure. Protect yourself and your employees by making them aware of the hazards and how to protect themselves. Protecting the skin can be accomplished by wearing tightly woven garments and gloves. Protecting the eyes from UV can be accomplished by wearing safety glasses that are designed to provide UV protection. In addition to the UV, the visible light from the lamp is intense and should also be considered when choosing protective eye wear. • Exposure to UV radiation: Some medications are known to make individuals extra sensitive to UV radiation. The American Conference of Governmental Industrial Hygienists (ACGIH) recommends occupational UV exposure for an-8 hour day to be less than 0,1 micro-watts per square centimeters of effective UV radiation. An evaluation of the workplace is advised to assure employees are not exposed to cumulative radiation levels exceeding these government guidelines. The exposer of this UV radiation is allowed for only 1 hour per day for maintenance and service persons. • Mercury Vapor Warnings: Keep the following warnings in mind when using the projector. The lamp used in the projector contains mercury. In case of a lamp rupture, explosion there will be a mercury vapor emission. In order to minimize the potential risk of inhaling mercury vapors: - Ensure the projector is installed only in ventilated rooms. - Replace the lamp module before the end of its operational life. - Promptly ventilate the room after a lamp rupture, explosion has occurred, evacuate the room (particularly in case of a pregnant woman). - Seek medical attention if unusual health conditions occur after a lamp rupture, explosion, such as headache, fatigue, shortness of breath, chest-tightening coughing or nausea. To prevent fire hazard • Do not place flammable or combustible materials near the projector! • Barco large screen projection products are designed and manufactured to meet the most stringent safety regulations. This projector radiates heat on its external surfaces and from ventilation ducts during normal operation, which is both normal and safe. Exposing flammable or combustible materials into close proximity of this projector could result in the spontaneous ignition of that material, resulting in a fire. For this reason, it is absolutely necessary to leave an “exclusion zone” around all external surfaces of the projector whereby no flammable or combustible materials are present. The exclusion zone must be not less than 50 cm (20”) for all DLP projectors. The exclusion zone on the lens side must be at least 5 m. Do not cover the projector or the lens with any material while the projector is in operation. Keep flammable and combustible materials away from the projector at all times. Mount the projector in a well ventilated area away from sources of ignition and out of direct sun light. Never expose the projector to rain or moisture. In the event of fire, use sand, CO 2 or dry powder fire extinguishers. Never use water on an electrical fire. Always have service performed on this projector by authorized Barco service personnel. Always insist on genuine Barco replacement parts. Never use non-Barco replacement parts as they may degrade the safety of this projector. • Slots and openings in this equipment are provided for ventilation. To ensure reliable operation of the projector and to protect it from overheating, these openings must not be blocked or covered. The openings should never be blocked by placing the projector too close to walls, or other similar surface. This projector should never be placed near or over a radiator or heat register. This projector should not be placed in a built-in installation or enclosure unless proper ventilation is provided. • Projection rooms must be well ventilated or cooled in order to avoid build up of heat. • Let the projector cool down completely before storing. Remove cord from the projector when storing. • Heat sensitive materials should not be placed in the path of the exhausted air or on the lamp house. To prevent projector damage • This projector has been designed for use with a specific lamp (house) type. See installation instructions for its correct type. • The air filters of the projector must be cleaned or replaced on regular base (a "clean" booth would be monthlyminimum).Neglecting this could result in disrupting the air flow inside the projector, causing overheating. Overheating may lead to the projector shutting down during operation. • The projector must always be installed in a manner which ensures free flow of air into its air inlets and unimpeded evacuation of the hot air from its cooling system. • In order to ensure that correct airflow is maintained, and that the projector complies with Electromagnetic Compatibility (EMC)requirements, it should always be operated with all of it’s covers in place. • Slots and openings in the cabinet are provided for ventilation. To ensure reliable operation of the product and to protect it from overheating, these openings must not be blocked or covered. The openings should never be blocked by placing the product on a bed, sofa, rug, or other similar surface. This product should never be placed near or over a radiator or heat register. The device should not be placed in a built-in installation or enclosure unless proper ventilation is provided. MSWU-81E 29/09/2014 3 1.SAFETY • Ensure that nothing can be spilled on, or dropped inside the projector. If this does happen, switch off and unplug the mains supply immediately. Do not operate the projector again until it has been checked by qualified service personnel. • Do not block the projector cooling fans or free air movement around the projector. Loose papers or other objects may not be nearer to the projector than 30 cm (12") on any side. • Do not use this equipment near water. • Special care for Laser Beams:Special care should be used when DLP projectors are used in the same room as high power laser equipment. Direct or indirect hitting of a laser beam on to the lens can severely damage the Digital Mirror Devices TM in which case there is a loss of warranty. • Never place the projector in direct sun light. Sun light on the lens can severely damage the Digital Mirror Devices TM in which case there is a loss of warranty. • Save the original shipping carton and packing material. They will come in handy if you ever have to ship your equipment. For maximum protection, repack your set as it was originally packed at the factory. • Unplug this product from the wall outlet before cleaning. Do not use liquid cleaners or aerosol cleaners. Use a damp cloth for cleaning. Never use strong solvents, such as thinner or benzine, or abrasive cleaners, since these will damage the cabinet. Stubborn stains may be removed with a cloth lightly dampened with mild detergent solution. • To ensure the highest optical performance and resolution, the projection lenses are specially treated with an antireflective coating, therefore, avoid touching the lens. To remove dust on the lens, use a soft dry cloth. Do not use a damp cloth, detergent solution, or thinner. • Rated maximum ambient temperature, t a= 40 °C (104 °F). • The lamp house shall be replaced if it has become damaged or thermally deformed. On servicing • Do not attempt to service this product yourself, as opening or removing covers may expose you to dangerous voltage potentials and risk of electric shock. • Refer all servicing to qualified service personnel. • Attempts to alter the factory-set internal controls or to change other control settings not specially discussed in this manual can lead to permanent damage to the projector and cancellation of the warranty. • Unplug this product from the wall outlet and refer servicing to qualified service technicians under the following conditions: - When the power cord or plug is damaged or frayed. - If liquid has been spilled into the equipment. - If the product has been exposed to rain or water. - If the product does not operate normally when the operating instructions are followed. Adjust only those controls that are covered by the operating instructions since improper adjustment of the other controls may result in damage and will often require extensive work by a qualified technician to restore the product to normal operation. - If the product has been dropped or the cabinet has been damaged. - If the product exhibits a distinct change in performance, indicating a need for service. • Replacement parts: When replacement parts are required, be sure the service technician has used original Barco replacement parts or authorized replacement parts which have the same characteristics as the Barco original part. Unauthorized substitu- tions may result in degraded performance and reliability, fire, electric shock or other hazards. Unauthorized substitutions may void warranty. • Safety check: Upon completion of any service or repairs to this projector, ask the service technician to perform safety checks to determine that the product is in proper operating condition. • Possible explosion hazard: Always keep in mind the caution below: CAUTION: Do not touch a lamp during operation and right after it is turned off as it is extremely hot. Lamp contains mercury. It's brokeage might cause mercury or broken glass pieces to folow out of lamp housing. To avoid exposure the risk of mercury poisoning. Don't drop, hit, force or scratch while handing a lamp. To prevent battery explosion • Danger of explosion if battery is incorrectly installed. • Replace only with the same or equivalent type recommended by the manufacturer. • For disposal of used batteries, always consult federal, state, local and provincial hazardous waste disposal rules and regulations to ensure proper disposal. 4 MSWU-81E 29/09/2014 2.General 2. GENERAL About this chapter Read this chapter before installing your MSWU-81E projector. It contains important information concerning installation requirements for the MSWU-81E projector, such as minimum and maximum allowed ambient temperature, humidity conditions, required safety area around the installed projector, required power net, etc. Furthermore, careful consideration of things such as image size, ambient light level, projector placement and type of screen to use are critical to the optimum use of the projection system. Overview • • • • • • • Installation requirements Unpacking the projector Initial inspection MSWU-81E flight case Projector configurations Projector air inlets and outlets Installation process overview WARNING: Barco provides a guarantee relating to perfect manufacturing as part of the legally stipulated terms of guar- antee. Observing the specification mentioned in this chapter is critical for projector performance. Neglecting this can result in loss of warranty. 2.1 Installation requirements Environment conditions Table below summarizes the physical environment in which the MSWU-81E projector may be safely operated or stored. Environment Ambient Temperature Operating 10 °C (50 °F) to 40 °C (104 °F) Non-Operating -15°C (5°F) to 60°C (140°F) Humidity 5% to 85% RH Non-condensed 5% to 95% RH Non-Condensed Altitude -60 (-197Ft) to 3000m (9843Ft) -60 (-197Ft) to 10000m (32810Ft) Let the projector acclimatize after unpacking. Neglecting this may result in a startup failure of the Light Pro- cessor Unit. Cooling requirements The projector is fan cooled and must be installed with sufficient space around the projector head, minimum 30 cm (12 inch) to ensure sufficient air flow. It should be used in an area where the ambient temperature, as measured at the projector air inlet , does not exceed +40°C (+104°F). Clean air environment A projector must always be mounted in a manner which ensures the free flow of clean air into the projectors ventilation inlets. For installations in environments where the projector is subject to airborne contaminants such as that produced by smoke machines or similar (these deposit a thin layer of greasy residue upon the projectors internal optics and imaging electronic surfaces, degrading performance), then it is highly advisable and desirable to have this contamination removed prior to it reaching the projectors clean air supply. Devices or structures to extract or shield contaminated air well away from the projector are a prerequisite, if this is not a feasible solution then measures to relocate the projector to a clean air environment should be considered. Only ever use the manufacturer’s recommended cleaning kit which has been specifically designed for cleaning optical parts, never use industrial strength cleaners on the projector’s optics as these will degrade optical coatings and damage sensitive optoelectronics components. Failure to take suitable precautions to protect the projector from the effects of persistent and prolonged air contam- inants will culminate in extensive and irreversible ingrained optical damage. At this stage cleaning of the internal optical units will be noneffective and impracticable. Damage of this nature is under no circumstances covered under the manufacturer’s warranty and may deem the warranty null and void. In such a case the client shall be held solely responsible for all costs incurred during any repair. It is the clients responsibility to ensure at all times that the projector is protected from the harmful effects of hostile airborne particles in the environment of the projector. The manufacturer reserves the right to refuse repair if a projector has been subject to knowingly neglect, abandon or improper use. MSWU-81E 29/09/2014 5 2.General Main Power requirements The MSWU-81E projector operates from a nominal mono phase power net with a separate earth ground PE. Projector MSWU-81E Power requirements AC INPUT 100-240V 9.2A 50/60Hz The power cord required to connect the projector with the power net is delivered with the projector. Projector weight Do not underestimate the weight of the MSWU-81E projector. The projector weights about ±34 kg (±76 lb.) without lens. Be sure that the pedestal or ceiling mount on which the projector has to be installed is capable of handling five (5) times the complete load of the system. 2.2 Unpacking the projector 1. Remove the tape around the carton box, then open the box. 2. Take out the foam upper the projector. 6 MSWU-81E 29/09/2014 2.General 3. Take out the projector. After unpacking let the projector acclimatizes to a room temperature higher then 10°C (50°F) and lower then 40°C (104°F). Neglecting this may result in a start up failure of the Light Processor Unit. Save the original shipping carton and packing material, they will be necessary if you ever have to ship your projector. For maximum protection, repack your projector as it was originally packed at the factory. The lens is delivered in a separate box. 2.3 Initial inspection General Before shipment, the projector was inspected and found to be free of mechanical and electrical defects. As soon as the projector is unpacked, inspect for any damage that may have occurred in transit. Save all packing material until the inspection is completed. If damage is found, file claim with carrier immediately. The Barco Sales and Service office should be notified as soon as possible. Box content After unpacking the projector it is recommended to check if all following items where included: • • • • • • Three power cords One DVI-D to HDMI cable CD (Contents has this installation manual) One Safety manual One remote control unit (RCU) Two AAA size batteries for the RCU Two lamps are mounted inside the lamp house at delivery. The projector lenses are not included in the package of the projector. MSWU-81E 29/09/2014 7 2.General Mechanical check This check should confirm that there are no broken knobs or connectors, that the cabinet and panel surfaces are free of dents and scratches, and that the operating panel is not scratched or cracked. The Barco Sales and Service office should be notified as soon as possible if this is not the case. 2.4 Projector configurations The different configurations Depending on the installation the projector can be mounted in different ways, the different configurations are: 1. Front / Table (F/T) 2. Front / Ceiling (F/C) (upside down) 3. Front / Ceiling (F/C) (table position) 4. Rear / Table (R/T) 5. Rear / Ceiling (R/C) (upside down) 6. Rear / Ceiling (R/C) (table position) Front projection The projector is installed, either in a table mount or ceiling mount configuration, at the same side of the screen as the audience. AUDIENCE AUDIENCE F/C SCREEN SCREEN F/C F/T FLOOR FLOOR Front projection 8 Frontprojection,Ceilingmounted,intableposition MSWU-81E 29/09/2014 2.General Rear projection The projector is installed, either in a table mount or ceiling mount configuration, at the other side of the screen opposite the audience. AUDIENCE BACKSTAGE SCREEN R/C R/T FLOOR Rear projection AUDIENCE BACKSTAGE SCREEN R/C FLOOR Rear projection, ceiling mounted in table position Positioning the projector A SH PD SH SCREEN SW B CD B CD SCREEN SW SCREEN FLOOR Positioning projector The projector should be installed at right angles (horizontally and vertically) to the screen at a distance PD. Note the distance (A) between lens centre and table surface is slightly variable. This distance (A) is nominal 14 cm in case all feet are turned in completely and the vertical lens shift is set to zero (0). MSWU-81E 29/09/2014 9 2.General On axis / off axis projection The position of the projector with reference to the screen may also be different depending on the installation. Basically the projector can be positioned in On-Axis or Off-Axis configuration. On-Axis configuration means that the projector is positioned so as to have the centre of the lens coinciding with the centre of the screen. Off-Axis projection is obtained by shifting the lens up, down, left or right. Several parameters can be calculated determining the position in any installation. Formula to calculate the distance CD for On-Axis projection: CD = SH/2 + B - A Shift range The lens can be shifted with respect to the DMD (P) which result in a shifted image on the screen (Off-Axis). A 100% shift means that the centre point of the projected image is shifted by half the screen size. In other words, the centre point of the projected image falls together with the outline of the image in an On-Axis projection. Due to mechanical and optical limitations it’s recommended to keep the shift values within the field of view (F) as illustrated below. Within these shift ranges the projector and lens perform excellently. Configuring the projector outside these shift ranges will result in a slight decline of image quality. F U P +100% SIDE VIEW +100% U +30% D +30% L +100% R F L P D +100% +30% TOP VIEW P R +30% F Vertical and horizontal shift range P F DMD. Field of view. It is mechanical possible to shift outside the recommended field of view, but it will result in a decline of image quality depending on the used lens and the zoom position of the used lens. Furthermore, shifting too much in both directions will result in a blurred image corner. Best image quality is projected in the On-Axis configuration. Horizontal and vertical projector tilt ranges Avoid to reduce the usage of lamp life. Suggest the projector rotated and mounted vertical angle not > ±15°. Side to side tilt, however, must not exceed ±10°. This limit ensures that the lamp in the projector operates properly and safely. B MAX MAX 10° 10° A A MAX MAX 10° ±15° 10° ±15° A C A B C 10 Tilting allowed without problems No tilting allowed in this area No tilting allowed in this area MSWU-81E 29/09/2014 2.General 2.5 Projector air inlets and outlets Ventilation inlet: The internal cooling fan draws cool air from the ventilation inlet into the projector. Ventilation outlet: The hot air generated inside the projector is dispersed through the ventilation slot. Make sure the ventilation slot is free from obstruction. Ventilation inlet Ventilation outlet 2.6 Installation process overview Quick setup The following steps describe briefly how to setup your MSWU-81E projector in a table mount front projection. Note that each step refers to a corresponding procedure, which is more detailed and illustrated. 1. Install the batteries of the remote control. See page 12: 3.1 Remote control unit (RCU) 2. Place the projector on a solid table in front of the screen at the expected throw distance. Adjust the feet to ensure that the projector is installed at right angles (horizontally and vertically) with the screen. See page 19: 3.4 Alignment of a table mounted projector and page 33: 5.9 Adjusting the lens by horizontal and vertical lens shift 3. Connect the projector with the local power net. See page 17: 3.3 Connecting the projector with the power net 4. Select and install an appropriate lens, which covers the throw ratio ( = screen size / projector screen distance). See page 9: Positioning the projector 5. Switch ON the projector. See page 17: 3.3 Connecting the projector with the power net 6. Connect your source to the appropriate input module. See page 22: 4.3 Input and Communication 7. Zoom and shift the lens until the image is properly projected on the screen, Do this by using the “ZOOM” and “FOCUS” key on the remote control unit or on the local keypad. If necessary, level the projector from side to side by turning the adjustable feet in or out. See page 16: Lens zoom. MSWU-81E 29/09/2014 11 3.Physical Installation 3. PHYSICAL INSTALLATION About this projector This chapter describes how the mechanical set up of the projector has to be done and how to realize the electrical connections. Overview • • • • • Remote control unit (RCU) Lenses Connecting the projector with the power net Alignment of a table mounted projector Mounting the ceiling mount 3.1 Remote control unit (RCU) Introduction Remove the cover by sliding it in the direction indicated by the arrow. → Insert two new AAA batteries (observe the polarity). Replace the cover. → Notes for the Remote control unit • • • • • • • • • 12 Be sure to insert the batteries in the corresponding orientations to match the polarities. Do not mix new batteries with used batteries as it would shorten the life of new batteries or cause leakage. Only used AAA batteries as instructed; do not attempt to insert different types of batteries into the remote control. If the remote is going to be unused for long periods of time, be sure to remove the batteries to prevent leakage, which could damage the remote control. The liquid contents in the batteries is harmful to the skin; do not touch the leakage with your bare hands directly. When installing fresh batteries, be sure to clean up the leakage thoroughly. Under most circumstances, you only need to point the remote control towards the screen and the IR signal would be reflected off the screen and picked up by the IR sensor on the projector.But under specific circumstances, the projector may fail to receive signals from the remote control due to environmental factors.When this happens, orient the remote control at the projector and try again. If the range of effective remote control signal reception decreases or if the remote control stops working, replace the batteries. If the infrared receiver is exposed to fluorescent lamp or strong sunlight, the remote control may not operate normally. Refer to the regulations enforced by your local government on the disposal of used batteries; improper disposal could damage the environment. MSWU-81E 29/09/2014 3.Physical Installation Remote Control overview ON/OFF HOME OK ARROW RIGHT ARROW UP ARROW LEFT ARROW DOWN LED INDICATION BATTERY COMPARTMENT IR LED'S Basic Remote Command result RCU Lite action start the projector press "on/off" turn off the projector press "on/off" show main menu on screen press "home" move through menu press "arrow keys" select button press "ok" select and return to previous menu press "ok" return to previous menu without selecting press "home" clear OSD Lite of screen press "home" MSWU-81E 29/09/2014 > 13 3.Physical Installation 3.2 Lenses Available lenses for the MSWU-81E projector projector • • • • • • • R9832740 : RLD W Fixed lens (0,77:1) R9832741 : RLD W Fixed lens (1,16:1) R9832742 : RLD W Zoom lens (1,45-1,74 : 1) R9832743 : RLD W Zoom lens (1,74-2,17 : 1) R9832744 : RLD W Zoom Zoom lens (2,17-2,90 : 1) R9832745 : RLD W Zoom lens (2,90-4,34 : 1) R9832746 : RLD W Zoom lens (4,34-6,76 : 1) Projection lenses are optional accessories. Please contact your local dealer to acquire the projection lens that suits your need most. How to install the lens 1. Loosen screw and pull out black frame towards the front. 2. Follow below image to install the lens. Click! Carefully align the connectors while installing the lens. 14 MSWU-81E 29/09/2014 3.Physical Installation How to remove the lens 1. Remove the plastic cap in the opening of the lens holder if not removed yet. 2. Loosen the screws on the front cover. 3. Remove the front cover. 4. Press the release buttom 5. Counterclockwise rotate the lens to the end then you can follow the forward direction to remove the lens. CAUTION: Never transport the projector with a Lens mounted in the Lens Holder. Always remove the Lens before transporting the projector. Neglecting this can damage the Lens Holder and Prism. It’s recommended to place the Lens caps of the original Lens packaging, back on both sides of the removed Lens to protect the optics of the Lens. MSWU-81E 29/09/2014 15 3.Physical Installation Lens focus Press the button on the remote control or MENU on the projector panel, Choose OSD -> LENS FOCUS , then use the buttons to adjust the lens' focus (clarity). —> Lens zoom Press the button on the remote control or MENU on the projector panel, Choose OSD -> LENS ZOOM , then use the buttons to adjust the size of the image that is projected onto the screen. Original image size Zoom out Zoom in Lens Shift In addition to using the adjustable feet to adjust projection angle, you can also use the Lens Shift function to adjust the projected image. • Moving the lens vertically The distance of vertical lens movement is +100% , -30% of half the screen height in both directions.For instance, if you are using a 80" × 50" screen, you will be able to move the image upwards no more than 27.5'' or downwards no more than 17.5''. Ra lennge o ad s sh f ve jus ift rtic tm al en t Range o fv lens shif ertical t adjustm ent This illustration shows normal vertical lens shift without the use of special specification lens or projector. 16 MSWU-81E 29/09/2014 3.Physical Installation Please make sure the center of lens is retangular to the center of the screen. • Moving the lens horizontally The distance of horizontal lens movement is 30% of half the screen width in both directions. For instance, if you are using a 80" × 50" screen, you will be able to move the image left or right by no more than 12". Ra n ho ge o riz f len ont s s al ad hif jus t tm en t Ra n ho ge o riz f len ont s s al ad hif jus t tm en t This illustration shows normal horizontal lens shift without the use of special specification lens or projector. 3.3 Connecting the projector with the power net CAUTION: Use only the power cord provided with the projector. 1. Ensure that the power switch stands in the ’0’ (OFF) position (1). 2. Connect the female side of the power cord with the power input socket of the projector (2). 3. Secure the power plug by locking the plug holder clamp (3). Connect to Wall plug 4. Connect the male side of the power cord to the local power net. MSWU-81E 29/09/2014 17 3.Physical Installation This power cord for Europe and Korea This power cord for USA Caution: Ensure that the power net meets the power requirements This power cord for China of the projector. WARNING: Do not attempt operation if the AC supply and cord are not within the specified voltage and power range. CAUTION: Once the projector is switched to standby, the lamp cooling fans will continue to run for approximately five minutes to ensure that the projector and lamp have sufficiently cooled, at which point the fans will automatically decrease to standby. To avoid thermal stress that can lead to premature lamp failure, never unplug the power cord while the lamp cooling fans are running. Never unplug the power cord to power down the projector, first switch off the power switch and then unplug the power cord. 18 MSWU-81E 29/09/2014 3.Physical Installation 3.4 Alignment of a table mounted projector How to align the projector 1. Place the projector in the desired location. Take into account the zoom range of the used lens and the size of the screen. 2. Project one of the internal hatch patterns on the screen. 3. Turn the adjustable feet in or out until the projected hatch pattern has a perfect rectangle shape and is leveled. SCREEN When this is achieved, the projector is set horizontal and vertical at right angles to the screen. SCREEN Angle adjustment Angle adjustment MSWU-81E 29/09/2014 19 3.Physical Installation 3.5 Mounting the Ceiling mount Necessary tools Open wrench 17 mm How to mount 1. Turn the projector upside down. 2. Adjustment knob to the back of the projector. Make sure that the mounting holes matches the holes in the projector. 3. Insert a bolt in each corner and turn in these bolts. Mounting bracket screw 3 holes of M8*15 Mounting bracket screw 6 holes of M6*15 305mm 532mm 152.5mm NOte: Two holepatterns are available for ceiling mounting: M6x15(6pcs) or M8x15(3pcs) Please check your support system for compatability. 20 MSWU-81E 29/09/2014 4. Input & Communication 4. PROJECTOR PARTS AND FUNCTIONS Overview • • • • • Projector front view Projector Rear view Input and Communication Status lights of LED Connecting the projector to other devices 4.1 Projector front view Lens Infrared receiver Lamp 1 & Lamp 2 LED indicator Ventilation outlet The internal cooling fan draws hot air vis the ventilation outlet to the projector. Adjustable foot Adjust the height and angle of the projector with the adjustable foot 4.2 Projector Rear view Projector Keypad Infrared sensor Power switch I -> ON O -> OFF Ventilation slot The hot air generated inside the projector is dispersed through the ventilation slot. Make sure the ventilation slot is free from obstruction. Adjustable foot Power inlet Home Displays or hides the OSD adjustment screen bottons Use these buttons to scroll, configure or adjust items on the OSD or toggle between different images. MSWU-81E 29/09/2014 INPUT Used to toggle between different input signal source STBY Use this button to start up or shut down the projector . OK Press this button to confirm selection of OSD item; you can choose from "Select Item" or access "Sub Menu" configurations. 21 4. Input & Communication 4.3 Input and Communication 2 1 6 3 4 7 5 8 1. 10/100 BASE-T Ethernet port The projector can be connected to a LAN (local area network) using the Ethernet port on the communication interface. Once con- nected to the LAN, users are capable of accessing the projector from any location, inside or outside (if allowed) their company network using the control software: Projector Toolset. This toolset locates the projector on the network in case there is a DHCP server or the user can insert the correct IP-address of the projector to access the projector. Once accessed, it is possible to check and manipulate all the projector settings. Remote diagnostics, control and monitoring of the projector can then become a daily and very simple operation. The network connectivity permits to detect potential errors and consequently improve the time to servicing. The connector used for the Ethernet ports (E) are of rugged Neutrik EtherCon RJ45 type, which is compatible with standard RJ45 cable connector. Straight (most common) as well as cross linked network cables can be used. PIN 1 2 3 4 5 6 7 8 10/100 BASE-T - RJ45 port Description TXD+ TXDRXD+ RXD- 2. RS232 RS232 input The communication interface of the MSWU-81E projector supports RS232 serial communication. You can use the RS232 input to connect a local PC to your MSWU-81E projector. By this way you can configure and control your MSWU-81E projector from your local PC. 22 MSWU-81E 29/09/2014 4. Input & Communication Advantages of using RS232 serial communication: • • • • • easy adjustment of the projector via PC (or MAC). allow storage of multiple projector configurations and set ups. wide range of control possibilities. sending data to the projector (update). copying data from the projector (backup). PIN 1 2 3 4 5 6 7 8 9 RS232 input (Sub-D) port Signal (No connection) RD TD (No connection) Ground (No connection) RTS CTS (No connection) RS232 An Electronic Industries Association (EIA) serial digital interface standard specifying the characteristics of the commu- nication path between two devices using either D-SUB 9 pins or D-SUB 25 pins connectors. This standard is used for relatively short-range communications and does not specify balanced control lines. RS-232 is a serial control standard with a set number of conductors, data rate, word length and type of connector to be used. The standard specifies com- ponent connection standards with regard to computer interface. It is also called RS-232-C, which is the third version of the RS-232 standard, and is functionally identical to the CCITT V.24 standard. Logical ’0’ is > + 3V, Logical ’1’ is < 3V. The range between -3V an d +3V is the transition zone. 3. 12V TRIGGER 12 V output, maximum 1A, available when projector is not in stand by. 4. IR EXT. Receives input signal from compatible Niles or Xantech IR repeater systems. 5. YUV1 Standard and high definition (480i/480p/576i/576p/720p/1080i/1080p) component input, connects to DVD/HD-DVD/BD player, HD set-top-box or other SD/HD input source.Also connects to RGB input from RGBS input source. 6. HDMI HDCP compatible digital image input; connects to sources using HDMI or DVI. 7. VGA Standard 15-pin VGA connection socket to connect to RGB, high-definition component input or PC.The projector will automatically detect the resolution of the input signal. MSWU-81E 29/09/2014 23 4. Input & Communication 8. RGBHV/YUV2 Optional multi purpose input which can be inserted in the free slots. Input Signal RGBHV Composite Video G/Y G Y RS232 input (Sub-D) port B/Pb R/Pr B R Pb Pr H H - V V - 4.4 Status lights of LED OFF/STAND BY The LED indicator shows solid RED when the projector is off and at standby mode. ON The LED indicator is off when the projector is on. ERROR The LED indicator is blinking at a 0.25 second interval when there is error occurred in projector. Please contact authorized service personnel for help. During start-up The LED indicator is blinking at a 2 seconds interval when the projector power on. 1 sec 1 sec 1 sec 1 sec 1 sec OFF/Standby ON Error During Start-Up 24 MSWU-81E 29/09/2014 4. Input & Communication 4.5 Connecting the projector to other devices HDMI connection Signals from image source offer the best projection image quality when sent through HDMI. Therefore, try to use input devices with HDMI output as the source of image. HDMI/DVI input source (BD/HD-DVD/DVD player, HD set-top-box, gaming consoles and so forth) 12V Trigger connection If your home theatre system includes a projector screen, screen cover or other 12V Trigger equipment, please connect such device/equipment to the projector’s 12V Trigger output as illustrated.After you have done so, Your screen will lower automatically whenever you turn on your projector for your convenience. Retractable screen or other 12V device MSWU-81E 29/09/2014 Sleeve = Ground Tip = +12V 25 4. Input & Communication VGA connection Connect your PC or other devices with VGAoutput to the VGAinput connectors on the projector to be used as the source of image input. Desk Top or Notebook 連接至牆壁插座 G/Y B/Pb R/Pr H V AC POWER SWITCH AC MAINS 100-240 Volts 50/60Hz Desk Top or Notebook 26 MSWU-81E 29/09/2014 4. Input & Communication RGBs connection f the source equipment uses composite image synchronized connectors to output VGA, please connect the green, blue and red connectors to the Y, Pb, Pr jacks at the COMPONENT1/SCART inputs and the synchronized output to the VIDEO jack. Green Blue Red DVD player or other SCART RGBS input sources IR INPUT connection If the projector is unable to pick up the IR signals from the remote controle due to distance or obstacles (i.e. wall or cabinet doors), you can connect an external IR repeater to the projector’s IR INPUT jack to extend the effective signal reception range. IR sensor Remote control IR repeater MSWU-81E 29/09/2014 27 4. Input & Communication COMPONENT connection Take the 3/5 cabled RGB component video connectors from the source equipment to the projector’s COMPONENT1 SCART or COMPONENT2 jacks. Y Pb Pr DTV set-top-box or other compoDTV (YPbPr) nent (YPbPr) input source 28 MSWU-81E 29/09/2014 5. Getting Started 5. GETTING STARTED Overview • • • • • • • • • • RCU & Local keypad Using the Remote Control and OSD Lite on Screen Power on projector Switching to standby Power off projector Range of effective remote control signal reception Source selection Changing OSD language Adjusting the lens by horizontal and vertical lens shift Introduction the OSD Lite on screen 5.1 RCU & Local keypad How controlling the projector ? The projector can be controlled by the local keypad or by the remote control unit. Location of the local keypad ? The local keypad is located on the input side of the projector. Remote control functions. This remote control includes a battery powered infrared (IR) transmitter that allows the user to control the projector remotely. This remote control is used for source selection, control, adaptation and set up. 5.2 Remote Control and OSD Lite on Screen Using Remote control and OSD Lite on Screen Basic OSD Lite naviagtion result show main menu of OSD Lite on screen RCU Lite action OSD Lite on screen press "home" main menu appears in bottom right corner To move through the OSD Lite press "arrow keys" button will turn red when the function is available go to desired function press "ok" the menu of the desired function will appear leave the menu or clear the screen press "home" the main menu will be displayed or when you are in the main menu the screen will be cleared MSWU-81E 29/09/2014 29 5. Getting Started Hotkey / Short Cut Remo result RCU Lite ->OSD Lite action -> on screen to quick adjust a blurry screen mute picture and sound on the projector unmute picture and sound on the projector > press any key Main menu is on screen. RCU Lite -> OSD LIte go to button action -> on screen result select input manually > go to input desired (default setting = auto select) make the image brighter or darker use arrow keys to slide default setting= middle adapt the contrast between light/dark areas use arrow keys to slide default setting= middle > > > best condition to view “computer” images (default setting=NATIVE) select color preset most fitted for your image best option to view movies 100% bright adjust aspect ratio > adjust focus of image > adjust size of image > adjust position of image > adjust keystone > select language > show lamp info show lamp mode show projector info enter advanced menu 30 go to aspect ratio desired (default setting = NATIVE) > go to language desired (default setting = ENGLISH) > > > go to lamp mode desired (default setting = NORMAL) > > > contact your service technician to enter the advanced menu > MSWU-81E 29/09/2014 5. Getting Started 5.3 Power on projector How to power on. Press the power switch at the back of the projector to switch on this projector. - When ’0’ is pressed, the projector is switched off. When ’1’ is pressed, the projector is switched on. The projector starts up in standby. The menus are accessible via the local LCD panel. The start up screen is displayed on the local LCD panel and when fully started up, it changes to the overview screen. When the projector is turned off, it is required to wait for at least 90 seconds to re-start the projector to complete the cooling of lamp. Starting image projection via the standby key. Press key once on the local keypad or on the remote control. 5.4 Switching to standby How to switch to standby Press 2x power button to go to standby, after first push then push again to power of projector, the message is displayed. The projector goes to standby. All custom settings are written to the internal backup device. A message ’Saving data ...’ indicates this process. Never switch off the projector while this message is displayed. When switching to standby, an after cooling process will start to cool down the projector. The after cool time depends on the temperature inside the projector and can vary from 30 second to 5 minutes. 5.5 Power off projector How to power off 1. Press first Standby. 2. Let cool down the projector until the fan speed decreases. At least 5 minutes. 3. Switch off the projector with the power switch. ’0’ must be pressed. CAUTION: Never switch off the projector while the message ’Saving data ... ’ is displayed ! MSWU-81E 29/09/2014 31 5. Getting Started 5.6 Range of effective remote control signal reception The diagram below illustrates the range of effective remote control signal reception. 40° 25 m 40° 25 m void placing the remote control at places of high temperature or humidity as it could cause the remote A control to malfunction. 5.7 Source selection Press on the remote control to activate OSD Lite on Screen, then select " on the keypad to select the input source. 32 " for the desired source. Or press INPUT MSWU-81E 29/09/2014 5. Getting Started 5.8 Changing OSD language By factory default, the OSD menu of the projector is displayed in English. If you wish to switch to a different language, Press on the remote control , select the language you prefer for the OSD. 5.9 Adjusting the lens by horizontal and vertical lens shift Via the remote control directly Press the button on the remote control, then select " vertical position of the lens. MSWU-81E 29/09/2014 " , use the buttons to adjust the horizontal or 33 5. Getting Started 5.10 Introduction the OSD Lite on screen Press on RCU or press "Home" on projector rear cover, You can see the OSD Lite on screen as above picture. INPUT LENS ZOOM Use this function to select the input souce. You can choice HDMI1, HDMI2, VGA, YUV1 and RGBHV/YUV2. Refer to page 37: 7. INPUT for futher message. Use this function to zoom in or zoom out the image's size. BRIGHTNESS Adjust the level of black in the image to increas or decrease image brightness. Refer to page 41: 8.3 Brightness CONTRAST Adjust the level of white in the image to increase or decrease image contrast. Refer to page 41: 8.2 Contrast. COLOR 34 KEYSTONE Use this function to adjust the from the tilt to not inclined. Refer to page 56: 11.6 Keystone LANGUAGE Use this function to select the different language of the OSD Lite on screen. Refer to page 61: 12.9 Language. INFO Show the information of lamp. Adjust the image’s color saturation. When oversaturated, the colors in the image will appear to be very bright and vivid; on the other hand, if colors are undersaturated, the image will appear to be washed out. MODE ASPECT RATIO SERVICE You can select differnt aspect vis this function. Refer to page 45: 8.8 Aspect Ratio . Display this projector's information. Refer to page 63: 13.2 Service message of the projector LENS FOCUS Advance Use this fuction to adjust the image from fuzzy to clear. This function is for futher adjust the projector. For professional use. Refer to page 35: 6. ADVANCED OSD MENU Select ECO, Normal and Power mode of lamp. Refer to page 52: 10.2 Mode. MSWU-81E 29/09/2014 6. Introduction the Advanced OSD menu 6. ADVANCED OSD MENU The advanced menu only available for Professional use. Need enter the password to use this function. Overview The Advanced menu is the further function to control and align the projector, the following functions can be done: • Advanced OSD introduction. • Input setup: different Input settings can be adjusted such as specific input slot settings, locking, native resolution and no signal settings. • Image adjustment: these adjustments are organized per image source and contain the aspect ratio, timings and image settings. • Layout adjustment: set up of the main window and the picture in picture window. • Lamp: manage the lamp mode, the lamp use, lamp type and history • Alignment: groups all controls necessary during the setup of the projector onto a screen. • Control: contains the accessibility settings of the projector, such as address and communication setup. • Service: contains information about how the projector is performing. This information will be useful when calling for a service intervention. 6.1 How to activate the Advanced OSD menu Press the button on the remote control or Home on the Projector Keypad to call the Basic OSD Lite on screen. Select the “ADVANCED” and press the password then the screen will show the advance OSD as below: The password for the advanced OSD is MSWU-81E 29/09/2014 35 6. Introduction the Advanced OSD menu 6.2 How to navigate in the Advanced menu structure? Once in the Advanced menu structure, use the or key on the remote control or on the local keypad to scroll through the items in the displayed menu. The selected item will get a background color. To activate a selected submenu or function, press on the remote or OK on the projector. When on a submenu, to return one step to the parent menu, press HOME. . To escape the menu structure when on a menu, press How to make an OSD adjustment? With the remote control or the local keypad navigate through the Advanced menu structure until the desired item is selected. Press the or key until the desired item is reached. Press With the local keypad or remote control, press the the adjustment. or or OK to finalize the adjustment. key until the desired value (setup) is reached. Press EXIT to finalize Direct adjustment within the menu: Use the or key to directly adjust the current value. or, Via bar scale adjustment : Once an item is selected, press Use the Press or or OK to open the bar scale menu. key to adjust the current value. The bar scale will move accordingly. or OK to finalize the adjustment. or, When the bar scale is displayed, via direct input. Press or OK to activate the input field. 6.3 Advanced menu memory Each menu with sub menus, remembers its last selected sub item even when leaving the menu structure and that as long as the projector is running. When restarting the projector from stand-by, the menu memory is reset. After re-opening the main menu and selecting an item, the previous selected sub item of that selected item is highlighted and can be opened just by pressing 36 or OK. MSWU-81E 29/09/2014 7.Input 7. INPUT Overview • • • • • • • Input menu overview Input Selection Input Locking Auto Power Off Auto Power On No Signal Auto Image Adjust 7.1 Input menu overview INPUT Input Selection HDMI1 HDMI2 VGA YUV1 RGBHV/YUV2 Input Configuration Auto YUV HD YUV STD RGB-PC RGB-Video Input Locking Auto 48Hz 50Hz 60Hz Auto Power Off On Off Auto Power ON On Off No Signal Logo Blue Black White Auto Image Adjust Off Auto Always E ach input module must be configured before these module can be used. This configuration is necessary so that the projector knows which type of signal is connected to its input. MSWU-81E 29/09/2014 37 7.Input 7.2 Input Selection Use this function to specify the source of image connected to the rear of the projector. For instance, if you have connected your PC as the video input source, you can choose RGB D-15(RGB-HV/SOG) to be the input for image projection. Options of input available on the projector include: HDMI1, HDMI2, RGB D-15(RGB-HV/SOG), YUV1(RGB-S), YUV2(RGBHV/ YUV2). 7.3 Input Configuration Select Input Configuration from the Advanced menu to choose the color space of the source signal for HDMI, VGA, and component connections. The default setting, Auto, functions as follows: AUTO The Auto setting determines the correct color space to use. If it does not, you can force the MSWU-81E to use a specific color space. Choose one of the following: • • • • REC709 sets the color space matrix to that defined in ITU-R BT.709. REC601 sets the color space matrix to that defined in ITU-R BT.601. RGB-PC uses RGB color space and sets black at 0,0,0 RGB and white at 255,255,255 RGB. RGB-Video uses RGB color space and sets black at 16,16,16 RGB and white at 235,235,235. HDMI For component SDTV and EDTV resolutions, YUV STD is used. For other component video resolutions, YUV HD is used. VGA YUV STD is used for SDTV and EDTV sources, and YUV HD for all other sources. Component For SDTV and EDTV resolutions, uses the YUV STD. For all other resolutions YUV HD is used. 7.4 Input Locking What is possible? The output signal can be locked on an internal sync signal or on the sync signal of one of the input sources. Or it can follow the input of the Main window or Pip window. When locked to the corresponding input sync, the output will be shown without movement artifacts. With locking to a specific input, a set of projectors can be kept in sync, no matter what input image is shown. Use this function to specify the frequency of the image input signal. You can let the projector determine the optimal projection frequency or force the projector to project image at the frequency you specify. Auto T he preset value for this function is Auto. If you specify vertical refresh frequency from the input device to be between 48~62Hz, the projector will automatically lock the frequency of the input signal so that both signal input and output will be refreshed at the same frequency in order to achieve optimal image output. If the frequency of the input signal falls between 24~31Hz, the projector will automatically double the vertical refresh frequency. If the frequency of the input signal falls between 31~48Hz or exceeds 62Hz, the projector will automatically set the frequency to 60Hz. 48Hz, 50Hz, 60Hz Choose this option to set image output frequency at 48Hz, 50Hz or 60Hz If you enable PIP, the projector will automatically synchronize the frequency of the PIP input signal with the main input signal. 38 MSWU-81E 29/09/2014 7.Input 7.5 Auto Power Off The default value is OFF. If you set it to ON, the projector will automatically shut down after 20 minutes without input signal. 7.6 Auto Power ON The default value is Off.If you set it to ON, the projector will automatically start up when it is connected to AC power. If you plug the projector’s power cord into an AC socket with a switch, you can use this function to start up the projector using the socket’s switch instead of the remote. If you do not need this function, please set it to Off. 7.7 No Signal When no signal is available at the selected input, the output can be set to blue or black or a personal defined logo can be displayed or the projector can shutdown after a certain time or auto dimming can be started. There have Logo, Blue, Black and White can choose. 7.8 Auto Image Adjust You can configure the Auto Image Adjust function to one of the following three modes: Off =NEVER Auto =When not done before(or when done first time) Always =When new source selected or new source connected. MSWU-81E 29/09/2014 39 8.Image 8. IMAGE Overview • • • • • • • • • • Image menu overview Contrast Brightness Sharpness Noise Reduction Color Temperature Input Balance Aspect Ratio Timings Auto Image 8.1 Image menu overview Contrast 0~200 Brightness 0~200 Sharpness 0~200 Noise Reduction 0~200 Color Temperature 3200K 5400K 6500K 9300K Native Input Balance Black Balance Offset Red Offset Green Offset Blue Offset White Balance Red Gain Green Gain Blue Gain Aspect Ratio 5:4 4:3 16:10 16:9 1.88 2.35 Letterbox Native Unscaled Timings H Total H Start H Phase V Start Auto Image Execute IMAGE Depending on the type of the connected source, some settings are grayed out 40 MSWU-81E 29/09/2014 8.Image 8.2 Contrast The contrast function is used to adjust the contrast between the light and the dark areas of the displayed image. It applies a gain to the red, green and blue signals. Contrast adjustment can be done with the Contrast key on the RCU or via the menu structure. The following image illustrates the results of direct contrast adjustment using a random image: Lowered contrast Original image Enhanced contrast 8.3 Brightness The brightness function is used to adjust the black level in the input picture. It adds or subtracts an offset, or bias in to the red, green and blue signals. Brightness adjustment can be done with the Brightness key on the RCU or via the menu structure. It is recommended that you adjust the image to the following status: • • • • • T he darkest black bar of the image should disappear into the background. The dark gray area should be barely visible. The light gray area should be clearly visible. The white area should appear real and mellow. The image should only display black, gray and white (with no other colors). C ontrast and Brightness are interrelated options that affect one another; when you adjust one of them, you might have to fine tune other settings to get the best projection results. The following image illustrates the results of direct brightness adjustment using a random image: Reduced brightness MSWU-81E 29/09/2014 Original image Enhanced brightness 41 8.Image 8.4 Sharpness The adjustment of sharpness primarily changes the value of high frequency detail. You can connect the projector to an external image source to display an image resembling the one shown below to adjust the image sharpness. The following image illustrates the results of direct sharpness adjustment using a random image: Reduced sharpness Original image Enhancedsharpness  8.5 Noise Reduction Use to adjust the noise of the projected image. This function is suitable for the elimination of image noise from interleaving SD input.Generally speaking, reducing image noise will lower the value of high frequency detail and make the image appear more mellow. → noise reduction  8.6 Color Temperature You can choose from 3200K, 5400K, 6500K, 9300K and Native. Color temperature refers to the change in light color under different energies that is perceived by the naked eye.The change of color temperature from low to high for visible light goes from orange red white blue The projector’s default color temperature is set at 6500K and it is suitable for most situations.As color temperature rises, the image will appear to be more blue; as it decreases, the image will appear redder.When you choose “Native”, the projector will disable the white adjustment function of the input device. 42 MSWU-81E 29/09/2014 8.Image 8.7 Input Balance Unbalanced color signals When transporting signals, there is always a risk of deterioration of the information contained in the signals. In case of information contained in the amplitude of the signals which is the case of data color signals (R, G, B),image 9-29 , we are quite sure that the amplitude of these color signals is subject to alterations. An example of alteration may be a DC component added to the signal, in the form of a DC offset repositioning the black level, since this black level (“brightness”) will become crucial later on (clamping circuit) it will result in “black not being black”. Another value that is subject to alteration is the amplitude of the signal, resulting in an altered “Gain” of the signal (“white level” or contrast). The alterations of the three color signals will happen independently i.e. the colors will end to be unbalanced, image 9-30 B 0.7V Black level Image 9-29 G B R ∆G ∆R ∆Β Black level One can conclude here that a good color tracking can only be met by using three previously (input) balanced color signals Analog Digital Conversion The analog color signals must pass through an Analog/Digital conversion circuit prior to any digital processing in the PMP. A typical ADC transforms the analog value into an 8 bit coded digital signal. The graphic shows that when converting a signal containing a DC offset component the range of the converter is not optimally used. ADC R 255 i2 : video information ∆ 0 i1 : superfluous information Black level One can conclude here that a good data conversion can only be met by using three previously (input) balanced color signals The objective of input balancing The objective in input balancing is to “set” the same black level and the same white level for the three colors of a particular input source. MSWU-81E 29/09/2014 43 8.Image Black level setting : brightness White level setting : contrast The same absolute black and white level for the three colors allows the same reference for Brightness and Contrast control of the picture ! These two references also set the range in which the ADC will work for that particular source (this explains also why each input balance setting is linked to a particular source and thus saved in the image file). Adjusting the input balance To balance the three color signals of a particular source there are conditions; in fact we must know the black and the white level of the source i.e. : 1. The source in question must be able to generate a white signal, ideally a 100% white (background) full screen pattern 2. The source in question must be able to generate a black signal, ideally a 100% black (background) full screen pattern A B White balance : In the projector, we will set the contrast for each color until we get a 100% light output picture when projecting a 100% white image (image A) Black balance : In the projector, we will set the brightness for each color until we get a 0% light output picture when projecting a 100% black image (image B). The changeover from min to max is indicated by the apparition of bright spots also called “digital noise” n alternative to a full screen White/black pattern is the standard gray scale pattern, the white bar will be A used for white balance and the black bar for black balance. Offset This refers to the control of color imbalance in the darker areas of the projected image.It is recommended that you use an external test image with many areas of dark and gray colors (i.e. an image of 30IRE-window). If you notice minimal amount of red, green or blue in the gray areas, adjust the offset of the corresponding color accordingly.This function will shift the entire color spectrum for the whole image and change its brightness. Gain This refers to the control of color imbalance in the brighter areas of the projected image.It is recommended that you use an external test image with many areas of white (i.e. an image of 80IRE-window). If you notice minimal amount of red, green or blue in the gray areas, lower the gain of the corresponding color accordingly.This function is used to increase or decrease the range of color input for the entire image. Generally speaking, as gain increases, the contrast of the image will become lower.By increasing the offset, the image brightness will become lower. 44 MSWU-81E 29/09/2014 8.Image Black Balance Offset This function involves the adjustment of the following red, green and blue offsets. The text itself is decorative. • Red Offset Press to adjust the offset of red in dark scales. • Green Offset to adjust the offset of green in dark scales. Press • Blue Offset Press to adjust the offset of blue in dark scales. White Balance This function involves the adjustment of the following red, green and blue gains. The text itself is decorative. • Red Gain Press to adjust the gain of red in bright scales. • Green Gain Press to adjust the gain of green in bright scales. • Green Gain Press to adjust the gain of blue in bright scales. 8.8 Aspect Ratio Relation between the horizontal & vertical dimension in which the window will be displayed, e.g. 4 by 3 or 16 by 9. Can also be expressed as a decimal number, such as 1.77. The larger the ratio or decimal, the wider the image (or the less the image is squared). The aspect ratio setting forces the projector to project an image using a defined aspect ratio. Aspect ratio 5:4 4:3 16:10 16:9 1.88 2.35 Letterbox Native Unscaled Description Workstation format Standard television format Wide screen cinema format (WUXGA format) Wide screen television format / anamorphic format Digital cinema 2K aspect ratio Film format 1.33:1 Scale image to fit screen Unscaled format The projector’s full image size is 16:10 (1920×1200 dots).The following diagram illustrates the difference in various aspect ratio settings: Native input 16:10 Output aspect ratio 5:4 Output aspect ratio 4:3 Output aspect ratio 16:9 Output aspect ratio 1.88 Output aspect ratio 2.35 Output aspect ratio Letterbox Output aspect ratio Native MSWU-81E 29/09/2014 45 8.Image Native input 4:3 Output aspect ratio 5:4 Output aspect ratio 4:3 Output aspect ratio 16:9 Output aspect ratio 1.88 Output aspect ratio 2.35 Output aspect ratio Letterbox Output aspect ratio Native Cropped portion of the image that when used for commercial purposes, including: projection of image in movie theatres, hotels, cafeteria and other public venues, compression or extension of image achieved through the change of aspect ratio may constitute copyright infringement to the rightful owner of the image. Please do so at your own discretion. 8.9 Timings H Total Press to adjust the horizontal total. Use this function to adjust the clock frequency of pixel sampling (horizontal pixel frequency of the analog input source generated by the ADC). If you notice flickering or verticle lines in the image, it means that the pixel sampling frequency is insufficient. You can use this function to adjust the frequency to achieve consistent image quality. The following image is an example of test image from an external signal source: Adjust image quality by changing the value of horizontal total to smoothen the image. In order to adjust timings the pattern should be used is pixel (on/off) 46 MSWU-81E 29/09/2014 8.Image H Start Use to adjust the projected image’s horizontal position. If the projected image is not at the center of the screen (i.e. shifted to right or left) and ends up being cropped, use this function to adjust the image’s horizontal position.The following image is an example of test image from an external signal source: Native picture Skewed left Skewed right V Phase Use to adjust the projected image’s phase. Use this function to adjust the phase of pixel sampling clock (relative to input signal). Should the image still flicker or show noise (i.e. edges on texts) after optimization, adjust phase accordingly. V Start Use to adjust the projected image’s vertical position. If the projected image is not at the center of the screen (i.e. shifted up or down) and ends up being cropped, use this function to adjust the image’s vertical position.The following image is an example of test image from an external signal source: Native picture 原始圖面 Skewed down 圖面下偏 Skewed Up 圖面上偏 It is recommended that when adjusting the image, the horizontal total should be adjusted before the horizontal phase. However, if the image still flickers even after you have adjusted both, try lowering the image noise. 8.10 Auto Image When Auto Image was selected in the Advanced menu, press OK to execute the automatic image adjustment function. By executing this function, the projector will resync the image. Use this function when the image source is unstable or when you notice deterioration in image quality and the projector will automatically adjust the image size, phase and timing. (The adjustment also applies to PIP input source). MSWU-81E 29/09/2014 47 9.Layout 9. LAYOUT Overview • • • • • • Layout menu overview Zoom Main Select PIP Select PIP Position PIP 9.1 Layout menu overview Zoom Off Crop Zoom Main Select HDMI1 HDMI2 VGA YUV1 RGBHV/YUV2 PIP Select HDMI1 HDMI2 VGA YUV1 RGBHV/YUV2 PIP Position Top Left Top Right Botton Left Botton Right Split L-R PIP On, Off LAYOUT 48 MSWU-81E 29/09/2014 9.Layout 9.2 Zoom Due to the fact that some consumers may still be using older television systems, some TV programs may not display the edges of the image. Use this function to hide the image edge by choosing one of the following three options: • Off Setting it to off makes no change to the projected image. • Crop Setting it to "Crop" will add two "masks" equivalent to 3% of horizontal resolution on either side of the image and two similar masks above and below the projected image. • Zoom You can use this function to enlarge the image's horizontal resolution over the 106% of the default aspect ratio. Any portion that exceeds the original image will be cropped. Off Crop Zoom 16:10 5:4 2.35 When you set aspect ratio to “Native”, be sure to set Zoom to “Off” or “Crop”. 9.3 Main Select When you want to project PIP image, use this function to specify the image source for the PIP image. This function is identical to Input Selection; for more information, please refer to page 38: 7.2 Input Selection MSWU-81E 29/09/2014 49 9.Layout 9.4 PIP Select Use this function to select the source for the sub window. You can choose from HDMI1, HDMI2, VGA, YUV1, RGBHV/YUV2. Sub picture Main picture PiP stands for "Picture in Picture" and allows to display multiple windows containing each of them an image. The windows may be of the video or data type. 9.5 PIP Position Top Left Top Right You can choose to display the sub window in five different location over the main picture according to your preference. Bottom Left Split L-R Bottom Right 9.5 PIP If you wish to display PIP image, you can make the configuration here.By choosing "ON", you will see two windows on the projected image; the larger one is the primary image and the smaller one is the sub image.By choosing "OFF", the PIP function will be disabled and you will only see a single image window. Refer to the following main and PIP source matrix for a valid main and PIP source selection when PIP is ON. Pip/main source availability Main select HDMI1 PiP select YUV1 RGBHV/ YUV2 - VGA YUV1 - RGBHV/YUV2 - Source availabe 50 VGA - HDMI1 HDMI2 HDMI2 - - - source not availabe MSWU-81E 29/09/2014 10.Lamp 10. LAMP Overview • • • • • • • Lamp menu overview Lamps Single and Dual setup High Altitue Mode setup Power saving setup Lamp1 and Lamp2 on or off setup Lamp1 and Lamp2 Run Time display Lamp Quality 10.1 Lamp menu overview LAMPS Mode Eco Normal Power LAMPS Single Dual High Altitude Mode On Off Power 80% - 100% Lamp1 Status On Off Lamp2 Status On Off Lamp1 Run Time XX HRS Lamp2 Run Time XX HRS MSWU-81E 29/09/2014 51 10.Lamp 10.2 Mode This chapter covers information on the projector lamp. Mode When the lamp is set to ECO mode, the lamp is running at 264W. If the ambient temperature is higher than 35 degree Celsius, lamp will operate at ECO mode. In this case, lamp mode selection is unavailable. Lamp mode selection is available once the ambient temperature drops below 35 degree Celsius. • ECO When set to Eco mode, the wattage of the lamp will be at 264W. If the surrounding environment is sufficiently dark or if you do not require intense brightness, you can set the lamp to Eco mode to prolong its usage life. • Normal When set to Normal mode, the wattage of the lamp will be at 350W. If the projection environment requires brighter image, you can set the lamp to Normal for the highest projection brightness. • Power If the image brightness at Eco mode is too dark for you and the Normal mode gets too bright, you can set it to Power to specify the power of the lamp yourself to make fine adjustments to the brightness of the projected image.you could encounter situations where the image from projector A being brighter than projector B. When this occurs, you can use this function you could encounter situations where the image from projector A being brighter than projector B. When this occurs, you can use this function to fine tune the brightness of the two projectors to achieve consistent image brightness. To access this function, go to the Advanced Menu —> LAMPS —> Power and adjust accordingly. 10.3 Lamps Depending on the application condition, either single lamp or dual lamps can be selected via Advanced menu. When the projector was switched from single lamp to dual lamps, an hourglass OSD will block the user from the further OSD operation for 7 seconds. When the projector was switched from dual lamp mode to single lamp, the lamps selection OSD will be blocked for 90 seconds for lamp cooling. The lamp power can be adjusted from 80% ~ 100%. • Single When the projection environment is sufficiently dark that a single lamp could achieve the desired projection brightness, you can choose to use one single lamp. The projector will automatically determine the usage hours for lamp1 and lamp2 and choose the lamp with lower hours for the operation. • Dual When you require brighter image from the projector, please operate the projector with Dual lamps. Lamp2 Lamp1 52 MSWU-81E 29/09/2014 10.Lamp 10.4 High Altitude Mode Use this function to control the projector's cooling fan. You can set it to Off or On. The default setting is Off. Under normal circumstances, the projector will operate normally with this function set to Off. By default, the projector will detect the temperature of the surrounding environment to regulate the speed of the cooling fan. When the ambient temperature rises, fan speed will increase (generates louder noise) to make sure the heat inside the projector gets discharged and keep the projector working normally. However, if you were to operate the projector in environment of excessive heat or in areas of high altitude, the projector may automatically shut down. When this happens, you can enable this function by setting it to On to force the cooling fan to work at a higher speed to regulate the temperature inside the projector. • High altitude region refers to area with elevation over 1500 meters (4900 feet). • When operating in normal altitude environments, the projector will adjust the cooling fan according to the temperature of the working environment. When the temperature rises above 30C, the projector will automatically increase fan speed. • According to the product specification, the maximum operating altitude for the projector is at [email protected] means that you should not be operating the projector in high altitudes when the working environment is over 25C. (Due to the air thinning substantially at high altitudes, the result of cooling achieved by the cooling fan is significantly reduced compared to operation on level ground. With low atmospheric pressure and high operating temperature, the cooling fan will not be able to disperse the heat adequately) 10.5 Power This function will not be available if you have set the lamp to Eco or Normal modes, refer to page 52: Mode ,you can only adjust this setting when the lamp has been set to ”Power”. You can specify the lamp power in the range of 85% ~ 100%. Generally speaking, the lower the power, the dimmer the image will be but the lamp will have longer lifecycle. In contrast, the higher the power, the brighter the image will be at the cost of shorter lamp lifecycle. 10.6 Lamp1 Status This function is limited to display purposes to inform the user of Lamp1 status (On or Off). 10.7 Lamp2 Status This function is limited to display purposes to inform the user of Lamp2 status (On or Off). 10.8 Lamp1 Run Time This function is limited to display purposes to inform the user of Lamp1's total run time. 10.9 Lamp2 Run Time This function is limited to display purposes to inform the user of Lamp2's total run time. 10.10 Lamp Quality It is suggested that the projector should stay a runtime at least 30 minutes or longer to ensure the lamp quality. MSWU-81E 29/09/2014 53 11.Alignment 11. ALIGNMENT Overview • • • • • • • • • Alignment menu overview Adjusting screen orientation(Rear Projection, Ceiling Mode on of off setup) Lens Control for zoom, focus and V/H Shift setup Keystone adjustment Dynamic Contrast setup Gammy adjustment Internal Patterns setup Color space select Setup lens to midposition 11.1 Alignment menu overview Rear Projection On Off Ceiling Mode On Off Lens Control Zoom Focus Shift V/H Keystone Enter Dynamic Contrast On Off Gamma 1.8 2.0 2.2 2.35 2.5 Internal Patterns On Off Color Space Native EBU SMPTE Custom ALIGNMENT Lens To Midposition 54 Execute MSWU-81E 29/09/2014 11.Alignment 11.2 Adjusting screen orientation By default, the projector is configured for “frontal projection - desktop installation”. If you choose to install your projector in other setups, be sure to adjust the screen orientation to achieve the correct projection mode. Front projection - ceiling mode Press HOME Advanced ALIGNMENT Ceiling Mode and choose ON; the projector is now configured for “frontal projection - ceiling mode”. Correct Picture canoe canoe canoe Rear projection - desktop installaion Press HOME Advanced ALIGNMENT Rear Projection and choose ON; the projector is now configured for “rear projection - desktop installation”. can Correct Picture oe eon canoe ac Rear projection - ceiling mode Press HOME Advanced ALIGNMENT Rear Projection and choose ON; press HOME once more Advanced ALIGNMENT Ceiling Mode and choose ON Correct Picture canoe canoe eonac 11.3 Rear Projection The default of the Rear Projection setting is Off. See 11.2 Adjusting screen orientation, refer to page 55: 11.2 Adjusting screen orientation MSWU-81E 29/09/2014 55 11.Alignment 11.4 Ceiling Mode The default setting is Off. Whenyou have set up the projector for ceilingmode (hung from the ceiling in reverse), please set it to ON. Refer to page 55: 11.2 Adjusting screen orientation 11.5 Lens Control Zoom Use this function to zoom in or zoom out the image size. Refer to page 16: Lens zoom. Focus Use this function to adjust the image Focus. Refer to page 16: Lens focus Shift Use this function to adjust the lens shift. Refer to page 16: Lens Shift. 11.6 Keystone Horizontal Keystone & Vertical Keystone Use this function to correct keystoning caused by projection angle. —> —> The summation of the absolute value of horizontal keystone and vertical keystone is limited to less than or equal to 350°. 11.7 Dynamic Contrast Use this function to configure the projector to automatically adjust image contrast from the source upon start up or shut down. When activated, the projector will dynamically adjust the image contrast from the beginning of the projection until the content has ended. 56 MSWU-81E 29/09/2014 11.Alignment 11.8 Gamma Different Gamma settings will affect viewers' perception of the image. Generally speaking, for images that are darker, it is recommended that Gamma be set higher to yield better image quality in darker regions by sacrificing details in brighter areas. In contrast, when projecting brighter images, you can set the Gamma lower to give up details in the darker areas to make the brighter areas (i.e. clouds) more visible. You can choose from five different gamma settings (1.8, 2.0, 2.2, 2.35 and 2.5) on the projector. The projector's default gamma value is at 2.2. Every setting has precisely defined phases to display all primary colors (red, green, blue) and secondary colors (yellow, cyan, magenta) in millions of pixels. Changing any number in the setting will change the resulting color and rearrange the color "triangle". 11.8 Internal Patterns The projector comes with some standard built-in patterns for testers to calibrate the equipment. These include: 0 = Off 7 = White 1 = Color Bars 8 = Black 2 = Hatch 9 = TI-Red 3 = Burst 10 = TI-Green 4 = Red 11 = TI-Blue 5 = Green 12 = TI-Ramp 6 = Blue 11.9 Color Space Using different color space will create different color presentation in the projected image. You can choose from the following color gamma: Native Choose this to apply the projector's native color gamut EBU Choose this to apply the EBU color gamut; it is primarily suited for input devices using PAL, SECAM, 576i, 576p and so forth. SMPTE Choose this to apply the SMPTE color gamut; it is primarily suited for input devices using NTSC, 480i, 480p and so forth. Custom Choose this to customize the color gamut according to your preference through projector Toolset application. 11.10 Lens To Midposition After series of lens shift operations, this function can be used to return the lens to the center position. MSWU-81E 29/09/2014 57 12.Control 12. CONTROL Overview • • • • • • • • • Control menu overview ECO Network Power setup Network address setup OSD Menu position Projector start up display Logo or not Projector start up Chime on or off Setup the trigger Setup the projector auto select the source or not Setup the Advanced menu's language 12.1 Control menu overview Eco Network Power On Off Network IP Address Subnet mask Gateway DHCP Menu Position Top Left Top Right Botton Left Botton Right Center Start Up Logo On Off Start Up Chime On Off CONTROL Trigger 1 Trigger 2 58 5:4 4:3 16:10 16:9 1.88 2.35 Letterbox Native Auto Auto Source On Off Language English French Spanish German Chinese Simplified Japanese MSWU-81E 29/09/2014 12.Control 12.2 Eco Network Power The projector can be connected to a network via its RS-232 port and 10/100 BASE-T port for remote operation with two separate boards to control the signal sources from RS-232 and 10/100BASE-T ports. If you do not require remote operation of the projector over a network, it is recommended that you set this function to On to activate the ECO Network Power. This will turn off the power that is used to control the 10/100 BASE-T board. However, you will not be able to operate the projector remotely over a network as long as the function remains activated. By setting it to Off, the function will be disabled. You won’t be able to conserve power but you can control the projector remotely over a network. 12.3 Network To control the projector via network, after connecting the network cables for a PC and the projector, you can use this OSD function to view the relevant network information (such as IP Address, Subnet Mask, Gateway and DHCP) of the projector. Please configure the PC to be connected to the projector with a proper IP address with the same subnet mask, gateway as the projector. The default IP address of the projector is 192.168.0.100. The network settings of the projector can only be changed through the web-page control or projector Toolset application. To control the projector via network, please connect to the projector via a web browser with the IP address shown on the Advanced menu CONTROL —> Network. The home page will be displayed as follows. MSWU-81E 29/09/2014 59 12.Control IP Address Internet Protocol. The network layer of TCP/IP. Required for communication with the internet. Can only be used with a wireless network module installed. Subnet mask A number that is used to identify a subnetwork so that IP addresses can be shared on a local area network. Can only be used with a wireless network module installed. Subnet for Wired and Wifi must be different ! Gateway A router that serves as an entry point into and exit point out of a network. For example, a local network (LAN) may need a gateway to connect it to a wide area network (WAN) or to the Internet. Can only be used with a wireless network module installed. HDCP Dynamic host configuration protocol. DHCP is a communications protocol that lets network administrators manage centrally and automate the assignment of IP addresses in an organization’s network. Using the Internet Protocol, each machine that can connect to the Internet needs a unique IP address. When an organization sets up its computer users with a connection to the Internet, an IP address must be assigned to each machine. Without DHCP, the IP address must be entered manually at each computer and, if computers move to another location in another part of the network, a new IP address must be entered. DHCP lets a network administrator supervise and distribute IP addresses from a central point and automatically sends a new IP address when a computer is plugged into a different place in the network. Can only be used with a wireless network module installed. 12.4 Menu Position You can use this function to designate which area on the image the OSD Menu will appear. As you can see from the diagram below, there are five positions where you can choose to have the OSD Menu displayed.The default setting is “Center”. Top Right Top Left Center Bottom Left 60 Bottom Right MSWU-81E 29/09/2014 13.Service 12.5 Start Up Logo You can use this function to have the projector display the Barco logo in the start up screen. Set On to display the Barco logo during start up and Off to display a blank image. 12.6 Start Up Chime Set it to On to have the projector play a sound effect during start up; when it is set to off, the projector will not play any sound effect to indicate start up. 12.7 Trigger1 ~2 The projector comes with two sets of Trigger output. You can configure two different devices connected to the projector via the trigger ports to be automatically turned on when the projector is on. There will be a 2-3 second delay prior to activation to prevent operation of this function when the user is choosing the desired aspect ratio. 5:4Outputs 12V of power on Trigger1 or 2 when the user chooses the 5:4 aspect ratio. 4:3Outputs 12V of power on Trigger1 or 2 when the user chooses the 4:3 aspect ratio. 16:10Outputs 12V of power on Trigger1 or 2 when the user chooses the 16:10 aspect ratio. 16:9Outputs 12V of power on Trigger1 or 2 when the user chooses the 16:9 aspect ratio. 1.88Outputs 12V of power on Trigger1 or 2 when the user chooses the 1.88 aspect ratio. 2.35Outputs 12V of power on Trigger1 or 2 when the user chooses the 2.35 aspect ratio. LetterboxOutputs 12V of power on Trigger1 or 2 when the user chooses the Letterbox aspect ratio. NativeOutputs 12V of power on Trigger1 or 2 when the user chooses the native aspect ratio. AutoOutputs 12V of power on Trigger 1 or 2 when the projector is turned on. 12.8 Auto Source Off default setting. By enabling this function, the projector will automatically determine the source of input every time it is turned on so that the user will not have to make the selection on the OSD Menu. ON Setting the function off will require the user to specify source of image input on the OSD Menu in order for the projector to display the intended image. 12.9 Language The user can change the language of the on screen menus and the local display menus to one of the available languages. You can choose from the following nine languages: English, French, Spanish, German, Simplified Chinese and Japanese. MSWU-81E 29/09/2014 61 13.Service 13. SERVICE Overview • Service menu overview • Use this function to display the projector's message. 13.1 Service menu overview Model Serial Number Software Version Active/PIP source Pixel Clock Signal Format Read-only information H/V Refresh Rate Lamp1 Run Time SERVICE 62 Lamp2 Run Time Lamp Hour Reset Lamp1 Hour Reset Lamp2 Hour Reset Projector Run Time Read-only information Blue Only On Off Factory Reset The command will be executed after confirmation in the prompt dialog box MSWU-81E 29/09/2014 13.Service 13.2 Service message of the projector The functions covered in this unit relate to the display of some basic information about the projector. Memory of the custom timing files will be erased in the Factory Reset operation • • • • • • • • • • Model: the designated model number of the projector. Serial Number: the designated serial number of the projector. Software Version: the version of software installed on the projector. Active/PIP Source: displays the current PIP sources. Pixel Clock: displays the pixel clock of the current input signal. Signal Format: displays the format of the current input signal. H/V Refresh Rate: displays the horizontal and vertical refresh rates for the current image. Lamp1 Run Time: displays Lamp1's current run time. Lamp2 Run Time: displays Lamp2's current run time. Projector Run Time: displays the projector's total operating hours. When a lamp's run time has reached 1200 hours or when you notice the projected image to be noticeably dimmer, please replace the lamp 13.3 Lamp Hour Reset Use this function to reset the hours for lamp1 and lamp2 to zero. After replacing the lamp, remember to reset the lamp hours to ensure the accuracy of lamp hours displayed in the OSD Menu. 13.4 Blue Only Enabling this option will make the projector display only blue color to facilitate the process of image inspection for the service personnel. For detailed instructions on how to use this function, consult a qualified service personnel. 13.4 Factory Reset All settings of the projector will be set to the original factory settings. All user settings are erased with this operation. This function will not apply to items including no signal, network, Projector control, startup Logo, language, High Altitute mode and lamp hours When Factory Reset is executed, all source memories created by the projector (i.e. timings files) will be erased MSWU-81E 29/09/2014 63 14.Lamp and Filter Maintenance 14. MAINTENANCE 14.1 Lamp Replacement The lifecycle of ordinary projection lamp typically lasts for 2500 hours before requiring replacement (different lamp configurations will affect lamp life). From the OSD Menu, you can go to " page 53: 10.8 Lamp1 Run Time ". to check how long a lamp has been used. You should also replace the lamp when the projected image gets noticeably darker. Contact your local dealer to purchase new certified lamps for your projector. WARNING: This procedure may only be performed by qualified technical service personnel. How to replace the projector lamp WARNING: Switch off the projector and unplug the power cord before starting the procedure. Keep all flammable items away from lamp Never to remodel or disassembly on lamp housing Lamp contains mercury. If lamp bursts during operation. Keep yourself in sufficiently ventilate area in order to avoid inhaling mercury. 1. Turn off the projector and unplug the power cord. Let the projector cool for approximately 60 minutes before removing the lamp module for replacement. hen you turn off the projector, the lamp inside the projector will still be very hot (approximately 200 ~ W 300°C). If you attempt to replace the lamp without allowing the projector to cool, you could risk scalding yourself. This is why you should wait for no less than 60 minutes for the lamp to cool down in order to perform the replacement safely. 2. Loosen the Projector right side cover. 3. Loosen the lamp cover. 64 MSWU-81E 29/09/2014 14.Lamp and Filter Maintenance 4. Use a screw driver to loosen the screws as shwon in the illustration. 5. Grasp the metal rod on the lamp cover and pull the lamp out. 6. Insert the new lamp in the direction shown in the illustration into the lamp assembly; tighten the two screws using a screw diver and make sure the lamp is firmly secured to prevent the lamp from shaking or poor contact. 7. Replace the lamp cover and firmly secure the two screws on the lamp cover. MSWU-81E 29/09/2014 65 14.Lamp and Filter Maintenance 8. Reconnect power to the projector and reset the lamp usage timer. Refer to page 53: 10.8 Lamp1 Run Time and page 53: 10.9 Lamp2 Run Time hile starting up the projector, the electronics detect if a lamp is installed. If no lamp is installed, it is not W possible to start up the projector. 14.2 Replace the filter (for inlet Ventilation) Make sure to replace the filter when it is required to keep the air intake clear of dust, and prevent possible over temperature issue of the projector due to the clog of filter. C AUTION: The high density filter must be replaced on a regular basis, depending on the environment condi- tions of the projector. Suggest to replace filter every 500 hours runtime. WARNING: Switch off the projector and unplug the power cord before starting the procedure. CAUTION: Never use the projector with removed filters ! Necessary parts New filter (available kit : R9899730, contains 2 high density filters) CAUTION: Never clean the filter Always replace with a new one. How to change the filter 1. Loosen the five screws on the projector left side cover. 66 MSWU-81E 29/09/2014 14.Lamp and Filter Maintenance 2. Take out the old filter. 3. Insert new filter. Black side White side 4. Tighten the five screws of left side cover. MSWU-81E 29/09/2014 67 14.Lamp and Filter Maintenance 14.3 Clean the dust filter(for outlet Ventilation) 1. Remove most contamination with a vacuum cleaner. 2. Blow remaining dust away with compressed air in an other room or outside. —> 14.4 Cleaning the lens T o minimize the possibility of damage to optical coatings, or scratches to lens surfaces, we have developed recommendations for cleaning. FIRST, we recommend you try to remove any material from the lens by blowing it off with clean, dry deionized air. DO NOT use any liquid to clean the lenses. Necessary tools Toraysee TM cloth (delivered together with the lens kit). Order number : R379058. How to clean the lens ? 3. Always wipe lenses with a CLEAN Toraysee TM cloth. 4. Wipe lenses in a one single direction. Warning: Do not wipe back and forwards across the lens surface as this tends to grind dirt into the coating. 5. Do not leave the cleaning cloth in either an open room or lab coat pocket, as doing so can contaminate the cloth. 6. If smears occur when cleaning lenses, replace the cloth. Smears are the first indication of a dirty cloth. C AUTION: Do not use fabric softener when washing the cleaning cloth or softener sheets when drying the cloth. Do not use liquid cleaners on the cloth as doing so will contaminate the cloth. Other lenses can also be cleaned safely with this Toraysee TM cloth. 14.5 Cleaning the exterior of the projector How to clean the exterior of the projector ? 1. Switch off the projector and unplug the projector from the mains power net. 2. Clean the housing of the projector with a damp cloth. Stubborn stains may be removed with a cloth lightly dampened with a mild detergent solution. 68 MSWU-81E 29/09/2014 14.Lamp and Filter Maintenance 14.6 Simple troubleshooting The following table offers a list of common problems with projectors and how to troubleshoot. If the recommended solutions fail to resolve your problem, contact your local dealer to arrange for servicing; do not attempt to service the projector by yourself. Problem You cannot turn on the projector You cannot turn on the projector after turning it off You have connected the projector to a DVD player as the input source but the image appears broken or split in halves. The picture looks dim The remote control does not operate normally You are able to turn on the projector and access the OSD Menu but no picture appears. The image is too bright or the bright areas are blurry Possible cause Solution 1. The projector may be unplugged 1. Plug the projector's power cord into a wall outlet 2. C heck the AC POWER SWITCH on the back of the projector and see if it is flipped to ON. 3. The AC socket may be faulty 3. Make sure the AC socket is working properly. 4. T he lens cover is not replaced properly 4. Make sure the lens cover has been properly replaced. 1. You will not be able to turn on the projector within two minutes after you have just turned it off. This feature is designed to protect the lamp. 1. Wait for the projector to cool down completely before starting it up again (the projector's STAND BY indicator will turn blue) The DVD player is connected to the projector through component cables (RGB-S or RGBHV/YUV2) and you have set it to progressive scan. Disable the progress scanning function on the DVD player. 1. The image brightness, contrast, color and tint might need proper adjustment. 1. Adjust the image brightness, contrast, color and tint. 2. The lamp is due for replacement. 2. Replace the projector lamp. 1. The battery might have run out 1. Replace new batteries 2. Y ou might have inserted the batteries in the wrong orientations 2. Make sure the batteries are inserted in the right orientation. 3. You may be operating the remote control 3. Adjust the distance/angle between the too far away from the projector's IR sensor projector and the remote control and try again; if there are obstacles between the or exceeded the maximum angle of signal projector and the remote or source of reception ; there might be an obstacle intense light near the IR sensor resolve between the projector and the remote these situations and try again. control or there might be a source of intense light 4. Remove the wired remote cable or near the IR receiver. operate the projector using wired remote. 4. Ø 3.5mm A wired remote connector 5. P ress the OK button on the remote control might be connected to the projector's followed by the Address button until the 3.5mm port. panel of the remote control flashes once (approximately 5 seconds) and try again. 5. T he remote control's address is not consistent with the projector's address. 1. The projector may not be turned on properly or you have not selected the correct input source. 1. Make sure the projector is turned on properly and select the correct input source. 2. Y ou might not have connected the source 2. C heck the connection between the device correctly or the source might not be projector and the input device. connected to the projector at all. The contrast might have been set too high. The image appears washed out The image brightness might have been set or the dark areas appear too too high. bright MSWU-81E 29/09/2014 2. F lip the power switch to "I". Lower contrast settings. Lower brightness settings. 69 14.Lamp and Filter Maintenance Problem The image is blurry The color of the image looks pale The image flashes occasionally Possible cause Solution 1. The lens may not be in focus. 1. Adjust Lines focus. 2. T he temperature or humidity of the 2. T urn of the projector first and wait for the projector's working environment may have moisture in the projector to evaporate. changed in mid operation (i.e. going from cold to warm or dry to humid), leading to condensation of moisture inside the projector. The input signal type (RGBHV/YUV2) might not have been connected properly Check to make sure that the connections between the projector and the input device are correct. 1. The cables might not have been properly connected or the input device itself may be faulty. 1. Make sure the connector and the input device have been properly connected; check to see if the input device is in normal working order. 2. If the problem persists, it may also mean the lamp might be faulty. The colors of the projected image are out of place (i.e. displaying red as blue) 2. Replace the projector lamp. The G/Y, R/Pr, B/Pb cables from the input might have been incorrectly connected to the input. Please make sure the input source has been correctly connected to the projector. The temperature inside the projector might have risen. When the temperature inside the projector rises, the cooling fan will operate at a higher speed to discharge the internal heat more rapidly. The LED indicator on the projector’s front panel is blinking in red The lamp or the cooling fan could be faulty. Refer to the definition of page 24: 4.4 Status lights of LED 1. During projection, the lamp suddenly goes off and the picture disappears. The lamp might have been damaged; check The lamp has reached the end of its service the LED indicator on the rear panel of the life; please replace it. projector and see if it is blinking in red. The noise from the cooling fan suddenly grew louder 2.The lamp does not turn on even when the projector has been turned on. 70 MSWU-81E 29/09/2014 15.Projector Specifications 15. PROJECTOR SPECIFICATION 15.1 Specifications Description Specifications Projector type Technology Resolution Brightness* Brightness (eco-mode)* Contrast ratio Brightness uniformity ANSI Aspect Ratio Lens type 3-chip DLP projector 0,67" DMD x 3 1920 × 1200 (Native) 8300 ANSI lumen 5800 lumens 1800 : 1 85% 16:10 RLD lens 0.77:1 1,16:1 1,45-1,74 : 1 1,74-2,17 : 1 2,17-2,90 : 1 2,90-4,34 : 1 4,34-6,76 : 1 -30%~+30% -100%~+100% P7 350W x 2 NSH 2500/1500 (preliminary) Yes yes Up to two sources simultaneously table - ceiling yes Simplified OSD menu + Remote control 5 BNC, VGA, HDMI-1, HDMI-2 up to WUXGA (1920x1200) 60Hz Projection Toolset IR; RS232; RJ45 10/100 Base-T, RJ-45 connection 100 - 240V / 50 - 60 Hz 915 (W) @110VAC 880 (W) @ 220VAC 700 (W) @110VAC 680 (W) @ 220VAC < 2W 43 dBA 38 dBA 0-40°C or 32-104°F 0-90% 670x530x265mm 32.5kg 829x 709x 437mm 41.5kg CB test certificate US emc US safety CE emc and safety CCC emc and safety 3 years standard warranty** Lens range Horizontal Lens Shift Range Vertical Lens Shift Range Color correction Lamps Lamp lifetime (ECO/Bright) Transport with lamp Sealed DLP™ core Advance Picture in Picture Orientation Keystone Correction Ease of Use Inputs Input Resolutions Software tools Control Network connection Power requirements Power consumption Power consumption in ECO mode Power consumption in standby mode Noise level Bright mode (typical at 25°C/77°F) Noise level ECO mode (typical at 25°C/77°F) Operational ambient temperature Operating humidity Dimensions (WxLxH) Weight Shipping Dimensions Shipping Weight from Factory Certifications Warranty * Measurement, measuring conditions, and method of notation all comply with ISO 21118 international standards. **Warranty and service conditions can differ from region to region. Contact your local sales or service representative for more details. MSWU-81E 29/09/2014 71 15.Projector Specifications PC Apple Mac SECAM SDTV EDTV HDTV 72 640×480 640×480 640×480 800×600 800×600 800×600 848×480 848×480 1024×768 1024×768 1024×768 1280×720 1280×1024 1280×1024 1280×1024 1400×1050 1600×1200 1920×1080 1680×1050 1920×1200 1920×1200 RB 1920×1200 RB 640×480 832×624 SECAM (M) RGBS 1440x480i 1440x576i 480i 576i 480p 576p 1035i 1080i 1080i (Aus) 1080i 1080i 720p 720p 720p 1080p 1080p 1080p 1080p 1080p 1080p 1080p 1080p 59.94 74.99 85 60.32 75 85.06 47.95 59.94 60 75 85 47.95 60.02 75.02 85.02 60 60 47.95 59.94 50 59.94 60 66.59 74.54 50 50 60 50 59.94 50 59.94 50 60 50 50 59.94 60 50 59.94 60 23.98 24 25 29.97 30 50 59.94 60 x x x x x x x x x x x x x x x x x x x x x x x x x x x x x x x x x x x x x x x x x x x x x x x x x x x x x x x x x x x x x x x x x x x x x x x x x x x x x x x x x x x x x x x x x x x x x x x x x x x x x x RGB 8Bit YUV 10Bit YUV 12Bit YUV HD15-YUV HDMI VGA 5BNC YPrPb Rate 3RCA Signal Type Resolution Frame YPrPb 15.2 STANDARD SOURCE FILES x x x x x x x x x x x x x x x x x x x x x x x x x x x x x x x x x x x x x x x x x x x x x x x x x x x x x x x x x x x x x x x x x x x x x x x x x x x x x x x x x x x x x x x x x x x x x x x x x x x x x x x x x x x x x x x x x x x x x x x x x x MSWU-81E 29/09/2014 15.Projector Specifications 15.3 Dimension 530mm 670mm 265mm MSWU-81E 29/09/2014 73 16.Environmental information 16. ENVIRONMENTAL INFORMATION 16.1 Disposal information Disposal Information Waste Electrical and Electronic Equipment This symbol on the product indicates that, under the European Directive 2002/96/EC governing waste from electrical and electronic equipment, this product must not be disposed of with other municipal waste. Please dispose of your waste equipment by handing it over to a designated collection point for the recycling of waste electrical and electronic equipment. To prevent possible harm to the environment or human health from uncontrolled waste disposal, please separate these items from other types of waste and recycle them responsibly to promote the sustainable reuse of material resources. For more information about recycling of this product, please contact your local city office or your municipal waste disposal service. For details, please visit the Barco website at: http://www.barco.com/en/AboutBarco/weee Disposal of batteries in the product This product contains batteries covered by the Directive 2006/66/EC which must be collected and disposed of separately from municipal waste. If the battery contains more than the specified values of lead (Pb), mercury (Hg) or cadmium (Cd), these chemical symbols will appear below the crossed-out wheeled bin symbol. By participating in separate collection of batteries, you will help to ensure proper disposal and to prevent potential negative effects on the environment and human health. Mercury Notice Lamp(s) Contain Mercury. Dispose According to Local, State, Federal Law. This Barco product consists of materials that may contain mercury, which must be recycled or disposed of in accordance with local, state, or country laws: • Within this system, the lamp in the projector contains mercury. 16.2 Rohs compliance Turkey RoHS compliance Türkiye Cumhuriyeti: EEE Yönetmeli ine Uygundur. [Republic of Turkey: In conformity with the EEE Regulation] 中国大陆 RoHS (Information for China ROHS compliance) 根据中国大陆《电子信息产品污染控制管理办法》( 也称为中国大陆 RoHS),以下部份列出了本产品中可能包 含的有毒有害物质或 元 素的名称和含量。 Table of toxic and hazardous substances/elements and their content, as required by China’s management methods for controlling pollution by electronic information products 74 MSWU-81E 29/09/2014 MSWU-81E 29/09/2014 "X" ( ( ( , , ) “ ) ) RoHS O O X O O O O O O O O O O O X X X X X X O O X X X X X X ROHS Hg Pb O O O O O O X X O O O O O O O O O O O O O O O O O O O Cr(VI) RoHS ( SJ/T11363-2006 O SJ/T11363-2006 Cd O O O O O O O O O O O O O O PBB O O O O O O O O O O O O O O ), PBDE 16.Environmental information 本产品中包含的有毒有害物质/成分的名称和含量。 75 16.Environmental information 76 MSWU-81E 29/09/2014