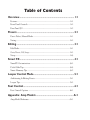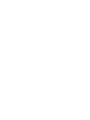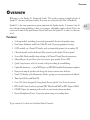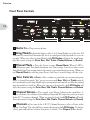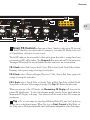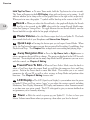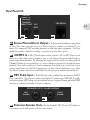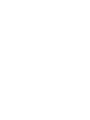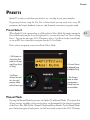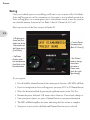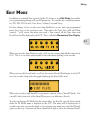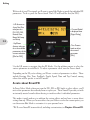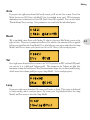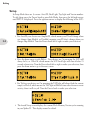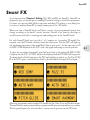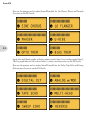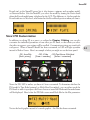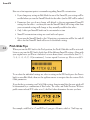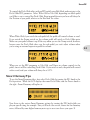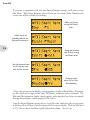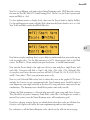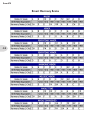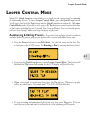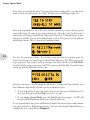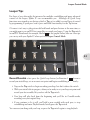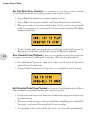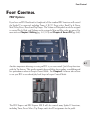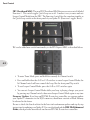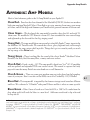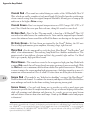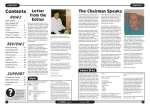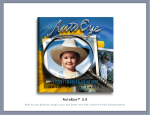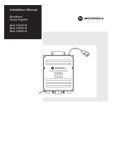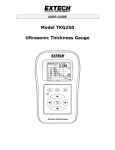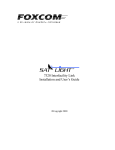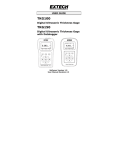Download Line 6 Spider IV 150
Transcript
® Spider IV Advanced Guide An in-depth guide to the features and functionality of the Spider IV 75, 120, 150 and HD150 Electrophonic Limited Edition Please Note: Line 6®, POD® and Spider® are registered trademarks of Line 6, Inc. All other product names, trademarks and artists’ names are the property of their respective owners, which are in no way associated or affiliated with Line 6. Product names and artists’ names are used solely to identify the products whose tones and sounds were studied during Line 6’s sound model development for this product. The use of these products, trademarks, and artists’ names does not imply any cooperation or endorsement. Spider IV Advanced Guide © 2009 Line 6, Inc. Table of Contents Overview.................................................................................. 1•1 Features............................................................................................................1•1 Front Panel Controls....................................................................................... 1•2 Rear Panel I/O................................................................................................. 1•5 Presets..................................................................................... 2•1 Preset Select; Manual Mode........................................................................... 2•1 Saving.............................................................................................................. 2•2 Editing...................................................................................... 3•1 Edit Mode........................................................................................................ 3•1 Gate; Boost; Vol; Loop.................................................................................... 3•3 Setup............................................................................................................... 3•4 Smart FX................................................................................. 4•1 SmartFX Customization.................................................................................. 4•3 Pitch Glide Tips.............................................................................................. 4•4 Smart Harmony Tips....................................................................................... 4•5 Looper Control Mode............................................................ 5•1 Auditioning & Editing Presets........................................................................ 5•1 Looper Tips...................................................................................................... 5•2 Foot Control............................................................................ 6•1 Foot Control Options..................................................................................... 6•1 Appendix: Amp Models........................................................ A•1 Amp Model Reference................................................................................... A•1 Overview Overview Welcome to the Spider IV Advanced Guide. This guide contains in-depth details of Spider IV’s features and functionality that were not covered in the Pilot’s Handbook. Spider IV is the next generation guitar amp from the Spider family. It features Line 6’s most advanced amp modeling to date in a compact, affordable combo or head. Here’s an overview of some of the new features Line 6 built into the Spider IV to take it to the next level. Features • 16 Amp models, including 4 new mid-gain models based on legendary amps • New Smart Harmony and Pitch Glide FX with 28 pre-programmed settings • 18 FX models via 3 Smart FX knobs, with customizable primary & secondary FX • 2 Reverb models with a dedicated Mix control on the Spider IV front panel • A new Edit Mode enables deep editing of all Smart FX and Reverb parameters • Adjustable pre & post Boost plus 2 new noise gate models (Gate+NR) • Quick Loop feature, with 14 seconds of loop recording & overdubbing • Updatable firmware — a new MIDI pipe via FBV MkII enables flash memory updates • New power amp & speaker cab design for clean to mean sonic delivery • New LCD display with Momentary Modes, giving you instant parameter feedback • Time-based Delay and Mod FX • Over 500 Artist-designed & Song-based Presets plus 64 User Preset locations • FBV Pedal Control with an optional FBV Shortboard MkII or FBV Express MkII • CD/MP3 Input for jamming with tracks or your favorite drum machine • Stereo Headphones/Direct Output for monitoring or recording direct To get started, let’s check out the Front Panel Controls. 1•1 Overview Front Panel Controls 3 6 1•2 1 2 1 4 5 Guitar In – Plug your axe in here. 2 Amp Models – Spin this knob to select 1 of 16 Amp Models out of the box. All Tone and FX controls will automatically be set to sound great with that model, so you can just play! When you select an Amp Model, the LCD Display will show the model name plus the current settings for Drive, Bass, Mid, Treble, Channel Volume and Reverb. 3 Manual Mode – Press this button to enter Manual Mode. When it’s LED is on, all the front panel Tone knobs determine your Tone settings. Even if you select a new Amp Model, the Tone settings remain the same as your current knob positions. When you exit Manual Mode by selecting a new Preset, that Preset’s stored settings will take over. 4 Tone Controls – Drive is like a volume or gain knob on conventional guitar amps; it controls how much “dirt” you get in your sound. Bass, Mid, and Treble controls are customized for each Amp Model to give you optimal tonal control, just like the original amp the model was based on. When you turn any of these knobs, the LCD Display will show the current settings for Drive, Bass, Mid, Treble, Channel Volume and Reverb. 5 Channel Volume – This control is pre-Master Volume in the signal flow. It helps you balance the volumes of your different Amp-and-FX setups that you store in your Spider IV’s User preset channels. When you turn this knob, the LCD Display will briefly show the current settings for Drive, Bass, Mid, Treble, Channel Volume and Reverb. 6 Channels – Press any of the A B C D Channel buttons to select a Preset in the current User Bank. The selected Preset name will appear in the LCD Display. To initiate a Save, push and hold one of these buttons for 2 seconds. *See Chapter 2•2 for details. Overview 14 11 8 1•3 15 7 9 10 12 13 7 Smart FX Controls – Spin one of these 3 knobs to select great FX, fast and easy. Each FX knob lets you choose one of 3 primary or 3 secondary FX Models, for a total of 18 possibilities, with up to 3 active at once. The lit LED indicates the active effect, either red or green. If an effect’s settings have been customized, its LED will be amber. *See Chapter 4•3 for more info on FX Customization. Turning an FX knob all the way off disables the effect and resets any customization. FX-1 Knob: selects Red Comp or Fuzz Pi, Auto Wah or Auto Swell, Pitch Glide or Smart Harmony, with a pre-set range of settings for each effect. FX-2 Knob: selects Chorus or Flanger, Phaser or U-Vibe, Opto or Bias Trem, again with a range of settings for each effect. FX-3 Knob: selects Digital Delay or Analog Delay w/Mod, Tape Echo or Multi-Head, Sweep Echo or Reverse, with a range of settings. The Tap LED flashes the delay time. When you turn any of the 3 FX knobs, the Momentary FX Display will show you the current FX Model name. To select the alternate model, turn the Presets knob while the Momentary FX Display is showing. Your selection will be stored in that FX location per saved preset. 8 Tap – To set your tempo for time-based Mod and Delay FX, press the Tap button at least twice at the desired tempo. When Tap is set to Don’t Control in Edit Mode, set the Delay time or Mod speed manually and it will remain independent of the Tap tempo. Overview Hold Tap For Tuner – To enter Tuner mode, hold the Tap button for a few seconds. The Tuner will appear in the LCD Display, along with each note you’re tuning. It will indicate whether you’re sharp or flat via the graphic lines to the right or left, respectively. When you’re in tune, the graphic ** symbols will be lined up in the center of the LCD. 1•4 9 Reverb – When you adjust the Reverb knob, a bar graph will display the Reverb Mix level for a few seconds in the LCD, along with the current Reverb Model name, either Lux Spring or Vintage Plate. To toggle between the two Reverb Models, turn the Presets knob left or right while the bar graph is displayed. 10 Master Volume – Sets the Master output level of your Spider IV. This knob also controls the level of your Heaphones and Stereo Line Outputs. 11 Quick Loop – Pressing this button puts you in Looper Control Mode. When it’s lit, the Tap button becomes your one-button control for Recording, Overdubbing, loop Playback and Stop. *See Chapter 5 for in-depth info on recording and playing loops. 12 4-way Navigation Disc – Press the Up, Down, Left, or Right arrows to select a parameter that you’d like to change. The arrows are displayed in the LCD for each function. *For in-depth info on the many Amp Model and FX parameters you can access with this control, see Chapter 3 Editing. 13 Presets/Press To Edit – When in Preset Select Mode, turn this knob to select a User Preset from the current Bank, or scroll thru the numerous Artist and Song presets. Push in the Presets knob to enter Edit Mode. This enables you to set various parameters for all your FX, as well as select settings in Setup Mode and perform other functions. *See Chapter 3 Editing for more info. 14 LCD Display – The LCD (liquid crystal display) is your window into the power of Spider IV. Here you’ll see various “pages” as you adjust the various controls, including Momentary Tone Display, Momentary FX Display, and numerous other Parameter menus as you fine-tune your guitar sounds. The LCD is designed to give you instant feedback on any parameter you’re currently adjusting. 15 Power – Flick this switch to power up your Spider IV. It’s best to have your Master Volume turned down when you power up, then adjust your level as desired. Overview Rear Panel I/O USE ONLY STEREO 1/4” TRS CABLE PHONES/ DIRECT OUT 16 FBV PEDAL CD/ MP3 1•5 17 18 16 Stereo Phones/Direct Output – To listen with headphones, plug them in here. This stereo jack also serves as a Direct Output to connect your Spider IV to a mixer, PA, computer DAW, recording interface or other line input equipment. You’ll get world class quality sound for recording - as good as it gets for direct guitar. 17 CD/MP3 In – This 1/8-inch input can be used for a CD or MP3 player or just about any other audio source, making it easy to jam along with pre-recorded tracks or your favorite drum machine. By adjusting the output level of your device, along with the Channel Volume of your guitar Preset, it’s easy to balance your guitar level with the music playback. Start with your device’s level at minimum, then bring it up to the level of your guitar sound. Lower your Ch Vol if your guitar is too loud. Once your balance is set, adjust the Master Volume control for overall level of both your guitar and the external device. 18 FBV Pedal Input – This RJ45 jack is the standard Line 6 connector for FBV Foot Controllers. You can now update your Spider IV’s firmware via FBV Mk II pedals, and with a proper MIDI setup you can send and receive Program Change and other MIDI messages to control your Spider IV from a computer. SPEAKER OUTS / CLASS 2 WIRING LEFT 8 OHMS RIGHT 8 OHMS 19 19 Extension Speaker Outs – For the Spider IV HD150 and 150 Combo you can connect two 8 ohm speaker cabs for stereo output. Presets Presets Spider IV is ready to rock when you switch it on - just plug in your guitar and play. By pressing a button, using the Nav Disc or Presets knob you can easily access every FX parameter, the Looper, hundreds of presets, and ultimately customize your guitar sound. Preset Select When Spider IV is first powered up, it will be in Preset Select Mode. By simply turning the Presets knob and using the 4-way Navigation Disc, you can select any User, Artist or Song Preset. You can also press any A B C D button to select a User Preset in the current Bank, or use an FBV foot controller to navigate thru the 16 User Banks. Here’s a basic navigation overview for Preset Select Mode: • L/R Arrows on 4-way Nav Disc select the Preset type (User, Artist or Song) • Up/Down Arrows take you thru the next/ previous folder within Preset type • Current Preset is displayed here [Coldplay Wash] • Turn Presets knob to select next/previous Preset from the current folder Manual Mode Pressing the Manual Mode button puts the Spider IV in Manual Mode. This means that all your settings, regardless of the saved settings, are determined by the physical positions of the Drive, Bass, Mid, Treble, Channel Volume and Reverb knobs. To exit Manual Mode, press the button again or load a preset via the Presets knob or one of the A B C D buttons. 2•1 Presets Saving Once you’ve edited a preset to your liking, you’ll want to save it in one of the User Banks. Artist and Song presets can’t be overwritten, so if you want to save an edited version of an Artist or Song preset, or a custom preset you’ve created from scratch, it must be stored in one of the 64 memory locations in User Banks 1 thru 16, Channel A, B, C or D. Here’s an overview of the Save routines for Spider IV: 2•2 • L/R Arrows on 4-way Nav Disc select one of the 14 characters of the Preset name [it will flash] • Up/Down Arrows select the next/previous User Bank as the Save destination • Current Preset Save destination [Bank 31 Chan A] • Turn Presets knob to change the current character in Preset name [push for quick type change] To save a preset: • Press & hold the channel button of the current preset location - all 4 LEDs will flash • If you’re starting from an Artist or Song preset, press any A B C or D Channel button • Select the destination Bank by pressing the up/down arrows on the Nav Disc • Rename the preset if desired - L/R arrows select character - Presets knob changes it • Once your preset name is set, press a Channel button as your preset destination • The LEDs will flash rapidly a few times indicating the Save routine is complete • Your preset is now saved to the Bank and Channel location you’ve selected Editing Edit Mode In addition to standard Tone controls, Spider IV features a new Edit Mode that enables you to perform deep editing of all your FX parameters. You can edit any available parameter for FX1, FX2, FX3, Reverb, Gate, Boost, Volume, Loop and Setup. For basic editing, it’s best to select your Amp Model first, or start with a pre-programmed preset that’s close to the sound you want. Then adjust the Drive, Bass, Mid and Treble controls. You’ll notice that when you touch a Tone control, all the Tone values and Reverb level will be displayed in the LCD. This is called the Momentary Tone Display. 3•1 When you turn the Amp Model encoder, you’ll see the current Amp Model name in the LCD. This is so you know which model is selected without looking at the encoder. When you turn the Reverb knob, you’ll see the current Reverb Model name in the LCD for a few seconds, along with a bar graph displaying the Reverb Mix level. When you’re ready to add SmartFX to your preset, turn any of the 3 SmartFX knobs. You can add 1 effect from each of the SmartFX per preset, in addition to Reverb. To select an alternate FX Model for the current effect (or Reverb), turn the Presets knob while the FX Model name is displayed in the LCD. The name will be displayed for 4 seconds every time you turn the knob, so if you change your mind, just touch the FX knob again to wake it up - then turn the Presets knob left or right to select the alternate Model. Editing With each of your FX assigned, you’ll want to enter Edit Mode to tweak the individual FX parameters. To do so, press the Presets knob. The LCD will look like this (for FX3): 3•2 • L/R Arrows on 4-way Nav Disc take you thru FX1, FX2, FX3, Reverb, Gate, Boost,Vol, Loop and Setup • Current Model is displayed here [Digital Delay] • Up/Down Arrows take you thru the available parameters of the current selection [Mix for FX3] • Turn Presets knob to adjust the current parameter [Mix] Use the L/R arrows to navigate thru the FX blocks. Use the up/down arrows to select the various parameters in each block. To adjust a parameter value, turn the Presets knob. Depending on the FX you’re editing, you’ll have a variety of parameters to adjust. These include Routing, Mix, Tone, Feedback, Depth, Speed, Time and Tap Control, among others that will be specific to each FX model. A note about SmartFX In Preset Select Mode, when you turn the FX1, FX2 or FX3 knobs to select effects, you’ll notice that parameters have already been set up for you. These SmartFX provide you with an instantly musical sound without having to tweak an effect’s individual parameters. This makes it quick and easy to audition the various effects and not have to worry about setting them up. When you hear an effect that you’d like to use for the current preset, you can then enter Edit Mode to customize it to your personal taste. *We’ll cover SmartFX in more detail, including customization, in Chapter 4 SmartFX. Editing Gate If you press the right arrow from the Reverb screen, you’ll see the Gate screen. Your Gate Mode choices are Off (Gate is disabled), Gate (a standard noise gate), NR (a frequency dependent noise reduction) or Gate+NR (both Gate+NR together). You can also adjust Threshold and Decay settings. Gate parameters are saved with the individual preset. Boost We’ve included a new Boost with Spider IV, which is the next Edit Mode screen to the right of Gate. There are 3 parameters for Boost: Pre, which is the amount of Boost applied before your signal hits the Amp Model, Post, which boosts your guitar audio after the Amp Model, and Active, where your choices are On or Off. Boost is also saved per preset. Vol Press right arrow from the Boost screen to see Vol. If you have an FBV with an EXP pedal, you can use it as a dedicated Volume pedal. The parameters for Volume are Min (the minimum volume for heel down), Max (the maximum volume for toe down) and Routing, which routes the volume pedal pre or post Amp Model. Vol is saved per preset. Loop If you press right arrow from the Vol screen you’ll arrive at Loop. This screen is dedicated to Loop routing, and is saved per preset. Pre routes your loop playback before the Amp Model, and Post routes it after the Amp Model. 3•3 Editing Setup In Setup Mode there are 4 screens: Auto FX, Back Light, Tap Light and Version number. To edit them, press the Presets knob to enter Edit Mode, then press the left/right arrows until SETUP is displayed. Press the up/down arrows to display the following in the LCD: 3•4 • For AutoFX your choices are AmpSetFX, which means your FX will change when you change Amp Models, or Disabled, meaning your FX don’t change when you change Amp Models. Turn the Presets knob left or right to make your selection. • Press the down arrow to edit BkLite. Your choices are On, meaning the LCD will always be lit, or 15SecOff, which means the LCD back light will turn off after 15 seconds of inactivity. Turn the Presets knob left or right to make your selection, then press the down arrow to go to the next screen. • For TpLite your choices are On, meaning the TAP light will always flash the current tempo, or Flash 8, which means the TAP light will flash 8 times after the most recent activity, then it will stay off. Turn the Presets knob to make your selection. • The fourth Setup screen displays the current Flash Memory Version you’re running in your Spider IV. This display cannot be edited. SmartFX Smart FX As we mentioned in Chapter 3 Editing, FX1, FX2 and FX3 are SmartFX. SmartFX are designed to give you instant great-sounding FX without having to tweak their parameters. Of course you can enter Edit Mode at any time and adjust FX settings to your liking, but it’s easiest to audition SmartFX by simply turning one of the 3 FX knobs. When you turn a SmartFX knob you’ll hear a variety of pre-programmed settings that change according to the knob’s ‘swoosh’ position. Swoosh is our term for the range of travel between each effect’s starting point and ending point on the SmartFX knob. For each SmartFX knob you can select 1 of 3 primary or 3 secondary FX models. For example, turn the FX1 knob clockwise from the off position. The first LED will light up red, incidating the primary Gain model Red Comp is now active. At the same time you’ll see RED COMP displayed in the LCD with a bar graph indicating its swoosh position. To select the secondary Gain model, turn the Presets knob to the right while RED COMP is displayed in the LCD. FUZZ PI will now be displayed and the FX1 LED will turn green. To change back to Red Comp, move the FX1 knob slightly to wake it up. You’ll see FUZZ PI in the LCD again - turn the Presets knob to the left and Red Comp will load again. Above are the primary and secondary FX1 models for the Gain, Auto and Pitch locations. The small knob at min position indicates primary model; max position indicates secondary. The bar graph displays the selected effect’s current swoosh position on the FX1 knob. 4•1 SmartFX Here are the primary and secondary SmartFX models for the Chorus, Phaser and Tremolo locations on the FX2 knob: 4•2 Again the small knob graphic indicates primary model (min) or secondary model (max). The bar graph indicates the selected effect’s current swoosh position on the FX2 knob. Here are the primary and secondary SmartFX models for the Delay, Tape Echo and Sweep Echo memory locations on the FX3 knob: SmartFX Reverb isn’t in the SmartFX group, but it also features a primary and secondary model, as illustrated below. Like the SmartFX, you select the model by turning the Presets knob when the Reverb model name is displayed in the LCD. The difference is, the bar graph for Reverb indicates its Mix level, which matches the Reverb knob position when you turn it. Smart FX Customization In addition to editing FX in a preset, as outlined in Chapter 3 Editing, you can also customize the individual parameters of one effect per FX knob, so that when you select that effect in a preset, your settings will be recalled. Customization settings are stored with each preset. When a SmartFX model has been customized, its LED will light up amber instead of Red or Green. Here’s an example of what you might see on the front panel: • FX1: Auto Wah [Red = primary] • FX2: U-Vibe • FX3: Tape Echo or Multi-Head [Green = secondary] [Amber = customized] Since the FX3 LED is amber, you know it’s been customized. To determine whether the FX3 model is Tape Echo (primary) or Multi-Head (secondary), you can either touch the FX3 knob to wake it up or press the Presets button to enter Edit Mode and the model name will be displayed. Here’s what the FX3 Edit screen would look like for the Mix parameter: Notice the knob graphic instead of a swoosh graphic - this Mix has been customized. 4•3 SmartFX Here are a few important points to remember regarding SmartFX customization: • If you change any settings in Edit Mode for one of the SmartFX, your settings will be recalled when you turn the SmartFX knob for that effect (and its LED will be amber) • Parameters that you do not change will default to the pre-programmed SmartFX settings for that effect - so when you turn the SmartFX knob, all settings other than your customized settings will change as they normally would for that effect • Only 1 effect per SmartFX knob can be customized at a time • SmartFX customization settings are saved with each preset • If you turn the SmartFX knob to the Off position, customization will be lost and all effects for that SmartFX knob will revert to the default settings 4•4 Pitch Glide Tips When you turn the FX1 knob to the Pitch position, the Pitch Glide effect will be activated. Listen as you turn the FX1 knob slowly thru all the different SmartFX settings. Along with your original note, you’ll hear a 2nd note 2 octaves down, then 1 octave down, then -9, -7, -5, -4, -3, +3, +5,+7, +9 (in semitones), 1 octave up and 2 octaves up. Mix is set at 44%. To see what the individual settings are, select a setting on the FX1 knob, press the Presets knob to enter Edit Mode, then use the up/down arrows to navigate thru the various Pitch Glide parameters. If you decide to customize your Pitch Glide settings, keep in mind that the note pitch will be determined by a combination of Heel value, Toe value, and Pedal Position. With no pedal connected and POS value set at 0, the Heel value determines the note you hear. For example, with Heel at +7 and POS at 0, you get a 5th note, which is 7 half steps up. SmartFX To control the Pitch Glide effect with an FBV pedal, enter Edit Mode and navigate to the Pitch Glide FBV parameter. Select Wah=Glid or Vol=Glid, depending on which pedal you’d like to use to control the Pitch Glide. Keep in mind the note you hear will always be the Position of your pedal, relative to the Heel and Toe values. When Wah=Glid, if you switch the wah pedal off, the pedal will control volume as usual. If you switch the Stomp switch on, the volume pedal will switch to Pitch Glide again. Make sure your pedal volume is up all the way when you use the Stomp switch, however, because once the Pitch Glide takes over the wah pedal, you can’t adjust volume unless you’re using an external expression pedal for volume. When you set the FBV parameter to Vol=Glid, you’ll have no volume control via the pedal, since it will be controlling Pitch Glide. If you switch to wah, the pedal will control wah as usual, and your volume will always be at 100%. Smart Harmony Tips To use the Smart Harmony effect, first select Pitch Glide by turning the FX1 knob to the Pitch position. While the LCD displays the name Pitch Glide, turn the Presets knob to the right - Smart Harmony will replace it. Now listen to the various Smart Harmony settings by turning the FX1 knob while you play an open E string, for example. First you’ll hear a low octave, then a few low harmony notes, followed by some higher harmony notes up to an octave above your open E. 4•5 SmartFX If you want to experiment with your own Smart Harmony settings, you’ll want to enter Edit Mode. With Smart Harmony selected, here are the various Smart Harmony edit screens that will be available for tweaking: • Select any Key by turning the Presets knob • Select any of the available Scales for the Key you’ll be playing in 4•6 • Select the harmony note Shift by turning the Presets knob • Set the balance of your dry & harmony note with the Mix control • Routing can be either Pre- or PostAmp Modeling * Notice the two top screens display a swoosh graphic to the left of E and Major. This means the Key and Scale settings are the Smart FX defaults and haven’t been customized. The Shift and Mix parameters display a knob graphic, indicating they have been customized. Routing always displays a knob graphic for Pre or Post. Using the Smart Harmony settings above, if you play some single note riffs on your guitar in the key of E you’ll hear a 5th note along with every note you play. With the Mix level at 50%, the two notes should be equally balanced in volume. Give it a try. SmartFX Now let’s try a different scale and see how Smart Harmony works. We’ll keep the settings the same for Key (E), Mix (50%) and Routing (Pre). But let’s set the Scale to pentatonic major and Shift to +3rd. Use the up/down arrows to display Scale, then turn the Presets knob to display PntMaj. Use the up/down arrows again to display Shift, then turn the Presets knob to set it to +3rd. Your Scale and Shift screens should look like this: 4•7 Now before you play anything, here’s a tip to help you understand what notes make up any scale you might select. Set the Mix parameter to 100%, then navigate back to the Shift screen. Set Shift to +None and play an open low E note - it should sound normal. Now turn the Presets knob to the right one click at a time and play a single E note with each click. Your notes will shift to +2nd, +3rd, +4th, +5th, +6th, +7th, +8th and +9th. As you play your E note the notes you hear will be E (+None), F#, G#, B, C#, E, F#, G# and B. Guess what? That’s your pentatonic major scale. Now set your Scale and Shift values back to where they were in the graphic LCDs above and play the 9 notes we just experimented with. Your harmony notes should be right in tune. Improvise some single note riffs in the key of E, using only those same notes in any combination. The harmony notes should be in perfect tune with your riffs. Change the Shift parameter to +4th and play more riffs, again using only those 9 notes. They should be in perfect harmony. Some Shift values like +2nd might not sound so musical, but in most cases the Smart Harmony notes will sound pretty good. If you have a degree in music theory, you already know what these scales are all about, but if you’re a self taught rock’n’roller, do some experimenting and see what happens. For a reference to all the Smart Harmony scales, check out the table on the next page. SmartFX Smart Harmony Scales 4•8 Looper Control Mode Looper Control Mode Spider IV’s Quick Loop function enables you to easily record a guitar loop for jamming or auditioning Presets. To enter Looper Control Mode, press the Quick Loop button. You’ll notice that both the Tap button and the Quick Loop button remain lit. In Looper Control Mode mode, all you have to do is press the Tap button to control various functions of the looper, including Record, Overdub, Play, Stop and Delete. You can also edit presets and save your changes while your loop continues to play back. Auditioning & Editing Presets - To record a loop and play it back to audition and edit Spider IV presets, plug in your guitar, select a preset and follow these steps: • Press the Presets button to enter Edit Mode. Use the left arrow on the Nav Disc to navigate to the LOOP screen. Set Routing to Pre by turning the Presets knob. 5•1 • Now press the Quick Loop button to enter Looper Control Mode. The button will flash and the Tap button will remain lit; the LCD display will look like this: • When you’re ready to record your loop, press the Tap button. Whatever you play will be recorded (up to 14 seconds max). The LCD will look like this: • To stop recording and immediately play back your loop, press Tap again. This sets your loop out-point and sends your loop back to the beginning in Play mode. Looper Control Mode If you want to stop playback, press Tap again. If your loop sounds good to you and you’re ready to check out some presets, let it play. We’ll get into overdubbing on page 5•3. Since your loop playback is set to Pre, you can select any preset you want and your guitar sound will change the same as if you were playing live. Press the Quick Loop button to temporarily exit Looper Control Mode. Select any of the A B C D Channel presets to hear what they sound like. You can even change Banks or select Artist presets via the up/down and left/right arrows. This is a great way to audition sounds. 5•2 Now let’s do some preset editing. If you want to stop your loop for a minute, press the Quick Loop button to re-enter Looper Control Mode, then press Tap. When you’re ready to go again, press Tap to play your loop, then press the Presets knob to enter Edit Mode. Use the left/right arrows to navigate to the FX3 screen to edit Delay Mix. If you don’t have a delay on, turn the FX3 knob to select one. Feel free to navigate to any FX parameter and tweak it, change your Tone controls, even load a different Amp Model, all while your loop continues to play. • To stop loop playback, press the Quick Loop button then press the Tap button. To clear your loop, press and hold Tap for at least 3 seconds. • To exit Looper Control Mode, press the Quick Loop button again. Its LED will turn off and the Tap button will return to normal operation. To save your edited settings, press and hold any Channel button for a few seconds, rename your preset and select a Bank destination for it, then press the desired Channel button to complete the save, as described in Chapter 2. Looper Control Mode Looper Tips For those of you who might be interested in multiple overdubbing and more advanced control of the looper, Spider IV can accommodate you. Although all Quick Loop functions are assigned to one button, which is Tap, we’ve added a second layer of control by programming a ‘quick press’ and a ‘press and hold’ functionality for the Tap button. Of course it isn’t easy to play guitar with both hands and press buttons at the same time, so you might want to use an FBV foot controller to control your looper. Using the Tap switch on an FBV Shortboard, for example, labeled T in the graphic below, here are a few tips you can try with your Spider IV when you’re in Looper Control Mode: F 5•3 T Record/Overdub – first press the Quick Loop button (or Function 2 F ); now to record your initial loop, set an accurate out-point and begin overdubbing immediately... • Step on the Tap switch to begin recording your loop, but don’t release the switch • With your initial take in progress, when you’re ready to set your loop out-point and record your first overdub, lift your foot off the Tap switch • Your loop will play back from the beginning and you’ll be in Overdub mode, recording over your original loop • If you continue to let it roll, you’ll add a new overdub with each pass; to stop overdubbing and enter Playback mode, briefly press the Tap switch You can now jam along with your loop, or press the Tap switch again to stop playback. Looper Control Mode Set Out-Point/ Arm Overdub – to accurately set your loop out-point and arm Overdub mode in advance of recording your next layer of guitar, try this: • Step on Tap briefly and release to begin recording your loop • Step on Tap at the out point and hold - you’ll enter Playback mode immediately • When you’re ready to record an overdub, release the Tap switch to enter Overdub mode; if you continue to let your loop roll, each time it loops around you’ll be adding another overdub layer • To exit Overdub mode and immediately enter Playback mode, briefly step on the Tap switch; if you’d rather stop playback, step on the Tap switch and hold 5•4 Arm Overdub From Playback – after you’ve recorded your initial loop and set the out-point, you can enter Overdub mode at any time. With your loop playing back: • Press and hold the Tap switch - when you’re ready to record, release the Tap switch and you’ll enter Overdub mode • To enter Playback mode, press the Tap switch - to stop playback, press Tap again Exit Overdub Mode/ Stop Playback – if you’re in Overdub mode and you’d like to stop recording but keep playback going until a specific stop point: • Record your initial loop as usual, and enter Overdub mode using any of the previously described methods • With your overdub in progress, when you’re finished overdubbing, press and hold the Tap switch - your loop will be playing back but not recording • To stop playback, lift your foot off the Tap switch - your loop will stop immediately Foot Control Foot Control FBV Options If you have an FBV Shortboard or Longboard, all the standard FBV functions will control the Spider IV as expected, including Tuner, A B C D Preset select, Bank Up & Down, Mod, Delay, Boost, Reverb and Tap Tempo. The Volume or Wah pedal can also be assigned to control Pitch Glide, and Volume can be assigned a Min and Max value per preset. For more info see Chapter 3 Editing (pg. 3•3 / 3•4) and Chapter 4 Smart FX (pg. 4•4). 6•1 Another important advantage to using an FBV is you can control Quick Loop functions with the Tap button. This greatly expands the possibilities for recording, overdubbing and live performances when in Looper Control Mode. See Chapter 5 for more info on how to use your FBV to record and play back loops in Looper Control Mode. The FBV Express and FBV Express MK II will also control many Spider IV functions, including Tuner, Preset Select, Tap Tempo, and a few FX assignments for the pedal. Foot Control FBV Shortboard MkII: The new FBV Shortboard Mk II features an extra switch labeled Function 2. This switch toggles Quick Loop on or off. It makes it easy to enter and exit Looper Control Mode from the FBV. The Function 2 switch has the same functionality as the Quick Loop switch on the front panel of your Spider IV. (Function 1 toggles Boost). We’ve also added new switch functionality to the FBV Express MkII, as described below: 6•2 • To enter Tuner Mode, press and hold the currently lit Channel switch • Press and hold either the A+B or C+D switches to enter Looper Control Mode; the lit Channel switch will now control the Loop, like the front panel Tap switch • To exit Looper Control Mode, press the A+B or C+D switches again • You can exit Looper Control Mode while your loop is playing, change your preset by pressing any Channel switch, then enter Looper Control Mode again at any time Firmware Updates: If you have an FBV Mk II series foot controller, you can now update your Spider IV’s firmware via the RJ45 connector, should new versions of Flash Memory be released in the future. Be sure to check the Line 6 website for the latest info on firmware updates and step by step instructions for updating your Spider IV. You can also download the FBV Mk II Advanced Guide, which provides more details on the new FBV Mk II series foot controllers. Appendix: Amp Models Appendix: Amp Models Here’s a brief reference guide to the 16 Amp Models in your Spider IV: Clean Red - Based on the clean channel of the Marshall® JCM 900, the first true modern high gain amp from Marshall. Select Clean Red to get crisp, amazing clean tones, great warm jazz tones, and all the high-end shimmer you’ll need with a generous amount of bottom end. Clean Green - We developed this amp model to emulate those late 60s and early 70s clean tones. We modeled a 1973 Hiwatt® custom 100, then extended the tone control range and tightened up the low end for that big, ringing sound. Twang Red - This amp model draws on our analysis of mid 60s Fender® amps, in particular the blackface ’65 Twin Reverb®. We wanted that classic, glassy high end tone, with enough snap and bite for some serious chick’n pick’n. Things don’t get too crunchy until you reach the top range of the Drive knob. Twang Green - There’s nothing like the sound of the classic Fender® blackface Deluxe Reverb®, the Holy Grail for many blues, country and roots rockers. Class A Red - Ready, steady....GO! This amp model is based on a Vox® AC-30 amplifier with an updated and expanded TBX tone control circuit. We wanted to capture that early pop rock tone that many British invasion bands are so well known for. Class A Green - There are some great modern amps out today based on the legendary tones of yesteryear. Here’s our take on the EL84 circuit of a Divided By 13 9/15 Model. Blues Red - This amp model is inspired by that famous vintage tweed sound we all know and love. We evaluated a ’53 Fender® wide panel Deluxe and this is what we came up with. Blues Green - Blues Green is based on a Gretsch® 6156, a 1960 1x10 combo from the days when rock’n’roll took the blues to a new level. Add some reverb and a slap echo and be-bop-alu-la! * All product names are trademarks of their respective owners, which are in no way associated or affiliated with Line 6. These product names and descriptions are provided for the sole purpose of identifying the specific products that were studied during Line 6’s sound model development. HIWATT® is a registered trademark of Fernandes Company, Ltd. FENDER®, TWIN REVERB® and DELUXE REVERB® are registered trademarks of Fender Musical Instruments Corporation. VOX® is a registered trademark of Vox R&D Limited. MARSHALL® is a registered trademark of Marshall Amplification Plc. GRETSCH® is a regustered trademark of Fred W. Gretsch Enterprises, Ltd. A•1 Appendix: Amp Models Crunch Red - This sound was crafted during our studies of the ‘68 Marshall® Plexi 50 Watt, which was used by a number of early metal bands. Hi Gain Red provides a wider range of tone control settings than the original jumpered Marshall®, allowing you to bump up the mids even at the highest Drive settings. Crunch Green - Here’s our inspired interpretation on a 2005 Orange® AD-30TC, a 30 watt, Class A head that oozes pure Brit rock tone, taking 60s crunch to a new level. Hi Gain Red - Plexi On Fire! This amp model is based on a ‘68 Marshall® Plexi 100 watt with a few added extras; the combination of a Variac and the jumpered input channels creates that infamous brown sound that will feel like flames are shooting out the input jack! Hi Gain Green - Hi Gain Green was inspired by the Diezel® Herbert, the 180 watt Ducati of high performance guitar amplifiers, featuring a huge, tight low end. Metal Red - For this amp model we took the classic Mesa/Boogie® Dual Rectifier® and added a few enhancements. The resulting Amp Model has a definite modern flavor. This monster truck of tone delivers a bottom end that’s big, powerful, tight and fast. Use Metal Red to get a punchy, high gain Metal sound. Metal Green - This sound was created to be an aggressive high gain Amp Model with a unique Mid control that will sweep though an entire spectrum of tone on one knob. With the Mid knob is set to minimum, the distortion exhibits Fuzz pedal characteristics. When set to noon, it mimics the creamy modern high gain amp tones. And when turned up to max, it’s reminiscent of that maxed out Class A sound. Of course there are all the places in-between... A•2 Insane Red - This model is our “dialed in for shredding” version of the Mesa/Boogie® Dual Rectifier® red channel. It combines the intensity and impact of Metal Red, but delivers more midrange and teeth for that bone-crushing, brain piercing insane grind. Insane Green - Our goal with Insane was to provide you with as much input gain distortion as possible short of complete meltdown. You get an obscene helping of distortion, while still retaining tonal definition and character. As a result, you get way more bottom end and cabinet character than other small amps. Crank up the Drive control and prepare to dominate! * All product names are trademarks of their respective owners, which are in no way associated or affiliated with Line 6. These product names and descriptions are provided for the sole purpose of identifying the specific products that were studied during Line 6’s sound model development. ORANGE® is a registered trademark of Orange Personal Communications Services Ltd. MARSHALL® is a registered trademark of Marshall Amplification Plc. MESA/BOOGIE® and RECTIFIER® are registered trademarks of Mesa/Boogie, Ltd. DEIZEL® is a regustered trademark of Deizel GMBH.