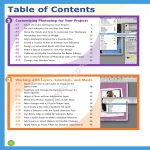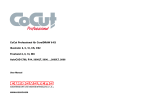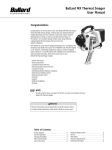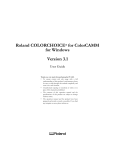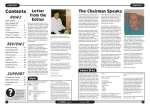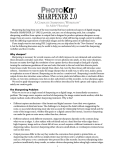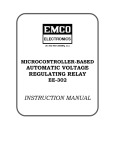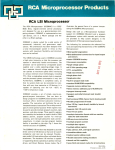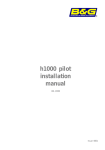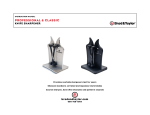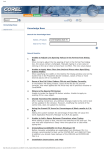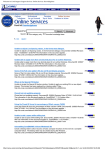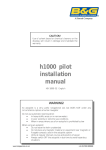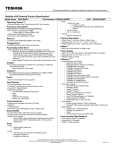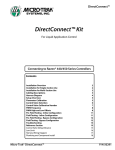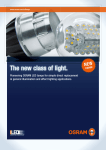Download AutoEye 2.0 Manual.qxd
Transcript
™ AutoEye™ 2.0 Rebuild and Enhance Image Color and Detail and Add Creative Visual Enhancements AutoEye™ Operations Manual AutoEye License Agreement By installing and using this software you accept the terms and conditions of this License Agreement. Please read this software license carefully before using the software. By using the software you are agreeing to be bound by the terms of this license. If you do not agree to the terms of this license do not install this software. Once you have installed this software it is not returnable. SOFTWARE LICENSE AGREEMENT AND LIMITED WARRANTY 1. Title. This License is not a sale of the Software or any copy thereof. Auto F/X Corporation retains title and ownership of the Software recorded on the original disk and all copies, regardless of the form or media on or in which the original or any copy may exist. Auto F/X Corporation retains all rights in the software and documentation (as defined below) not specifically granted to Licensee. 2. Limited Use License. Auto F/X Corporation as Licensor, grants you, the end user, as Licensee, a non-exclusive license to use the information (Software) contained on the CD-ROM with a single personal computer system at a single location. This software may not be used as part of a toolkit, library, internet service providing effect or imaging services, or as part of any software usable for software development purposes, personal computers or workstations functioning as a server, hardware and firmware, incorporated with software for use in providing on-line financial transactions or any other on-line electronic commerce, or for operating an on-line service, Web site, bulletin board, Web, Intranet or Internet access service, or for distribution by such entities for use in communicating with their services, software for operating network access servers, Web, Intranet or Internet servers, or as part of any software developed for internal corporate use. Utilization of this software outside this specified use must be granted in writing from the Licensor. By purchasing this software you are not granted permission to use any other product or perform any other method or activity involving use of LZW technology unless separately licensed in writing by Unisys, owners of the GIF file format patent. This Software may not be transferred from one computer to another (either by electronically downloading/uploading the Software or by making an electronic copy of the Software except in the case of creating backups). This License is not transferable to any other person, company or entity. This License Agreement shall inure to the benefit of Auto F/X Corporation and its successors and assignees. In the event of any conflict between the terms of this License and the terms of the License included in any manual or documentation packaged with the Software, this License shall govern. 3. Restrictions. The Software and all accompanying written materials (Documentation) are copyrighted by Auto F/X Corporation. The contents of this CD-ROM and all accompanying written materials are not to be reproduced in any part or form for commercial software resale. The software contains copyrighted material, trade secrets, proprietary material and unique visual imagery that is generated from the software algorithms that is proprietary to the Licensor and is not for resale by the Licensee. You may not decompile, reverse engineer, disassemble or otherwise reduce the software to a human-perceivable form. You may not modify, network, rent, loan, distribute or create derivative works based upon the software in whole or in part including the creation of effects products or content for resale. You may not electronically transmit the software in any form. You may not create any online services or product offerings that allow customers to submit their graphics for you to apply these effects to for a fee. 4. Limited Warranty and Disclaimer of Liability. The Software is licensed ‘as is’ and once opened is non-returnable in any case. If your product is defective, contact Auto F/X for a replacement unit. Auto F/X Corporation warrants the CD-ROM to be free from defective workmanship and materials for 30 days from the date of sale. If defects appear during the warranty period, return the CD-ROM and all accompanying documentation to the place where you obtained it for a free replacement. No dealer, company or person is authorized to expand or alter any portion of these warranties or this Agreement, and such representation shall not bind Auto F/X Corporation. In no event shall Auto F/X Corporation be responsible for any indirect, special, incidental,consequential or similar damages, or lost data or profits to you or any other person or entity regardless of the legal theory, even if we have been advised of the possibility of such damage. Some states do not allow the exclusion or limitation of consequential damages, so the above limitation or exclusion may not apply to you. Our liability for any damage to you or any other party in the event that any of the above limitations are held unenforceable shall not exceed the license fee you paid, regardless of the form of any claim. 5. Termination. This License is effective until terminated. You may terminate this License at any time by destroying the software and related documentation. This license will terminate immediately without notice from Auto F/X if you fail to comply with any provision of this license. Upon termination you must destroy the software and related documentation and all copies thereof. Auto F/X reserves the right to refund your money for the license and terminate the license agreement at anytime and for any reason. 6. Export Law Assurances. You agree and certify that neither the software nor any other technical data received from Auto F/X, nor the direct product thereof, will be exported outside the United States except as authorized and as permitted by the laws and regulations of the United States. 7. Government End Users. If you are acquiring the software on behalf of any unit or agency of the United States Government, the following provisions apply. The government agrees: (i) if the software is supplied to the Department of Defense (DoD), the software is classified "Commercial Computer Software" and the government is acquiring only "restricted rights" in the software and its documentation as that term is defined in Clause 252.227-7013(c)(1) of the DFARS; and (ii) if the software is supplied to any unit or agency of the United States Government other than DoD, the Government's rights in the software and its documentation will be as defined in clause 52.227-19(c)(2) of the FAR or, in the case of NASA, in Clause 18-52.227-86(d) of the NASA Supplement to the FAR. 9. Transmission of Information. This product uses a WAN (Wide Area Network) security protocal system to transmit serial number information from your computer across the internet to our server to verify that no more than the licensed number of copies are being used at any given time. If you share this software with others you risk having your license agreement revoked and all copies of this software utilizing this serial number shut down when found in use. It is your responsibility to safeguard against illegal copying of this licensed version of the software. 9. Complete Agreement. This license constitutes the entire agreement between the parties with respect to the use of the software and related documentation, and supersedes all prior or contemporaneous understandings or agreements, written or oral, regarding such subject matter. No amendment to or modification of this license will be binding unless in writing and signed by a duly authorized representative of Auto F/X. Trademark and Copyright Notice The Auto FX Software name is a registered trademark of Auto F/X Corporation. The AutoEye™ name is a trademark of Auto F/X Corporation. The AutoEye logo, brand identity, software interface, unique plug-in and application design and graphical user interface visual and interactive concepts are Copyright © 2001 by Auto F/X Corporation - All Rights Reserved Worldwide. AutoEye™ Operations Manual Installing on Windows Click the Browse button to find the Plug-ins folder Launch the Installer Quit all running applications before running the AutoEye install program. Insert the CD into your drive. Go to My Computer on your desktop and open the CD. To install the AutoEye software, double click on the setup.exe that is found on the CD. The installer software will launch and will display a series of information screens and the license agreement. Please take a moment to review the license agreement as it defines your rights to use of this software. If you agree with the terms set forth in the license agreement, click on “Yes”. Carefully Select the Install Location For The Software The installer will automatically install both the application and the plug-in version of AutoEye. If you plan on using only the application version you may install the software anywhere on your computer (usually the Programs Folder on your startup drive). If you plan on using AutoEye as a plug-in you need to install the software in a special location where the application AutoEye will run inside can find it. Most applications have a folder that you install the plug-ins into. See the next page for a list of install locations for the AutoEye plug-in. The plug-in must go into the Plug-ins folder If you own an application that supports Photoshop plug-ins and the install location is not listed on this page, refer to your application’s manual for the proper install location. Typically you install plug-ins into the host applications plug-ins folder, but each program is different. You may also need to contact the host application tech support department for assistance finding where to install plug-ins in their software. AutoEye Application Version The application version of AutoEye is installed in the same folder as the plug-in. A shortcut to the application version is included under the Start > Programs > Auto FX Software > AutoEye menu. The application version is automatically installed on your computer. If you desire to use only the application version and not the plug-in you can select any location for the install of the program. After setting the directory location click the Next button Enter Your Name and Serial Number When you first start AutoEye you will be asked to enter your Name, Business name if this software was purchased by a business, and the serial number you were issued with this license. For physical product purchases you will find the serial number on a sticker that is placed on the inside cover of the CD case. Serial numbers for electronic purchases are issued as part of the purchasing process. Review your paperwork carefully for the serial number. Remember that the serial numbers are case sensitive where lettters are used and you must enter in the dashes at the appropriate location. Once you launch the AutoEye software you will be required to enter your name and serial number. AutoEye™ Operations Manual Installing the Plug-in Plug-ins are software that run inside another application to enhance and extend the application’s capabilities. The application plug-ins run inside is called the “Host Application”. Each host application has their own location they require plug-ins to be installed to in order for them to be used. To the right we have listed the more common programs that use plug-ins. If your program is not listed we encourage you to read in the host application manual on where to install plug-ins. Once the plug-in is installed you must restart your host application before the plugin will show up. Most host applications have a filter menu where plug-ins will show up under. Check your host application manual for how to find plug-ins that have been installed. One additional item you should be aware of when installing plug-ins: many host applications allow you to set the preferences for where it will look for plug-ins. You can change the folder the host application looks to when loading up plug-ins. The application will not load any plug-ins that are not in the location you have defined in your preferences. Make sure your application is looking to the folder you have installed AutoEye into. All install locations listed to the right show the default plug-in folder locations the preference is set to. Locating the Plug-in AutoEye, if properly installed into the plug-ins folder, should show up under the menu where the host application displays Photoshop compatible plug-ins. Photoshop, for example, will show the plug-in you just installed at the bottom of the Filter menu under the Auto FX name. If the plug-in is not showing up in the host application you should take the following actions: • Verify that you installed the plug-in into the correct folder. Do this by opening up the folder you installed into and seeing if the plug-in is there. • If the plug-in is installed into the correct folder you should next check to see if the host application’s preferences are set to load plug-ins from the location you installed into. Adobe Photoshop, for example, allows users to set the plug-in folder from the Preferences menu. Make sure this is pointing to the same folder you installed the plug-in into. If you require personal assistance installing this software, please call us at (205) 980-0056. We will be glad to help you get up and running. We do request that before calling you retry the installation instructions again and make certain you are placing the plug-in inside the right folder and that you have restarted your host application after the installation process. Adobe Photoshop (Windows) Version: Version: Version: Version: 4 5 5.5 6 Install Location: Install Location: Install Location: Install Location: C:\Program Files\Adobe\Photoshop 4\PlugIns C:\Program Files\Adobe\Photoshop 5\Plug-Ins C:\Program Files\Adobe\Photoshop 5.5\Plug-Ins C:\Program Files\Adobe\Photoshop 6.0\Plug-Ins Adobe Elements (Windows) Version: 1 Install Location: C:\Program Files\Adobe Elements\Plug-Ins Adobe PhotoDeluxe (Windows) Version: 3 Install Location: C:\Program Files\PhotoDeluxe 3.0\Plug-Ins Corel Draw's Photo-Paint (Windows) Version: 8 Version: 9 Version: 10 Install Location: Install Location: Install Location: C:\Corel\Graphics8\Plugins C:\Program Files\Corel\Graphics9\Plugins C:\Program Files\Corel\Graphics10\Plugins Jasc Paint Shop Pro (Windows) Version: 6 Version: 7 Install Location: Install Location: C:\Program Files\Paint Shop Pro 6.0\Plugins C:\Program Files\Paint Shop Pro 7.0\Plugins AutoEye™ Operations Manual Installing on Macintosh Launch the Installer Quit all running applications before running the AutoEye install program. Insert the CD into your drive. Go to your desktop and open the CD. To install the AutoEye software, double click on the AutoEye Installer that is found on the CD. The installer software will launch and will display a series of information screens and the license agreement. Please take a moment to review the license agreement as it defines your rights to use of this software. If you agree with the terms set forth in the license agreement, click on “Yes”. Adobe Photoshop (Macintosh) Carefully Select the Install Location For The Plug-in Adobe PhotoDeluxe (Macintosh) After you have entered in your serial number information you will be asked to set a location where you want to install the software. If you are using the software inside a Photoshop plug-in compatible application you will need to carefully select the location for the plug-in to be installed. Failure to select the correct location for the install will result in the plug-in not appearing in your host application. Install locations vary by applications. See the next page for a complete list of install locations for the AutoEye plug-in. If you own an application that supports Photoshop 4.0 plug-ins and the install location is not listed on this page, refer to your application’s manual for the proper install location. Typically you install plug-ins into the host applications plug-ins folder, but each program is different. Version: Version: Version: Version: 4 5 5.5 6 Version: 2 Install Location: Install Location: Install Location: Install Location: Install Location: Adobe\Photoshop 4\PlugIns Adobe\Photoshop 5\Plug-Ins Adobe\Photoshop 5.5\Plug-Ins Adobe\Photoshop 6.0\Plug-Ins PhotoDeluxe 2.0\Plug-Ins\ Adobe Elements (Macintosh) Version: 1 Install Location: Adobe Elements\Plug-Ins Enter Your Name and Serial Number When you first start AutoEye you will be asked to enter your Name, Business name if this software was purchased by a business, and the serial number you were issued with this license. For physical product purchases you will find the serial number on a sticker that is placed on the inside cover of the CD case. Serial numbers for electronic purchases are issued as part of the purchasing process. Review your paperwork carefully for the serial number. Remember that the serial numbers are case sensitive where lettters are used and you must enter in the dashes at the appropriate location. Locate the plug-ins folder and click once on the folder to highlight it. Now click the Select button. Click Switch Disk to locate the right disk you want to install on Pull down the menu and choose the Select Folder command Final install location AutoEye™ Operations Manual Memory Management on the Mac Making Sure There is Enough Free Memory Most graphics applications require lots of memory. AutoEye is no exception to this rule. You should provide AutoEye with as much available memory as you can to ensure fast and trouble free operations. When using the application version of AutoEye you should adjust the memory settings as high as you can. When using the plug-in version of AutoEye you should lower the amount of memory your host application (Adobe Photoshop, for example) is using. This frees up more memory for AutoEye. AutoEye uses free RAM that is not being used by any other program. If you are new to the Mac, here is how you find out how much memory is being used by your computer. Go to the Apple menu in the upper left corner of the monitor and choose the About This Computer menu item. Freeing Up Memory Here are some ways you can free up memory on the Mac • Quit all non-essential applications that are running. • Reduce the amount of memory that essential applications are using • Reduce the amount of memory Adobe Photoshop is using. Photoshop can operate efficiently on 50MB of memory while you work in AutoEye Once the About This Computer window appears you can see how much RAM each program is using. You can also see how much free RAM there is by looking at the Largest Unused Block. In the example above there is 127.1 MB of free RAM available. Unless you are working with very large images you can keep Photoshop’s Preferred Size memory to a setting that leaves lots of Free Ram for other applications such as AutoEye. Later versions of the Mac OS allow you to double click on the application name shown in the About This Computer Windows. This will open up the Info window for the application and will let you adjust the memory. Earlier versions require you to go to the finder and locate the application then press Command I to open the Info window to set the memory parameters. AutoEye™ Operations Manual Receiving Technical Support Free Product Updaters On Our WebSite Go to the Auto FX website at http://www.autofx.com. At the top of any page you will find our navigation menu. On this menu find the Download Software listing. Under this menu you will find a Product Updates menu item. Selecting this will take you to our Resource Center that will list out all product updaters available. Before you contact Tech Support, we encourage you to download and install the latest updater. Receiving Free Technical Support By Phone Auto FX Software believes in providing exceptional customer and technical service. Unlike some of the larger graphics companies in the business, we do not believe in charging for technical support for our products. We feel that you should be supported through the life of the product. Technical support is, however, reserved for registered users only - if you have not registered this product and require technical support we request that you go to our website and register your software on our Product Registration page. If you prefer to register when you call in for support we will log you into our database for future support calls. Our Technical support hours are from 10 AM to 5 PM Central Standard Time - Monday through Friday - closed on major US holidays. Before calling our technical support number we request that you be at your computer with all relevant software and documentation ready. Our support staff appreciates this as it helps us serve you and other customers faster and more efficiently. We also encourage you to first check on our website to see if there is information or updated software patches that will fix your problem. Call 205-980-0056 if you need assistance using this product. We request that you limit the questions you ask to those relating to the use of our product. Our staff constantly gets questions on how to use host applications our plug-in works in. Questions relating to the use of Adobe Photoshop, for example, should be addressed to the support staff of Adobe and not to our support staff. We appreciate your respecting this request. Receiving Free Technical Support By e-Mail You may also e-mail your technical support questions to [email protected]. Please do not send any attached files with your e-mail. If we require seeing screenshot examples or original files of your work we will request this information in our reply. Be Prepared To Provide Us With This Information Please provide us with the following information when you send in an e-mail or call in requesting assistance: Operating Platform: Mac or Windows Operating Software What version of system software are you using. Mac OS 9.1 or Windows 2000 for example System Memory How much system memory (RAM) do you have available to your machine Host Application If you are using the plug-in version of our software you will need to tell us the name of the host application and the version (i.e. Adobe Photoshop 6.0.1) Our Software Users sometimes forget to mention what Auto FX Software they are using Please be specific and name the effect and detail the specific nature of the problem AutoEye™ Operations Manual File Menu Differences Between the Stand Alone and Plug-in Version File Menu • Both the stand alone and plug-in versions of AutoEye allow you to save your artwork to disk • The stand alone version of AutoEye allows you to load a mask that will be used as the selected area for an effect. The plug-in version automatically takes any selection you make on your image in Photoshop and uses this as the mask • Choosing Exit while in the plug-in version cancels the plug-in and returns you to the host application without changing your image. Choosing Exit while working in the application version will quit the program. • The application version allows you to open files while the plug-in version does not as it relies on the host application to provide the image information Plug-in Version File Menu Saving Copies of Your Work While you are working on a project it may be helpful to save out copies of your work in progress. Go to the File > Save menu option and save your work using any of the following formats: • .bmp : • .psd : • .tif : • .jpg : • .png : Bitmap File Format: Basic graphic file format for Windows Photoshop Native File Format: Includes full transparency layer support Saves a standard Tagged Image File Format (TIFF) Saves images to a default Best Quality JPG setting PNG24: Includes transparency mask support and lossless compression Application Version File Menu AutoEye™ Operations Manual Edit Menu Inverse Selection and Clear Selection Commands Use the Inverse Selection command to change a selected area from being the target of change to being exempt from change. In other words, Inverse Selection will select everything outside of the current selection. The Clear Selection command removes the selection while in AutoEye. When you apply your effect back into the host application the selection is still there. Many of the effects in AutoEye require a selection in order to work while other AutoEye effects ignore a selection if there is one. Shortcut Keys Inverse Selection Mac Command I Windows Control I If you want to hide a selection from view, go to the View menu and choose Hide Marching Ants or you can press the shortcut key to toggle selection ants on or off. Shortcut Keys Hide Selection Mac Command H Windows Control H Inverse Selection switches the currently selected areas AutoEye™ Operations Manual Preferences Dialog The Preferences dialog is activated by selecting the Edit > Preferences menu option. The Preferences dialog allows you to customize the way AutoEye looks and works. General The General tab lets you control rendering and proxy options. Render Button When the Render Button option is selected the AutoEye software will wait for you to make as many changes as you desire and will only update the preview when you press the render button. After you select the Render Button option a Render button will appear on the control bar area. After you have changed the effect settings press the Render button and the effect will update to the new settings. Delayed Render The Delayed Render option allows you to select how long the AutoEye software waits before beginning to render the effect. You can change controls and once you are through AutoEye waits for the delayed time before starting to render. This delayed time allows you to adjust both slider and onscreen controls without the rendering process beginning immediately after the control is adjusted. Use the Delay Time menu to set the amount of time you want AutoEye to delay after the last control is moved before starting to update the preview. If you do not desire a delay then choose No Delay under the Delay Render menu. Note: AutoEye features user interupts that allow you to update an effect that is already being processed. If an effect begins to process and you decide to change a setting you can just make the desired change and the effect stops, accepts the new settings and begins to process again. Interupts prevent you from waiting on a process to complete before making changes. Flavors Flavors allows you to change the color of the AutoEye interface to a color of your choice. Click on any color in this dialog and the interface, menus and all graphics will then change to the color of your choice. Desktop Textures Desktop Textures define the pattern that is used on the desktop behind the preview window. Click on any texture to see what it looks like onscreen. Try mixing and matching Textures with Flavors. Desktop Colors Desktop Colors fills the desktop area behind the preview window with a color. Click on any color to see what it looks like onscreen. Try mixing and matching Colors with Flavors. AutoEye™ Operations Manual View Menu Preview Size and Zooming Controls Fit in Window: Resizes the preview to fit the maximum dimensions of your screen Browser Dimensions: Resizes the preview to show actual pixels (1:1) as seen in a browser Zoom In: Magnifies the preview in by one level Zoom Out: Reduces the preview out by one level Viewing Selection Lines Around Your Image Selection lines are hidden when they are first brought into AutoEye. To turn selection line previews on or off use this menu control. Show /Hide Selection Lines: This menu item toggles the selection line preview on or off Shortcut Keys Dimension (1:1) Mac Cmd 0 (zero) Windows Ctrl 0 (zero) Zoom In Zoom Out: Cmd Spacebar Option Spacebar Ctrl Spacebar Alt Spacebar Selection Lines Cmd H Ctrl H AutoEye™ Operations Manual Features of the AutoEye Plug-in The plug-in version of AutoEye can be assessed from within the host application wherever filters and plug-ins are run from - please reference your application’s manual for details on where to access plug-ins. In Photoshop, open an image and go to the Filter menu. You will see the Auto FX name at the bottom of the Filter menu. Scroll down to the Auto FX menu and a sub-menu will appear showing you the AutoEye plug-in. All AutoEye enhancements are located under this one plug-in. Using Photoshop Actions to Automate AutoEye Effects One of the most powerful features of Adobe Photoshop is the ability to record and replay a series of steps while you work in Photoshop. By recording these steps you are able to produce powerful effects that can be reproduced again and again with minimal input during playback. Actions allow you to combine different filters, movement of layers, changes to selections and more. Record your favorite AutoEye adjustments as Actions AutoEye is actions aware and works with Photoshop 4 and higher actions. You can create a new action using the Photoshop actions palette and then go into AutoEye and apply your settings and they will be recorded as part of the action for playback at a later time. Adobe Photoshop 5.5 filter menu If you are working in a production oriented environment and you need to do batch processing, the support AutoEye has for actions can be of great benefit. To learn more about using actions, please refer to your Photoshop user manual or visit the Auto FX website. Last Filter Command AutoEye supports the PhotoShop Last Filter command functionality. This means that you can apply an effect using AutoEye and then open another image and go to the Filter menu and at the top of the menu select AutoEye (Windows: Control F / Mac: Command F). This will reapply the last effect to the new image. Certain effects that are size dependant will varry if the image you have reapplied the effect to is different from the initial image. Results may vary due to the way the effects are written. Applying Image Adjustments Into Photoshop The Adobe Photoshop last filter command lets you reapply the AutoEye effect again on other images or layers Once you have created an image adjustment that you want to apply into Photoshop click the OK button. If you decide that you don’t want to apply any effects into Photoshop then click on the Cancel button. Note: the application version of AutoEye does not have an OK and Cancel button ... this is essentially the only difference between the app and the plug-in versions. AutoEye™ Operations Manual Using Presets Presets Take Snapshots of Your Work As you explore with different looks and styles you can save copies of your work to disk or you can save snapshots of the effect settings as a Preset that can be applied to other projects at a later time. Presets are a great way for you to store your favorite settings or temporarily record something you like so you can go back to that point whenever you want. Presets take up virtually no memory so don’t worry about using up valuable disk space. You can save an unlimited number of presets in AutoEye. Creating a preset is easy. Once you have an adjustment setting that you like, click on the Save button located on the control bar. This will activate the Save Preset dialog box. Once you have given your preset a name it is stored in the presets catalog. Presets Are Resolution Independent In most cases you will find the preset will rescale and adjust itself in a resolution independent manner so you can save a preset on a small graphic and get a predictable result on a larger graphic. Presets Can Be Added or Shared You can add presets or share presets that you find or create. AutoEye stores each preset independently in a folder you can easily access. The AutoEye presets folder is located wherever you installed AutoEye. In most cases it will be located in the Plug-Ins\AutoEye\AutoEye\Effect Presets\AutoEye directory. If you have downloaded presets from the Auto FX website (www.autofx.com) or another source and wish to add these to your program, all you have to do is locate the correct folder and drop it in. The preset will appear in the AutoEye preset catalog next time you use AutoEye. You can also share your presets with others by copying the presets from these folders. AutoEye features a visual preset catalog that allows you to see small thumbnails of the presets you have saved. Presets are displayed in alphabetical order.. Click on a preset and it will highlight. Press the OK button and the selected preset will apply to your artwork. All AutoEye presets have the .iqp and matching .thm file extension. When sharing presets, make sure to include both the .iqp and the matching .thm file for the preset. Presets Are Backwards and Forwards Compatible And Cross Platform AutoEye presets are designed to be version independent. This means that you don’t have to worry whether the preset will work with your version of AutoEye. If the preset was created with a more advanced version you will get a result based on what features your version is capable of supporting. In most cases this means that if you find a preset that is older it will be 100% feature compliant. It also means that if you are working on an older version of AutoEye you will be able to load in presets created by users that are working in newer versions, although not all features will be available to you. All AutoEye presets are cross-platform so you can share your presets between Mac and Windows. To select a preset press the Select Preset button and the Preset Catalog will appear onscreen. To remove a preset you no longer want go to the Remove menu and select the preset name and it will be deleted. AutoEye™ Operations Manual Zoom Tool Using the Zoom Tool The zoom tool enables you to see your adjustments up close. The zoom tool supports two types of zooming. The first type of zooming is the basic type. Click over the area of the image and the preview gets bigger. This works with zooming out as well. Zoom Tool The second type of zooming involves dragging the zoom cursor over the preview to create a marquee area. Whatever is inside this marquee when the mouse button is released will be shown in the preview window. This type of zooming is the most efficient as it places exactly the area of interest in the preview window. Shortcut Keys Zoom In Zoom Out: Mac Control + Spacebar Option + Spacebar Windows Control + Spacebar Alt + Spacebar Drag around the area of interest and release the mouse. Memory Dots Using the Memory Dot Control Memory Dots Control The Memory Dot control allows you to take a snapshot of your work while you are exploring different visual options. When you click on a Memory Dot AutoEye remembers the exact way the adjustment looks. Memory Dots are easy to use. Click on a dot to take a snapshot and the dot turns gold. Click on a gold dot and the Memory Dot loads back in the exact look from memory. After reloading a Memory Dot it is cleared for reuse again. Important Note: Memory Dots are erased when you quit the application or exit AutoEye Pan Preview Using the Pan Preview Tool The area of interest is now enlarged in the preview. This tool enables you to adjust the visible areas of the preview when you are zoomed in. With this tool active you hold down on the mouse button and drag to pull the preview around. Pan Preview Tool Shortcut Keys Pan Tool Mac Spacebar Windows Spacebar AutoEye™ Operations Manual AutoEye Control Tabs Enhancement Controls, Color Controls and Creative Controls AutoEye features 3 seperate control tabs that enable you to adjust specific aspects of your image. Each control tab is organized in its own section of the interface that is accessed by clicking on the associated icon located at the top of the control bar. To switch between these modes click on the icon that represents the mode you want to work in. Enhancement Controls Enhancement Controls allow you to refine the automated enhancement settings. Color Controls Color Controls allow you to adjust and enhance the color attributes of the image. Creative Controls Creative Controls provide you with creative enhancement options for your image. AutoEye ™ Operations Manual Enhancement Controls Automatically Adjust Images The Enhancement Controls are located on the Enhancement Tab. Click on the Eye icon and you will be presented with these controls. 1 1 2 3 4 5 When this checkbox is on AutoEye uses patented IVIT (Intelligent Visual Imaging Technologies) algorithms to analyze and rebuild detail and colors in your image. You may turn this option off if you desire to see no automated changes occur. 2 Enhance Strength Image before applying AutoEye The Enhance Strength menu allows you to set the strength of the sub-pixel detail and color adjustment algorithms used with AutoEye. The higher the setting the more alteration AutoEye applies to your image. In most cases these alterations lighten the image and pull out more detail from darker areas. 3 6 Automatically Enhance Remove Color Cast The Remove Color Cast slider is useful for removing general color cast problems found in most scanned and digital camera images. A color cast can be best described as a specific color channel that is overly strong in appearance and affects the way an images colors are displayed. A green or red color cast is a common problem with scanners and digital cameras. Adjusting this control will flatten and compress the color channels to remove general color problems. If the colors in your image shift in an undesirable direction try adjusting this slider as the color cast algorithms may be compressing or expanding the colors too heavily in one direction or another. 4 Rebuild Detail The Rebuild Detail slider is useful for enhancing the detail and sharpness of an image. This is a refined control that will not oversharpen your image and has been specifically written to yield mild and controlable results to avoid over correction. 5 Smooth Noise If the image you are enhancing appears to have a mild noise or grain in it after automatic color and detail rebuilding you can use the Smooth Noise slider to reduce and in most cases remove these artifacts from your image. Image after applying AutoEye 6 Anti-Moire A Moire is a distinctive optical pattern that is generated when a scanner records pre-screened printed material. The Anti-Moire checkbox should be used when you are refining and enhancing scanned in printed material and desire to reduce the Moire effect that can occur when you scan in printed material. AutoEye ™ Operations Manual Enhancement Guide Color images are make up of millions of individual pixels that are stored as grayscale values across several channels of color. As you adjust the Enhancement controls AutoEye will run comlex enhancement algorithms on these channels to present you with a variety of refined visuals. Correcting Color Casts Color casts in images are a fairly common problem resulting from a number of causes. Typically color casts are caused by CCD input technology used in scanners and digital cameras incorrectly applying colors across a channel or set of channels when converting an image from analog (real-world) to digital (pixels). In many cases you may not even know your image has a color cast problem as it looks fine to you until you see it with the color cast corrected. Images tend to look more vibrant and color accurate when there are no color cast problems. This is the same image with Automatic Enhancment default settings applied and the Remove Color Cast setting adjusted to 74 so as to completely remove the color cast. This is an unenhanced image from a professional digital camera . When the Remove Color Cast control is set too high it overcorrects and can remove color assets from an image. Notice how the red leaves color are dulled when the Remove Color Cast slider is moved to 85 (too high for this image). AutoEye ™ Operations Manual Using the Enhance Strength Option AutoEye features sub-pixel adjustments that allow you to set the strength of the algorithms that are applied to the image to produce some amazing results. The Enhance Strength menu sets the overall sub-pixel color and detail rebuilding strength. The default setting is used unless you adjust this menu. If your image is particularly dark or has dark areas that need specific enhancement - try using the Enhance Strenght settings. A great feature that AutoEye gives you is the automatic protection of lighter areas in an image. Unlike other programs that globally shift colors around using levels and curves AutoEye rebuilds colors and detail on a localized basis. This allows AutoEye to protect lighter areas of an image from getting blown out as darker areas are lightened. Enhance Strength 2x setting is used in the image above. Notice how the detail is pulled out of the dark areas while the white petals retail their proper balance. This is the original image as taken by a digital camera. Notice how the darker areas of the image are hidding details that you may want to show. Enhance Strength 4x setting is used in the image above. Even at high settings AutoEye does not blow out detail in lighter areas while rebuilding dark areas. AutoEye ™ Operations Manual Rebuilding Detail and Smoothing Noise AutoEye features highly advanced and intuitive image detailing algorithms that enhance the sharpness of an image. Use the Rebuild Detail control to add extra definition to images that need added clarity and sharpness. As part of this rebuilding and sharpening process image pixels may be adjusted in such a manner as to cause a slight noise pattern to appear. Use the Smooth Noise slider to reduce and in most cases remove the noise from your image. This image has a Rebuild Detail setting of 70 applied to it. Notice how sharp the details in the image become. Also not the noise introduced to the image. Image before Rebuild Detail adjustment is applied. This is the unenhanced image. Rebuild Detail Versus Unsharp Mask Many image editing programs feature an unsharp mask option. Typically this yields acceptible results but will cause artifacts along contrasting edges as shown below in the example. Notice along the edge of the iris of the eye how the yellow is introduced as a result of using the Unsharp Mask filter. Original Image Unsharp Mask Artifacts AutoEye Rebuild Detail This is the image with a Rebuild Detail settin gof 70 and a Smooth Noise setting of 50 applied to it. Notice how the image detail remains but the noise pattern is removed. AutoEye ™ Operations Manual Color Controls Refine and Adjust Image Colors and Tones The Colors Controls are located on the Colors Tab. Click on the Color icon and you will be presented with these controls. 1 1 2 3 4 5 6 7 8 Red The Red control slider adjusts the red attributes of the image by increasing or decreasing the amount of influence the Red channel has on the composite image. 2 Green The Green control slider adjusts the green attributes of the image by increasing or decreasing the amount of influence the Green channel has on the composite image. 3 Blue The Blue control slider adjusts the blue attributes of the image by increasing or decreasing the amount of influence the Blue channel has on the composite image. 4 Saturation The Saturation slider makes the image colors become more vibrant and colorful by increasing the color intensity. Unlike other saturation methods used by many image editing programs, AutoEye uses a carefully constructed set of algoritms to help prevent over saturation and color burning that can result from too much vibrancy. As you adjust colors certain stop points are reached and will not be exceeded so as to prevent possible over saturation. 5 Hue The Hue slider will carefully shift the compressed range of colors in your image across a color spectrum. Minor adjustments to this control can help shift the colors in an image in the right direction or can be used to create visual effects at higher settings. The Hue range has been limited to work within practical boundaries so over shifting of colors is prevented. 6 Tonal Range The Tonal Range slider is used to add depth to the tones in an image. This is a highly unique control that gives you exacting control over the tones in an image. By adjusting this setting you can enhance the tones without shifing the colors or contrast points. 7 Contrast The Contrast slider works to broaden or reduce the differences between light and dark areas in an image. Use this control to make general contrast differences in your image. 8 Brightness The Brightness slider globally increases or decreases the brightness levels of your image. Reducing this slider will cause the image to darken on an even global basis. Increasing this slider will lighten the image on a global basis. AutoEye ™ Operations Manual Colors Guide How To Use The Colors Controls All of the controls found under the Colors tab are easy to use and experiment with. Part of the benefit of using AutoEye is that you can dynamically adjust your settings. This allows you to adjust multiple settings and try combinations of settings to find the optimal look you are after. This is the original unenhanced image taken with a digital camera This image has the default Enhance settings applied. Tonal Range slider increases the depth of the tones in the image. Contrast is increased in this image. Slight shift in the Hue slider makes the sky darker blue. AutoEye ™ Operations Manual Brightness increased to 40 Brightness reduced to -40 Contrast set to 10 Contrast set to 130 Saturate control makes the colors more vibrant and dramatic No Tonal Range settings are applied Red 11, Green -15, Blue 15, Saturation 76 Hue 3, Tone 32, Contrast 90 Satturation: Max 255, Tone Max 120 Contrast: Max 130, Brightness 22 Best overall vibrant colors and balance. AutoEye ™ Operations Manual Creative Controls Add Creative Visual Enhancements The Creative Controls are located on the Creative Tab. Click on the Lightning icon and you will be presented with these controls. A 1 2 A 3 Use the Focal Point control when you have selected a Zoom Blur type. The Focal Point control allows you to set the center point for the zoom to blur from. When this tool is clicked anywhere onscreen you will see a small black circle. This circle represents the center point for the zoom. Click onscreen with this tool active and the center point will jump there. 1 5 6 2 7 10 11 Channel Menu The Channel menu allows you to target the creative tab options to work with a specific channel. For example, you may target and apply a different blur type to each channel using this menu to define the currently targeted channel. 3 9 Tonal Menu The Tonal menu allows you to define blending modes that affect the tone, focus and feeling of your image. Select from the different Tonal Types. Select a Channel this is applied to or apply it to the composite. Use the Strength slider to determine the influence the Tonal changes have on your image. Applying a Blur to the image will expand your creative options when working with different channels and Tonal blending modes. 4 8 Focal Point Control Strength The Strength slider defines how much influence the Tonal blending mode has on an image. 4 Intensity The Intensity slider control is available when you are targeting an individual channel (RGB). When used it controls how much of the channel information is used in the algorithm that controls the blending process. 5 Blur Type Menu The Blur Type menu allows you to define the type of blur you desire to apply to the composite or individual channel as part of a Tonal blending mode. 6 Blur Strength The Blur Strength slider defines the amount of blur that is applied. 7 Motion Direction The Motion Direction control becomes active when you select the Motion Blur setting from the Blur Type menu. This control defines the direction from which the blur originates and travel in. 8 Grain Menu The Grain menu allows you to select and apply a realistic film grain to the image. Each grain type provides a different look. 9 Size The Size slider adjusts the visible size of the grain as it is processed and blended in with the photo. 10 Strength The Strength slider controls how predominantly the grain appears on the image. 11 Tonal Range The Tonal Range slider allows you to control where the grain will apply on an image based on the tonal values in the image. Use this control to have the grain appear only in the darker areas of the image or spread naturally into the lighter areas exactly like real-world film grain works on images. AutoEye ™ Operations Manual Creative Guide How To Use The Creative Controls Each image has a different look and feel to it and imparts a different message to the viewer. AutoEye uses the advaned patented IVIT (Intelligent Visual Imaging Technologies) processing to generate some new creative looks for photographs. Using AutoEye’s IVIT technology you can now enhance images to further impart a unique visual tone or feeling. Whether it is a soft semi-grainy look or a hardened streaked tone you can find all different types of creative options using this control tab. Tonal Screen - Blur Radial Original unadjusted image taken with a professional digital camera. Image after applying Tonal: Harden to the Red Channel and then adding a medium strength Radial Blur. AutoEye ™ Operations Manual Tonal Normal - Motion Blur set to high Tonal Lighten - Motion Blur - Multiple channels used Tonal - Harden - Green Channel - Radial Blur Tonal - Vibrancy - High Strength - Slight Hue Shift AutoEye ™ Operations Manual Tonal Screen - Maximum Strength Setting. Creates Sharp High Contrast Black and White Images Tonal Soften - Motion Blur Tonal - Lighten - Normal Blur Tonal - Harden - Red Channel AutoEye ™ Operations Manual Tonal Soften Detail - Motion Blur - Red Channel - Grain 3 Harden Details - Zoom Blur - Composite Channel Tonal Screen - Radial Blur - Composite Channel Tonal Vibrancy - Zoom Blur - Green Grain