Download Silicon Power Stream S10 500GB
Transcript
Wi-Fi SD Sky Share S10 User Manual Table of Contents 1. Introduction ............................................................................................................... 3 2. Spec and System Requirements ............................................................................... 4 3. Start Sky Share S10.................................................................................................... 5 4. iPhone App ................................................................................................................ 7 5. iPad App ................................................................................................................... 13 6. Android App ............................................................................................................ 15 7. Web UI ..................................................................................................................... 22 8. Wi-Fi Security........................................................................................................... 23 9. Setup Mode ............................................................................................................. 24 10. Restore................................................................................................................... 26 11. Enable/Disable Wi-Fi function .............................................................................. 27 12. Firmware Update………………………………………………………………………………………………29 13. Trouble shooting ................................................................................................... 30 2 1. Introduction Sky Share S10, a Wi-Fi SD (microSDHC inside) provides instant transfer of your high quality photos and videos from your digital camera to your smartphone or tablet wirelessly. It provides free iPhone App, iPad App, Andorid App, and Web UI (Web browser User Interface) to support various Wi-Fi devices and allows up to 5 users to share the photo simultaneously and wirelessly. We recommend you to check the camera compatibility list on our website before purchasing. http://www.silicon-power.com/support/su_dlc.php The package is including: - Wi-Fi SD adapter - microSDHC Card - Quick Guide including warranty card 3 2. Spec and System Requirements Capacity: 16GB, 32GB Speed: Class 10 Dimension: 32 x 24 x 2.1mm Weight: 2g Wi-Fi standard: IEEE 802.11b/g/n Wi-Fi security: WPA2 Operation voltage: 2.8 ~ 3.3V Operation Temp: 0 ~ 60 degree C OS: iOS 4.0+, Mac OS X(10.5.X+), Android 4.0+, Win 7, Win XP, Win Vista, Win 8, iPhone 3GS (iOS 4.2+), iPhone 4, iPhone 4S, iPhone 5, iPad, iPad2, the new iPad, iPad mini Allow up to 5 users to connect Browsers: Safari 5 or later version, Webkit (Android), Internet Explorer 8 or later version, Firefox, and Google Chrome Supported file types: Video: AVI, MOV, MP4, M2T, MTS, M2TS Photo: BMP, JPG, PNG Note: The file formats listed above will be displayed in the video and photo folder respectively. Playability is subject to your device’s built-in player. Note: For non-supported file types, you can still find them in “other” folder, but these files will be supported with download function mainly. Note: Please use the attached Silicon Power microSDHC for the product compatibility. Other microSDHC is not guarantee for using Sky Share S10. 4 3. Start Sky Share S10 Step 1: Insert the microSD card into the Wi-Fi SD adapter and then insert them to your camera. Step 2: Power on your camera and disable the power saving mode function (or prolong the power saving time period). Step 3: Connect Sky Share S10 with your Smartphone or tablet via Wi-Fi Default SSID: Sky Share S10 Default password: 88888888 Fig. 1 Connecting to Sky Share S10 For iPhone/ iPad: 1. Install the Sky Share S10 App (you can search for “Sky Share SD” in the App Store and install it free of charge) 2. On the iPhone/ iPad, Select Settings > Wi-Fi and then select Sky Share S10 from the wireless network list to connect 3. Tap the Sky Share S10 App (Sky Share SD) to open the application on your iPhone/ iPad home screen For Android Smartphone/Tablet: 1. Install the Sky Share S10 app (you can search “Sky Share SD” on Google Play and install it free of charge). 2. On the Android Smartphone/Tablet, Select settings and then enable Wi-Fi 3. Select and connect Sky Share S10 from the wireless network list 4. Tap the Sky Share S10 App (Sky Share SD) to open the application on your Android smart phone/tablet home screen 5 For Other Tablets, Smart Phones and Computers: 1. Enable Wi-Fi 2. Select and connect Sky Share S10 from your device’s wireless network list 3. Launch your device’s Web browser and type 192.168.6.1 Step 4: Select SD Browse to view photos/video stored in your Wi-Fi memory card Step 5: Select and download photos or videos to your smartphone or tablet Note: When your Wi-Fi device is connected to Sky Share S10, Wi-Fi connection will be devoted to the Sky Share S10. If you want to use Internet service, please disconnect from Sky Share S10 to release your Wi-Fi connection for Internet service. 6 4. iPhone App Fig. 2 iPhone App front page You can find 4 functions on the front page: SD browse, Shoot & View, App local, and setup. SD Browse: Tapping the icon will allow you to view the photos/videos stored in your Wi-Fi SD. 7 Fig. 3 Selecting your camera folder After you select your camera folder, you can further select “photo” to view the photos stored in your Wi-Fi SD, select “video” to view the video, select “all” to view all the files, and select “other” to view the non-supported file types such as raw data file type. 8 Fig. 4 Viewing Photos Step 1: Tap SD Browse to view the files stored in your Wi-Fi SD Step 2: Tap your camera folder and then tap the photo icon. The app will list the photos stored in your Wi-Fi SD Step 3: Tap your favorite photo to display. Step 4: You can slide to next photo by your finger or go back to the upper layer by touching the screen once and then tap the “Back” icon located on the upper left corner. 9 Fig. 5 Downloading the photo In Step 3 above, you can touch the screen once and then tap “Album” icon located on the upper right corner to download the photo to your iPhone photo album. Fig. 6 Downloading multiple photos 10 In step 2 above, you can tap “tool” to choose more than one photo, and tap “Operation” to download the selected photos to your iPhone photo album or App local folder. Fig. 7 Download Selection Note: Higher resolution photos may result in longer time to complete the transferring process. Playing Videos Step 1: Tap SD Browse to view the files stored in your Wi-Fi SD Step 2: Tap camera folder and then tap the “video” icon. The app will list the video files stored in your Wi-Fi SD. Step 3: Tap video to play Note: For higher resolution video, the app will download the video file first before playing. Step 4: If you want to go back to the upper layer, simply touch the screen once and then tap the “Back” icon located on the upper-left corner. Downloading Videos In step 2 above, you can tap “tool” to choose one or more video files and tap “operation” to download the selected videos to your App local drive. 11 Note: Large video files may take longer time to complete the downloading process Note: The video file will only be saved in “Sky Share S10” App local folder and will not be saved in iPhone photo album (Not allowed by iPhone System) Shoot & View: By tapping this icon, the App will display the photo you are going to take on your camera. Once you take a photo, it will be displayed on the screen of your smartphone or tablet simultaneously and wirelessly. If you like this photo, you can touch the screen and then tap “Album” in the upper right corner of the App screen to save this photo into your iPhone photo album. App local: By tapping this icon, the photos/videos stored in Sky Share S10 App local folder will be displayed. Setup: By tapping this icon, you will enter into the setup page. For the detail functions, please refer to the chapter 9, Setup Mode. 12 5. Sky Share iPad App overview Fig. 8 iPad App Front page You can find 4 functions on the front page: SD browse, Shoot & View, App local, and setup. The operation is the same as iPhone App’s operation mentioned above. However, iPad App can view the files in both of file list view and thumbnail view. 13 Fig. 9 File list view Fig. 10 Thumbnail view 14 6. Sky Share Android App overview Fig. 11 Android App front page You can find 4 functions on the front page: SD browse, Shoot & View, App local, and setup. SD Browse: By tapping this icon, you can view the photos/videos stored in your Wi-Fi SD. 15 Fig. 12 Selecting your camera folder After you select your camera folder, you can further select “photo” to view the photos stored in your Wi-Fi SD, select “video” to view the video, select “all” to view all the files, and select “other” to view the non-supported file types such as raw data file type. All: Tap this icon to view all file types Photo: Tap this icon to view the photos Video: Tap this icon to view the videos 16 Others: Fig. 13 Tap this icon to view the non-supported file types Viewing Photos Step 1: Tap SD Browse to view the files stored in your Wi-Fi SD Step 2: Tap your camera folder and then tap the photo icon. The app will list the photos stored in your Wi-Fi SD Step 3: Tap your favorite photo to display Step 4: Sliding your finger across the screen to view the next photo or tapping the “back” key to go back to the upper layer of your Android device 17 Fig. 14 Downloading the photo In Step 3 above, by tapping and holding your finger on the photo, a pop-up message will ask you to download this photo to your Android device. 18 Fig. 15 Downloading multiple photos In step 2 above, you can tap “Select” to choose more than one photo, and tap “download ” icon to download the selected photos to your Android device. 19 Fig. 16 Downloading screen Note: Higher resolution photos may result in longer time to complete the transferring process Playing Videos Step 1: Tap SD Browse Step 2: Tap the camera folder and then tap the video icon. The app will list the video files stored in your Wi-Fi SD Step 3: Tap video to play Note: For higher resolution video, the app will download the video file first before playing. Step 4: If you want to go back to the upper layer, please tap the “back” key of your Android device. Downloading Videos In step 2 above, you can tap “select” to choose one or more video files and tap “download” icon to download the selected videos to your Android device. 20 Note: Large video files may take longer time to complete the downloading process Shoot & View: By tapping this icon, the App will display the photo you are going to take on your camera. Once you take a photo, this photo will be displayed on the screen of your smartphone or tablet immediately and wirelessly. You can tap and hold the photo then select “OK” from the pop-up message to save this photo to your Android device. App local: By tapping this icon, the photos/videos stored in Sky Share S10 App local folder will be displayed. Setup: By tapping this icon, you will enter into the setup page. For the detail functions, please refer to the chapter 9, Setup Mode. 21 7. Web UI Fig. 17 Web UI front page After connecting to Sky Share S10, please type http://192.168.6.1 in your web browser to open the Web UI main page. Viewing and Downaloding Photos Web UI for PC/NB/MAC: Step 1: Tap “Photo” folder to view the photos stored in your Wi-Fi SD in the thumbnail view Step 2: Tap your favorite photo to display the photo or tap “download” button to download this photo to your Wi-Fi device Web UI for smart phone/tablet: Please view the photo first and then tap and hold the photo until a selection menu pops up on your smartphone or. You can then select “download” or “Copy” from the menu to save the photo into your Wi-Fi device. Downloading a video For PC/NB/MAC only: Step 1: Tap “video” folder to view the video files stored in your Wi-Fi SD Step 2: Tap “download” to download the video to your computer. Note: The video file is not allowed to be downloaded to the smart phone and tablet. Note: Larger video files may take longer time to complete the downloading process. 22 8. Sky Share S10 Wi-Fi Security Sky Share S10 is a wireless broadcasting device within its range (up to 10 meters in an open space) Note: The signal range is subject to the camera models and the environment where you use Sky Share S10. When using Sky Share S10, you should be aware that the files are visible to all devices connected to your Sky Share S10. Sky Share S10 has a default Wi-Fi security which is enabled with the default password, 88888888. You can change the password in the setup mode. (Referring to chapter 9, Setup Mode) 23 9. Setup Mode Sky Share S10 is designed with default setting in production. You may want to adjust its setting in use. For example, setting your password or changing the name of Sky Share S10. The setting adjustment can be done through the setup page of Sky Share S10 Web UI or App. Fig. 18 Setup page of Web UI Fig. 19 Setup page of iOS App 24 Fig. 20 Setup page of Android App Change SSID (Network Name): The default SSID is Sky Share S10. If you want to change SSID (Network Name), you can tap the SSID column and key-in your favorite SSID (Network Name). After tapping “OK”, please follow the pop-up message to restart your camera (Power off and then on your camera) in order to make the new setting take effect. Wireless Password enable/disable: The default setting is enabled. You may select “OFF” to turn off the password if necessary. Change password: The default password is 88888888. Follow the steps below to change the password: Step 1: Tap password column and key-in your favorite password Step 2: After tapping “OK”, please follow the pop-up message to restart your camera (Power off and then on your camera) in order to make the new password take effect. About Sky Share S10: It will show the card capacity, current free capacity, MAC address, App version, and firmware version information here. 25 10. Restore If you encounter a problem with Sky Share S10 or forget your password, you can restore Sky Share S10 to the default setting to resolve the issues. Please follow the steps below: Step 1: Power on your camera. Note: If your batter power is low, please charge your battery first before operation. Step 2: Find a default “Restore” photo in pre-view mode of your camera. Fig. 21 Default Restore Photo Step 3: Delete this default restore photo by your camera, wait for 5 second, and then restart your camera (power off and then on) to execute the restore command. The system will take a while to reset Wi-Fi SD to the factory default setting. Please wait for a while and then reconnect to your Wi-Fi SD. Note: The system will automatically generate this default restore picture again during next power on. 26 11. Enable/Disable Wi-Fi Function Wi-Fi function of Sky Share S10 is enabled in the default setting whenever power-on. This helps end-user to use Sky Share S10 immediately without any setup. If you don’t use Wi-Fi function of Sky Share S10, you may power-off your camera to save battery power consumption. Or, you may disable Wi-Fi of Sky Share S10 and enable Wi-Fi again whenever you need. Disable Wi-Fi function: Step 1: Switch your camera to the pre-view mode Step 2: Find the default “Wi-Fi OFF” photo in the pre-view mode. Fig. 22 Default Wi-Fi OFF Photo Step 3: Delete the default “Wi-Fi OFF” photo in the pre-view mode. Wi-Fi function of Sky Share S10 will be disabled immediately. Note: You have changed the Wi-Fi default setting to Wi-Fi OFF. Whenever you want to use Wi-Fi function, you will need to enable Wi-Fi function first. Enable Wi-Fi function: Step 1: Switch your camera to the pre-view mode Step 2: Find the default “Wi-Fi ON” photo in the pre-view mode 27 Fig. 23 Default Wi-Fi ON Photo Step 3: Delete the default “Wi-Fi ON” photo in the pre-view mode. Wi-Fi function of Sky Share S10 will be enabled immediately. Note: You have changed the Wi-Fi default setting to Wi-Fi ON. Whenever you power-on Sky Share S10, Wi-Fi function will be turn on automatically. 28 12. Firmware Update The latest firmware will be available on our website. http://www.silicon-power.com/support/su_dlc.php Once you download the firmware system files, please store them in the root directory of Sky Share S10. The firmware may crash if the power is suddenly off during the firmware update process. In order to secure the power supply, we recommend you to update the firmware by our Silicon Power card reader. Step 1: Please insert Wi-Fi SD into the card reader and make sure the card reader has been connected with the computer. Step 2: Copy the following system files to the root directory of Sky Share S10. image3, initramfs3.gz, mtd_jffs2.bin, program.bin (Referring to the figure 24) Fig. 24 System files in the root directory Step 3: Remove your Wi-Fi SD and insert it to your card reader again Step 4: Please wait for 5 minutes to complete the whole firmware upgrade process and do not power off your card reader or remove your Wi-Fi SD during the process. Step 5: After the upagrade is completed, please insert your Wi-Fi SD to your camera and check the firmware version has been updated. Note: It’s important to have a stable power for firmware upgrade. In case of sudden power outage, the firmware may be damaged. 29 13. Troubleshooting Can I change the default IP address (192.168.6.1)? No, the default static IP address cannot be changed. I cannot use the Internet after I connect to Sky Share S10. What happened? The Sky Share S10 is a wireless network on its own. When your WiFi device is connected to Sky Share S10, Wi-Fi connection is dedicated for Sky Share S10 wireless. If you want to use your WiFi device to surf on the Internet or check e-mail, please disconnect with Sky Share S10 first to release Wi-Fi of your Wi-Fi device. I cannot play part of my photos, videos, and files. Please make sure the device you use to connect Sky Share S10 supports the file formats. If not, please download the suitable player for your file format. I cannot play the file bigger than 4GB. Sky Share S10 only supports FAT32. FAT32 file system can only support the file size up to 4GB. 30 Federal Communication Commission Interference Statement This device complies with Part 15 of the FCC Rules. Operation is subject to the following two conditions: (1) This device may not cause harmful interference, and (2) this device must accept any interference received, including interference that may cause undesired operation. This equipment has been tested and found to comply with the limits for a Class B digital device, pursuant to Part 15 of the FCC Rules. These limits are designed to provide reasonable protection against harmful interference in a residential installation. This equipment generates, uses and can radiate radio frequency energy and, if not installed and used in accordance with the instructions, may cause harmful interference to radio communications. However, there is no guarantee that interference will not occur in a particular installation. If this equipment does cause harmful interference to radio or television reception, which can be determined by turning the equipment off and on, the user is encouraged to try to correct the interference by one of the following measures: - Reorient or relocate the receiving antenna. - Increase the separation between the equipment and receiver. - Connect the equipment into an outlet on a circuit different from that to which the receiver is connected. - Consult the dealer or an experienced radio/TV technician for help. FCC Caution: Any changes or modifications not expressly approved by the party responsible for compliance could void the user's authority to operate this equipment. This transmitter must not be co-located or operating in conjunction with any other antenna or transmitter. 31 警語: 根據NCC低功率電波輻射性電機管理辦法規定: 第十二條: 經型式認證合格之低功率射頻電機,非經許可,公司、商號或使 者均不得擅自變更頻率、加大功率或變更原設計之特性及功能。 第十四條: 低功率射頻電機之使用不得影響飛航安全及干擾合法通信;經 發現有干擾現象時,應立即停用,並改善至無干擾時方得繼續使 用。前項合法通信,指依電信法規定作業之無線電通信。低功率 射頻電機須忍受合法通信或工業、科學及醫療用電波輻射性電機 設備之干擾。 32
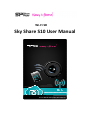

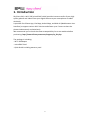
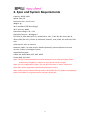


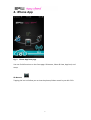
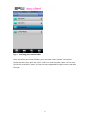

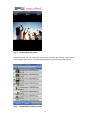
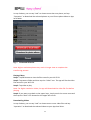

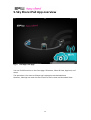
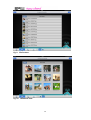
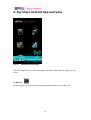


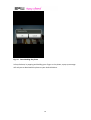
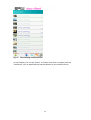
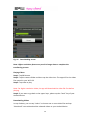

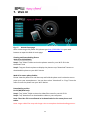


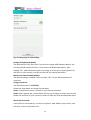
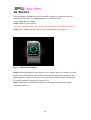

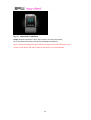

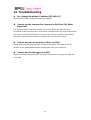


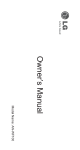
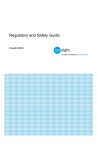

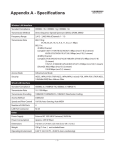
![TC55 Regulatory Guide [English] (P/N MN000016A03 Rev. A)](http://vs1.manualzilla.com/store/data/006084957_1-919751c600ce55e2e6481c06e14d0eb9-150x150.png)
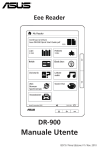
![MC95XX Series Regulatory Guide [English] (P/N 72-118502](http://vs1.manualzilla.com/store/data/005760097_1-2f741b3a88b00c5f81d3f7718b174271-150x150.png)


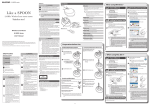
![[PDF:4.7MB]](http://vs1.manualzilla.com/store/data/005740230_1-1ae4d56b6a4c67b9bd1782228090ff43-150x150.png)