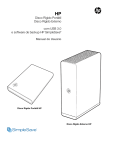Download [PDF:4.7MB]
Transcript
Part Names Cleaning the Mouse If the product body becomes dirty, wipe it with a soft, dry cloth. Use of a volatile liquid (paint thinner, benzene, alcohol, etc.) may affect the material quality and colour of the product. Mouse Right button ⑩ Used for right-click operation. Left button Used for left-click operation. “Micro receiver” The micro receiver does not hinder the operation while it is attached to a notebook PC. Wireless Laser Mouse with Micro-Receiver M-PGDL Series User's Manual Thank you for purchasing the ELECOM M-PGDL Series wireless laser mouse with micro-receiver. This manual describes the operating instructions and safety precautions for using the M-PGDL Series. Ensure that you have read this manual before using the product. After reading this manual, store it somewhere safe for future reference. * Except in certain cases, the M-PGDL Series is referred to as "this product" in this manual. WARNING ●●Do not use this product with a device that may have a serious function or influence. There are rare cases where an external radio wave at the same frequency or the radio wave emitted from a mobile phone causes this product to malfunction, slow down, or fail to operate. ●●Do not use this product in a hospital or other locations where the use of radio waves is prohibited. The radio waves of this product may affect electronic and medical devices (e.g. pacemaker). ●●The use of a wireless mouse in an aircraft is prohibited by aviation law because doing so may interfere with flight safety. Turn off the power of the mouse body before boarding an aircraft and do not use it in the aircraft. * E LECOM is not liable for any accident or social damages incurred by the failure of this product. Cautions for Laser Mouse Though this product complies with the IEC60825-1 Class 1 laser safety standard to ensure safety, pay special attention to the following before use. Safety Precautions Meaning of symbols Failure to observe precautions may result in serious personal injury or death due to fire, electric shock, or other causes. Failure to observe precautions may result in personal injury due to electric shock or other causes, and may damage other equipment. WARNING CAUTION WARNING Do not attempt to disassemble, modify or repair this product by yourself, as this may cause a fire, electric shock or product damage. Do not put this product in fire, as the product may burst, resulting in a fire or injury. Do not connect or disconnect the receiver unit with a wet hand, modify the receiver unit or bend it forcibly, as this may cause a fire or electric shock. Prohibited action CAUTION Mandatory action Situation that needs attention Notes and reference information Information that is handy to know Observe these precautions carefully to avoid personal injury, damage, fire, and other problems. WARNING If a foreign object (water, metal chip, etc.) enters the product, immediately stop using the product and disconnect the receiver unit from the PC, and remove the battery from the mouse. If you continue to use the product under these conditions, it may cause a fire or electric shock. If an abnormality is found with this product (emission of heat, smoke or abnormal smell from the product), immediately stop using the product, shutdown the PC, and after thoroughly checking that heat from the product will not cause burns, disconnect the receiver unit from the PC, and remove the battery from the mouse. After doing this, contact the retailer from whom you purchased the product. Do not drop or hit this product. If this product is damaged, immediately stop using the product and disconnect the receiver unit from the PC, and remove the battery from the mouse. If you continue to use the product under these conditions, it may cause a fire or electric shock. (1) Never observe the laser beam by using an optical measure such as a microscope or magnifier or view the laser with the naked eye for a long period of time. Doing so may have an adverse effect on the eye. (Some laser beams cannot be seen with the naked eye.) (2) Never aim the rear surface of the mouse at a person’s eyes, as this is very dangerous. (3) The laser sensor may not work on glass or mirrored surfaces. (4) Do not use this product for any application other than as a PC mouse. (5) If this product is subjected to temperatures beyond its specifications, turn of the PC, and do not use the product until the temperature returns to the operable range. (6) If this product is not operating normally, turn of the PC. Do not place this product in any of the following environments: •• In a car exposed to sunlight, a place exposed to direct sunlight, or a place that becomes hot (around a heater, etc.) •• In a moist place or a place where condensation may occur •• In an uneven place or a place exposed to vibration •• In a place where a magnetic field is generated (near a magnet, etc.) •• In a dusty place This product does not have a waterproof structure. Use and store this product in a place where the product body will not be splashed with water or other liquid. Rain, water mist, juice, coffee, steam or sweat may also cause product damage. When you no longer need to use this produc t and the batter y, be sure to dispose of it in accordance with the local ordinances and laws of your area. Indicates when to replace the batteries. * When a battery has been inserted, if there are sufficient remaining battery levels, it will illuminate in green for a certain period of time, and if low, it will flash continuously. If the remaining battery level becomes low during use, it will flash continuously in green for a certain period of time. Check the USB port on your computer. This cover is removed to install batteries. Battery housing Receiver unit Batteries are inserted here. Receiver unit housing Used to store the receiver unit. Power switch Used to turn the mouse body on and off. Tilt wheel The tilt wheel can be turned back and forward with your finger or pressed like a button to operate the PC. Tilting the tilt wheel to the right or left lets you scroll horizontally. Yo u m u s t d o w n l o a d a n d i n s t a l l E L E C O M MouseAssistant 2 for Windows from our company's web site to use the horizontal scrolling function with Windows. Using the horizontal scrolling and button allocation functions (See reverse) Laser sensor Installing·Replacing the Battery Press part firmly to the right to remove the cover easily. CAUTION Use AAA alkaline batteries, AAA manganese batteries, or AAA nickel hydride batteries with this product. * The sample website used here is the ELECOM homepage. Scrollbar Insert the receiver unit into the USB port of the PC Scroll the tilt wheel back and forth. Insert here. USB port For factory use only. Receiver unit USB connector (Male) Connected to a PC USB port. ●● Carefully check the orientation of the connector and the place where you will connect the receiver unit. ●● If you feel strong resistance when inserting the receiver unit, check that the shape and orientation of the connector is correct. Using excessive force may damage the connector and cause injury. ●● Do not touch the USB connector terminals. The mouse driver is installed automatically. The mouse is operating normally if the screen moves up and down as you scroll the tilt wheel. ●● In applications that do not support scrolling, the screen will not move when you scroll the tilt wheel. In order to use this product's horizontal scrolling function, you must download and install ELECOM MouseAssistant 2 for Windows from our company's web site. P roceed to "Using the horizontal scrolling and button allocation functions" on the reverse of this sheet. Inserting and Taking Out the Receiver Unit Inserting the receiver unit Place the receiver unit into the receiver unit housing. ●● Make sure that the polarity is correct. The positive terminal should be closest to the back of the mouse. Internet Explorer will launch. Display your favourite web site in Internet Explorer and change the size of the window so that the vertical scrollbar appears. ●● If Windows® prompts you to choose an account (a user name) when it starts up, be sure to log on using an administrator account. ●● Wait until Windows® has started up completely. When using Mac OS X® Step1 Insert the battery. From the [Start] menu, select [All Programs], and then [Internet Explorer]. Activate the PC Maintenance switch Remove the battery cover. Remove the battery cover. Installing the Receiver Unit When the mouse body is moved, this sensor detects mouse movement. *A void looking directly at the light of the sensor as doing so may cause eye damage. Preparation before Use Before using this product, install one AAA battery in the mouse body. USB port Step2 Checking wheel operation Check that the mouse scrolls up and down correctly in Windows® Internet Explorer. ●● Any USB port may be used. ●● This product can be connected to a USB hub. However, it may not work depending on the power supply capability of the USB hub. Install the battery cover. Click the Safari icon in the Dock. Check USB ports Safari will launch. If Safari is not in the Dock, doubleclick the Safari icon in the Applications folder. Check the USB port on your computer. USB port ●● Any USB port may be used. ●● This product can be connected to a USB hub. However, it may not work depending on the power supply capability of the USB hub. Step2 Display your favourite web site in Safari and change the size of the window so that the vertical and horizontal scrollbars appear. * The sample website used here is the ELECOM homepage. Scrollbar Installing the Receiver Unit Activate the Macintosh. Package Contents Taking out the receiver unit Turning On and Off the Mouse Turning on the mouse When using this product, turn the mouse body power on. Slide the power switch to the ON position The remaining battery level indicator lamp is illuminated in red for a certain period. * Flashes continuously when battery level gets low. Remove the battery cover. ●● Wait until Mac OS X has started up completely. Insert here. Take the receiver unit out of the receiver unit housing. USB port Install the battery cover. Move the tilt wheel from side to side. ●● Carefully check the orientation of the connector and the place where you will connect the receiver unit. ●● If you feel strong resistance when inserting the receiver unit, check that the shape and orientation of the connector is correct. Using excessive force may damage the connector and cause injury. ●● Do not touch the USB connector terminals. When not using this product, turn the mouse body off to save battery power. Slide the power switch to the OFF position. Restoring from sleep state The mouse driver is installed automatically. Step3 Checking wheel operation Check that the vertical and horizontal scrolling functions are working correctly in Safari. If this product will be unused for a long period of time, remove the battery to avoid battery leakage and failure. -1- The mouse is operating normally if the screen moves up and down as you scroll the tilt wheel. Receiver unit Turning off the mouse To reduce battery drain, the mouse enters sleep mode automatically if it is left without being operated for a certain period of time with the power or switch turned on. Scroll the tilt wheel back and forth. Insert the receiver unit into a USB port on your Macintosh. Click the right mouse button. Batteries Step3 Check USB ports Battery cover Install the battery cover. This product's packaging contains the items listed below. Before using the product, check that all items are present. We make every effort to ensure that all products are packaged correctly. However, in the event that an item is missing or damaged, contact the retailer from whom you purchased the product. •• Mouse x1 •• Receiver unit x1 •• AAA alkaline battery x1 •• Carry bag x1 •• User’s Manual x1 Step1 Remaining battery level indicator lamp Cautions for Wireless Equipment This product is wireless equipment using the entire range of the 2.4 GHz band and it is possible to avoid the band of mobile object identification systems. DS-SS is used for the radio wave method. The interference distance is 10 m. The 2.4 GHz band is also used by medical equipment, Bluetooth, and wireless LAN equipment conforming to the IEEE802.11b/11g standard. •• Before using this product, check that there are no other “radio stations”* operating nearby. •• If electromagnetic interference occurs between this product and other “radio stations”, move this product to another location or stop using this product. * Other “radio stations” refer to industrial, scientific and medical devices using the 2.4 GHz band like this product, other radio stations of this type, licensed radio station premises for mobile object identification system that is used in factory production lines, certain non-licensed low power radio stations and amateur radio stations. When using Windows® The mouse is operating normally if the screen moves from side to side as you move the tilt wheel. ●● In applications that do not support scrolling, the screen will not move when you scroll the tilt wheel. ●● In order to use this product's button allocation function with a Mac, you must download and install ELECOM MouseAssistant 2 for Mac OS X from our company's web site. Proceed to "Using the horizontal scrolling and button allocation functions" on the reverse of this sheet. Troubleshooting Using the horizontal scrolling and button allocation functions To use the horizontal scrolling function with the tilt wheel of this product, you need to install the ELECOM MouseAssistant 2 that can be downloaded from the ELECOM website. Obtaining ELECOM MouseAssistant 2 Access the ELECOM website using the following URL and download the latest driver. Click . Click When the product appears to be malfunctioning . After installation is complete, click restart the PC. to Installing the ELECOM MouseAssistant 2 for Windows * Though the subsequent screens of the installation program differ depending on the OS, the procedure is the same. Double-click the downloaded "mouse_ driver_xxxx(.exe)". * The file name may be different depending on the version of the driver. The installer is activated. When the "user account control" screen is displayed, click [Permit] or [Continue]. Click . Click Click . . Now, the installation of the ELECOM MouseAssistant 2 for Windows is complete. •• After restart, mouse functions can be set. Right-click the icon in the task tray or notification area and select [Properties]. icon is displayed in the Notification Area in * If the Windows® 7, click it and then right click the icon and then click the [Properties]. •• For the setting method, see the Help file. Installing the ELECOM MouseAssistant 2 for Macintosh Before installation.... ●● Keep the mouse installed. For details, see “Step 2 - Installing the Receiver Unit” on the front of this sheet. ●● If mouse utility software from ELECOM or another company is installed, uninstall it. ●● Login with a user account that has administrative privileges. ●● It is recommended that all programs (application software) be terminated. Double-click the downloaded "ELECOM_Mouse_Installer_ X.X.X.X.dmg". •• If other mouse utilities have been installed, to uninstall them. click •• If a previous version of MouseAssistant has been installed, follow the instructions on the screen to uninstall it. Enter a user name and password with administrative privileges . and click Click . File copying starts. After installation is complete, click restart the Macintosh. to The disk image is mounted on the desktop and a window is displayed. * T he file name may be different depending on the version of the driver. Double-click the "ELECOM_Mouse_Installer_ x.x.x.x" that has been displayed. Now, the installation of the ELECOM MouseAssistant 2 for Macintosh is complete. The installer is activated. Click Click Click . . . Installation starts. With the receiver unit connected to the PC, follow the procedure below to remove the unknown device. * B e sure to log on using an administrator account when Windows starts up. * S creen display may differ depending on operating system, but the procedure remains the same. When the mouse pointer on the screen does not move, or moves unstably, when the mouse is moved http://www.elecom.co.jp/global/ download/utility/mouse_assistant/ Before installation.... ●● Keep the mouse installed. For details, see "Step 2 - Installing the Receiver Unit" on the front of this sheet. ●● If mouse utility software from ELECOM or another company is installed, uninstall it. ●● Login with a user account that has administrative privileges. ●● It is recommended that all programs (application software) be terminated. Basic specifications If “MouseAssistant” has been installed, click and uninstall. •• After restart, mouse functions can be set. Clicking the icon registered in the Dock causes the utilities to start. (The icon is only registered in the Dock for the user who installed the software. If you are not the user who installed the software, click [Applications] -> [Utilities] and double-click "ELECOM_Mouse_Util". •• For the setting method, see the help file. It is possible that the reflectivity of the surface on which this product is being used is not suitable for an optical mouse. When using this product on a metallic surface such as a steel desk, radio wave outreach may be shortened. In such cases, move the receiver unit closer to the mouse until mouse operation stabilises. It is possible that the receiver unit is not connected correctly to the USB port. Disconnect the receiver unit from the USB port and reconnect it. The receiver unit and the mouse body are too far apart or there is a possibility that the receiver unit is facing in a direction from which it cannot receive radio signals. Adjust the position of the receiver unit. The operable range of this product is the area within a circle Approximately with a radius of 10 m 10 m from the receiver unit. Depending on the Receiver unit usage environment, the mouse may not operate even when it is within approximately 10 m of the receiver unit. In such cases, move the mouse closer to the receiver unit until operation stabilises. Interference may occur if multiple units of this product are used together or if this product is used with other wireless devices. In this case, change the channel of other wireless devices. (Multiple units of this product have an automatic channel avoidance function.) Operation becomes unstable when battery power is low. See "Installing·Replacing the Battery" on the reverse of this sheet, and replace the batteries as soon as possible. •• The alkaline batteries supplied with this product are for checking product operation. These batteries may discharge and drain during storing and shipping. * When not using the mouse, turn it off to save battery power. It is possible that the standard Windows mouse driver did not install correctly and that this product is detected as an unknown device by Windows®. This product is usually detected as a USB human interface device. If it is detected as an unknown device, see "Removing an unknown device," and after removing the device from Device Manager, repeat "Step 2 - Installing the Receiver Unit" on the front of this sheet. If you have installed drivers and settings utilities produced by the original manufacturer for a previous mouse, uninstall them first. This product may not operate correctly if a driver made by another company is installed. See the instruction manual that was supplied with your previous mouse for uninstall instructions. It is possible that the driver is conflicting with another driver such as that for a laptop touch pad. To use this product correctly, you must delete the touch pad driver. However, if you delete this driver, you may not be able to use the touch pad or touch pad functions. Contact the PC manufacturer for more details. Display Device Manager. ●● Windows® 7 and Windows Vista® 1. From the [Start] menu, right-click [Computer]. 2. Click [Properties]. M-PGDL Series OS Windows 7, Windows Vista (up to SP2), Windows XP (SP2 to SP3) Mac OS X (10.5 to 10.5.8, 10.6 to 10.6.4) Resolution (dpi) 800 Interface USB Radio frequency 2.4 GHz bandwidth Radio wave method DS-SS modulation Radio wave outreach Non-magnetic substance (e.g. wooden desk): Approx. 10 m Magnetic substance (e.g. metal desk): Approx. 3 m * Test values in the ELECOM environment . The uninstallation begins. When the software is uninstalled, click and then restart the PC. 3. Click [Device Manager]. Uninstalling ELECOM MouseAssistant 2 for Mac OS X ●● Windows® XP 1. From the [Start] menu, right-click [My Computer]. 2. Click [Properties]. 3. Click the [Hardware] tab. To reinstall ELECOM MouseAssistant 2 for Mac OS X, uninstall the existing version of ELECOM MouseAssistant 2 first. ●● Login with a user account that has administrative privileges. ●● It is recommended that all programs (application software) be terminated. Delete the 4. Click Storing temperature/ humidity -10 to 60°C, 90% RH max. (no condensation) Batteries AAA alkaline battery, AAA manganese battery, AAA nickel hydride battery Operating time Measure of the operating time when an AAA alkaline battery is used Continuous operating time: Approx. 60 hours Continuous standby time: Approx. 75 days Estimated serviceable time: Approx. 27 days (when the PC is operated for eight hours a day and 25% of the PC operation is assigned to mouse operation) B 급 기기 ( 가정용 정보통신기기 ) 이 기기는 가정용으로 전자파적합등록을 한 기기로서 주거지역에서는 물론 모든 지역에서 사용할 수 있습니다 . Double-click [ELECOM_Uninstall] in the utilities folder in the Finder application folder. Click . Approx. 1 g 당해 무선설비는 운용 중 전파혼신 가능성이 있음 . To remove icons from the Dock, the "Enable access for assistive devices" check box in Universal Access under System Preferences must be selected. Click Approx. 50 g (not including batteries) Weight of receiver unit icon that is registered in the Dock. . The Device Manager window appears. Right-click the unknown device, and click [Uninstall]. Weight of mouse body Operating temperature/ 5 to 40°C, 90% RH max. (no condensation) humidity This completes the unistallation process. . Type an administrator username and password, . and then click 廢電池請回收 低功率電波輻射性電機管理辦法 第十二條 經型式認證合格之低功率射頻電機,非經許可,公司、商號或使 用者均不得擅自變更頻率、加大功率或變更原設計之特性及功 能。 第十四條 低功率射頻電機之使用不得影響飛航安全及干擾合法通信; 經發現有干擾現象時,應立即停用,並改善至無干擾時方得繼續 使用。 前項合法通信,指依電信規定作業之無線電通信。 低功率射頻電機須忍受合法通信或工業、科學及醫療用電波輻射 性電機設備之干擾。 Disconnect the receiver unit and restart the PC. Repeat the procedure from "Step 2 - Installing the Receiver Unit" on the front of this sheet. Uninstalling ELECOM MouseAssistant 2 for Windows When the software is uninstalled, click then restart your Mac. and To reinstall ELECOM MouseAssistant 2 for Windows, uninstall the existing version of ELECOM MouseAssistant 2 first. ●● Login with a user account that has administrative privileges. ●● It is recommended that all Windows programs (application software) be terminated. This completes the unistallation process. Wireless Laser Mouse with Micro-Receiver M-PGDL Series User's Manual 3rd edition, November 20, 2009 ELECOM Co., Ltd. From the [Start] menu, select [Control Panel]. Removing an unknown device The Control Panel appears. Do one of the following: ●● Windows® 7 and Windows Vista® Under [Programs], click "Uninstall a program". ●● Windows® XP Click "Add or Remove Programs". Select [ELECOM Mouse Assistant 2] from the list of (Windows® installed programs, and then click (Windows® XP). 7/Windows Vista®) or * W hen the User Account Control screen is displayed in Windows Vista, click the . -2- Wireless Laser Mouse with Micro-Receiver Article No. Receiver unit dimensions 14.5 (W) x 19.0 (D) x 6.5 (H) mm In certain applications that do not support the scrolling function, the mouse cursor will not move when you move the wheel. ●● If there are multiple unknown devices, before removing a device, check that it is actually this product. Disconnect the receiver unit and check which unknown device disappears. The device that disappears is this product. ●● If the unknown device does not disappear even after you have deleted the driver following the instructions below, it is possible that there is something wrong with the PC. Contact the PC manufacturer. Click Product name Mouse body dimensions 50.0 (W) x 90.0 (D) x 32.0 (H) mm The wheel moves, but the mouse cursor does not If the standard Windows mouse driver did not install correctly and this product is detected as an unknown device, remove the unknown device from Device Manager, and then repeat "Step 2 Installing the Receiver Unit" on the front of this sheet. * T hough the subsequent screens of the uninstallation program differ depending on the OS, the procedure is the same. ELECOM CO., LTD. 1-1 Fushimi-machi 4-Chome Chuoku, Osaka Japan 541-8765 宜麗客 (上海) 貿易有限公司 上海市徐匯区肇嘉浜路1065甲号飛雕国際大厦704号 電話 : 86-21-33680011 FAX : 86-21-64271706 URL : http://www.elecom-china.com/ ELECOM (SHANGHAI) TRADING CO. , LTD. Rm 704 , Feidiao International Bldg , 1065 ZhaoJiaBang Rd , Shanghai , China 200030 TEL : 86-21-33680011 FAX : 86-21-64271706 URL : http://www.elecom-china.com/ Elecom Korea Co., Ltd. 5F Suam Bldg. 1358-17, Seocho2-dong, Seocho-gu, Seoul 137-862, Korea TEL : 1588-9514 FAX : (02)3472-5533 URL : www.elecom.co.kr •• This manual is copyright of ELECOM Co., Ltd. •• Unauthorised copying and/or reproducing of all or part of this manual is prohibited. •• The specifications and appearance of this product may be changed without prior notice for product improvement purposes. •• ELECOM Co., Ltd. shall bear no responsibility for any and all affects resulting from the use of this product regardless of the above reasons. •• Export or service transaction permission under the Foreign Exchange and Foreign Trade Control Law is required in order to export this product or parts of this product that constitute strategic materials or services. •• Windows and the Windows logo are trademarks of the Microsoft group of companies. •• Mac, Mac OS, and Macintosh are registered trademarks or trademarks of Apple Inc., in the United States •• Company names, product names, and other names in this manual are generally trademarks or registered trademarks. ©2009 ELECOM Co., Ltd. All Rights Reserved.
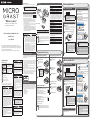
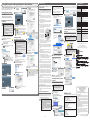
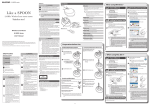
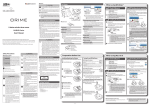
![[PDF:3.6MB]](http://vs1.manualzilla.com/store/data/005700359_1-411bc916f99a59f282120c6ff0bb3aea-150x150.png)
![[PDF:4.7MB]](http://vs1.manualzilla.com/store/data/005853887_1-c5fd0ffcec21d199ddeaa4c471851be4-150x150.png)
![[PDF:1.8MB]](http://vs1.manualzilla.com/store/data/005708629_1-c6bdf3b3035e2fb2adedb53e84bf3717-150x150.png)


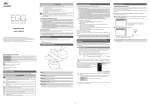
![[PDF:0.6MB]](http://vs1.manualzilla.com/store/data/005664304_1-5124c75bfbffa9dc3657cce05bb0013f-150x150.png)
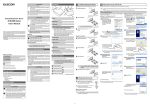

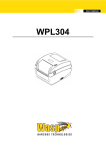

![[PDF:2.3MB]](http://vs1.manualzilla.com/store/data/005863819_1-750fe9ca9e57c8585ad33444df000a24-150x150.png)
![[PDF:5.2MB]](http://vs1.manualzilla.com/store/data/005774868_1-669613f95b0b272316743db6cc4e3a79-150x150.png)
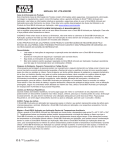




![[PDF:4.2MB]](http://vs1.manualzilla.com/store/data/005828831_1-fe8cebe621cde38b99682d8c012568df-150x150.png)