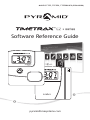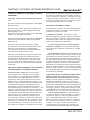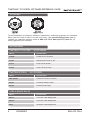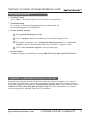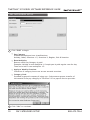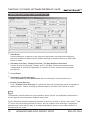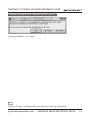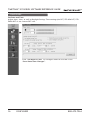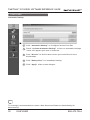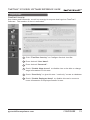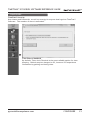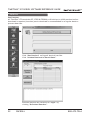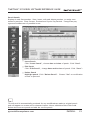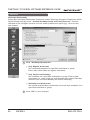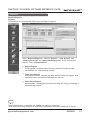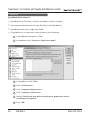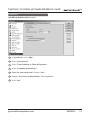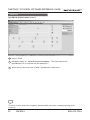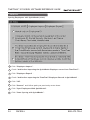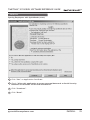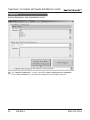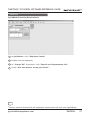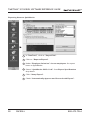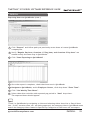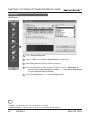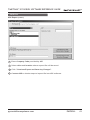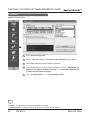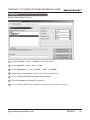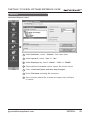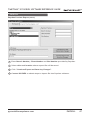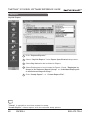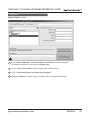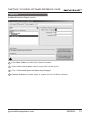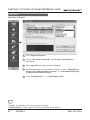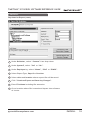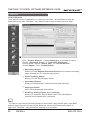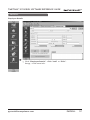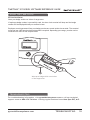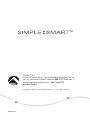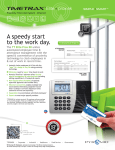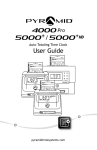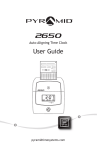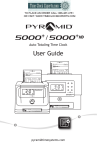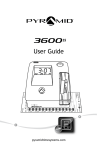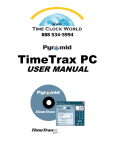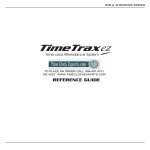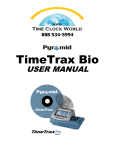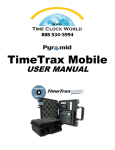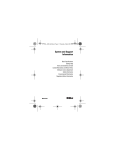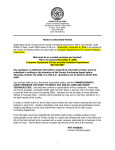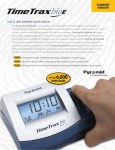Download Pyramid Time Systems TTEZEK
Transcript
MODELS TTEZ, TTEZEK, TTEZPROXEK (PPDLAUBKN) Software Reference Guide pyramidtimesystems.com TIMETRAX™ EZ SERIES SOFTWARE REFERENCE GUIDE TIMETRAX™ PRODUCT & SOFTWARE LICENSING AGREEMENT Copyright © 2001-2013 Pyramid Time System, LLC Portions of this program Copyright © 1991-2005 Microsoft Corp. Portions of the report generation software are distributed under a licensing agreement with Data Dynamics, Ltd. Portions of this program Copyright © 1994-2000 eHelp Corp. All rights reserved. Portions of this program Copyright © 1990-2005 Info-ZIP, and distributed under license dated 2005-Feb 10. Portions of this program Copyright © 1999 vbAccelerator.com and distributed under their Software License Version 1.0 dated 2001: This product includes software developed by vbAccelerator (vbaccelerator.com) Warning: This computer program is protected by copyright law and international treaties. Unauthorized reproduction or distribution of this program, or any portion of it may result in severe civil and criminal penalties, and will be prosecuted to the maximum extent possible under law. END-USER LICENSE AGREEMENT FOR TIMETRAX™ TIME RECORDER & SOFTWARE MANAGER IMPORTANT-READ CAREFULLY: This Pyramid Time Systems, LLC. End-User License Agreement (“EULA”) is a legal agreement between You (either an individual person or a single legal entity, who will be referenced to in this EULA as “You”) and Pyramid Time Systems, LLC. TimeTrax™ Time Clock & Software Manager that accompanies this EULA, including any associated media, printed materials and electronic documentation (the “TimeTrax™ software”). The TimeTrax™ software also includes any software updates, add-on components, web services and/ or supplements that Pyramid Time Systems LLC may provide to You or make available to You after the date You obtain Your initial copy of the TimeTrax™ software to the extent that such items are not accompanied by a separate license agreement or terms of use. By installing, copying, downloading, accessing or otherwise using the TimeTrax™ software. You agree to be bound by the terms of this EULA. If You do not agree to the terms of this EULA, do not install, access or use the TimeTrax™ software; in which event the original purchaser may, however, return it to the place of purchase within thirty days of the date of original purchase for a full refund. TIMETRAX™ SOFTWARE LICENSE The TimeTrax™ software is protected by intellectual property laws and treaties. The TimeTrax™ software is licensed, not sold. 1) GRANT OF LICENSE. This Section of the EULA describes Your general rights to install and use the TimeTrax™ software. The license rights described in this section are subject to all other terms and conditions of this EULA. General License Grant to Install and Use TimeTrax™ software. You may install and use one copy of the TimeTrax™ software on a single computer. Redistributable File(s). Notwithstanding the terms of this EULA to the contrary, certain of the executable files of the TimeTrax™ software may be redistributed by You to the extent required for the permitted operation of the application(s) software installation code created by You while using the TimeTrax™ software. The redistributable file(s) are limited to those specifically identified as “Redistributable” in the media, printed materials, and “online” or electronic documentation accompanying the particular embodiment of the TimeTrax™ software. 2) DESCRIPTION OF OTHER RIGHTS AND LIMITATIONS. Limitations on Reverse Engineering, Decompilation, and Disassembly. You may not modify, reverse engineer, decompile, or disassemble the TimeTrax™ software, except and only to the extent that such activity is expressly permitted by applicable law notwithstanding this limitation. The TimeTrax™ software is licensed as a single product. Except with respect to the redistributables, its component parts may not be separated for use on more than one computer. Not for Resale Software. If the TimeTrax™ software is labeled “Not for Resale” or “NFR” or “Evaluation Copy” or “30 Day Complimentary,” then, notwithstanding other sections of the EULA, You may not use the TimeTrax™ software for commercial purposes nor sell, or otherwise transfer it for value. Commercial purposes include the use of the TimeTrax™ software to create publicly distributed computer software. 888.479.7264 TIMETRAX™ EZ SERIES SOFTWARE REFERENCE GUIDE No rental, leasing or commercial hosting. You may not rent, lease, lend or provide commercial hosting services to third parties with the TimeTrax™ software. Software Transfer. You may permanently and wholly transfer all of Your rights under this EULA, provided You (a) retain no copies (whole or partial), (b) permanently and wholly transfer any and all of The TimeTrax™ software (including all component parts, the media and printed materials, any upgrades, this EULA, and, if applicable, the Certificate of Authenticity) to the recipient, and (c) the recipient first agrees to abide by all of the terms of this EULA. If the TimeTrax™ software is an upgrade, any transfer must include any and all prior versions of the TimeTrax™ software and any and all of Your rights therein, if any. Support Services. Pyramid Time Systems, LLC may provide You with support services related to the TimeTrax™ software (“Support Services”). The provision and use of Support Services is governed by the Pyramid Time Systems, LLC policies and programs described in the TimeTrax™ software reference guide and/or in “online” documentation. Any supplemental software code provided to You as part of the Support Services shall be considered part of the TimeTrax™ software and subject to the terms and conditions of this EULA. With respect to technical information You provide to Pyramid Time Systems, LLC as part of the Support Services. Pyramid Time Systems, LLC may use such information for its business purposes, including for product updates and development. Termination. Without prejudice to any of Pyramid Time Systems, LLC’s other rights, Pyramid Time Systems, LLC may terminate the EULA if You fail to comply with the terms and conditions of this EULA. In such event, You must destroy any and all copies of the TimeTrax™ software and all of its component parts. 3) UPGRADES and SUBSCRIPTION. If the TimeTrax™ software is labeled or otherwise identified by Pyramid Time Systems, LLC as an “upgrade” or “subscription,” You must be properly licensed to use a product identified by Pyramid Time Systems, LLC as being eligible for the upgrade in order to use the TimeTrax™ software. TimeTrax™ software, labeled or otherwise identified by Pyramid Time Systems, LLC as an upgrade, replaces and/or supplements the product that formed the basis for Your eligibility for such upgrade. You may use the resulting upgrade product only in accordance with the terms of this EULA. If the TimeTrax™ software is an upgrade pyramidtimesystems.com of a component of a package of software programs that You licensed as a single product, the TimeTrax™ software may be used and transferred only as part of that single product package and may not be separated for use on more than one computer. 4) COPYRIGHT AND TRADEMARKS All title, trademarks and copyrights in and pertaining to the TimeTrax™ software, the accompanying printed materials, and any copies of the TimeTrax™ software, are owned or licensed by Pyramid Time Systems, LLC or its affiliated Companies. The TimeTrax™ software is protected by copyright and trademark laws and international treaty provisions. You may make one copy of the TimeTrax™ software for back-up and archival purposes. You may not copy the printed materials accompanying the TimeTrax™ software. You may not remove, modify or alter any Pyramid Time Systems, LLC copyright or trademark notice or the Pyramid Time Systems, LLC name from any part of the TimeTrax™ software, including but not limited to any such notices contained in the physical and/or electronic media or documentation, in the Pyramid Time Systems, LLC Setup Wizard dialogue or “about” boxes, in any of the runtime resources and/or in any web-presence or web-enabled notices, code or other embodiments originally contained in or otherwise created by the TimeTrax™ software. 5) DUAL-MEDIA SOFTWARE. You may receive the TimeTrax™ software in more than one medium. Regardless of the type or size of the medium, You receive. You may use only that one medium that is appropriate for Your single computer. You may not use or install the other medium on another computer, including but not limited to portable computers under the exclusive control of the registered developer. You may not loan, rent, lease or otherwise transfer the other medium to another user, except as part of the permanent transfer (as provided above) of the TimeTrax™ software. 6) U.S. GOVERNMENT RESTRICTED RIGHTS. The TimeTrax™ software and documentation are provided with RESTRICTED RIGHTS. Use, duplication, or disclosure by the U.S Government is subject to restrictions as set forth in subparagraph C (1) (ii) of the Rights in Technical Data and Computer Software clause at DFARS 252.227-7013 or subparagraphs (c) (1) and (2) of the Commercial Computer Software Restricted Rights at 48 CFR 52.227-19, as applicable. Manufacturer is Pyramid Time Systems, LLc, 45 Gracey Avenue, Meriden, CT 06451, USA. TIMETRAX™ EZ SERIES SOFTWARE REFERENCE GUIDE 7) APPLICABLE LAW. This EULA is governed by the laws of the State of Connecticut. Should You have any questions concerning this EULA, or if You desire to contact PYRAMID TIME SYSTEMS for any reason, please contact the Pyramid Time System distributor serving you or write: PYRAMID TIME SYSTEMS, 45 Gracey Avenue, Meriden, CT 06451, or e-mail [email protected], or call Toll Free 1.888.479.7264. 8) LIMITED WARRANTY. Pyramid Time Systems, LLC warrants that (a) the TimeTrax™ software will, for a period of ninety (90) days from the date of delivery, perform substantially in accordance with Pyramid Time Systems, LLC’s written materials accompanying it, and (b) any Support Services provided by Pyramid Time Systems, LLC shall be substantially as described in applicable written materials provided to You by Pyramid Time Systems, LLC. CUSTOMER REMEDIES. In the event of any break of warranty or other duty owed by Pyramid Time Systems, LLC, Pyramid Time System LLC’s and its suppliers’ entire liability and Your exclusive remedy shall be at Pyramid Time Systems, LLC’s option, either (a) return of the price paid by You for the TimeTrax™ software (not to exceed suggested U.S. retail price) if any, (b) repair or replacement of the defective TimeTrax™ software has resulted from accident, abuse, or misapplication. Any replacement TimeTrax™ software will be warranted for the remainder of the original warranty period or thirty (30) days, whichever is longer. NO OTHER WARRANTIES. TO THE MAXIMUM EXTENT PERMITTED BY APPLICABLE LAW, PYRAMID TIME SYSTEMS, LLC AND ITS LAWYERS DISCLAIM ALL OTHER WARRANTIES AND CONDITIONS, EITHER EXPRESS OR IMPLIED, INCLUDING, BUT NOT LIMITED TO IMPLIED WARRANTIES OR MERCHANTABILITY, FITNESS FOR A PARTICULAR PURPOSE, TITLE AND NON-INFRINGEMENT, WITH REGARD TO THE TAIMETRAX™ SOFTWARE AND THE PROVISION OF OR FAILURE TO PROVIDE SUPPORT SERVICES, THE LIMITED WARRANTY GIVES YOU SPECIFIC LEGAL RIGHTS. YOU MAY HAVE OTHERS WHICH VARY FROM STATE/JURISDICTION TO STATE/JURISDICTION. Some states ad jurisdictions do not allow disclaimers of or limitations on the duration of an implied warranty, so the above limitation may not apply to You. To the extent implied warranties may not be entirely disclaimed but implied warranty limitations are allowed by applicable law. Implied warranties on the TimeTrax™ software, if any, are limited to ninety (90) days. 9) LIMITATION OF LIABILITY. TO THE MAXIMUM EXTENT PERMITTED BY APPLICABLE LAW, IN NO EVENT SHALL PYRAMID TIME SYSTEMS, LLC OR ITS SUPPLIERS BE LIABLE FOR ANY SPECIAL, INCIDENTAL, INDIRECT, OR CONSEQUENTIAL DAMAGES WHATSOEVER (INCLUDING, WITHOUT LIMITATION, DAMAGES FOR LOSS OF BUSINESS PROFITS, BUSINESS INTERRUPTION, LOSS OF BUSINESS INFORMATION, OR ANY OTHER PECUNIARY LOSS) ARISING OUT OF THE USE OF OR INABILITY TO USE THE TIMETRAX™ SOFTWARE OR THE PROVISION OF OR FAILURE TO PROVIDE SUPPORT SERVICES, EVEN IF PYRAMID TIME SYSTEMS, LLC HAS BEEN ADVISED OF THE POSSIBILITY OF SUCH DAMAGES, IN ANY CASE, PYRAMID TIME SYSTEMS, LLC’S ENTIRE LIABILITY UNDER ANY PROVISION OF THIS EULA SHALL BE LIMITED TO THE AMOUNT YOU ACTUALLY PAD TO PYRAMID TIME SYSTEMS, LLC FOR THE TIMETRAX™ SOFTWARE OR SERVICE THAT DIRECTLY CAUSED THE DAMAGE. BECAUSE SOME STATES AND JURISDICTIONS DO NOT ALLOW THE EXCLUSION OR LIMITATION OF LIABILITY, THE ABOVE LIMITATION MAY NOT APPLY TO YOU. Pyramid Time Systems, LLC 45 Gracey Avenue Meriden, CT 06451 pyramidtimesystems.com ©2012 Pyramid Time Systems, LLC. All rights reserved. (12/12) 888.479.7264 TIMETRAX™ EZ SERIES SOFTWARE REFERENCE GUIDE TABLE OF CONTENTS TABLE OF CONTENTS . . . . . . . . . . . . . . . . . . . . . . . 1 Software Requirements . . . . . . . . . . . . . . . . . . . . 2 PRODUCT OVERVIEW & FEATURES . . . . . . . . . . . . . . . . . 3 UPGRADES & ACCESSORIES . . . . . . . . . . . . . . . . . . . . 4 CUSTOMER SUPPORT & WARRANTY . . . . . . . . . . . . . . . . 5 CONNECT TERMINAL . . . . . . . . . . . . . . . . . . . . . . . 6 MOUNT TERMINAL . . . . . . . . . . . . . . . . . . . . . . . . 7 Install TimeTrax™ PC Software . . . . . . . . . . . . . . . 8 Payroll Setup . . . . . . . . . . . . . . . . . . . . . . . . . 9 Pay Categories Setup. . . . . . . . . . . . . . . . . . . . . . 10 Employee Groups Setup . . . . . . . . . . . . . . . . . . . . 11 Advanced Employee Group Setup . . . . . . . . . . . . . . 12-13 Employee Details Setup. . . . . . . . . . . . . . . . . . . . 14 VERTICAL ICON BARS . . . . . . . . . . . . . . . . . . . . . . . 15 Configure Preferences . . . . . . . . . . . . . . . . . . . . . . . . . . 16 Automatic Backup . . . . . . . . . . . . . . . . . . . . . . . 17 TimeTrax™ Security. . . . . . . . . . . . . . . . . . . . . . 18 User Levels . . . . . . . . . . . . . . . . . . . . . . . . . . 19 Payroll GET PUNCHES . . . . . . . . . . . . . . . . . . . . . . . . . . 22 Punch Details . . . . . . . . . . . . . . . . . . . . . . . . . 23 Payroll Details. . . . . . . . . . . . . . . . . . . . . . . . . 24 Assert Global Pay . . . . . . . . . . . . . . . . . . . . . . . 25 Workday/Workweeks . . . . . . . . . . . . . . . . . . . . . 26 REPORTS . . . . . . . . . . . . . . . . . . . . . . . . . . . 27-28 EXPORTS . . . . . . . . . . . . . . . . . . . . . . . . . . . . 29 QuickBooks . . . . . . . . . . . . . . . . . . . . . . . . . 30-39 ADP. . . . . . . . . . . . . . . . . . . . . . . . . . . . . 40-41 Generic Text . . . . . . . . . . . . . . . . . . . . . . . . 42-43 HEARTLAND . . . . . . . . . . . . . . . . . . . . . . . . . 44-45 Paychex . . . . . . . . . . . . . . . . . . . . . . . . . . . 46-47 Paylink . . . . . . . . . . . . . . . . . . . . . . . . . . . 48-49 ProData Evolution. . . . . . . . . . . . . . . . . . . . . 50-51 Pay America. . . . . . . . . . . . . . . . . . . . . . . . . 52-53 Time Clock . . . . . . . . . . . . . . . . . . . . . . . . . 54-55 Archive Reports . . . . . . . . . . . . . . . . . . . . . . . . 56 Employee Details. . . . . . . . . . . . . . . . . . . . . . . . 57 USING THE TIME CLOCK . . . . . . . . . . . . . . . . . . . . 58-59 TROUBLESHOOTING . . . . . . . . . . . . . . . . . . . . . . . 59 pyramidtimesystems.com TABLE OF CONTENTS 1 TIMETRAX™ EZ SERIES SOFTWARE REFERENCE GUIDE SOFTWARE REQUIREMENTS Please verify system meets ALL requirements listed below. Do not install TimeTrax™ software if system does not meet minimum requirements. Single User installation, Local Area Network (LAN) only1 DHCP DHCP enabled network Windows XP, Vista, 7 or 8 TM User Profile with Admin rights English Regional settings & hardware input in English 1 TimeTrax™ Time & Attendance software does not operate on server PC’s. Pyramid Time Systems does not support the use of TimeTrax™ software on a server PC. 2 SOFTWARE REQUIREMENTS 888.479.7264 TIMETRAX™ EZ SERIES SOFTWARE REFERENCE GUIDE PRODUCT OVERVIEW Thank you for choosing the TimeTrax™ EZ Series Time Clock System! TimeTrax™ empowers business with essential employee time tracking tools to manage, report & export employee time & attendance. With the TTEZ Series Time Clock System, employees can simply punch In and Out using a swipe card (TTEZ & TTEZEK) or proximity badge (TTEZPROXEK). TimeTrax™ Time & Attendance software interfaces with the TTEZ series terminals to automatically calculate payroll including time-&-a-half, double time, special Saturday, Sunday or 7th day overtime work rules. This comprehensive software suite includes editing, payroll periods, special pay categories, global or select employee groups up to 10 analytical reports & exporting to most major payroll providers. Please read through this Software Reference Guide or refer to TimeTrax™ Help for detailed information. FEATURES TimeTrax™ EZ EZ ek EZ prox ek System Platform Magnetic Swipe Magnetic Swipe Proximity Connectivity Serial Ethernet Ethernet Base Employees 25 50 50 Maximum Employees 500 500 500 Standard Reports 10 10 10 Payroll Groups 1 1 1 Employee Groups 3 3 3 Special Pay Categories 4 4 4 Pay Periods Weekly, Bi-Weekly, Semi-Monthly or Monthly Overtime Automatic Calculation Pay Interval Rounding 0,5,10 or 15 minutes Automatic Lunch Deduction Optional Exporting Most Major Payroll Providers pyramidtimesystems.com PRODUCT OVERVIEW & FEATURES 3 TIMETRAX™ EZ SERIES SOFTWARE REFERENCE GUIDE UPGRADES To add employees or enhance software capabilities, software upgrades are available. When you are ready to take it to the next level, visit pyramidtimesystems.com or contact our customer support team at 888.479.7264, 8am-5pm EST, Mon-Fri, to easily upgrade your software. ACCESSORIES Timetrax™ ez & ezek : Accessories ITEM # DESCRIPTION TTEZET TimeTrax™ EZ Terminal 41320 Replacement Cards (1-25) 41303 Swipe Cards (26-50) 41304 Swipe Cards (51-100) TimeTrax ezprox : Accessories ITEM # DESCRIPTION PPDLAUBTN TimeTrax™ EZ Prox Terminal 42454 Proximity Badges (15pk) 42468 Proximity Fobs (5pk) Card & Badge Racks ITEM # DESCRIPTION 500-12 12 Pocket Card/Badge Rack 500-24 24 Pocket Card/Badge Rack 500-4 40 Pocket Card/Badge Rack 4 UPGRADES 888.479.7264 TIMETRAX™ EZ SERIES SOFTWARE REFERENCE GUIDE CUSTOMER SUPPORT Help ◦◦TimeTrax™ Click “Help” from main toolbar to access index of help topics. ◦◦ Troubleshooting For answers to Frequently Asked Questions, please refer to pyramidtimesystems.com/SUPPORT ◦◦Online & Email Support 1 Visit pyramidtimesystems.com 2 Click “Support” button on menu bar for customer support info. 3 To submit a question,click “Frequently Asked Questions” or “Technical Support” tab on the left hand menu bar located on “Support” Page. 4 Click “Live Customer Support” tab on home page. Support ◦◦Phone Customer Support is available by calling 888.479.7264, 8am-5pm EST, Mon-Fri. WARRANTY & EXTENDED TECHNICAL SUPPORT Pyramid Time Systems provides TimeTrax™ software technical support for a period of 90 days from the date of purchase. Extended technical support contracts may be purchased separately through our CompleteCare Support Plan. Call Customer Support at 888.479.7264, 8am-5pm EST, Monday-Friday for more information. No returns will be accepted for opened TimeTrax™ PC products. pyramidtimesystems.com CUSTOMER SUPPORT & WARRANTY 5 TIMETRAX™ EZ SERIES SOFTWARE REFERENCE GUIDE CONNECT TERMINAL Please install and mount TimeTrax™ EZ, EZEK, or EZPROXEK Terminal before installing TimeTrax™ software. The software will search for terminal once it is connected to the network.. 2 1 3 6 5 1 Connect Ethernet cable (TTEZEK & TTEZPROX) into Ethernet port located in compartment on back of terminal. If connecting serial unit (TTEZ), connect USB cable into the USB port located on the back of terminal (not shown). 2 Connect Power Supply into Power port located in compartment on back of terminal. 3 Route the cables through channel at base of terminal. 4 Mount terminal (see instructions on next page). 5 Plug free end of Ethernet cable (TTEZEK & TTEZPROX) into network jack, router or switch. If connecting serial unit (TTEZ), plug free end of USB cable into USB port on computer (not shown). 6 Plug free end of Power supply into outlet. 6 CONNECT TERMINAL 888.479.7264 TIMETRAX™ EZ SERIES SOFTWARE REFERENCE GUIDE MOUNT TERMINAL To mount terminal. 1 Hold mounting bracket flush against wall with cable access cutout towards floor. 2 Level bracket and mark four screw holes close to corner tabs. 3 Drill holes as marked and insert included anchors if needed. 4 Screw mounting bracket to wall with included screws. 5 Drill hole centered in rectangular opening of bracket for cables. The hole should be large enough to route cables through wall (optional) 6 Push terminal downward until locking tab clicks into place. When properly mounted, terminal cannot be slid up and off bracket without using included wall bracket release key to disengage locking tab. To detach terminal. 1 Hold included wall bracket release key with pointed end up & diagonally cut side away from you. 2 Insert key into narrow slot located on bottom of terminal to right of cable access cutout. 3 Push key all the way up into slot. The key will slide easily unitl the last ½ inch until some resistance from locking tab is felt. 4 With key fully pushed into slot, slide the terminal up and off security bracket. pyramidtimesystems.com MOUNT TERMINAL 7 TIMETRAX™ EZ SERIES SOFTWARE REFERENCE GUIDE INSTALL TIMETRAX™ EZ SOFTWARE 1 2 Insert TimeTrax™ CD into CD-ROM drive. 3 Click “Yes/Unblock” to allow program to make changes to this computer. 4 TimeTrax™ EZ InstallAware Wizard will automatically open. Click “Next” to begin install.1 Click “Finish” when install is complete. Click on Pyramid TimeTrax™ desktop icon. 5 Enter temporary User Name “ADMIN”. Enter temporary password “PTI” (case sensitive). Click “Login”. 6 “Recorder Found” message will appear. Click “OK” to continue. If “No Recorder Found” message appears, check cable connections and click “Reconnect”. 1 InstallAware Wizard screens will appear twice (TimeTrax™ EZ install & Time Trax Sync™ install). Be sure to accept license agreements for both applications. 8 INSTALL SOFTWARE 888.479.7264 TIMETRAX™ EZ SERIES SOFTWARE REFERENCE GUIDE PAYROLL SETUP 1 Choose “Yes” to continue to Payroll SetUp Screen. 2 Click “Edit” to start. 3 Choose Pay Period format (weekly, bi-weekly, monthly or semi-monthly)1, start day, and start time2. Click “Save” then click “Setup Pay Categories” to continue. 1 Overtime may be accrued to next Pay Period for hourly employees paid on a monthly or semi-monthly basis. 2 Select time one hour after last Out punch of previous pay period or one hour before first In punch of current pay period. Do not select 12am midnight. pyramidtimesystems.com PAYROLL SETUP 9 TIMETRAX™ EZ SERIES SOFTWARE REFERENCE GUIDE PAY CATEGORIES SETUP 1 Click “Edit” to begin Category ◦◦Pay Predefined employee hour classifications: Holiday, Other, Overtime 1.5, Overtime 2, Regular, Sick & Vacation. Example: Holiday is rate multiplier 1 if employee is paid regular rate for day. Time and a half is rate multiplier 1.5. Multiplier ◦◦Rate Rate at which Pay Category is paid to Weekly Overtime ◦◦Apply Check box if category hours can accrue towards overtime. ◦◦Category Code Provided by payroll company if using one. Code ensures proper transfer of information from pay category in TimeTrax™ PC to payroll service provider. 2 Click “Yes” to continue. 10 PAY CATEGORIES SETUP 888.479.7264 TIMETRAX™ EZ SERIES SOFTWARE REFERENCE GUIDE EMPLOYEE GROUPS SETUP 3 Click “Edit” to begin. Enter Daily and Weekly Overtime. 1Choose “Advanced” for additional Employee Group settings (see next page). Hours Before Missed Punch Assumed ◦◦Max Maximum number of hours employee can work without punching out before system assumes employee failed to punch out. ◦◦ Pay Interval Round Check “Enable” to use Pay Interval Rounding. Divides each clock hour into intervals of 5,6,10 or 15 minutes. Software automatically edits punch time to start of interval containing the actual time. (i.e. At 5-minute intervals, 7:02am becomes 7:00am, and 7:07am becomes 7:05am. Leave box unchecked for no Pay Interval Rounding. Out Punches Closer Than ◦◦Filter Eliminates duplicate punches within user defined time. (i.e. If employee accidentally punches In or Out twice, the filter will automatically filter out the second punch within the defined time, 90 seconds is recommended). 1 If using monthly or semi-monthly pay periods, select the day and time the workweek begins. pyramidtimesystems.com EMPLOYEE GROUPS SETUP 11 TIMETRAX™ EZ SERIES SOFTWARE REFERENCE GUIDE ADVANCED EMPLOYEE GROUPS SETUP Rules ◦◦Shift Allows employee to punch at any time and generates warning when employee punches outside of defined shift. Define warning in minutes before or after shift starts or ends. Overtime, Sunday Overtime, 7th Day Weekend Overtime ◦◦Saturday Choose to specify Saturday, Sunday and/or 7th Day worked are automatically categorized as overtime regardless of number of hours worked during regular pay period. ◦◦Lunch Rules ◦◦Automatic Lunch Deductions Check Automatic Lunch Deductions box for Automatic Lunch Deductions. 1 ◦◦ Enable Lunch Warning Click “Enable Lunch Warning” to generate warning if employee punches outside of defined lunch. Define warning in minutes before or after lunch starts or ends.2 1 If Automatic Lunch Deductions are enabled, there will be no additional deductions if In/Out punch occurs between defined lunch time. 2 Lunch Warnings assume employee punches In and Out a total of 4X per day with 2nd and 3rd punch as In and Out punches for lunch. Do not enable lunch warnings if employee punches more than 4X per day. If an employee takes a shorter lunch than defined, a warning will not occur. 12 ADVANCED EMPLOYEE GROUPS SETUP 888.479.7264 TIMETRAX™ EZ SERIES SOFTWARE REFERENCE GUIDE ADVANCED EMPLOYEE GROUPS SETUP (cont.) If using QuickBooks, click “Yes”.1 1 See pg. 36, Step 5 for QuickBooks Requirements & Syncing information. pyramidtimesystems.com ADVANCED EMPLOYEE GROUPS SETUP 13 TIMETRAX™ EZ SERIES SOFTWARE REFERENCE GUIDE EMPLOYEE DETAILS SETUP Click “Add” to enter a new employee1. Click “Edit” to change existing record. Click “Save” after entering or editing each employee or click “Cancel” to discard changes. Card 1,2,3 (Required field to interface employee with terminal) ◦◦Enter card number located on back of swipe card or proximity badge assigned to employee. In the event a card is lost or damaged, TimeTrax™ allows three unique numbers to be assigned to each employee. # ◦◦Employee Enter unique employee ID# if required by payroll provider. 2 ◦◦Inactive Check “Inactive” box if employee terminates employment. 1 3 For QuickBooks users, please see section on Importing Employees from QuickBooks. 2 Duplicate employee records can impact data integrity. If two or more employees have identical first and last names, enter a unique middle initial. TimeTrax™ will display error messages if a duplicate employee record occurs. In case of inactive record, record should either be re-activated or record should be deleted before new record is added. 3 Inactive employees will not appear in reports when view is set to “Hide Inactive Employees”. Toggle “Current View” between “Active Employees Only” and “Active & Inactive Employees” by clicking “View/Hide Inactive Employees”. Employee Notes. Click “File/Show Employee Notes” from top menu bar. 14 EMPLOYEE DETAILS SETUP 888.479.7264 TIMETRAX™ EZ SERIES SOFTWARE REFERENCE GUIDE VERTICAL ICON BARS To select “Payroll”, “Setup” or “Configure”, click buttons at top & bottom of each Vertical Icon Bar or click “File/Show More Menus” on top menu bar. ◦◦Payroll Working Vertical Icon Bar used for daily transactions. ◦◦Setup Employee Groups and Payroll setup handled initially through InstallAware Wizard. ◦◦Configure Standard one-time setup for systems administration. pyramidtimesystems.com VERTICAL ICON BARS 15 TIMETRAX™ EZ SERIES SOFTWARE REFERENCE GUIDE CONFIGURE Set Date and Time Adjust date, time, as well as Daylight Savings Time settings (No DST, STD USA DST, STD EURO DST or set custom DST rule. Click “Set Date & Time” on Configure Vertical Icon Bar. Click “Save Date/Time Changes”. 16 CONFIGURE 888.479.7264 TIMETRAX™ EZ SERIES SOFTWARE REFERENCE GUIDE CONFIGURE Preferences Changes Date, Time Totals and Time of Day Format. Changes will appear in both software and reports. Format ◦◦Date Select MMDDYYYY, MMDDYY, DDMMYYYY or DDMMYY. ◦◦Time Totals Format Select Minutes or Hundredths of an hour. ◦◦Time of Day Format Select 12 Hour-AM/PM or 24 Hour Military (applies to software & time clock terminal. Text to Uppercase ◦◦Force Select for uppercase text entries. ◦◦Display Running Totals in Punch Details Grid Select to view cumulative totals in Punch Details Window. ◦◦Enable Workdays Setup and Track Absences Set Workdays established and Absences reported. Selecting this option will open feature and the associated icon can be accessed from Payroll Tab on the vertical icon bar. software opens.1 Employees with QuickBooks at Startup ◦◦Sync Select to sync employee records with QuickBooks when 1 This option will only appear if QuickBooks is installed on PC. pyramidtimesystems.com CONFIGURE 17 TIMETRAX™ EZ SERIES SOFTWARE REFERENCE GUIDE CONFIGURE Automatic Backup 1 Click “Automatic Backup” on Configure Vertical Icon Bar. 2 Check “Activate Automatic Backup” to turn on automatic backups which will appear upon exit of software. 3 Click “Browse” to find location where you would like to store the backups. 4 Click “Backup Now” for immediate backup. 5 Click “Apply” after screen changes. It is strongly recommended to create a User Name and Password immediately for data security. 1 18 CONFIGURE 888.479.7264 TIMETRAX™ EZ SERIES SOFTWARE REFERENCE GUIDE CONFIGURE TimeTrax™ Security User Names and Passwords, as well as security for anyone that logs into TimeTrax™ Software. The number of users is unlimited.1 1 Click “TimeTrax Security” on Configure Vertical Icon Bar. 2 Enter desired “User Name”. 3 Enter desired “Password”. 4 Check “Disable Wage Access” to disable view or be able to change wage information for this user. 5 Check “Read Only” to give this user “read only” access to database. 6 Check “Disable Employee Notes” to disable this user’s access to notes information in Employee Details Screen. pyramidtimesystems.com CONFIGURE 19 TIMETRAX™ EZ SERIES SOFTWARE REFERENCE GUIDE EMPLOYEE DETAILS SETUP CONFIGURE User Levels Four levels of accessibility ◦◦Restricted Access to Punch Details, Payroll Details, Employee Details, Assert Global Pay, Viewing Options, Date Time Setup Form, Reports/Exports, and Retrieve Punch Data. ◦◦Regular Access to all Restricted User features plus Supervisor Functions, Preferences, Backups, and Archive Reports, Bell Schedule and Department Codes (optional feature). ◦◦Super Access to Restricted and Regular User features plus Payroll Groups, Employee Groups, Time Source and Sync Standards, and Upgrade Capability. Administrator ◦◦Primary Access to all TimeTrax™ functions. This is only level capable of creating and managing user accounts through System Users and Passwords screen.1 1 Only one Primary Administrator user is allowed. The Username and Password may be edited, however, the account can never be deleted. 20 CONFIGURE 888.479.7264 TIMETRAX™ EZ SERIES SOFTWARE REFERENCE GUIDE CONFIGURE TimeTrax™ Security User Names and Passwords, as well as security for anyone that logs into TimeTrax™ Software. The number of users is unlimited.1 Time Source Standard By default, Time clock Terminal is the most reliable option for time keeping. Default may be changed to PC, however PCs experience fluctuation by gaining and losing time. pyramidtimesystems.com CONFIGURE 21 TIMETRAX™ EZ SERIES SOFTWARE REFERENCE GUIDE PAYROLL Get Punches All TimeTrax™ EZ terminals (EZ, EZEK & EZPROX) will hold up to 6,000 punches before download is required, however punch download is recommended on a regular basis to prevent data loss. Click “Get Punches” on Payroll Vertical Icon Bar. Click “Initiate Retrieval of Punch Data”. Punches may also be retrieved at “login” by clicking “Download Punches”. 22 PAYROLL 888.479.7264 TIMETRAX™ EZ SERIES SOFTWARE REFERENCE GUIDE Punch Details Displays In and Out punches. View, insert, edit and delete punches, or assign comments to punches. View Current, Previous and 2 prior Pay Periods. Categorizes pay type and notifies user of possible errors. ◦◦ Insert Punch Click “Insert Punch”, choose date and time of punch. Click “Save”. ◦◦ Edit Punch Click “Edit Punch”, change date and/or time of punch. Click “Save”.1 Punch ◦◦Delete Highlight punch. Click “Delete Punch”. Choose “Yes” on verification screen to proceed. 1 An edit trail is automatically produced for any modifications made to original punch and will appear on screen and in timecard report. Never edit AM to PM or PM to AM. Delete the incorrect punch and add the correct punch. pyramidtimesystems.com PAYROLL 23 TIMETRAX™ EZ SERIES SOFTWARE REFERENCE GUIDE PAYROLL Payroll Details Allows user to enter exceptions to employee payroll record and approve/un-approve payroll records. Most fields are pre-populated from Punch and Employee Detail screens. ◦◦ Special Pay Type Click “Edit Payroll Details”. Choose which special pay to add.1 Enter hours associated with special pay in hours field then click “Save”. ◦◦Approve User must click “Approve” at end of each pay period. In order to run reports on time periods of more than 2 pay periods prior, user MUST approve payroll at end of pay period. Data will not be archived unless payroll is approved. TimeTrax™ will generate a warning as a reminder. ◦◦Un-Approve Once approved, user can only edit payroll by first clicking “Un-Approve”. Click “Approve” after making changes. ◦◦ Approve Next Click “Approve Next” to approve current employee, file data into archive and proceed to next employee record. 1 Date will only pre-populate if special pay accrues towards overtime as selected in payroll groups. 24 PAYROLL 888.479.7264 TIMETRAX™ EZ SERIES SOFTWARE REFERENCE GUIDE PAYROLL Assert Global Special Pay Pays all employees or group of employees same number of hours (i.e. Independence Day @ 8 hrs). Global Special Pay ◦◦Assert Click “File” from top menu bar. Click “Assert Global Pay” from drop down. Selection ◦◦Employee Choose “All Employees in the Selected Payroll Group”, “Employees by Groups in the Selected Payroll Group”, or “Individual Employees in the Selected Payroll Group”.1 Special Pay Entry ◦◦Fourth/Fifth Choose Special Pay Category and date. If pay category does not accrue towards overtime, user is required to choose “Pay by Amount” ($) or “Pay in Hours”. Special Pay ◦◦Choose to exclude employees hired less than a user-defined number of days. 1 If selecting “Individual Employees in the Selected Payroll Group”, user must highlight each employee to assert global special pay. pyramidtimesystems.com PAYROLL 25 TIMETRAX™ EZ SERIES SOFTWARE REFERENCE GUIDE PAYROLL Workdays/Workweeks Setup days Individual Employees, Employees within Employee Groups or Employees within Payroll Setup normally work. “Enable Workdays Setup and Track Absences” must be checked in the Configure vertical icon bar under preferences option (pg. 16) to access this feature. 1 Click “Workdays/Workweeks”. Regular Workweek ◦◦Only Set workweek template for specified individual or group. Enter days which make up regular workweek. Only Pay Period Workdays ◦◦Set workdays for a specified individual or group. Enter actual workweek (i.e. Jane could not work Monday but worked Saturday instead. User unchecks Monday and checks Saturday). and Workweeks ◦◦Workdays Set normal worked days (workweek) and work days template for a specified individual or group. 2 Click “OK” to save changes. 26 PAYROLL 888.479.7264 TIMETRAX™ EZ SERIES SOFTWARE REFERENCE GUIDE PAYROLL Reports/Exports Reports Generate up to 10 Analytical Employee and Payroll reports. Click “Reports/Exports”. Choose “Report”, “Pay Period” and “Employee Group” or “Individual Employees” to be included on report. Click “Create Report”. Report ◦◦Payroll Total regular/overtime/special hours worked including wage information for selected pay period. Card Report ◦◦Time Individual punches, special pay and running totals of regular and overtime hours worked for selected pay period.1 Report ◦◦Attendance Absenteeism, missed punches and warnings for today, yesterday or 1 2 selected pay period.2 Punch Detail user comments will appear on report if selected. This report will only function if workdays/workweeks and track absences is set up. pyramidtimesystems.com PAYROLL 27 TIMETRAX™ EZ SERIES SOFTWARE REFERENCE GUIDE PAYROLL Reports (cont.) Punch Report Punches, Missed Punches, Absenteeism and Warnings. If no warnings are used, the report will show edited punches. If warnings are used, report will show actual punches. Detailed Payroll Report Combines Payroll Report and Time Card Report.1 Card Report Swipe Card or Prox Badge # and Employee Name card or badge is assigned to. Card Report/Comprehensive Swipe Card or Prox Badge #, Employee Name card or badge is assigned to, and Employee Status. Employee Card Report Employee Group Name, Employee Name, Employee ID# and all swipe cards or prox badges assigned. Employee Contact Information Name, Address, Home Phone and Work Phone. Employee Seniority Report Employee Name, ID#, Hire Date and Days Employed. Sort by 30/60/90 or 410-Day Bands, by Name or by Date Hired. Department Reports The following department reports are available if department codes are purchased. To purchase this feature, please contact Pyramid Customer Service at 888.479.7264. Department Report Department name, Department Number, Hours and Total Dollars. Department Report by Group Employee Group Number (assigned in Employee Group Setup), Department Name, Department Number, Hours and Total Dollars. Department Hours Report Department Name, Number of Regular Hours, Overtime Hours and other Hours such as vacation, sick, etc. Department Report by employee Employee Name, Department Name, Department Hours, and Total Hours. Department List Department Number and Description. 1 Punch Detail user comments will appear on report if selected. 28 PAYROLL 888.479.7264 TIMETRAX™ EZ SERIES SOFTWARE REFERENCE GUIDE PAYROLL Reports/Exports Reports Export payroll to selected Payroll Provider. Click “Reports/Exports”. Follow detailed steps for selected Payroll Provider (refer to table of contents). pyramidtimesystems.com PAYROLL 29 TIMETRAX™ EZ SERIES SOFTWARE REFERENCE GUIDE PAYROLL QuickBooks Requirements ◦◦QuickBooks and TimeTrax™ must be installed on same computer. ◦◦User must be administrator in both TimeTrax™ and QuickBooks ◦◦QuickBooks must be in single user mode. ◦◦If QuickBooks is in multi-user mode please do the following: 1 In QuickBooks navigate to “File”. 2 In dropdown click “Switch to Single User Mode”. 3 In QuickBooks click “Edit”. 4 Click “Preferences”. 5 Click “Integrated Applications”. 6 Click “Company Preferences”. 7 Choose “Notify the User before running any application whose certificate has expired”. 8 Click “OK”. 30 PAYROLL 888.479.7264 TIMETRAX™ EZ SERIES SOFTWARE REFERENCE GUIDE PAYROLL QuickBook Requirements (cont.) 9 In QuickBooks click “Edit”. 10 Click “Preferences”. 11 Click “Time Tracking or Time & Expenses”. 12 Click “Company Preferences”. 13 Under Do you track time? Choose “Yes”. 14 Choose “First Day of Work Week” from dropdown. 15 Click “OK”. pyramidtimesystems.com PAYROLL 31 TIMETRAX™ EZ SERIES SOFTWARE REFERENCE GUIDE PAYROLL QuickBook Requirements (cont.) 16 Select “File” 17 Navigate mouse to “Open Previous Company”. The Path where the QuickBooks File is located will be displayed.1 18 Write down Path and click “Close” QuickBooks completely. 1 If there is more than one company, please make sure that company syncing with is on top. 32 PAYROLL 888.479.7264 TIMETRAX™ EZ SERIES SOFTWARE REFERENCE GUIDE PAYROLL Syncing Employees with QuickBooks 1 Click “Setup” tab. 2 Click on “Payroll Setup/Groups”. 3 Click “Sync Employees with QuickBooks”. 4 Click “Link Rules”. pyramidtimesystems.com PAYROLL 33 TIMETRAX™ EZ SERIES SOFTWARE REFERENCE GUIDE PAYROLL Syncing Employees with QuickBooks (cont.) 5 Click “Employee Import”. 6 Check “Ask before Importing the QuickBooks Employee record into TimeTrax™”. 7 Click “Employee Export”. 8 Check “Ask before exporting the TimeTrax™ Employee Record in QuickBooks”. 9 Click “OK”. 10 Click “Browse” and follow path you previously wrote down. 11 Click “Sync Employees With QuickBooks”. 12 Click “Start Syncing with QuickBooks”. 34 PAYROLL 888.479.7264 TIMETRAX™ EZ SERIES SOFTWARE REFERENCE GUIDE PAYROLL Syncing Employees with QuickBooks (cont.) 13 Click “Yes” on Application Certificate. 14 Check “Allow this application to access personal data such as Social Security Numbers ad customer credit card information”. 15 Click “Continue”. 16 Click “Done”. pyramidtimesystems.com PAYROLL 35 TIMETRAX™ EZ SERIES SOFTWARE REFERENCE GUIDE PAYROLL Syncing Employees with QuickBooks (cont.) 17 On “Import Employee” Screen, carefully select employees to integrate. Click “Don’t Import” to exclude an employee from Export/Import. 36 PAYROLL 888.479.7264 TIMETRAX™ EZ SERIES SOFTWARE REFERENCE GUIDE PAYROLL QuickBooks Exporting Requirements 1 In QuickBooks, click “Employee Center”. 2 Double click on employee. 3 In “Change Tab” drop down, click “Payroll and Compensation Info”. 4 1 Check “Use time data to create pay checks”.1 This box must be checked for all employees whose hours will sync with QuickBooks. pyramidtimesystems.com PAYROLL 37 TIMETRAX™ EZ SERIES SOFTWARE REFERENCE GUIDE Exporting Hours to QuickBooks 1 In TimeTrax™, click on “Payroll Tab”. 2 Click on “Reports/Exports”. 3 Under “Employee Selection” choose employees for export hours to QuickBooks. 4 Select “QuickBooks 2003+ Link” from Export Specifications drop down. 5 Click “Setup Export”. 6 Check “Automatically Approve and Proceed with Export”. 38 PAYROLL 888.479.7264 TIMETRAX™ EZ SERIES SOFTWARE REFERENCE GUIDE PAYROLL Exporting Hours to QuickBooks (cont.) 7 Click “Browse” and follow path you previously wrote down to locate QuickBooks company file. 8 Verify “Regular Pay Item, Overtime 1.5 Pay Item, and Overtime 2 Pay Item” are named exactly the same way in QuickBooks.1 9 Click “Start Exporting to QuickBooks”. 10 Once the export is complete, check that hours are in QuickBooks. 11 Navigate to QuickBooks, and in Employee Center, click drop down “Enter Time”. 12 Click “Use Weekly Time Sheet”. 13 Select dates that coincide with exported pay period in “date” drop down. The exported hours should appear. 1 Check in QuickBooks by navigating to Lists and selecting either Item List or Payroll Item List. If sick, vacation time, etc. are being exported, the category titles in QuickBooks must match the category titles created in Special Pay Categories or the hours will not export. pyramidtimesystems.com PAYROLL 39 TIMETRAX™ EZ SERIES SOFTWARE REFERENCE GUIDE PAYROLL ADP Export 1 Click “Reports/Exports”. 2 Select “ADP” from Export Specifications drop down. 3 Select Pay Period to be included in Export. 4 Select Employees to be included in Export. Check “Employee by Group in the Selected Payroll Group” or “Individual Employees in the Selected Payroll Group”. 5 Click “Setup Export”1 or “Create Export File”. 1 “Setup” is typically a one-time screen for setup. “Create Export” creates export with the selected setup options. 40 PAYROLL 888.479.7264 TIMETRAX™ EZ SERIES SOFTWARE REFERENCE GUIDE PAYROLL ADP Export (cont.) 6 Enter Company Code provided by ADP. 7 Select drive and location where export file will be saved. 8 Click “Continue Export and Save Any Changes”. 9 Contact ADP to obtain steps to import file into ADP software. pyramidtimesystems.com PAYROLL 41 TIMETRAX™ EZ SERIES SOFTWARE REFERENCE GUIDE PAYROLL Generic Text Export 1 Click “Reports/Exports”. 2 Select “Generic Text” from Export Specifications drop down. 3 Select Pay Period to be included in Export. 4 Select Employees to be included in Export. Check “Employee by Group in the Selected Payroll Group” or “Individual Employees in the Selected Payroll Group”. 5 Click “Setup Export”1 or “Create Export File”. 1 “Setup” is typically a one-time screen for setup. “Create Export” creates export with the selected setup options. 42 PAYROLL 888.479.7264 TIMETRAX™ EZ SERIES SOFTWARE REFERENCE GUIDE PAYROLL Generic Text Export (cont.) 6 Under Delimiter, select “Comma” from drop down. 7 Under Quoted?, select “Yes” or “No”. 8 Under Employee by, select “Name”, “SSN” or “EMP#”. 9 Select drive and location where export file will be saved. 10 Click “Continue Export and Save Any Changes”. 11 Enter File Name including file extension. 12 Go to location where file is saved and import into software of choice. pyramidtimesystems.com PAYROLL 43 TIMETRAX™ EZ SERIES SOFTWARE REFERENCE GUIDE PAYROLL Heartland Export 1 Click “Reports/Exports”. 2 Select “Heartland Payroll” from Export Specifications drop down. 3 Select Pay Period to be included in Export. 4 Select Employees to be included in Export. Check “Employee by Group in the Selected Payroll Group” or “Individual Employees in the Selected Payroll Group”. 5 Click “Setup Export”1 or “Create Export File”. 1 “Setup” is typically a one-time screen for setup. “Create Export” creates export with the selected setup options. 44 PAYROLL 888.479.7264 TIMETRAX™ EZ SERIES SOFTWARE REFERENCE GUIDE PAYROLL Heartland Export (cont.) 6 Under Delimiter, select “Comma” from drop down. 7 Under Quoted?, select “Yes” or “No”. 8 Under Employee by, select “Name”, “SSN” or “EMP#”. 9 Select drive and location where export file will be saved. 10 Click “Continue Export and Save Any Changes”. 11 Enter File Name including file extension. 12 Go to location where file is saved and import into software of choice. pyramidtimesystems.com PAYROLL 45 TIMETRAX™ EZ SERIES SOFTWARE REFERENCE GUIDE PAYROLL Paychex Preview Export 1 Click “Reports/Exports”. 2 Select “Paychex Preview” from Export Specifications drop down. 3 Select Pay Period to be included in Export. 4 Select Employees to be included in Export. Check “Employee by Group in the Selected Payroll Group” or “Individual Employees in the Selected Payroll Group”. 5 Click “Setup Export”1 or “Create Export File”. 1 “Setup” is typically a one-time screen for setup. “Create Export” creates export with the selected setup options. 46 PAYROLL 888.479.7264 TIMETRAX™ EZ SERIES SOFTWARE REFERENCE GUIDE PAYROLL Paychex Preview Export (cont.) 6 Enter Branch Number, Client Number and Site Number provided by Paychex. 7 Select drive and location where export file will be saved. 8 Click “Continue Export and Save Any Changes”. 9 Contact PAYCHEX to obtain steps to import file into Paychex software. pyramidtimesystems.com PAYROLL 47 TIMETRAX™ EZ SERIES SOFTWARE REFERENCE GUIDE PAYROLL Paylink Export 1 Click “Reports/Exports”. 2 Select “Paylink Export” from Export Specifications drop down. 3 Select Pay Period to be included in Export. 4 Select Employees to be included in Export. Check “Employee by Group in the Selected Payroll Group” or “Individual Employees in the Selected Payroll Group”. 5 Click “Setup Export”1 or “Create Export File”. 1 “Setup” is typically a one-time screen for setup. “Create Export” creates export with the selected setup options. 48 PAYROLL 888.479.7264 TIMETRAX™ EZ SERIES SOFTWARE REFERENCE GUIDE PAYROLL Paylink Export (cont.) 6 Enter Branch Number, Client ID, Site# and Seq# provided by Paylink, and select whether or not to send hourly rate. 7 Select drive and location where export file will be saved. 8 Click “Continue Export and Save Any Changes”. 9 Contact Paylink to obtain steps to import file into Paylink software. pyramidtimesystems.com PAYROLL 49 TIMETRAX™ EZ SERIES SOFTWARE REFERENCE GUIDE PAYROLL ProData Evolution Export 1 Click “Reports/Exports”. 2 Select “ProData Evolution Export” from Export Specifications drop down. 3 Select Pay Period to be included in Export. 4 Select Employees to be included in Export. Check “Employee by Group in the Selected Payroll Group” or “Individual Employees in the Selected Payroll Group”. 5 Click “Setup Export”1 or “Create Export File”. 1 “Setup” is typically a one-time screen for setup. “Create Export” creates export with the selected setup options. 50 PAYROLL 888.479.7264 TIMETRAX™ EZ SERIES SOFTWARE REFERENCE GUIDE PAYROLL ProData Evolution Export (cont.) 6 Enter Rate Codes provided by ProData Evolution. 7 Select drive and location where export file will be saved. 8 Click “Continue Export and Save Any Changes”. 9 Contact ProData to obtain steps to import file into ProData software. pyramidtimesystems.com PAYROLL 51 TIMETRAX™ EZ SERIES SOFTWARE REFERENCE GUIDE PAYROLL Pay America Export 1 Click “Reports/Exports”. 2 Select “Pay America Format” from Export Specifications drop down. 3 Select Pay Period to be included in Export. 4 Select Employees to be included in Export. Check “Employee by Group in the Selected Payroll Group” or “Individual Employees in the Selected Payroll Group”. 5 Click “Setup Export”1 or “Create Export File”. 1 “Setup” is typically a one-time screen for setup. “Create Export” creates export with the selected setup options. 52 PAYROLL 888.479.7264 TIMETRAX™ EZ SERIES SOFTWARE REFERENCE GUIDE PAYROLL Pay America Export (cont.) 6 Under Delimiter, select “Comma” from drop down. 7 Under Quoted?, select “Yes” or “No”. 8 Under Employee by, select “Name”, “SSN” or “EMP#”. 9 Select Export Type, Payroll or Punches. 10 Select drive and location where export file will be saved. 11 Click “Continue Export and Save Any Changes”. 12 Enter File Name including file extension. 13 Go to location where file is saved and import into software of choice. pyramidtimesystems.com PAYROLL 53 TIMETRAX™ EZ SERIES SOFTWARE REFERENCE GUIDE PAYROLL Time Clock Export 1 Click “Reports/Exports”. 2 Select “Time Clock Format” from Export Specifications drop down. 3 Select Pay Period to be included in Export. 4 Select Employees to be included in Export. Check “Employee by Group in the Selected Payroll Group” or “Individual Employees in the Selected Payroll Group”. 5 Click “Setup Export”1 or “Create Export File”. 1 “Setup” is typically a one-time screen for setup. “Create Export” creates export with the selected setup options. 54 PAYROLL 888.479.7264 TIMETRAX™ EZ SERIES SOFTWARE REFERENCE GUIDE PAYROLL Time Clock Export (cont.) 6 Under Delimiter, select “Comma” from drop down. 7 Under Quoted?, select “Yes” or “No”. 8 Under Employee by, select “Name”, “SSN” or “EMP#”. 9 Select Export Type, Payroll or Punches. 10 Select drive and location where export file will be saved. 11 Click “Continue Export and Save Any Changes”. 12 Enter File Name including file extension. 13 Go to location where file is saved and import into software of choice. pyramidtimesystems.com PAYROLL 55 TIMETRAX™ EZ SERIES SOFTWARE REFERENCE GUIDE PAYROLL Archive Reports Once payroll record is approved, it is placed in Archive. Archive Reports may be generated from date TimeTrax™ was installed up to and including current date1. Click “Archive Reports”. Choose Employees to include in report. Choose “Employee Group” or “Individual Employees”. Choose dates. Choose “Active Only” or “Active/Inactive”. Choose Report. Click “Create Report”. History Report ◦◦Pay History of total Regular/Overtime/Special hours worked including wage information for selected pay period. Summary Report ◦◦Hours History of total Pay Category hours. ◦◦Attendance Report History of absenteeism, missed punches and warnings. ◦◦Employee Details View & Edit employee information. ◦◦Detail Pay History Report w/o Comments History of combined Payroll Report and Time Card Report without Punch Detail user comments. 1 In order to run reports on time periods of more than 2 pay periods prior, user MUST approve payroll at end of pay period. Data will not be archived unless payroll is approved. TimeTrax™ will generate a warning as a reminder. 56 PAYROLL 888.479.7264 TIMETRAX™ EZ SERIES SOFTWARE REFERENCE GUIDE PAYROLL Employee Details “Employee Details”. Click “Add” or “Edit”. ◦◦Click See pg. 14 for more info. pyramidtimesystems.com PAYROLL 57 TIMETRAX™ EZ SERIES SOFTWARE REFERENCE GUIDE USING THE TIME CLOCK EZ Swipe Card Series Swipe card in the swipe channel from top to bottom. If employee card number is successfully read, the time clock terminal will beep and the card number will be displayed briefly on terminal screen. Employee records generated from swipe card punches are stored within the terminal. The terminal stores the last 6,000 punches before download is required. Depending upon usage, punches can be retrieved on a more or less frequent basis. Swipe card in the swipe channel from top to bottom. 58 USING THE TIMECLOCK 888.479.7264 TIMETRAX™ EZ SERIES SOFTWARE REFERENCE GUIDE USING THE TIME CLOCK EZ Prox Card Series Wave prox badge within two inches of target area. If employee badge number is successfully read, the time clock terminal will beep and the badge number will be displayed briefly on terminal screen. Employee records generated from prox badge punches are stored within the terminal. The terminal stores the last 6,000 punches before download is required. Depending upon usage, punches can be retrieved on a more or less frequent basis. Wave prox badge within two inches of the target area. TROUBLESHOOTING For troubleshooting information, visit pyramidtimesystems.com or call our technical support team at 888.479.7264 ext 1 during regular business hours 8am-5pm EST, M-F. pyramidtimesystems.com TROUBLESHOOTING 59 CONTACT US: For more information, visit pyramidtimesystems.com or call our technical support team at 888.479.7264 ext 1 during regular business hours: 8am-5pm EST, Monday-Friday. Copyright © 2012 Pyramid Time Systems, LLC. All rights reserved. I2060 Rev C