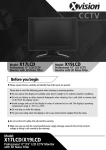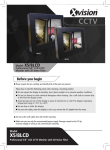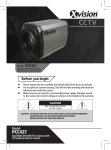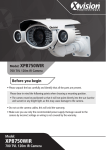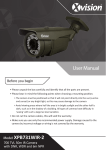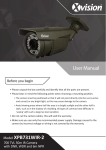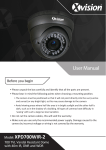Download Xvision X19LED LED display
Transcript
CCTV Model: X19LED Professional 19” LED CCTV Monitor Before you begin Please unpack the box carefully and identify that all the parts are present. Please bear in mind the following points when choosing a mounting position. Do not expose the display to humidity, dust, direct sunlight or to extreme weather conditions. Do not use thinner or other chemical detergents when cleaning. Use a soft cloth to remove dust or dirt from the display screen. Avoid storage and use of this display in areas of extreme hot or cold. The display’s operating temperature range is -10°C to +40°C. Do not drop or strike the display. For your own safety, when the display is not in use, remove the AC adapter from the mains. Make sure you use only the recommended power supply. Damage caused to the LCD by incorrect voltage or wiring is not covered by the warranty. Model: X19LCD Professional 19” LED CCTV Monitor Thank you for purchasing this Xvision monitor. Before operating this product, please read this instruction manual carefully. 1. Safety Precautions Make sure that you use only the recommended power supply supplied with the unit. When installing the monitor, please make sure that you observe the necessary safety precautions. Try to avoid all direct contact with the LED screen as any scratches or marks left on the surface could affect the image quality. 2. Product Features High Resolution 1366 x 768 Energy Saving LED Panel Stylish space saving slim design Integrated Speakers 3D Digital Noise Reduction High Definition HDMI connection BNC, Phono and VGA connections Loopthrough connection Vesa Mount 3. Contents X19LED Monitor with a stand Mains Power Cable User Manual 4. Installation To install the base please insert the bolt from the bottom of the base (as shown in the image below) and screw in firmly. Insert Screw To use a VESA standard wall bracket please remove the base assembly from the monitor. Then use the 4 provided bolt holes to attach to the VESA compliant bracket. Finally insert the power cable provided (as illustrated below) into a power source. Power Cable 5. Connections HDMI VGA BNC (IN) BNC (OUT) VIDEO (IN) AUDIO (OUT) 6. Controls 1 2 3 4 5 1. SOURCE: Press this key to enter the menu of the signal source and choose a signal source 2. : Press these keys to select the items which you want to adjust within the OSD Menu 3. : Press these keys to add or reduce volume, select the sort menu and adjust the analog value under the OSD operations. 4. MENU: Press this key to enter the main menu 5. : Turns the power to the menu on/off 7. OSD Menu Signal Source Selection: Press SOURCE button to enter the signal source menu (see image below) The press the keys to choose the signal source such as BNC, AV, PC and HDMI. Press the MENU key and the monitor will switch the current signal source to the chosen/new signal source. Press the SOURCE key to display the signal source menu or exit signal source menu. Menu Operation Instructions: Press the MENU key and the menu will display the main menu. 1. Press keys to select the adjustment sort menu which includes 3 options: PICTURE, SOUND and OSD 2. Press key to enter the adjustment sort menu 3. Press keys to select what is needed to adjust in sort menu 4. Press keys to adjust the value or setting 5. Press MENU key to exit the main menu. Additionally press the MENU key to return to the main menu from within a sub-menu. Please Note: - During the menu operations the options that can’t be adjusted within its current mode will be hidden automatically and the colour will be greyed out. - The Menu operation instructions are based upon the image source being set to BNC. 7. OSD Menu continued Picture Settings: Press to enter the PICTURE menu. Press the keys to choose which settings you would like to adjust (i.e. Contrast, Brightness etc). Press the keys to adjust the analog value or state (i.e. please see image below): Please Note: Any changes to Contrast, Brightness, Saturation, Hue and Sharpness will be save automatically by the monitor as personal mode. Option Function Description Picture Mode Select picture mode 4 options: Standard, Soft, User, Bright Brightness Adjust the monitor’s contrast Increasing values increases the contrast (contrast level 0-100) Saturation Adjust the monitor’s brightness Increasing values increases the brightness (brightness level 0-100) Hue Adjust the monitor’s hue Increasing values increases the hue (hue level 0-100) Sharpness Adjust the monitor’s sharpness Increasing values increases the sharpness (sharpness level 0-100) Aspect Ratio Adjust the picture scale 4 options: Full, 4:3, Subtitle, Film Color Temp Adjust the colour temperature of the picture 3 options: Standard, Warm, Cool Noise Reduction Adjust the 3D Noise Reduction level 3 options: Off, Low, Middle, High 7. OSD Menu continued Sound Settings: Press to enter the PICTURE submenu. Press the which settings you would like to adjust. Press the analog value or state (i.e. please see image below): keys to choose keys to adjust the Please Note: - An analog value of 50 for the settings is recommended. - The treble or bass analog value which is adjusted by the users will be saved as the personal mode by the monitor. Option Function Description Sound Mode Select audio effect mode 4 options: Standard, Music, Movie, User Treble Adjust treble value Increasing values increases the treble (treble level 0-100) Bass Adjust bass value Increasing values increases the bass (bass level 0-100) Balance Adjust balance of left or right sound Increasing values decreases the left volume and decreasing values decreases the right volume (hue level 0-100) Auto Volume Select Auto Volume 2 options: On or Off 7. OSD Menu continued Sound Settings: Press to enter the OSD submenu. Press the which settings you would like to adjust. Press the analog value or state (i.e. please see image below): keys to choose keys to adjust the Option Function Description OSD Language Select language for OSD display Various languages to choose from OSD Duration Adjust duration of OSD menu Increasing values extends the duration time of the OSD menu; 15, 30, 45, 60 (units are in seconds) OSD Transparency Adjust halftone of OSD menu Increasing values increases the halftone (halftone level 0-100) Blue Screen Open or close blue screen 2 options: On or Off Sleep Time Set sleep time of the monitor 8 options: 15, 30, 45, 60, 90, 120, 240 (units are in minutes) Recall Resume to setting of factory Resets the monitor to the original factory settings Please Note: - An analog value of 50 for the settings is recommended. - The treble or bass analog value which is adjusted by the users will be saved as the personal mode by the monitor. 8. Troubleshooting Symptom Factor Solution No Image/ No Sound Power cable is loose and not connected properly Check the power cable is connected properly and the power button on the monitor is switched No Colour Colour saturation is too low Enter PICTURE menu to increase the colour saturation Monitor has no display and prompts no signal input/ red indicator LED flashing Signal cable os loose or not connected properly Check and ensure the signal cable is connected properly The monitor display is very faint Adjustment is incorrect or display mode is incorrect Use the auto-adjustment function or enter the PICTURE menu to adjust image settings The display is not displayed properly Adjustment is incorrect or display mode is incorrect Use the auto adjustment function or manually readjust the picture so that it fits the screen via the OSD menu Noise signals when powering off Electrical release at turning off This is normal Monitor is not operating properly Exterior influence such as lighting, static electricity etc may be causing interference. Power the monitor off and switch pack on after 3-4 minutes Please Note: -Don’t leave your monitor with the same picture over a long period of time and please set up a screen protection procedure. If a high contrast picture remains for a long period there is risk that the image will leave a dark shadow in imbedded in the screen. This shadow may disappear over time when the monitor is powered off but if not this can not be repaired. Additionally this is not covered by the warranty. 8. Specifications Model: X19LED Screen Type: Professional LCD Screen Size: 19” Resolution: 1366 x 768 Audio: Yes AV Inputs: 2x Phono Socket VGA Input: Yes HDMI Input: Yes BNC Input: Yes Remote Control: No Power Requirements: 12V DC, 2000mA Power Consumption: < 25W Suggested Power Supply: Mounting: Dimensions without bracket (WxHxD): Supplied Desk Standing (Wall Mounting Optional) 469 x 362 x 36mm CCTV TECHNICAL SUPPORT: For Technical Support for any Xvision product please contact your local distributor. LIMITED WARRANTY: This product is supplied with a 2 Year warranty. The Warranty excludes products that have been misused, (including accidental damage) and damage caused by normal wear and tear. In the unlikely event that you encounter a problem with this product, it should be returned to the place of purchase. Manufactured exclusively for Xvision - www.x-vision.com UK/Europe Xvision Group (UK) Unit 2, Valley Point, Beddington Farm Road, Croydon, Surrey CR0 4WP Email: [email protected]