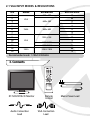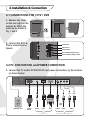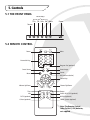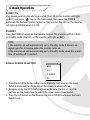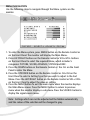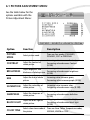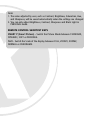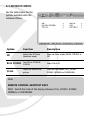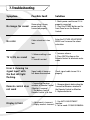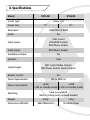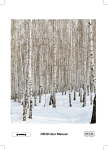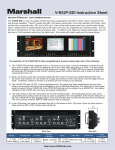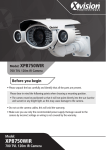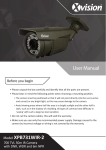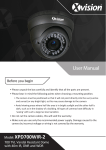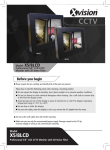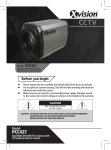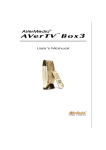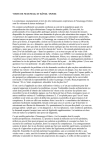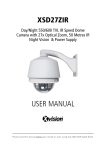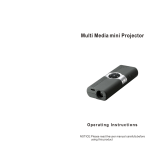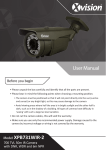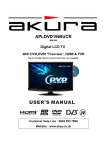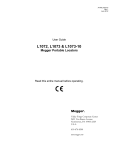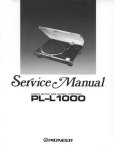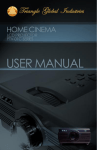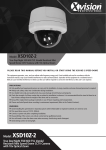Download User Manual
Transcript
CCTV Model: X17LCD Professional 17” LCD CCTV Monitor with 3D Noise Filter Model: X19LCD Professional 19” LCD CCTV Monitor with 3D Noise Filter Before you begin Please unpack the box carefully and identify that all the parts are present. Please bear in mind the following points when choosing a mounting position. Do not expose the display to humidity, dust, direct sunlight or to extreme weather conditions. Do not use thinner or other chemical detergents when cleaning. Use a soft cloth to remove dust or dirt from the display screen. Avoid storage and use of this display in areas of extreme hot or cold. The display’s operating temperature range is -10°C to +40°C. Do not drop or strike the display. For your own safety, when the display is not in use, remove the AC adapter from the mains. Do not cut the LCD cables, this will void the warranty. Make sure you use only the recommended power supply. Damage caused to the LCD by incorrect voltage or wiring is not covered by the warranty. Model: X17LCD/X19LCD Professional 17”/19” LCD CCTV Monitor with 3D Noise Filter Thank you for purchasing this Xvision monitor. Before operating this product, please read this instruction manual carefully. 1. Safety Precautions CAUTION RISK OF ELECTRICAL SHOCK. DO NOT OPEN ! CAUTION: TO REDUCE RISK OF ELECTRIC SHOCK, DO NOT OPEN BACK COVER. NO USER SERVICEABLE PARTS INSIDE. REFER SERVICING TO QUALIFIED SERVICE PERSONNEL. Make sure that you use only the recommended power supply supplied with the unit. When installing the monitor, please make sure that you observe the necessary safety precautions. Try to avoid all direct contact with the LCD screen as any scratches or marks left on the surface could affect the image quality. 2. Product Description The X17LCD and X19LCD feature a 17" and 19” TFT LCD respectively, which generate 1280 x 1024 pixel (800 TVL) resolution images, making them ideal for high risk applications. Specially designed for CCTV use, they feature High Brightness LCD displays with a special noise reduction filter for excellent image quality and high fidelity speakers for good quality audio. The X17LCD and X19LCD include VGA, BNC, HDMI, SVHS and Phono inputs for flexible connectivity to industry standard CCTV equipment and have a built in switch mode power supply for a flexible operating voltage of 100 to 240V AC and mains interference free images. The LCD Monitors are designed for Desk mounting as supplied or can be Wall or Ceiling mounted using an optional bracket (not supplied). 2.1 VGA INPUT MODES & RESOLUTIONS S/N 1 2 3 4 5 6 7 8 9 10 11 12 13 14 Mode VGA SVGA Resolution Refresh Rate 720 x 400 70 60 72 75 60 72 75 60 70 75 60 75 60 75 640 x 480 800 x 600 1024 x 768 XGA 1280 X 960 1152 X 864 SXGA 1280 X 1024 Recommended mode: 1280x1024@60Hz 3. Contents POWER MUTE ABC DEF 1 2 3 LMN PQR JLK GHI 4 5 6 STU XWX YZ- 7 8 9 0 F1 SMART S SMART P MENU SOURCE PR O L VO G RA M OK 16:9 INFO DCDi X17LCD/X19LCD Monitor Audio Connection Lead COLOR P/N AUDIO Remote Control VGA Connection Lead Mains Power Lead 4. Installation & Connection 4.1 CONNECTIONS FOR CCTV / DVR 1. Remove the cover on the rear right on the monitor by lifting the panel up as shown in Fig. 1 and 2. FIG. 1 FIG. 2 VIDEO INPUT AUDIO INPUT VIDEO OUTPUT O OUTPUT LEFT CHANNEL AUDIO OUTPUT DIO OUTPUT RIGHT CHANNEL AUDIO OUTPUT 2. Connect the BNC & Phono connections as shown: VIDEO INPUT VIDEO INPUT AUDIO INPUT AUDIO INPUT VIDEO OUTPUT VIDEO OUTPUT LEFT CHANNEL AUDIO OUTPUT LEFT CHANNEL AUDIO OUTPUT RIGHT CHANNEL AUDIO OUTPUT LEFT OR S-VIDEO UDIO RIGHT LEFT RIGHT RIGHT CHANNEL AUDIO OUTPUT OR 4.2 PC, DVD/VCR/VCD and POWER CONNECTION VIDEO HDMI AUDIO S-VIDEO VGA VIDEO AUDIO 1. Connect the PC and/or DVD/VCR/VCD and power connections to the monitor as shown below: Connect to DVD/VCR/VCD etc Connect to PC Connect to DVD/VCR/VCD etc LEFT LEFT RIGHT OR OR EARPHONE JACK EARPHONE JACK POWER SUPPLY AUDIO HDMI POWER SUPPLY VGA AUDIO HDMI S-VIDEO VIDEO VGA Connect to PC Connect to PC S-VIDEO VIDEO AUD AUDIO Connect to DVD/VCR/VCD etc Connect to DVD/VCR/VCD et 5. Controls 5.1 THE FRONT PANEL Cursor Keys CH+ CH- Vol+ Vol- Menu Power MENU - + SOURCE Source 5.2 REMOTE CONTROL POWER MUTE Mute Power Numerical Keys ABC DEF 1 2 GHI 3 JLK LMN PQR 4 5 6 STU XWX YZ- 7 8 9 0 F1 SMART S Program List (optional) SMART P Smart Image Smart Sound MENU SOURCE Source OK (confirm selction) Menu Cursor Keys L Time VO Volume Up/Down PR O G RA M OK INFO 16:9 DCDi Colour (optional) Return Switch 16:9 / 4:3 (optional) Info DCDi (optional) Channel Up/Down COLOR P/N AUDIO NICAM (optional) Colour System (optional) Note: The Remote Control takes 2x AAA (1.5V) batteries, not supplied. 1. Aim the remote control at the infra-red receiver on the front of the LCD. 2. Avoid pressing, dropping, moistening or disassembling the unit. 3. Avoid pressing remote control buttons continuously and quickly. Allow at least 2 seconds for the remote control to function correctly. 4. In BNC, AV, S-Video and PC modes all functions and adjustments are similar to a standard TV 5.3 CONTROL FUNCTIONS Key Power Mute Numerical keys F1 Program List Smart Sound Smart image Menu Source Cursor Keys Function Turn on or standby Eliminate sound Number Input buttons Invalid Scan or Set Program List Intelligent Sound mode selection Intelligent Image mode select Press this menu button to display the Main Menu Press this button to display Signal Source selection menu Up or Down cursor button: Function select Left or Right cursor button: Analogue add or reduce OK Confirm actions Volume Up/Down Add or reduce Volume Level Channel Up/Down Add or reduce Channel Number Info System information display switch Timer Time Setting button Return Press this button to return to last watched channel Switch 16:9 / 4:3 Switches the scale of the display between FULL, ZOOM1, ZOOM2, NORMAL or PANORAMA DCDi Invalid Colour Invalid Colour System Invalid NICAM Invalid nu 6. Basic Operation POWER ON Plug power cord into the electrical socket (the LED on the monitor will light up RED) and press ' ' key on the front panel, then press the POWER button on the Remote Control to turn on the monitor. The LED on the monitor will light up GREEN when it is ON. Power Cursor Keys STANDBY Press the POWER button on the Remote Control. The monitor will be in held in standby mode. (the LED on the monitor will light up RED) CH+ CH- Vol+ Vol- Menu Source NOTE: 1.The monitor set will automatically set to Standby mode if there is no signal input for 5 minutes when the monitor turns on. 2.The monitor set will automatically set to Standby mode when the preset time of turning off is reached. MENU AV - BNC + SOURCE SIGNAL SOURCE SELECTION S-VIDEO PC 1. Press the SOURCE button either on the Remote Control or on the Front Panel. A menu will be displayed on the screen as shown above. 2. Navigate using the UP/DOWN buttons on Remote Control or CH+/CHbuttons on the Front Panel to select the signal source from the list. 3. Press the OK button on the Remote Control or MENU button on the Front Panel to set. MENU NAVIGATION Use the following steps to navigate through the Menu systems on the monitor. 1. To enter the Menu system, press MENU button on the Remote Control or on the Front Panel. The monitor will display the Main Menu. 2. Press LEFT/RIGHT buttons on the Remote Control or VOL+/VOL- buttons on the Front Panel to select the required Menu, which includes 5 categories: PICTURE, SOUND, ADVANCE, SYSTEM and BNC. 3. Press the DOWN button on the Remote Control or the CH- on the Front Panel to enter the Menu. 4. Press the UP/DOWN button on the Remote Control or CH+/CH on the Front Panel to select a Setting Type that you wish to adjust in the Sort Menu. Press the LEFT/RIGHT button on the Remote Control or VOL+/ VOLon the Front Panel to adjust the value or setting. 5. Press the MENU button to exit the main menu when the monitor displays the Main Menu screen. Press the MENU button to return to previous menu when the monitor displays a sub-menu. Press the SOURCE button to display the signal source menu. Note: Settings which can not be adjusted will be hidden automatically and the colour of the selection will be changed to grey. 6.1 PICTURE ADJUSTMENT MENU See the table below for the options available with the Picture Adjustment Menu: Option Function Description PICTURE MODE Select picture mode There are four modes; STANDARD, DYNAMIC, SOFT or PERSONAL CONTRAST Adjust the contrast of whole picture BRIGHTNESS Increasing value increases Contrast; Decreasing value decreases Contrast (0-100) Increasing value increases brightness; Adjust brightness and Decreasing value decreases brightness blackness of whole picture (0-100) HUE Adjust the hue of whole picture Increasing value increases green; Decreasing value increases purple (0-100) SATURATION Adjust the saturation of whole picture Increasing value increases color; Decreasing value decreases color (0-100) SHARPNESS Adjust the sharpness of whole picture Adjust the black light of BLACK LIGHT whole picture COLOR TONE Increasing value increases definition; Decreasing value decreases definition (0-100) Increasing value increases black light; Decreasing value decreases black light (0-100) Select colour tone mode of There are three Colour Temperature modes, the picture NORMAL, WARM or COOL Note: 1. The value adjusted by user, such as Contrast, Brightness, Saturation, Hue, and Sharpness, will be saved automatically when the settings are changed 2. You can only adjust Brightness, Contrast, Sharpness and Black Light in PERSONAL mode. REMOTE CONTROL SHORTCUT KEYS SMART P (Smart Picture) - Switch the Picture Mode between STANDARD, DYNAMIC, SOFT or PERSONAL 16:9 - Switch the Scale of the display between FULL, ZOOM1, ZOOM2, NORMAL or PANORAMA 6.2 SOUND ADJUSTMENT MENU See the table below for the options available with the Sound Adjustment Menu: Option Function Description SOUND MODE Adjust audio effect mode There are four modes; PERSONAL, STANDARD, NEWS or MUSIC BASS Adjust bass value Increasing value increases bass; Decreasing value decreases bass (0-100) TREBLE Adjusts treble value Increasing value increases treble; Decreasing value decreases treble (0-100) BALANCE Adjusts balance of left or right speakers Increasing value increases left volume; Decreasing value increases right volume (0-100) Note: 1. The value of 50 is recommended for all the Sound settings 2. The treble or bass value will be saved automatically after it is adjusted 3. You can only adjust bass and treble in PERSONAL mode. Remote Control Shortcut Keys SMART S (Smart Sound) - Switch the Sound Mode between PERSONAL, STANDARD, NEWS or MUSIC MUTE: Press to MUTE VOLUME: VOL+, VOL 6.3 ADVANCE MENU See the table below for the options available with the Advanced Menu: Option Function Description NR Selects the 3D Noise Reduction mode There are three modes; WEAK, STRONG or OFF Turn ON or OFF BLUE BLUE SCREEN SCREEN SCALE Select the scale of the picture Select ON or OF There are five modes; FULL, ZOOM1, ZOOM2, NORMAL or PANORAMA Note: REMOTE CONTROL SHORTCUT KEYS 16:9 - Switch the Scale of the display between FULL, ZOOM1, ZOOM2, NORMAL or PANORAMA 6.4 SYSTEM MENU See the table below for the options available with the System Menu: Option Function Description OSD LANGUAGE Choose OSD menu display language Select the Language you wish the OSD menu to be displayed in. H-POSITION Adjust H-position of OSD menu V-POSITION Adjust V-position of OSD menu DURATION Adjust duration of OSD menu Increasing value extends the duration time of OSD menu; (0-100). HALFTONE Adjust halftone of whole picture Increasing value increases halftone; Decreasing value decreases halftone (0-8) SLEEP Set sleep time of the machine Choose between; OFF, 15, 30, 45, 60, UNITE: MINUTE. RESET Default to factory settings Reset all values to the settings of the factory Increasing value will move OSD menu right; Decreasing value will move OSD menu left (0-100). Increasing value will move OSD menu down; Decreasing value will move OSD menu up (0-100). 7. Troubleshooting Symptom Possible Fault Solution No image. No sound. Power plug is loose, power cord is not connected properly. 1.Check power cord to see if it is properly connected 2. Press the POWER button on the Front Panel or on the Remote Control. No color Color saturation is too low. Enter the PICTURE ADJUSTMENT MENU and increase the colour saturation. TV is ON, no sound 1. Volume setting is too low. 2. Sound is muted. 1. Increase volume. 2. Press MUTE button on the Remote Control to eliminate mute mode. Error is showing ‘no signal input’ with the Red LED light flashing. Signal cable is loose or has been disconnected. Check signal cable to see if it is properly Remote control does not work 1.Transmitter/Receiver window of Remote Control /Monitor is covered 2. The battery level of Remote Control is to low. 1. Remove objects obstructing the Transmitter/Receiver window of the Remote Control or Monitor. 2. Replace batteries. Display is faint 1. Use AUTO-ADJUSTMENT 1. Adjustment is incorrect. function. 2. Display mode is incorrect. 2. Set to mode :1280x1024@60Hz 8. Specifications Model: X17LCD Screen Type: Screen Size: X19LCD Colour LCD 17” Resolution: 19” 1280x1024 @ 60HZ Audio: Yes Video Inputs: SVHS Socket VGA/HDMI Sockets BNC/Phono Sockets Audio Inputs: BNC/Phono Sockets Headphone Output: Yes Speakers: Dual Loopthroughs: BNC Socket (Video Output) BNC/Phono Sockets (Audio Output) Remote Control: Yes Power Requirements: 100 to 240V AC Power Consumption: <40W <45W (<2W on Standby mode) (<2W on Standby mode) Mounting: Weight: Dimensions (WxHxD): Desk (as supplied) Wall or Ceiling (using optional bracket) 6.0kg 7.0kg 469x390x62mm 510x430x70mm CCTV TECHNICAL SUPPORT: For Technical Support for any Xvision product please contact your local distributor. LIMITED WARRANTY: This product is supplied with a 1 Year warranty. The Warranty excludes products that have been misused, (including accidental damage) and damage caused by normal wear and tear. In the unlikely event that you encounter a problem with this product, it should be returned to the place of purchase. Manufactured exclusively for Xvision - www.x-vision.co.uk UK/Europe Xvision Group (UK) Unit 2, Valley Point, Beddington Farm Road, Croydon Surrey. CR0 4WP Email: [email protected] Far East Kyoung Am Building 157-27 Samsung-dong Kangnam-ku 135 090 Seoul Korea Email: [email protected] Middle East Burjuman Tower, 18th Floor PO Box 121828 Dubai 43659 United Arab Emirates Email: [email protected] North America 100 Park Avenue New York City, New York 10017 United States Email: [email protected]