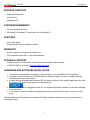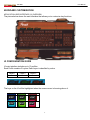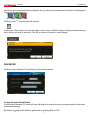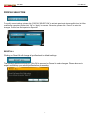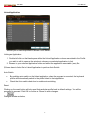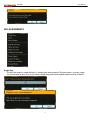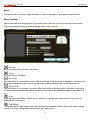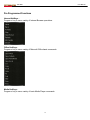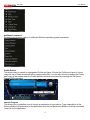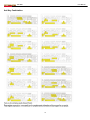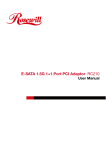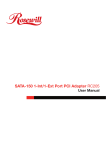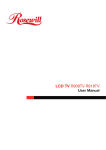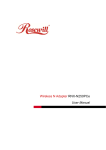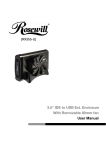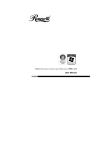Download Rosewill RK-6000
Transcript
RK-6000 User Manual Contents PACKAGE CONTENTS ............................................................................................................................... 2 SYSTEM REQUIREMENTS ......................................................................................................................... 2 FEATURES ................................................................................................................................................ 2 WARRANTY ............................................................................................................................................... 2 TECHNICAL SUPPORT .............................................................................................................................. 2 HARDWARE AND SOFTWARE INSTALLATION .......................................................................................... 2 SOFTWARE INSTALLATION VERIFICATION .............................................................................................. 3 KEYBOARD CUSTOMIZATION ................................................................................................................... 4 UI CONFIGURATION GUIDE ................................................................................................................... 4 ADVANCED................................................................................................................................................ 5 Custom Personal Quick Switch .......................................................................................................... 5 Custom Personal Quick Switch Key Combination .............................................................................. 6 Media Player ...................................................................................................................................... 6 PROFILE SELECTION ................................................................................................................................ 7 Reset All ............................................................................................................................................. 7 Linked Application .............................................................................................................................. 8 KEY ASSIGNMENTS................................................................................................................................ 9 Single Key .......................................................................................................................................... 9 Macro ............................................................................................................................................... 10 Macro Functions............................................................................................................................... 10 Macro Limitation ............................................................................................................................... 12 Mouse Button ................................................................................................................................... 12 Pre-Programmed Funtions ................................................................................................................... 13 Internet Hotkeys ............................................................................................................................... 13 Office Hotkeys .................................................................................................................................. 13 Media Hotkeys ................................................................................................................................. 13 Additional Command ........................................................................................................................ 14 Profile Switch ................................................................................................................................... 14 Launch Program............................................................................................................................... 14 Reset Key to Default ........................................................................................................................ 15 Disable Button .................................................................................................................................. 15 Config............................................................................................................................................... 15 Exit ................................................................................................................................................... 15 1 RK-6000 User Manual PACKAGE CONTENTS Mechanical Keyboard User Manual Installation CD SYSTEM REQUIREMENTS PC with available USB port Windows® 8, Windows® 7, Windows® Vista, Windows® XP FEATURES APC White switch Programmable Keys via software interface WARRANTY Please register your keyboard at Rosewill.com This keyboard comes with a 1 year limited warranty. TECHNICAL SUPPORT Please contact our Customer Service about any issues related to this keyboard. 1-800-575-9885 or via email at [email protected] HARDWARE AND SOFTWARE INSTALLATION 1. Connect the keyboard USB connectors to a PC and observe for the [Hardware found] notification 2. Place the enclosed CD driver into CD/DVD-ROM and follow the steps on screen to complete software installation and restart the computer 3. Activate the keyboard application Interface (GUI) by double clicking on the keyboard application icon within the System Tray (default lower right corner) after rebooting 4. When keyboard USB is unplugged from the PC, the keyboard application interface icon will also disappear at the same time. 5. If a reminder of software installation compatibility shows up, please click “Continue” to move on to next stage. ※Please make sure the keyboard is connected to PC before software installation else you will not be able to proceed with setup. 2 RK-6000 User Manual ※Please do not connect keyboard to any other USB ports after installation of drivers and application. If connecting to any other USB ports, re-installation of software may be needed. SOFTWARE INSTALLATION VERIFICATION 1. To verify installation is complete, use Device Manager 2. Please right click the “My Computer” icon then left click on “Manage”. Left click on Device Manager. Expand the Human Interface Devices category. 3. Verify and ensure “Gaming Keyboard” appears on the list. 3 RK-6000 User Manual KEYBOARD CUSTOMIZATION APPLICATION USER INTERFACE (UI) OVERVIEW The picture below shows the main interface that allows you to customize key functions. UI CONFIGURATION GUIDE UI main interface includes up to 10 profiles. Each Profile contains 3 Layers. Each Layer is classified by colors. Layer 1 BLUE Layer 2 GREEN Layer 3 RED The keys on the UI will be highlighted when the mouse cursor is hovering above it. Layer 1 Layer 2 Layer 3 4 RK-6000 User Manual After a key has successfully been configured, the key will be surrounded by a silver frame to distinguish it from a non-programmed key Clicking on the “?” icon will open the manual Clicking the “Reset Layer” icon will reset the current Layer to default settings. A dialogue window will pop up to confirm you wish to proceed. Click OK to confirm or Cancel to undo change. ADVANCED Clicking on the “Advanced” icon will bring up the below window. Custom Personal Quick Switch A quick switch between PC mode (all keys will default to normal functions) and gaming mode (last used customized settings). By default, toggling Quick Switch is performed by pressing Shift + ESC 5 RK-6000 User Manual However, if you prefer a different key combination to enable Quick Switch, click on the Custom Personal Quick Switch field to bring up the below pop up window. Customize Personal Quick Switch Key Combination Users can choose to use Shift, Ctrl, Alt or any alphabet keys to customize personal quick switch. To avoid key conflict, please be sure to use key combinations that are not already in use within Windows or your selected application. Click “OK” save changes or click “Cancel” to undo the changes. Media Player By default, Windows Media Player will open if a key is programmed to open a media player. The default program can be changed by clicking on the field to drop down the list. Select your preferred media player. If the media player listed on the drop down is greyed out, that means the media player has not been installed on the system to use. Additional media players cannot be added to the list. 1. 2. 3. 4. Windows Media Player iTunes Real Player Winamp ※Update software ― ( Not activated yet) 6 RK-6000 User Manual PROFILE SELECTION To modify current settings, please click “PROFILE SELECTION” to activate panel and choose profile from list. After modification complete, please click “OK” or “Apply” to execute. Otherwise, please click “Cancel” to undo the changes. Profiles can be Imported or Exported. RESET ALL Clicking on Reset All will change all profiles back to default settings. The following window will pop-up. Click OK to proceed or Cancel to undo changes. Please be sure to export and backup your saved profiles before proceeding. 7 RK-6000 User Manual Linked Application Allows you to execute profiles or activate “Auto Switch”. Linking an Application 1. Double left click on the blank space within the Linked Application column associated to the Profile you wish to edit to open up the window to choose your selected application to link. 2. Browse to your selected application folder and select the application executable (.exe) file. ※Users have to link a file to Linked Application to perform Auto-Switch. Auto-Switch By enabling auto-switch on the linked application, when the program is executed, the keyboard profile will automatically switch to the profile linked to that application. Check the Auto-switch check box to enable auto-switching. Reset Clicking on the reset button will only reset that particular profile back to default settings. You will be prompted to proceed. Click OK to confirm or Cancel to undo changes. Dialogue window as below, 8 RK-6000 User Manual KEY ASSIGNMENTS Single Key This will allow users to swap the input of a single key when pressed. One key press = one key output. You will receive an error if you try to have a single key press have multiple outputs similar to below. 9 RK-6000 User Manual Macro This allows users to set up a single key press to output a sequence of keys and/or mouse buttons. Macro Functions Macros have Behavior Assignments to give users more control as to how the input will be processed. The below window will pop up when assigning a key to use a macro. Record Begin recording of key inputs for the Macro. Stop Stop recording of the Macro Move Up Left click button to “move up” any event. After first clicking on the key event to highlight it, clicking on the Move Up arrow will allow you to move up any event to the preferred location in the sequence list. Move Down Left click button to “move down” any event. After first clicking on the key event to highlight it, clicking on the Move Down arrow will allow you to move down any event to the preferred location in the sequence list. Copy Copy one segment of Macro. Select the key event(s) to highlight them and press the Copy button to duplicate the command(s). Add Delays This allows users to add delays in the event sequence list manually. Simply choose one event’s delays One at a time then choose delay time and click the “add” button. 10 RK-6000 User Manual Select All Select all events in the sequence list. Select All Delays Select all delays from sequence list. Delete : Delete an event in the sequence list. Delays time Allows users to add delays time in the Macro Ignored Delays Between Events System will not record the time difference between the actual time of “click” and “release” key press in the progress of recording a Macro. Record with Auto Delay System will record the actual time difference between the time of “click” and “release” key presses. Time Repeat The number of times you wish for the macro to repeat. Default is 1. Repeat as key is holding down The Macro will continue to repeat for as long as the key is pressed and held down. Repeat until next key is Pressed The Macro will repeat until another key is pressed Repetition interval This will allow you to set a delay before a Macro command is repeated. Programming mouse clicks (Left, Middle, and Right Click) into a Macro 11 RK-6000 User Manual Users can set up mouse button clicks through the sketch map display. Left click on the corresponding mouse button you wish to press. When pressed the mouse display will be highlighted to input a “press”. Left click on the highlighted mouse button again to unhighlight it to command a “release” of the key. “Press” and “Release” for a mouse button is a two-step action. Macro Limitation In the progress of setting a Macro, there is a maximum of 128 combined “press” and “release” commands. A warning window will pop up if the limit is reached. Click [OK/Cancel] to complete Macro setting Mouse Button This allows users to transform a keyboard key to enable a function of a mouse click. (Left, Middle, Right, Scroll up, Scroll down) 12 RK-6000 User Manual Pre-Programmed Functions Internet HotKeys : Program a key to use a variety of Internet Browser operations. Office HotKeys: Program a key to use a variety of Microsoft Office basic commands. Media HotKeys : Program a key to use a variety of basic Media Player commands. 13 RK-6000 User Manual Additional command : Program a key to use a variety of additional Windows operating system commands. Profile Switch This allows users to switch to a designated Profile and Layer. Choose the Profile and Layer of choice using the Up or Down Arrows within the corresponding field. You can also choose to display the Profile and Layer on the screen when the Profile Switch command is activated by checking the On Screen Display(OSD) checkbox. Launch Program This allows you to predefine a key to launch an application of your choice. Type a description in the Shortcut Name field associated to the application and click on the Browse button to find the executable (.exe) file for the application. 14 RK-6000 User Manual Reset Key to Default: This will allow you to reset the key to default settings. Disable Button : This will allows you to disable a specific key from functioning entirely. Config Right clicking on the keyboard application icon within the System Tray (default lower right corner) will bring up a menu. Left clicking on Config will open the software interface. Exit Clicking on Exit will exit the keyboard application entirely. Restart your PC for the keyboard application to be enabled again. 15 RK-6000 User Manual Anti Key Combination 16