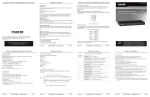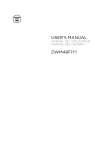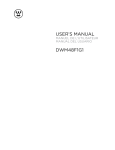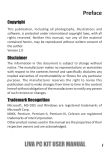Transcript
4 x 1 DVI and Audio Switches Chapter 4: Operation/Chapter 5: IR Remote Control Chapter 5: IR Remote Control/Chapter 6: Serial Control 4. Operation 1 2 3 LED Indicator 5 6 7 8 9 10 11 12 13 14 15 16 The Power LED turns green when the video switch is powered on. When a video port is selected, its corresponding Port LED turns yellow. Push Button SHIFT 4 VIDEO AUDIO ON/OFF ON/OFF 15 16 4 x 1 DVI and Audio Switch Send up to four source inputs BLACK BOX for screen output to one display. RESOURCES Press the corresponding button to select a port. 13 14 AVSW-DVI4X1 ® Function button The Function button adjust the optimal video strength corresponding to the length and quality of DVI cable. Figure 5-1. Remote control. 6. Serial Control To adjust the video signal strength, follow these steps: 1. Press the Function button three times. 2. Press Push button #1 one or two times to adjust the selected port’s input video strength. One beep = Normal or two beeps = Enhance. or The DVI and audio switches’ built in serial interface enables users to control the switch via a PC, serial controller devices, or home theater system. The controller’s serial port should be configured as shown in Table 6-1. Table 6-1. Serial parameters settings. Press Push button #3 one or two times to adjust the selected port’s output current. One beep = Normal or two beeps = Enhance. or P ress Push button #4 one, two, or three times to adjust the selected port’s output emphasis. One beep = no pre-emphasis, two beeps = low pre-emphasis, three beeps = medium preemphasis, or four beeps = high pre-emphasis. 3. Once the setting is finished, press the Function button one time to exit the setting. Parameter Setting Baud Rate 9600 Data Bits 8 Parity None Stop Bits 1 Flow Control None 5. IR Remote Control The remote control operates within a 1.5-ft. (5-m) range of the DVI switch. To select a source device with a remote control, press the number button (1–4 or 1–8) to directly switch to the corresponding port. © Copyright 2013. Black Box Corporation. All rights reserved. Black Box® and the Double Diamond logo are registered trademarks of BB Technologies, Inc. Any third-party trademarks appearing in this manual are acknowledged to be the property of their respective owners. To select a source device via serial interface, select the number that corresponds to the port. For example, send “1” to switch to Port 1. NOTES: 1. Remove the battery protector on the remote control before operation. 2. On the remote control, only buttons 1–4 are activated. The rest of the buttons are reserved for other models. AVSW-DVI4X1, version 2 Customer Support Information FREE! Live, 24/7 Tech Support is just 30 seconds away. 724-746-5500 | blackbox.com Page 5 724-746-5500 | blackbox.com AVSW-DVI4X1 Chapter 1: Specifications/Chapter 2: Overview AVSW-DVI4X1 Chapter 2: Overview 1. Specifications BLACK BOX ® • Video switch Number of DVI Inputs — (4) • Rear bracket Serial Control Support —Yes • Screw kit User Controls — (1) Function button, (4) port selection buttons • Foot pad Component 1 (4) Input LED indicators Off when port 1–4 is not selected. NOTE: If no screen displays, follow these steps: On Green when power to the unit is on. 1. Make sure the device cables are correctly and firmly attached. Off when power to the unit is off. 2. Set your display device’s input source as DVI. Press buttons 1–4 to select a port. Optional: 4 (1) Audio port (Output) Connects to a speaker. Installation Steps • Audio cable 5 (4) Audio ports (Input) Connect to audio sources 1–4. 1. Use a video cable (DVI) to connect the display to the video output port on the back of the switch. Plug a set of audio jacks from the speaker to the switch’s speaker port. 6 (1) Video port (Output) Connects to a display. 7 (4) Video ports (Input) Connect to video sources 1–4. 2. Use a video cable (DVI) to connect the source device to the video input port on the switch. Use an audio cable to connect the speaker port from the input side of the switch to the corresponding output port on the source device. 8 (1) Function button Adjusts the video signal strength. 3. Plug the power supply into the switch and power on the switch. 9 (1) Serial port Connects to a computer for serial control. 10 Power supply Applies power to the unit. 2.3 Hardware Description Figure 2-1 shows the front and back panels of the AVSW-DVI4X1. Table 2-1 describes its components. 1 3 1 3 13 13 • Control via front-panel push buttons, IR remote control, or serial control. • Place cables away from fluorescent lights, air conditioners, and machines that are likely to generate electrical noise. (4) Push buttons • This user manual • Select (1) DVI + Audio from (4) DVI + Audio sources. On Yellow when port 1–4 is selected. 3 Indicators — (5) LEDs: (1) dual-color for Power and Video, (4) LEDs for video input • Power supply and power cord 2. Overview 2.1 Features • Make sure that all devices you will connect are properly grounded. (1) Power LED indicator • IR remote controller Size — 1.3"H x 8.7"W x 3.9"D (3.4 x 22 x 10 cm) Description 2 Connectors — Input: (4) DVI (digital only), (4) audio jacks; Output: (1) DVI (digital only), (1) audio jack Power — Consumption: 4.5 W 3. Installation • Before installation, power off all devices that will be connected to this system. Number in Fig. 2-1 • (1) DB9 F to ear jack cable, 3.8-ft. (1.2-m) Remote Control Support — Yes Chapter 3: Installation Table 2-1. 4X1 DVI and Audio switch components. 4 x 1 DVI and Audio Switch (AVSW-DVI4X1): Maximum Video Resolution — Full HD 1080p (1920 x 1080), WUXGA (1920 x 1200) Page 6 Chapter 2: Overview 2.2 What’s Included Enclosure — Metal 724-746-5500 | blackbox.com Order toll-free in the U.S.: Call 877-877-BBOX (outside U.S. call 724-746-5500) FREE technical support 24 hours a day, 7 days a week: Call 724-746-5500 or fax 724-746-0746 Mailing address: Black Box Corporation, 1000 Park Drive, Lawrence, PA 15055-1018 Web site: www.blackbox.com • E-mail: [email protected] 4 X 1 DVI Switch with Auido • Function button adjusts the optimal video signal strength corresponding to the length or quality of DVI cable. 4 • LED shows the active status of DVI + Audio sources. 8 2 2 1 • HDTV compatible. 3 OUTPUT 4 6 3. Check the PC BIOS configuration for the video output settings. 4. Connect your computer to the display DIRECTLY to check if the video signal gets through. 4. Turn on the display (monitor, projector, or TV) and then power on the source device(s). 4 2 3 1 5 • Protects content via HDCP. • Supports up to Full HD 1080p/1920 x 1200 resolution. 10 • Compatible with most of the popular screen resolutions to XGA, SXGA, UXGA, WSXGA, Full HD, WUXGA system. AVSW-DVI4X1 724-746-5500 | blackbox.com Page 1 9 7 Figure 2-1. 4X1 DVI and Audio switch front and back panels. AVSW-DVI4X1 724-746-5500 | blackbox.com Page 2 AVSW-DVI4X1 724-746-5500 | blackbox.com Page 3 AVSW-DVI4X1 724-746-5500 | blackbox.com Page 4