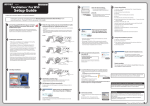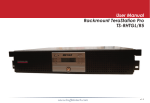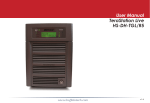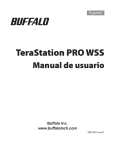Download Buffalo TeraStation 4400D
Transcript
TeraStation™ 4000 Setup Guide The TS4000 series will not work without disks. Please prepare 1 or more un-partitioned HDDs for the setup process. Use either new HDD(s) or delete all partitions (and therefore all data) with a partition editor before you start with existing HDD(s). Step by step 1. Mount one or more HDDs to a frame and insert it in the TeraStation™. 2. P repare the MicroSD and the USB adapter and insert the USB adapter into a USB 2.0 port, connect power and network. 3. M ove the boot switch to USB position. 4. Boot the TeraStation™. Now the unit gives after some minutes a tone, the display goes red and it says “push function button to start”. 5. P ush the function button until beep sounds. The display status color will be blue and sequence through these messages: Recovery Preparing System Recovering FW/Updating Recovery Finished, “Change Boot SW” www.buffalo-technology.com TeraStation™ 4000 Setup Guide 6. The TeraStation™ will shut down and the Power button will no longer be lit green. The display and Info light stay on. 7. Remove the USB adapter, move the switch on the back to HDD, press the power button If you use just one drive you will have a brief warning for missing HDDs and afterwards the TeraStation™ will operate normally. If you use more than one drive: The first HDD is mounted and will work normally and the other HDDs are mounted but not yet formatted. The display will therefore turn red and the status LEDs of all unformatted drives will show red as well. The warning, red display, and red LEDs will remain until you finish formatting all HDDs. 8. Now please install the NAS Navigator on your computer and click ‘Refresh’ to reveal your new TeraStation™ 4000. Right click on it and select ‘Settings’. A browser window will launch the admin interface. It’s also possible to access the admin interface by entering the TS4000 series IP address (shown on the TS’s display) directly into a browser window. www.buffalo-technology.com TeraStation™ 4000 Setup Guide 9. Format all unformatted HDDs via the admin interface. Once formatting is completed the status in the admin page will change to ‘Formatted’ please wait to see this before continuing, depending on HDD capacity this could take approximately 8 minutes per drive. www.buffalo-technology.com TeraStation™ 4000 Setup Guide 10. After formatting, the Raid option is available. Please note: the setup process will not automatically create Raid. Once all your drives are formatted, please create the Raid or Raid Array that best suit your needs. 10a. After creating Raid 1, 5, 6, 10 (availability depending on number of disks installed) the TeraStation™ will automatically begin a Raid check. 10b. The status shows ‘Syncing’ during the Raid check while the consistency of the file system is confirmed. This process can take up to 24 hours. However, please note, TeraStation™ is fully operable during this time as the Raid check is performed in the background. 11. O nce your Raid is created, next create folders according to your needs. Notes: If you boot the TeraStation™ without an HDD installed it will stop with a warning and red display with the message that booting from HDD failed. In this case, please switch off the unit with a long power button press and start from step 1 of this set up guide. If instead of booting from the USB you boot from HDD (skipping step 3) the unit shows status as “boot from HDD1”. In this case, please switch off with a long power button press and continue with step 2. www.buffalo-technology.com