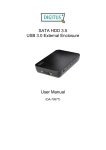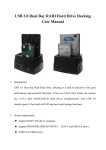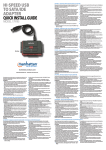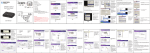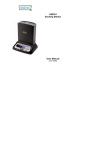Download Digitus External HDD
Transcript
USB 3.0 External HDD Enclosure 3.5" (8,89cm) User Manual DA-71035 Foreword Congratulations on your purchase of our product! We will show you a new storage concept with safety and convenience, It is our pleasure to give you the best solution to expand your HDD`s Capacity and enhance your data`s reliability in PC system or Mac system. Before using the product, please read this manual carefully for further recognizing of the product. I. System Requirement Hardware requirement: a PC or Notebook with free USB interface Operation system: Windows 7/Vista/XP/2000 II. Feature • Screwless design, easy install or remove disk drive • Suitable for 3.5” (8,89cm) SATA HDD • Compliant with USB 3.0 to SATA interface • Transfer rate max up to 5Gb/s • Backwards compatibility with USB 2.0, supports High-Speed (480Mbps) • One touch backup function • Support Hot-Plugging, and Plug & Play compatible • Power Supply: AC100~240V input, DC 12V/2A output III. Package content Before using the product, please check the contents in the package as follows. If it is not correct, please contact the local dealers timely. • USB 3.0 External HDD Enclosure, 3.5 inches (8,89cm) • Power adapter 12V/2A • Product supported CD (Multi-language User Manual) • User Manual • USB 3.0 connection cable IV. Hardware Install 1. Slide the button to [OPEN] position, 2. Slide the top cover to the direction of USB socket 3. Remove the top cover 4. Connect the 3.5" (8,89cm) SATA HDD to the 22pin SATA connector at the rear of the HDD firmly 5. Push the HDD into the enclosure slowly and carefully 6. Slide the top cover to the main case 7. Slide the button to the [CLOSE] position 8. Insert the enclosure to the attached stand 9. Connect the USB 2.0 connection cable to enclosure and PC 10. Connect the power adapter to the enclosure and power source V. Driver Installation a. Under Windows 2000/XP/Vista/7: No driver needed Under system Windows 7/XP/Vista/2000, system will automatically detect the new hardware and finish the setup! An icon will appear on the right-bottom area of the system toolbar as below: Congratulations to enjoy this product now! VI. Power Supply: Power Supply: Voltage input: AC 100~240V, 50/60Hz Voltage output: DC 12V/2A VII. Backup software installation and usage A. Software installation and use 1. Open the folder [PCCLONEEX_LITE] and double click [Setup], the below window will appear: 2. Click [Agree] to accept the license agreement 3. Click [Install] to enter next step 4. Click [OK] to finish installation B. Use back-up function 1. After finish the installation, on icon will appear on desktop, double click [PCCloneEX], then one window will appear as below: 2. Press the backup button, then program will appear [Please select file(s)], click [OK] 3. Please select the file(s) which you want to backup in the left window, then press the button again 4. Follow the instruction to press the button again or click [Start] 5. System starts to backup the file(s) which you have selected, when it is finished, it will display [Backup finished], click [OK] 6. Backup file finished now you may check the file on right window VIII. Remove the external enclosure Before removing this unit from your computer, please finish the following procedures for a safe removal: 1). Click the icon in the [Desktop] window of your computer 2). A [Safely Remove Hardware] message window will appear, click the [Stop] button 3). [It is now safe to remove the USB device] message will appear, close the [Safely Remove Hardware] window 4). Remove the USB cable and switch off the power adapter if it is applied. IX. Format a new Hard Disk Drive If you use a new Hard Disk Drive, you must format it before you use it. Please follow the steps as bellow to format your new Hard Disk Drive: 1). Right click [My Computer], and select [Manager] 2). System will display a "Computer Manager" window, and click [Disk Manager] in left window 3). In right window, the message of the new Hard Disk Drive will appear under the system disk, such as [Seagate....] 4). Right click the new disk drive, and select [Delete partition] 5). Right click the new disk drive, select [New partition] 6). Right click the new disk drive, select [New logical drive] 7). Right click the new disk drive, select [Format disk drive] 8). Now you have formatted the new disk drive, then in [My Computer], the new Hard Disk Drive will appear and you can use it. Manufactured in P.R.C.