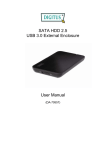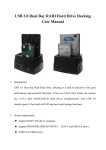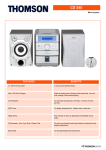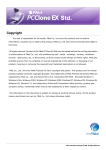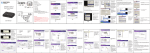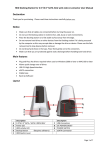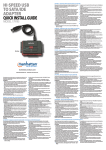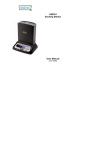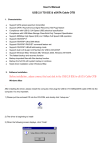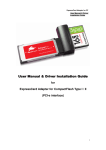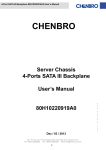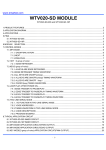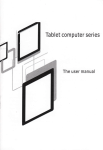Download SATA HDD 3.5 USB 3.0 External Enclosure User Manual
Transcript
SATA HDD 3.5 USB 3.0 External Enclosure User Manual (DA-70577) I. System Requirement Basic environment for setup this device: Hardware requirement: a PC or Notebook Operation system:Windows2000/XP/Vista/7 II. Feature No screws design, easy install or remove disk drive Suitable for 3.5" SATA HDD Compliant USB3.0 to SATA interface, transfer rate max up to5Gbps One touch backup function Support Plug-paly and Hot-plug. Power Supply: Self-power, AC100~240V input, DC 12V output III. Check fittings Before using the product, please check the fittings in the package compliant with the below. If not, please contact the local dealers timely. ◇one 3.5" External Enclosure ◇one 12V Adapter ◇one CD Driver ◇one User's Manual ◇one USB3.0 cable IV. Hardware Install 1. Slide the button to [Unlock] position, and pull the plastic cover out 2. Connect the 3.5" SATA HDD to the 22pin SATA connector correctly and firmly 1 3. Slide the plastic cover to the main case 4. Slide the button to the [Lock] position 5. Insert the enclosure to the attached stand 6.Connect the USB cable to enclosure and PC 7.Connect the Adapter to the enclosure and power source 7 2 V. Driver Installation a . Setup mode under Windows2000/XP/Vista/7 Under system win2000/XP/Vista/Win7, system will automatically detect the new hardware and finish the setup! Then an icon will appear on the right-bottom area of the system toolbar as below: Congratulation,you enyoy this product now! VI. Power Supply: Self-Power Power Supply Voltage input: AC 100~240V 50/60Hz Voltage output: DC 12V 3 VII. software installation and usage A. software installation 1.Open the folder [PCCLONEEX_LITE_1_82_01_JMICRON] and double click [Setup],the window will apear as below: 2. Click [Agree] to accrpt the license agreement 3 . Click [Install] enter next step 1. After finish the installation, on icon will appear on desktop, double click [PCCloneEX], then one window will appear as below: 5 2. Press the backup button, program will appear [Please select file(s)], click [OK] 6 3. Please select the file(s) which you want to backup in the left window, then press the button again 4. Follow the instruction to press the button again or click [Start] with mouse 7 5. System start to backup the file(s) which you have selected, when finish, there will display [Back up finished], click [OK] 6. Now you can check the file in right window 8 VIII. Remove the external enclosure Before removing this unit from your computer, please finish the following procedures for a safe removal: 1). Click the icon in the [Desktop] window of your computer 2). A [Safely Remove Hardware] message window will appear , click the [Stop] button 3). [It is now safe to remove the USB device] message will appear, close the [Safely Remove Hardware] window 4). Remove the USB cable and Power off the adapter if it is applied. IX.Format a new Hard Disk Drive If you use a new Hard Disk Drive, you must format it before you use it.please follow the steps as bellow to format your new Hard Disk Drive: 1). Right click [My Computer], and select [Manager] 2). System will display a "Computer Manager" window, and click [Disk Manager] in left window 3). In right window, the message of the new Hard Disk Drive will appear under the system disk, such as [Seagate....] 4). Right click the new disk drive, and select [Delete partition] 5).Right click the new disk drive, select [New Partition] 6).Right click the new disk drive, select [New logical drive] 7).Right click the new disk drive, select [Format disk drive] 8). Now you have formatted the new disk drive, then in [My Computer], the new Hard Disk Drive will appear and you can use it 9 Disclaimer All the information in this document is subject to change without prior notice The manufacturer makes no representations or any warranties regarding the Contents of this manual. The information contained in this manual is provided for the general use by the customers. No part of this document may be reproduced or transmitted in any form by any means without the express written permission of The manufacturer. All brand names and product names used in this document are trademarks or registered trademarks of their respective holders. Made In China 10