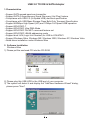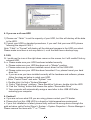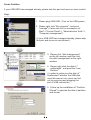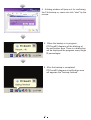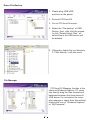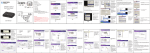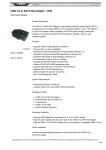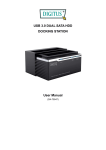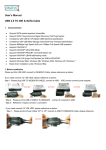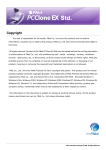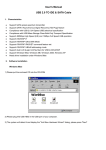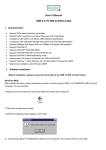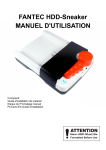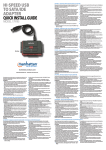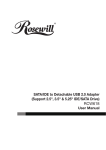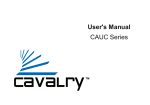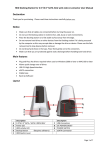Download Model.: XC4833
Transcript
Model.: XC4833 USB 2.0 TO IDE & SATA Adapter 1.Characteristics • Support SATA spread-spectrum transmitter • Support SATA II Asynchronous Signal Recovery (Hot Plug) feature • Compliance with USB 2.0 (Hi-Speed USB) electrical specification • Compliance with USB Mass Storage Class Bulk-Only Transport Specification • Support 480Mbps High Speed (HS) and 12Mbps Full Speed USB operation • Support ATA/ATAPI-7 • Support ATA/ATAPI Ultra DMA Mode • Support ATA/ATAPI PACKET command feature set • Support ATA/ATAPI LBA48 addressing mode • Support dual LUN (Logic Unit Number) for USB to ATA/ATAPI • Support Windows 98se, Windows ME, Windows 2000, Windows XP, Windows Vista • Need driver installation under Windows 98se 2. Software Installation Windows 98se 1) Please put the enclosed CD into the CD-ROM 2) Please plug this USB HDD in the USB port of your computer. 3) The system will detect it and display the "Add New Hardware Wizard" dialog, please press "Next" 1 4) When the following screen displays, please check "Search for the best driver for your device (Recommended)" and press "Next". 5) When the following screen displays, please locate the driver folder included by the driver CD-ROM shipped with this USB HDD 2 6) When the following screen displays, please press "Next" 7) When the following screen displays, please press "Finish" Windows ME/2000/XP No need driver installation in those OS platform. 3. Verification Please track the path "My computer” and "My computer” -- > “System Properties” -- > “Device Manager" and expand the item "Hard disk controllers”, you should meet the following screen. 3 4. If you use a all new HDD 1) Please use " Fdisk " to set the capacity of your HDD, but this will destroy all the data in the HDD. 2) Format your HDD by standard procedures, if you can't find your new HDD, please following the steps in FAQ-1 Note: "Fdisk" or "Format" will destroy all the data and program in the HDD you select. Please make sure there is not any data in it, or all the data have a backup copy. 5. FAQ Q: I could see the icon at the right down comer on the screen, but I still couldn't find my external HDD. A: a. Please make sure your HDD has been installed correctly. b. Please make sure your HDD has been set in "Master" position, c. Please make sure you have installed correct driver for this USB HDD. d. Please make sure your HDD has been formatted. If no, please format your hard drive first. e. If you are sure you have installed correctly all the hardware and software, please follow the steps as below to catch your HDD. i. Enter "Control Panel" and enter "System" icon ii. Double click it to find a "System Manager". iii. Find a "Disk drivers" category. There should be 3 drivers, double click the HDD iV. Find the "Setting" button and choose the option “Removable Drive” V. Your computer will automatically assign a new letter to this USB HDD after restarting your computer 6. Caution!! a. If you are not sure what OS you are using, please contact your PC dealer. b. Please don't put this USB HDD in a humid or high-temperature environment. c. If your first installation is failed, please firstly remove the wrong device through the path as below: path=Control Panel > System > System Properties > Device Manager > Please remove the items with "?" or "!" mark. 4 ONE TOUCH BACKUP User's Manual Notice • The type of file system is able to support FAT32 and NTFS both. • When users operate the PCClone EX Lite, the login must be from Administrator; it can not login from the Guest or any authorized account. • Does the hard disk happen to the bad sector? Please confirm in advance that can prevent an improper operating of backup or restore. • The File Backup doesn’t support the external HD button operating if the operating system is Windows 98/ Me, please use the hot key instead of. Software installation Step 1. Please put PCClone EX CD into CD ROM drive, the program directly goes on the screen of PCClone Setup Wizard.(In case the screen doesn’t come out, please operate the window box of “setup.exe”) 2. Click “install”. 3. Please read the license agreement in detail. 4. If users accept the agreement, please click “Agree” to install. 5 5. Please setup the installing pathway, and then click “Install” to next. 6. The installation is completed, please click “ OK” to exit. 7. “PCClone Ex” icon will displays in the notification area after setup; users can double- click the icon or press the right key of the mouse to execute PCClone EX. 6 Create Partition If your USB HDD has managed already, please skip this part and move on next context. Steps ------------------------------------------------------------------------------------------------------------------1. Please plug USB HDD. (Turn on the USB power.) 2. Please right click "My computer", and point "manage".(It also can click in succession as" Start"->"Control Panel"-> "Administrative Tools"-> "Computer management") (If your USB HDD has managed already, please skip this part and move on next context.) 3. Please click "disk management" as the left window, and then find the disk management as the right window. 4. Please right click the disk of " unallocated", and point the "new Partition". ( In order to make sure the disk of " Unallocated" whether the USB disk uses this area or not, users can find out by removing and plugging the port of USB connection.) 5. Follow up the installation of "Partition Wizard" to operate the disk of partition and format. 7 6. Also, you can format USB hard disk by "FNet FAT32 Utility" and then you can start the backup function. (The detail format steps please refer to the section of "FNet FAT32 Utility".) 8 FAT32 Format Utility For the current HDD capacity is getting bigger, the Fat32 Format Utility in Windows 2000 / XP is not able to support the HDD size exceeding 32GB;FNet recommends FNet Fat 32 Format Utility, which can format the large capacity to be FAT32 Format rapidly and fully, the size even maximums up to 4 TB (4000GB). (Attention: all data in USB HDD will be deleted if you use this function) Step ------------------------------------------------------------------------------------------------------------------1. Please plug USB HDD, and turn on the computer. 2. Click "Start" -> "All programs" -> " PCClone EX" -> "FNet FAT32 Format 3. Confirm the “ USB Device” and “Drive to Format” in the FAT32 Format Utility, and then press “start”. 4. Tick “ Quick Format” and click “Start” for executing. (Attention: all data in USB HDD will be deleted if you use this function) 9 5. The window shows in progress. 6. The formatting is completed. Please press “OK”. (The selected USB HDD has formatted by this program to be FAT32 file system.) One Button File Backup (Windows 98 / Me do not support) One Button backup function only supports the external HDD case with button design--It won't set comprehensive steps for backup anymore, only use the button on the external HDD case. Note: when you click the button for backup, the icon of PCCloneEX must be staying at the notification area.(For first time using, please refer to the context of "File backup" and "Setup".) Steps ------------------------------------------------------------------------------------------------------------------1. Please plug USB HDD. (Turn on USB power) 2. Execute PCCloneEX. 3. Just press the button on the external case. ”BACK UP” 10 4. A dialog window will jump out for confirming the File backup or, users can click "start" by the mouse. 5. When the backup is in progress, PCCloneEX diagram will be blinking at the notification area. There is a dialog box will be displayed the progress every single 10 percentages. 6. After the backup is completed, PCCloneEX diagram at notification area will appears the "backup finished". 11 Quick Launch 1. 2. 3. 4. Quick Launch. File Backup. File Manager. Setup. 5. 6. 7. 8. File Backup. Minimized. About. Help. Quick File Backup Users can directly execute “File Backup” from Quick Launch, or use their own “hot key”, only one step, and the system data will be backed up easily. (For the first time using, please refer to the subject of “File Backup”, or setup your own hot key in “Setup”.) Step -------------------------------------------------------------------------------1. Please plug the external USB HDD into PC, and turn on the power. 2. Execute PCClone EX. 3. Go on PCClone EX/Quick Launch screen. 4. Click “File Backup”. (Users can also use the hot key they previously set to backup.) 12 5. Appearing a dialog screen, please click “OK” to backup. 6. When backup is in progress, the widow shows progress and proceed time) 7. When backup is done, click “OK” for backup finish! (The file backup has been successfully through PCCloneEX into USB HDD.) 13 File Backup 1. File Backup. 2. File Restore. Step ------------------------------------------------------------------------------------------------------------------1. Please plug the USB HDD into the computer, and turn on the power. 2. Execute PCClone EX. 3. Click“File backup”. 4. Select folders / drives from the fix device. 5. Set one of USB devices for backup. (Please refer to “Setup”, and then set some options for the first time using.) 6. Select “Backup” and press “OK” to start. 14 7. Backup is completed, please press “OK”. 8. The selected folders have been moved from the fixed devise to the USB device successfully. 9. There is a hidden root directory F: FNet in the USB device, all the file backups are kept in there. Be careful, don’t delete it carelessly. 15 File Restore Step -------------------------------------------------------------------------------------------------------------------1. Please plug the USB HDD, and turn on the power. 2. Execute PCClone EX. 3. Go on the PCClone Ex screen. 4. Click “File Backup”. 5. Select folders/files of USB device you would like to restore. 6. Click “Restore”, then press “OK” to start 7. When “Restore” is finished, please press “OK”. 16 Erase File Backup 1. Please plug USB HDD, and turn on the power. 2. Execute PCClone EX. 3. Go on PCClone Ex screen. 4. Select the “File backup” of USB Device, then, right click the mouse to click “Delete select Files”, all select files in the USB device will be deleted. 5. Otherwise, delete the root directory F: FNet directly; it will also work. File Manager PCClone EX Manager function is the same as Windows Explorer. PC users can directly drag the files forward and backward between the fixed device & USB device.It is convenient for users who manage or check their files without clicking the icon of “Windows Explorer” or “My Computer”. 17 Setup File Backup -------------------------------------------------------------------------------Hot Key setup When users click “ Edit”, which can be made up of their own hot key by choosing “Ctrl”, “shift”, “Alt” and Added a number, or a letter, or function key, or whatever they want to consist of a hot key. Thus, every user has their own edited key to do file backup. File backup mode There are two modes for file backups; one is “Add~”, this function only backs up additional files to the external USB HDD; the other one is “Discard~”, this function reduplicates all data from your PC to the external USB HDD. Confirmation When users back up using their hot key, a default dialog box will pop up to asking for confirmation. If users want to backup directly, please cancel the default. Other Concerning PCClone Ex spec, please click the icon of “PCClone EX” on the right side of upper corner of the screen , or right click the icon of “PCCloneEX” in the notification area. Please click the icon of “PCClone EX”on the right side of upper corner of screen, “About PCClone EX ”dialog will display and assist to recognize PCCloneEX. 18