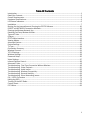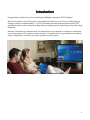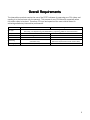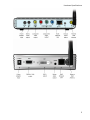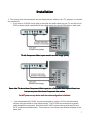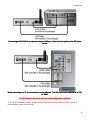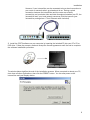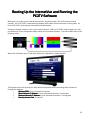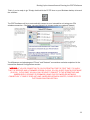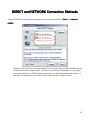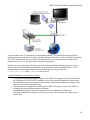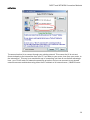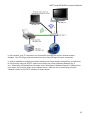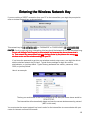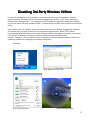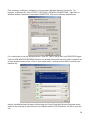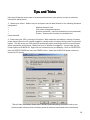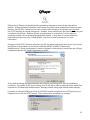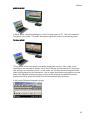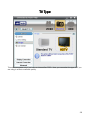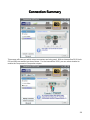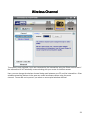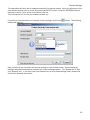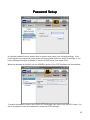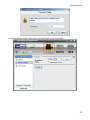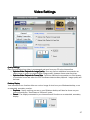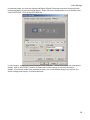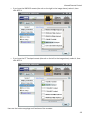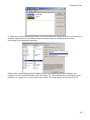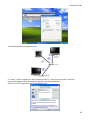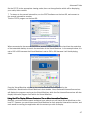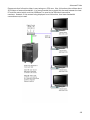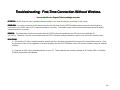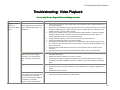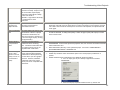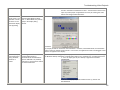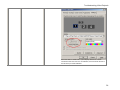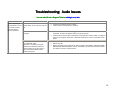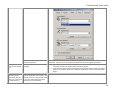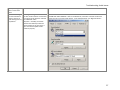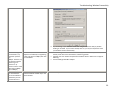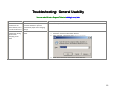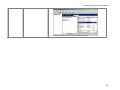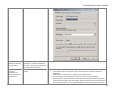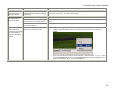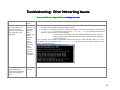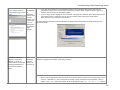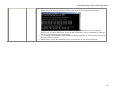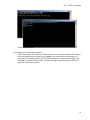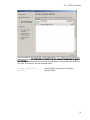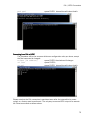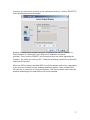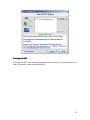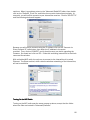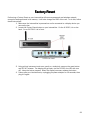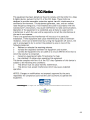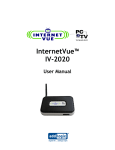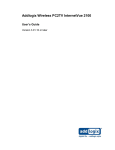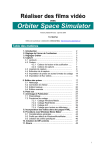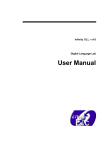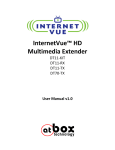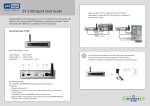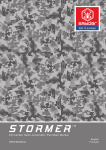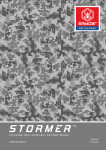Download Addlogix InternetVue 2020
Transcript
InternetVue™ User’s Manual v3.06.10 081808 Table Of Contents Introduction ................................................................................................................................................ 1 Retail Box Contents ................................................................................................................................... 2 Overall Requirements ................................................................................................................................ 3 Hardware Specifications............................................................................................................................ 4 LED Status Indicators ................................................................................................................................ 6 Installation.................................................................................................................................................. 7 Booting Up the InternetVue and Running the PC2TV Software ............................................................10 DIRECT and NETWORK Connection Methods ........................................................................................12 Entering the Wireless Network Key ........................................................................................................16 Disabling 3rd-Party Wireless Utilities......................................................................................................17 Tips and Tricks .........................................................................................................................................19 QPlayer......................................................................................................................................................21 PC2TV Main Interface ..............................................................................................................................25 Viewing Modes .........................................................................................................................................26 Advanced Options ....................................................................................................................................27 Device Settings ........................................................................................................................................28 TV Type......................................................................................................................................................29 Connection Summary ..............................................................................................................................30 Wireless Channel .....................................................................................................................................31 TCP/IP Settings ........................................................................................................................................32 Wireless Settings .....................................................................................................................................33 Password Setup .......................................................................................................................................35 Video Settings ..........................................................................................................................................37 Infrared Remote Control..........................................................................................................................39 Advanced Tricks .......................................................................................................................................43 Troubleshooting: First-Time Connection Without Wireless ..................................................................49 Troubleshooting: Video Playback ...........................................................................................................50 Troubleshooting: Audio Issues ...............................................................................................................55 Troubleshooting: Wireless Connectivity.................................................................................................58 Troubleshooting: General Usability........................................................................................................62 Troubleshooting: Other Networking Issues ...........................................................................................68 PAL / NTSC Conversion ...........................................................................................................................71 Hiding the SSID ........................................................................................................................................76 Turning Off the WiFi Radio.......................................................................................................................79 Factory Reset............................................................................................................................................81 FCC Notice ................................................................................................................................................82 ii Introduction Congratulations and thank you for purchasing the Addlogix InternetVue PC2TV adapter! With the InternetVue, you will be able to send video and audio from your PC to your display device through a wired or wireless network. The PC2TV software includes device drivers and the PC2TV application which provides network configuration and viewing options depending on the video being displayed. Because it functions as a network node, the InternetVue is very versatile in its ability to coexist with your exiting network, PCs, whether wired or wireless. This guide will help you determine the optimal setup, configuration, and show you proper operation of your product. 1 Retail Box Contents Each model of InternetVue has slightly differing package contents. Check the table below to verify that your set is complete. InternetVue 2020 InternetVue InternetVue 2100 InternetVue Receiver unit Application CD Quick Start Guide Power Adapter Audio Cable Video Cable none Ethernet Cable 2 Overall Requirements The InternetVue products require the use of the PC2TV software for capturing your PC's video, and sending it to the receivers over the network. This process is very CPU-intensive, especially when full-motion video is involved. Therefore, CPU type and speed are the most critical factors in achieving satisfactory InternetVue performance. Minimum CPU Type CPU Speed CPU Cores RAM Networking Operating System Optimal Any CPU with SSE2 instruction support. Visit: http://en.wikipedia.org/wiki/SSE2#CPUs_supporting_SSE2 for more information. 1.6 GHz 2.0 GHz or faster Single-core Dual-core or better 512MB 1GB or more 802.11b or 10Base-T 802.11g or 100Base-T or better (Non-video only) (Minimum requirements for full-motion video) Windows 2000, XP SP2, or Vista Windows XP SP2 3 Hardware Specifications The InternetVue PC2TV receiver comes in two versions, the IV-2020, which is best for home users, and the EV-2100, more suited for office and educational use. Both models utilize the PC2TV software, which uses proprietary method of capturing audio and video from your PC, then sending it over the network to the units. Because this capture / decode process is unique to the InternetVue products, there is no standard which hackers can use to decipher "eavesdropped" AV data. This provides a solid layer of security for your audio/video stream. InternetVue 2020 InternetVue 2100 IV-2020 EV-2100 Analog Component Video (Y-Pb-Pr) NTSC/PAL Composite Video (CVBS) Analog RGBHV (VGA) DVI-D single-link Video Output Connectors 3x RCA jacks, red, green, blue 1x RCA jack, yellow HDB15 female (VGA) DVI-D 24-pin female Video Output Resolution 720p (Photo Mode) 480p (Video Mode, 30fps) 480i only when using CVBS output 1024x768 (Photo Mode) 640x480 (Video Mode, 30fps) Model Number Product Image (color of enclosure may vary) Video Output Formats Video Color Depth 24 bits Audio Output Format Analog stereo Audio Output Connector Factory Reset Button Location Remote Control Receiver 3.5mm stereo jack Rear Front IR port in front window none Wired Networking Standard IEEE 802.3 Ethernet Wired Networking Connector RJ45 8-pin jack Wireless Networking Standards IEEE 802.11b (11 Mbps) and 802.11g (54 Mbps) Antenna Connector Reverse SMA Wireless Frequency Band 2.4GHz ISM Wireless Network Authentication Wireless Data Encryption WEP, WPA, and WPA2 using up to 23-character passphrase TKIP and AES Industry Certifications RoHS, CE, FCC Part 15 Class B, UL, cUL Power Requirements 5 VDC, 2 A 4 Hardware Specifications 5 LED Status Indicators The InternetVue has front LEDs which indicate its current operating status. The table below explains the various states of the LEDs and the current state of the InternetVue: InternetVue 2020 InternetVue 2100 Displaying splash screen(s), not connected to any PC. Solid Yellow Solid Red Powered OFF or incomplete factory reset OFF or Solid Yellow or Solid Green OFF Blinking Yellow Solid Green Solid Yellow with Blinking Green - Status Connected to a PC Initial bootup, no splash screen displayed yet 6 Installation 1. First, ensure that the InternetVue and the display device, whether it is a TV, projector, or monitor, are powered off. • If you have an IV-2020, simply plug in the video and audio cables into the TV, and into the IV2020 as shown below, ensuring that the cables match the color of RCA jacks on both ends. TV with Component Component Video Inputs result in the best image quality Some older TVs do not have Component Video inputs,but a Composite Video input will work too. Just use any one of the three Component video cables. Do NOT power on any device until the entire configuration configuration is finished. • If you purchased and EV-2100, connect the projector, monitor, or TV to the InternetVue receiver using the cables of your display device. The EV-2100 also comes with an audio cable designed for projectors. Note that the EV-2100 outputs video to both the VGA and DVI-D connectors simultaneously. This means you can connect two different displays at the same time. 7 Installation Connecting the EVEV-2100 to a projector using the VGA port. Note that this applies to the DVIDVI-D port as well. When connecting connecting to a TV, the connectors may be different. The VGA input can br referred to as "PC" or "RGB". Do NOT power on any device until the entire configuration is finished. 2. If it is NOT feasible to have a wired connection between the InternetVue and your router or network switch, then skip this step. 8 Installation However, if your InternetVue can be connected using a wired connection to your router or network switch, go ahead and do so. Having a wired connection between the InternetVue and the router can simplify connectivity and maximize video and data throughput between your PC, the InternetVue itself, your local network resources, and the Internet (your InternetVue package has a 7-foot Ethernet cable included). InternetVue receiver Router or Network Switch 3. Install the PC2TV software on your computer by inserting the included CD into your PC's CD or DVD drive. Follow the prompts, read and accept the license agreements until the end to complete the software installation procedure. The window below signifies the end of the installation process. When prompted to reboot your PC, shut down all other applications, then click the REBOOT button. You can now power on the InternetVue and your display device. 9 Booting Up the InternetVue and Running the PC2TV Software Whenever you power up the InternetVue receiver, it goes through a 30 to 45-second bootup process. On an IV-2020, it automatically detects which video output connector is being used. As for the EV-2100, both outputs are enabled simultaneously. During the bootup process, a set of test screens appear. With an IV-2020, these images can help you determine if your Component Video cables are connected properly. The test screens loop in the following order: When fully initialized, your TV will then display the InternetVue "splash screen": This splash screen will provide you with useful information when connecting either Directly or through the Network. • Wireless SSID of your InternetVue receiver • Wired Network IP Address of your InternetVue receiver, if connected • Wireless Network IP Address of your InternetVue receiver, if configured • Security Access Code, Code if enabled 10 Booting Up the InternetVue and Running the PC2TV Software That's it, you're ready to go! Simply double-click the PC2TV icon on your Windows desktop to launch the software: The PC2TV software will try to automatically connect to your InternetVue unit using your PC's wireless connection. Otherwise, you can instruct it to connect using your network instead: The differences and advantages of "Direct" and "Network" connections are better explained in the InternetVue Network Configurations section. WARNING: IF YOU ARE CONNECTING TO YOUR INTERNETVUE FOR THE FIRST TIME, IT IS LIKELY THAT THE RECEIVER HAS A FIRMWARE VERSION (3.02.XX, 3.04.XX) OLDER THAN THIS SOFTWARE (3.06.10). IN THIS CASE, YOU WILL ONLY BE ABLE TO CONNECT TO THE INTERNETVUE (AND SUBSEQUENTLY UPGRADE ITS FIRMWARE) USING YOUR PC'S WIRELESS NETWORK CONNECTION. IF YOUR PC DOES NOT HAVE A WIRELESS NETWORK ADAPTER, PLEASE REFER TO THE TROUBLESHOOTING SECTION. 11 DIRECT and NETWORK Connection Methods There are TWO main methods of connecting to your InternetVue receiver - Direct, Direct and Network. Network DIRECT: Typically, there would only be one InternetVue in your vicinity, and the PC2TV software will try to connect to that unit automatically. If there is more than one InternetVue, or if you prefer to connect manually, the PC2TV software will present you with the window shown above. In this case, you would select the "Direct" option, then press the "Connect" button. 12 DIRECT and NETWORK Connection Methods In this example, your PC connects to the InternetVue directly. The InternetVue will get internet access from your router either through a wired or wireless connection. If the connection is wireless, the PC2TV software will ask you to Enter the Network Key of your wireless router unless you've already done so, or if your router does not have any encryption. Please note: Accessing local LAN resources such as shared folders, shared printers, or shared drives, can only be done using IP addresses, not by computer name or NetBIOS name. In the example above, connecting to the drive array in Windows can only be done with \\192.168.1.201. Using \\HDD_2TB will not work. In-depth explanation of the example above: • The InternetVue's wireless network adapter (10.119.23.1) assigns your PC's wireless card an IP address of 10.119.23.33, creating a mini ad-hoc network between the two of them. • The InternetVue can be connected to your router either by wired ethernet or wireless (may require you to enter the Network Key) • The InternetVue is assigned an IP address (192.168.1.15) by your router (192.168.1.1). • Accessing the internet works without any issues • Accessing local network resources requires the use of IP address in paths and shortcuts. NetBIOS or computer names may not work, unless entries are made in local "hosts" files. 13 DIRECT and NETWORK Connection Methods NETWORK: The second method is to connect through your existing network. This means the AV is not sent direct-wirelessly to the InternetVue from your PC, but rather to your router, then from your router, to the InternetVue. This may be a roundabout way of connecting, but there is one distinct advantage here - your PC will retain full network connectivity as before, and you can connect to your shared network resources and devices using either their IP address or its network name / NetBIOS name. 14 DIRECT and NETWORK Connection Methods In this example, your PC connects to the InternetVue through your router, whether wired or wireless. Your PC will get internet access from your router through the same connection. In order to establish a wireless connection between your router and the InternetVue, you will need to first connect using the DIRECT method, then enter your router's Wireless Network Key, if any. Afterwards, the InternetVue will restart, and it should get a Wireless Network IP Address from your router, and it will be shown on the splash screen. Now you can try connecting using the "Network" option in the PC2TV software as shown above. 15 Entering the Wireless Network Key If you are making a DIRECT connection from your PC to the InternetVue, you might be prompted to enter a wireless network key, as shown below: This network key is THE NETWORK KEY (or "PASSWORD" or "PASSPHRASE") OF YOUR WIRELESS ROUTER. For it to work with your InternetVue, this key should be between 8 and 23 characters long. Do not call Addlogix Tech Support for this network key because they do not know what what it is. That network key was entered into your wireless router by the person who setup your wireless router and the wireless settings on your PC. If you know the password to get into your wireless router's setup menu, you might be able to see the wireless network key in there. Typical factory settings for login are: admin, administrator, or just kept blank. Typical factory passwords are: admin, password, 1234, 0000, or just kept blank. Here is an example: The key you would enter in the PC2TV software for the example shown above would be "EF197F7F26". The InternetVue will automatically detect and use the correct wireless security protocol (WEP in this case). You must enter the correct network key here in order for the InternetVue to communicate with your router for internet and local LAN access. 16 Disabling 3rd3rd-Party Wireless Utilities In order for InternetVue to work properly, it must have control over your computer's wireless network adapter. Windows has its own wireless networking interface. In XP, that is called the "Wireless Zero Configuration". The InternetVue PC2TV software works well with Windows utilities, but not with some 3rd-party wireless utilities. In those cases, you MAY have to disable the 3rd-party utility. Dell, Toshiba, Intel, HP, Atheros, and many others have their own wireless configuration software, all of which have very tight control over the computer's wireless card. When PC2TV tries to communicate using the wireless card, these 3rd-party utilities very aggressively takes control away from the PC2TV software, resulting in frequent disconnects with the InternetVue receiver. Therefore, your computer must be configured so that the Windows wireless utility is the "preferred" software in managing your wireless connection. Examples: Dell Wireless Utility icon in tray Intel ProSet Wireless Main Window of Dell Utility Toshiba Wireless Utility 17 Each computer is different. Navigate to your computer's Wireless Network Connection. For example, in Windows XP, click on START > SETTINGS > NETWORK CONNECTIONS > right-click on Wireless Network Connection, then select PROPERTIES. Click on the Wireless Networks tab: Put a checkmark in the box indicated above. Click OK. Now, if you go back into PROPERTIES again, click the VIEW WIRELESS NETWORKS button, the window should now look this, where it shows a list of local wireless access points. Click on your access point / wireless router's SSID, and Enter your Network Key. Ideally, uninstalling these 3rd-party utilities using the Control Panel Add/Remove Programs applet would be the best way to ensure they do not interfere with the PC2TV software. Do this at your own risk. 18 Tips and Tricks Here we will describe some ways to increase performance of your system in order to maximize InternetVue performance. 1. Update your drivers. Make sure your computer has the latest drivers for the following hardware subsystems: • Wireless Network Card • CPU power management drivers • Graphics processor / card (not essential but recommended) • Router / Access point firmware (not essential but recommended) 2. Ensure that your CPU is running at full speed. With notebooks and laptops, running on battery power alone without the AC adapter plugged in usually results in battery saving mode or optimized modes. This will cause your CPU speed to dynamically adjust according to load, but can seriously affect InternetVue performance. Make sure your AC adapter is plugged in. You can also set the Power Options to ALWAYS ON. Right click on a blank area on your desktop. Click on PROPERTIES, then the SCREEN SAVER tab, then the POWER button. Select the ALWAYS ON power scheme to maximize CPU speed: This will drain your battery faster than a battery optimized setting, so switch back to your previous power scheme when on battery power or when not connected to the InternetVue. 19 Tips and Tricks 3. Disable 3rd-party wireless utilities. Refer to the Disabling 3rd-Party Wireless Utilities section. 4. The InternetVue utilizes QPlayer when playing back many different file formats. Try to download the videos or movies you will be watching with the InternetVue so that QPlayer can be used. For example, videos on the web are usually flash-based. Watching them straight from the web will require the use of your browser. However, if you download those video files on your computer first, you can play them back with QPlayer and take advantage of QPlayer's many benefits. If you do not know how to download videos, search Google for "downloading flash videos" or something similar. 5. Change Advanced Video settings to Optimize Video Playback for Frame Rate. 6. Close any unnecessary applications when running InternetVue. Using One InternetVue 2100 with Multiple Displays The EV-2100 has two outputs, one DVI-D and one HDB15 (VGA). Both are enabled at all times, so out of the box, you can already connect to different displays to the EV-2100. However, you can expand this with the Addlogix 5-port CAT5 Video Distribution Amplifier: Now you can split the HDB15 output of the EV-2100 to 5 displays, each one up to 500ft away! 20 QPlayer QPlayer (or QV Player) is a specially-written application designed to work with the InternetVue receiver. QPlayer becomes the default media player for locally stored media files of nearly all types, formats, and CODECs. Notice how the icons of media files change to the QPlayer icon only when the PC2TV software is running (see above). However, there are still some file types that are not (yet) compatible with QPlayer. Because QPlayer is media player for media files, it is not usable for streaming content such as websites showing flash movies. In that case, it is recommended to download the file(s), then play it using QPlayer. See the Tips and Tricks section for more information. During the initial PC2TV software setup from the CD, the setup program will prompt you if you would like QPlayer to be installed, as well as two additional CODEC bundles, FFDshow and RealAlternative. These are necessary in order to playback a wide variety of media files with QPlayer, so please accept the GPL license agreement as stated. All the default settings are recommended, and just keep on clicking NEXT until the installation completes. Even when PC2TV is not running, your PC will still be able to playback all the media files supported by FFDshow and RealAlternative, although possibly using other default media player(s). If you wish to uninstall QPlayer or either of its CODEC bundles, navigate to the PC2TV group in your Programs menu from the START button. There, select which component to uninstall: 21 QPlayer When the PC2TV software is running, the default media player of media files supported by QPlayer becomes QPlayer. Simply double-clicking on the file launches QPlayer: The greatest benefit that QPlayer brings to InternetVue is its ability to playback videos in three modes: PROJECTION MODE In Projection Mode, video is rendered in full screen on the InternetVue display, and is also rendered in a QPlayer window on your PC. This mode uses high CPU processing resources. 22 QPlayer MIRROR MODE In Mirror Mode, everything displayed on the PC is also shown on TV. This is the standard, "duplicate" video mode. This mode also uses a significant amount of processing power. TV ONLY MODE TV Only Mode is the most useful mode when playing back movies. Here, video is only rendered on the InternetVue display, not on the PC display, thereby saving CPU resources and making it run smoother as well. In this mode, you can also run other programs while video is being played on the InternetVue. Just be aware that additional programs can slow down video playback making it choppy, and any audio produced by additional running applications will be mixed and heard over the InternetVue display speakers. In this mode, QPlayer will appear this way: 23 QPlayer DVD Playback DVDs played using other software typically results in a blank, green, or purple screen on the InternetVue display because the software DVD player renders video in overlay, which is not compatible with InternetVue. The solution is to playback DVDs and other videos using QPlayer. Playing DVDs in QPlayer is as simple as clicking on FILE > OPEN DVD. QPlayer is based on the open-source program, "Media Player Classic." For additional help on using Qplayer, technical specs, options, advanced configuration, and other features, please double-click on the help file "mpc_en.chm mpc_en.chm" mpc_en.chm in your InternetVue CD or zip file "\QPlayerHelp\" folder: 24 PC2TV Main Interface The main PC2TV interface provides you with a quick way to viewing modes (Video Mode, Photo Mode, Hide), setting Advanced Options, and selecting which unit to connect with. The function of each item is shown above. When connected using the Direct method, the InternetVue SSID will be shown (ie. PC2TV-4741). However, if you are connected through the Network method, the IP address will be shown instead (ie. 192.168.1.148): If you are not connected to any InternetVue, the interface will look like this, where all three viewing modes (Video, Photo, and Hide) are grayed out: 25 Viewing Modes There are three modes of viewing video with the InternetVue: Photo Mode • Best image quality. Ideal for showing photos, slow-moving images, spreadsheets, presentations, webpages, or anything requiring fine detail reproduction. • Output Resolution on the IV-2020 is 720p • Output Resolution on the EV-2100 is 1024x768 • • • Video Mode Best frame rate. Ideal for showing videos at up to 30 fps. Output Resolution on the IV-2020 is 480p Output Resolution on the EV-2100 is 640x480. • Hide Shows a black screen on your display devices, and mutes the audio PLEASE NOTE: When watching videos with the InternetVue, it is normal for the image on your display to pause or freeze for a couple of seconds before resuming playback. This is the detection phase of the software when it optimizes video compression and frame rate. For more information on Video Settings, go to the Advanced Options of the PC2TV software, and open the Video Settings menu. 26 Advanced Options Upon expanding the Advanced Options window, you will be presented with the Summary, as shown above. This tells us that: • The PC is connect to the InternetVue using a Direct wireless connection. If you are connected to the InternetVue using the Network method, the Summary will show "Wired" instead, regardless of whether the connection is wired or wireless to the router. • Wireless security is enabled between your PC and the InternetVue • The InternetVue SSID is PC2TV-4741 • The connection between the InternetVue and the internet (your router) is also wireless • The same wireless security is also utilized between the InternetVue and your router • The SSID of your wireless router is "conf" If you click on the box labeled "Show keys as clear text", the wireless network key will be displayed. 27 Device Settings Here, you can change the last four characters of your InternetVue's SSID. You can use alphanumeric characters only. Also, you can enable the Access Code option here. Enabling the Access Code, will require the user to enter a code prior to connecting to the InternetVue. This code will be shown on the splash screen. The purpose of this code is to minimize unauthorized connections to the InternetVue by users who are not within the viewing area of the display device. 28 TV Type This window appears only if you have an InternetVue 2020. Here, you can select the type of TV you are using in order to maximize quality. 29 Connection Summary This screen will show you which output connectors are being used. With an InternetVue 2100, both DVI and VGA are enabled, as shown above. For the InternetVue 2020, you can select whether to enable the Component or Composite outputs: 30 Wireless Channel This option is only available if your are connected to the InternetVue using the Direct method and if the InternetVue is NOT wirelessly communicating with your router for internet access. Here, you can change the wireless channel being used between your PC and the InternetVue. Other wireless networking devices in the area can cause interference when using the same channel. Frame rate can improve if you select an unoccupied wireless channel. 31 TCP/IP Settings If your InternetVue is connected to your router either by a wired or wireless connection, you can specify whether it should obtain its IP address from your router automatically, or if you prefer to set a static IP address for it. 32 Wireless Settings When you click on this option, the following window will appear for a short period of time. Click on OK to proceed: In this window, you can select from three options for internet access through the InternetVue. Note that this is relevant only if you are connecting using the Direct method. If you are connecting to the InternetVue using the Network method, the option selected here is of little consequence because your PC will be getting internet access directly from your router. The options are as follows: • None The InternetVue will not connect to your router (whether wired or wirelessly) for internet access. • Connect to external networks using wired ethernet The InternetVue will only use the wired ethernet connection for internet access • Connect to external networks using wireless 33 Wireless Settings The InternetVue will only use its wireless connection for internet access. Here, you will need to click your wireless access point or router, then press the SELECT button. Press the REFRESH button to search the vicinity if your router is not visible in the list. This may require you to enter the wireless network key. If you wish to manually enter your wireless router's settings, click on the window will open up: button. The following Here, you can fill out and select the security settings of your wireless router. Ensure that every setting is accurately entered and matches your router's settings exactly. The "Shared Key" is also your "Network Key". If you don't know your Network Key or what these settings mean, please look at the Enter Network Key section. 34 Password Setup An optional password can be entered here to prevent other users from changing settings. If you have forgotten your password, simply press the Factory Reset button for about 20 seconds. If you have a password and wish to disable it, click the CLEAR button, then press APPLY. When the password is enabled, only the GENERAL section of the PC2TV software will be available: To unlock the software, click on the DEVICE SETTINGS page, then click on the UNLOCK button. You will be prompted to enter the password to unlock the PC2TV settings: 35 Password Setup To lock the software again, simply press the lock button on the same page: 36 Video Settings Quality Settings Here, you can select how video is compressed and sent from your PC to the InternetVue. • Optimize Video Playback for Image Quality - Does not perform additional compression on video stream in order to maintain better image quality, however frame rates may drop. • Optimize Video Playback Playback for Frame Rate - Performs additional compression on video stream to maximize frame rate when the PC2TV software detects video playback. Image quality will be lower. Desktop Display Your InternetVue can function either as a mirror image of what is on your Windows desktop, or as an extended, secondary monitor. • Duplicate - Nearly anything you see on your Windows desktop will also be shown on your InternetVue display. Also known as "Mirrored" mode. • Extend - The display connected to your InternetVue will function as an extended, secondary display: 37 Video Settings In extended mode, you can use the same Windows Display Properties controls to manipulate the screen resolution on the InternetVue display. Right click on an empty space on your desktop, then click PROPERTIES. Click on the SETTINGS tab: In this example, there are 5 virtual displays on this computer. To see which one is the InternetVue display, click on the IDENTIFY button, and see what number comes up on the InternetVue display. Now you can select that particular monitor icon in this window, drag it to a position you desire, change color depth, or screen resolution. 38 Infrared Remote Control The Infrared Remote Control provides you with a simple way to control the mouse pointer, make mode changes (Video Mode, Photo Mode, Hide), launch a browser, and perform basic text entry. Only the IV-2020 works with remotes, the EV-2100 does not have an IR receiver port. Note that the remote will only work when the PC2TV software has established a connection with your InternetVue 2020 receiver. Always use fresh batteries with the remote control, and be sure to point the remote at the IV-2020 front window where the LED is blinking. To ensure that the correct model is set in the PC2TV software, press CTRL + ALT + R while in Advanced Settings to bring up the Remote Control selection menu. CF(Q) NEC Trackpad AM5412(A) NEC Trackpad After pressing CTRL + ALT + R, the remote control selection menu appears. 39 • • Infrared Remote Control If you have the AM5412 remote (the unit on the right in the image above), select it, then click APPLY: If you have the CF Trackpad remote (the unit on the left in the image above), select it, then click APPLY: Here are the button mappings and functions of the remotes: 40 Infrared Remote Control 41 Infrared Remote Control *Blink is 3rd-party free software NOT supported by Addlogix. It can be downloaded at www.myblink.com 42 Advanced Tricks Using One PC to Display the Same Content on Two InternetVue Receivers Currently, the InternetVue solution is one-to-one. However, there is a way to have one physical PC send the same video stream to two InternetVue receivers. NOTE: This will only work on powerful machines, preferably dual or quad-core systems with Hardware Virtualization capabilities in its CPU. 1. Make sure that the InternetVue unit have been assigned IP addresses from your router/DHCP server. The IP address will be shown on the TV upon start-up of the InternetVue. • If the InternetVue is connected to your router with an ethernet cable, it will automatically get an IP address within a minute or so. • If an IP address does not appear on the TV, power-cycle the InternetVue. • If it still does not get an IP address, make sure the DHCP server is enabled in your router, and try power-cycling the router as well. • If the InternetVue receiver is operating wirelessly, you will need to connect to it first using the Direct method, and select which wireless router to connect to, and provide that router's WEP/WPA/WPA2 passphrase if necessary. 2. Download and install Microsoft Virtual PC 2007 from Microsoft's website (free of charge). 43 Advanced Tricks 3. Create a virtual machine on your computer, and install Windows XP, 2000, or Vista on it. 4. Install the PC2TV software in that Virtual Machine's OS. If the content you are displaying is fullmotion video, it is best to run the Virtual Machine's desktop resolution at 640x480. If the content is static or slow-moving images, you can set the resolution higher. 44 Advanced Tricks 5. Make sure that the Networking Adapter in the Virtual Machine settings is tied to your computer's Network Adapter which is on the same network (whether wired or wirelessly) as the router connecting to the InternetVue receivers. Double check this by checking the IP address of your Virtual Machine's network adapter, and compare it to the IP address shown on the InternetVue TV. They should share the same first three octets (a.b.c.x, where a, b, c are the first three octets). The image below is of the Virtual PC OS. 45 Advanced Tricks The overall network topology becomes: 6. Install / run the program you will to display on the TV. Now you can connect to the first InternetVue receiver using the Network method in the Virtual Machine. This is the PC2TV program in the Virtual Machine OS: 46 Advanced Tricks Set the PC2TV to the appropriate viewing mode, then run the application which will be displaying your audio/video content. 7. To stream to the second InternetVue, run the PC2TV software on the host OS, and connect to the second InternetVue receiver. This the PC2TV program on the host OS: When connected to the second InternetVue, enable Extended mode. You should set the resolution of that extended desktop to match the resolution of the Virtual Machine. In the example below, it is set to 640 x 480 because the Virtual Machine is set to 640 x 480 because it will be displaying video. Drag the Virtual Machine window to the extended desktop area displayed by the InternetVue. Maximize the Virtual Machine in that window. Now, the second InternetVue receiver will display the program running on the Virtual Machine, while the first InternetVue receiver will also display that same program from within the Virtual Machine. Using One PC to Display Different Content on Two or More InternetVue Receivers Basically, you would use the same technique here, wherein you will install Virtual Machines on the host PC. However, you would have one Virtual Machine for each potential InternetVue receiver, and each would be running the application with the content you wish to display. 47 Advanced Tricks Please note that full-motion video is very taxing on a CPU core. Also, full-motion video utilizes about 20-30mbps of network bandwidth. It is recommended that a gigabit link be used between the host PC and the router/switch, and that 100Base-T be used to the individual InternetVue receivers. However, if the content being displayed is not full-motion, then lower-bandwidth connections may be used. 48 Troubleshooting: FirstFirst-Time Connection Without Without Wireless You can also fill out a Support Ticket at addlogix.com/wbs PC SETUP: My PC does not have a wireless network adapter, only a wired ethernet connection to the router. PROBLEM: I am trying to connect to the InternetVue for the first time, and the PC2TV software does not see it even though it is connected to my router, and my PC is also connected to my router. The splash screen on the InternetVue display shows a valid IP address issued by my router. REASON: The InternetVue has firmware older than the PC2TV software installed on your PC which came with this CD (v3.06.10). Therefore it cannot communicate with the PC2TV software using the Network method, only the Direct method works. SOLUTIONS: a. Use another PC with a wireless network adapter just for a one-time upgrade the firmware of the InternetVue receiver. Once the firmware of the unit is upgraded, it will work properly with the PC2TV software on the PC without wireless, using the Network method. b. Purchase an 802.11b/g wireless adapter for your PC. These adapters are usually available as PCI cards, USB, or CardBus / PCMCIA /ExpressCard for laptops. 49 Troubleshooting: Video Playback Troubleshooting: Video Playback You can also fill out a Support Ticket at addlogix.com/wbs Problem Possible Causes Sluggish, choppy playback on InternetVue display device Weak or intermittent wireless network signal caused by antenna issues, distance, obstructions, or interference. Solutions / Workarounds / Notes • • • • • • • • Slow or intermittent wired network signal caused by poor cabling connections, too much network traffic, collisions, or network too slow. • Computer resources not sufficient • • The resolution of the video you are trying to playback is much too high, and is using up too many CPU resources for decoding, rendering, and therefore not enough resources remain for the PC2TV • • Ensure that the antenna of your InternetVue and/or wireless router is tightly attached, and is oriented vertically Ensure that your InternetVue and/or your wireless router is several feet away from any other equipment radiating in the 2.4GHz spectrum (such as cordless phones, microwave ovens, wireless cameras, or other wireless routers) Bring your PC, wireless router, and your InternetVue closer together. In clear line-of-sight, maximum range is 100ft. Therefore if there are obstructions such as walls, floors, or ceilings, distance and data rate will drop dramatically. Change wireless channel on your router, then power cycle the InternetVue Change the Wireless Channel in the PC2TV software Utilize 3rd-party directional antenna(s) for your InternetVue and/or wireless router and/or PC. Ensure that the antenna(s) point to each other for maximum signal propagation in the correct direction(s). Utilize 3rd-party 2.4GHz antenna boosters for your InternetVue and/or wireless router and/or PC Use wired connections instead of wireless between the PC, router, and InternetVue. Ensure that the network cables are not defective, and are securely inserted in their respective connectors Ensure that network "switches" are used, not "hubs". Ensure that the network segments between the PC, the InternetVue and the router are operating at 100mbps (100Base-T) or faster. 10Base-T is not fast enough for full-motion video. • Ensure that the PC2TV software is in Video Mode. Ensure that your PC meets the minimum system requirements. Otherwise, upgrade your system. Follow all the Tips and Tricks. • • Lower your Windows desktop resolution. Ensure that the PC2TV software is in Video Mode 50 Troubleshooting: Video Playback software to capture, compress, and transmit it smoothly. Keep in mind that the IV-2020 output display resolution in Video Mode is 480p while the EV-2100 is 640x480. Larger videos will simply be scaled down to those resolutions. Video pauses at the The InternetVue hardware is beginning for a optimizing compression for couple seconds maximized frame rate. • This is normal behavior. Moving the mouse or pressing a key on the keyboard while displaying video will cause the InternetVue to reduce compression at the expense of frame rate. After a few seconds of inactivity from the mouse and keyboard, the optimization will occur again. Blocky or pixelated The source video is of poor or very video low resolution. When it is played back with the InternetVue, the pixels are "zoomed" or scaled up to fit the much larger display, causing it to appear blocky. • This is normal behavior. Find a video of higher quality or resolution. Ideally, the video should be 640x480, or 480p (DVD-quality). Videos of higher quality will simply be scaled down in video mode. Problems playing back QuickTime videos QuickTime is using hardwareacceleration when rendering video. Hardware-accelerated video uses overlay memory and is not compatible with InternetVue. • Disable 3D acceleration for QuickTime. Go to EDIT > PREFERENCES > QUICKTIME PREFERENCES. Uncheck the QuickTime properties box, then uncheck the "Enable Direct3D video acceleration" box. Select Safe Mode (GDI only) in the QuickTime player. Go to EDIT > PREFERENCES > QUICKTIME PREFERNCES > ADVANCED tab. Software media players other than QPlayer typically utilize hardware acceleration to offload processing from the CPU to your PC's graphic processor. However, hardwareaccelerated video uses overlay memory and is not compatible with InternetVue. • • When not using Qplayer, video appears on the PC display, but not on the InternetVue display. • • Use QPlayer instead. Disable any hardware video acceleration option in the media player's preferences or options. Disable hardware video acceleration in the Windows display properties: 1. Go to an empty part of your desktop. Right-click and select PROPERTIES: 2. When the Display Properties window comes up, click on the 51 Troubleshooting: Video Playback SETTINGS tab: 3. Click on the ADVANCED button to open the Advanced Properties window. 4. Click on the TROUBLESHOOT tab: 52 Troubleshooting: Video Playback 5. Move the HARDWARE ACCELERATION slider to the 2nd notch from the left. Click OK on all windows to close. You will need to close and reopen any media player or applications that may be running the video before this change would take effect. I have a multimonitor setup. The application I would like shown on the InternetVue display is not appearing. The PC2TV software can be set to This is normal behavior. Only the primary display is mirrored on the either Extended Mode or Mirror Mode. In Mirror Mode, the primary display is the display being mirrored. InternetVue. Here, display #1 will be mirrored on the InternetVue. However, in Extended Mode, the InternetVue display is setup as another virtual monitor. In that case, the application needs to be dragged to that area for it to appear on the display. Video on my display device looks blurry, blocky, pixelated, stretched, or unclear. When using the InternetVue 2100, To provide the clearest image on your display, switch to Photo Mode. Then, you should also change the Photo Mode output is your Windows desktop resolution to 1024x768 as well so as to maintain true 1:1 pixel aspect ratio. 1024x768 while the Video Mode 1. Go to an empty part of your desktop. Right-click and select output is 640x480. Any desktop PROPERTIES: resolution on your PC will be scaled to fit these resolutions. 2. When the Display Properties window comes up, click on the SETTINGS tab: 53 Troubleshooting: Video Playback Move the slider to 1024x768. If your display device has a native resolution lower than this such as 800x600, move the slider further to the left until you reach 800x600. 54 Troubleshooting: Audio Issues You can also fill out a Support Ticket at addlogix.com/wbs Problem Possible Causes Solutions / Workarounds / Notes When connecting to the InternetVue, there is no audio coming from the display device's speakers. The incorrect input is selected on the display device or the volume is set too low. • • Increase your display device's volume Ensure that the correct input is selected The audio cable is disconnected or damaged. • Ensure that the audio cable is plugged all the way in to the InternetVue audio output connector, and into the display device's audio input jacks. Ensure that the audio cable is functional by trying another similar cable, or trying the cable on your display device with a different audio source such as a portable music player. • The incorrect audio device is selected in the Windows audio subsystem. Normally, the PC2TV software automatically makes the correct setting, but in rare cases, it may have not accomplished this procedure properly. • • • Disconnect from the InternetVue, then reconnect again. Reboot your PC. While connected to the InternetVue, click on START > SETTINGS > CONTROL PANEL > SOUNDS AND AUDIO DEVICES. Click on the AUDIO tab, and make sure that the first two devices are set to "PC2TV Audio": 55 Troubleshooting: Audio Issues Your InternetVue 2020 needs to have its firmware updated. Insert the included CD (v3.06.10) into your PC's CD/DVD drive and follow the installation instructions. Connect to your InternetVue and follow the firmware upgrade procedure. • Buzzing audio, or audio on one speaker only The audio cable is disconnected or damaged. After successfully connecting to the InternetVue receiver, there is no sound from the application I'm You connected to the InternetVue While connected to the InternetVue, close and restart the application not producing sound. while the application was running. The application's audio output remains tied to your PC's audio output even after connecting to the InternetVue. • Ensure that the audio cable is plugged all the way in to the InternetVue audio output connector, and into the display device's audio input jacks. Ensure that the audio cable is functional by trying another similar cable, or trying the cable on your display device with a different audio source such as a portable music player. 56 Troubleshooting: Audio Issues currently running, but there is sound from others. After disconnecting from the InternetVue receiver, there is no audio coming from my PC speakers. Assuming no changes were made with While connected to the InternetVue, click on START > SETTINGS > CONTROL PANEL > your PC's audio hardware connections, SOUNDS AND AUDIO DEVICES. Click on the AUDIO tab, and make sure that the first two the incorrect audio device is selected devices are set to your PC's audio device. In the example below, it is "SigmaTel Audio": in the Windows audio subsystem. Normally, the PC2TV software automatically makes the correct setting, but in rare cases, it may have not accomplished this procedure properly. 57 Troubleshooting: Wireless Connectivity You can also fill out a Support Ticket at addlogix.com/wbs Problem Possible Causes The InternetVue SSID The InternetVue receiver is not does not appear in the powered on. PC2TV Display List The PC2TV software needs to be restarted. Your PC's wireless network adapter is not enabled. Weak or intermittent wireless network Solutions / Workarounds / Notes Ensure that the InternetVue is powered on. Verify that the front LED is lit, and that the splash screen is shown on the display device. Exit the PC2TV application. If it refuses to shut down, reboot your PC. Restart the PC2TV software and attempt to reconnect to your InternetVue receiver. Ensure that your wireless network adapter radio is ON. Check your PC if it has a hardware switch which turns the wireless radio on and off. You may be able to also check the radio status in software. Right-click on MY COMPUTER > PROPERTIES > HARDWARE tab > DEVICE MANAGER. Click on the "+" beside Network Adapters, then right-click on your wireless network adapter. Click on PROPERTIES. An Intel wireless adapter would look like this; other brands will differ: • Ensure that the antenna of your InternetVue and/or wireless router is tightly 58 Troubleshooting: Wireless Connectivity signal caused by antenna issues, distance, obstructions, or interference. • • • • • • • 3rd-party Wireless Configuration software is interfering with PC2TV software No wireless internet The Network Key entered into the connection between PC2TV software does not match the the InternetVue and Network Key of the wireless router the wireless router (PC is connected to InternetVue using Direct method) Your router is not or cannot provide access to the InternetVue. Disable 3rd-party wireless utilities. 1. Go into your router's setup menu and see if it will display your Wireless Network Key in clear text. Also, take note of the security type (WEP, WPA, or WPA2), encryption type (TKIP or AES), if any, and the channel (1 ~ 11). If you don't know how to do this, read your router's documentation or contact the person that set up your wireless router. 2. Connect to your InternetVue using the PC2TV software. If the PC2TV software prompts you for a Network Key, try entering your router's Network Key here. The InternetVue will restart. If there is still no internet access, perform a Factory Reset, then try connecting again. 3. Go into the PC2TV Advanced Options, then select Wireless Settings. Make sure that the selected access point is the SSID of your router, and that ALL the settings match. 4. Any changes made into PC2TV will result in the InternetVue restarting. Check the splash screen after it restarts, and when a valid IP address (not 0.0.0.0) appears, this means that it has established a connection to your wireless router, and internet will work. • • Your router has no internet access After disconnecting from the InternetVue, The software or service that manages your PC's wireless network adapter is attached, and is oriented vertically Ensure that your InternetVue and/or your wireless router is several feet away from any other equipment radiating in the 2.4GHz spectrum (such as cordless phones, microwave ovens, wireless cameras, or other wireless routers) Bring your PC, wireless router, and your InternetVue closer together. In clear line-ofsight, maximum range is 100ft. Therefore if there are obstructions such as walls, floors, or ceilings, distance and data rate will drop dramatically. Change wireless channel on your router, then power cycle the InternetVue Change the Wireless Channel in the PC2TV software Purchase 3rd-party directional antenna(s) for your InternetVue and/or wireless router and/or PC. Ensure that the antenna(s) point to each other for maximum signal propagation in the correct direction(s). Purchase 3rd-party 2.4GHz antenna boosters for your InternetVue and/or wireless router and/or PC Use wired connections instead of wireless between the PC, router, and InternetVue. Ensure that DHCP is enabled in your router, and that there are enough free addresses for its clients and the InternetVue. Ensure that no MAC address filtering is enabled on your router Ensure that your router has access to the internet. Check this by plugging a cable directly from your PC to your router. Otherwise, contact your ISP. • • If applicable, run your 3rd-party wireless networking utility. Otherwise, ensure that the Windows wireless networking utility service is running. 59 Troubleshooting: Wireless Connectivity there is no wireless internet access. not functioning properly. 1. Click on START > RUN, then enter "services.msc" 2. Scroll down and double-click "Wireless Zero Configuration" 3. In the next window, click on START: 60 Troubleshooting: Wireless Connectivity 4. Try connecting to your wireless router now using the Windows utility by doubleclicking on its SSID. If you haven't already done so, you may be required to enter your wireless router's Network Key. When connecting to the InternetVue, my connection speed is only 11Mbps. However, my PC's wireless adapter is 802.11g, and connects to my wireless router at rates higher than 11Mbps (up to 54Mbps) In rare cases, some wireless network adapters have difficulty in negotiating an 802.11g (above 11Mbps) link with the InternetVue. When connecting to the InternetVue, it asks for the Wireless Network Key, but do not know what it is. Normal behavior if someone has entered a wireless network key in the PC2TV software. • • • Connect using the Network method. This way, you will connect to your router, and thereby send data to the InternetVue, at 802.11g speeds. Upgrade your PC's wireless adapter with a different brand. Make sure it supports 802.11g. Use the Addlogix USB WiFi adapter. Perform a Factory Reset 61 Troubleshooting: General Usability You can also fill out a Support Ticket at addlogix.com/wbs Problem Possible Causes Solutions / Workarounds / Notes The Password feature is enabled on the PC2TV software, and I do not know what it is. Someone has entered a password in the PC2TV software to prevent unauthorized people from changing settings. Perform a Factory Reset The "Run as Administrator" dialog appears when attempting to run PC2TV The PC2TVAdmin service is not loaded. • Reboot your PC • Otherwise, start the PC2TVAdmin Service: 1. Click on START > RUN, then enter "services.msc" 2. Scroll down and double-click "PC2TV Admin Service" 62 Troubleshooting: General Usability 3. In the next window, click on START, or STOP then START: 63 Troubleshooting: General Usability Windows Vista Aero interface not working with InternetVue The Vista Aero GUI is hardwareaccelerated. Hardware-accelerated video uses overlay memory and is not compatible with InternetVue. No output, fuzzy, black The display device is not configured and white, properly. mismatched or missing colors on the display device This is a known issue. Revert back to 16-bit Basic graphics. • • • • • Verify that the display device is powered on. If the display device is a projector, wait a few minutes for the lamp to reach full brightness Ensure that the correct input is selected on the display device Test your cables on other devices to make sure they are fully functionals Ensure that the cables between the InternetVue and the display device are properly seated and connected to the correct jacks. With the IV-2020, there are 3x cables for the component outputs. If you mistakenly plug one cable into the yellow composite 64 Troubleshooting: General Usability output, just plug it into the correct jack, then power-cycle the InternetVue.s There is a black border Some TVs adjust, scale, and around the image on sometimes crop the image in order to the display device fit the screen This is normal behavior. Check your display device's menu if there is an option to stretch, fill, or maintain aspect ratio. Try these other settings. The remote control is not working with the InternetVue 2020 The batteries are dead Replace the batteries with fresh ones The InternetVue 2020 is not receiving commands from the remote control Be sure to point your remote control at the front window where the LED is blinking on the IV2020. The remote control is not properly set in the PC2TV software Make sure the settings are configure properly. Refer to the Infrared Remote Control section. When launching the The PC2TV main program is already PC2TV software, a loaded and running on your PC window pops up saying that "An Instance of application is already running" • • Go to the running PC2TV application, and use that interface Find the PC2TV application button on the Start bar, right-click on it, the click on CLOSE: • If you can't find the main window, click on START > RUN then enter taskmgr . Click on the PROCESSES tab, select the "RemoteAppPC2TV.exe" process, right-click, and click on "End Process Tree". This will terminate the 65 Troubleshooting: General Usability • Even after pressing the Unknown cause. "X" on the PC2TV application to shut it down, it refuses to close. program: If the PC2TV process won't terminate, reboot your PC. • Find the PC2TV application button on the Start bar, right-click on it, the click on CLOSE: • Click on START > RUN then enter "taskmgr ". Click on the PROCESSES tab, select the "RemoteAppPC2TV.exe" process, right-click, and click on "End Process Tree". This will terminate the program: Nothing on the main PC2TV application window is clickable. Anything clicked produces a Windows event sound. 66 Troubleshooting: General Usability • If the PC2TV process still won't terminate, reboot your PC. 67 Troubleshooting: Other Networking Issues You can also fill out a Support Ticket at addlogix.com/wbs Problem Possible Causes Solutions / Workarounds / Notes Networked resources such as shared printers, hard drives and/or shared folders are not accessible when connected to the InternetVue. When you connect to the InternetVue using the Direct method, textbased computer names, printer names, or other share names currently cannot be resolved through the InternetVue. This is a known issue. • Connect to the InternetVue using the Network method • Connect to your networked resources using their IP address. For example, instead of connecting using " \\fileserver" you will need to connect using "\\192.168.1.143". Any shortcuts should also be updated. However, please note the following: (a) IP addresses can change over time. Setting networked resources to static IP address and excluding those static addresses from your router's DHCP range will ensure functionality. (b) You can resolve the IP address of a text-based network name this way: Click on START > RUN > CMD , then press ENTER. At the command line, type ping fileserver, and the output will show its IP address. In this example, it is 192.168.1.143: In Vista, a dialog box appears asking if the wireless setting should be saved as Home, Work or Public. Normal Vista operation Just click CANCEL. 68 Troubleshooting: Other Networking Issues Any website I enter in my browser always results in the InternetVue page shown below: This is • If you wish to show video on the InternetVue: Using your PC's wireless utility, disconnect from the generated by InternetVue receiver, then use the PC2TV software to connect instead. Delete the entry in your PC's the wireless utility showing your InternetVue's SSID. InternetVue • If you no longer want to display on the InternetVue: Using your PC's wireless utility, disconnect from the receiver when InternetVue receiver. Delete the entry in your PC's wireless utility showing your InternetVue's your PC's SSID. Connect to your wireless router instead. wireless card is connected Disconnect from the InternetVue receiver Windows XP Wireless Zero Configuration by double-clicking on the to it as an InternetVue's SSID: Access Point not using the PC2TV software. InternetVue receiver is connected using wired Ethernet. It has an IP address from the router but the PC2TV software does not show the "Network" option. The InternetVue receiver's firmware is not v3.06.10 Connect to the InternetVue using the Direct method (using your PC's wireless network adapter), then you will be prompted to upgrade the firmware. Click YES to proceed. Ethernet connectivity is somehow compromised. • Ensure that the InternetVue and your PC are on the same network, wherein the first three octets are the same (ie. 192.168.1.x). You can test this by sending a "ping" command to the InternetVue. Click on START > RUN > CMD , then press ENTER. At the command line, type ping 192.168.1.143 where in 69 Troubleshooting: Other Networking Issues this example, 192.168.1.143 is the Wired Network IP address of your InternetVue. If you get an output like the one shown below, then your PC and the InternetVue can communicate with each other. • • If you get an output which says "Request Timed Out", that means there is no communication between your PC and the InternetVue. Check all cable connections, routers, and switches to make sure they are all functioning properly and connected. Try connecting to the InternetVue using the Direct connection method first. Then, disconnect and try the Network method once again. Reboot your PC, and/or the InternetVue, and/or your router and/or your network switch(es). 70 PAL / NTSC Conversion The InternetVue 2020 has a composite video output which is normally set for NTSC TV systems. However some TVs, such as those sold in Europe and other countries, use the PAL standard. Use this PAL to NTSC Conversion only if: • Your TV doesn't have the 3x RCA Component (Y-Pr-Pb) video inputs. If it does, use that input instead. • • • Your TV's Composite RCA-style input cannot be configured to take an NTSC signal (see your TV's documentation), but rather PAL only. If it can be configured for NTSC, please do that instead. Your TV's Composite SCART input cannot be configured to take an NTSC signal (see your TV's documentation), but rather PAL only. If it can be configured for NTSC, please do that instead. If you don't already have one, you will need a Composite SCART adapter (check your local electronics source) regardless whether the InternetVue is configured for PAL/NTSC signal output. Your TV does not have VGA or DVI-D or HDMI inputs wherein you may be able to exchange the IV-2020 for an EV-2100 at the place of purchase. However, please note that the EV-2100 does not have the IR remote control interface. 71 PAL / NTSC Conversion Follow the procedure precisely as follows. There are two ways to do this, and selecting the correct method depends on your overall InternetVue connectivity setup. (1) Through the network. If your InternetVue is connected to your router through a wired connection, it will get an IP address assigned to it, and will display it on the splash screen. If your InternetVue is already configured to communicate with your router using a wireless connection, it should also get an IP address, and will display it as well. In the splash screen example below, the wired IP address is 192.168.1.126 and the wireless IP address is 192.168.1.127. Take note of your unit's IP addresses, you will need one of them. Click on START > RUN, then enter "cmd". When the command line window opens up, BE PREPARED TO ENTER THE FOLLOWING COMMANDS IN QUICK SUCCESSION because the InternetVue's security feature will automatically reset the unit after 10 seconds. See the example below: telnet [IP address] cd /etc pwd >pal <press ENTER, the window will change> <press ENTER> <press ENTER. InternetVue will reboot itself> 72 PAL / NTSC Conversion That's it, you're done! (2) Through your PC's wireless adapter. If your InternetVue isn't setup to communicate with your wireless router, AND using a wired connection to your router is not feasible, your only choice is to connect to it using your PC's wireless utility, NOT the PC2TV software. In the example below, the Windows XP wireless utility is used. Double-clicking on the InternetVue's SSID will begin the connection process. 73 PAL / NTSC Conversion Once connected, click on START > RUN, then enter "cmd". When the command line window opens up, BE PREPARED TO ENTER THE FOLLOWING COMMANDS IN QUICK SUCCESSION because the InternetVue's security feature will automatically reset the unit after 10 seconds. See the example below: telnet 10.119.23.1 cd /etc <press ENTER, the window will change> <press ENTER> 74 PAL / NTSC Conversion pwd >pal <press ENTER. InternetVue will reboot itself> Converting from PAL to NTSC The procedure will be the same as whichever configuration suits you above, except the final command is changed: telnet [IP address] <press ENTER, the window will change> cd /etc <press ENTER> rm pal <press ENTER. InternetVue will reboot itself> Please note that the PAL conversion is persistent even after the InternetVue is powercycled, or a factory reset is performed. The only way to resume NTSC output is to execute the Telnet commands as shown above. 75 Hiding the SSID Hiding the SSID of the InternetVue is a process which takes about 10-15 minutes. It requires a reboot of your PC, a couple installs and uninstallations, and a wired connection to the InternetVue from your router. Verify that your InternetVue has a wired Network IP address shown on the splash screen. The procedure requires you to run two files. First, navigate to the subfolder "Advanced\HideSSID" in your InternetVue CD or downloaded ZIP file: Shut down all other applications especially those with data you need to save because a reboot will occur. Double-click on the "HideSSID_1.bat" file, and follow the onscreen instructions precisely. Your system will then reboot and the uninstallation will continue. When it completes, return to the "Advanced\HideSSID" folder, then doubleclick on the "HideSSID_2.bat" file, and follow its on-screen instructions precisely. At 76 one point, you will need to connect to your InternetVue receiver. Click on "SELECT TV" and the following window will appear: Because you will need to connect using the IP address, click on the "Connect via Direct Connect ID" radio button, then enter the IP address in the space provided. Then, click on CONNECT, and it should prompt you about upgrading the firmware. Go ahead and click on YES. Follow the remaining instructions in the black command line window. When the SSID is hidden, that does NOT turn off the wireless radio of the InternetVue, it just becomes invisible to many wireless networking utilities. With a hidden SSID, the only way to connect to it is by wired Ethernet. The Direct method, which uses the wireless networking of the InternetVue, will not be available. 77 UnUn-hiding the SSID Un-hiding the SSID uses the same process as above, except that the folder where the files are located is "Advanced\UnHideSSID". 78 Turning Off the WiFi Radio Turning off the WiFi Radio of the InternetVue is a process which takes about 10-15 minutes. It requires a reboot of your PC, a couple installs and uninstallations, and a wired connection to the InternetVue from your router. Verify that your InternetVue has a wired Network IP address shown on the splash screen. The procedure requires you to run two files. First, navigate to the subfolder "Advanced\RadioOff" in your InternetVue CD or downloaded ZIP file: Shut down all other applications especially those with data you need to save because a reboot will occur. Double-click on the "RadioOff_1.bat" file, and follow the onscreen instructions precisely. Your system will then reboot and the uninstallation will 79 continue. When it completes, return to the "Advanced\RadioOff" folder, then doubleclick on the "RadioOff_2.bat" file, and follow its on-screen instructions precisely. At one point, you will need to connect to your InternetVue receiver. Click on "SELECT TV" and the following window will appear: Because you will need to connect using the IP address, click on the "Connect via Direct Connect ID" radio button, then enter the IP address in the space provided. Then, click on CONNECT, and it should prompt you about upgrading the firmware. Go ahead and click on YES. Follow the remaining instructions in the black command line window. With a disabled WiFi radio, the only way to connect to the InternetVue is by wired Ethernet. The Direct method, which uses the wireless networking of the InternetVue, will not be available. Turning On the WiFi Radio Turning on the WiFi radio uses the same process as above, except that the folder where the files are located is "Advanced\RadioOn". 80 Factory Reset Performing a Factory Reset on your InternetVue will remove passwords and wireless network encryption settings stored in its memory. It will also change the SSID of the unit. To do this, follow these instructions: 1. Make sure the InternetVue is powered on and is connected to a display device you can easily view. 2. Locate the Factory Reset button on your InternetVue. On the IV-2020, it is on the back. On an EV-2100, it is in front. 3. Using a blunt instrument such as a pencil or a toothpick, press on the reset button and DO NOT release. The display will go blank, (on the IV-2020, the LED with turn off). Keep the button pressed. When the display resumes, release the button. 4. Power-cycle your InternetVue by unplugging its power adapter for 10 seconds, then plug it in again. 81 FCC Notice © 2008 Addlogix Inc. For Support, visit: www.addlogix.com/wbs , InternetVue™ Website: www.internetvue.com 82