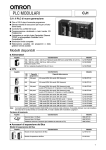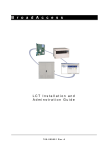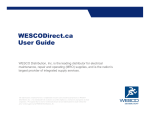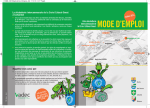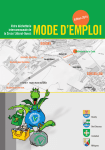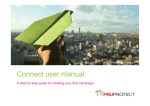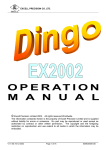Download Samsung DV 151F
Transcript
i-Launcher guide For Samsung Camera Digital Imaging Div. CS Team Installing i-Launcher 1 1. Enter the Settings menu. menu (Methods vary depending on the Model. Model Dial or Menu Key) 2. Select Connectivity → i-Launcher(PC Software) → On (default “On”) 3. Turn off the camera. 4 4. Connect the camera to your computer with the USB cable. cable You must plug the small end of the USB cable into your camera. If the cable is reversed, it may damage your files. files The manufacturer is not responsible for any loss of data. data 5. Turn on the camera. 6. When the pop-up window prompts you to install i-Launcher, select Yes. • If a pop-up window prompting you to run iLinker.exe appears, run it first. • When you connect the camera to a computer with i-Launcher installed, the program will launch automatically. 7. Follow the on-screen instructions to complete the installation. • An i-Launcher shortcut will appear on the computer. • Before installing the program program, ensure that the PC is connected to a network. network • To install i-Launcher on your Mac OS computer, click Devices → i-Launcher → Mac → iLinker. Available programs when using i-Launcher Option p Description p Multimedia Viewer You can view files with Multimedia Viewer. Firmware Upgrade You can update the firmware of your camera. Map Download Manager You can download the Map file of your camera. (GPS model only) PC Auto Backup i-Launcher provides a link for downloading the PC Auto Backup program when h you connectt the th camera to t a computer. t You Y can send photos or videos that you captured with the camera to a PC wirelessly. If you use a Mac OS computer, only Firmware Upgrade and PC Auto Backup are available. Using i-Launcher i L i-Launcher h allows ll you to play l back b k files fil with i h Multimedia M l i di Viewer Vi and d provides id a lilink k to d download l d the PC Auto Backup program. • The requirements are recommendation only. only ii-Launcher Launcher may not work properly even when the computer meets the requirements, depending on the condition of your computer. • If your computer does not meet the requirements, videos may not play correctly Windows OS Requirements MAC OS Requirements Opening i-Launcher O your computer, select On l S Start → Allll Programs → S Samsung → i-Launcher i h → Samsung S i i-Launcher. h On your Mac, click Applications → Samsung → i-Launcher Using Multimedia Viewer Multimedia Viewer allows you to play back files. From the Samsung ii-Launcher Launcher screen, click Multimedia Viewer • Multimedia Viewer supports the following formats: - Videos: MP4 (Video: H.264, Audio: AAC), WMV (WMV 7/8/9) 7/8/9), AVI (MJPEG) - Photos: JPG JPG, GIF GIF, BMP BMP, PNG, PNG TIFF, TIFF MPO • Files that have been recorded with other manufacturers’ devices may not play back smoothly. Viewing Photos Viewing Videos Updating the firmware Before upgrading the firmware 1. Make sure you use fully charged batteries. If fully charged batteries are not used, or the power is cut during a firmware upgrade, the main board may be seriously damaged, resulting in camera malfunction. If camera malfunction is caused during a firmware upgrade for the reasons given above, above the main board may have to be serviced by a Samsung service center, which may result in major repair charges. 2. Before upgrading the firmware, make sure that you format the memory card on your PC or camera and then download the necessaryy firmware file. 3. To upgrade firmware there should be sufficient free space on the memory card for the size of the firmware file. If the firmware upgrade is not completed because of insufficient memory space, delete some of the files saved on the memory to secure more free space and then try again. (over 100MB recommended) 4. Do not operate the camera, remove the batteries, or cut the power while upgrading firmware. Operate the camera only after the firmware upgrade is complete. 5 Once 5. O th the firmware fi is i upgraded, d d it is i nott possible ibl tto restore t th the earlier li version i off th the fi firmware. When the firmware is upgraded, all the camera settings are set to their default values. Since all the files stored in the internal memory(not Memory card) will be deleted, ensure that files are copied to other storage devices before upgrading firmware. 6. Before downloading firmware, make sure you read the Software Use Terms Conditions. The act of downloading the firmware is taken to mean that you have agreed to the Software Use Terms and Conditions. ※ Should you need further detailed information, or if you experience difficulty in upgrading firmware, do not proceed with the process on your own. Visit a Samsung service center near you. Updating the firmware How to Upgrade the Firmware 3. Please read precaution before upgrade firmware. 1. Connect with Camera and PC via cable and PC recognize camera 2. From the Samsung i-Launcher screen, click Firmware Upgrade. 4. Downloading from Server Updating the firmware 5 Finish do 5. downloading nloading and disconnect with ith camera 9. The firmware version will display on the LCD 9 screen. Press and hold the shutter button to start the firmware update process. 10. The display will show “Firmware is updating...” Once the firmware update process is complete, the camera will automatically power off. ff 7. Disconnect the Camera from the PC 8. Power On the Camera