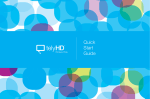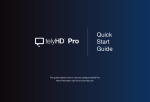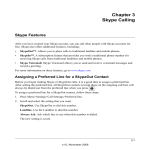Download Tely Labs telyHD Base Edition
Transcript
Quick Start Guide Get ready Section 1 Welcome to telyHD What’s in the box? telyHD brings Skype video calling to your living room in stunning high definition. Get ready to connect with family, friends and business colleagues like never before! Setup This guide is divided into the following 4 sections: telyHD unit Make a call Get ready Setup Make a call More info Remote control (battery included) Power adapter More info 1 HDMI cable Technical Support – online self service For helpful tips and how-to videos, visit our dedicated support web site. Technical Support – live agent You can also reach us directly Monday through Friday, 9am to 5pm Pacific time. Web Email [email protected] Toll free 1 (888) 787-TELY (8359) Direct 1 (650) 318-6866 Chat tely.com tely.com/support If you need help as you’re setting up your telyHD, please visit the help section of our website at tely.com/support where you will find related tips, helpful videos, and a troubleshooting guide. Before we begin To use telyHD, you’ll need the following four things: 1 3 Skype account TV with an HDMI port If you don’t already have one, setting up an account is quick, easy and free. You can do this either on your computer or as part of the telyHD setup process. You’ll need an open HDMI port on either your TV or your AV receiver. The port will look like this: To setup a new account on a computer, please visit http://login.skype.com HDMI 4 Broadband connection 2 Network connection For the highest quality experience, connect your telyHD unit directly to your network using an Ethernet cable. For HD video, your telyHD requires a minimum of 1Mbps of upstream/ downstream speed. However, telyHD will dynamically adjust to lower speeds. To check the speed of your connection and for more information, see page 10. You can also connect via a Wi-Fi network. To do this, you’ll need to have your Wi-Fi network name (SSID) and password. 2 Get ready Section 2 Adjusting the TV Clamp Position your telyHD A On top of your TV (recommended) We know everyone’s home is a little different, so we’ve provided three different options to position your telyHD. Option A (below) will provide the best experience. 1 Setup Open the Quick Release Lever to adjust the TV Clamp. Slide and angle the Foot to accommodate the width and profile of your TV. Close the Quick Release Lever to secure telyHD on top of your TV. Open Quick Release Lever to adjust. Close to lock. Always open the Quick Release Lever before sliding or changing the angle of the Foot. 2 Make a call A Slide/swing Foot to fit your TV. More info 3 3 Alternative positions Helpful hints B Place on a shelf C Use a tripod Place telyHD away from speakers Optionally, you may position telyHD next to your TV. The goal is to place telyHD in a way that allows for natural face-to-face video calling. See also Helpful hints to the right. You can also mount telyHD to any standard camera tripod (not included). Simply unscrew and remove the TV Clamp from your telyHD. Then screw the tripod into telyHD just like you would a camera. Placing your telyHD close to your TV or AV system’s speakers may cause feedback or distortion, especially for the remote party. Optimal placement B C The goal is to provide a “face-to-face” experience where you can look at the telyHD camera and TV at the same time. Good lighting is key Let them see your smile! Cameras need light to work well, and your telyHD is no exception. Make sure that your face is well lit to create a better experience for your friends. 4 Get ready Plugging in your telyHD 1 Connect to the TV or AV receiver 2 Connect to the Internet TV Wired: (recommended) Connect one end of an Ethernet cable (not included) directly to your router and plug the other end of the cable into the Ethernet port labeled on your telyHD. Setup First, plug the smaller end of the HDMI cable into the port labeled on your telyHD. Next plug the larger end of the HDMI cable into an open HDMI (IN) port on either your A TV or your B AV receiver as shown at right. Make a call If in doubt, plug the HDMI cable directly into your TV as shown in option A . AV receiver A 3 Connect to power B Plug the included power adapter into a power outlet, and plug the other end into the power port on your telyHD. This will automatically start your telyHD. telyHD More info Power Broadband Ethernet or 5 Wi-Fi: (alternate) If you want to connect via Wi-Fi, skip this step for now. You will be able to configure your Wi-Fi settings later in the process. International Use: Your telyHD’s power adapter will work worldwide and can accommodate from 110 to 240 volt. If you are outside the USA, you may need a plug adapter to fit into the power outlet used in your country. Get ready Guided Setup telyHD 4 Change the Input/Source on your 4 Noise-canceling microphones to enhance audio quality Note: For the remainder of the setup process you’ll need your telyHD remote. After a few moments you should see a screen similar to the following: TV Ringer Front view Setup Privacy shutter To use telyHD, you will need to switch your TV or AV receiver’s input to match the HDMI input used by your telyHD in the previous step. Examples may not match your remote. telyHD button & indicator LED Camera on LED HD camera Speaker Ethernet port Power port Built-in Wi-Fi SD card reader Mini HDMI port You should now see the telyHD logo or the Welcome Screen for the Guided Setup on your TV. Note: To return to watching TV, repeat the same process described above. Cycle through the Input or Source settings until you reach the correct one. Follow the onscreen instructions to configure your telyHD. More info Back view USB port To change inputs, look for the Input/Source button on your TV remote or AV receiver. Press this button to cycle through the inputs until you get to the HDMI input used by telyHD. You may need to wait a couple of seconds between each button press to allow your TV to adjust. Make a call Infrared (IR) remote receiver Connect via Wi-Fi If you did not connect your telyHD using an Ethernet cable, follow the instructions in Guided Setup to add telyHD to your home Wi-Fi network. For more information on how to use your remote, flip open this flap. Section 3 telyHD remote Selection button Skype and telyHD Navigation buttons You need a Skype account to use telyHD. You can either sign in to an existing Skype account or create a new account. It’s easy to add and manage multiple accounts on your telyHD. Menu button End call button For the initial set up, we recommend signing in with your current Skype account if you have one. Using this method will give you instant access to your existing contacts. Adding a contact To sign in to Skype, select the card titled “Add...” and press the button on your telyHD remote. If needed, select the “Add...” card in the Directory, then enter a full or partial Skype Name to search. You may also search by name, and/or email address. Once you find the person, invite them to be added to your contacts. Typically, they will need to accept your invitation before you can call them. Sign Up The following summarizes the key remote functions. Contacts Screen Move through the carousel Turn over a card for more information See or hide menu Place calls or select the highlighted option In-Call Screen See or hide menu Move through the menu Select the highlighted option from the menu End call Button actions The Home screen shows all of your Skype contacts and their Skype status. You can choose which Contacts appear on the home screen in the Directory. Sign In or Basic remote functions Home Screen Create Skype account: Select the button titled “Create New Skype Account” and press the button on your telyHD remote. You will need to create a unique Skype Name. Calling a contact Use the buttons on your telyHD remote to browse your contacts. Select an online contact and press the select button to call. The Menu Bar Select the button on your telyHD remote to view the Menu Bar. Use the buttons on your telyHD remote to view the different menu options. Using and buying Skype Credit (optional) Skype Credit is needed to call traditional landlines, mobiles, and to use other Skype Premium Services. To buy Skype Credit, visit www.skype.com and click on the “Buy Credit” button in the upper right. Home Screen Notifications 4 Occasionally you might see a notification in the bottom left corner of the Home screen. To access, press the button on the telyHD remote, then scroll to Messages icon. Make a Call My Contacts Accepting Skype contact requests Self-view 1 3 Name of telyHD Network Status Messages You will receive a notification when someone on Skype wants to add you as a contact. Simply follow the steps above to access the Menu Bar and press the button to view the request. IP Address Skype Status Skype Name No emergency calls with Skype™ or telyHD™ Skype is not a replacement for your ordinary telephone. Please do not use telyHD for emergency calling. Online Away Offline Do Not Disturb Skype Status indicator icons 8 Get ready Make your first call In-call Screen Setup Making a call Mute Mic | Unmute Mic Using the telyHD remote, scroll through your contacts and select one that is online. Press the select button to call. When ready to end the call, press the end call button on the remote control or select it on the In-call Menu. Turns your microphone on and off Questions or comments? Make a call We want your telyHD experience to be truly amazing. If you have questions or comments, please visit our website tely.com/support, call our technical support team at 1-888-787-8359, or send us an email at [email protected]. Audio Only | Resume Video Turns your camera on and off Zoom Adjusts how you appear on camera; includes pan and tilt when not fully zoomed out Share Photos Available only between two telyHDs Screen Layout Cycles through the viewing options Menu Touch Tone Pad For in-call use More info Technical Details View in-call statistics End Call Call Duration 9 Section 4 Low quality Mobile caller 320 240 Simple steps to dramatically improve image quality • Make sure the Privacy shutter is open! • Add lighting towards the face • Pause network-intensive applications, such as streaming music, backups, large downloads, or other video, etc. • Video from mobile caller on your HDTV Better quality PC caller | 480p 480p 640 Switch your TV to Game Mode * 480 Note: While telyHD is designed to make the best of the incoming video it receives, there are inherent technical limitations from some sources. See images at right. Video from PC caller on your HDTV * Game Mode Most TVs have an option called Game Mode. Enabling this mode will generally improve your telyHD experience. Refer to your TV manufacturer’s guide for instructions or search tely.com/support. telyHD caller | 720p Best quality HD 720p HD 1280 720 Video from telyHD caller on your HDTV 10