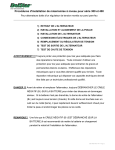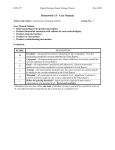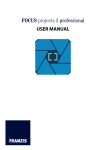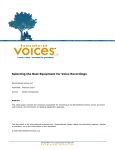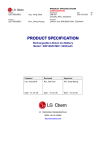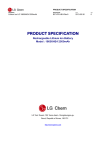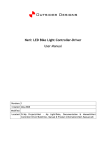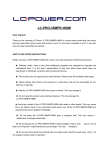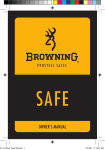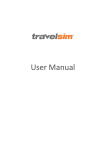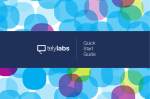Download about microsoft windows ce
Transcript
Delstar DS 700 User Manual ABOUT MICROSOFT WINDOWS CE Microsoft Windows CE operating system was initially developed by Microsoft to run small personal computing devices, (PDAs etc). Because PDAs and personal computing devices require minimal resources, the Windows CE operating system was developed for efficiency, requiring less processing power and very little RAM memory. Windows CE is a great operating system for Netbooks where the primary function is to access the internet and surf the Web. Because of its efficiencies it may struggle when dealing with resource intensive programs and applications. Some limitations users may experience are: * Difficulty opening large PDF files. (In this case, user can simply "save" the file to the hard drive, then open). * When reading & replying to email via remote access, user may need to use “Plain text” mailing function * Printer hook‐up. Windows CE was designed for portable units, so the programming will only work with portable printers. Netbook users can simply transfer or email documents to another computer for printing. * Downloading. Windows CE won't be able to accept all downloads. Some are just too large. Please check all software minimum requirements before download. Important! Please adjust date and time before accessing the internet. This will keep security certificates to a minimum as you surf the web. Adjusting time and date: Move curser to bottom of screen to view toolbar. A tool bar will pop up. Click on the start button. Select settings then open control Panel and double click on the “date and Time” icon. Please set the correct time zone then the date and time. Once you have set the date and time, press the ok button on the top right of the window. Specifications Software Package Samsung 533 MHz CPU RAM: 128 MB HDD: 2GB Solid State Drive OS: Windows CE 7" WVGA LCD Backlights (800 x 480) Network: Wireless Lan 802.11 b/g 10/100M Ethernet Controller SD Card Slot Audio: Dual speakers Input/output: 3 x USB 2.0 Microphone jack Headphone jack RJ45 Battery: 3 cell/3 hours Weight: 900g (including battery) Word Viewer Presentation Viewer Spreadsheet Viewer Software package: Windows CE Fast Launch User Desktop Interface Document creator Spreadsheet creator Presentation creator PDF Viewer Media Player Basic Operation Understanding Netbook Components Screen and Keyboard Panels Speaker Speaker Power On/Off Power Indicator Light Capital Lock Light Touchpad Battery Indicator Light Left Click Pointing Device Right Click Components SD card Slot USB Port Earphone Slot Network Cable Microphone Slot Power Socket Operation Charging your device Before using this Netbook, the battery will need to be fully charged. To maximize the life of the battery, the first charge must be a full charge. We recommend that you charge the unit for 12 hours in order to achieve the full charge. Subsequent charge times will be shorter. Tip: When using external USB equipment, please be sure the Netbook is connected with the AC adapter. USB devices that are powered by USB ports will increase battery consumption. Functions & Operation Powering Up . To turn on the unit, press the “Power” button on the lower right side of the screen, (hold for 2 seconds). Shutting Down. Drag the pointer to the bottom of the screen. This will cause a tool bar to pop up. Click the Start button on the left end of the tool bar, and select the “shutdown” option. Checking Battery Level To check battery level, click “start”, select “settings”, click “control panel”, Then double click on the “power” icon Adjusting time and date: Move curser to bottom of screen to view toolbar. A tool bar will pop up. Click on the start button. Select settings then open control Panel and double click on the “date and Time” icon. Please set the correct time zone then the date and time. Once you have set the date and time, press the ok button on the top right of the window. Reminder…… Setting the date and time will help eliminate multiple security certificate pop‐ups when using the internet. Fast Launch User Desktop Interface This Netbook comes equipped with a with a great quick launch interface, making it easy to navigate through the different programs. You will see the interface, once you click the blue “UI” icon on your desktop. Hooking up to a wireless network (WI‐FI) 1) Double click the UI icon on the desktop to access the Quick Launch interface window. Click the Wi‐Fi on/off button, and then click the “ON” button that appears. Drag the pointer to the bottom of the screen to pull up the tool bar. On the right side of the tool bar there will be an icon of a computer with a red X through it. Double click on the computer icon. A WiFi window will pop up. Click on the “wireless information” tab. The netbook will start searching for available networks. Click on an available network, and then click the “connect” button on the bottom of the window. The “wireless network properties” screen will show up. Click “OK” on the bottom of the screen. It will take you back to the “WIFI” window, where you can see the status and signal strength of the network you selected. Click “OK” in the upper right hand corner of the WIFI screen. From the desktop of the quick launch interface, you can now access the Internet. (NOTE once you have a connection, there will no longer be a red “X” through the computer icon on the bottom tool bar. 2) With WEP key: To Set up and begin using a wireless network that requires a WEP key, follow the same instructions as above. If your computer finds a network that is secured, (meaning it requires a WEP key), simply double click on that network and fill in the Network name, and Password. Your Network Password Your Network Name Setting up a wired network: To set up a wired network, simply connect the Ethernet cable to the back of the Netbook, and go to Start/Control Panel/Network connections. Here you will see your LAN connection. You may double click on the network icon to see the connection speed. Microsoft Remote Desktop Client With Remote Desktop, you get complete access to your work/home computer via an Internet or network connection. For example, you can connect to your office computer from home and work with files, programs, and resources as though you were in front of your computer at work. Please go to http://www.microsoft.com/windowsxp/downloads/tools/rdclientdl.mspx for full detailed instructions. Tip. Please save files to your SD Memory Card(s). This will allow you to: A) Transfer the files, and B) Protect your files from computer crashes. There is a special feature this unit has and to take full advantage of it saving your work to the SD card will prove vital. The feature is called “Reset” and will is explained next. Reset Feature Computers can at times “freeze”. There is a master reset button on the bottom of the unit. You will find it valuable in recovering your netbook. When you initiate the button it restores the netbook to factory default settings. It’s like formatting your hard drive and reinstalling windows CE. You’ll be ready to go in about 30 seconds. Use a small jeweler’s screwdriver or bent paper clip. You will feel a soft click when you access the button correctly. It’s recommended that you save all your work on a SD Card (not included). Remember to again set the time and date before connecting to the internet. Master Reset Button Links Skype Link Internet Browser YouTube Messenger Link Services link YouTube is a video sharing website where users can upload, view and share video clips. Once you click on the “YouTube” icon you will see the YouTube homepage, and then you can click on or search for any video you would like to watch. Skype This Netbook also comes equipped with Skype software. Skype is software that allows users to make telephone calls over the Internet, calls to other users of the service, and to free‐of‐charge numbers. Calls to other landlines and mobile phones can be made for a fee. Additional features include instant messaging, file transfer and video conferencing. To use the Skype software, simply click on the Skype icon and this will bring you into the “sign in” page. Enter your information, and enjoy! Instant Messaging This Netbook comes with great instant messaging solution. You can choose from a list of seven different messaging providers, such as: MSN, AIM, Yahoo, Google, ICQ, Myspace, and Facebook. To use these features, simply click on the “IM” icon on your desktop, or from the quick launch screen. Software Spreadsheet Media Editor Player Document Presentation Editor Editor Document Document, is word processing software that allows you to create essays, notes, writings, etc., It will allow you to read and edit Microsoft Word documents. You can access this software by simply clicking on the Document icon on the desktop, or from the quick launch screen. Spreadsheet Spreadsheet is a spreadsheet‐application for Microsoft Windows. It will allow you to create, read, and edit Microsoft Excel documents. It features calculation, graphing tools, pivot tables and a macro programming language called VBA. You can access this software by simply clicking on the Spreadsheet icon on the desktop, or from the quick launch screen. Presentation Presentation, is a presentation program used to easily make electronic presentations for work, school, lectures, and more. It will allow you to create, read and edit Microsoft PowerPoint documents. You can access this software by simply clicking on the Presentation icon on the desktop, or from the quick launch screen. Media Player Media Player is a digital media player and media library application that is used for playing audio, video and viewing images. This player can play files from your SD card, the internet, and even certain USB flash media devices. Frequently Asked Questions 1) Can I print a document? You will have to transfer the file to another computer. Simply transfer file to SD card or USB flash card and transfer to computer with a printer attached. You also may email your file to the other computer as an attachment. 2) Why does my wireless internet connection speed differ from place to place? Connection speeds will vary because of a few factors but, usually the culprit is signal strength. Signal strength will vary because of your location in relation to the transmitting router as well as interference. Try moving closer to the transmitting router. 3) How long do the batteries last on a full charge? The batteries should last about 3hrs before you will need to recharge them. Battery life will vary depending on the usage. For example, a USB device that is powered thru the USB port will drain & shorten battery life faster. 4) My computer’s "locked‐up"! I can't get it to do anything. I can't even turn it off. What should I do? In the event of a lock‐up, you can reset the unit to the factory defaults quickly & easily by pressing the master reset button. It’s explained in this manual under the section”Reset Features”.